Как подключиться к роутеру без знания пароля
Жизненные ситуации бывают разными. Иногда требуется войти в локальную или глобальную сеть через стороннюю точку доступа, информация о защите, настройках которой за давностью сроков была попросту забыта. Вот о том, как подключиться к роутеру без знания пароля, и описано в настоящей статье.
Самый простой и законный вариант, когда может понадобиться процедура, к примеру, выглядит так — приходит сторонний человек на предприятие, нужно перекинуть большое количество файлов с принесенного ноутбука, планшета или смартфона на компьютеры сети. USB-порты закрыты на машинах адресантов в целях безопасности, через Интернет долго, но есть в сети точка доступа Wi-Fi или просто роутер с аналогичными функциями. Пароль от них неизвестен, специалиста, устанавливавшего оборудование, под рукой нет. Единственный вариант — воспользоваться приведенными далее советами для подключения к сети без знания идентификационных данных.
Классика — кабель

Классическое подключение через кабель представлено на рисунке ниже.
Самый простой способ для тех случаев, когда есть доступ к портам RJ45 роутера — использовать обычный сетевой UDP-кабель. Для подключения телефона можно применить USB LAN-адаптер, соединив его через переходник с большого USB-разъема на MINI к самому смартфону.
Настройки IP-адреса для тех случаев, когда DHCP их не выдаст автоматически, можно посмотреть на рядом расположенных компьютерах. Или попробовать стандартные 192.168.x.y, где классически X в промежутке от 0 до 126, а Y — первый свободный.
Если пароль не установлен
Метод хорош тем, что находиться рядом с роутером не обязательно. В реалиях современного мира стоимость связи снижается, и уже не так сильно владельцы интернет-доступа озабочены его защитой. Неоднократно было замечено, что пароль на Wi-Fi попросту не устанавливается. То же самое относится к гостевым или общедоступным сетям, предоставляющим ресурсы в совместное использование.
Итак, рассмотрим саму пошаговую инструкцию по подключению. Для смартфонов и планшетов Android:
- Зайти в меню с помощью символа шестеренки в выдвинутой сверху свайпом панели.

- Найти пункт «Wi-Fi».

- Выбрать интересующую сеть.

- Тапнуть на нее.

В случае носимых устройств Apple с iOS инструкция по подключению будет выглядеть следующим образом:
- Зайти в настройки.
- Найти пункт «Wi-Fi».

- Если связь выключена, активировать ее переключателем «ON/OFF».

- Откроется список доступных сетей. Выбрать интересующую и нажать на ее.

Wi-Fi WPS

Способ даст возможность подключиться к сети Wi-Fi, закрытой паролем, в том случае, если есть беспроводной адаптер в клиентском устройстве и физический доступ к роутеру. Обычно сзади раздающей Wi-Fi-точки или на ее корпусе поверху есть маленькая кнопка, помеченная как «WPS». Варианты расположения данной кнопки представлены на рисунке ниже.
На нее необходимо кратко нажать для запуска процедуры соединения. А вот долго ее держать в утопленном состоянии не стоит. Некоторые производители, такие как TP-LINK, к примеру, зачастую объединяют две функции на названой клавише — собственно соединение и аппаратный сброс настроек маршрутизатора. Поэтому, утопив кнопку более чем на 10–15 секунд, можно получить вместо процедуры инициации контакта — очистку настроек роутера до заводского состояния.
Кстати, о последнем действии. Если точка доступа не используется как модем, то сбросом можно привести ее в параметры, установленные по умолчанию, без потери связи, а информация о пароле к сети Wi-Fi станет стандартной, как и у всех моделей аналогичного ряда у производителя с завода. Все перечисленное означает открытие возможности воспользоваться для подключения к роутеру данными, указанными в документации к подобным маршрутизаторам.
Еще одно место, где можно найти нужные сведения, относящиеся к настройкам по умолчанию — этикетка, прикрепляемая к корпусу самого устройства. На ней перечислен и ПИН-код WPS, и пароль беспроводной сети.

Вернемся к подключению с использованием WPS. После нажатия кнопки начала связи на самом маршрутизаторе, требуется активировать аналогичную на устройстве клиента, конечно, если она физически присутствует на нем. Дальше все произойдет автоматически, будет установлено соединение между роутером и аппаратурой пользователя. Возможные расположения кнопок «WPS» на роутере и Wi-Fi-адаптере представлено на рисунке ниже.
В том случае, когда кнопки нет — применяют программную авторизацию. Для смартфона или планшета при подключении необходимо выполнить следующую последовательность действий, рассмотренную на примере Android-смартфона:
- Зайти в основное меню.
- Выбрать пункт «Wi-Fi».

- Откроется список доступных беспроводных сетей. Следом справа сверху необходимо нажать на три точки.

- В открывшемся меню выбрать «Кнопка WPS».

- Начнется соединение с роутером.

Можно вначале активировать функцию на смартфоне и только потом на маршрутизаторе. Результат действий не изменится — будет произведено подключение к сети.
Способ приведен для Android-устройств, в случае iPhone или iPad последовательность будет другой. Она полностью расписана в документации к конкретному устройству Apple.
Компьютер или ноутбук подключить к роутеру с использованием технологии WPS (Wi-Fi Protected Setup) еще проще. Конечно, доступна указанная возможность только тогда, когда само клиентское устройство оснащено адаптером беспроводной сети с поддержкой названой функции.
Рассмотрим, как же это осуществить:
- Первое, что требуется сделать — зайти в сетевые соединения Windows.
- Выбрать интересующую беспроводную точку и нажать «Подключение».

- Откроется окно с полем ввода пароля сети. Обратите внимание, что, если на роутере разрешены соединения Wi-Fi Protected Setup , то снизу будет примечание об этом.

- Далее нажать «WPS» на маршрутизаторе, что приведет к автоматической установке связи между компьютером и точкой доступа сети.
Если есть настроенный доступ на ином оборудовании
Бывают ситуации, когда пароль роутера забыт, но есть сохраненный доступ на другом устройстве. В большинстве случаев можно его посмотреть в настройках подключенного аппарата. Для Windows операция производится совсем просто, одним из двух способов. Первый состоит из следующих действий:
- Правой кнопкой мыши на меню «Пуск» выбрать «Сетевые подключения».

- Зайти в пункт меню «Состояние».

- Кликнуть «Настройки параметров адаптера».
- Найти «Беспроводная сеть».

- Правой кнопкой мыши вызвать подменю и выбрать пункт «Состояние».
- В появившемся окне активировать кнопку «Свойства беспроводной сети».

- В следующем открывшемся окне выбрать вкладку «Безопасность» и поставить галочку на «Отображать вводимые знаки».

- В строке «Ключ безопасности сети» будет находиться искомый пароль.
Для получения аналогичной информации можно воспользоваться консолью системы. Плюсом способа будет то, что можно узнать контактные данные от любого беспроводного подключения, вне зависимости от срока его давности. Последовательность действий будет следующей:
- Правой кнопкой мыши нажать на меню «Пуск».

- Выбрать «Windows PowerShell (Администратор)» или «Командная строка (Администратор)», в зависимости от версии Windows.
- В открывшейся консоли посмотреть все существующие записи о беспроводных подключениях, введя команду: «netsh wlan show profiles» (без кавычек).

- Выбрать интересующую сеть из списка «Профили пользователей» и посмотреть информацию по ней: «netsh wlan show profile name=Rl key=clear» (без кавычек). Команда покажет сохраненные данные о точке доступа «Rl», используемой для примера.

- Сам пароль будет написан в разделе «Параметры безопасности» в строке «Содержимое ключа».

В том случае, если сведения сохранены только в Android устройстве, то все немного сложнее. Во-первых и основных, его необходимо рутировать, то есть установить полный «Root» доступ. Тут для каждого смартфона, планшета или хромобука свои нюансы, ищите на профильных сайтах. Если «Root» есть, то стандартным образом из «Play Market» ставиться программа «WiFi Key Recovery (needs root)». После запуска она выведет список всех сетей, к которым когда-либо подключалось устройство, и их пароли.
Заключение
Существует несколько способов подключения к роутеру, не зная его пароля: по Wi-Fi или непосредственно через кабель. Хорошо, если пароль не установлен, а если он есть, то придется приложить больше усилий, чтобы осуществить задуманное. В данной статье приведено несколько методов решения этой задачи. Какой из них подойдет — решать вам. Желаем удачи!
Как подключиться к Wi-Fi БЕЗ ПАРОЛЯ? Технология WPS!

Скорее всего, большинство пользователей даже не догадываются, что на их роутерах есть wi-fi без пароля — это технология WPS (или QSS).
Если коротко и на простом языке, то WPS (Wi-Fi Protected Setup) – это технология, которая разработана специально для упрощения подключения устройств к Wi-Fi сети.
С помощью WPS можно подключать устройства к Wi-Fi роутеру без необходимости вводить пароль от беспроводной сети. Что очень удобно. Также рекомендую ознакомиться с выпуском «Как включить Wi-Fi в Windows 10 если нет кнопки Wi-Fi»?
Для чего нужна кнопка WPS на роутере и как ей пользоваться?
Кнопка нужна для активации технологии WPS. Есть такая кнопка практически на всех маршрутизаторах. Подписана она как правило WPS. Выглядит примерно вот так на роутере D-Link.

Не редко, кнопка совмещена с функцией сброса настроек маршрутизатора. Очень часто такое встречается на маршрутизаторах от TP-LINK.

Будьте осторожны, не держите долго нажатой кнопку «WPS/RESET». Подержав ее примерно 5 секунд, настройки вашего роутера будут сброшены к заводским.
А на новых роутерах от компании ZyXel, кнопка включения функции WPS выглядит вот так.

Как подключить Android смартфон к Wi-Fi через WPS
Для того чтобы подключить Андроид смартфон к Wi-Fi сети через WPS нужно зайти в настройки Wi-Fi на Андроиде и кликнуть по кнопке с тремя точками.

После этого откроется небольшое меню. Здесь нужно выбрать пункт «Кнопка WPS». Нажатие на данную кнопку запустит процесс подключения через WPS. Фактически данная кнопка в меню эмулирует нажатие аппаратной кнопки WPS.

После этого на экране появится индикатор подключения.
Теперь осталось только нажать на кнопку WPS на роутере и задержать ее нажатой примерно на 3-4 секунды.

После этого Андроид смартфон подумает еще около 10 секунд и на экране появится сообщение о том, что вы подключились к выбранной Wi-Fi сети.
Как подключить компьютер на Windows 10 к Wi-Fi через WPS
На настольном компьютере подключение через WPS происходит даже проще чем на Андроид смартфоне. Для примера продемонстрируем, как это происходит на ноутбуке с операционной системой Windows 10.
Для начала вам нужно кликнуть по значку Wi-Fi на панели задач. После того, как откроется список доступных сетей, нужно найти ту сеть, к которой вы хотите подключиться, выбрать ее и нажать на кнопку «Подключение».

После этого откроется окно для ввода пароля. Если на роутере включен WPS, то под строкой для ввода пароля будет написано, что к сети можно подключиться, нажав кнопку WPS на роутере.

Делаем так как написано. Нажимаем на кнопку и удерживаем ее до тех пор, пока не появится сообщение об получении параметров от роутера.

После получения параметров от роутера появится окно с индикатором подключения.
И через несколько секунд ноутбук подключен к Wi-Fi.
Если у Вас нет данной надписи при подключении, то значит в настройках роутера технология подключения по WPS отключена. Чтобы появилась возможность такого подключения необходимо зайти в настройки вашего роутера и включить ее.
Как подключиться к Wi-Fi БЕЗ ПАРОЛЯ
Кстати! Если Вы вдруг забыли пароль для подключения к своему Wi-Fi роутеру, то ознакомьтесь с ЭТИМ ВЫПУСКОМ!
А на сегодня все! Напишите пожалуйста в комментариях получилось ли у вас подключиться к вай фай с помощью технологии WPS.
А также подписывайтесь на канал, если еще не подписаны и не забудьте нажать на колокольчик, чтобы получать оповещения о новых выпусках.
Подпишись на нас ВКонтакте , FaceBook , Twitter , Telegram или смотри нас на YouTube
Как подключиться к Wi-Fi, если не знаешь пароль
Широкая распространённость Wi-Fi в эпоху современных высоких технологий воспринимается нами как обыденное явление и ни у кого не вызывает удивления. Однако у некоторых людей по этому поводу возникают немного другие мысли: «Почему бы не подключиться к какому-нибудь Wi-Fi на халяву?». Это вполне логичная мысль, особенно если учитывать тот факт, что точек доступа вокруг нас бесчисленное множество. Мы наблюдаем это, когда видим в своём смартфоне или ноутбуке список доступных беспроводных соединений. А желание человека воспользоваться каким-либо благом просто так, ничего не отдавая взамен, существует с древних времён, и в современном обществе также присутствует, может, немного в другой форме, но оно есть — и не отрицайте.
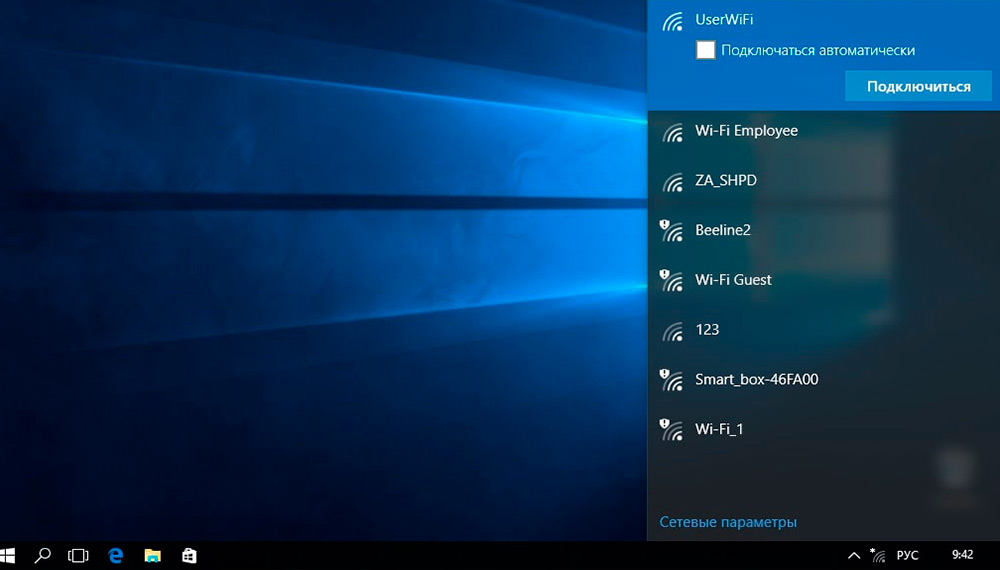
Какие есть варианты
На любое действие всегда найдётся противодействие. Вот и с доступом к Wi-Fi дела обстоят так же. Чем сложнее становятся уровни защиты, тем более изощрённые способы находятся, чтобы её обойти. Также обстоят дела и с Wi-Fi. Самыми действенными способами защиты являются создание пароля и протоколы шифрования данных.
С протоколами шифрования дела обстоят намного сложнее — всё, что было зашифровано, можно расшифровать, вопрос лишь в том, сколько это потребует времени и ресурсов. Однако тема расшифровки данных — это несколько сложное дело, и требует некоторых базовых навыков, помимо всего остального. Поэтому мы отложим её в сторону, а вот о паролях поговорим немного подробней.
Просто и без усилий
Наиболее простым вариантом воспользоваться халявным Wi-Fi будет пойти в какой-нибудь крупный торговый центр или кафе, где для привлечения клиентов раздают бесплатный Wi-Fi, к которому можно подключиться безо всякого пароля и наслаждаться в своё удовольствие.
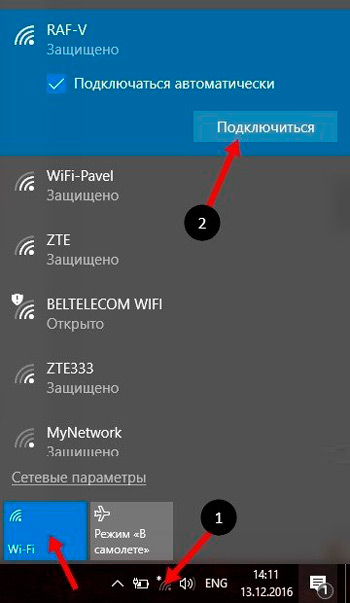
Другим вариантом, не требующим от вас больших усилий, будет вариант подключиться к Wi-Fi соседа, если он по своей доброте душевной или просто по наивности не установил пароль. Для этого перейдём в Пуск — Панель управления — Сеть и интернет — Центр сетевых подключений — Подключение к сети. Перед вами появится список доступных сетей и, если среди них обнаружится хотя бы одна отмеченная восклицательным знаком, можете торжествовать — это и будет ваш «добрый» сосед. Подключиться к нему разрешено в любое время, и можно этим воспользоваться.
Пароли бывают разные
Если всё же соседи у вас оказались жадными и бдительными, то надежда тоже не совсем потеряна. Для начала можно попробовать подобрать пароль вручную. По статистике, очень распространёнными являются пароли 1111, 1234, qwerty и так далее. Возможно, при наличии небольшой доли терпения и свободного времени, вам улыбнётся удача, но здесь давать какие-либо гарантии, что удастся подключиться, не будем — всё зависит от вашей удачи и изобретательности соседей. Шансы на успех, честно говоря, очень призрачные.
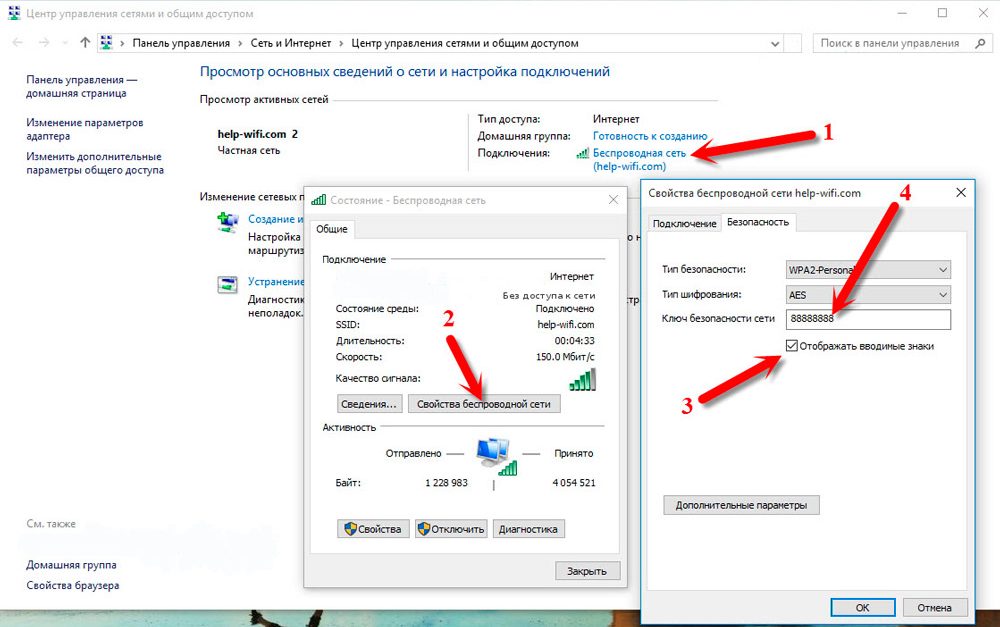
Ещё одним способом, как, не зная пароля, зайти в соседский Wi-Fi, будет использование программ для подборки паролей Aircrack-ng 0.9.3 win и CommView for Wi-Fi. Они обладают интуитивно понятным интерфейсом, что позволяет легко в них разобраться.
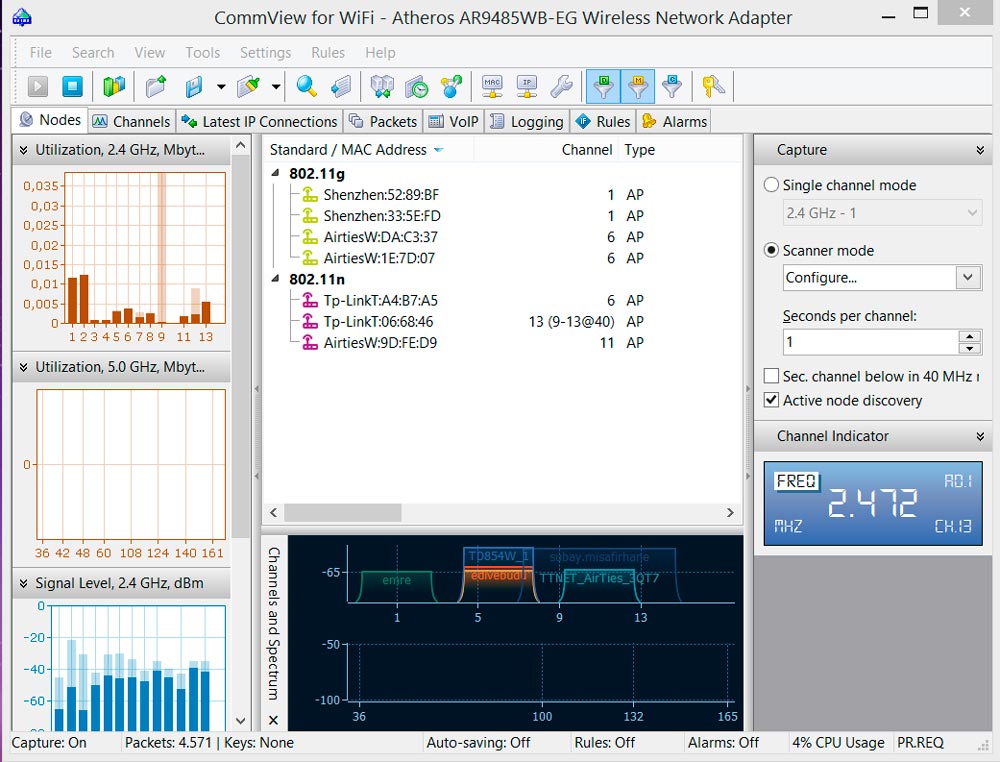
А работают они по следующему принципу: программа содержит базу паролей, начинает подбирать с наиболее популярных и по убыванию. Эта процедура может занять от нескольких часов, если у вас достаточно быстрый и современный компьютер, до нескольких недель, если это не так. Хватит ли вам терпения подобрать желаемый пароль…
Стоит или нет
Мы рассмотрели методы, как подключиться к Wi-Fi, не зная пароля. Они могут вам помочь, но стопроцентной гарантии нет. А если ещё и учесть, что использование чужого Wi-Fi не законно и может быть наказуемо как самим соседом, так и по закону, то, наверное, проще будет обратиться к Интернет-провайдеру и подключить собственный беспроводной интернет.
Подключение к своему Wi-Fi без пароля
Бывают и несколько иные ситуации. Подключение к чужим беспроводным сетям и попытка их взлома карается законом. Поэтому сугубо ради интереса или развлечения заниматься подобным не стоит.
Сейчас большое количество заведений и торговых центров предлагают общедоступный Интернет. Взламывать его не нужно.

Но случается и так, что пользователь не может подключиться к собственной беспроводной сети. Он забыл пароль, кто-то из домочадцев его поменял, но спросить сейчас у него нет возможности. А бывает и так, что для безопасности придумал сложный код, записал его на бумажку, и в итоге её потерял или случайно выбросил.
Суть одна. Пароля нет, и вспомнить его не получается пока. Нужно искать решение.
Настоящим спасением в подобных ситуациях становится наличие на маршрутизаторах (роутерах) функции WPS. О её наличии или отсутствии на конкретной модели устройства можно узнать их паспорта изделия или инструкции по эксплуатации.
Воспользоваться WPS можно несколькими способами. Каждый из них будет рассмотрен отдельно.
Планшет или смартфон
Объективно самым простым способом подключиться к своему беспроводному Интернету по Wi-Fi, забыв или не зная пароль, является использование смартфона или планшетного компьютера.
Основные действия будут выполняться через настройки. Но и сам роутер должен быть под рукой. Как минимум одну кнопку на нём нажать придётся.
Последовательность и алгоритм действий при подключении будет отличаться в зависимости от мобильной операционной системы и прошивки. Порой достаточно открыть список доступных беспроводных сетей на смартфоне, выбрать свою и нажать кнопку подключения. Если WPS активен, под названием сети будет отображаться соответствующая надпись.
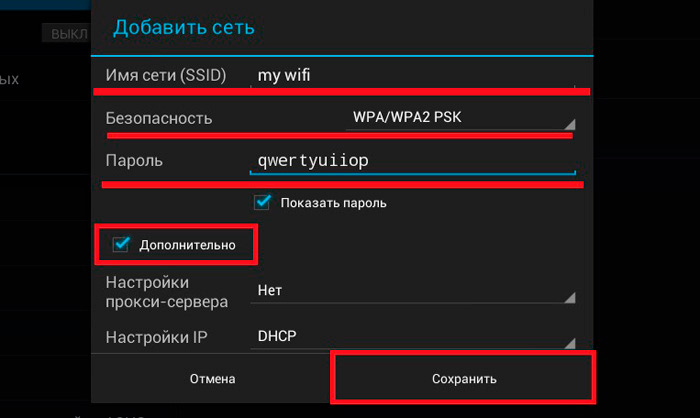
Далее пароли вводить не нужно. Подойдите к маршрутизатору и на задней панели найдите кнопку с надписью WPS. Иногда она сочетается с кнопкой Reset. Для активации той или иной функции нужно однократно нажать клавишу или удерживать её в течение нескольких секунд.
Если с настройками WPS всё нормально, тогда ваш мобильный девайс сразу подключится к сети. Но иногда задача усложняется.
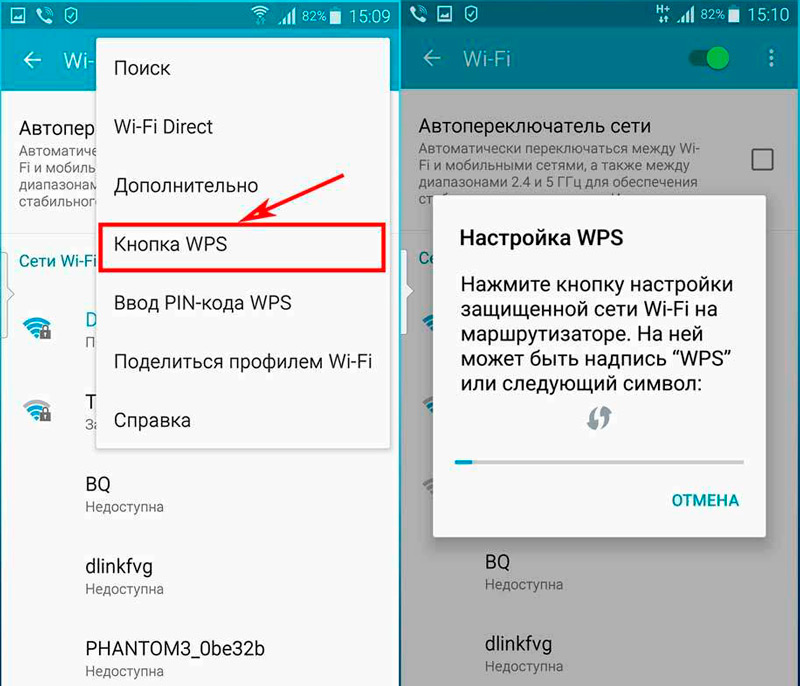
Здесь требуется открыть меню Wi-Fi в настройках своего смартфона или планшета, а затем найти кнопку WPS. После её активации в телефоне нажмите аналогичную кнопку на роутере. Это позволит выполнить автоматическое подключение.
То же самое можно сделать с помощью WPS PIN. Но для этого нужно знать код. Обычно он находится в веб-интерфейсе Интернет-оборудования.
Компьютер с Windows на борту
В случае с компьютерами и ноутбуками принцип подключения к беспроводной сети Интернет без использования пароля фактически один и тот же. Это объясняется идентичной работой технологии WPS.
Чтобы добиться подключения, нужно сделать следующее:

- на панели задач своего компьютера или ноутбука кликнуть по значку Wi-Fi;
- открыть список доступных для подключения беспроводных сетей;
- левой кнопкой мышки кликнуть по названию своей сети, куда нужно подключиться;
- должно появиться сообщение о возможном подключении через нажатую кнопку;
- нажмите клавишу WPS на корпусе своего маршрутизатора;
- дождаться уведомления об успешном подключении к оборудованию;
- проверить работоспособность Интернета на ноутбуке или компьютере.
Ничего сложного. Дело буквально на несколько минут. А то и меньше.
Через веб-интерфейс роутера
Сразу стоит отметить, что такой вариант подойдёт не всем. Ведь возможность его реализации напрямую зависит от того, как выполнен интерфейс используемого маршрутизатора.
Зато этот способ соединения очень хорошо себя проявляет при необходимости подключить сразу несколько юзеров к одной сети без ввода пароля.
- На первом этапе требуется открыть веб-интерфейс своего Интернет-оборудования. Это 192.168.1.1 или 192.168.1.0. Уточнить это можно в руководстве по эксплуатации, паспорте изделия или на наклейке на корпусе роутера.
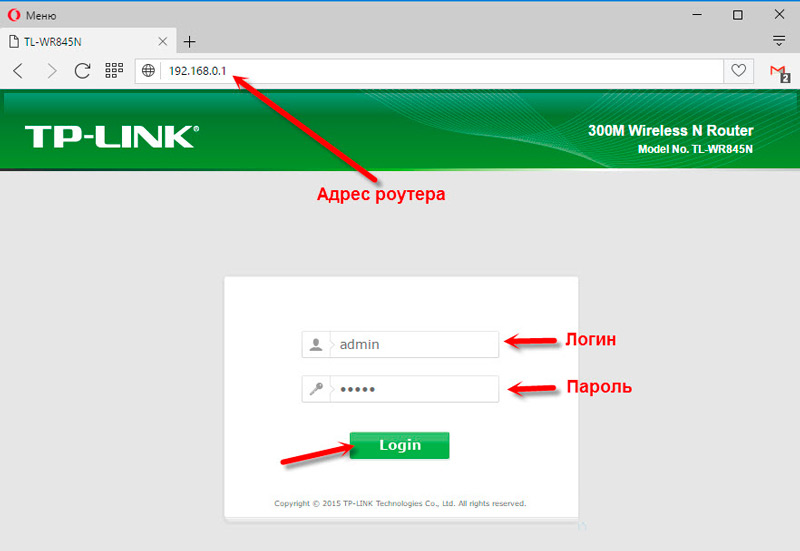
- Последующие операции могут немного отличаться в зависимости от бренда и модели маршрутизатора. Но смысл везде одинаковый. Нужно просто найти соответствующие разделы меню.
- На примере TP-Link сначала требуется открыть основное меню настроек и выбрать раздел Advanced.
- В левой части меню найти раздел о беспроводной сети (либо Wireless).
- Теперь нужно перейти в раздел с WPS. Тут следует нажать на кнопку подключения (Connect). Тем самым отроется доступ для всех расположенных поблизости устройств.
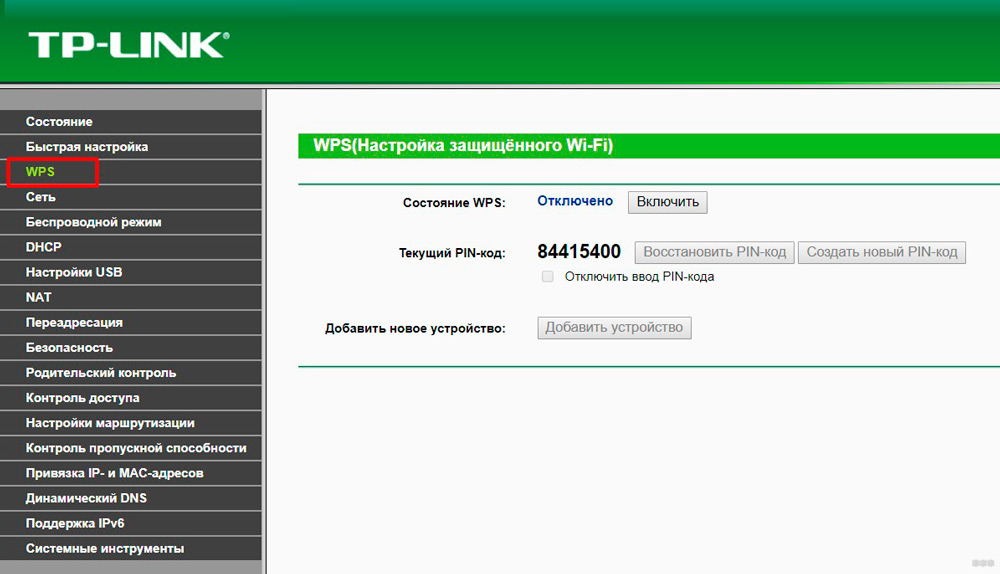
Доступ будет открыт буквально в течение минуты. После этого подключение придётся повторять заново. Поэтому лучше заранее подготовить все мобильные и компьютерные устройства, если их требуется подключить сразу все.
Ничего сложного в представленных инструкциях нет. С ними справится даже новичок.
Но применение технологии WPS нельзя считать оптимальным решением. Этот вариант лучше не использовать на регулярной основе для подключения к домашней беспроводной сети, когда поблизости соседи и посторонние лица. Они могут с такой же лёгкостью подключиться к незащищённой паролем сети Wi-Fi. В лучшем случае они просто воспользуются бесплатным Интернетом. В худшем нанесут ущерб вашему маршрутизатору или мобильным, компьютерным устройствам.
Поэтому WPS лучше использовать как временное решение проблемы отсутствия защищённого доступа. Попробуйте вспомнить пароль, спросите, кто его менял и какой теперь новый код доступа. Либо просто выполните сброс до заводских настроек. Тогда будет использоваться стандартный пароль, и подключиться не составит труда.
Сразу после этого обновить ключ безопасности и старайтесь его не забывать.
Важно придумывать не просто надёжные пароли, но и достаточно легко запоминающиеся. Сомнительной является инициатива с придумыванием сложных кодов, которые пользователь записывает на бумажку и приклеивает около компьютера. Взломать такой код не сложнее, чем разгадать комбинации типа 111111 или 1234554321.
Как узнать пароль от Wi-Fi соседа: методом кнута или пряника?
Всем привет! Продолжаю цикл статей по безопасности. Сегодня у нас в публикации пограничная тема – как подключиться к Wi-Fi, не зная пароля. С одной стороны, может быть кто-то в этом узреет что-то противозаконное, с другой стороны, есть вполне добрые методы сделать это. Начнем?
Введение в тему
Не пропускайте этот раздел! Читайте все по порядку, и наверняка вы сегодня узнаете что-то новое. Статья авторская, не является трудом работы горекопирайтера, направлена на реальную помощь людям. А если появятся интересные вопросы – смело пишите их в комментарии, будем разбираться.
Сначала давайте определимся – ваш это вайфай, или нет. Наш портал и я не рекомендуем подключаться к чужой Wi-Fi сети без соответствующего разрешения владельца. Поэтому методы ниже будут поданы в контексте получения доступа к своей сети. И тут есть несколько вариантов:
- Спросить того, кто знает пароль.
- Подключиться без пароля – если есть такая возможность.
- Восстановить пароль на устройстве, с которого было подключение.
- Использовать техники взлома.
Условно будем подключаться к вайфаю нашего соседа, который ни в жизнь не против любых испытаний с его сети. Методы приведены от самого простого к сложному. Давайте уже начнем!
Узнаем пароль у соседа
Самый элементарный способ. Подходим и спрашиваем! Если подойти и честно в глаза попросить – шанс получить отказ будет очень низким. Сосед подумает, а вдруг его посчитают жадным, ведь уже в каждом доме есть интернет, и он не стоит баснословных денег. А тут у соседа проблема, чем не повод помочь!
Заодно и пообщаетесь. А соседями в наше время лучше дружить. У метода есть и минус – нужно поднять свою пятую точку с дивана и попросить. Но это действительно самое простое, что есть. Если уж сосед какой-то упертый – всегда можно договориться, подсобить ему в каком-то деле, сделать небольшой презент. А вдруг там не сосед, а очаровательная соседка?! Ну вы поняли, рабочий способ. Любители же технических методов – давайте пойдем дальше.
Если нет пароля
Такое очень редко попадается, но все еще встречается. Просканируйте весь диапазон соседских сетей, а вдруг среди них есть те, что вообще не используют никаких средств защиты? Там нет WPA2 и даже WEP – просто открытые сети без пароля. Вдруг вам повезет и это тот самый случай?
Тут же можно вспомнить, что многие роутеры имеют возможность подключаться к ним не через стандартный пароль, а через WPS. А некоторые из них включают WPS по умолчанию со стандартным паролем – и тут можно его угадать. Самый простой и частый способ – использование программы Dumpper:
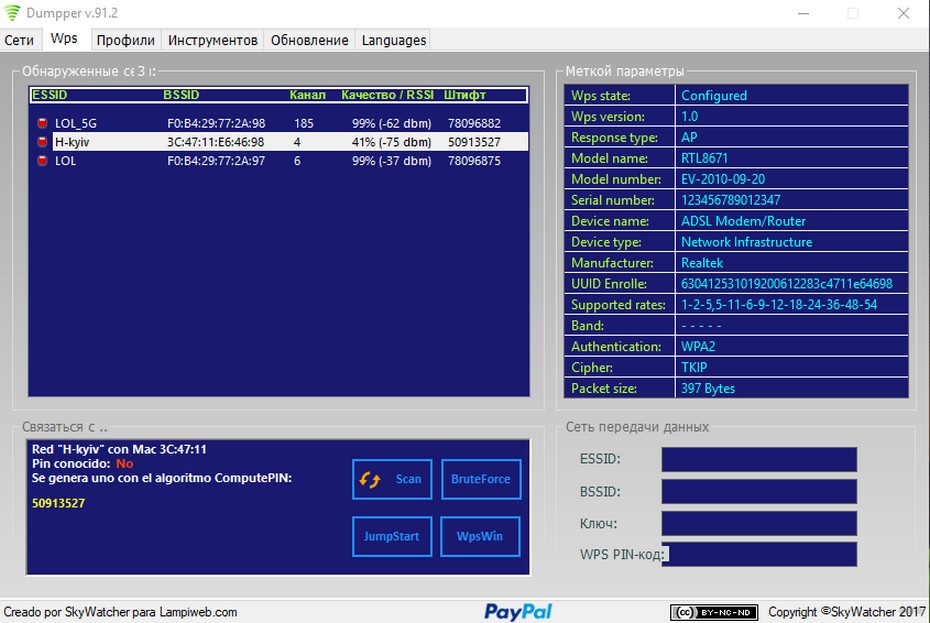
Она как раз сканирует сеть, находит возможно уязвимые роутеры, предлагает для них ПИН-коды по умолчанию из своей сохраненной базы и даже пытается подключиться. Ну а если подключение удалось, то и дело в шляпе. Чтобы было все понятно, предлагаю к просмотру видео:
Программа лишь проверяет ВОЗМОЖНЫЕ пин-коды, но не гарантирует получение доступа. Вообще гарантировать это нельзя даже в сложных технических методах. Но как один из самых простых способов в нашем обзоре, вполне себе пойдет. Если не получилось, едем дальше.
Восстанавливаем пароль
Способ все-таки ближе к своему роутеру, но вдруг у вас есть или был доступ к другому роутеру – тогда тоже получится подключиться. Суть метода в том, что пароли вайфая обычно сохраняются на любом устройстве, которое подключалось к нему – компьютер, ноутбук, планшет, телефон. И этот сохраненный пароль всегда можно быстро извлечь и использовать на других своих устройствах. Другой вариант – а может ваш сосед дал вам свой телефон или ноутбук, тогда можно тоже все быстро подглядеть, а уже потом подключиться к Wi-Fi соседа.
Основные методы получения для наводки на гениальную мысль:
- Через компьютер или ноутбук – сохраняется в свойствах подключения.
- Через консоль – еще один метод быстрого получения.
- Сторонние программы – этого хлама тоже полно.
- Зайти на роутер и посмотреть – в настройках маршрутизатора пароль от Wi-Fi всегда хранится в открытом виде.
- С помощью телефона – там сохраненные сети расположены в файле, прочитать его можно как напрямую, так и с помощью приложений в маркетах.
Я специально не стал детализировать этот раздел, так как все уже описано подробно с картинками и видео В ЭТОЙ СТАТЬЕ. Переходите по ссылке и изучайте, если очень нужно.
Техники взлома
Скорее всего большая часть читателей этой статьи пришла как раз за этим. Дескать сейчас скачаю классную программку, которая все сделает за меня, и удастся подключиться к вайфаю, не зная пароля. Спешу расстроить – такого не бывает, взлому тоже нужно учиться. И чем больше вы знаете, тем шанс на успех будет еще больше. Благо, сейчас разных средств для изучения информационной безопасности выше крыши, да и у нас есть соответствующие правильные статьи для быстрого самостоятельного изучения.
Перед чтение этого раздела ознакомьтесь со СТАТЬЕЙ ПО ВЗЛОМУ И БЕЗОПАСНОСТИ Wi-Fi. Там перечислены все техники проникновения и даны методологии тестирования сети от лучших центров сертификации на этичных хакеров.
А пока вы ленитесь перейти по ссылке, предлагаю посмотреть на основные векторы атаки в этом разрезе:
- Брутфорс – атака сети методом перебора всех возможных паролей. Пароли генерируются заранее или используются заготовленные базы, а программа уже до победного пытается их все перебрать. Долго, нудно, но работает. Если сеть WPA2, а пароль хороший – почти безысходно. Но если вдруг WEP – считайте, что враг разбит.
- Перехват хэндшейка – программа выкидывает соседа из сети и заставляет заново ввести пароль к сети. Этот пакет с «хэндшейком» перехватывается. Но пароль в нем зашифрован. И уже программы на видеокарте делают тот же брутфорс, но уже к локально сохраненному файлу – а это в разы увеличивает скорость и шанс на успех.
- WPS – уже упоминал выше про пароли по умолчанию, но, если он включен, есть возможность его перебора. Да тем более по сокращенному методу.
- Фишинг – как пример, программа создает липовую точку доступа, к которой подключается наш горе-сосед. Далее ему подсовывается страница с просьбой ввести пароль от Wi-Fi в связи с каким-нибудь обновлением прошивки – и все, он уходит к нам. На домашних пользователях, которые не привыкли видеть такое, тоже хорошо работает.
- Базы паролей – есть программы, в которых уже люди сохранили известные пароли от общественных точек доступа. Скачиваете себе такую, смотрите карту, где поблизости есть такая точка, подключаетесь к ней. Хорошо работает в больших городах.
- Взлом роутера – в плане подключиться к нему, получить доступ, а уже там внутри открыть пароль от вайфая.
Программы
Лучшая среда для тестирования своих сетей – Kali Linux.
Для компьютерных систем создано очень много разных программ, и, честно говоря, все они или так себе, или вообще не работают и сделаны только с целью вашего заражения. Да, на незнающих «чайниках» опытные хакеры тут и наживаются – вы ищете программу для взлома, а тут и они со своим классным вирусом.
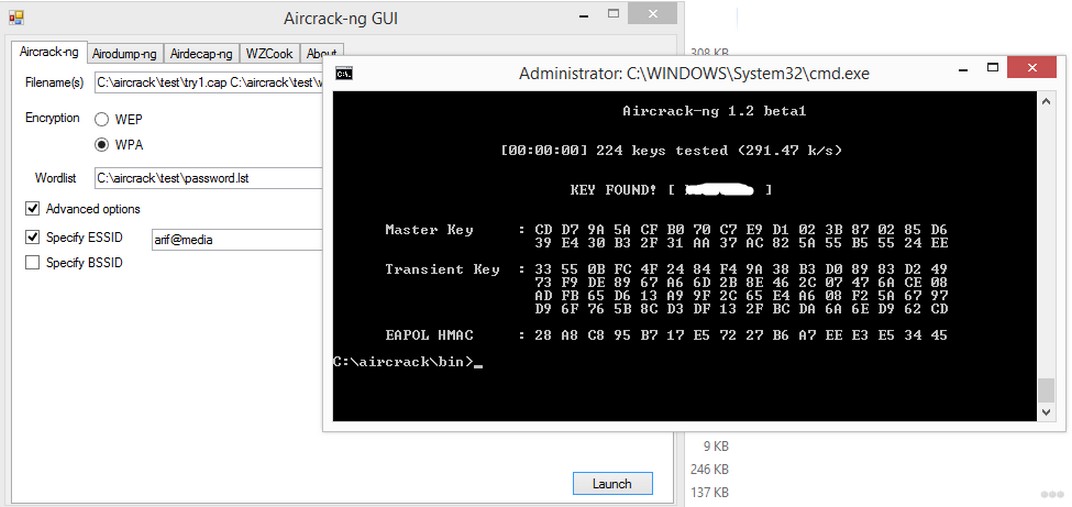
Этот мощный комбайн есть и в комплекте с Кали, есть и на всех Linux, и даже на Windows. Большая часть людей использует его в консоли, но есть и графический интерфейс. Для базового знакомства, предлагаю глянуть видео по использованию Aircrack в перехвате и бруту хэндшейка:
На деле это широкий комплекс программ. И сети мониторит, и скрытые находит, и брутит все виды, и хэндшэйки подготовит, и с WPS познакомиться. Настоящий швейцарский нож. А еще – это бесплатно. За сим можно весь обзор заканчивать, все остальное по сравнению с этим полная ерунда, а программ для взлома в один клик легким нажатием мышки за 3 секунды пока не существует.
Другие известные программы, которые могут быть полезны:
- WiFiPhisher – как раз подготавливает атаку с фишингом. В сети легко найдете видео по использованию этого самобытного мощного инструмента.
- Dumpper – описывал ее выше, используется для тестирования WPS на пароли по умолчанию.
- Elcomsoft Wireless Security Auditor – аналог Aircrack в графическом интерфейсе под Windows. Платный инструмент, но ищущий да обрящет! Делает многое красиво и быстро, профессиональный крутой красивый аудитор беспроводных сетей.
- AirSlax – еще один популярный брутер. Брутит, отключает пользователей. Использовать можно, но по функционалу до лидера не дотягивает.
- WiFiCrack – брут паролей для семейства Windows.
В завершение раздела предлагаю посмотреть на вариант фишинговой атаки:
С телефона
Вынесу в отдельный раздел, т.к. можно для этих целей использовать и свой смартфон, но технический анализ будет жуть каким медленным. Поэтому большая часть таких мобильных приложений работает именно с базами паролей по умолчанию WPS. Так они живут гораздо спокойнее. Но есть и исключения. Два известных представителя:
- WIBR+ – занимается брутом. Но по скорости заявлено 8 паролей в минуты. Вы понимаете как это будет нескоро…
- WPS Connect – тот самый способ с WPS. Бонусом есть получение списка сохраненных паролей на самом устройстве.
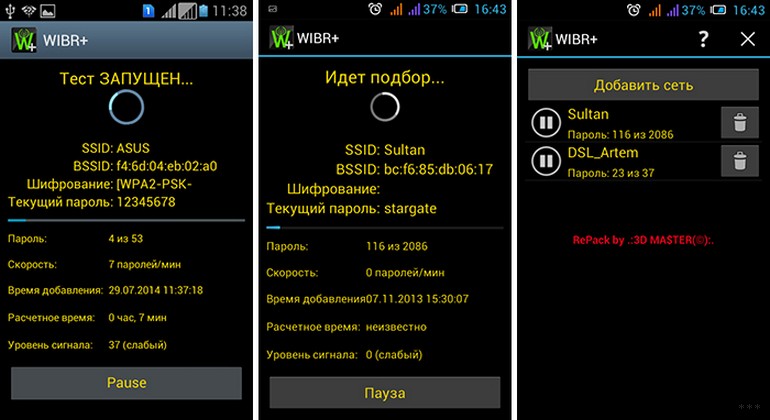
Эти программы точно есть на Android, как там дела обстоят с iOS сейчас, даже не знаю. Все-таки лучшее устройство – компьютер, затем Андроид, а вот свои айфоны лучше оставить для интаграма)
Вот и все! Надеюсь, эта статья была действительно самой полезной среди тех, что вы прочитали за последний месяц. Мы рассмотрели действительно все методы, позволяющие узнать пароль от Wi-Fi от своих соседей. Если еще остались какие-то комментарии – пишите их ниже, попробуем разобраться в любой вашей проблеме. Но главное прежде чем спросить, все попробовать. И еще раз, пожалуйста, не забывайте про УК своей страны и применяйте все это только на своих разрешенных сетях.