Настройка IP-телефонии

IP-телефония является более дешёвой альтернативной мобильной связи и городскому телефону. Судите сами – не требует абонентской платы, подключается за несколько минут, не нуждается в телефонной линии, а звонки стоят от 0,3-0,5 руб/мин, в зависимости от направления. Для организации домашней телефонии понадобятся сущие мелочи – аккаунт у выбранного провайдера, доступ в интернет и настроенное оборудование в виде IP-телефона. А справиться с подключением поможет данная инструкция.
- Что такое IP-телефония
- Принципы работы
- Стоимость IP-телефонии
- Выбор провайдера
- Выбор схемы подключения IP-телефонии
- Выбор оборудования для подключения IP телефонии
- Настройка программы для IP-телефонии
- Подключение IP телефона к роутеру
- Настройка IP телефона
Что такое IP-телефония
В наших обзорах мы уже писали, что IP-телефония – это современный вид связи, позволяющий совершать звонки по России и миру через интернет. Забудьте о телефонных линиях, регулярной абонентской плате за домашний телефон и дорогом межгороде на мобильном. IP-телефония порадует в разы более низкими ценами, в особенности на дальние международные расстояния. Дорогостоящее оборудование для подключения не нужно – достаточно недорого IP-телефона, который позволит пользоваться связью без включенного компьютера.
Главное преимущество IP-телефонии – отсутствие необходимости в прокладке телефонной линии. Достаточно иметь дома стабильный интернет-канал или воспользоваться мобильным интернетом. Звонить можно в самых разных направлениях:
- Внутри сети выбранного провайдера – такие звонки у 99% операторов бесплатные, так как используются только интернет-ресурсы. Подключитесь вместе с друзьями и родственниками к одному и тому же провайдеру, общайтесь бесплатно и на любом расстоянии;
- На любые российские телефоны – мобильные и стационарные. Стоимость минуты связи составит примерно 0,4-2 руб/мин, в зависимости от провайдера. Хотите сэкономить ещё больше – подключите пакетный тарифный план и звоните за сущие копейки. А лучше всего переходите на внутрисетевое общение – это бесплатно;
- По всему миру – звоните в Беларусь, Францию, Германию, Армению, Китай, Японию, Канаду, Австралию, Великобританию, Финляндию, Чили, Аргентину и другие страны мира с минимальными затратами. Помните, что у мобильных операторов такие звонки стоят в несколько раз дороже.
Также IP-телефония позволяет принимать входящие звонки:
- С внутрисетевых телефонов – достаточно набрать SIP ID абонента (аналог телефонного номера);
- С мобильных и стационарных через номер городского шлюза – звонящий абонент звонит на номер шлюза в своём городе, после чего набирает добавочные цифры в виде SIP ID;
- С мобильных и стационарных через прямой виртуальный номер, приобретаемый вызываемым абонентом.
Самый простой способ – последний, так как в этом случае домашний SIP-телефон получает полноценный прямой номер. Провайдеры предложат абонентам номера Москвы, Санкт-Петербурга, Волгограда, Краснодара, Владимира, Дзержинска, Екатеринбурга, Кемерово, Красноярска, Магнитогорска, Находки, Нижнего Тагила, Ноябрьска, Оренбурга, Рязани, Ставрополя, Тольятти, Ульяновска, Энгельса, Ярославля и других российских городов. Также возможно покупка зарубежных номеров в десятках стран мира.
Прямые виртуальные номера предоставляются с обязательной абонентской платой, размер которой составляет от 120 руб/мес, в зависимости от провайдера. Если от IP-телефонии требуются только исходящие вызовы, приобретать виртуальный номер необязательно.
Принципы работы
Попробуем объяснить, как работает IP-телефония «на пальцах». Вместо АТС здесь выступают серверы SIP-провайдера. Данные серверы соединяются с серверами других SIP-провайдеров, телефонными сетями общего пользования или станциями мобильной связи через интернет-канал. Тем самым достигается снижение расходов на звонки – голос передаётся по уже существующим каналам, не требуя прокладки отдельных линий, как это реализовано в традиционной телефонии.
Соединение двух абонентов происходит следующим образом:
- Абонентское устройство (компьютер, IP-телефон) посылает запрос на прокси-сервер;
- Прокси-сервер посылает запросы на сервер переадресации и сервер определения местоположения;
- Получив данные о местонахождении вызываемого абонента, прокси-сервер устанавливает с ним связь.
Схожим образом осуществляется соединение с городскими телефонными сетями и станциями мобильной связи.
В IP-телефонии используется SIP-протокол, появившийся на свет в 1999 году. Он обеспечивает максимальное быстрое и простое соединение двух устройств. Голос сжимается с помощью распространённых кодеков и отправляется на другое устройство, где расшифровывается и снова превращается звук. Таким образом устанавливается двухсторонняя связь. Также IP-телефония позволяет проводить видеосеансы внутри сети – для этого оба абонента должны приобрести веб-камеры.
Интересной особенностью IP-телефонии является отсутствие географической зависимости. Подключайтесь из любой точки России и мира, где бы вы ни находились. SIP-провайдерам всё равно, где находятся оба абонента – они во что бы то ни стало обеспечат их соединение голосовой связью. Кстати, это поможет сэкономить на звонках в международном роуминге – достаточно подключиться к местному мобильному интернету или публичной точке доступа.
Боитесь, что не справитесь со звонками или воспринимаете IP-телефонию как что-то сложное? На самом деле процедура дозвона ничем не отличается от звонка с мобильного телефона. Просто наберите номер вызываемого абонента, нажмите на кнопку посыла вызова и ожидайте соединения. К тому же, впереди вас ждут подробные инструкции по настройке оборудования.
Стоимость IP-телефонии
Тарифные планы для физических лиц и корпоративных клиентов в большинстве своём без абонентской платы. Не пользуетесь телефонией – ничего не платите. Этим IP-телефония выгодно отличается от городского телефона, где присутствует обязательная абонентская плата за предоставление телефонной линии. В нашем случае всё гораздо проще и дешевле.
Рассмотрим стоимость звонков на примере Задарма:
- Звонки на российские мобильные от 1,65 до 1,98 руб/мин;
- Звонки на стационарные телефоны – от 0,44 до 2,8 руб/мин;
- Звонки в зарубежные страны – от 0,3 руб/мин.
На некоторых тарифных планах оператора присутствуют бесплатные минуты. Типичным примером является тариф «Стандарт», где включено 100 бесплатных минут в 10 стран мира (в том числе на стационарные телефоны города Москвы).
Чтобы уменьшить расходы на связь, воспользуйтесь пакетными тарифными планами – в них стоимость минуты связи гораздо меньше.
Отдельно оплачиваются прямые виртуальные номера. Например, московский номер с кодом 499 подключается бесплатно и стоит всего 120 руб/мес. Краснодарский номер обойдётся в 210 руб/мес, номер Магнитогорска – в 290 руб/мес с единоразовой платой за подключение в размере 290 рублей. Абонентская плата за зарубежные номера, например, США и Великобритании, стоят от 120 руб/мес. Как говорилось раньше, покупать виртуальные номера необязательно, если только вы не планируете принимать входящие вызовы с мобильных и стационарных.
Подключение IP-телефонии осуществляется бесплатно – платы за подключение нет ни у одного провайдера. Это относится и к услугам оператора Задарма, где тоже нет никаких лишних платежей. Более того, каждый новый абонент получает денежный бонус размером 20 рублей – этого хватит на 10-15 минут разговоров по России.
Выбор провайдера
Выбрать провайдера в России не так уж и сложно. Их десятки, причём некоторые из них работают только с юридическими лицами. Из универсальных вариантов:
- Задарма – лидер российского рынка IP-телефонии, работает с физическими лицами и корпоративными клиентами;
- Telphin – довольно старый провайдер, появившийся на рынке в середине 2000-х годов. Информации о тарифах для физлиц на сайте нет, для получения информации следует написать в поддержку;
- Sipnet – ещё один давний участник рынка IP-телефонии с невысокими ценами на звонки по России и миру.
Отзыв нашего читателя

Для моей компании требовалась IP-телефония, которая бы отвечала ряду требований: наличие АТС, возможность использования номеров разных регионов, адекватные цены и возможность оперативно решать вопросы. Выбирал из нескольких провайдеров на рынке, в итоге остановился на Задарма, она отвечает всем нашим требованиям. Подробнее >>>
Выбирая провайдера, обратите внимание:
- На качество связи – в случае с Задарма его можно оценить бесплатно, достаточно зарегистрировать аккаунт и получить 20 бонусных рублей;
- На стоимость звонков по конкретному направлению – уточните цены на звонки в тех направлениях, куда вы звоните чаще всего. Например, в Казахстан, Германию или США;
- На стоимость виртуальных номеров – если хотите получить в своё распоряжение полноценный прямой номер для приёма входящих звонков без городских шлюзов и добавочных номеров.
Определившись с провайдером, переходите к регистрации аккаунта. В случае с Задарма заполните анкету на странице регистрации, указав в ней реальное имя абонента, адрес электронной почты и пароль. На указанный ящик поступит письмо с подтверждающей ссылкой – пройдите по ней для подтверждения регистрации. Теперь пропишите в аккаунте номер мобильного телефона и получите 20 бонусных рублей на свой счёт.
Наши дальнейшие инструкции построены на примере Задарма, но они подойдут и к любому другому провайдеру IP-телефонии.
Выбор схемы подключения IP-телефонии
Аккаунт готов – переходим к выбору схемы подключения. Самый простой способ заключается к звонкам через браузер. Авторизуемая в Задарма, проходим в меню «Услуги – Звонить с сайта». В левой части экрана появится виртуальный телефон с клавиатурой для набора номера, в правой – телефонная книга с историей вызовов. Подключаем к компьютеру гарнитуру или наушники с микрофоном, набираем номер и разговариваем. Недостаток схемы – нужно держать компьютер включенным, что не очень удобно.
Вторая схема – с использованием софтфона (программного телефона). Специально для этого оператор Задарма приготовил своё фирменное приложение для Windows, Android и iOS, не требующее сложных настроек. Также можно использовать сторонние приложения – например, 3CX Phone или Zoiper. Настраиваются они чуть более сложно, но могут работать с любыми провайдерами (или с несколькими одновременно).
Последняя схема заключается в использовании IP-телефонов. Они представляют собой стационарные телефонные аппараты с проводными или беспроводными трубками, подключающиеся к интернету через Wi-Fi или по сетевому кабелю. После проведения настроек они полностью готовы к входящим и исходящим звонкам. Использование IP-телефона позволит отключить компьютер и сэкономить потребляемую им электроэнергию.
Выбор оборудования для подключения IP телефонии
Для подключения IP-телефонии можно использовать любые IP-телефоны. Вот несколько моделей:
- VoIP-телефон Grandstream GCP1610 – его стоимость составляет 2600-2900 руб. Он оснащён разъёмом для подключения проводной гарнитуры, жидкокристаллическим дисплеем, системой громкой связи и телефонной книгой на 500 номеров;
- VoIP-телефон Gigaset С530A IP – перед нами комбинированный телефонный аппарат, способный работать в сетях городской телефонии и IP-телефонии одновременно. Он оснащается беспроводной трубкой, громкой связью и телефонной книгой на 200 контактов. Средняя стоимость – 4890 руб;
- VoIP-телефон Panasonic KX-TGP600 – ещё один комбинированный телефонный аппарат с беспроводной трубкой и цветным ЖК-дисплеем. Он оснащён телефонной книгой на 500 записей, системой питания через Ethernet (поддержка POE) и громкой связью При необходимости, к нему можно подключить ещё 7 дополнительных беспроводных трубок.
Настраиваются IP-телефоны (они же VoIP-телефоны) через веб-интерфейсы.

Настройка программы для IP-телефонии
Используемый в нашем обзоре оператор предоставляет собственное приложение «Задарма для WIndows». Рассмотрим инструкцию по его настройке:
- Установка приложения.
Скачайте приложение «Задарма для Windows», установите и запустите по ярлыку на рабочем столе. Оно не займёт много места на диске и в оперативной памяти. - Получение данных SIP ID для авторизации.
Откройте на сайте провайдера личный кабинет, пройдите в раздел «Настройки – Подключение по SIP». Здесь нам понадобятся логин и пароль (пароль задаётся вручную или генерируется). Подробности на скриншоте. На скриншоте мы получили SIP ID и пароль – они понадобятся нам и дальше для настройки приложений и оборудования. Также понадобится адрес сервера – sip.zadarma.com.
На скриншоте мы получили SIP ID и пароль – они понадобятся нам и дальше для настройки приложений и оборудования. Также понадобится адрес сервера – sip.zadarma.com. - Настройка приложения.
Скопируйте данные SIP ID (логин и пароль) в приложение, дождитесь установки соединения.
Если всё сделано верно, в нижней части приложения появится надпись «Онлайн» с балансом на аккаунте. Можно подключать к компьютеру гарнитуру и общаться.
Подключение IP телефона к роутеру
IP-телефоны подключаются с помощью LAN-кабеля к одному из свободных LAN-портов на роутере. Если всё сделано правильно, телефону будет присвоен свободный IP-адрес. Теперь остаётся активировать в нём веб-интерфейс и прописать настройки.
Некоторые модели IP-телефонов оснащаются модулями Wi-Fi для беспроводного подключения к роутеру. Такой телефон необходимо подключить к сети 220 В, дождаться его загрузки и запустить поиск сетей. После нахождения нужной точки доступа введите пароль (от точки доступа) и дождитесь установки соединения.
Настройка IP телефона
В качестве примера изучим настройку IP-телефонов Panasonic:
- Активация точки доступа.
Подключите телефон к сети 220 В, дождитесь его загрузки, зайдите в «Меню – Сервис IP – Настройки сети – Встроен. Web – Вкл». Возвратитесь на шаг назад и уточните присвоенный IP-адрес. - Доступ в веб-интерфейс.
Запустите на компьютере, подключенному к тому же роутеру, браузер. Введите в нём полученный выше IP-адрес, введите логин admin и пароль adminpass. Откроется веб-интерфейс для введения настроек. - Введение настроек.
Настройки вводятся на вкладке «VoIP». Выбираем слева первую линию и вводим следующие данные:
- Телефонный номер: Ваш SIP ID (он же логин);
- ID линии: Ваш SIP ID (он же логин);
- Регистратор адреса сервера: sip.zadarma.com;
- Адрес прокси-сервера: sip.zadarma.com;
- Адрес отправляющего прокси-сервера: sip.zadarma.com;
- Домен сервиса: sip.zadarma.com;
- Идентификационный ID: Ваш SIP ID (он же логин);
- Идентификационный пароль: Пароль от SIP ID;
- Разрешенный SSAF (фильтр адреса SIP ресурса): Да.
Сохраните настройки и дождитесь успешной авторизации IP-телефона в сети Задарма.

Если всё прошло хорошо, попробуйте совершить тестовый звонок – например, на свой мобильный. Далее пополняем счёт в личном кабинете Задарма, отключаем компьютер и пользуемся настоящей домашней или офисной SIP-телефонией.
Вход в настройки роутера

Все настройки современного Вай-Фай роутера собраны в одном графическом интерфейсе, который называется веб-интерфейс или веб-конфигуратор. Многие пользователи называют его еще как «сайт роутера» или «личный кабинет маршрутизатора».

Хоть это и неправильно, но не лишено логики. Дело в том, что для того, чтобы зайти в настройки роутера, Вам надо использовать обычный веб-браузер, с помощью которого Вы бороздите просторы Интернета — Хром, Оперу, Эксплорер или Фаерфокс. Вот и получается, что надо зайти на сайт роутера, чтобы его настроить и последовательность действий для того, чтобы войти в настройки маршрутизатора, проста как 5 копеек.
192.168.0.1 или 192.168.1.1 — какой адрес использовать?!
Так, отлично, мы уже поняли что всё это легко и просто, но ещё не разобрались как же зайти в веб-интерфейс маршрутизатора. Для этого Вам надо знать его IP-адрес. Как его узнать?! Опять же, ничего сложного! Берём эту адскую железяку в руки и переворачиваем! На обратной стороне должен быть стикер-наклейка с кучей буковок и цифирок. Тут и модель, и серийный номер и ещё куча тому подобной белиберды. Среди всего этого буйства информации нам нужно найти IP-адрес устройства. Вот примерно так он будет выглядеть на наклейке:

Обычно для доступа к настройкам роутера используется IP-адрес либо 192.168.1.1 либо 192.168.0.1. Реже встречаются адреса 192.168.100.1, 192.168.8.1, 10.0.0.1 или какой-либо иной. Рядом обычно указывается так же имя пользователя и пароль для входа. В примере на картинке это — логин admin и пароль admin.
На многих современных сетевых устройствах вместо IP используется текстовый, доменный адрес. Пример — tplinkwifi.net у роутеров TP-Link, my.keenetic.net у Zyxel Keenetic, router.asus.com для маршрутизаторов ASUS.
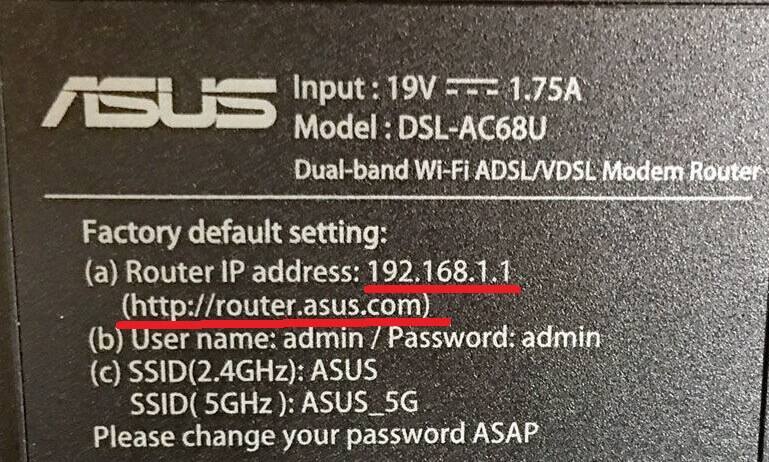
Пугаться не надо — всё то же самое, но немного в другом виде. Используется всё одинаково — запускаем веб-браузер (Хром, Опера, Фаерфокс, ИЕ и т.п.) и в адресную строку вводим либо IP-адрес Вай-Фай маршрутизатора, либо его URL-адрес. Вот и всё!
Почему не получается зайти в настройки роутера
Как подсказывает мне мой опыт, очень часто проблемы с доступом к веб-интерфейс у начинаются уже на самом первом этапе. И вроде бы все делаешь правильно, девайс работает, лампочки мигают, но почему-то не получается зайти в настройки роутера. Никак, от слова «совсем». Что делать и как быть?! Давайте разбираться!
1. Не открывается сайт роутера
Вы в браузере вводите IP адрес роутера, а в ответ получаете ошибку «Страница не найдена» или «Не удается получить доступ к сайту».
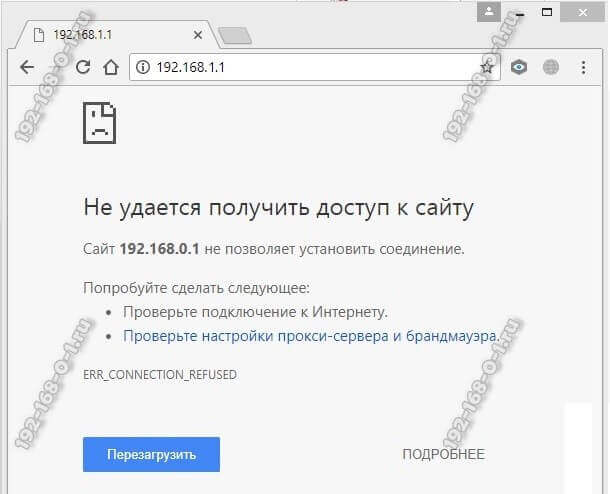
Причин этому бывает несколько. Самая распространённая — это просто глюк работы устройства — попробуйте перезагрузить его и проверить вход в настройки роутера снова.
Вторая по популярности причина — банальные ошибки в написании адреса маршрутизатора . Прописывать его в адресной строке надо так, как написано на стикере. То есть 192.168.1.1 или 192.168.0.1 . Пользователи же, обычно, начинают форменным образом тупить, придумывая что-то своё. Например, заменяют цифры буквами — вот так: 192.168.l.l или 192.168.o.l — конечно так работать не будет! IP-адрес должен состоять из цифр, а буквы система поймёт неправильно! Иногда, умудряются забыть про точки в адресе — 19216811, или добавляют ещё части — 192.168.0.1.1 — так тоже работать не будет.
Достаточно часто встречаются проблемы с настройками сетевой карты на компьютере или ноутбуке. Решается тоже достаточно просто. Нажимаем на клавиши Win и R, чтобы открылось окно «Выполнить». Вводим в строку открыть команду ncpa.cpl и нажимаем на клавишу «Enter», после чего нашему взору предстанет список сетевых подключений Windows. Кликаем на том, к которому подключен роутер, правой кнопкой мыши и выбираем пункт «Свойства»:
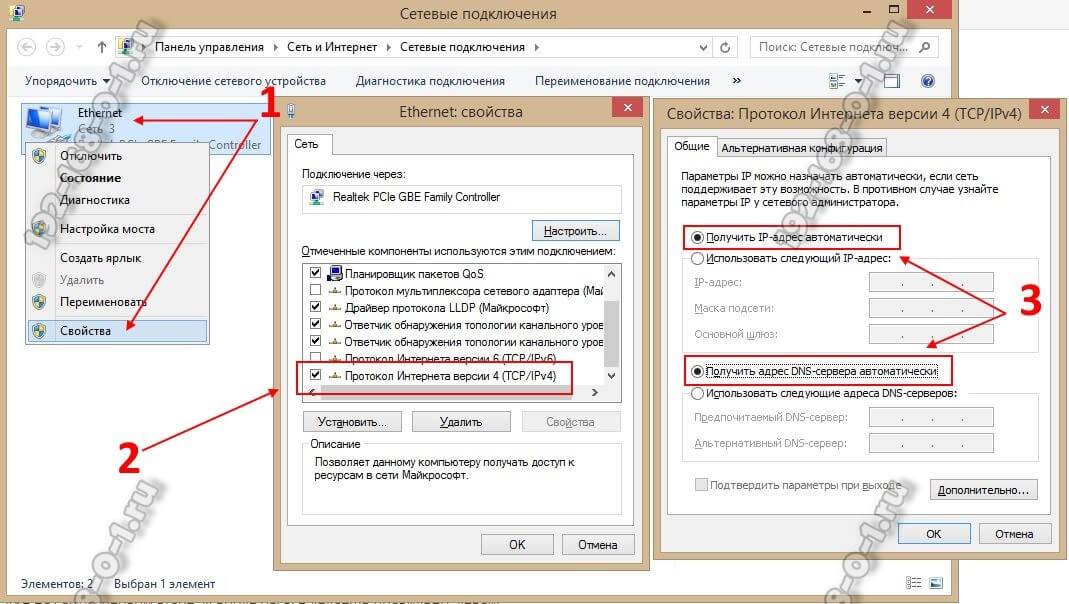
Затем, как показано на рисунке — кликаем дважды на строчку «Протокол Интернета версии 4 (TCP/IPv4)» чтобы открылось третье окошко — свойства сетевого подключения. Там ставим галочки на автоматическом получении IP-адреса и серверов DNS. Так надо делать в большинстве случаев, так как на роутере по умолчанию должен быть включен DHCP-сервер и он раздаёт ай-пи, а значит комп должен его подхватить автоматически!
Если это не помогает — попробуйте прописать IP на сетевой карте статически. Вот так:

Это на тот случай, если DHCP-сервер на сетевом устройстве выключен или работает неправильно. Если вдруг получите ошибку «Конфликт IP-адреса в сети» пропишите другой адрес — 192.168.1.3, 192.168.1.4 и т.п.
В том случае, если ни один совет из перечисленных мной выше не помог — попробуйте вот что. Запустите командную строку и пропишите в ней команду:
То есть, если у маршрутизатора адрес 192.168.0.1, то команда будет выглядеть так:
Нажимаем на клавишу «Enter» чтобы запустить команду Пинг в работу. Благодаря ключу «-t» отправка пакетов будет идти непрерывно, а не по 4 запроса, как это делается по-умолчанию. Дальше надо будет попробовать по очереди подключать патч-корд, идущий от компьютера во все порты роутера по очереди.

Тут вся «фишка» в том, что у современных маршрутизаторов можно переназначать LAN-порты под разные цели — IPTV, SIP-телефония и т.п. Зайти в настройки роутера через такой порт не получится. Именно поэтому стоит проверить остальные порты. Как правило, если девайс «живой», то на одном из портов отзовётся.
2. Не подходит заводской пароль по-умолчанию admin admin
Это самая интересная ситуация. Она обычно встречается либо у рассеянных людей, кто всё забывает, либо у тех, кто сам свой маршрутизатор или модем не настраивал, отдавшись в руки стороннего настройщика или просто доверившего этот процесс друзьям, знакомым и т.п.
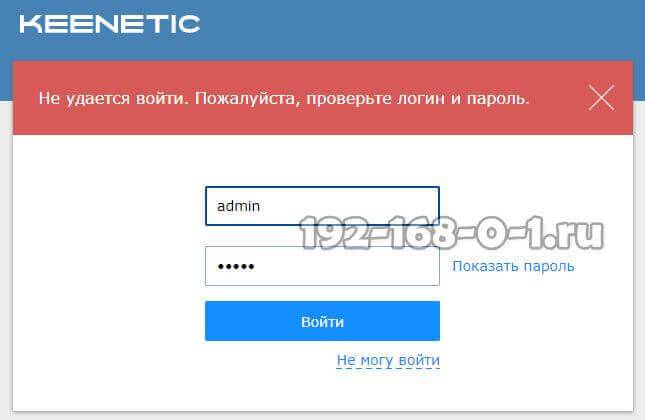
А итог в обоих случаях печальный — не удаётся зайти в настройки роутера под заводским паролем по-умолчанию и выдаётся ошибка логина или пароля. Что делать? К сожалению в 999 случаях из тысячи решение одно — сбрасывать настройки роутера. Для этого на нём есть специальная кнопка «Reset», которую можно найти на задней части корпуса, рядом с разъёмами. Выглядит она так:
Сбросить настройки роутера обычно достаточно просто — нажимаем «Ресет» и держим секунд 8-10. При этом лучше смотреть на индикаторы передней панели. Как они все разом загорятся или наоборот — потухнут, то надо отпустить кнопку и дождаться нормальной загрузки устройства. Но ВНИМАНИЕ. — после сброса настроек, Ваш роутер будет снова как будто его только что вытащили из коробки и распаковали. То есть для нормальной работы надо будет его вновь настраивать. Но и заводской логин admin и пароль admin снова будут работать!
Каждый человек, у которого есть эта не хитрая коробочка, раздающая Wi-Fi – рано или поздно сталкивается с проблемой перенастраивания. Кто-то хочет изменить имя беспроводной сети. У кого-то поменялся провайдер и надо переконфигурировать настройки интернета.
Разницы нет. Все маршрутизаторы обладают своим Web-интерфейсом, через который можно сделать все доступные настройки. При этот не нужно устанавливать никаких программ, драйверов и войти в роутер можно с любого устройства: ноутбука, компьютера, планшета или даже смартфона. Давайте по-простому и обычным языком ответим на вопрос – где найти и как зайти в настройки роутера.
Подключение
Зайти в настройки можно двумя путями, с помощью беспроводной сети или при помощи кабеля. Я все же советую использовать прямое подключение через провод – так будет надёжнее.
- И так вам нужен стандартный Ethernet кабель. Он обычно идёт в комплекте в коробке с аппаратом. Достанете его оттуда. Если у вас есть другой кабель – то можете использовать и его.
- Включите устройство в розетку питания.

- Теперь найдите сзади LAN порт, он обозначен жёлтым цветом и воткните туда один конец провода до щелчка.
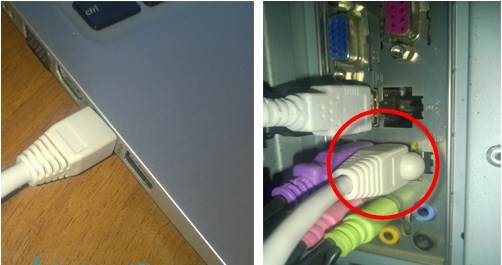
- Теперь второй кончик вставьте в комп или ноут. Сетевая карта у компьютера обычно находится сзади, а на ноуте этот разъём расположен сбоку. Всё теперь можно переходить к следующей стадии.
На роутере если есть индикаторы подключения к ЛАН портам, должны загореться лампочка. Также замигает и сетевая карта на ноуте или ПК. Ничего страшного нет, если в трее будет гореть компьютер с жёлтым треугольником и будет надпись «без доступа к интернету» – скорее всего он ещё не настроен.
Заходим в управление роутером через браузер
Теперь достаточно просто запустить браузер (Google Chrome, Internet Explorer, Opera и т.д.) и в адресной строке прописать IP или DNS адрес роутера. Если IP адрес не изменялся, то его можно найти на этикетке под девайсом. Там же будет логин и пароль для аутентификации в админке.

- Вписываем сначала IP или DNS адрес в адресную строчку браузера. Жмём Enter.
- Далее вводим данные Username и Password от вашей модели.
- После этого вы должны увидеть страницу концигурации роутера.
Если наклейки или этикетки нет
Мало ли, мог кто-то оторвать этикетку для безопасности. Ничего страшного нет, сейчас я приведу все возможные варианты для входа.
| Фирма | Адрес для входа | Login | Password |
|---|---|---|---|
| Любые модели | admin | Admin или пустая строчка | |
| Tp-Link | http://tplinklogin.net | admin | admin |
| D-Link | dlinkrouter.local | admin | admin |
| Asus | http://router.asus.com | admin | admin |
| Linksys | 192.168.1.1 | admin | admin |
| Zyxel Keenetic | my.keenetic.net | — | — |
В основном IP адрес у всех интернет-центров одинаковый 192.168.1.1 или 192.168.0.1. Если пароль не подходит, то попробуйте комбинации 1234 или qwerty. Вообще на новых моделях при загрузке уже не ставят паролей, чтобы пользователь сам смог его установить при первой настройки.
Заходим в конфигурацию со смартфона, планшета
Большинство роутеров новых моделей при первой запуске уже активируют свободную Wi-Fi сеть, с которой можно зайти и настроить маршрутизатор по воздуху. И это довольно удобно, так как не всегда есть под рукой ноутбук или компьютер. А иногда просто лень искать провод и подключать его к маршрутизатору.
- Для начала попробуем подключиться в автономном режиме. Возьмите телефон или планшет и включите на нём поиск сети Wi-Fi.
- Название сети по умолчанию будет как полное название роутера. Подключаемся к этой сети как обычно.
- Если он запросит пароль, то его можно найти на той же самой этикетке.

- Если вы не видите этой сети, то присмотритесь к аппарату, если не горит лампочка Wi-Fi, то значит беспроводная сеть не запущена. Для этих случаев есть специальная кнопочка WPS. Она расположена с задней стороны маршрутизатора – там, где порты. Она может также находится на верхней части и иметь значок ключика или волны. Зажимаем кнопку на 3 секунды.
- После смотрим доступные сети. Должно появится новое подключение, попытаемся приконнектится. Если запросит пароль, то ищем его на этикетке. Если его нет, то просто подойдите и нажмите ещё раз на кнопку WPS – один раз. И пароль не потребуется.
- После того как мы подключились к вай-фай сети, запускаем браузер и вводим адрес. Вы уже знаете, как это делается. После этого вы попадёте на внутренний сайт или в меню модема.
Приложение для телефона
Крупные компании, занимающийся выпуском сетевых устройств стали массово выпускать приложения для быстрой настройки роутера. Это такие фирмы как Zyxel Keenetic, Tp-Link и т.д.
- Для того чтобы установить программку по быстрой настройке на свой смартфон или планшет надо зайти в Google Play или App Store.
- Далее в поисковике вводим название кампании, выпустившую роутер. Например – Zyxel Keenetic.
- Если приложение есть, то оно сразу же высветится, и вы сможете скачать и установить его на устройства.
- При первом же запуске будет инструкция по подключению. Все шаги расписаны очень легко, так что не запутаетесь.
ВНИМАНИЕ! Не все компании имеют подобное ПО. Также такие приложения поддерживают на всю продукцию той или иной фирмы. Так что, если у вас старый аппарат, то есть велика вероятность, что программа работать именно с этим устройством не будет.
Как узнать и определить IP?
Если знаете пароль и логин, но не помните IP адрес, потому что сами меняли его – узнать заветные цифры, очень легко:
- В меню пуск запускаем командную строку. В строчке поиска вписываем «cmd.exe».
- Два раза кликаем по найденному приложению.
- Далее вы увидите черное окошко, просто впишите команду – ipconfig и нажмите Enter.
- В строчке «Основной шлюз» будет адрес нашего интернет-центра. Его и используйте для входа. Если там ничего нет, а строка пустая, переходите к следующей главе моей инструкции.
Не подключается и возможные ошибки входа
Иногда бывает, что при вводе стандартных данных можно увидеть окно с ошибкой подключения. Тогда есть несколько вариантов, которые смогут вам помочь. Рассмотрим самые популярные решения.
Роутером ранее пользовались
В этом случае бывший пользователь мог изменить IP адрес машины, ну и понятно дело придумал свой пароль, чтобы соседи не смогли взломать маршрутизатор. В этом случае мы не будет взламывать пароли, так как это довольно сложно, да и не факт, что получится. Просто сбросим конфигурацию до заводских настроек, а с ними сбросятся пароль и адрес. Но учитывайте, что настраивать интернет и Wi-Fi надо будет занова.

Для этого находим на задней части роутера кнопочку «RESER» или «СБРОС». Она может быть внутренней и иметь форму маленькой дырочки или совмещена с WPS. Зажимаем её на 9-13 секунд. Аппарат должен начать мигать, а потом перезагрузится. Теперь по идее вы должны зайти по стандартным данным.
Не заходит после сброса настроек
И так, в этом случае есть два варианта, есть конечно и третий – что роутер сломан, но это бывает крайне редко. Если вы подключаетесь по вайфай сети, то подключитесь на прямую с провода. В случае прямого коннекта по витой паре, проверьте что провод целостный и не переломлен. Это можно сделать несколькими способами:
Визуально он одолжен быть целым. Если у вас есть животные дома, они могут его легко перегрызть или он мог переломится в месте коннектора. Такое часто бывает если роутер постоянно переставляют с места на место.
Далее смотрим на индикаторы роутера. В тот порт, в который подключен ПК должен гореть или мигать, что означает – обмен данными между девайсом и компом. На картинке снизу горит первый ЛАН порт, что означает нормальную работу.

Если лень ходить, просто загляните за системник или посмотрите на разъём сетевой карты ноута. Там есть лампочка, которая должна гореть. Если этого нет, то поменяйте кабель.
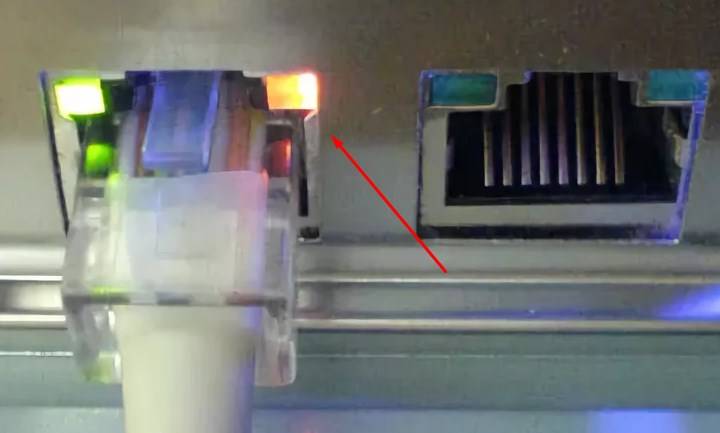
Также в нижней части экрана вы можете лицезреть красный крест, что говорит о разрыве соединения.
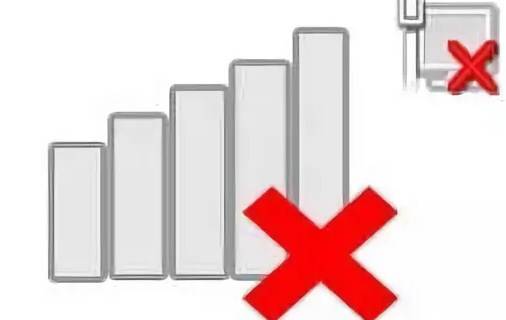
Если всё мигает и горит, вы сбросили настройки роутера, но по стандарту зайти не можете. А в нижней части экрана вы видите локальное соединение с жёлтым треугольником (без интернета), то скорее всего проблема в настройках сети на вашем компьютере. Не пугаемся – это всё очень легко решается.
- Нажмите на вкладку пуск в нижнем левом углу рабочего стола.
- Теперь переходим в панель управления, устанавливаем просмотр по категориям «Крупные значки». Ищем и переходим в «Центр управления сетями и общим доступом».
- В левой части найдите ссылку «Изменения параметров адаптера».
- Посмотрите на активное подключение. На ноутах обычно идёт одна сетевая карта, а второй Wi-Fi модуль. Выберите именно тот вариант, с которого идёт коннект, нажмите правой кнопкой и выберите свойства. Здесь нам понадобится 4 версия IP. Выберите, а потом опять нажмите «Свойства».
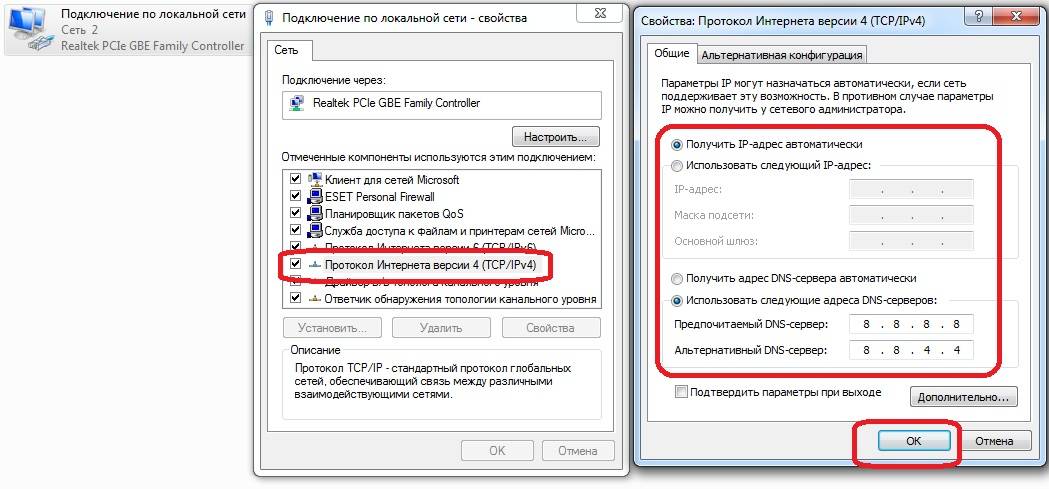
- Если компьютер будет находится в одной подсети, а роутер в другой, то зайти на него будет невозможно. Поставьте флажок для поиска IP в автономном режиме, как показано на верхней картинке. Для DNS также можно установить автоматический поиск, тогда ПК будет использовать ДНС вашего провайдера, но лучше поставьте адреса от Google – они надёжнее: 8.8.8.8 и 8.8.4.4.
- Нажимаем два раза «ОК» и пытаемся вновь зайти в настройки WiFi коробки.
Всё равно не работает
Если и это не поможет, то скорее всего роутер сломан. Если старая модель и ею раньше кто-то пользовался, а вам его просто отдали, то придётся покупать новые маршрутизатор. Но если роутер только из коробки и пахнет свежим пластиком, то позвоните в техническую поддержку компании выпустившую эту машину.
| Фирма | Телефоны |
|---|---|
| Zyxel Keenetic | |
| Tp-Link | |
| D-Link | 8 800 7005465 |
Другие номера телефонов можно найти в интернете на официальных сайтах. Также вы можете отнести модель по гарантии, в магазин где покупали. Там его должны проверить на наличие поломки.
При настройке подключения к любой сети провайдеров, необходимо настроить роутер. Или же необходима настройка дополнительно модема.
Ну и в завершении, настроить родительский контроль, время доступа сетевого оборудования к Интернет и т. д. Все это требует вход в настройки маршрутизатора.
Чтобы зайти в настройки роутера нужно знать несколько вещей :
- IP-адрес устройства;
- Пароль и логин для входа в параметры сетевого оборудования.
IP-адрес – является идентификационным адресом устройства и является уникальным. Благодаря такой организации, можно зайти отдаленно в устройство для настройки его параметров.
Чтобы найти IP-адрес роутера или модема потребуется сделать соответствующие шаги одного из вариантов.
Определяем IP-Адрес
По этикетке
- Этикетка: Банально разверните роутер к себе стороной с этикеткой. Там указаны все характеристики устройства.
- Соответственно указан IP-адрес:
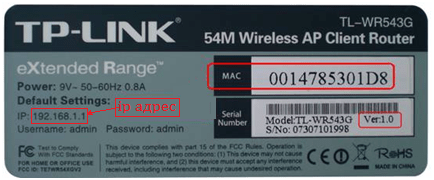
Есть еще вариант, как коробка от самого устройства, на ней также может быть указан IP-адрес, но среди всей информации придется найти необходимую информацию.
По инструкции
В инструкции можно посмотреть еще. Инструкция может быть, как в виде буклета, так и файлом на диске к устройству. Также можно воспользоваться официальным сайтом производителя роутера и скачать оттуда. На первых же страницах инструкции можно обнаружить необходимую информацию.
Windows XP
Учтите, что, такой вариант будет полезен в случае включенного на роутере протокола DHCP. Данный вариант входа будет полезен и для тех, у кого Windows и более предыдущих поколений. Итак, переходим по такому пути: Пуск, потом Панель управления. Входят в Сетевые подключения. Кликают на Подключение по локальной сети. Входят в категорию Поддержка. Соответственно интересующий адрес маршрутизатора указан возле IP-адрес.
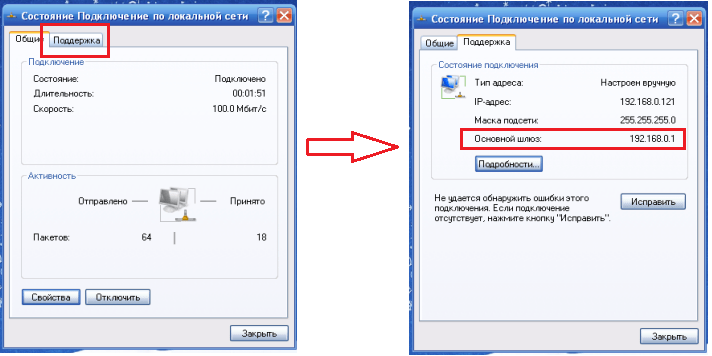
Windows 7-10
Необходимо попасть в Панель управления через Пуск, потом входят в Сеть и Интернет, в завершение открывают Центр управления сетями и общим доступом. Выбирают справа категорию Изменение параметров адаптера, открывают сетевой канал, который активный.
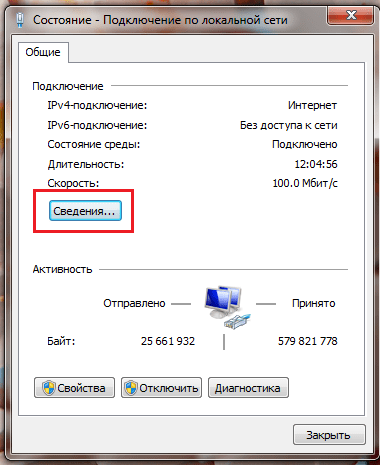
Кликают по кнопке «Сведения…». Возле категории «Шлюз по умолчанию IPv4» прописан IP-адрес входа.
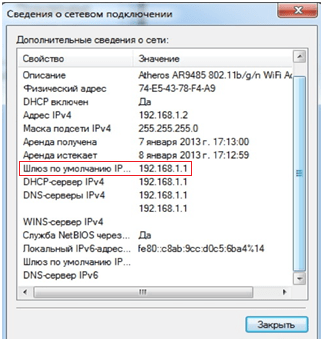
Еще есть вариант открыть окно настройки сетевого канала в Windows 8-10. Открывают меню Пуск или соответственно эмблеме Windows расположенной на месте этой кнопки. Переходят на пункт меню — Сетевые подключения.
Есть и простой, но универсальный способ открыть настройки. Необходимо просто-напросто кликнуть по значку сети в трее.
В данного способа есть замечание. Сеть должна быть уже настроенная. На клавиатуре нажимают комбинацию клавиш Windows+R. Здесь нет разницы какая раскладка включена в данный момент. В новом окне набирают команду cmd и жмут кнопку ОК.
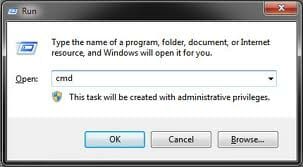
В новом окне прописывают команду tracert и рабочий сайт. Предположим, tracert google.com. Запускают команду на исполнение нажав клавишу Enter.
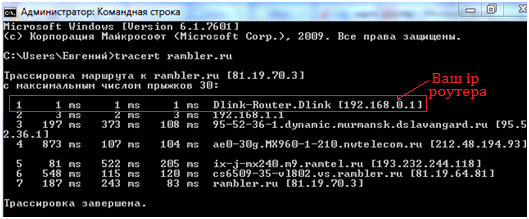
Первая же строка пинга в конце будет отображать для необходимого вам сетевого устройства IP-адрес, то есть для роутера или маршрутизатора, или модема. Таким же путем можно узнать IP-конфигурацию сети и без рабочего сайта. Такое может случится из-за проблем с пингом в провайдера.
Вместо tracert и адреса рабочего сайта прописывают команду ipconfig. Соответственно пункт «Основной шлюз» указывать необходимый IP-адрес.

Кстати такими пингами и проверяют связь модема с провайдером через вай фай, 3g. Запустить командную строку в Windows 8 и более новых операционных системах можно и по-другому. Достаточно правой кнопкой мыши нажать по значку Windows на месте кнопки Пуск и выбрать Командная строка (администратор). Это значит, что строка будет запущена от имени администратора компьютера.
Таблица IP-адресов
У разных производителей существует набор классических IP-адресов для сетевого оборудования. Возможно, что старая модель роутера с вай фай не поддерживает вход в настройки через WiFi, то в таком случае необходимо подключиться кабелем. Ниже приведена сводная таблица для идентификации роутера, модема, маршрутизатора. Этот способ исключает выше описанные варианты и сам вопрос: «Как зайти в настройки роутера по IP-адресу?».
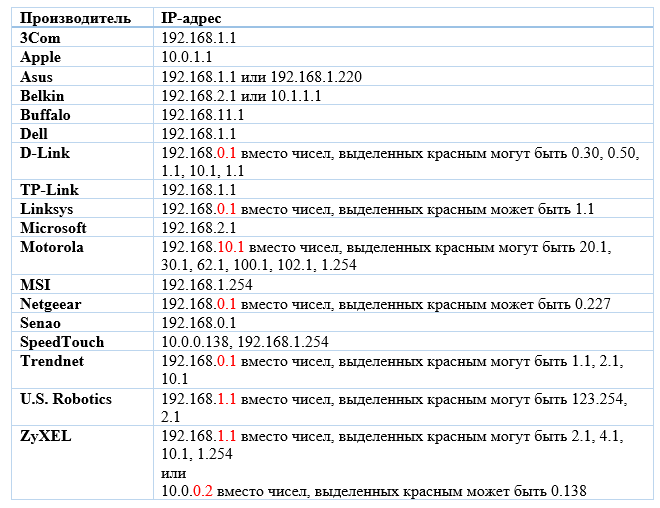
Вход по Wi-Fi
Кликаем по значку WiFi в трее.
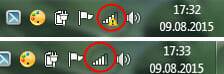
Потом жмем гиперссылку «Центр управления сетями и общим доступом».
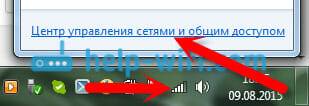
Следующие действия аналогичные рассмотренным выше. Только соответственно необходимо нажать, но значку беспроводного соединения.
Возможные проблемы
В роутере отключен DHCP протокол . Тогда придется указать самостоятельно IP-адрес устройства, с которого питаетесь настроить маршрутизатор или роутер. Открывают снова Сетевые подключения, но теперь правой кнопкой мышки кликают по нужном сетевом подключении и выбирают — Свойства. Необходимое сетевое подключение будет с синими мониторчиками на значке. В открывшемся окне переходят в Интернет протокол (TCP/IPv4), это с установленной Windows 7-10. Если же Windows ХР или более старая, значить следует выбрать — Протокол Интернета (TCP/IP).
Выбирают соответственный пункт в Windows, кликают по кнопке Свойства, что снизу. Переключатель переводят в нижнее положение. Указывают IP-адрес вашего устройства и напротив категории Основной шлюз вводят адрес из таблицы выше соответствующий производителю вашего сетевого устройства.
На счет IP-адрес, то его необходимо указать полностью таким же, как и IP-адрес роутера, но с разницей в последней цифре. Предположим, адрес у вашего маршрутизатора 192.168.1.1, следовательно, IP-адрес для устройства, подключенного заканчивается так 192.168.1.2.
Необходимо сделать ввод маски подсети из следующей комбинации чисел 255.255.255.0. Изменив параметры сетевого адаптера перегрузите устройство (компьютер, ноутбук и т. д.) Иначе все равно будут проблемы с идентификацией его в сети.
Возможны проблемы с настройкой через WiFi роутера , в случае запрета на вхождение устройству с определенного IP-адреса или в параметрах роутера указан MAC-адрес определенного устройства, а значить зайти в настройки роутера у вас не получиться. MAC-адрес – это идентификатор для сетевого контролера в независимости того кабельный контроллер или WiFi. В каждого устройства уникальный MAC-адрес.
В роутере уже изменены заводские параметры входа, IP-адрес и соответственно логин и пароль изменены . Войти в настройки роутера или модема с базовыми паролем и логином уже не выйдет.
При таком варианте можно вернуть роутер к заводским настройкам. Достаточно просто сбросить пользовательские настройки.
Во всех роутерах есть сзади или же снизу кнопка Reset. Она спрятана в глубине устройства и снаружи ее только выдает круглое отверстие. Возможно отверстие, обведенное красным кружком. В модеме, как и в других сетевых устройствах также имеется данная кнопка.
Чтобы ее нажать используйте пасту от авторучки, острозаточенный карандаш или же лучше всего разогнутую скрепку. Удерживайте нажатой Reset 10-15 секунд, когда светодиоды роутера перестанут светиться или, одновременно моргнут, это будет значить, что роутер пошел в перезагрузку к заводским параметрам конфигурации и соответственно прошивке. Все настройки, включая и вай фай будут сброшены, а это значит, что беспроводная сеть будет снова открыта.
Также придется и обновить снова прошивку устройства до новой. Это полезно, так как возможно появление новых функций (поддержка новых 3G-модемов, режим автоматического переключения на запасной провайдер, исправлены возможные мелкие недостатки предыдущей версии прошивки и т. д.).
Таблица паролей
Не зависимо от того, как подключен компьютер или ноутбук к сети, нет никакой разницы в дальнейших действиях для входа в настройки. Для настраивания роутера (модема) нужно ввести в браузере его IP-адрес. Вводят адрес в ту же самую строку, что и адрес сайта. После чего необходимо внести пароль и логин роутера. Данная информация по входу имеется в инструкции или на наклейке роутера (модема).
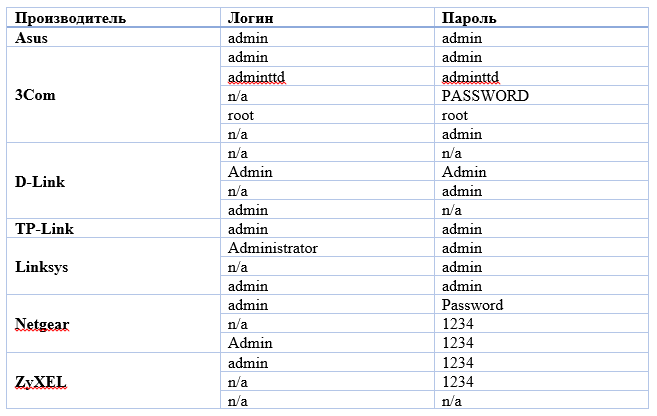
n/a – значит, что поля оставляют пустыми и нажимают кнопку входа.
Для производителей, не указанных в таблице стандартом де-факто является логин admin и такой же пароль.
Нашли опечатку? Выделите текст и нажмите Ctrl + Enter Используемые источники: