Настройка роутера Huawei HG8245H под Ростелеком

В первую очередь необходимо подключить роутер Huawei HG8245H к компьютеру, если этого не было сделано ранее. Лучше всего использовать LAN-кабель, который обеспечит стабильное соединение и позволит войти в веб-интерфейс для выполнения последующих операций, связанных с редактированием параметров. В другой нашей статье автор объясняет, как подключить любой маршрутизатор к компьютеру и сделать это правильно.

Подробнее: Подключение компьютера к роутеру
Шаг 2: Авторизация в веб-интерфейсе
Все действия, относящиеся к изменению конфигурации рассматриваемого маршрутизатора, происходят в его фирменном интернет-центре. В большинстве случаев он не меняется и остается оригинальным, однако Ростелеком мог установить свою прошивку, и тогда внешний вид меню немного отличается от того, который вы увидите далее. Впрочем, на процесс авторизации это никак не влияет. Вам понадобится найти адрес, логин и пароль для перехода настройки. Информация расположена на задней наклейке устройства, а если с ее определением возникли трудности, ознакомьтесь со следующим руководством.

Остается только перейти по полученному адресу в любом удобном браузере и ввести авторизационные данные. Этой теме тоже посвящена другая статья на нашем сайте, где все способы базируются именно на моделях от Huawei. Соответственно, приведенные инструкции подойдут и для рассматриваемой модели маршрутизатора.
Шаг 3: Первые действия в интернет-центре
После успешного входа в интернет-центр вы автоматически будете перенаправлены к разделу для редактирования авторизационных данных. Разработчики рекомендуют поменять имя пользователя и установить пароль, чтобы посторонние (обычно соседи) не смогли получить доступ к интерфейсу и изменить конфигурацию.

По завершении настройки изменения вступают в силу и маршрутизатор отправляется на перезагрузку. Следующий вход в данное меню осуществляйте уже с новым именем пользователя и паролем.
Шаг 4: Параметры WAN
Самые важные параметры, напрямую влияющие на подключение, относятся к WAN, поскольку именно по этому протоколу происходит получение данных от провайдера через соответствующий кабель. Как раз в разделе с аналогичным названием и осуществляется редактирование параметров для выбора типа соединения.
-
Откройте вкладку «WAN» и выберите существующее подключение для его настройки или создайте новое.


Заметьте, что при использовании протокола PPPoE провайдер обязательно предоставляет логин и пароль для авторизации в сети. Эту информацию нужно вводить в настройках маршрутизатора при отображении отдельных полей. Если вы не знаете, что именно следует указать, свяжитесь с технической поддержкой Ростелеком и задайте представителю компании интересующий вас вопрос. Возможно, окажется, что поставщик интернет-услуг подключил вас по протоколу динамического IP, тогда интернет должен появиться сразу же после подключения маршрутизатора
Шаг 5: Беспроводная сеть
Сейчас большинство клиентов помимо LAN-подключения используют беспроводную сеть, соединяя устройство с роутером при помощи Wi-Fi. Каждый роутер раздает свою собственную сеть, обладающую уникальными параметрами. Как раз их и нужно редактировать через веб-интерфейс маршрутизатора, обеспечив нормальное функционирование точки доступа.
-
Для этого перейдите на вкладку «WLAN» и обязательно отметьте галочкой пункт «Enable WLAN».




Шаг 6: Локальная сеть
В завершение разберемся с параметрами локальной сети. Обычно их значения по умолчанию устраивают большинство пользователей, но необходимость в редактировании может возникнуть, если данный маршрутизатор соединяется с другим или происходит настройка корпоративной сети. Для начала откройте вкладку «LAN» и взгляните на два доступных поля. В этой версии прошивки можно изменить только IP-адрес роутера и маску подсети. Если второе поле всегда остается без изменений, то вот IP-адрес вы можете редактировать в зависимости с потребностями, например, чтобы избежать конфликтов при подключении одного роутера к другому.

Далее переместитесь к разделу «DHCP Server Configuration» и обратите внимание на присутствующие там пункты. Отключите DHCP-сервер, если маршрутизатор функционирует в режиме моста, но при подключении наблюдаются проблемы. Здесь же можно указать диапазон получаемых IP-адресов для клиентов, но обычно этот параметр остается без изменений.

 Мы рады, что смогли помочь Вам в решении проблемы.
Мы рады, что смогли помочь Вам в решении проблемы.
Помимо этой статьи, на сайте еще 12576 инструкций.
Добавьте сайт Lumpics.ru в закладки (CTRL+D) и мы точно еще пригодимся вам.
Отблагодарите автора, поделитесь статьей в социальных сетях.
 Опишите, что у вас не получилось. Наши специалисты постараются ответить максимально быстро.
Опишите, что у вас не получилось. Наши специалисты постараются ответить максимально быстро.
Как подключить и настроить маршрутизатор huawei hg8245 для ростелекома и других провайдеров
Чтобы настроить wifi роутер huawei hg8245 под ростелеком сперва необходимо подключить его к компьютеру с помощью сетевого кабеля (поставляемого в комплекте с устройством).
Затем на данном ПК нужно зайти в настройки сетевой карты и установить там статический IP адрес 192.168.100.2, а маску подсети оставить 255.255.255.0

Важно! Статический IP выставляется только на время первичной настройки маршрутизатора. По окончании настройки huawei hg8245 ростелеком следует установить динамический IP адрес в соответствии с инструкцией по вышеуказанной ссылке.
huawei hg8245: логин и пароль
Чтобы зайти в роутер huawei hg8245 ростелеком необходимо запустить на ПК любой интернет-браузер, ввести в адресной строке 192.168.100.1 и нажать клавишу «Enter» (или «Переход»).
Вам откроется окно аутентификации, где hg8245 попросит ввести логин и пароль.

По умолчанию для huawei роутера мгтс hg8245 логин и пароль: «root» и «admin»,
однако на многих версиях прошивки ростелеком устанавливает логин (accaunt): telecomadmin и пароль: admintelecom.
Введите нужные параметры аутентификации и кликните кнопку «Login»
Как настроить wifi роутер huawei hg8245?
После авторизации вы попадете на страницу статуса ont hg8245.

Далее необходимо проверить, что роутер хуавей hg8245 использует все LAN порты.
Для этого перейдите во вкладку LAN, далее Lan Port Work Mode, и проверьте, чтобы все четыре порта были отмечены зеленым маркером.
Если это не так – установите недостающие галочки и кликните кнопку Apply для сохранения настроек.

НА следующем шаге необходимо создать новое подключение. Для этого зайдите во вкладку меню WAN и кликните кнопку New.
Если в данном разделе уже установлены какие-либо подключения – их следует удалить во избежание системных сбоев.
В окне настроек нового подключения установите следующие параметры:

— отметьте маркером «Enable WAN»;
— в строке WAN Mode выберите из списка Route WAN;
— в строке Service type установите Internet;
— отметьте маркером Enable Vlan;
— в строке VlAN ID укажите идентификатор VLAN. (VLAN ID должен быть таким же, как VLAN ID на OLT). Он варьируется от 1 до 4094. Данный параметр должен быть указан в вашем договоре с провайдером (в противном случае его можно уточнить в службе технической поддержки поставщика интернета);
— в строке Encapsulation mode выберите предоставленный вам тип подключения к интернету (данный параметр также указан в договоре с провайдером);
— в строке IP acquisition Mode предоставленный способ получения IP адреса:
— DHCP – динамический адрес;
— Static – статический (постоянный) IP адрес. При выборе данного режима вам также потребуется ввести выделенный вам IP-адрес адрес, маску подсети, IP-адреса активного и резервного сервера DNS и шлюз по умолчанию (из договора с провайдером).
— В режиме PPPoE необходимо ввести имя пользователя и пароль (из договора с провайдером).
— отметьте маркером Enable NAT и нажмите кнопку Apply для сохранения созданного вами подключения.
После сохранения настроек появится страница конфигурации с новым интернет-подключением.
Роутер hg8245: режим моста
Для настройки маршрутизатора hg8245в режиме моста при создании нового подключения в графе Mode следует выбрать режим bridge, а в строке Bridge type – IP Bridget.

Настройка роутера huawei hg8245 ростелеком
Чтобы настроить wifi роутер huawei hg8245 под ростелеком сперва необходимо подключить его к компьютеру с помощью сетевого кабеля (поставляемого в комплекте с устройством).
Затем на данном ПК нужно зайти в настройки сетевой карты и установить там статический IP адрес 192.168.100.2, а маску подсети оставить 255.255.255.0










Важно! Статический IP выставляется только на время первичной настройки маршрутизатора. По окончании настройки huawei hg8245 ростелеком следует установить динамический IP адрес в соответствии с инструкцией по вышеуказанной ссылке.
huawei hg8245: логин и пароль
Чтобы зайти в роутер huawei hg8245 ростелеком необходимо запустить на ПК любой интернет-браузер, ввести в адресной строке 192.168.100.1 и нажать клавишу «Enter» (или «Переход»).
Вам откроется окно аутентификации, где hg8245 попросит ввести логин и пароль.
По умолчанию для huawei роутера мгтс hg8245 логин и пароль: «root» и «admin»,
однако на многих версиях прошивки ростелеком устанавливает логин (accaunt): telecomadmin и пароль: admintelecom.
Введите нужные параметры аутентификации и кликните кнопку «Login»
Как настроить wifi роутер huawei hg8245?
После авторизации вы попадете на страницу статуса ont hg8245.
Далее необходимо проверить, что роутер хуавей hg8245 использует все LAN порты.
Для этого перейдите во вкладку LAN, далее Lan Port Work Mode, и проверьте, чтобы все четыре порта были отмечены зеленым маркером.
Если это не так – установите недостающие галочки и кликните кнопку Apply для сохранения настроек.
НА следующем шаге необходимо создать новое подключение. Для этого зайдите во вкладку меню WAN и кликните кнопку New.
Если в данном разделе уже установлены какие-либо подключения – их следует удалить во избежание системных сбоев.
В окне настроек нового подключения установите следующие параметры:
— отметьте маркером «Enable WAN»;
— в строке WAN Mode выберите из списка Route WAN;
— в строке Service type установите Internet;
— отметьте маркером Enable Vlan;
— в строке VlAN ID укажите идентификатор VLAN. (VLAN ID должен быть таким же, как VLAN ID на OLT). Он варьируется от 1 до 4094. Данный параметр должен быть указан в вашем договоре с провайдером (в противном случае его можно уточнить в службе технической поддержки поставщика интернета);
— в строке Encapsulation mode выберите предоставленный вам тип подключения к интернету (данный параметр также указан в договоре с провайдером);
— в строке IP acquisition Mode предоставленный способ получения IP адреса:
— DHCP – динамический адрес;
— Static – статический (постоянный) IP адрес. При выборе данного режима вам также потребуется ввести выделенный вам IP-адрес адрес, маску подсети, IP-адреса активного и резервного сервера DNS и шлюз по умолчанию (из договора с провайдером).
— В режиме PPPoE необходимо ввести имя пользователя и пароль (из договора с провайдером).
— отметьте маркером Enable NAT и нажмите кнопку Apply для сохранения созданного вами подключения.
После сохранения настроек появится страница конфигурации с новым интернет-подключением.
Роутер hg8245: режим моста
Для настройки маршрутизатора hg8245в режиме моста при создании нового подключения в графе Mode следует выбрать режим bridge, а в строке Bridge type – IP Bridget.
Подключение и настройка 3G/4G-модема USB на примере модели E3372
Рассмотрим, как правильно провести подключение и настройку модема от компании «Хуавей», который поддерживает технологии 3G и 4G. В принципе для любой модели модема USB, в том числе и для модели E3372, процедура настройки будет идентичная, так как нужно будет заходить в один и тот же веб-интерфейс или фирменную утилиту оператора.
Подключение устройства
Для начала нужно подключить сетевой гаджет к компьютеру:
Снимите панель модема и в специальный разъём вставьте «симку».
Когда «операционка» компьютера полностью загрузится, подключите модем к одному из USB-портов.
Установка драйвера и специальной программы
Если ПК распознает девайс, на дисплее появится окно мастера инсталляции ПО модема. Перед установкой обязательно убедитесь, что на вашем компьютере не стоит ПО от какого-либо другого модема и оператора, с которыми работали ранее.
Если оно есть, удалите его с помощью стороннего деинсталлятора Revo Uninstaller либо другой подобной программой, чтобы сразу избавиться и от «хвостов» приложения (записей в реестре и т. д.) Так вы избежите конфликтов программ в будущем.










Если на ПК присутствует ПО от других операторов, удалите его с помощью Revo Uninstaller, чтобы не остались «хвосты»
Если модем не запустил установку ПО, сделайте это вручную через «Проводник Виндовс». Название программы будет зависеть от того, каким оператором вы пользуетесь, но процесс установки для них всех практически идентичен:
Закройте по возможности все окна, открытые на ПК в текущий момент, и щёлкните по Next на начальном экране.
Согласитесь с условиями использования приложения — кликните по I Agree.
При необходимости поставьте другой каталог, в котором будут сохранены файлы ПО, через кнопку Browse и вызванный «Проводник». Щёлкните по Next.
Нажмите на Install, чтобы запустить установку.
Дождитесь её завершения.
Щёлкните по Finish, чтобы открылось окно программы.
Вход в настройки модема
Настроить модем USB можно в самой фирменной утилите, которую вы установили, либо же через веб-оболочку Huawei. Расскажем, как войти в последнюю:
-
Когда подсоедините модем к ПК и установите необходимое ПО, в интерфейсе любого браузера откройте страницу по адресу: 192.168.8.1. Она будет доступна, даже если интернета на компьютере нет.
На странице для авторизации напечатайте одно слово admin в двух полях — это стандартный данные для входа для многих роутеров и модемов. При желании их можно поменять, чтобы никто не смог войти в настройки модема без вашего ведома в будущем.
Кликните по Login, чтобы открылась веб-оболочка.
Настройка интернета на модеме USB
Теперь перейдём к самой настройке модема в запущенной оболочке:
Таблица: данные для создания профиля для разных операторов
| Оператор | Название профиля | Точка доступа |
| Мегафон | Otkmsk | otk.msk |
| Теле2 | Otkt2 | otk.tele2.ru |
| Билайн | Beeline home | home.beeline.ru |
| МТС | MTS | internet.mts.ru |
| Yota | Yota | internet.yota |
Настройка в фирменной утилите (на примере интерфейса от Beeline)
Рассмотрим также настройку подключения в установленном ПО модема:
Щёлкните по плитке справа «Настройки».
В первом меню с параметрами подключения кликните в выпавшем меню по блоку «Управление профилями».
Нажмите на жёлтую кнопку «Новый профиль». Если у вас Билайн, ничего создавать опять же не нужно — используйте аккаунт по умолчанию.
В название профиля и в имени точки доступа APN укажите значения из таблицы выше.
Кликните по скрученной стрелке на серой панели слева внизу, чтобы обновить соединение с новыми параметрами.
Настройка интернета встроенными средствами «Виндовс»
Вместо настройки через утилиту или веб-оболочку, можно использовать встроенный мастер создания подключения в Windows:
Настройка модема как точки доступа «Вай-Фай»
Многие модели модемов USB поддерживают функцию Wi-Fi. Если она присутствует в вашем сетевом устройстве, в меню веб-оболочки будет присутствовать специальный раздел WLAN. В основных настройках можно активировать точку доступа, задать ей имени, а также пароль (ключ WPA). В шифровании лучше всего поставить WPA2-PSK.
Исходные данные для авторизации в сети «Вай-Фай» вашего модема указаны на этикетке под крышкой устройства.
В основных настройках включите «Вай-Фай» и укажите имя и пароль для точки
Прошивка
Популярная модель роутера Huawei WS329 имеет широкий спектр функциональных возможностей. Стандартно устройство имеет англоязычную прошивку версии V100R001C199B01, которая имеет поддержку IPTV.
Дополнительная прошивка устройства может помочь устранить некоторые неисправности и ошибки в работе, а также расширить возможности самого устройства.
Для того, чтобы изменить стандартную прошивку роутера, вам нужно:
- скачать обновленную версию прошивки для устройства на сайте производителя;
- подключить устройство к питанию и к компьютеру;
- войти в панель настроек роутера;
- открыть вкладку системных настроек «Техническое обслуживание»;
- выбрать пункт «Обновление программного обеспечения»;
- выбрать в качестве файла для прошивки скачанную версию ПО;
- нажать кнопку «Обновить» и дождаться окончания обновления;
- проверить настройки, подключить кабель провайдера.
Wi-fi роутер Huawei WS329 – это удобный и функциональный маршрутизатор, который позволяет провести сеть Интернет на дому или же в офисе. Данное устройство является наиболее популярным роутером для установки качественной и высокоскоростной домашней сети на дому.
Как правило, установка устройства указанного типа не требует особых усилий и представляет собой довольно быстрый процесс, при учете некоторых правил.
По желанию вы можете не тратить время на вызов специалиста, а выполнить настройку роутера Huawei WS329 Билайн собственноручно, пользуясь руководством пользователя и советами специалистов.
Вы можете выставить стандартные настройки конфигурации устройства, можете поставить дополнительный защитный пароль или же сменить свои данные для входа, обеспечивая большую степень безопасности устройства от взлома, а также установить дополнительные вспомогательные аксессуары и антенны для увеличения покрытия Wi-fi.
Подключение к терминалу, стандартные логины и пароли

SSH (консоль, защищенный доступ)
OMCI (встроенный оптический канал управления)
TTL (последовательный порт)
По-умолчанию сетевой доступ открыт только из локальной сети и только на HTTP, TELNET.
IP-адрес по-умолчанию 192.168.100.1
root/admin (версия V300R016C10 и раньше) – неполный доступ, невозможно настроить WAN
root/adminHW (версия V300R017C00 и старше) — неполный доступ, невозможно настроить WAN
telecomadmin/admintelecom – полный доступ, так называемый «суперадмин».
Для сброса пароля можно восстановить заводские настройки путем длительного нажатия (10 сек) утопленной кнопки Reset на корпусе.
Если необходимо сохранить текущую конфигурацию есть варианты нестандартных комбинаций логин/пароль к полному веб-интерфейсу:
- telecomadmin \ NWTF5x%RaK8mVbD
- telecomadmin \ NWTF5x%
- telecomadmin \ nE7jA%5m
- telecomadmin \ xyz
- admin \ *6P0N4dm1nP4SS*
- telecomadmin \ s2Mu5LrUYXvoRGxWT0By8D1QCmOpdKgAqjIcE7i6w94VtzJnbH
- superadmin \ haPie9goHf
Ванильный баварский крем с апельсиновым салатом
Категория:
Десерты
> Крем
Желток яичный
— 2 шт
Ванильный стручок
— 1 шт
Настройка wi-fi на роутере huawei hg8245h
Когда первоначальное конфигурирование под сеть ростелеком завершено, на настроенном маршрутизаторе можно изменять параметры беспроводного канала. В первую очередь нужно сменить пароль WI-FI. Для этого переходим на вкладку WLAN, ставим галочку в чекбокс, активирующий беспроводную передачу данных и заполняем поля, расположенные ниже:










- Имя сети (SSID-Name) – любое латиницей и цифрами (по желанию).
- Аутентификация – WPA/WPA2.
- Тип шифрования – TKIP/AES.
- Поменять пароль на wifi роутере huawei ростелеком можно, указав его в поле «WPA PreSharedKey», он должен быть не менее восьми символов с использованием цифр.
- Сохраняем изменения нажатием Apply.
После того, как поменяли конфигурацию беспроводной сети, к ней можно будет подключиться, используя новые данные авторизации. То есть, нужно выбрать из списка сеть с именем, которое было указано в поле SSID-Name и подключится к ней, используя новый пароль.
Zoom: как создать конференцию
Вот вы создали свой аккаунт и теперь пришла пора организовать свою первую конференцию в Зум.
Предупреждаю сразу, ничего сложно в этом процессе нет. Как только вы сделаете это один раз, дальше будете делать это без моей помощи.
Инструкция максимально простая:
- Через ноутбук/ПК. Открываем программу Зум и заходим в свой профиль.
- Нажимаем Новая конференция.

Смартфон. Открываем приложение, нажимаем Новая конференция — Начать конференцию.

В обоих случаях не забываем, что для создания конфы нужно иметь учетную запись.
Процесс её создания можно увидеть немного выше, в прошлой части материала. А мы переходим к добавлению людей в это мероприятие.
Проблема со скоростью или доступом по WI-FI
Если одно из ваших устройств не выдает нужную скорость или не может подключиться к точке доступа Wi-Fi оптического терминала, то следует выполнить следующее:
1. Включить режим WWM
Для этого — зайдите в настройки терминала по адресу 192.168.100.1 (имя пользователя — root, пароль — admin). Далее заходим в меню WLAN и слева выбираем WLAN Basic Configuration:
Далее ищем пункт Enable WMM, если галочка на нем не стоит — поставьте. Нажимаем Apply
2. Выставить ширину канала в 40Mhz
Для этого — зайдите в настройки терминала по адресу 192.168.100.1 (имя пользователя — root, пароль — admin). Далее заходим в меню WLAN и слева выбираем WLAN Advanced Configuration:
Находим пункт Channel Width и выставляем пункт 40Mhz:
3. Выставить радиоканал вручную + выбор региона.
Для этого — зайдите в настройки терминала по адресу 192.168.100.1 (имя пользователя — root, пароль — admin). Далее заходим в меню WLAN и слева выбираем WLAN Advanced Configuration. В меню Channel выбираем цифру 6, в меню Regulatory Domain — Russia. Нажимаем Apply
4. Отключить шифрование.
Оптические терминалы имеют свойство «хандрить», без определенных на то причин, на конкретные устройства (ноутбуки, телефоны). Поэтому если ваш дейвайс упорно не может подключиться (или подключается без доступа к интернету), то следует попробовать отключить шифрование.
Для этого — зайдите в настройки терминала по адресу 192.168.100.1 (имя пользователя — root, пароль — admin). Далее заходим в меню WLAN и слева выбираем WLAN Basic Configuration. В поле Authentication mode выбираем Open. Нажимаем Apply
Если этот способ помог, то о защите всё же подумать надо. Другой способ защиты подразумевает собой фильтрацию по mac-адресу. Для этого есть пункт меню Secutiry -> Mac Filter Configuration. Там в строчке Filter Mode мы выбираем Whitelist. И вносим мак-адреса устройств, которым будет разрешен выход в интернет с этой точки доступа.
Настройка Huawei HG8245 в режиме усилителя сигнала Wi-Fi
Иногда возникает необходимость использовать маршрутизатор Huawei HG8245 в качестве повторителя интернет-сигнала. Это позволяет усилить сигнал от основного маршрутизатора и увеличить площадь его покрытия.
Для настройки маршрутизатора в режиме моста необходимо выполнить следующее:
- Перейти в раздел WAN.
- Выделить подключение 1_INTERNET_R_VID_10.
- В поле Mode изменить значение Route на Bridge.
Щёлкнуть по клавише Apply для сохранения изменений.
В интернете много советов на тему того, как усилить Wi-Fi-сигнал от маршрутизатора. Особенно меня заинтересовал, как казалось, самый простой, и часто встречающийся в сети, способ. Он заключается в том, что нужно взять пустую банку из-под пива или коктейля и разрезать её определённым образом. В результате получиться что-то, внешне напоминающее антенну от радара. Эту конструкцию рекомендуется проткнуть и надеть на одну из антенн маршрутизатора. Можно также сделать два таких элемента, на обе антенны. По уверениям авторов «изобретения» это мгновенно усилит сигнал и увеличит площадь его покрытия. Я решил провести эксперимент и сделал такую антенну-отражатель. Эффект оказался нулевым.
В интернете есть советы по усилению Wi-Fi-сигнала с помощью алюминиевой банки из-под напитка
При проверке программой speedtest скорость приёма и передачи информации не изменилась. Без антенны-отражателя параметры скорости приёма выглядят так:
При проверке включён один гаджет, работающий в Wi-Fi-сети маршрутизатора
Когда я надел на штатную антенну отражатель из алюминиевой банки, то параметры скорости приёма стали выглядеть следующим образом:
При проверке включено два гаджета, работающих в Wi-Fi-сети маршрутизатора
Возможно, сигнал и усиливается, если гаджет и маршрутизатор находятся в прямой видимости друг от друга. Я не экспериментировал, да в этом и не было необходимости. Цель была другая. Зато теперь можно с определённой уверенностью сказать, что если существуют препятствия на пути Wi-Fi-сигнала, конструкция из пивной банки абсолютно бесполезна.
Видео: проверка способов усиления Wi-Fi-сигнала подручными средствами
Вывод из этого можно сделать только один. Меньше верить «народным умельцам» и использовать для усиления сигнала технические устройства, предлагаемые компаниями, специализирующимися на их производстве.










Характеристики huawei hg8245h
Размеры: 28мм х 176мм х 128мм
Порт со стороны провайдера: GPON (коннектор типа SC/APC)
Максимальная скорость со стороны провайдера: Отдача (Tx) — 1,2 гигабит/с, прием (Rx) — 2,4 Гигабит/с
Максимальная удаленность терминала от приёмопередающего модуля в OLT (от квартиры до провайдера, грубо говоря): 20 километров
Порты со стороны пользователя:
— 2 POTS порта (Plain old telephone service — телефония)
— 4 GE (Gigabit Ethernet — стандарт передачи данных (1000BaseT) по витой паре, скорость до 1 гигабита). Режим работы — авто-адаптивный (автоматическое определение скорости, на которой работает порт). Максимальная длина подключенного устройства от ONT — не более 100 метров.
Работоспособность терминала (Mean time between failures, MTBF):
Работоспособность адаптера питания(Mean time between failures, MTBF): 60 000 часов
Максимальная потребляемая мощность: 15,5 Ватт
Температура эксплуатации устройства: от 0 до 40 градусов цельсия
Возможности шлюза: NAT, интернет, VoIP, DMZ, Перенаправление портов
Протоколы ой связи: SIP, H.248
Стандартны работы Wi-Fi: 802.11 b/g/n
Безопасность: Фильтрация по мак-адресам, IP-адресам, URL. Анти DDoS система.
7 советов, которые могут спасти вашу карьеру
Выбираем игровой компьютер
Настройка HG8245H
Перед тем, как начать! ВАЖНО! Для настройки услуг самостоятельно вам нужно знать VLAN ID каждой из них! Если вы еще не сбрасывали настройки терминала на заводские reset-ом, то они есть в пункте меню WAN -> WAN Configuration. Также стоит учесть, что настройки доступны только в режиме супер-пользователя (как зайти через такую учетку описано в разделе «Прошивка»)
Если самостоятельно настроить терминал всё же не удастся, то просто позвоните по телефону 8 800 100 08 00 и сообщите о необходимости переактивации ваших услуг (это делает техническая поддержка 2 уровня). После того, как это будет выполнено (обычно делают в этот же день) — все настройки вновь будут на терминале.

Настройка HG8245H
Перед тем, как начать! ВАЖНО! Для настройки услуг самостоятельно вам нужно знать VLAN ID каждой из них! Если вы еще не сбрасывали настройки терминала на заводские reset-ом, то они есть в пункте меню WAN -> WAN Configuration. Также стоит учесть, что настройки доступны только в режиме супер-пользователя (как зайти через такую учетку описано в разделе «Прошивка»)
Если самостоятельно настроить терминал всё же не удастся, то просто позвоните по телефону 8 800 100 08 00 и сообщите о необходимости переактивации ваших услуг (это делает техническая поддержка 2 уровня). После того, как это будет выполнено (обычно делают в этот же день) — все настройки вновь будут на терминале.
1. Настройки для интернета
В меню WAN -> WAN Configuration нажимаем кнопку New:
Далее выставляем параметры, как на картинке:
1. VLAN ID, как было сказано выше у вас, скорее всего, свой. С тем, что на картинке интернет у вас не заработает.
2. 802.1p — приоритет. Для услуги интернет, по умолчанию, должен стоять 0
3. Логин и пароль для авторизации в сети интернет — rtk/rtk.
4. Галочка на пункте SSID1 означает, что интернет будет работать по Wi-Fi. Соответственно, если вам не нужен интернет по беспроводной сети — галочку можно не ставить
2. Настройка для IP-TV
В меню WAN -> WAN Configuration нажимаем кнопку New. Далее выставляем параметры, как на картинке ниже:
1. VLAN ID, как было сказано выше у вас, скорее всего, свой. С тем, что на картинке интернет у вас не заработает.










2. 802.1p — приоритет. Для услуги IP-TV, по умолчанию, должен стоять максимальный, т.е. 7
3. Если у вас не один, а несколько ресиверов — галочки в пункте Binding Options выставляйте по количеству приставок, т.е. если одна, то только LAN4, если две, то ставьте галочки на LAN3 и LAN4, если три — LAN2, LAN3, LAN4
3. Настройка для телефонии
Настройки телефонии не сделать без специального пароля, который регистрирует SIP-протокол. Он вписывается в меню Voice -> Voice Basic Configuration и никто вам, тем более техническая поддержка провайдера, не сообщит. Поэтому настраивать телефонию самостоятельно не представляется возможным.
4. Как сделать, чтобы можно было использовать все порты под интернет?
Для этого надо зайти в пункт меню LAN -> LAN Port Work Mode и выставить все галочки. Затем при редактировании или создании WAN-подключения услуги интернет в меню Binding Options так же выставить галочки на тех портах, которые нужны для интернета соответственно.
5. Как сделать проброс портов?
Надо зайти в Forward Rules -> Port Mapping Configuration. Нажимаем NEW. WAN Name — выбираем услугу интернет, External Start Port — , Internal Start Port , Internal Host — внутренний айпишник хоста, Protocol — TCP, External end port — , Internal end port — , Enable Port Mapping — галочку ставим. Нажимаем Apply.
Показания
Валосердин для сна назначается пациентам для излечения следующих состояний:
- нарушения сна и бессонница;
- неврозы;
- наличие чувства страха и тревоги;
- сердечные боли различной природы;
- панические атаки, спровоцированные вегето-сосудистой дистонией;
- тахикардия;
- регулярные стрессовые ситуации;
- при спазмах в кишечнике;
- при артериальной гипертензии.
Вход в настройки, IP-адрес настроек, логин и пароль по умолчанию
Для того чтобы войти в системное меню маршрутизатора Huawei HG8245 необходимо выполнить следующие действия:
-
Запустить любой веб-браузер.
В поле адресной строки ввести IP-адрес http://192.168.100.1 и щёлкнуть по значку «Переход».
По умолчанию для маршрутизатора Huawei HG8245 вводится логин root и пароль admin.
В некоторых версиях прошивок маршрутизатора провайдер «Ростелеком» выставляет логин telecomadmin и пароль admintelecom.
После выполнения вышеуказанных действий раскроется главное окно системных настроек маршрутизатора.
В главном окне проведите первоначальные настройки маршрутизатора
Смена пароля на вход в настройки
Так как заводской пароль для входа в системное меню одинаков для всех маршрутизаторов такого типа, то это влияет на безопасность интернет-соединения. Зная пароль можно отслеживать работу пользователя в сети, иметь доступ к конфиденциальной информации и проводить блокировку доступа к интернету.
В системном меню есть возможность произвести смену заводского пароля на собственный. Это необходимо сделать, если маршрутизатор подключён не к сети провайдера «Ростелеком». У последнего вход в системное меню контролируется службой технической поддержки, так что менять пароль необязательно.
Для того чтобы сменить пароль необходимо выполнить следующее:
- После входа в системное меню перейти в раздел System Tools.
- В левой части окна щёлкнуть по вкладке Modify Login Password.
- Ввести старый пароль в поле Old Password.
- Ввести новый пароль в поле New Password.
- Повторить ввод нового пароля в поле Confirm Password.
Подтвердить смену пароля, щёлкнув по клавише Apply.
Для более высокого уровня безопасности пароль должен содержать от 9 до 30 символов, включая латинские буквы и цифры.
Xbox One S
Xbox One S оснащена восьмиядерным процессором AMD с тактовой частотой 1,75 ГГц, встроенным графическим процессором AMD с тактовой частотой 914 МГц, памятью DDR3 размером 8 ГБ и винчестером на 500 Гб (поддерживает внешние жесткие диски).
Весит 6.4 фунта, габариты 29,5 x 22,5 x 6,5 см
Подключаетсяк интернету через Gigabit Ethernet или Wi-Fi A/B/G/N/AC 2,4 ГГц и 5 ГГц и требует, чтобы пользователи имели подписку Xbox Live для доступа к многопользовательским функциям.
Наконец, он обладает приводом Blu-ray 4K/HDR и может поддерживать как HDR, так и 4K (только воспроизведение видео).
Настройка hg8245h
Перед тем, как начать! ВАЖНО! Для настройки услуг самостоятельно вам нужно знать VLAN ID каждой из них! Если вы еще не сбрасывали настройки терминала на заводские reset-ом, то они есть в пункте меню WAN -> WAN Configuration. https://www.youtube.com/embed/mLkxzU3CVas
Также стоит учесть, что настройки доступны только в режиме супер-пользователя (как зайти через такую учетку описано в разделе «Прошивка»).
Если самостоятельно настроить терминал всё же не удастся, то просто позвоните по телефону 8 800 100 08 00 и сообщите о необходимости переактивации ваших услуг (это делает техническая поддержка 2 уровня). После того, как это будет выполнено (обычно делают в этот же день) — все настройки вновь будут на терминале.
Общая характеристика
Роутер Huawei HG8245h (официальное и полное название Echolife Huawei HG8245) является оптическим терминалом и роутером Wi-Fi. Подходит под требования FTTH, используется для IPTV, IP-телефонии и узла локальных сетей.
Данная модель популярна среди населения, учитывая положительные отзывы. Стоит учесть, что самостоятельная настройка требует определенных знаний, и бывает трудоемкой из-за изменений провайдера.
В качестве рабочих характеристик данной модели можно выделить:
- Максимальное потребление энергии в условиях полной загрузки составляет 15,6 Ватт;
- Время эксплуатации составляет более 50 тысяч часов работы непрерывно;
- Покрывает площадь не более 20 метров до прибора;
- Температура, при которой функционирование роутера не прекращается, – от 0 до 40 градусов;
- Взаимодействие с H.248, SIP-протоколами;
- Поддерживание стандартов 802.11 b/g/n;
- Скорость трафика 900 Мбит/сек при сценарии NAT.
В качестве ключевых отличий роутера Huawei выделяют:
- Вероятность обработки интернет-сигнала, IPTV и VoIP;
- Является беспроводной точкой доступа Wi-Fi;
- Может поддерживать виртуальный сервер;
- Устранение проблем в работе дистанционно.
Среди оснащения прибора выделяют следующие порты и разъемы, которые можно посмотреть на картинке, а также они описаны ниже:
Как настроить Wi-Fi роутер от Ростелекома?
Роутер (его также называют маршрутизатором) – сетевое устройство, обеспечивающее подключение к интернету и раздачу его по проводу и Wi-Fi в доме, офисе и вне помещений. Через создаваемую роутером беспроводную сеть к интернету можно подключаться со смартфона или любого другого компьютерного устройства.
Скорость и качество передачи данных зависят от качества оборудования, а также во многом от провайдера. Одним из лидеров на рынке телекоммуникационных услуг в России является Ростелеком, предоставляющий свои услуги более четверти века.
На данный момент у компании клиентская база превышает 11 миллионов абонентов, качественный широкополосный интернет представлен на территории всей страны, что позволяет пользоваться им в любом регионе с одинаковым качеством, будь то проводной интернет, Wi-Fi или мобильный.
Наиболее распространённый способ подключение к интернету — это проводной, через роутер, который обеспечивает уверенный и стабильный выход в интернет, а также качественную передачу данных. При этом все данные при передаче шифруются, так что перехваченные пакеты (передающиеся по беспроводной сети) будут для злоумышленников бесполезны.
На рынке существует огромный ассортимент моделей роутеров от разных производителей, Ростелеком предлагает своим абонентам только лучшие и доступные варианты.
Бренды, которые предлагает Ростелеком:
- китайский производитель TP Link;
- тайваньский D Link;
- китайская компания Fast;
- китайская компания Huawei;
- отечественная марка QBR от QTECH;
- тайваньский бренд Asus.
По сути, роутер – посредник между предоставленной провайдером (в нашем случае Ростелеком) точкой доступа и компьютерными устройствами, подключёнными к интернету, в том числе и смартфоны (по Wi-Fi). Маршрутизаторы (роутеры) имеют дополнительные функции и особенности:
- возможность ограничить посещение сайтов, которые представляют угрозу компьютеру пользователя;
- возможность создания защищённой (мощное шифрование) сети;
- возможность регулировать интернет-трафик.
Кроме того, в настройках можно ограничить количество приборов, которые могут подключаться к интернету через этот роутер.
Маршрутизатор на вид – компактная коробочка, из которой торчит одна или несколько антенн, которые используются для передачи сигнала Wi-Fi. От мощности (модели) роутера зависит то, какое максимальное количество устройств может получать от него интернет, при перегрузках сети скорость снижается. В некоторых моделях имеются дополнительные порты для подключения различной периферии (флэшки и прочее). Программное обеспечение роутера позволяет гибко настраивать его работу, распределять трафик между подключёнными устройствами.
Как подключиться к Ростелеком
Чтобы пользоваться услугами Ростелекома, необходимо подключиться к этому провайдеру с подписанием договора. Для начала следует посетить сайт провайдера и изучить предлагаемые тарифы. Они разные, и цены зависят от скорости подключения, которая составляет от 3 мегабит в секунду до 100. Минимальный ценник 450 рублей в месяц, есть тариф за 850 рублей. Как только выбрали подходящий тариф, можно оставлять заявку. Делается это двумя способами:
- через бесплатный номер — 88003010038;
- через сайт провайдера — https://rt.ru/lightplus.
По телефону менеджер подскажет, что от вас требуется, и после того, как получит необходимые данные, он примет заявку. Второй вариант более спокойный, и им можно пользоваться в любое время суток. На сайте провайдера в разделе «Тарифы» будет достаточно нажать на выбранном «Подключить». Затем откроется окно с формой анкеты, которую нужно не торопясь заполнить. Внимательно прописывайте свои персональные данные и адрес подключения. Статус заявки можно отслеживать по уведомлениям на е-мейл или SMS. При заполнении анкеты обратите внимание на возможность аренды роутера. Если у вас его нет, поставьте галочку, выберите удобное время для прихода техника и подключения. После заполнения нажимаем «Подключить».
Подключают ли частные дома?
Как правило, в городах подключение для всех бесплатное. Обусловлено это тем, что в больших и средних городах инфраструктура налажена, необходимые кабели проложены. Что касается небольших населённых пунктов с частными домами, то здесь есть некоторые особенности: технической возможности (проложенных коммуникаций) может не быть, поэтому для подключения таких объектов предлагается прокладка оптоволоконного кабеля либо телефонной линии. Подключение по оптоволокну стоит 99 рублей в минимальном тарифе.
При прокладке телефонной линии выбор тарифов сужается до одного – скорость 8 мегабит в секунду, и стоит это 349 рублей. Разумеется, все дополнительные опции тоже становятся доступны, их можно подключать из личного кабинета.
Отказ в предоставлении услуг
Действительно, отказы Ростелекома в предоставлении услуг имеют место. Случается это, если нет технической возможности для этого, не проложен телефонный кабель, а новый прокладывать слишком дорого или невозможно. Возможно также, что инфраструктура имеется, но она обветшала и ремонту не подлежит (старые провода не годятся для передачи данных).
Проверяется техническая возможность легко — на сайте Ростелекома или одного из агрегаторов провайдеров. Просто вбиваете свой точный адрес — и система выдаёт результаты.
Как подключить и настроить роутер
Модели роутеров бывают разные, у них разные возможности, функциональность, однако подключаются они все по одной принципиальной схеме, разница может быть только в названии некоторых разделов административной панели ПО роутера. Давайте разберём, как подключать и настраивать модемы, предоставляемые компанией «Ростелеком».
TP-Link TD
Модем от китайского производителя TP Link имеет разные варианты исполнения и является наиболее распространённым, поскольку прост и надёжен. Все модели роутера получили общий интерфейс, поэтому настройка у них идентична. После подключения кабелей роутера (в точку доступа от Ростелекома и эзернет-разъём в компьютере) нужно вбить в браузере адрес сайта производителя (есть на коробке или самом роутере, на наклейке. Там же указан и IP, который можно набрать как альтернативу).
В разделе «Сеть» переходим на WAN, там должно быть значение PPPoE. Вбиваем в соответствующие поля логин и пароль, предоставленные провайдером (посмотреть в договоре), сохраняем настройки. Смотрим на статус – появилось «Подключено». Обычно и этого делать не надо – роутер предоставляется сразу настроенным.
DLink Dir 615
Модемы D Link в плане настройки ещё более простые. После подключения кабелей автоматически откроется мастер настройки на экране. Вбиваем логин и пароль admin: admin и попадаем в веб-интерфейс ПО роутера. В расширенных настройках переходим в WAN, вбиваем логин и пароль от провайдера. Если в договоре стоят ещё какие-то значения, аккуратно вставляем их в нужные строки. Сохраняем, перезагружаем роутер.
DLink Dir300
Здесь всё аналогично до настройки сети. Во вкладке «Порт» называем подключение «Ports: 5,2». Далее вбиваем логин и пароль от Ростелекома, сохраняем изменения и ребутим (перезагружаем) роутер. Всё, интернетом можно пользоваться.
Как только подключите кабели, автоматически откроется окно настроек. Выбираем Internet Setup, потом выставляем тип подключения – это PPPoE, далее ставим «Да» во всех чекбоксах, кроме третьего, вбиваем логин и пароль от Ростелекома, сохраняем изменения, ребутим роутер. Интернет подключён. Для смены пароля, создания защиты и прочих изменений открываем настройки модема, всё производится только там.
Huawei HG8245H
Здесь после подключения кабелей окно настроек тоже откроется автоматически. Заходим в саму программу с логином и паролем на модеме (в инструкции) и открываем раздел WAN. Проставляем нужные данные, которые указаны в договоре по своим местам, в том числе логин и пароль от провайдера. Сохраняем настройки и перезагружаем роутер – интернет у вас готов к использованию.
Нет интернета: какие могут быть причины
Не у всех и не всегда получается с первого раза подключить и настроить роутер: интернет после подключения может не работать. Причины могут быть разными, и для начала нужно определить эту причину в зависимости от характеристики проблемы.
Роутер оснащён светодиодными индикаторами, которые указывают на состояние устройства. Сразу после включения в розетку адаптера индикаторы загораются. Значит, электричество есть и роутер исправен. Если ничего не загорается, следует проверить питание, кнопку включения. Возможно, неисправен адаптер или данная розетка не подходит. Если с электричеством всё нормально, но роутер не включается, нужно звонить в сервис. Поломка может быть разного происхождения:
- производственный брак;
- короткое замыкание или существенные перепады в напряжении сети;
- физическое воздействие на устройство (упал) или попадание внутрь влаги.
Что касается перепадов напряжения, то во время грозы лучше отключать питание роутера, если только у вас всё не подключено через стабилизатор.
Если роутер в порядке и индикаторы горят, но подключения нет, попробуйте другой модем. Если он нормально работает, значит, неисправность в роутере. Можно попробовать ребутнуть и сам роутер и компьютер, если ничего не изменится – звоним провайдеру, вдруг на линии какой-то сбой. Бывает, что интернет пропадает, когда всё работает нормально. В этом случае проверьте, а заплатили ли вы абонентскую плату.
Если проблемы в оплате нет, можно попробовать сделать жёсткую перезагрузку роутера через кнопку Reset на задней стороне модема. Поменять местами кабели и снова настроить все параметры согласно договору. Бывает, что электрически роутер работает, но интернета от него нет, здесь поможет только сервис.
Настройка маршрутизатора
Итак, у нас имеется компьютер, роутер и кабели. Комплектный кабель (что с модемом от провайдера) вставляем в разъём WAN. Также устанавливаем кабель между LAN модема и сетевой картой ПК. Теперь роутер подключаем к электросети. Далее открываем браузер, вбиваем адрес, который указан в руководстве к роутеру, заходим в приложение настроек (логин и пароль тоже указаны в руководстве).
Какой пароль у админ-панели роутера?
Как правило, производители по дефолту устанавливают пароль и логин admin: admin, но иногда этот момент не соблюдается. В любом случае все пароли указаны на самом модеме и в руководстве к устройству. Есть также данные на упаковке. Если у вас нет упаковки и руководства, а на роутере все наклейки стёрлись, то можно вбить в поиск свою модель в интернете. Если стандартные не подходят, значит, они менялись предыдущими владельцами или в магазине. Это решается кнопкой RESET сзади модема.
Смена пароля
Стандартные (дефолтные) логин и пароль известны многим, и при желании злоумышленник может подключиться к модему и зайти в настройки. Поэтому стоит поменять эти данные, и лучше делать это при первоначальных настройках.
Даже если вы забудете пароль, всегда можно будет сделать сброс на дефолтные и заново настроить устройство. Пароли меняются в специальном разделе, названия этого раздела у разных модемов разные, но у всех это связано со словом система или администрирование. Нетрудно будет заглянуть в такой раздел и найти:
- «Пользователи»,
- «Пароль администратора»,
- Password или что-то подобное.
На этой странице вбиваем свой пароль и сохраняем настройки. Данные лучше не забывать, иначе придётся настраивать все параметры заново после жёсткого резета. Аналогично меняется и пароль на сеть Wi-Fi на соответствующей странице. Ищем строки со словами:
- Network key;
- Password;
- WPA.
Если вы не дружите с английским языком, то обязательно поменяйте его в настройках на русский перед тем, как настраивать, ведь можно что-то упустить — и интернета не будет. Более детальную процедуру по смене пароля на роутере читайте здесь.
Как подключить ADSL?
ADSL-модемы подключаются и настраиваются практически так же, как и роутеры, только здесь не оптоволокно или витая пара, а телефонная розетка. Розетки и все кабели должны быть современного образца. Модем подключается и настраивается с помощью любого ПК (ноутбука), упомянутой телефонной точки и сплиттера, который выступает в качестве простого разветвителя, то есть вместе с компьютером к телефонной линии будет подключён и домашний телефон. Все кабели подключаются на свои места, затем включается модем. Никаких драйверов, как правило, для свежих операционных систем не требуется.
Если ADSL-модем у вас от Ростелекома, то все данные у него в настройках уже вбиты специалистами провайдера. Вы просто подключаете его к компьютеру — и интернет у вас уже есть. Если модем чистый, то настройки производятся так же, как и у роутера в аналогичном интерфейсе. Все данные можно взять из договора с провайдером.
Заключение
Для многих пользователей подключение и настройка интернета дома – дела не из простых. Если нет опыта, то может понадобиться много времени и посторонняя помощь. Любая ошибка будет приводить к тому, что интернета в доме не будет, поэтому никогда не игнорируйте инструкции и изучайте их внимательно.
Кроме того, после подключения роутера, модема или другого сетевого устройства проверьте наличие новой версии прошивки: если она есть, то обновите её. И помните: вы всегда можете позвонить в Ростелеком и попросить помощь специалиста, который приедет и всё быстро сделает.
Настройка роутера Huawei Ростелеком

Huawei – популярный китайский производитель, известный многими качественными, функциональными, а главное, бюджетными устройствами. Роутеры компании пользуются огромной популярностью, поскольку они имеют стильный внешний вид, а также наделены отличными техническими характеристиками. Ниже мы рассмотрим, каким образом выполняется настойка роутера Huawei для провайдера Ростелеком.
Ростелеком – провайдер, широко известный на территории России. Без преувеличений можно назвать его монополистом, поскольку практически в любом доме на территории Российской Федерации можно подключить интернет от Ростелеком, чего не скажешь о других провайдерах. Предположим, что у вас уже подключен Ростелеком, и вы приобрели новенький роутер Huawei. Дело осталось за малым – правильно настроить его.
Этап 1: выполнение подключения роутера
Прежде чем вы сможете перейти к настройке роутера, вам его необходимо правильно подключить. Для начала вам понадобится обеспечить маршрутизатору питание, подключив его к сети с помощью входящего в комплект блока питания.
Следующий шаг – это подключение кабелей. Один провод – это интернет-кабель, проведенный в вашу квартиру провайдером. В том случае, если у вас оптоволокно, подключите его в специальное гнездо, предназначенное для данного вида кабеля. Если нет – подключите кабель в один из свободных LAN-портов. Второй провод – это кабель, входящий в комплект к роутеру. Один его конец необходимо вставить в любое из свободных LAN-разъемов, а другой, соответственно, подключить к компьютеру или ноутбуку, с которого и будет выполняться настройка маршрутизатора.
Этап 2: выполнение настройки роутера
-
Когда первый этап успешно пройден, можно переходить ко второму, а именно, к настройке вашего роутера. Для этого вам потребуется войти в веб-интерфейс, доступ к которому можно получить из любого браузера, установленного на вашем компьютере. В адресной строке браузера вам потребуется пройти по следующей ссылке:
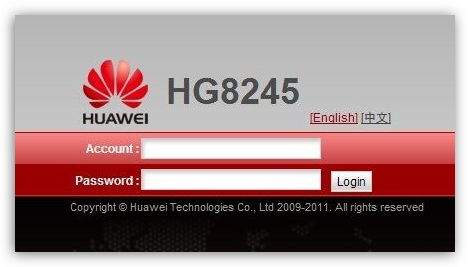
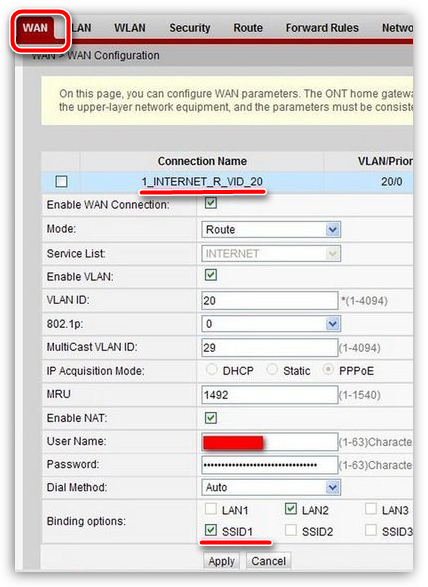
Здесь вам потребуется заполнить следующие пункты:
-
Поставьте галочку около пункта «Enable WAN Connection»;
Когда все необходимые настройки будут указаны, вам лишь остается щелкнуть по кнопке «Apply», чтобы сохранить изменения.
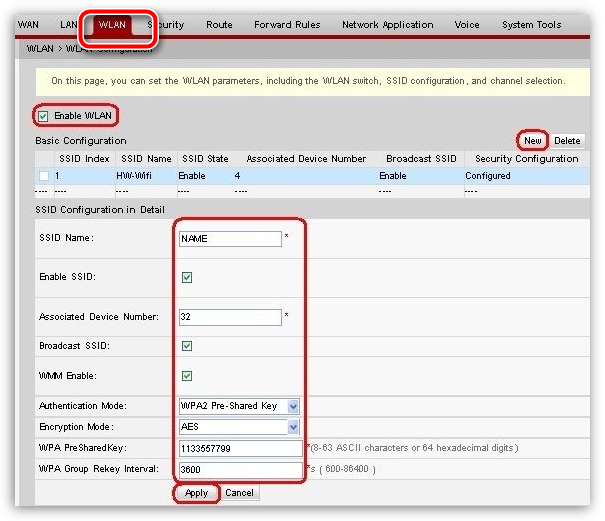
Здесь вам потребуется указать следующие параметры:
-
Поставьте галочку около пункта «Enable WLAN»;
Собственно, на этом настройка роутера практически что завершена. Остался небольшой третий этап.
Этап 3: выполнение настройки компьютера
-
Заключительный этап – это, скорее, даже не настройка компьютера, а проверка некоторых параметров. Для этого откройте «Панель управления» и пройдите к разделу «Центр управления сетями и общим доступом».
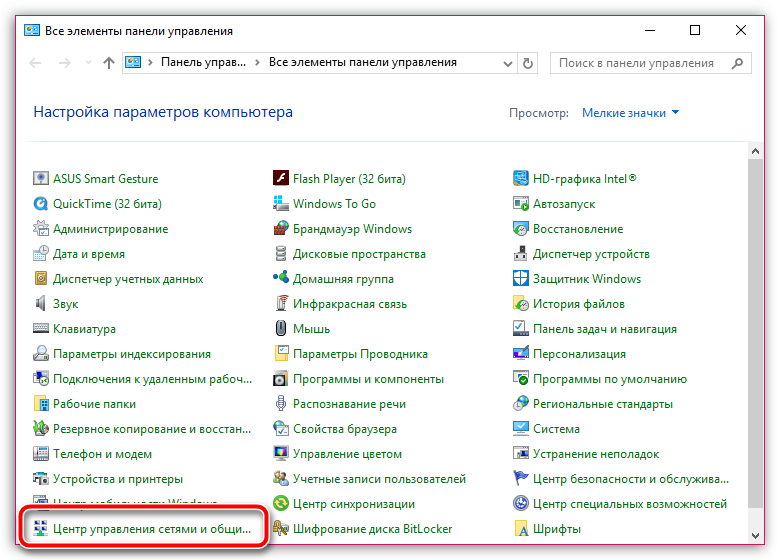
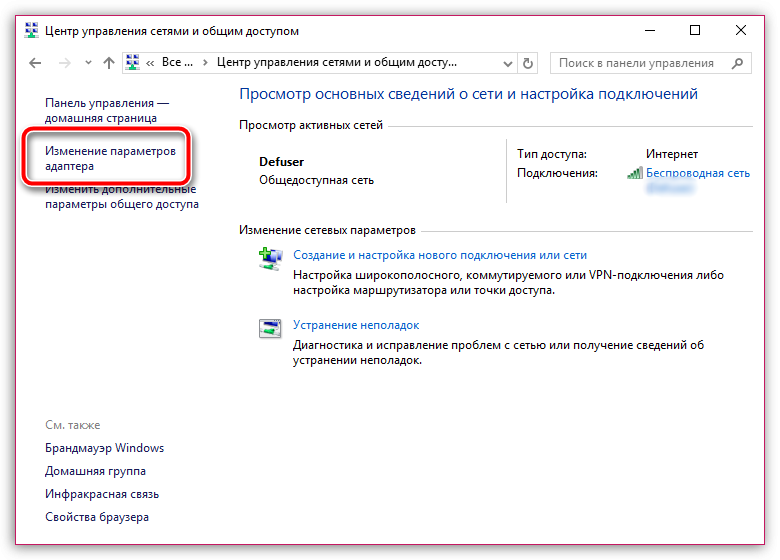
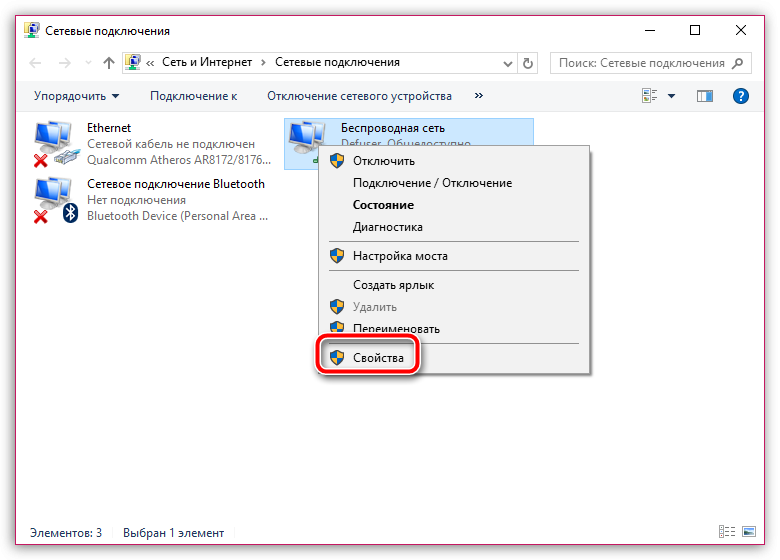
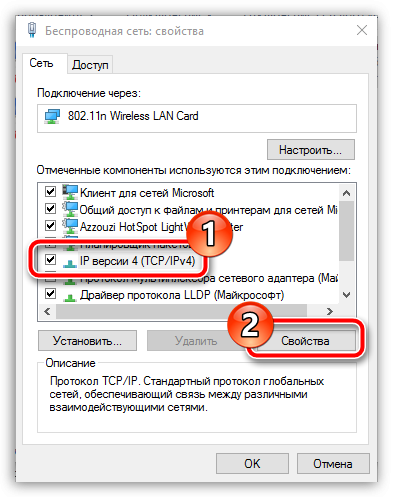
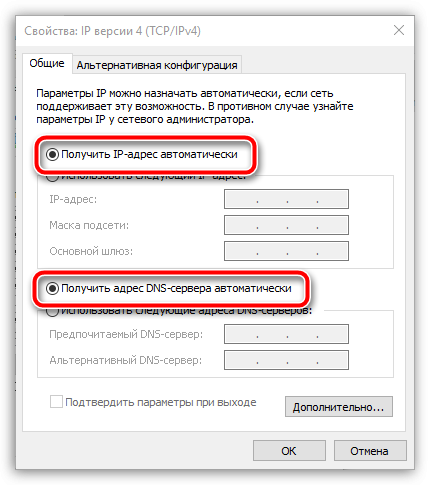
С этого момента настройку роутера Huawei можно считать завершенной. Обращаем ваше внимание на то, если у вас возникли проблемы со вводом настроек, рекомендуем не откладывать звонок провайдеру, который постарается приложить все усилия, чтобы наладить интернет-соединение в максимально сжатые сроки.