Как настроить wifi роутер Huawei WS329
Для качественной установки и настройки Wi-fi роутера Huawei WS329 не обязательно пользоваться услугами мастера. При выполнении определенных правил, вы можете самостоятельно осуществить настройку, которая займет у вас не более 10-15 минут.
Wi-fi роутер от Huawei WS329 входит в число наиболее популярных и качественных маршрутизаторов сети Интернет на сегодняшний день.
К техническим особенностям роутера указанной модели можно отнести:
Роутер wifi Huawei WS329 представляет собой довольно практичную модель со стильным, современным дизайном. Данная модель рассчитана на 24-часовую работу и обеспечивает круглосуточное подключение к высокоскоростному интернету.

Устройство Wi-fi Huawei WS329 имеет очень стильный и элегантный дизайн, гладкое, полированное внешнее покрытие черного цвета, две внешние антенны. В комплект к устройству также входит кабель для подключения к персональному компьютеру Ethernet, сетевой адаптер, гарантийный талон, а также руководство пользователя.
Подключаем к ПК
Первое, что вам необходимо сделать при настройке роутера Huawei WS329 Билайн, это:
Кроме того, не лишним будет провести проверку устройства на наличие вирусов, просканировав с его помощью установленной на компьютере программы антивирус.
Вход в настройки
После подключения устройства необходимо войти в настройки для внесения изменений.
Для открытия окна настроек вам нужно:

Отличительной особенностью роутера Wi-fi Huawei WS329 является тот факт, что все настройки собраны в одном окне, а не разбросаны по вкладкам, как в предыдущих версиях устройства. Параметры имеют структуру отдельных групп, что очень удобно при настройке.

Если вами ранее уже были произведены изменения или вы сменили параметры для входа в систему и не можете их вспомнить, вам необходимо вернуть настройки устройства по умолчанию.
Для этого вам необходимо удерживать в нажатом положении кнопку «reset» в течении 5 сек, которая расположена возле кабеля питания устройства.
При первичном входе в систему, вас встретит мастер быстрой конфигурации, который поможет разобраться с быстрым подбором наиболее оптимальных настроек для роутера.
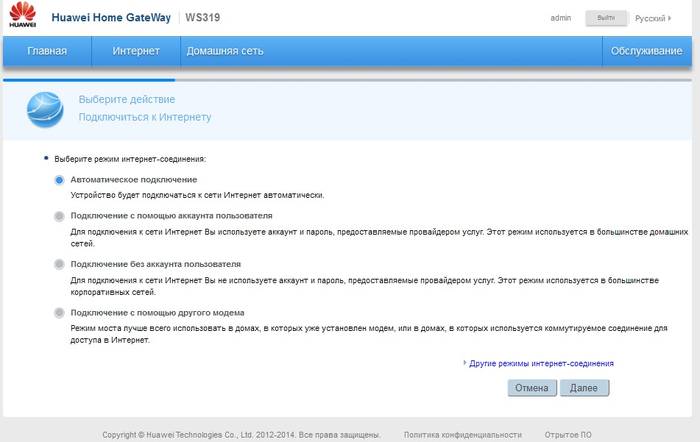
При желании самостоятельно разобраться в настройках роутера, вы можете не использовать мастер автоматической настройки. Для этого вам необходимо сразу выбрать вторую группу главного меню «Настройки Интернет».
Подключения Билайн L2TP
Как правило, при завершении работы мастер конфигурации выставляет все настройки самостоятельно, но часто может возникнуть необходимость настройки вручную. Поэтому необходимо знать, как можно настроить роутер Huawei WS329.
Подключение через L2TP Билайн – процедура не из простых и будет требовать сил и терпения. При настройке роутера, необходимо будет создать два соединения – DynamicIP и VPN-подключение.
Первое соединение является стандартным и необходимо для внутренней сети оператора.
Для настройки второго вам нужно:
В строчки ниже со значением «Имя пользователя PPP» и «Пароль PPP», введите выбранные вами значения для авторизации. Убедитесь, что в «Режиме подключения» установлено значении «авто». Не забудьте сохранить прописанные конфигурации.
Настройка протокола PPPoE
Для настройки протокола PPPoE вам необходимо произвести такие действия:
После того, как вы выставили все настройки по указанной инструкции, вам остается лишь ввести значения в поля «логин» и «пароль», которые были предусмотрены оператором при составлении договора. В оставшееся поле «Имя службы PPP» введите значение «internet».
Динамический IP-адрес
Вы можете также выбрать такой способ настройки роутера, как Dynamic IP или Динамический IP-адрес.
Для этой цели, вам необходимо:
Как настроить вай фай на роутере Huawei WS329
На самом деле, настройка вай фай роутера Huawei WS329 не такой сложный процесс, как вам может показаться. Роутер имеет весьма удобный интерфейс, понятные конфигурации.
Для настройки беспроводной сети вай фай на роутере вам необходимо:
Второй пункт представляет собой ручные настройки конфигурации. После входа в систему, через несколько минут будет установлено связь и окно «Настройки Wi-fi» откроется автоматически.
Цифровое телевидение
Вай фай роутер Huawei WS329 может стать отличным вариантом для подключения высокоскоростного Интернет на дому, а также качественного цифрового телевидения.
Для настройки IPTVна роутере, вам необходимо:
Изменение логина и пароля
При желании вы можете самостоятельно изменить стандартные значения пароля и логина администратора на любые понравившиеся комбинации. Данный параметр доступен в последнем разделе меню настройки конфигурации роутера, а именно – «Обслуживание».
Для изменения данных администратора, вам необходимо войти в панель управления и настройки роутера, использовав стандартный пароль и логин для входа.
Далее вам необходимо выполнить такие действия:
Стоит учитывать, что значения пароля и логина администратора необходимо делать усложненным знаками или же цифрами, дабы получить сильную защиту от взлома. Пароль и логин не может содержать менее чем восемь символов, а также должен включать буквы нижнего регистра и минимум одну цифру.
Видео: Huawei WS329
Прошивка
Популярная модель роутера Huawei WS329 имеет широкий спектр функциональных возможностей. Стандартно устройство имеет англоязычную прошивку версии V100R001C199B01, которая имеет поддержку IPTV.
Дополнительная прошивка устройства может помочь устранить некоторые неисправности и ошибки в работе, а также расширить возможности самого устройства.
Для того, чтобы изменить стандартную прошивку роутера, вам нужно:
Wi-fi роутер Huawei WS329 – это удобный и функциональный маршрутизатор, который позволяет провести сеть Интернет на дому или же в офисе. Данное устройство является наиболее популярным роутером для установки качественной и высокоскоростной домашней сети на дому.
Как правило, установка устройства указанного типа не требует особых усилий и представляет собой довольно быстрый процесс, при учете некоторых правил.
По желанию вы можете не тратить время на вызов специалиста, а выполнить настройку роутера Huawei WS329 Билайн собственноручно, пользуясь руководством пользователя и советами специалистов.
Вы можете выставить стандартные настройки конфигурации устройства, можете поставить дополнительный защитный пароль или же сменить свои данные для входа, обеспечивая большую степень безопасности устройства от взлома, а также установить дополнительные вспомогательные аксессуары и антенны для увеличения покрытия Wi-fi.
Как подключить и настроить мобильный роутер Huawei mobile Wifi E5573C
Жизнь современного общества уже невозможно представить без интернета. С его помощью люди решают рабочие моменты, проводят свой досуг и общаются с родными и близкими людьми. Однако для организации беспроводной сети нужна инфраструктура, которая преимущественно состоит из маршрутизатора, стационарного компьютера или ноутбука/смартфона. При выборе удаленной точки доступа рекомендуется обратить внимание на wi-fi роутер Huawei E5573.
Характеристики и описание
Huawei E5573 4G LTE 3G мобильный WiFi роутер — одна из передовых моделей производителя. Реализуется маршрутизатор в небольшой картонной коробке, в комплекте прилагается сетевой кабель, краткая инструкция по эксплуатации, блок питания и непосредственно устройство.

- Для выхода в интернет можно использовать сетевой кабель для сопряжения с ПК (прилагается в комплекте) или через Вай-Фай.
- Функционирует в диапазонах GSM (900/1800 МГц), UMTS (900/2100 МГц) и LTE FDD B3/B7/B20 (900/1800/2600 МГц).
- Подключаться/отключаться, производить настройки, даже удаленно, можно с помощью веб-интерфейса (IP-адрес web-страницы управления: 192.168.8.1, логин и пароль по-умолчанию: admin/admin).
- Максимальная скорость при передаче данных не превышает 50 Мбит/с, а при приеме информации — 100 Мбит/с.
Дополнительное преимущество устройства не только в простоте настройки и использовании. Но и возможности одновременно обеспечивать интернетом до 10 пользователей.

Вход через интерфейс Web
Прежде чем выяснить, как настроить модем Huawei l58dee, нужно войти в веб-интерфейс или панель управления устройством.
Чтобы подключиться к сервису, нужно выполнить следующие действия:
- Подсоединить роутер к ПК с помощью кабеля или по вай-фай.
- Открыть любой браузер, установленный на устройстве, и в адресную строку вставить комбинацию символов — 192.168.1.1. На клавиатуре нажать клавишу Enter.
- На экране отобразится страница-приветствие, где для идентификации потребуется ввести логин и пароль. По умолчанию установлены — admin и admin. В завершении достаточно нажать на кнопку «Log in».
Важно: открывать интерфейс необходимо со стационарного компьютера или ноутбука, если нет такой возможности и под рукой остается только смартфон, то необходимо проследить, чтобы сайты отображались в полномасштабном режиме, иначе функционал будет сильно сжат.
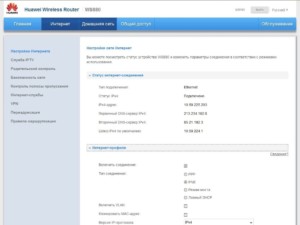
Интернет и типы подключений
Нужно зайти в панель управления устройством и задать все активные LAN-порты и сохранить изменения. Алгоритм действий следующий:
- Во вкладке «WAN» в разделе «Модификации» нужно выделить подраздел «Route», а напротив строки «servicelist» указать Internet.
- Следующий шаг — нужно выбрать тип соединения. В графе «IP Acquisition» установить РРРоЕ.
Чтобы гарантировать доступ к интернету, все изменения надо сохранить, а после перезагрузить устройство.
Настройка для Ростелеком
Настройка модема Huawei проводится согласно следующему алгоритму:
- Пройти путь: «Пуск» — «Панель управления» — «Центр управления сетями».
- Создать новое подключение, активировав режим «Высокоскоростное».
- Задать имя пользователя и пароль, указанный в договоре.
- Указать WLAN ID. Этот номер также должен быть указан в договоре.
Нужно убедиться, что изменения внесены верно, и сохранить их.
Настройки Wi-Fi
В Huawei Mobile wifi E5573C настройка не имеет принципиальных отличий от алгоритма настроек других маршрутизаторов этого производителя. Последовательность действий такова:
- После входа в интерфейс нужно перейти во вкладку «Setting».
- Выбрать пункт «WLAN», расположенный с левой стороны.
- В выпадающем списке выбрать «WLAN Basic Setting».
- После этого появится окно с доступными настройками Wi-Fi.
- Убедиться, что все настройки указаны верно, и сохранить изменения.
Чтобы изменения вступили в силу, роутер должен выключаться, вернее перезагружаться.
Настройка IPTV
Как подключить модем Хуавей к IPTV — довольно распространенный вопрос. Для этого необходимо создать новое подключение во вкладке «WAN». Для настройки ТВ нужно поставить галочки напротив Enable WAN connection и Enable VLAN. Остальные поля заполняются по аналогии:
- Mode — Bridge;
- Service List — IPTV;
- Bridge Type — IP_Bridged.
Еще в меню есть такой параметр, как «Blinding options». Его основная задача — отвечать за порт, через который будет функционировать приставка. Как правило, задействуют свободный порт LAN4.
В завершении нужно пройти путь: «Blinding options» — «Network Application». Здесь надо поставить галочку напротив IGMP Work Mode параметр Snooping и активировать IGMP (IGMP Enable).
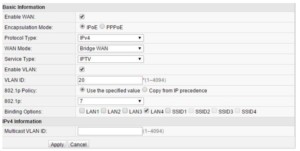
Сброс настроек
Для осуществления сброса настроек устройства до заводских конфигураций необходимо на 10-15 секунд зажать кнопку «Reset», расположенную с обратной стороны устройства. Блок питания при этом должен быть включен в розетку.
Далее подключать устройство и настраивать нужно повторно.
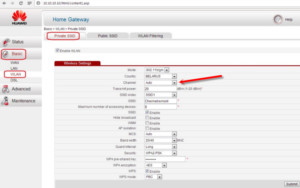
Настройки пароля
Последовательность действий такова:
- Зайти в веб-интерфейс устройства. Для этого, открыв окно браузера, в адресную строку нужно ввести адрес 192.168.100.1, кликнуть кнопку Enter на клавиатуре. По умолчанию вводится логин и пароль — admin, admin.
- Перейти в раздел безопасность.
- Для смены пароля нужно указать старые данные и дважды ввести новые.
Чтобы трафик не был перехвачен злоумышленниками, пароль должен состоять не менее чем из 10 символов.
Обновление прошивки
Микропрограмму всех маршрутизаторов от производителя Huawei можно обновить до последней версии, что позволит устройству быть более функциональным и корректно работать. Обновления регулярно публикуются на официальном сайте производителя. Файл достаточно скачать, распаковать архив и запустить файл с расширением exe.
Wi-fi роутер Huawei E5573C — одна из передовых моделей, которой присуще большое количество преимуществ — богатый функционал, надежность, привлекательный внешний вид и доступная цена. Устройство может работать не только с Ростелеком, но и с такими гигантами, как Билайн, МТС, Мегафон.
Huawei WS319 — обзор и инструкции

Huawei WS319 это WiFi-роутер SOHO-сегмента от крупнейшего китайского производителя сетевого оборудования — компании Huawei. Сама модель относительно новая, но некоторые провайдеры уже начинают их закупать партиями. Не исключено, что скоро они появятся у крупных Российских операторов связи как брендированные устройства. На Украине они уже появились у Киевстар. В чем же заключается его привлекательность?
С различным сетевым оборудованием фирмы Huawei я работаю уже несколько лет. Как правило, это весьма надежное и качественное, для китайской промышленности, железо. С этой моделью WiFi-роутера я столкнулся практически случайно. Меня попросили найти что-нибудь недорогое на подмену D-Link DIR-825, у которого сбоит WiFi-модуль из-за кривой микропрограммы.
Цена Huawei WS319 в связном — 720 рублей. Что мы за это получаем? В небольшой бело-синей коробке плотно упакована сама железка, патч-корд и блок питания — обычный комплект для устройств из поднебесной. К сожалению, скупердяйством сейчас страдают и именитые вендоры типа D-Link и Asus, так что тут всё как обычно.

Большой плюс, который сразу бросается в глаза — две внешние антенны 2T2R по 5 dBi. Забегая вперед, отмечу, что при том, что роутер в трехкомнатной квартире расположен не совсем правильно — в крайней комнате в углу, но при этом он отлично покрывает беспроводной сетью всю площадь. Это одно из В остальном — это обычный недорогой однодиапазонный SOHO-маршрутизатор на чипе Realtek с 32MB оперативной памяти. Медных портов Ethernet 5 штук — 1 WAN и 4 LAN, все FastEthernet, т.е. 100 Мбит/с.

USB-портов нет, соответственно нет и сопутствующих ему плюшек в виде торрент-клиента и принт-сервера.
Главные конкуренты в ценовом диапазоне — D-Link DIR615 и TP-Link WR841N. Хотя в пользу именно Хуавея играет не только наличие мощных антенн, но и полная поддержка VLAN (802.1q). А это уже уровень Zyxel Keenetic Start, который выходит немного дороже. И тут китаец выделился — на нем можно настроить WAN-порт в гибридном режиме — то есть интернет нетегированный, а IPTV мультикаст-трафик — тегированный с указанием Vlan ID.
Настройка роутера
В плане конфигурации, мне Huawei WS319 очень понравился. Удобный интерфейс, а главное — правильная компоновка. Здесь упор сделан не на вкладки, как Asus или Zyxel, а все основные параметры собраны на одной странице в выпадающие группы. В итоге, не перегруженная элементами веб-морда.
IP-адрес роутера по-умолчанию 192.168.3.1, URL веб-интерфейса http://192.168.3.1, логин для доступа — admin, пароль по умолчанию — admin.
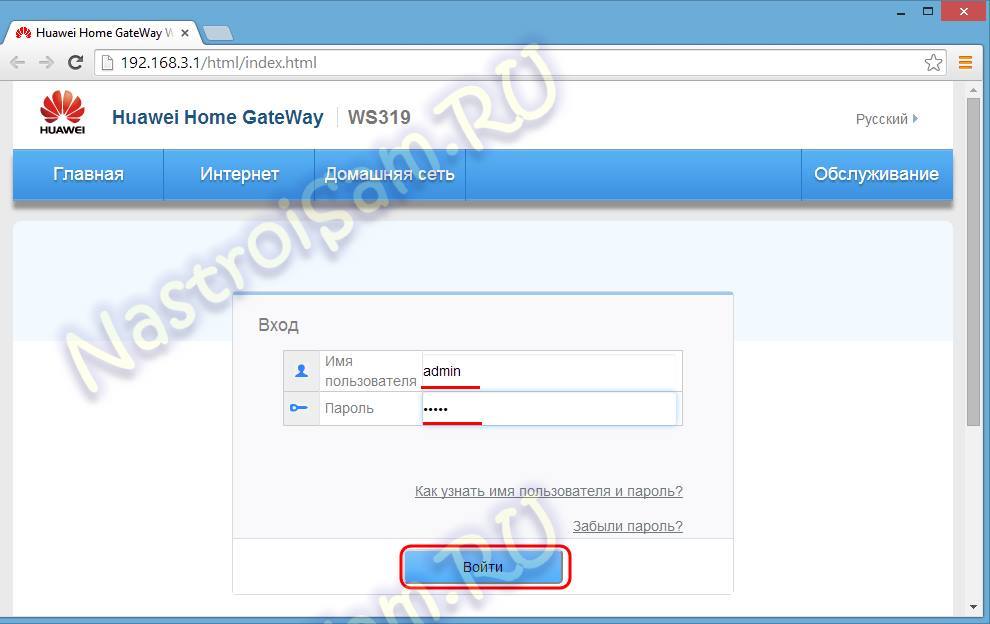
При первом подключении к нему, Вас встретит Мастер быстрой конфигурации:
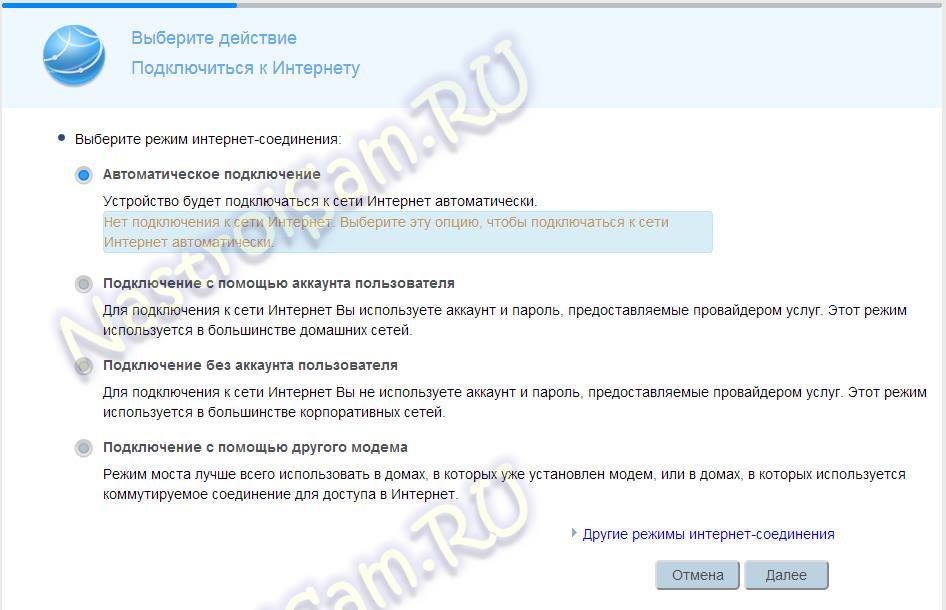
Он простейший и позволяет создать подключение к Интернет в самом базовом варианте. Подробно описывать я его не буду. Мы рассмотрим более продвинутый вариант и настроим всё вручную.
Стартовая страница веб-интерфейса у Huawei WS319 выглядит вот так:
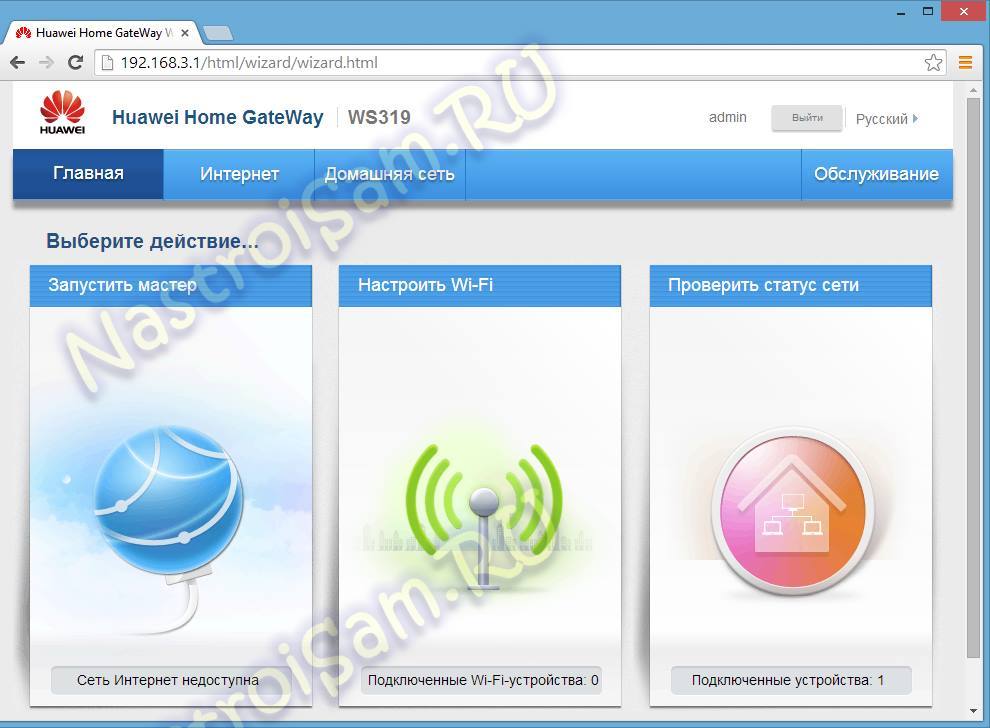
Чем-то напоминает девайсы от Upvel. По мне — так красочно, функционально и весьма удобно.
Настройка подключения к сети Интернет.
Для конфигурации подключения роутера к глобальной сети, Вам надо в главном меню выбираем раздел «Интернет», а затем, в меню слева, пункт «Настройки Интернета».
Вариант 1. PPPoE для Дом.ру, ТТК и большинства филиалов Ростелеком.
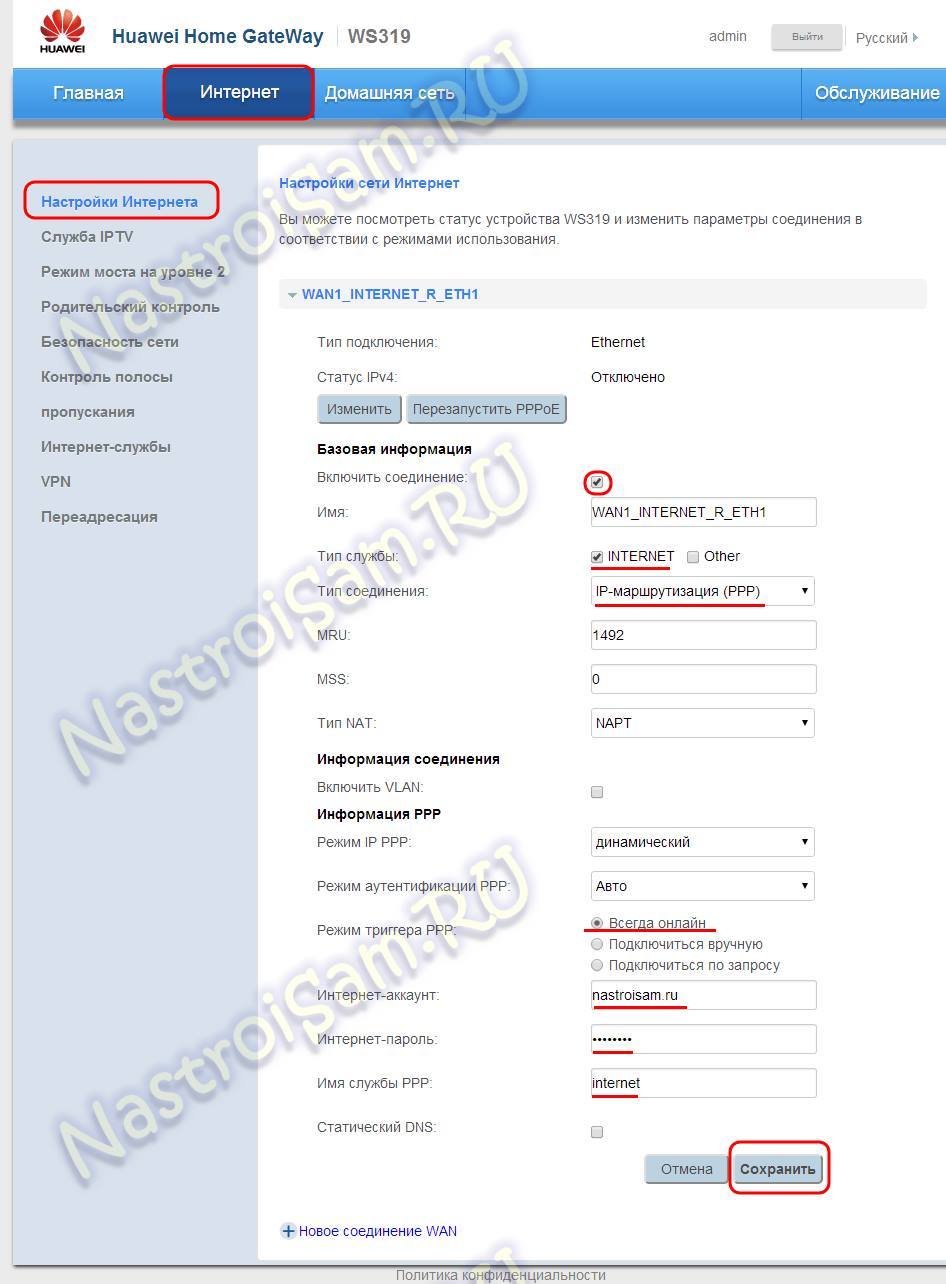
Ставим галки «Включить соединение» и, ниже, «Тип службы» — INTERNET. В списке «Тип соединения» нужно выбрать «IP-маршрутизация (PPP)». Остальное оставляем как есть и прокручиваем страничку ниже. В триггерах PPP ставим точку на пункте «Всегда онлайн». Теперь остается в поля «Интернет-аккаунт» и «Интернет-пароль» ввести логин и пароль, выданные оператором связи при заключении договора, а в поле «Имя службы PPP» пишем: «internet». Нажимаем кнопку «Сохранить».
Вариант 2. Dynamic IP для ТТК Урал, Ростелеком Удмуртия.
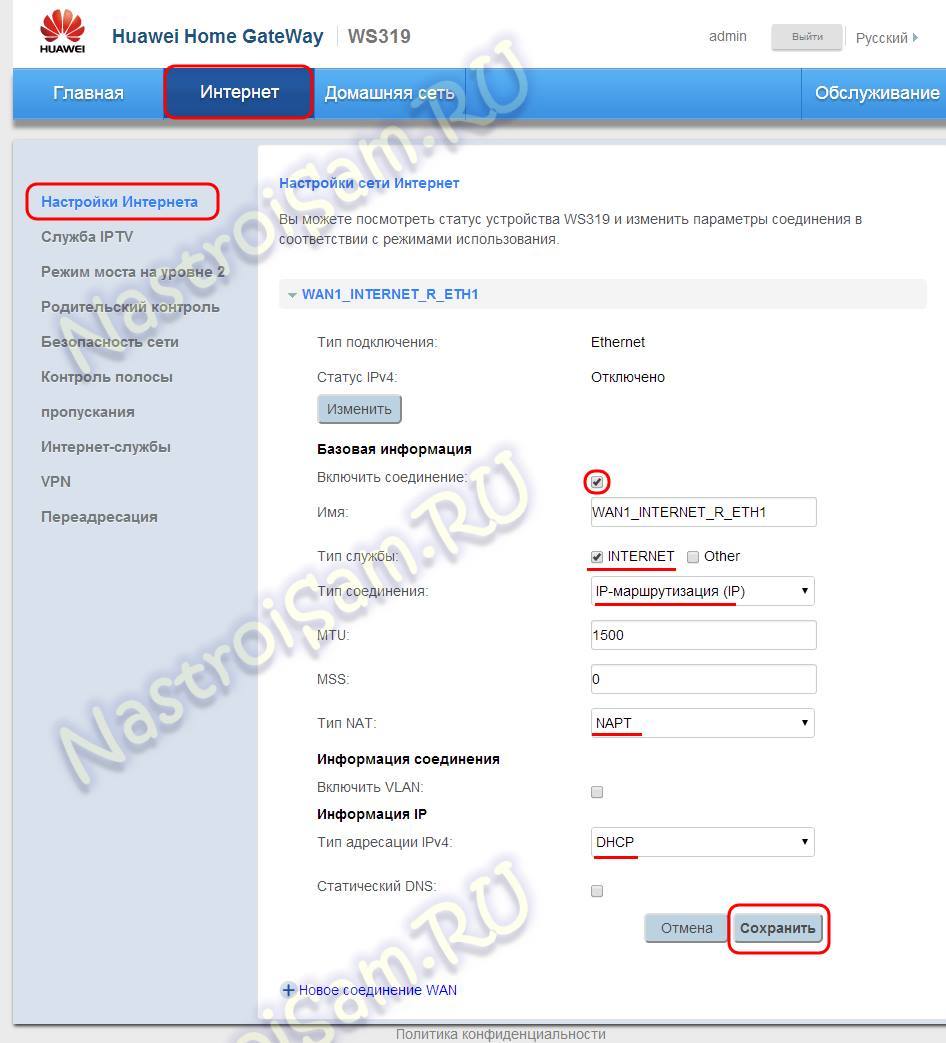
Следим, чтобы стояли галки «Включить соединение» и «Тип службы» — INTERNET. В списке «Тип соединения» надо выбрать вариант — IP-маршрутизация (IP). «Тип NAT» оставляем в значении «NAPT», а в списке «Тип адресации IPv4» нужно выбрать «DHCP». Сохраняем конфигурацию.
Вариант 3. VPN-подключение L2TP для Билайн.
У провайдера Билайн настройка подключения более сложна. В первую очередь тем, что в нем надо создавать два соединения. Первое — обычный Dynamic IP как в Варианте 2. Он используется для внутренней сети оператора. А вот после того, как Вы его настроите, нужно создать второе соединение. Для этого переходим в подраздел «VPN»:
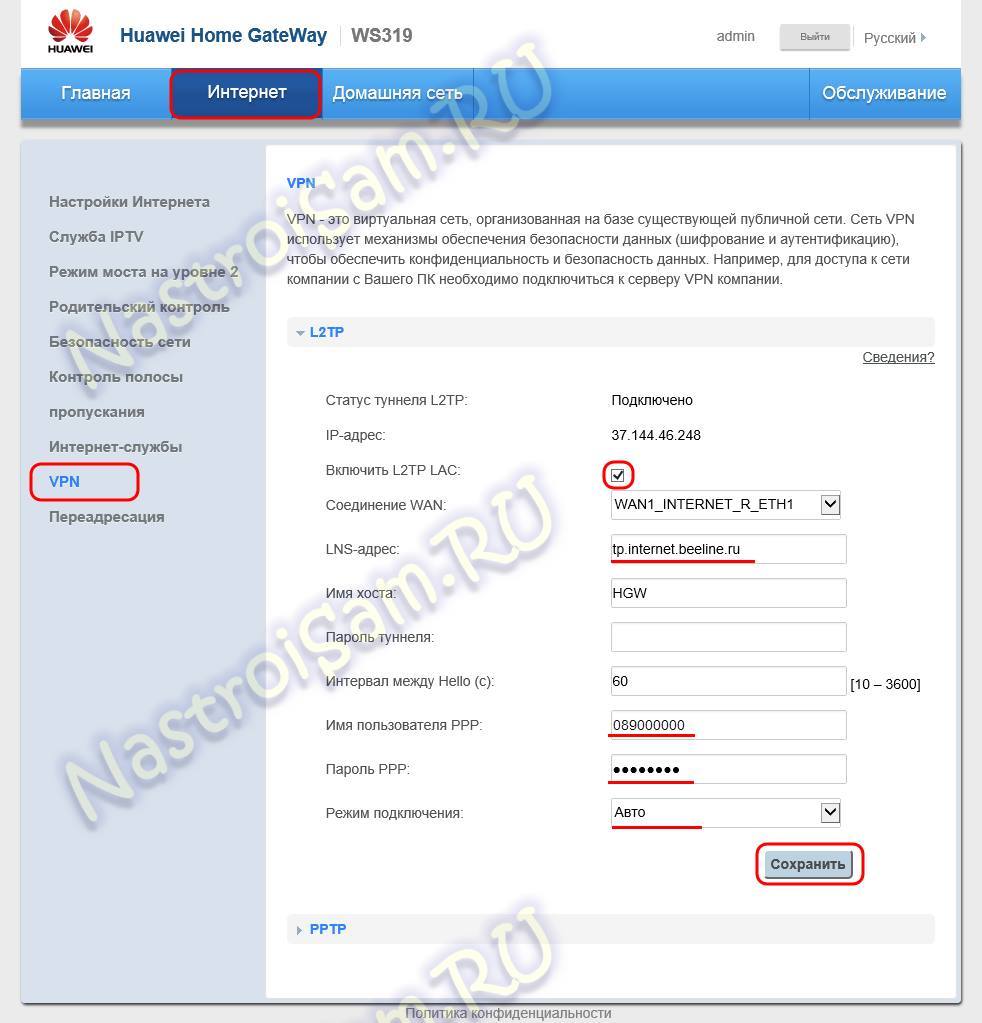
Ставим галку «Включить L2TP LAC». В поле соединение WAN должно быть выставлено созданное ранее Dynamic IP — соединение. В поле «LNS-адрес» надо ввести имя сервера Билайн: tp.internet.beeline.ru. Ниже, в поля «Имя пользователя PPP» и «Пароль PPP» прописываем данные для авторизации. «Режим подключения» должен стоят «Авто». Нажимаем кнопку «Сохранить».
Примечание:
Для нормальной работы с L2TP версия прошивки Huawei WS319 должна быть не ниже V100R001C199B012:
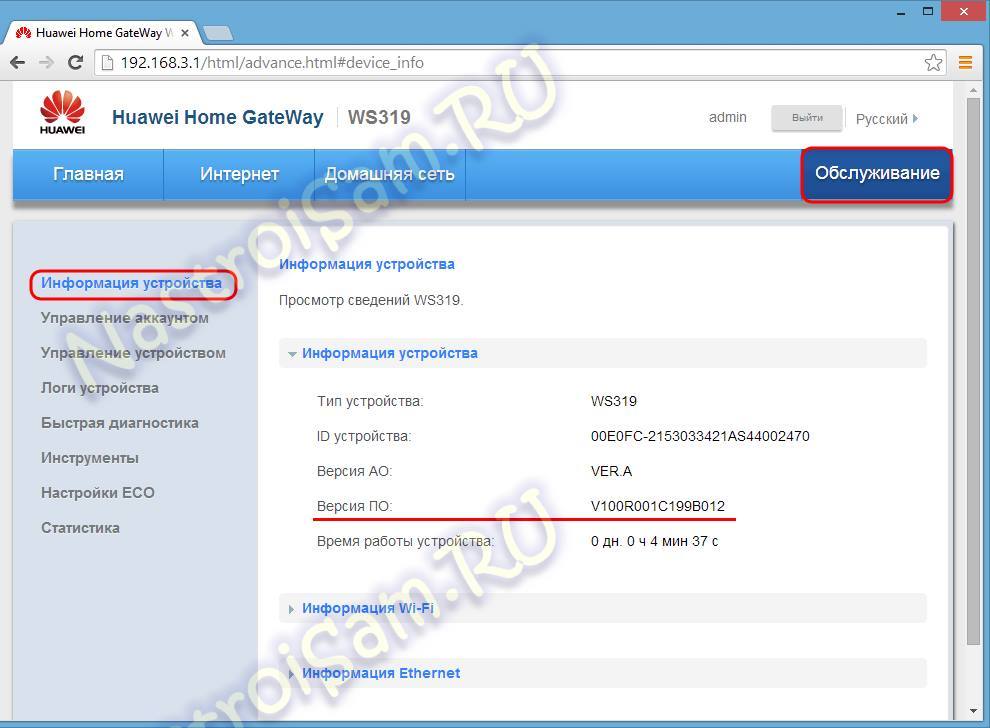
Скачать прошивку можно отсюда — ссылка. Для обновления микропрограммы надо зайти в раздел «Обслуживание» => «Управление устройством»:
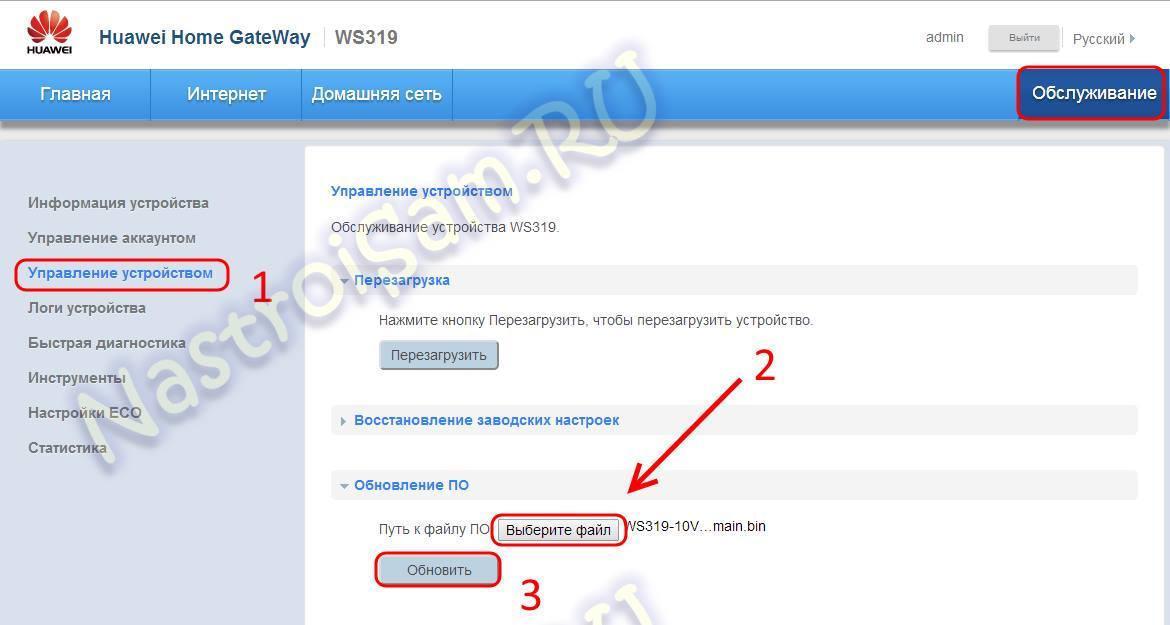
Кликаем на «Выберите файл», указать файл прошивки и нажать на кнопку «Обновить».
Локальная сеть LAN.
Для настройки локальной сети Вам нужно зайти в раздел «Домашняя сеть» => «Интерфейс LAN»:
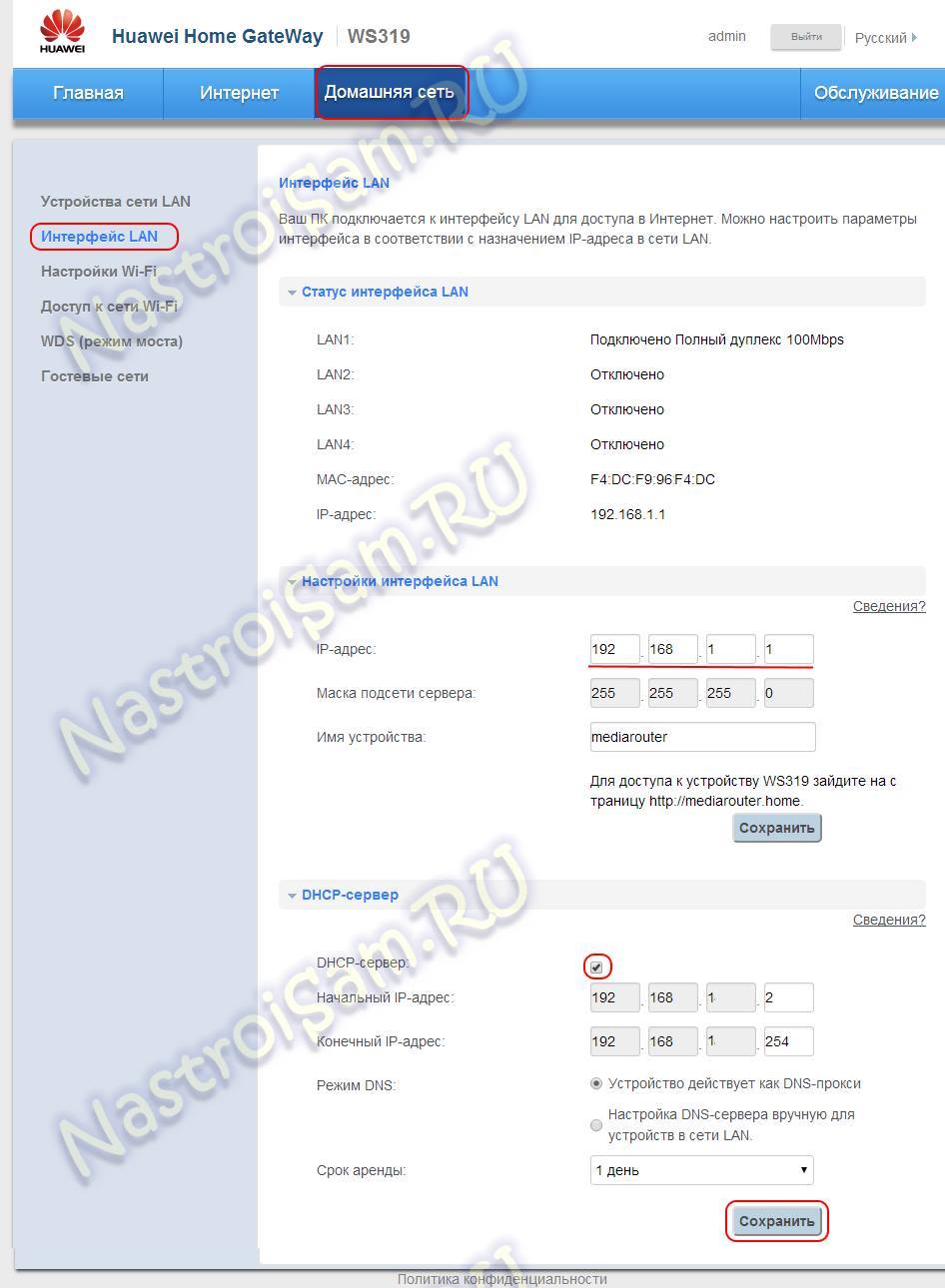
Здесь, в поле IP-адрес можно сменить ай-пи роутера со 192.168.3.1 на любой другой, например — 192.168.1.1. Так же проверьте, чтобы была установлена галка DHCP-сервер. Сохраняем настройки устройства.
Как настроить беспроводную сеть WiFi
Для настройки сети WiFi на роутере Huawei Вам нужно зайти в раздел «Домашная сеть» => «Настройка Wi-Fi». Как я уже говорил — все необходимые параметры выведены на одной странице:
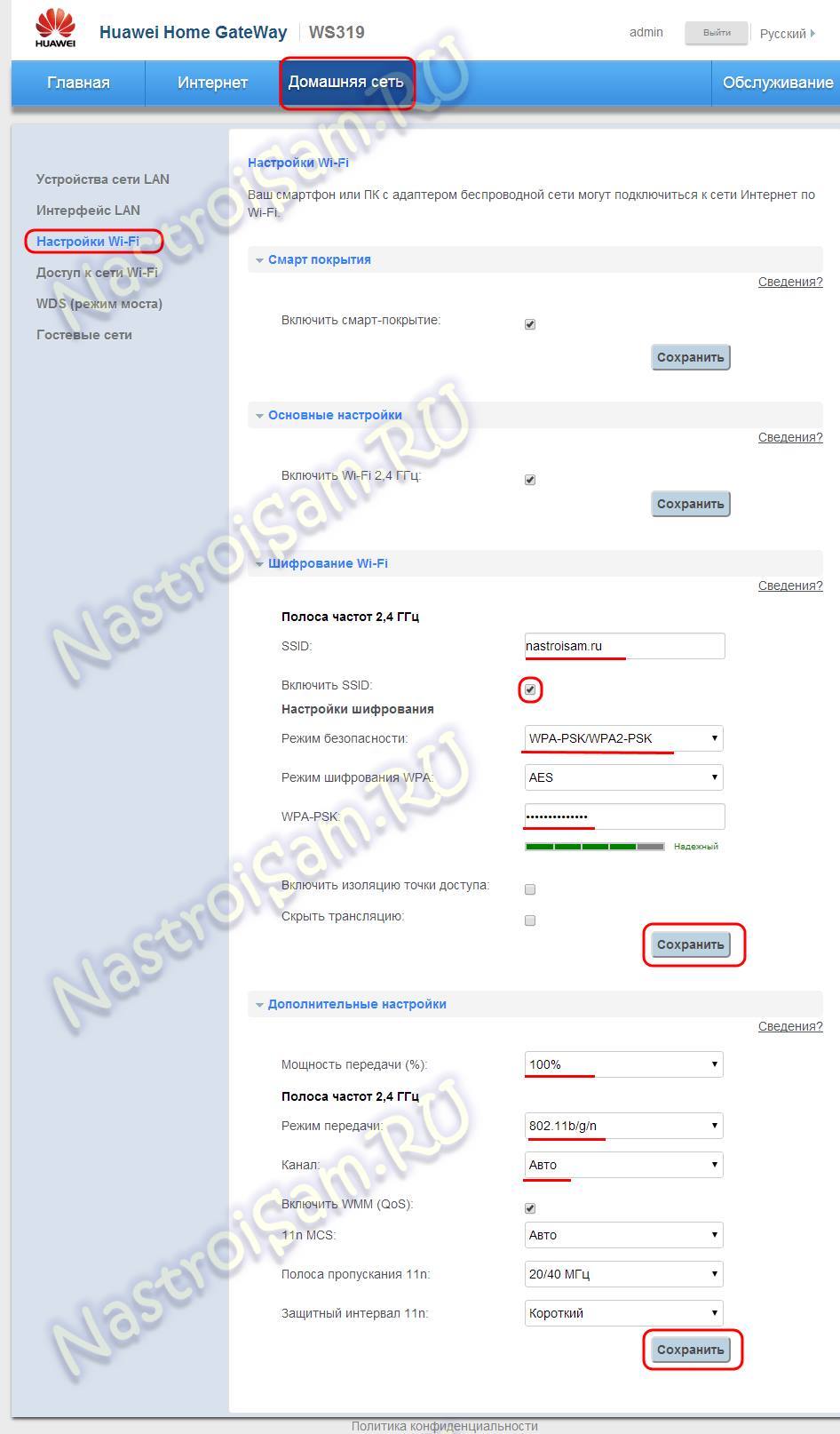
Вам нужно в поле «SSID» указать имя сети — любое слово на латинице — и поставить галку «Включить SSID». «Режим безопасности» выбираем смешанный «WPA-PSK/WPA2-PSK» либо только «WPA2-PSK», а в поле «WPA-PSK» вводим пароль на Вай-Фай. В качестве него может выступать любая буквенная, цифирная или смешанная последовательность не короче 8 символов. Не забудьте сохранить настройки.
Примечание:
1. В подразделе «Дополнительные настройки» можно регулировать мощность передачи беспроводного модуля. По умолчанию он выставлен на 100%. Так же, здесь можно принудительно выставить канал и режим передачи.
2. Включить и отключить WPS на Huawei WS319 можно в подразделе «Доступ к сети WiFi»:

Как открыть порт
Для того, чтобы открыть порты на роутере Хуавей для Игрового или иного сервера, Вам надо зайти в раздел «Домашняя сеть» => «Интерфейс LAN» и найти группу «UPnP»:
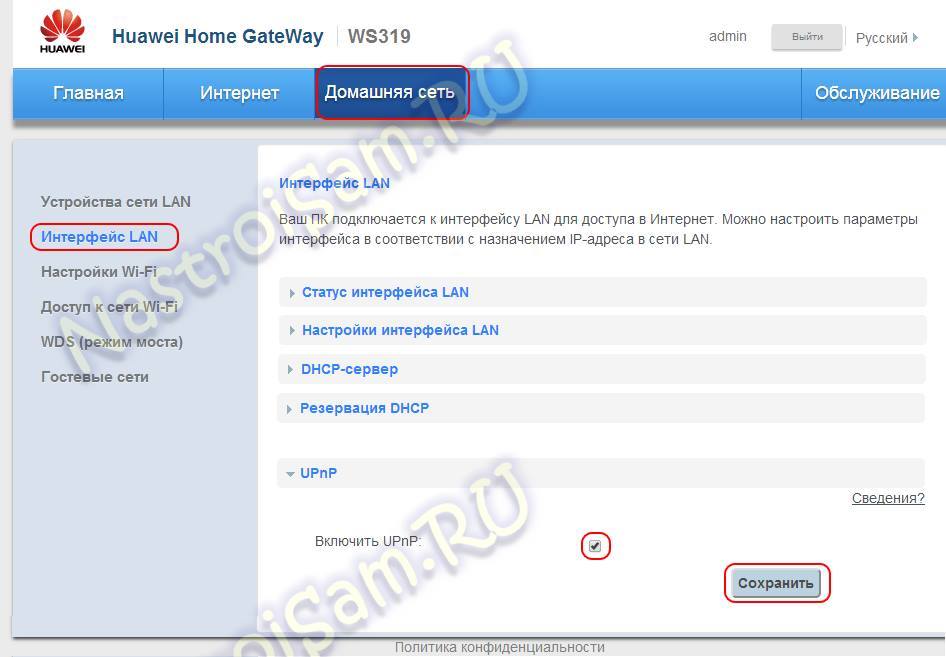
Ставим галку «Включить UPnP» и нажимаем кнопку «Сохранить».
Маленький и мощный проводник в инет — роутер Нuawei
Чем большее количество мобильных гаджетов оказывается на руках у населения, тем более востребованными становятся Wi-Fi технологии беспроводного доступа. Соответственно растет рыночное предложение устройств, способных такой доступ обеспечить. Сегодня мы поговорим об одном таком устройстве мобильном роутере марки Нuawei, отличающимся от своих собратьев малым размером и элегантным дизайном корпуса. Не только внешний вид и небольшой вес устройства привлекают к нему покупателей. Когда вы узнаете о нем больше, вы поймете, что такая популярность неспроста. Wifi маршрутизатор Хуавей рассчитан на работу в сетях 3G – продвинутой надстройке над GSM, уступающей разве что 4G-устройствам. Имеется в виду технология UMTS/WCDMA, используемая крупными телефонными компаниями, ныне, по совместительству, оказывающимися и поставщиками услуг интернета.

Устройство может быть подключено к любому мобильному абоненту, будь то домашний ПК, планшет или смартфон. Оно имеет элегантный дизайн, очень простой интерфейс управления и настройки.
Что еще более интересно – поддерживает до 8 беспроводных сетей одновременно. При работе от аккумулятора выдерживает более 5 часов без перезарядки. Светодиодный дисплей с индикаторами позволяет оперативно отслеживать все параметры работы роутера. Теперь давайте рассмотрим прибор поподробнее. Заодно узнаем, как настроить роутер huawei в режиме подключения к ПК.
Внешний вид и комплектация
На картинке ниже показан внешний вид маршрутизатора с зажженными индикаторами:

Содержимое коробки состоит из:
- Самого 3g роутера марки huawei.
- Блока питания (зарядного устройства).
- Шнура с контактом MicroUSB.
- Инструкции по эксплуатации устройства.
Массогабаритные характеристики таковы, что он без труда умещается в брючном кармане. Действительно, при толщине всего в 14 миллиметров и весе в 150 грамм, упаковать коробочку в дорогу – не проблема. Радиус действия аппарата в нормальных обстоятельствах достигает 10 метров. Роутер совместим со всеми старшими версиями ОС Windows и ОС Mac. Поддерживает стандарты 802.11/b/g/n. Панель с индикаторами расположена не с краю, как у устройств стационарного типа, а на крышке сверху. Перечислим назначение светодиодов:
- Самый левый – индикатор сетевой активности. Если индикатор горит зеленым – сеть стабильна, если желтым – неустойчива, красным – сеть отсутствует.
- Второй слева – индикатор Wifi.
- Следующий индикатор указывает степень разряда батареи. Мигающий индикатор свидетельствует об активности процесса зарядки. Если мигания нет, и индикатор горит зеленым – значит зарядка окончена. Если цвет индикатора красный – пора подключать блок питания. При переходе роутера в спящий режим лампочка мигает, но редко. Все остальные диоды при этом потушены.
- И, наконец, последняя лампочка – оповещает о пришедших вам смс-ках. Да, присутствует и такой вот интересный сервис.
Теперь, когда мы познакомились с внешним интерфейсом роутера марки huawei, пора приступить к описанию его настроек.
Где искать параметры Wi-Fi?
Как и у всякого такого оборудования, его настроечные параметры можно обнаружить на наклейке. Но, если у стационарных роутеров наклейка находится снизу на коробке, то для доступа к ним в нашем случае потребуется отделить от корпуса крышку. Нам откроется примерно такая картина:

Наклейка становится доступна глазу после того, как вы извлечете аккумулятор. Тут же расположен слот для R-UIM карты. R-UIM карта – есть прямой аналог обыкновенной «симки», только для сетей формата GSM. Эта карта понадобится в том случае, если вы приобрели устройство не у провайдера, а в розничной сети. Провайдер поступает по-иному, он зашивает данные о себе не в карту, а непосредственно в ПЗУ роутера. Эти данные включают SSID и ключ Wifi. Все это касается режима работы в качестве беспроводной точки доступа в мобильной сети оператора. Кстати, если вы купите аппарат у провайдера, то подключиться с его помощью к другому поставщику Интернета – не получится.
Другой режим работы, который обеспечивают эти роутеры – в качестве устройства, подключенного к ПК. Для такого способа эксплуатации требуется произвести некоторые настройки. Для этого предназначен веб-интерфейс маршрутизатора, доступный из подключенного компьютера.
Как попасть в интерфейс настройки?
Ответ прост: как и обычно для всех маршрутизаторов. То есть через браузер. Для этого приборчик подсоединяется к ПК USB-кабелем, после чего необходимо запустить обозреватель и в адресной строке его ввести значение: 192.168.1.1. Именно так мы получим доступ к локальному сайту настроек. Перво-наперво от нас потребуют ввести пароль и имя пользователя. Исходные значения обоих параметров одинаковы: «admin».

Указав эти значения, попадаем в окно примерно такого вида:

В первую очередь нас интересует подраздел «WAN» раздела «Basic», как показано на рисунке. В поле «Connection type» указывает тип подключения, характерный для вашего провайдера. Если подключение использует статический IP – введите этот адрес, а также адреса DNS-серверов. Все эти сведения можно узнать в службе технической поддержки. Для соединений, требующих ввода имени пользователя и пароля, эти параметры договора помещаются в поля «Username» и «Password». После этого нажмите кнопку «Save» и приступайте к своим занятиям, настройка роутера huawei завершена – ваш аппарат готов к работе.