Как Поменять Пароль На Роутере С Телефона
Допустим, вы либо кто-то в вашей семье покупает новый телефон либо планшет. Естественно, для вас необходимо будет подключить ваше устройство к домашней Wi-Fi. Из-за автоматического хранения большая часть юзеров не запоминают пароль, так как им не надо вводить его всякий раз.
Не считая того, для вас нередко приходится докладывать пароль Wi-Fi своим друзьям. Отлично, если он хранится кое-где на вашем компьютере либо на отдельном листе бумаги. Если нет запасной копии, то у юзеров есть возможность выяснить комбинацию WI-FI на Android.
Используйте стандартные функции гаджета
Самый обычный метод выяснить пароль от WI-FI. это просмотреть его в свойствах точки доступа на android. Обычно, большая часть телефонов позволяют созидать текущий пароль в настройках беспроводной сети. Для этого сделайте последующие деяния:
-
Перейти к списку беспроводных сетей. Активируйте домашний WIFI на дроид.

Переключиться в режим модема. Откройте точку доступа WI-FI.
Изберите строчку «Настройка точки доступа WI-FI».
Вы увидите поле пароля, но оно укрыто точками. Чтоб показать линию, нажмите на значок глаза в конце.
Потом вы сможете отыскать подходящую комбинацию и потом сохранить ее на собственном компьютере либо записать в записную книгу. Этот способ не подходит для всех устройств.
Один из методов выяснить ваш пароль Wi-Fi. проверить опции маршрутизатора. Тут вы сможете отыскать нужную комбинацию. Получить опции модема можно даже через телефон, используя обыденный браузер. Для этого сделайте деяния, описанные в последующих инструкциях:
- Подключитесь к вашей домашней беспроводной сети.
- Зайдите в хоть какой браузер (вы сможете использовать стандартный либо хоть какой другой).
- В адресной строке введите последующую комбинацию «192.168.0.1». Это Айпишник вашего роутера.
- Вы попадете на страничку входа с опциями модема. Вы должны ввести логин и пароль. Если они ранее не изменялись, то воспользуйтесь стандартным админом, админом.
Тут вы сможете поменять уровень безопасности и сам пароль. Но этот способ уместен, если вы не изменили вход для маршрутизатора. В неприятном случае вы не можете войти в опции.
-
Запустите приложение. В корневой папке телефона найдите каталог с заглавием data.
Найдите папку «Разное». Получить в этом.
Изберите каталог WI-FI и найдите файл wpa_supplicant.conf.
Откройте его при помощи редактора текста RB.
В открывшемся окне вы увидите перечень сетей. Найдите заглавие сети, которую вы ищете (ssid) и пароль (psk).
Вы сможете сделать то же самое с пользующимся популярностью ES Explorer. Для этого просто перейдите в нужные сборники, а потом просмотрите файл с паролями.
Пароль WIFI (ROOT) также просит льгот суперпользователя.
Получите пароль Android на свой компьютер
Если опции вашего телефона никчемны и вы не желаете получать root-права, вы сможете использовать специальную утилиту для компьютера WirelessKeyView. Программка распространяется полностью безвозмездно. Есть версии для Windows x86 и x64. Приложение представлено в виде 1-го исполняемого файла, потому для вас не надо ничего устанавливать.
Юзер должен запустить программку от имени админа на компьютере, к которому подключен маршрутизатор Wi-Fi. Перечень беспроводных сетей будет предоставлен. Вы сможете отыскать пароль в поле Ключ. Существует значение как в шестнадцатеричной системе счисления, так и в форме обыкновенной строчки.
Сейчас вы понимаете несколько действенных методов получить пароль из вашей сети WI-FI.
В текущее время Wi-Fi доступен фактически в каждом доме. Но имейте в виду, что если система плохо защищена, злоумышленники сумеют использовать вашу личную информацию. Чтоб предупредить это, похлопочите о безопасности роутера, часто меняйте пароль. В этой статье мы разглядим, как вы сможете поменять собственный пароль Wi-Fi без помощи других.
Сначала давайте поглядим, как должен смотреться сетевой пароль, чтоб нерадивые люди не могли его взломать. Сетевой пароль, если глядеть исходя из убеждений безопасности:
- должно быть как не менее восемь символов;
- Идеальнее всего, когда ключ безопасности состоит из строчных и строчных букв, также содержит знаки, знаки и числа.
- никогда не используйте свое имя либо дату рождения, просто последовательность цифр в качестве сетевого пароля.
Видео: Как Поменять Пароль На Роутере С Телефона
Если вы не сможете придумать пароль, то используйте особый генератор. Несложно отыскать его в вебе, используя поисковик. Для вас будет предложен выбор из огромного количества генераторов. Выбирай хоть какой. Выбрав пароль, запомните его и лучше запишите, к примеру, в блокнот.
Сейчас вы мало понимаете, как сделать пароль. Давайте подробнее разглядим, где вы сможете проверить собственный текущий пароль и поменять его на новый ключ безопасности вашего браузера.
Нам необходимо зайти в опции роутера. Это можно сделать через веб-браузер. Для этого введите последующие числа Айпишники в адресной строке: 192.168.1.1 либо 192.168.0.1. Вы также сможете отыскать Айпишник на задней панели устройства ниже, также имя юзера и пароль. Если информация о маршрутизаторе отсутствует, вы сможете отыскать ее в инструкциях, прилагаемых к модему. Бывают ситуации, когда юзер уже сменил пароль, но запамятовал его. В данном случае для вас необходимо будет скинуть измененный маршрутизатор к его начальным настройкам. Для этого нажмите кнопку RESET и удерживайте ее в течение 10. пятнадцать секунд. После удержания опции будут сброшены. Модем восстановит заводские опции. Если по какой-нибудь причине вы не смогли отыскать ни один из обозначенных выше Айпишников, перейдите в меню «Пуск Windows». Тут понизу находится строчка «найти программки и файлы». Введите «cmd» в этой строке и нажмите «Enter» на клавиатуре. Раскроется ваша командная строчка. Вы должны ввести в него «ipconfig». Мы находим строчку «Основной шлюз». это будет адресок подходящего нам маршрутизатора.
Если у вас все есть еще вопросы, поглядите видеоурок ниже:
Сменить пароль на популярных роутерах
Дальше мы сосредоточимся на изменении пароля для беспроводной сети в более всераспространенных маршрутизаторах.
Изменить пароль Wi-Fi на маршрутизаторах D-Link
Один из часто встречающихся маршрутизаторов Wi-Fi. это Link. Вы сможете отыскать неограниченное количество моделей D-Link, включая D-Link DIR-300 NRU и D-Link DIR-615, D-Link DIR-320 и D-Link DIR-620 и многие другие.
И потому нам необходимо было поменять старенькый пароль на новый. Для этого введите Айпишник 192.168.0.1 в браузере адресов и нажмите кнопку Enter на клавиатуре. Раскроется окно, в каком для вас необходимо будет ввести логин и пароль для входа. Если вы не меняли их ранее, пароль и имя юзера по дефлоту. «Администратор». Если вы изменили его ранее, для вас необходимо ввести свою версию.
Внешний облик может отличаться зависимо от версии прошивки. В один прекрасный момент на новейшей страничке, иди ко мне Wi-Fi. настройка беспроводной сети. Дальше мы перебегаем к Вручную настройте беспроводное соединение. Опции безопасности. Отыскать строчку Сетевая Аутентификация и вот мы смотрим WPA2-PSK. Найден напротив полосы Ключ шифрования PSK и введите пароль Wi-Fi там. Избрать AES, который находится в настройках шифрования, а потом нажмите «Изменить». Пароль удачно изменен.
У вас есть ADSL-маршрутизатор с D-Link, последующих моделей: D-Link 2600U либо D-Link 2650U, D-Link 2640U. Чтоб поменять заводской пароль на собственный, для вас необходимо будет ввести последующую комбинацию цифр в адресной строке браузера: 192.168.1.1. Потом перейдите на вкладку Wi-Fi и перейдите к Беспроводная связь. Безопасность (Опции безопасности).
Последующий шаг. отыскать строчку Сетевая аутентификация либо сетевая аутентификация и избрать WPA2-PSK. Напротив полосы Открытый ключ WPA (ключ шифрования) введите пароль от Wi-Fi. В перечне WPA-шифрование мы отыскали AESи изберите его. В конце концов, сохраните конфигурации.
Изменить пароль Wi-Fi на маршрутизаторах TP-Link
Сейчас давайте разглядим систему Wi-Fi TP-Link и как поменять в ней пароль маршрутизатора, к примеру, в TP-Link WR340GD либо TP-Link WR-741ND, TP-Link WR-740ND либо TP-Link WR.841ND и другие. Как и в предшествующей версии, в строке браузера введите числа: 192.168.1.1 Нажмите «ENTER». Пред нами раскроется окно, в каком для вас необходимо будет ввести собственный логин и пароль для входа в систему. Стандартные, заводские логин и пароль схожие. «администратор», если вы их изменили ранее, введите собственный.
Дальше, зависимо от модели нашего роутера, зайдите в меню Беспроводные либо беспроводные сети. Потом перейдите в раздел Беспроводная безопасность либо Беспроводная безопасность. Оказавшись на этой страничке, проверьте раздел WPA / WPA2. индивидуальный (рекомендуется). Тут мы находим строчку Пароль PSK, где мы вводим новый пароль Wi-Fi. Чтоб сохранить конфигурации опций, нажмите кнопку «Сохранить».
Разглядим другой метод поменять пароль byfly.
нажми на кнопку «Начать», изберите панель управления и там мы найдем сеть и веб. Потом найдите вкладку «Центр управления сетями и общим доступом» и нажмите на нее. В открывшемся новеньком окне, слева от экрана, мы находим Беспроводное управление и щелкните левой кнопкой мыши на нем. Потом изберите подходящую сеть, щелкните по ней правой кнопкой мыши и изберите «C».войска «. Вы увидите окно опций для этой сети. Перейти на вкладку «Безопасность»и отыскать пароль от нашего byfly. Потом введите ключ сети тут, он указан в настройках роутера. Готово.
Измените пароль Wi-Fi на Ростелекоме
В конце концов, мы разглядим, как вы сможете поменять текущий пароль на новый на универсальных маршрутизаторах Ростелекома без помощи других и без излишних сложностей.
Айпишник маршрутизатора, как в D-Link 192.168.1.1, заводской пароль и логин, также похожи на D-Link в Ростелекоме. В строке браузера введите вышеуказанные числа и нажмите кнопку «ВВОД». Перейдите в меню безопасности WLAN. На этой страничке мы находим поле под заглавием Пароль WPA / WAPIи тут мы вводим новый пароль Wi-Fi. Потом нажмите кнопку «Применить / Сохранить».
Помните, что после смены ключа вашего маршрутизатора для вас нужно подключиться к беспроводной сети Wi-Fi.
Сейчас вы понимаете, как без помощи других и без особенных усилий поменять пароль к собственной системе и оградить себя от взлома нерадивых людей, защитить свои личные данные от сторонних.
Оказывается. как обычно. все превосходное до боли просто.
Спасибо за помощь и аннотации.
Статья посодействовала, спасибо создателю, сберегла 500 рублей на услуге опции WiFi роутера от моего оператора.
Информационные технологии
 Ноябрь 6th, 2013
Ноябрь 6th, 2013

Айпишник может быть прописан на устройстве статически (в свойствах протокола TCP/IP, т.е. за этим устройством закреплен определенный Айпишник), а может и динамически (Айпишник устройство получает от DHCP-сервера автоматом при подключении к сети). Потребность в смене Айпишника может появиться в различных случаях, но в большинстве случаев Айпишник меняют, если он забанен на каком-либо сервере либо веб-сайте, или есть необходимость законспирироваться (другими словами скрыть собственный реальный Айпишник).
Как поменять Айпишник на подключении к провайдеру.
Заблаговременно оговорюсь, что 1-ый метод подходит исключительно в том случае, когда при подключении к провайдеру, Айпишник Вам выделяется динамически. Если Вы подключены к провайдеру по статическому Айпишнику (Static IPoE), то этот вариант Вам не подойдет, потому что в 99,9% идет жесткая привязка адреса к абоненту, которую Вы навряд ли можете обойти.
В случае динамической адресации всё еще проще.
1-ый метод.
У подавляющего большинства больших провайдеров для смены Айпишника с которым Вы выходите в Веб довольно всего только зайти в опции роутера, отключить соеднинение с провайдером и подключить его поновой. Ну либо еще проще — перезагрузить роутер.
В случае, если у Вас кабель провайдера включен впрямую в компьютер, то нужно зайти в Центр управления сетями и общим доступом Windows, в меню избрать пункт Изменение характеристик адаптера, избрать подключение к провайдеру, кликнуть по нему правой кнопкой и избрать пункт Отключить. Потом включаем его. В неких случаях, обычно у провайдеров помельче, время резервирования Айпишника может быть выставлено побольше. В данном случае — придется ожидать более долгое время.
2-ой метод.
Внедрение анонимного прокси-сервера. Анонимный прокси сервер позволяет посещать разные веб-сайты и социальные сети без опасности «засветить» собственный реальный Айпишник. Как этим воспользоваться? Поначалу нужно отыскать адресок анонимного прокси-сервера. Находить нужно через поисковики по запросу «анонимные прокси». К примеру, здесь либо здесь. Избираем серверы с большей степенью анонимности. Потом нужно зайти в характеристики Вашего обозревателя. В случае Internet Explorer либо Гугл Chrome — идем в Панель управления -> Характеристики обозревателя, вкладка Подключения.
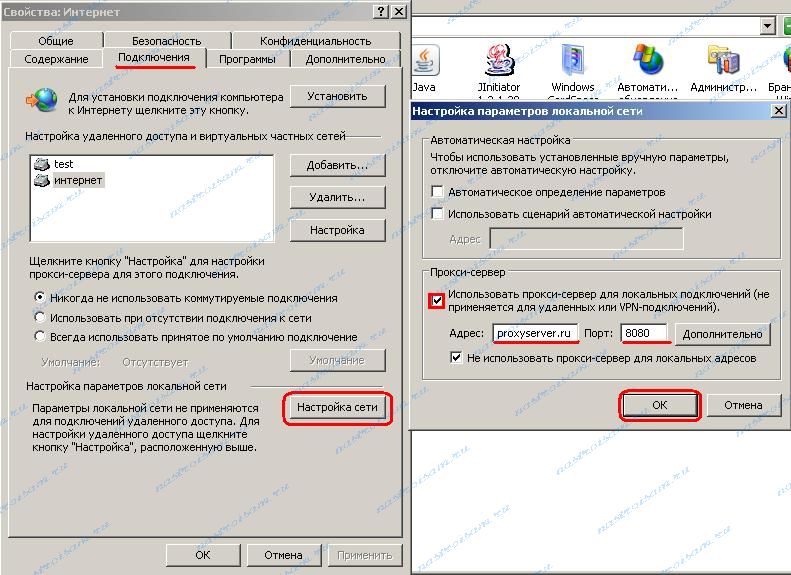
Жмем кнопку Настройка сети и в открывшемся окне ставим галочку Использовать прокси-сервер. Ниже, в поля Адресок и Порт указываем соответственно адресок и порт избранного сервера. Жмем ОК и закрываем все окна.
Для Мозилла Firefox эти характеристики настраиваются в Настройках -> Дополнительные -> вкладка Сеть -кнопка Опции соединения.
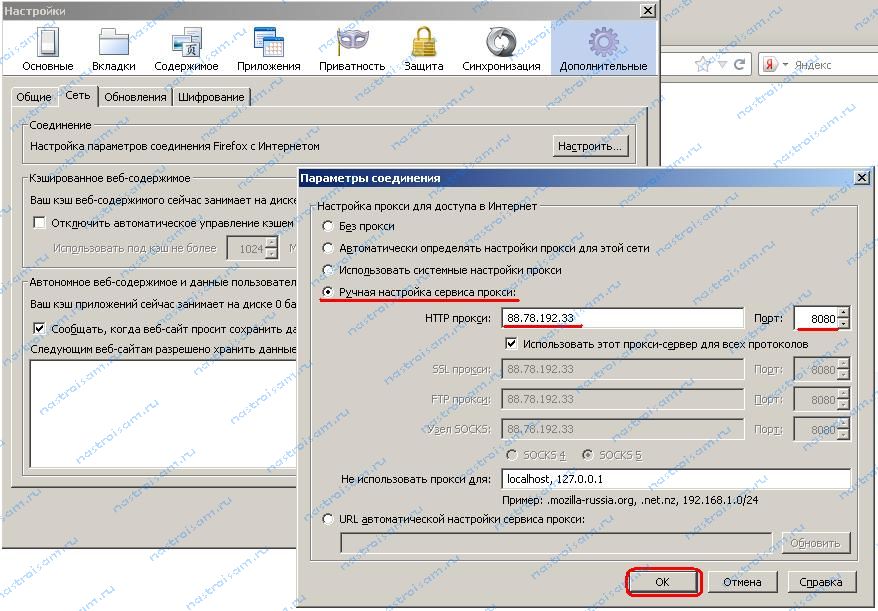
Для Opera: Опции -> Общие опции -> Расширенные-> вкладка Сеть -> кнопка Прокси-серверы.
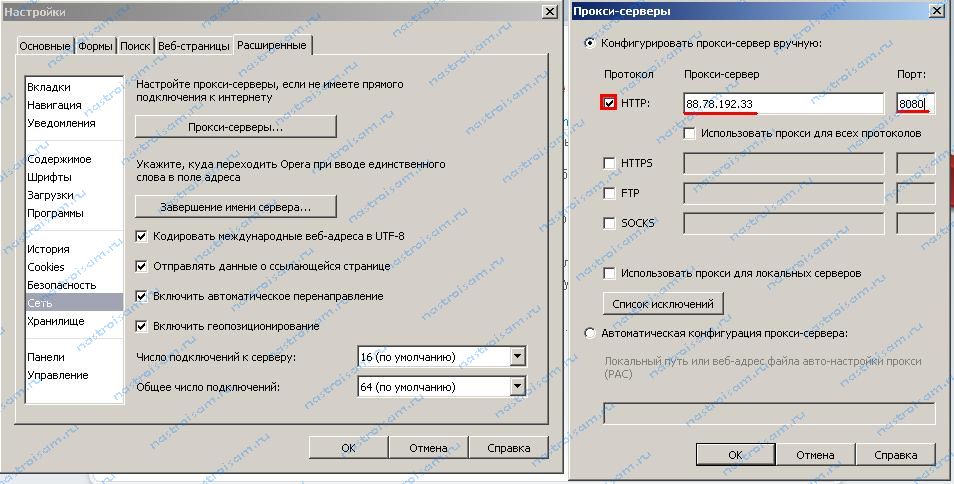
После чего, нужно зайти сюда и поглядеть поменялся ли адресок.
Примечание: Я преднамеренно не рассматривал вариант с внедрением посторониих программ, типа Hyde My IP, Hamachi и пр., потому что это тема для отдельной статьи. В этом же посте я рассматриваю только обыденные средства.
Как поменять Айпишник в локальной сети.
Смена Айпишника в локальной сети сводится к обычным действиям. Идем в Центр управления сетями и общим доступом Windows, в меню ищем пункт Изменение характеристик адаптера, потом избираем необходимое Подключение по локальной сети, кликаем по нему правой кнопкой мыши. Нас интересует пункт Характеристики.
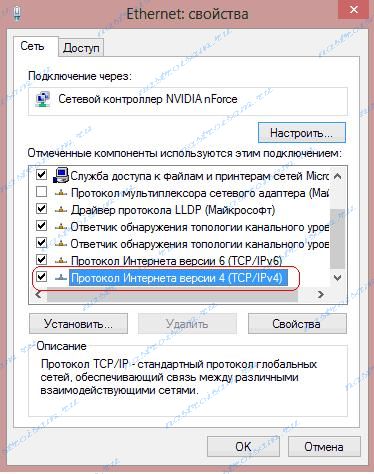
В открывшемся окне ищем компонент Протокол Веба версии 4 (TCP/IPv4) — кликаем на нем два раза.
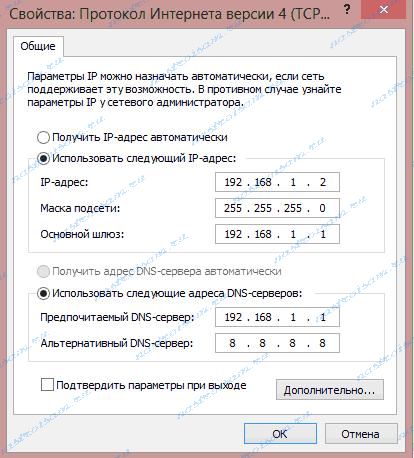
Меняем Айпишник на другой. Главное, чтоб этот адресок был из этой же сабсети и не был занят другим устройством в сети.
Те же самые деяния можно сделать и из командной строчки. Для этого жмем комбинацию кнопок Win+R и в открывшемся окне пишем — cmd. Этим мы запустим окно командной консоли Windows. Тут пишем команду для смены адреса:
netsh interface ip set address name=»Подключение по локальной сети» static 192.168.1.5 255.255.255.0 192.168.1.1 0
Направьте внимание на значение Name — это имя Вашего подключения по локальной сети. Если оно у Вас именуется по другому — измените заглавие.
Так же из консоли можно поменять и адреса DNS-серверов:
netsh interface ip set dns name=»Подключение по локальной сети» static 192.168.1.1 primary
netsh interface ip add dns name=»Подключение по локальной сети» 8.8.8.8 2
Чтоб делать то же самое в один клик, я бы рекомендовал сделать bat-файл.
Как сделать bat-файл?
Запускаем Блокнот, пишем в него команды:
@echo off
netsh interface ip set address name=»Подключение по локальной сети» static 192.168.1.5 255.255.255.0 192.168.1.1 0
netsh interface ip set dns name=»Подключение по локальной сети» static 192.168.1.1 primary
netsh interface ip add dns name=»Подключение по локальной сети» 8.8.8.8 2
exit
Сохраняем с расширением .bat в любом комфортном месте.
Ниже приведу более оптимизированный вариант:
Создаем bat-файл, в теле пишем команду:
netsh -f c:change_ip.txt
Само собой, путь c:change_ip.txt должен быть «живым», другими словами в обозначенной папке должен лежать файл change_ip.txt.
Ну а в файл change_ip.txt прописываем конфигурацию адаптера:
pushd interface ip
set address name=»Подключение по локальной сети» source=static addr=192.168.1.5 mask=255.255.255.0
set address name=»Подключение по локальной сети» gateway=192.168.1.1 gwmetric=0
set dns name=»Подключение по локальной сети» source=static addr=192.168.1.1 register=NONE
popd
После пуска bat-файла адресок компьютера в локальной сети смениться на подходящий.
 Опубликовано в рубрике Общие вопросы
Опубликовано в рубрике Общие вопросы  Метки: Общие вопросы
Метки: Общие вопросы
Как поменять в роутере ip адрес: Как изменить IP роутера (маршрутизатора) – Как изменить IP адрес роутера и раздаваемые IP адреса? : Техническая поддержка
Как изменить IP адрес роутера и раздаваемые IP адреса? : Техническая поддержка
Не всегда роутер работает в одиночку. Часто необходимо внести его в уже существующую сеть, либо наоборот отгородить от существующей сети, если они совпадают.
Для этого нужно изменить IP адрес роутера, а также изменить раздаваемые DHCP сервером IP адреса для клиентских устройств.
1. Через WEB
Для изменения адреса необходимо перейти в меню Сеть -> Интерфейсы
Выбираем сетевой локальный интерфейс и нажимаем кнопку Редактировать
Откроется список настроек
Протокол — В зависимости от протокола, настройки будут разными. В большинстве случаев используют автоматическое получение IP адреса (DHCP-клиент), либо статический IP (Статический адрес).
IPv4-адрес — Задается IP адрес роутера. Доступ к роутеру осуществляется именно по этому адресу.
Маска сети IPv4 — Маска используемой подсети.
IPv4-адрес шлюза — Если роутер включен в уже существующую сеть, можно указать адрес шлюза.
Если необходимо меняем нужные параметры.
Адреса раздаются в зависимости от заданного Статического адреса
Например по умолчанию задан IPv4 адрес 192.168.88.1 и маска 255.255.255.0
Соответственно DHCP сервер может раздавать адреса из диапазона 192.168.88.2 — 192.168.88.254
Игнорировать интерфейс — По умолчанию DHCP-сервер включен. Установка этого пункта Отключит DHCP-сервер для этого интерфейса.
Запустить — С какого адреса начать раздавать IP адреса для подключающихся клиентских устройств.
Предел — Сколько всего адресов можно раздать.
Время аренды — Время через которое истечет привязка IP к MAC адресу клиентских устройств.
Исходя из этих настроек мы получим текущий диапазон раздаваемых IP адресов: 192.168.88.100 — 192.168.88.250
После изменения всех настроек нажимаем Сохранить и применить
Проверяем работу DHCP сервера
2. Консольно
Для изменения IP адреса необходимо отредактировать файл с настройками /etc/config/network
Сетевой локальный интерфейс по умолчанию lan
Меняем параметр option ipaddr
config interface ‘lan’
option ifname ‘eth0 eth2’
option type ‘bridge’
option proto ‘static’
option ipaddr ‘192.168.90.1’
option netmask ‘255.255.255.0’
option ip6assign ’60’
Сохраняем файл Ctrl+X и перезапускаем сетевые интерфейсы
Проверяем доступ к роутеру по новому IP адресу
Для изменения DHCP настроек необходимо отредактировать файл /etc/config/dhcp
Сетевой локальный интерфейс по умолчанию lan
Меняем параметры option start, option limit и option leasetime
config dhcp ‘lan’
option interface ‘lan’
option start ‘100’
option limit ‘150’
option leasetime ’12h’
option dhcpv6 ‘server’
option ra ‘server’
Сохраняем файл Ctrl+X и перезапускаем сетевые службы, DHCP и Network
Либо просто перезагружаем роутер
Проверяем работу DHCP сервера.
Как подключиться к роутеру RTU?
Страница роутера на сайте Teleofis
Контроллеры на платформе роутера RTU
Как изменить IP адрес роутера и раздаваемые IP адреса? : Техническая поддержка
Для смены IP адреса роутера и для смены пула раздаваемых DHCP сервером IP адресов необходимо перенастроить ряд параметров.
1. Изменение IP адреса роутера
Для изменения адреса необходимо перейти к списку выданных IP адресов в меню IP -> Addresses
Далее открыть интерфейс локального подключения
В открывшемся окне необходимо изменить параметры:
Address: — IP адрес с заданием маски подсети /24 маска соответствует 255.255.255.0
Network: — Данный пункт можно скрыть черной стрелкой справа, он подставиться автоматически при нажатии OK
Interface: — Для какого интерфейса будет использоваться данный IP ( Для роутеров с Wi-Fi это будет bridge1, а для роутеров без Wi-Fi это будет ether1 )
Сменим IP адрес на 192.168.90.1
Аналогично, данную операцию можно выполнить через консоль:
/ip address set [ find interface=bridge1 ] address=192.168.90.1/24
Все, мы сменили IP адрес для интерфейса bridge1 с 192.168.88.1 на 192.168.90.1
2. Изменение раздаваемых адресов
За раздачу адресов для клиенских устройств на роутере, отвечает DHCP сервер (DHCP Server).
Для изменения раздаваемых адресов необходимо изменить ряд параметров в нескольких местах.
Диапазон адресов, задается в меню IP -> Pool
И некоторые параметры, которые должны получать клиенты задаются в меню самого DHCP сервера IP -> DHCP Server
Нам понадобиться не сам DHCP сервер, а вторая вкладка Networks
Также в открывшемся окне необходимо изменить ряд параметров:
Address: — Для каких адресов раздавать данные параметры. Задавая 192.168.88.0/24 мы задаем весь диапазон IP адресов 192.168.88.0-192.168.88.255, т.е всю нашу локальную сеть.
Gateway: — Клиенты будут получать этот адрес как шлюз, через который необходимо выходить в интернет. В данном случае это IP адрес самого роутера.
Netmask: — Маска подсети, задается в сокращенном формате. 24 это маска 255.255.255.0
DNS Servers: — Адреса DNS серверов. Обычно первым является также адрес роутера, чтобы он кешировал запросы. Остальные на усмотрение.
Изменим пул раздаваемых адресов на 192.168.90.10-192.168.90.250 и раздаваемые параметры клиентским устройствам.
Аналогично данные операции можно выполнить через консоль:
Меняем пул IP адресов:
/ip pool set dhcp-pool1 ranges=192.168.90.10-192.168.90.250
Для проверки нумерации правил в разделе Network выполняем команду:
/ip dhcp-server network print
# ADDRESS GATEWAY DNS-SERVER WINS-SERVER DOMAIN
0 ;;; For WLAN + LAN Bridge
192.168.88.0/24 192.168.88.1 192.168.88.1
8.8.8.8
Видим, что у нас одно правило под номером 0
Меняем параметры правила:
/ip dhcp-server network set 0 address=192.168.90.0/24 gateway=192.168.90.1 dns-server=192.168.90.1,8.8.8.8
IP адрес изменен и DHCP сервер раздает подключаемым клиентам корректные IP из заданного диапазона.
Как подключиться к роутеру GTX?
Как подавать команды в терминал(консоль) роутера?
Роутеры TELEOFIS GTX300/400. Краткое руководство по эксплуатации
Модели роутеров на сайте TELEOFIS
Прошивки и утилиты для роутеров GTX
Как изменить LAN IP адрес роутера на DSL роутере c модемом?
Эта статья подходит для:
Archer D5 , TD-8816 , TD-8817 , TD-W9980B , Archer D2 , TD-W8961ND , TD-W8951NB , TD-W8960N , TD-W8901N , TD-W8961NB , TD-W8951ND , TD-W9970 , TD-W8950ND , TD-W8980B , TD-W8968 , TD-W8901G , TD-W9980 , TD-VG3631 , TD-W8151N , TD-8840 , TD-W8970B , TD-W8970 , Archer D9 , TD-W8980 , Archer D7
Примечание:
- Запомните новый LAN IP-адрес вашего роутера с модемом. Если вы снова хотите вернуться в веб-интерфейс, вы должны будете использовать новый IP-адрес для входа.
- После смены адреса перезагрузите роутер.
- Если вы изменили подсеть роутера, то необходимо в поле (Начальный адрес) установить адрес из новой подсети (например, сменив адрес роутера на 192.168.0.1, начальный адрес в пуле выдаваемых адресов должен начинаться с 192.168.0.100).
Для моделей TD-8816/TD-8817/TD-W8901G/ TD-W8901N/TD-W8951ND/TD-W8951NB/TD-W8961ND/TD-W8961NB/ TD-W8151N), следуйте шагам ниже:
Шаг 1 Войдите в настройки роутера. Если не знаете, как это сделать, ознакомьтесь со статьей https://www.tp-link.com/ru/faq-114.html
Шаг 2 Прейдите в меню Interface Setup (Настройка интерфейса) >> LAN. В поле IP Address установите новый IP- адрес. Нажмите кнопку Save (Сохранить).
Для моделей TD-W8950ND/TD-W8960N/TD-W8968 V3/TD-8840
Шаг 1 Войдите в настройки роутера. Если не знаете, как это сделать, ознакомьтесь со статьей https://www.tp-link.com/ru/faq-114.html
Шаг 2 Перейдите в меню Advanced Setup (Дополнительные настройки) >> LAN. В поле IP Address установите новый IP адрес. Нажмите кнопку Save (Сохранить).
Для моделей Archer D2/Archer D5/ArcherD7/ ArcherD9/TD-W8968V1/V2/TD-W8970/TD-W8970B/TD-W8980/ TD-W8980B/TD-W9980/TD-W9980B/TD-VG3631
Шаг 1 Войдите в настройки роутера. Если не знаете, как это сделать, ознакомьтесь со статьей https://www.tp-link.com/ru/faq-114.html
Шаг 2 Перейдите в меню Network (Сеть) >> LAN. В поле IP Address установите новый IP адрес. Нажмите кнопку Save (Сохранить).
Как сменить IP адрес? | Настройка оборудования
IP-адрес может быть прописан на устройстве статически (в свойствах протокола TCP/IP, т.е. за этим устройством закреплен определенный IP-адрес), а может и динамически (IP-адрес устройство получает от DHCP-сервера автоматически при подключении к сети). Потребность в смене IP-адреса может возникнуть в разных случаях, но чаще всего IP-адрес меняют, если он забанен на каком-либо сервере или сайте, либо есть необходимость законспирироваться (другими словами скрыть свой реальный IP-адрес).
Как сменить IP-адрес на подключении к провайдеру.
Заранее оговорюсь, что первый способ подходит только в том случае, когда при подключении к провайдеру, IP-адрес Вам выделяется динамически. Если Вы подключены к провайдеру по статическому IP-адресу (Static IPoE), то этот вариант Вам не подойдет, так как в 99,9% идет жесткая привязка адреса к абоненту, которую Вы вряд ли сможете обойти.
В случае динамической адресации всё гораздо проще.
Первый способ.
У подавляющего большинства крупных провайдеров для смены IP-адреса с которым Вы выходите в Интернет достаточно всего лишь зайти в настройки роутера, отключить соеднинение с провайдером и подключить его заново. Ну или еще проще — перезагрузить роутер.
В случае, если у Вас кабель провайдера включен напрямую в компьютер, то надо зайти в Центр управления сетями и общим доступом Windows, в меню выбрать пункт Изменение параметров адаптера, выбрать подключение к провайдеру, кликнуть по нему правой кнопкой и выбрать пункт Отключить. Затем включаем его. В некоторых случаях, как правило у провайдеров помельче, время резервирования IP-адреса может быть выставлено побольше. В этом случае — придется ждать более длительное время.
Второй способ.
Использование анонимного прокси-сервера. Анонимный прокси сервер позволяет посещать различные сайты и социальные сети без угрозы «засветить» свой реальный IP-адрес. Как этим пользоваться? Сначала надо найти адрес анонимного прокси-сервера. Искать надо через поисковики по запросу «анонимные прокси». Например, тут или тут. Выбираем серверы с наибольшей степенью анонимности. Затем надо зайти в свойства Вашего обозревателя. В случае Internet Explorer или Google Chrome — идем в Панель управления -> Свойства обозревателя, вкладка Подключения.
Нажимаем кнопку Настройка сети и в открывшемся окне ставим галочку Использовать прокси-сервер. Ниже, в поля Адрес и Порт указываем соответственно адрес и порт выбранного сервера. Нажимаем ОК и закрываем все окна.
Для Mozilla Firefox эти параметры настраиваются в Настройках -> Дополнительные -> вкладка Сеть -кнопка Настройки соединения.
Для Opera: Настройки -> Общие настройки -> Расширенные-> вкладка Сеть -> кнопка Прокси-серверы.
После этого, надо зайти сюда и посмотреть изменился ли адрес.
Примечание: Я намеренно не рассматривал вариант с использованием сторонних программ, типа Hyde My IP, Hamachi и пр., так как это тема для отдельной статьи. В этом же посте я рассматриваю только обычные средства.
Как сменить IP-адрес в локальной сети.
Смена IP-адреса в локальной сети сводится к простым действиям. Идем в Центр управления сетями и общим доступом Windows, в меню ищем пункт Изменение параметров адаптера, затем выбираем нужное Подключение по локальной сети, кликаем по нему правой кнопкой мыши. Нас интересует пункт Свойства.
В открывшемся окне ищем компонент Протокол Интернета версии 4 (TCP/IPv4) — кликаем на нем дважды.
Меняем IP-адрес на другой. Главное, чтобы этот адрес был из этой же подсети и не был занят другим устройством в сети.
Те же самые действия можно сделать и из командной строки. Для этого нажимаем комбинацию клавиш Win+R и в открывшемся окне пишем — cmd. Этим мы запустим окно командной консоли Windows. Здесь пишем команду для смены адреса:
netsh interface ip set address name=»Подключение по локальной сети» static 192.168.1.5 255.255.255.0 192.168.1.1 0
Обратите внимание на значение Name — это имя Вашего подключения по локальной сети. Если оно у Вас называется иначе — измените название.
Так же из консоли можно менять и адреса DNS-серверов:
netsh interface ip set dns name=»Подключение по локальной сети» static 192.168.1.1 primary
netsh interface ip add dns name=»Подключение по локальной сети» 8.8.8.8 2
Чтобы делать то же самое в один клик, я бы советовал создать bat-файл.
Как создать bat-файл?
Запускаем Блокнот, пишем в него команды:
@echo off
netsh interface ip set address name=»Подключение по локальной сети» static 192.168.1.5 255.255.255.0 192.168.1.1 0
netsh interface ip set dns name=»Подключение по локальной сети» static 192.168.1.1 primary
netsh interface ip add dns name=»Подключение по локальной сети» 8.8.8.8 2
exit
Сохраняем с расширением .bat в любом удобном месте.
Ниже приведу более оптимизированный вариант:
Создаем bat-файл, в теле пишем команду:
netsh -f c:\change_ip.txt
Само собой, путь c:\change_ip.txt должен быть «живым», то есть в указанной папке должен лежать файл change_ip.txt.
Ну а в файл change_ip.txt прописываем конфигурацию адаптера:
pushd interface ip
set address name=»Подключение по локальной сети» source=static addr=192.168.1.5 mask=255.255.255.0
set address name=»Подключение по локальной сети» gateway=192.168.1.1 gwmetric=0
set dns name=»Подключение по локальной сети» source=static addr=192.168.1.1 register=NONE
popd
После запуска bat-файла адрес компьютера в локальной сети смениться на нужный.
Как сменить IP- и MAC-адрес роутера
Как сменить IP- и MAC-адрес роутера
При настройке подключения к сети Интернет может потребоваться смена IP- и MAC-адреса роутера. Обычно провайдеры, поставляющие услуги подключения к Интернету, привязывают абонентов к MAC-адресу сетевого устройства. Таким образом, подключиться к Интернету может только одно устройство, адрес которого находится в базе данных провайдера.
Если вы приобрели роутер и хотите с его помощью организовать доступ в Интернет для нескольких устройств, вам придется изменить MAC-адрес роутера. Заданный по умолчанию адрес нужно сменить на MAC-адрес сетевой карты, который прописан у провайдера.
Также вам потребуется задать диапазон IP-адресов, которые получат компьютеры, подключенные к сети.
Как сменить IP-адрес роутера
Чтобы сменить IP-адрес роутера, откройте любой интернет-браузер и наберите в адресной строке IP своего устройства. Введите пароль и логин для входа в интерфейс (по умолчанию комбинация «пароль/логин» выглядит как «admin/admin»).
Затем заходим в «Расширенные настройки» и в блоке «Сеть» выбираем пункт «LAN».
Открывается окно настройки локальной сети.
Напротив пункта «Режим» устанавливаем «Разрешить», затем прописываем начальный и конечный IP. Так вы установите желаемый диапазон адресов.
Как сменить MAC-адрес роутера
Для смены MAC-адреса нужно зайти в интерфейс роутера, как описано в предыдущем пункте. Выбираем «Расширенные настройки», находим блок «Сеть» и нажимаем на «WAN». Вы откроете окно настройки подключения.
В блоке «Главные настройки» необходимо изменить тип соединения. Меняем его на «PPTP + статический IP» или «L2TP + статический IP». Ниже расположен блок «Ethernet», в котором указан MAC-адрес вашего устройства. Прописываем новый адрес в графе «MAC» и сохраняем настройки.
Теперь ваш роутер пройдет проверку у провайдера, и вы получите доступ к Интернету для всех подсоединенных устройств.
Просмотров сегодня: 172
Как изменить IP маршрутизатора D-Link — инструкция в 4 разделах
У всякого роутера есть IР, который назначает производитель. Однако если есть необходимость, например, в том, чтобы два аппарата функционировали в одной подсети, их айпи должны отличаться. Именно поэтому у пользователей маршрутизаторов иногда возникает необходимость в изменении интернет-протокола одного из двух одинаковых устройств. Как это воплотить — рассказывает статья. В ней — инструкция изменения такого адреса вручную на примере девайса от D-Link.

Лайфхаки: Как увеличить скорость интернета через Wi-Fi сеть роутера: 7 реальных способов
Вход в настройки роутера через интернет-браузер
Айпи можно изменить через меню, которое дает доступ к настройкам. Прежде, чем войти в параметры аппарата, нужно подключить его к компьютеру или же ноуту.
Для подсоединения сетевого устройства к ПК следует воспользоваться LAN проводом. После подсоединения нужно включить компьютер. Затем следует открыть любой удобный браузер и ввести стандартный IP адрес девайса, выпущенного фирмой D-Link — 192.168.0.1.

Узнайте: Как открыть порты на роутере: инструкция и 3 способа решения возможных проблем
Авторизация
- После введения стандартного IP маршрутизатора на мониторе можно увидеть окошко учетной записи. Чтобы авторизоваться, нужно:
- В строке для логина ввести «admin» — это имя юзера, заданное производителем.
- Вбить в следующую строку пароль: такой же, как и логин.
Подтвердить, нажав «Вход».

Если устройство подключено как надо, но не получилось залогиниться, можно сбросить все настройки до заводских:
- Зажать на 15 секунд «Reset» на корпусе D-Link (это такая маленькая утопленная в корпус кнопка, которую удобнее нажимать специальной иголкой).
- Девайс перезагрузится, настройки сбросятся: можно снова вводить классические данные учетной записи.
Интересно: Лучшие WiFi-роутеры TENDA: ТОП-8 маршрутизаторов и модельный ряд производителя
Присваивание нужного значения IP-адреса
В параметры войти удалось. Теперь можно поменять айпи. Как это сделать — в таблице.
| В верхней вкладке | Выбрать «SETUP» — «LAN setup» |
| В «Router setting» (находится в центральной части окна) | Выбрать «Router IP address». |
| В строке «Router IP address» | Ввести новый IP адрес маршрутизатора. |

Смотрите также: Как настроить роутер как свитч: инструкция из 12 простых шагов
Сохранение внесенных изменений
После смены айпи маршрутизатора D-Link главное — не забыть сохранить все, что сделал пользователь. После этого две одинаковые модели аппарата смогут функционировать в одной подсети. У каждого из устройств будет свой сетевой адрес.
В тему: ТОП-5 лучших Wi-Fi роутеров D-Link
Как видно, поменять роутеру айпи — это недолгое и вовсе не трудное занятие. Кстати, эта инструкция подойдет и для маршрутизаторов, выпущенных другими компаниями. Незначительные отличия можно найти только в расположении и названии разделов в меню настроек. Впрочем, со всем получится разобраться и на интуитивном уровне.
«Как сменить IP адрес компьютера?» – Яндекс.Знатоки
Сменить адрес компьютера обычно можно несколькими методами, в зависимости от целей.
Для начала, стоит разобраться со структурой Вашей сети и с тем, какой из адресов Вы хотите поменять.
IP адреса бывают «белые» и «серые», фиксированные и динамические.
Белый адрес — это когда данный айпишник принадлежит только этому одному устройству (абоненту), и по этому адресу однозначно можно «достучаться» до данного клиента. Из-за дефицита IPv4 адресов некоторые провайдеры выпускают в интернет своих пользователей группами под одним адресом — это «серая» адресация. Для большинства сервисов в интернете этого достаточно, но поднять свой сервер с таким айпишником уже не выйдет. Это называется NAT.
Типичная ситуация, когда дома (в офисе) стоит роутер или модем с функцией роутера и он раздает айпишники всем устройствам в этой локальной сети. Так все компьютеры и телефоны выходят в интернет под одним общим IP адресом, но имеют отдельный адрес в пределах локалки. Таким образом, на входе в роутер айпи может быть белым, но на компьютере он станет уже серым. Для доступа к определенным устройствам в локалке извне можно поменять настройки роутера, «пробросив» нужные порты.
Фиксированный айпи выдается провайдером и его менять нельзя. Это бывает удобно в случае когда настраивается какой-то выделенный сервер, видеонаблюдение, или еще что-то где нужен постоянный доступ с одними и теи же настройками.
Динамический выдается провайдером на одну сессию и может меняться при перезагрузке роутера (модема).
Теперь к сути вопроса. Поменять локальный адрес компьютера можно в настройках роутера — закрепить за каждым устройством нужный айпишник.
Поменять белый динамический айпи — просто перезагрузить роутер.
Поменять белый фиксированный айпи — обратиться к провайдеру.
Поменять серый айпи — ну можно попробовать перезагрузить роутер, возможно повезет и попадете в другую «пачку» клиентов.
Кроме того существуют пограммы для компьютера, подменяющие айпи. Это VPN и прокси. При их использовании компьютер подключается к стороннему серверу и получает настройки от него, выходит NAT в чужой сети.
Соседи крадут ваш wi-fi? как поменять пароль на роутере самостоятельно
Все настройки роутера выполняются в его сервисном меню (так называемый веб-интерфейс). Вам необходимы три вещи для попадания в это меню:
- физически соединить компьютер и модем через LAN кабель;
- любой браузер (подойдут как стандартные Edge с Explorer, так и сторонние, к примеру, Firefox и Google Chrome);
- пароль и логин для входа.
С физическим соединением устройств проблем не возникает, но многие пользователи не знают, где найти данные для входа в интерфейс. Информация указывается на этикетке, приклеенной к самому модему. Найдите на наклейке поля username и password. Как правило, с завода эти переменные устанавливаются одинаково – admin
Обратите внимание на Default IP. Он необходим для входа в настройки
Как только нужная информация у вас, следуйте простой инструкции:
- Откройте браузер на ПК или ноутбуке. Ведите в адресную строку стандартный IP 192.168.1.1 Если он не подойдет, опробуйте также комбинацию 192.168.0.1.
- Вас перенаправит на окно авторизации. Введите в полях заводские имя пользователя и пароль.
- Сделав все верно, вы попадаете в сервисное меню маршрутизатора.
Только после этого юзеру доступна смена стандартного пароля на роутере.
Как поменять пароль от Wi-Fi на роутере TP-LINK
Для начала расскажем о том, как поменять пароль от Wi-Fi на роутере TP-LINK. Поскольку с данной задачей пользователи сталкиваются намного чаще.
Шаг № 1. Войдите в настройки роутера.
Первое, что нужно сделать, это зайти в настройки роутера TP-LINK. Для этого откройте любой браузер и введите в адресную строку IP адрес вашего роутера (в большинстве случаев, роутеры TP-LINK используют IP адрес 192.168.1.1).
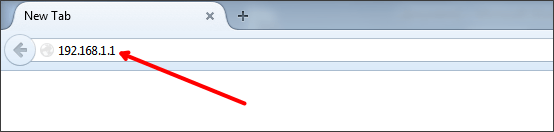
После этого на экране появится всплывающее окно, с требованием ввести логин и пароль. Введите эти данные и нажмите на клавишу ввода.
Если логин и пароль верные, то перед вами появится веб-интерфейс роутера. С его помощью вы сможете поменять пароли, а также настроить другие параметры роутера.
Шаг № 2. Перейдите в раздел «Wireless – Wireless Security».
Для того чтобы поменять пароль на Wi-Fi, вам необходимо перейти в раздел настроек, который называется «Wireless – Wireless Security». Ссылка на этот раздел находится в левом боковом меню веб-интерфейса.
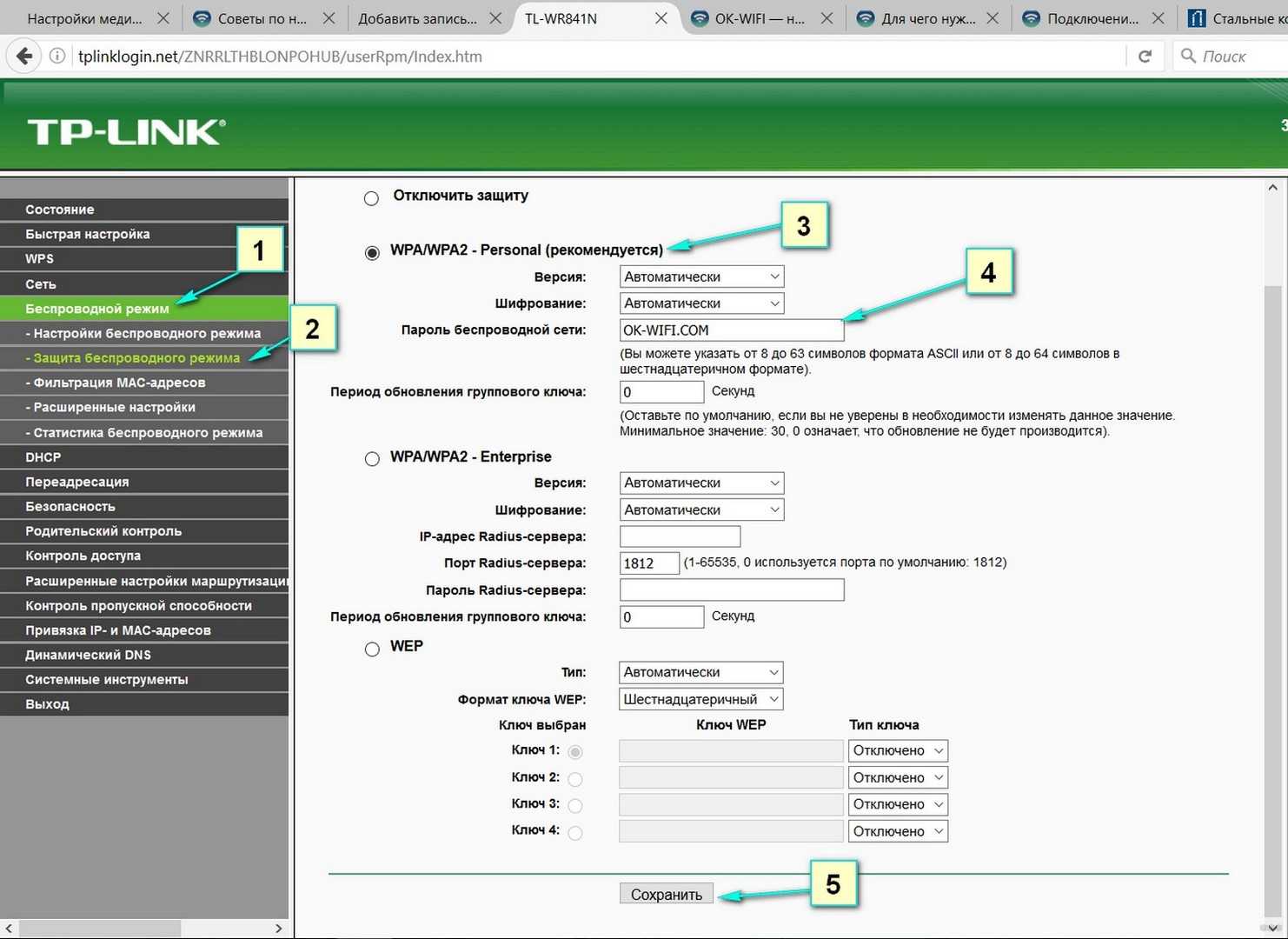
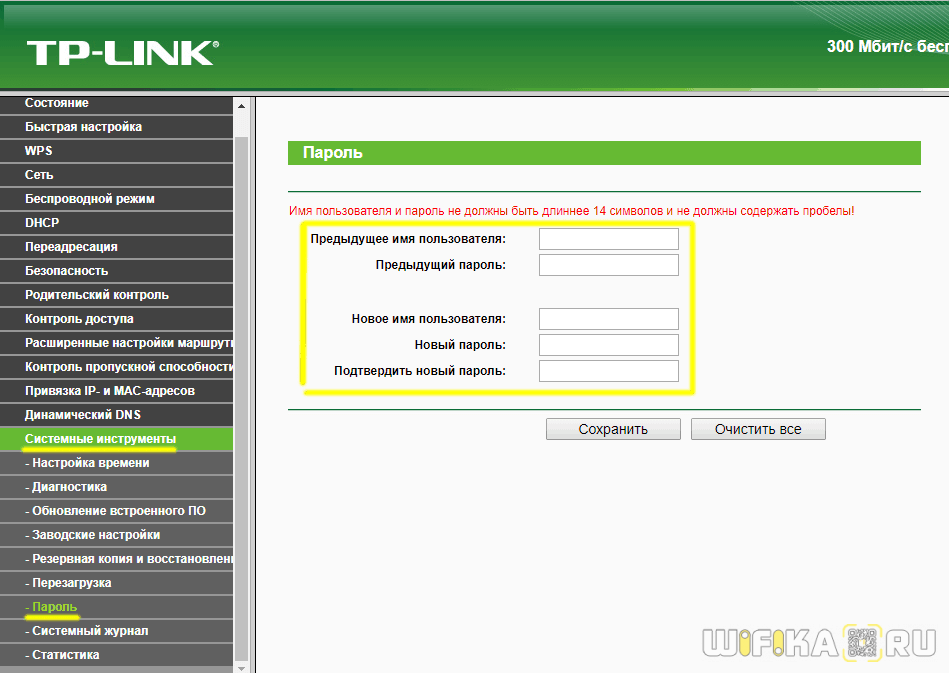
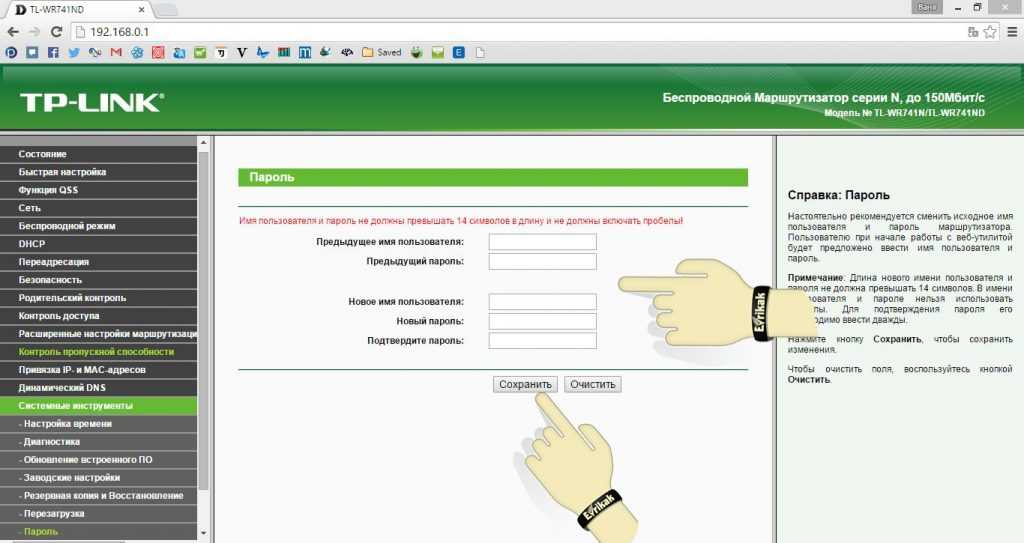
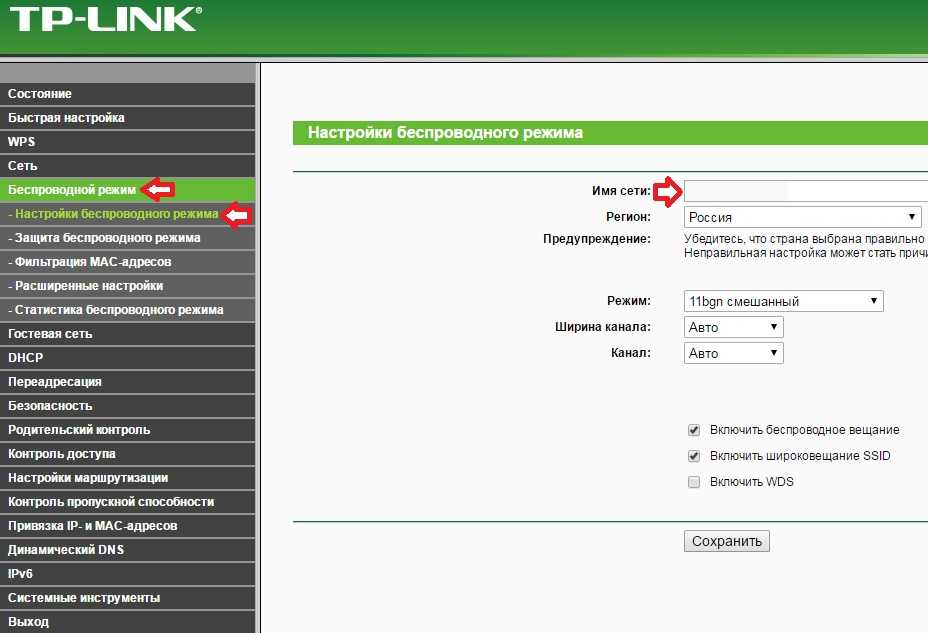
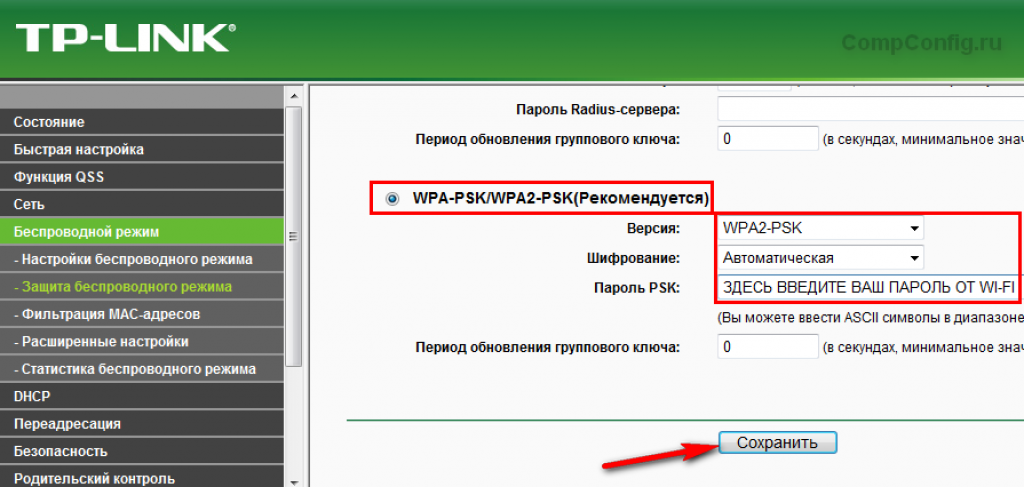
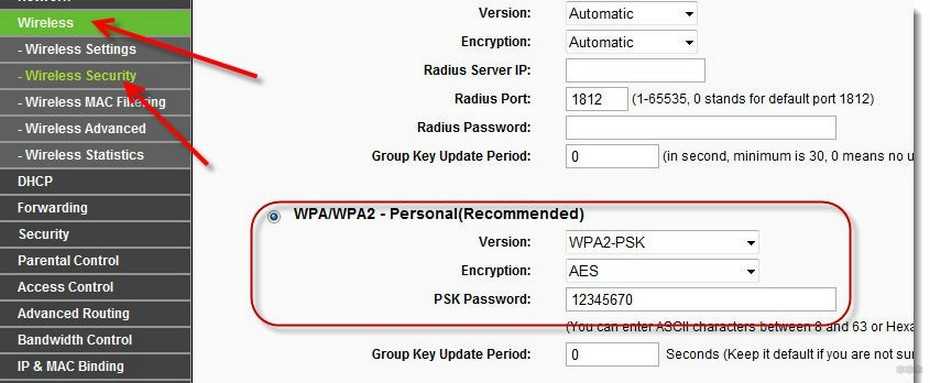
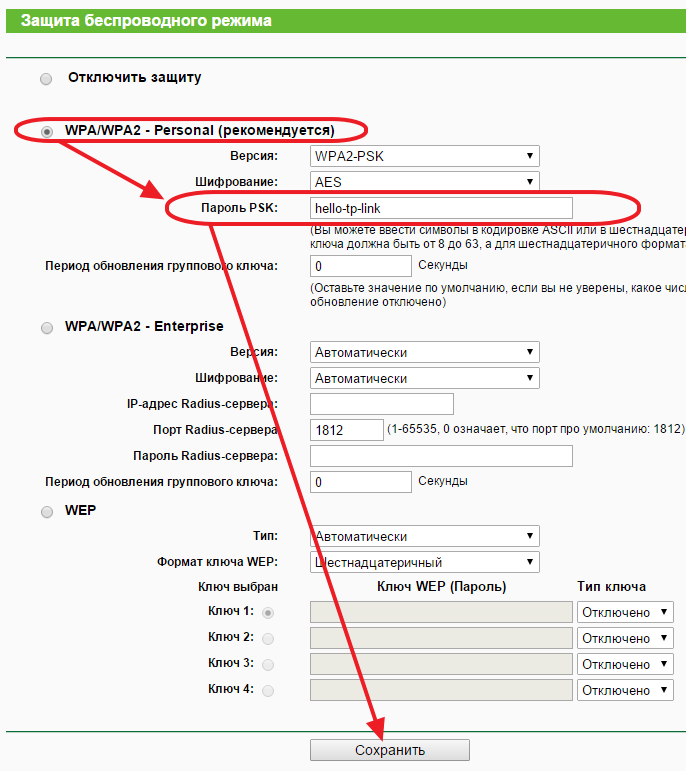
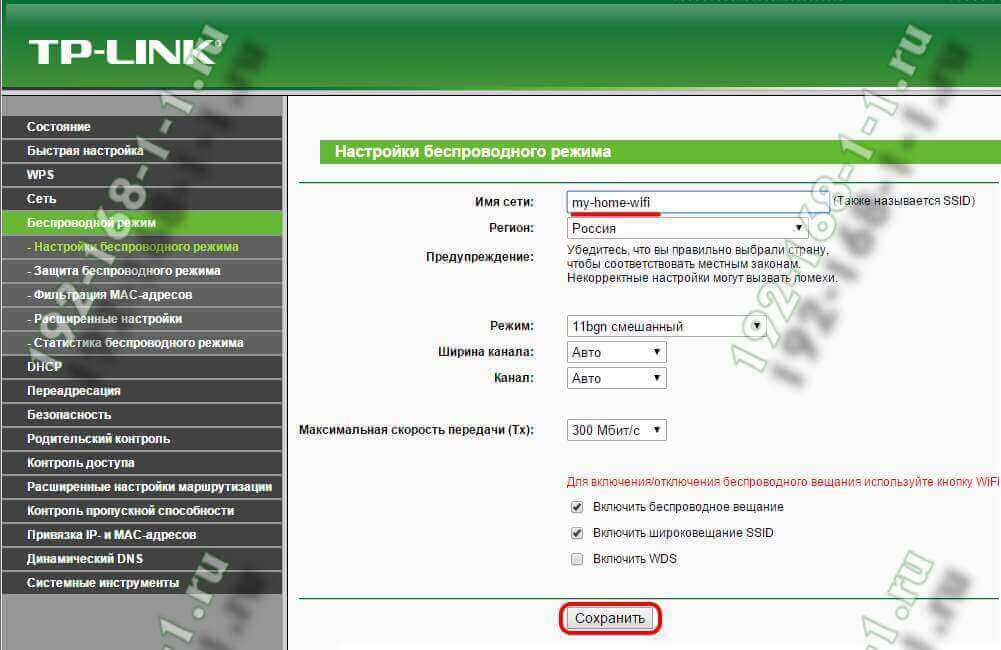
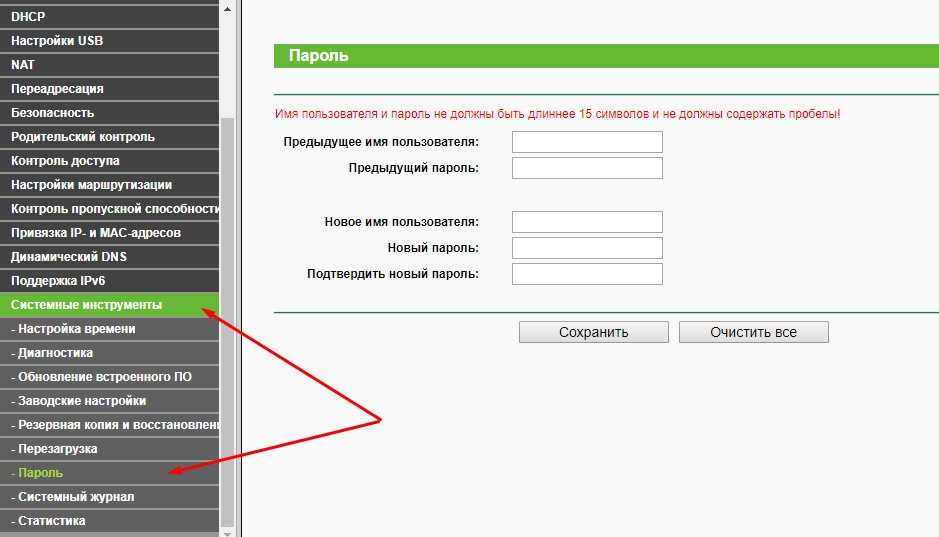
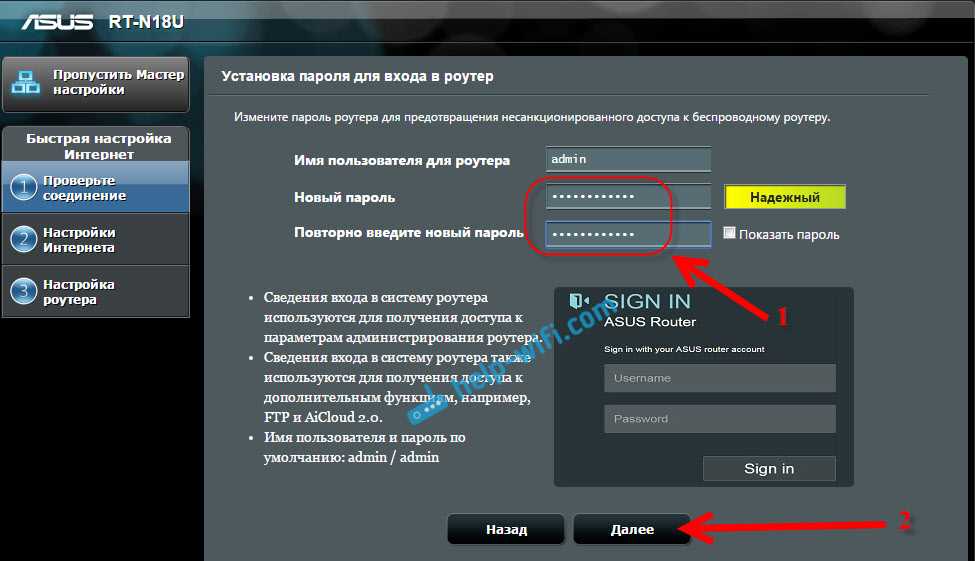
Шаг № 3. Поменяйте пароль на Wi-Fi.
В разделе «Wireless Security» вы можете поменять пароль на Wi-Fi. Для этого введите новый пароль в текстовом поле «Wireless Password», которое находится в блоке «WPA/WPA2 — Personal(Recommended)». После ввода нового пароля, его нужно сохранить нажатием на кнопку «Save».
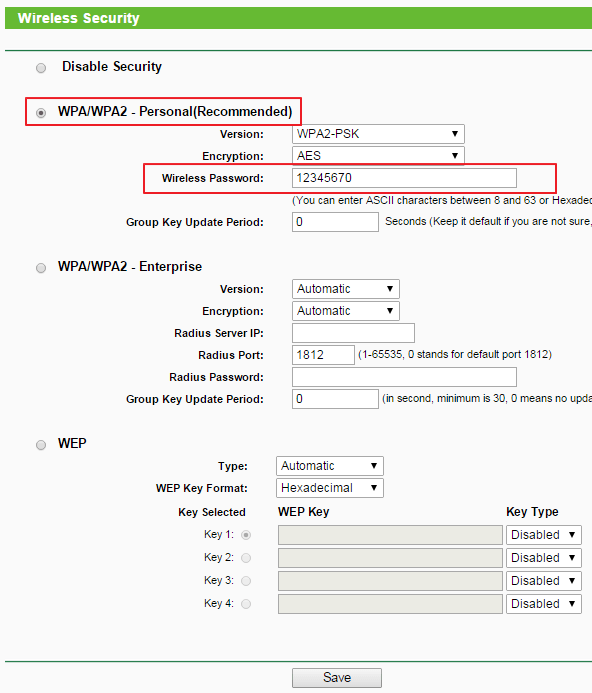
Важное замечание. На странице «Wireless Security» должен быть активирован способ защиты «WPA/WPA2 — Personal(Recommended)»
Данный способ защиты является оптимальным для домашнего использования, поскольку WEP довольно легко взламывается, а «WPA/WPA2 – Enterprise» достаточно сложен в использовании из-за своей ориентированности на бизнес
На странице «Wireless Security» должен быть активирован способ защиты «WPA/WPA2 — Personal(Recommended)». Данный способ защиты является оптимальным для домашнего использования, поскольку WEP довольно легко взламывается, а «WPA/WPA2 – Enterprise» достаточно сложен в использовании из-за своей ориентированности на бизнес.
Инструкции, как поменять пароль на Wi-Fi роутере
Ниже представлены способы смены пароля на наиболее известных роутерах.
TP-Link
Схема действий следующая. Подключившись к маршрутизатору через кабель или посредством радиоволн, запускаем любой интернет-браузер. В его верхней строке вводим 192.168 1.1 (адрес, позволяющий зайти в роутер и поменять пароль). Иногда для входа адрес может быть — 192.168 0.1. А в окошках для логина и пассворда – либо слово «admin» (устанавливается по умолчанию производителем), либо те, которые вы раньше придумали сами.
Дальше – запароливаем доступ в сеть заново. Действуем так:
- выбираем вкладку беспроводного соединения (wireless);
- ставим метку возле окошек, озаглавленных WPA/WPA2;
- в первых двух выбираем автоматический режим, в третьем вводим уникальный набор символов.
Как поменять пароль на роутере TP-Link, чтобы никто его не разгадал? Рекомендуется использовать минимум восемь знаков, используя большие, малые литеры и цифры. Естественно, изменения сохраняем. А код доступа неплохо записать, чтобы не ломать голову, вспоминая его. С подобной задачей отлично справится мобильное приложение — Evernote.
Рисунок 3. Интерфейс меню управления роутером TP-Link
Huawei
Процедура очень похожая. Подключение выполняется, как это описано выше. «Айпишник» и заводские login/password указаны наклейкой на корпусе устройства. Далее в меню Basic ищем пункт выбора беспроводного (wireless lan или WLAN) подключения. Затем:
- в окошке SSID указываем имя нашей сети (придумываем любое);
- выбираем сертификат шифрования (authentication) – например, WPA2-PSK;
- указываем пассворд напротив надписи Pre-Shared Key.
Сохраняемся. В общем, разобраться, как поменять пароль на роутере Huawei, под силу каждому.
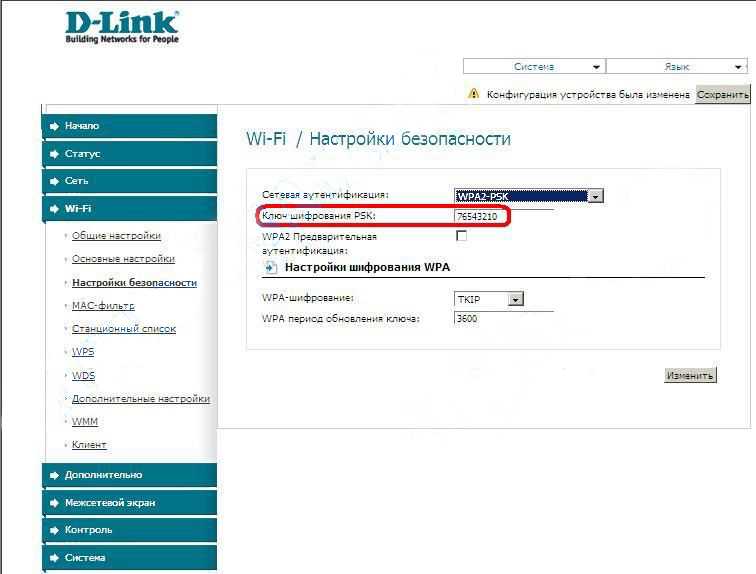
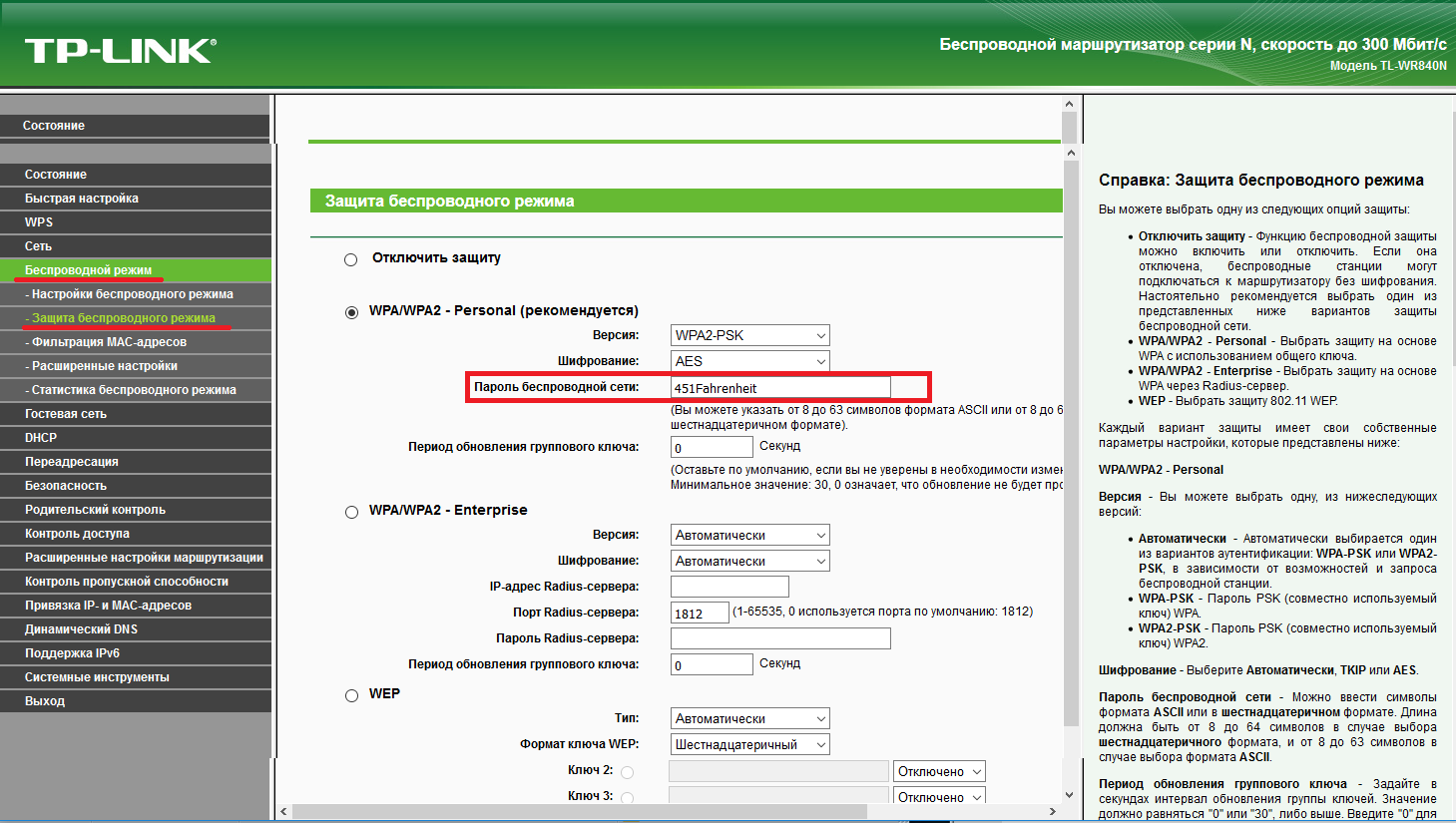
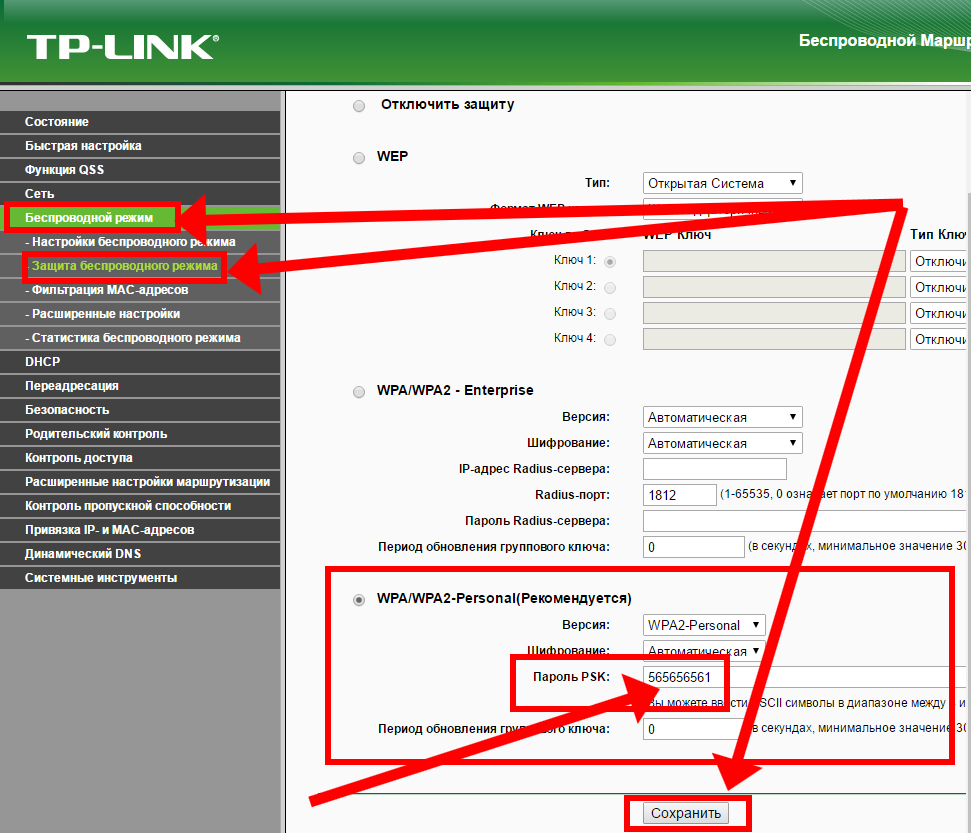
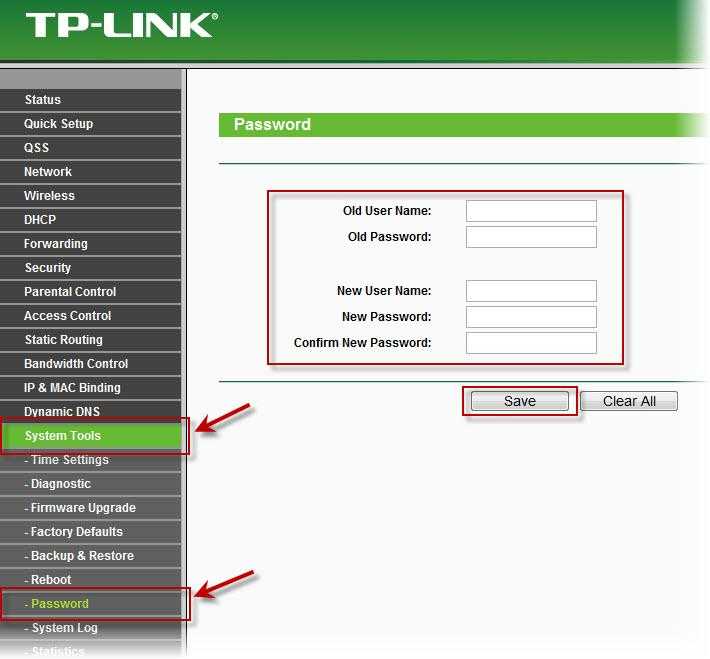
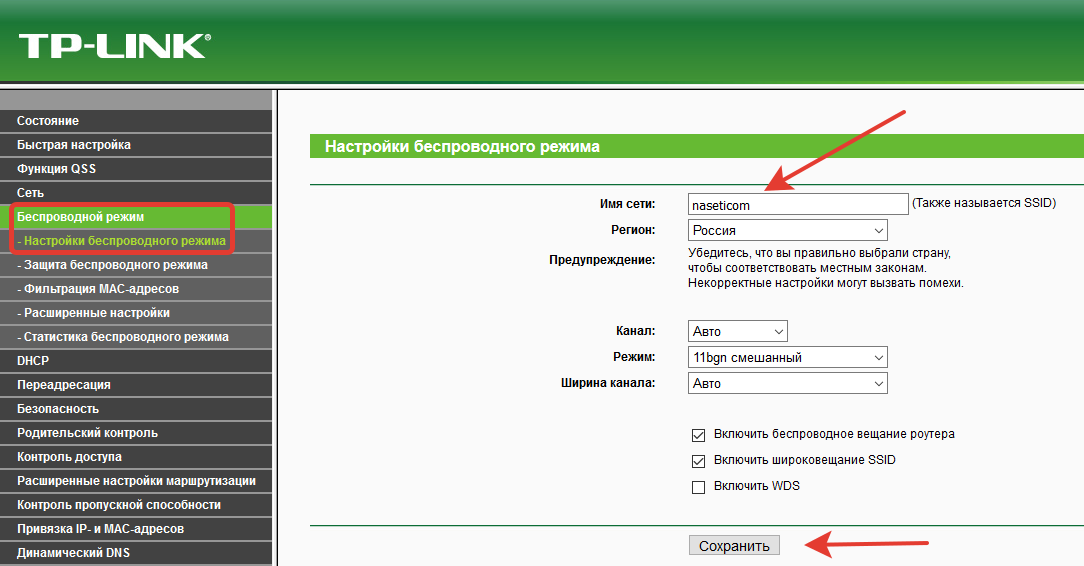
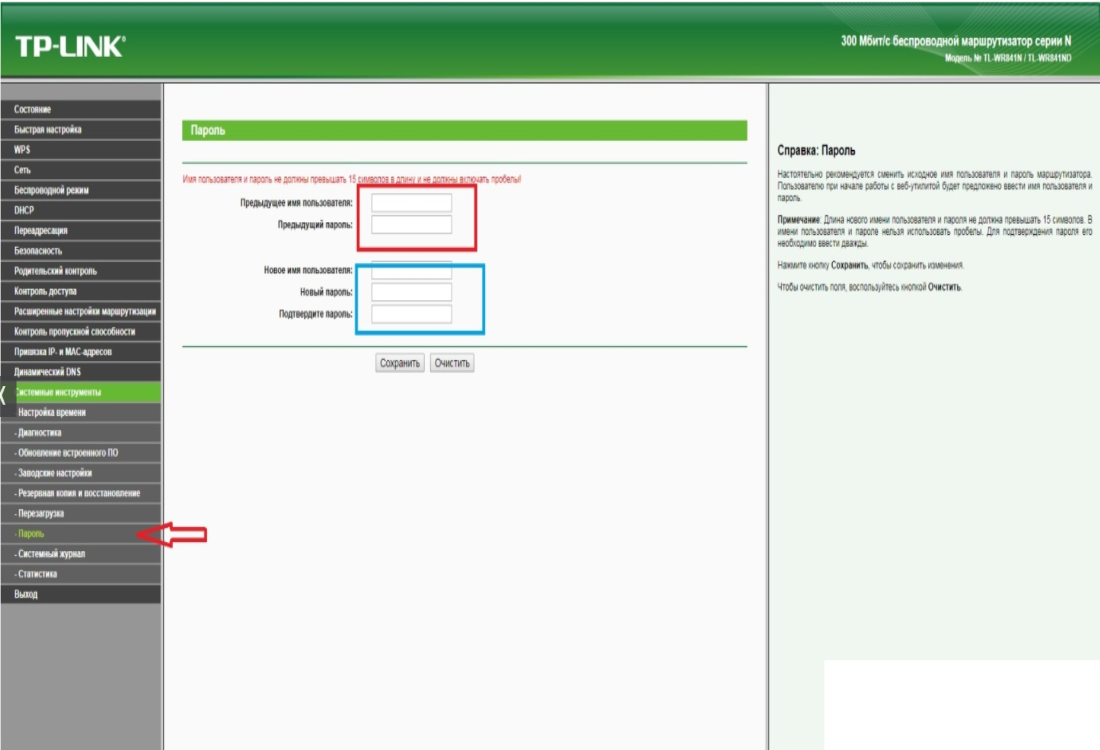
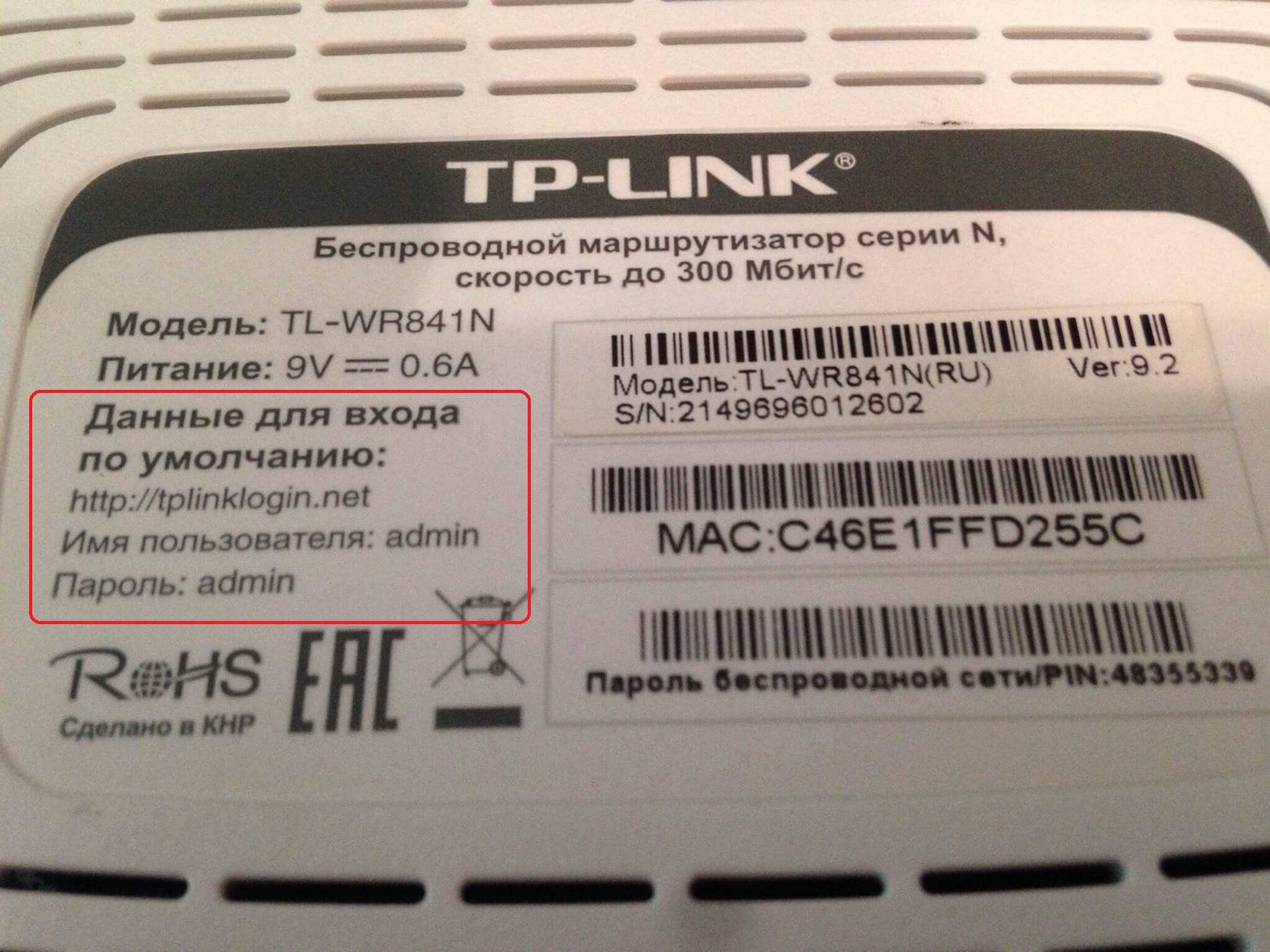
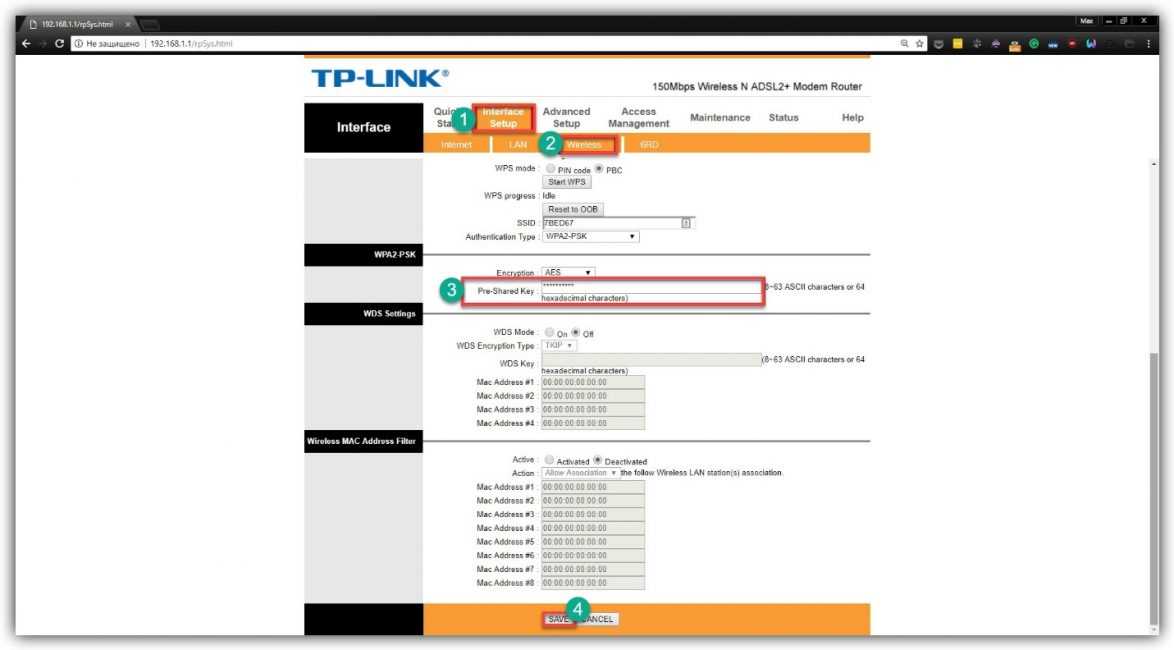
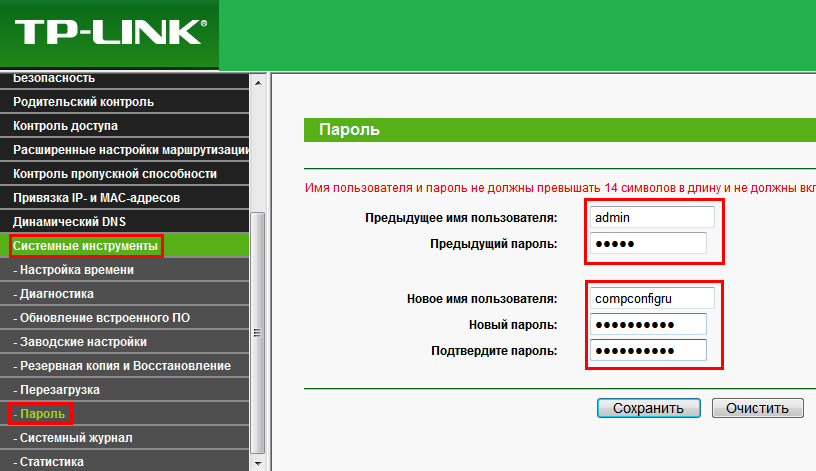
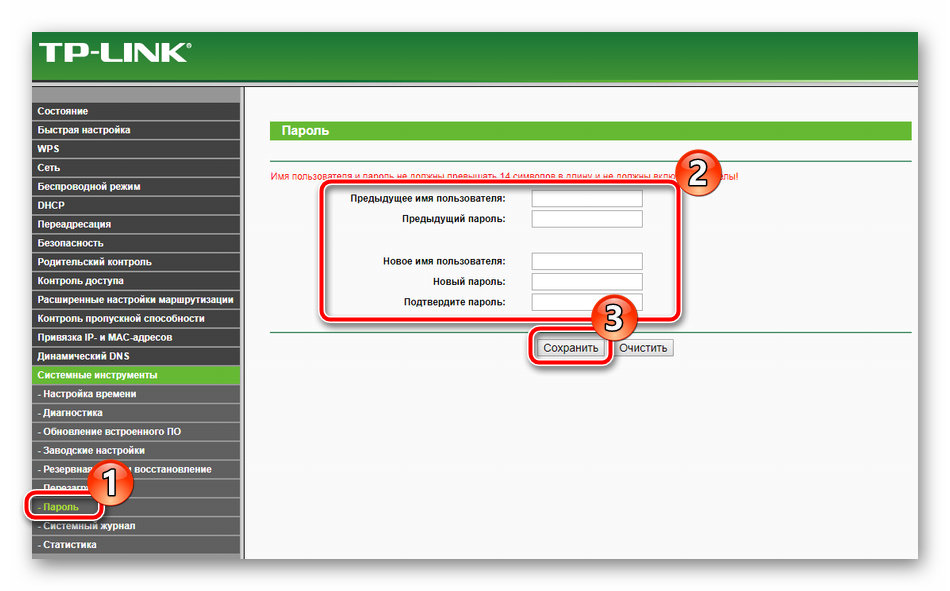
Рисунок 4. Интерфейс меню управления роутером Huawei
Билайн
Не менее просто разобраться, как поменять пароль на Wi-Fi роутере Билайн. Тем более что меню на русском. Указываем в браузере все тот же адрес, что и в предыдущих вариантах. Появляется меню управления маршрутизатором. Следуя подсказкам, попадаем в расширенные настройки. В разделе «Вай-Фай» выбираем «Безопасность». Выбрав тип аутентификации и прочие нюансы, добираемся до окошка с паролем, где и печатаем уникальный «пассворд». Сохраняем изменения.
Рисунок 5. Интерфейс меню управления роутером билайн
D-Link
Начало процедуры – стандартное: устанавливаем контакт с распределителем доступа посредством браузера, вводим дважды заводское «admin», следуем подсказкам меню: Wi-Fi, затем – «Настройки безопасности», где и вписываем в соответствующем окне ключ безопасности PSK. Перед тем как поменять пароль на роутере D-Link, лучше зафиксируйте его на бумаге.
Рисунок 6. Интерфейс меню управления роутером D-link
Как поменять пароль на роутере МТС, нетрудно догадаться, зная, как это делается на уже знакомых нам приборах. Кстати, эта компания использует приборы, выпущенные фирмой Huawei. Доступ к их интерфейсу уже нам знаком: вписываем указанный на корпусе адрес в строку браузера, вводим стандартное слово. Отправляемся в настройки и кликаем на WLAN. Далее вводим новое название сети в строку SSID, а ключ – в одноименное окошко.
Рисунок 7. Интерфейс меню управления роутером МТС
Zyxel Keenetic
Здесь также нет ничего особенного. Схема действий та же: стандартный адрес в браузере, слово «admin» в качестве заводского ключа, нехитрые операции в меню управления. Предпочтение отдаем типу аутентификации WPA2-PSK, набираем новый ключ в окошке «Ключ сети». Теперь нам известно, как поменять пароль на роутере Zyxel Keenetic.
Особо распространяться на тему, как поменять пароль на роутере Asus, смысла нет – все аналогично предыдущим вариантам. Попав в меню настроек знакомым нам способом, задаем имя беспроводной сети, выбираем метод проверки (предпочтителен вариант WPA2-Personal), а также уникальный ключ WPA-PSK.
Рисунок 8. Интерфейс меню управления роутером Asus
Ростелеком
На домашней странице, куда мы попадаем знакомым способом, выбираем пункт Wi-Fi. В нем помечаем пункт «Маршрутизатор». Перейдя далее, вводим имя сети (SSID), а на следующем этапе – и ключ безопасности. В общем, как поменять пароль Вай Фай роутера ростелеком – это не бог весть какая наука!
Дом ру, DIR 300 и другие
Существует множество и других распространенных провайдеров и используемых с ними типов устройств. Расписывать отдельно, как поменять пароль на роутере дом ру или как поменять пароль на роутере dir 300, нет смысла – принцип везде один.
T1700X-16TS
- 12 портов 10GBase-T
- Четыре 10‑гигабитных слота SFP+
- Коммутационная способность — 320 Гбит/с
- Статическая маршрутизация уровня 2+
Смена ключа безопасности от Wifi
Чтобы ограничить доступ посторонних людей к оплаченному вами тарифу интернета, нужно знать, как поменять пароль на роутере TP Link от беспроводной сети. Для этого нужно следовать пошаговой инструкции:
- Выбрать раздел «Wireless», который отвечает за настройки WiFi.
- Пройти в подраздел «Wireless Security» и в открывшемся окне выбрать WPA/WPA2-Personal (Recommended).
- В строчке «Version» рекомендуется выбрать «WPA2-PSK», на сегодняшний день это наиболее надежный сертификат защиты.
- Смена пароля на желаемый производится в окне «Wireless Password». Ключ должен состоять из 8 символов, среди которых рекомендуется использовать цифры и буквы.
- После того как ключ безопасности изменён, нужно нажать «Save» и закрыть Web-конфигуратор.
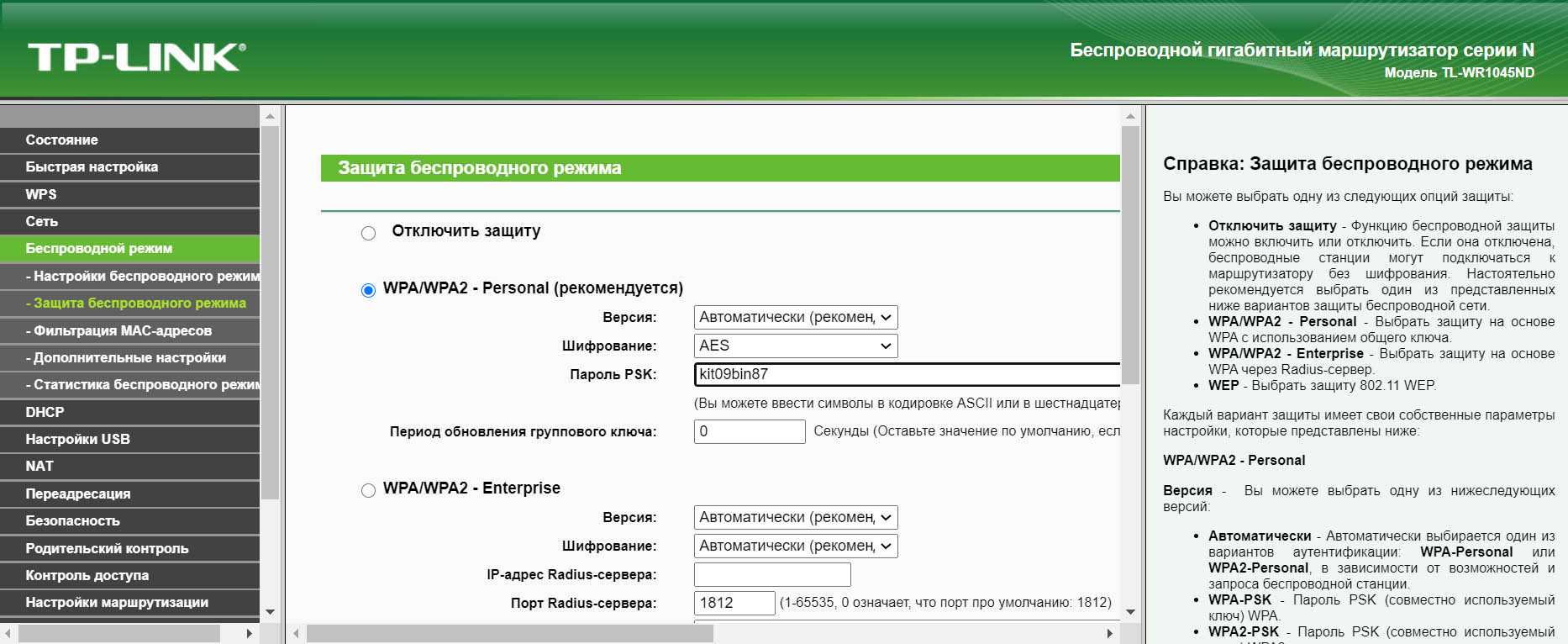
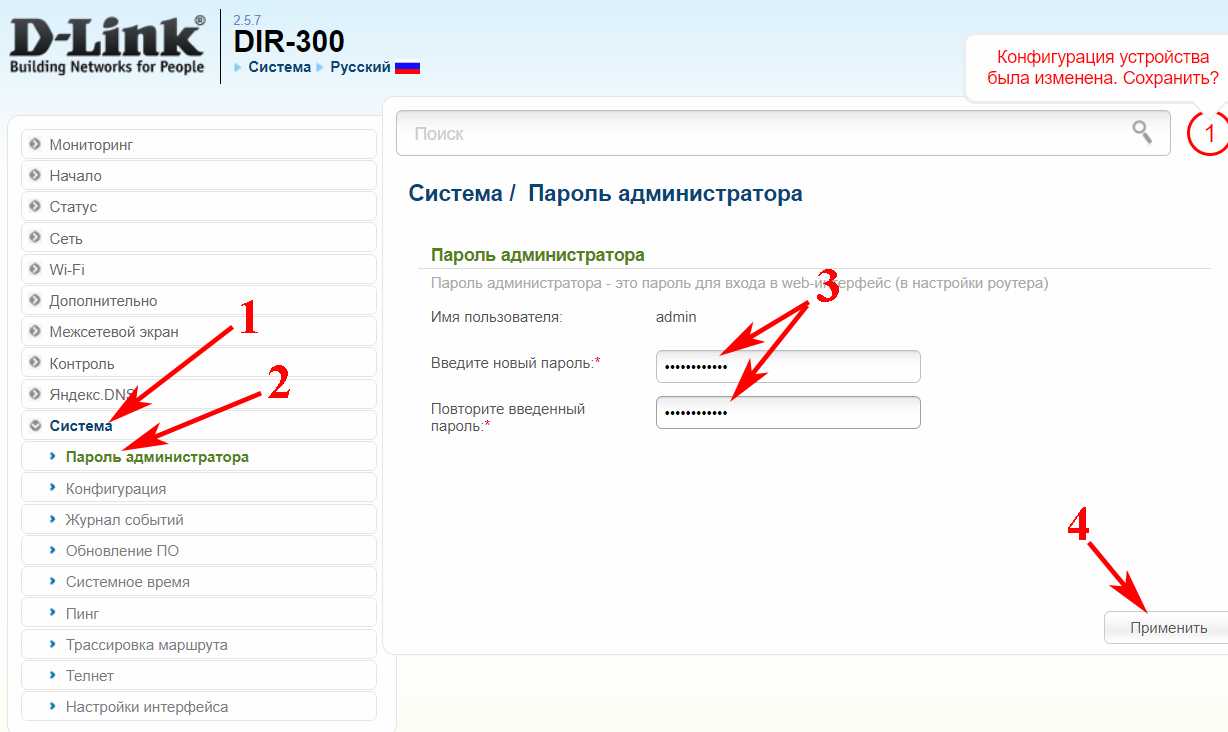
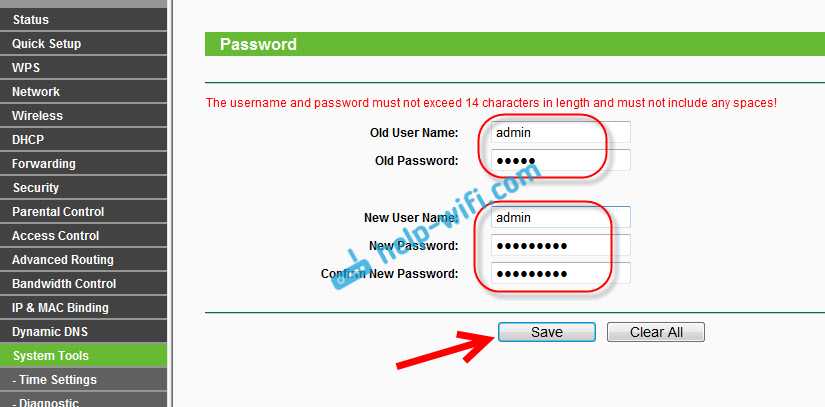
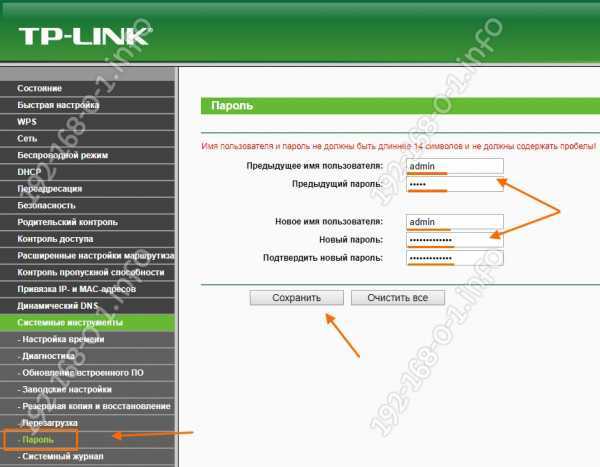
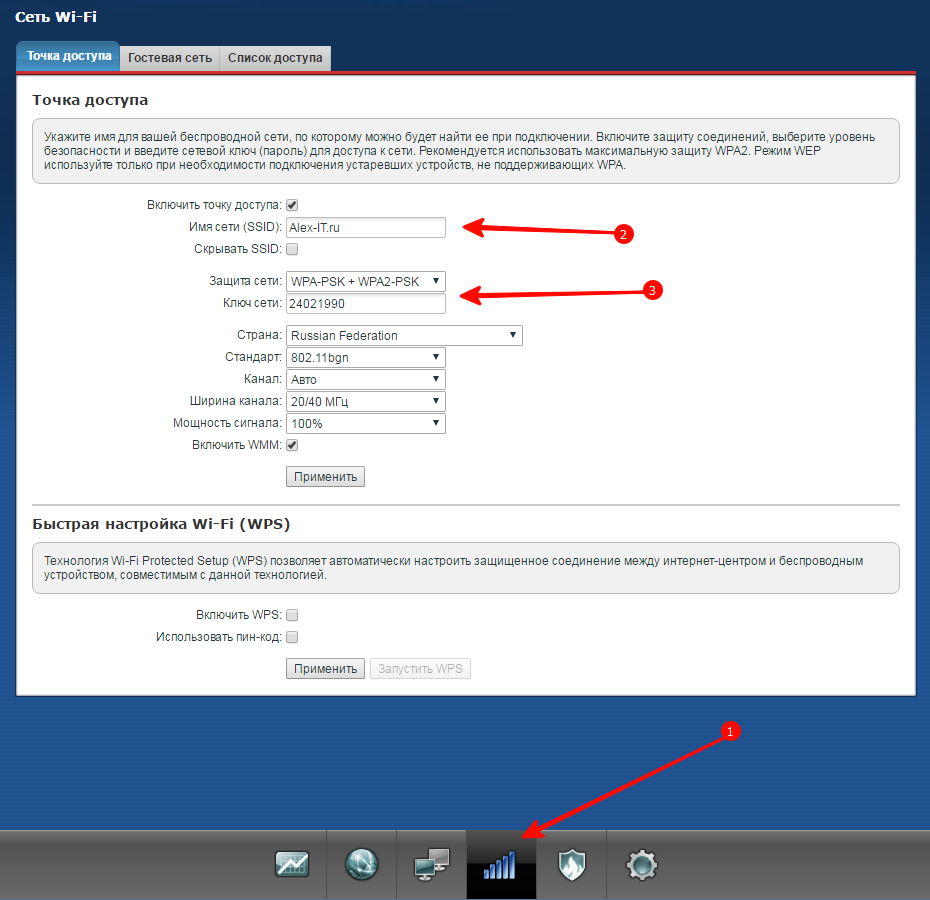
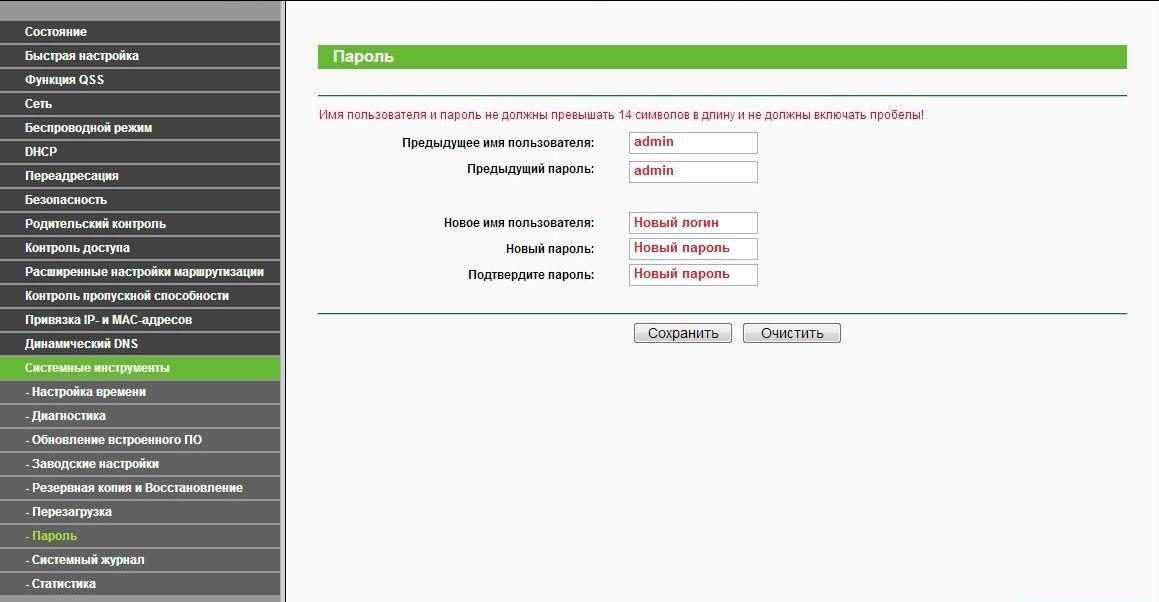
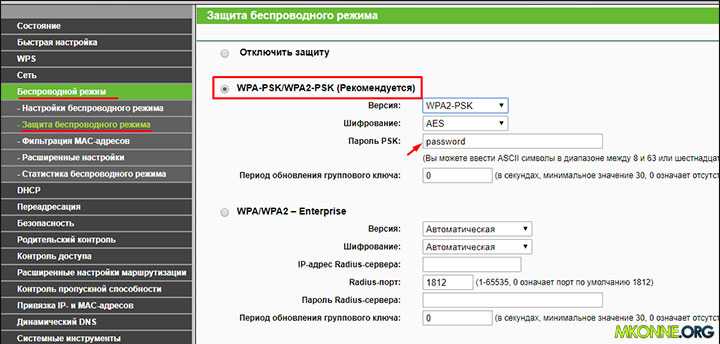
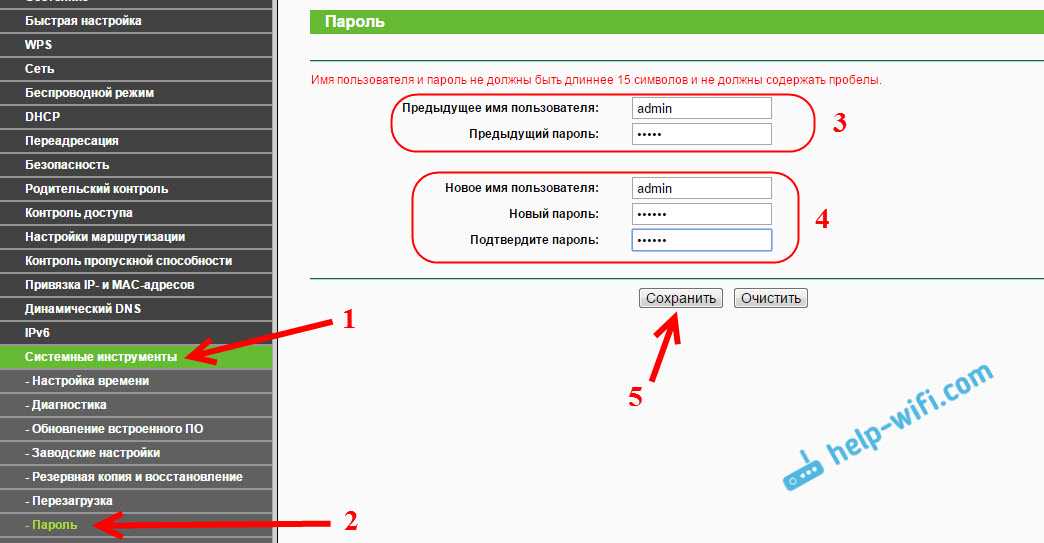
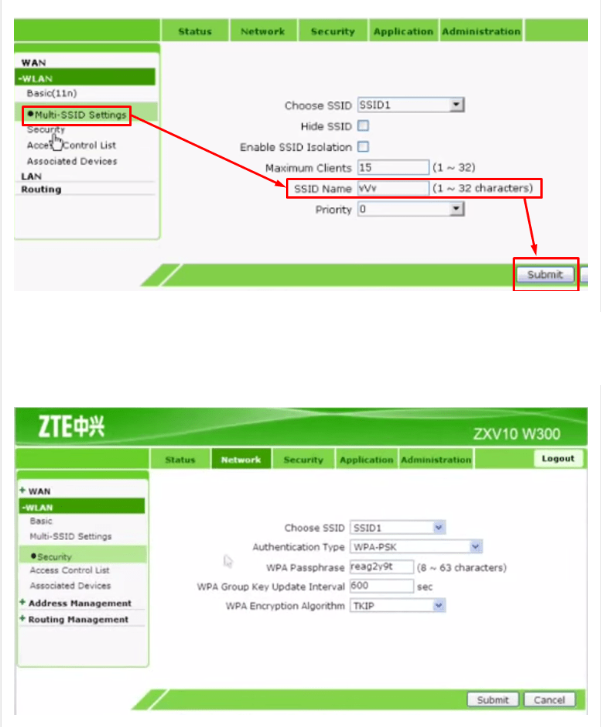
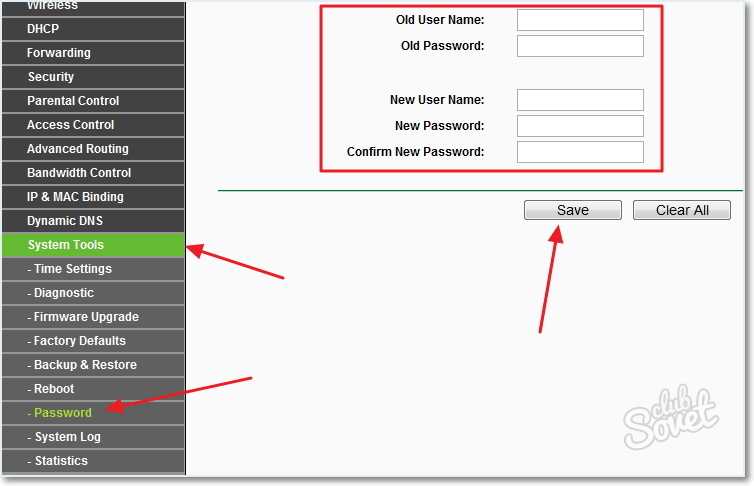
Как узнать пароль роутера TP-Link
В целях обеспечения максимальной безопасности на всех сетевых устройствах предусмотрена парольная защита доступа к настройкам — будь то веб-интерфейс, telnet или ssh. Если Вы купили новый модем или маршрутизатор TP-Link, распоковали, подключили к компьютеру и хотите зайти в его настройки, то посмотреть пароль роутера можно следующим образом. Переворачиваем его и ищем вот такую наклейку:
Она обычно расположена на нижней части корпуса, если он располагается горизонтально, либо на задней крышке, если корпус вертикального расположения.
Внимательно читаем что написано на наклейке. Там, помимо марки и модели девайса, там указан его IP адрес (192.168.0.1 или 192.168.1.1 ) либо хостнейм ( tplinkwifi.net. tplinklogin.net или tplinkmodem.net ). А прямо под ним — логин и пароль, которые используются на роутере ТП-Линк по умолчанию — как правило, это admin / admin. Их надо ввести в форму авторизации для того, чтобы попасть в веб-интерфейс устройства. Но это самый простой случай. А может произойти и так, что стандартный пароль не подойдёт и в ответ Вы получите ошибку авторизации. Такое может случится если Вы не сами его настраивали, либо купили с рук уже настроенный. Как узнать пароль на роутер TP-Link в такой ситуации?! Ответ Вас вряд ли обрадует — практически никак. Конечно, попытка — не пытка и можно попробовать связаться с предыдущим владельцем или найти того мастера, кто его настраивал. Но это реально только если прошло очень мало времени. Спустя полгода или год это будет уже бессмысленно. Единстевенный выход — делать полный аппаратный сброс настроек. Благо, производитель заранее предвидел что владелец может забыть пароль роутера и сделал специальную кнопку «Reset».
Она находится обычно на задней части корпуса, там же, где lan-порты и разъём питания. Нажимать ресет следует на включенном аппарате примерно на 10-15 секунд, после чего отпустить. Индикаторы морггут и погаснут. Роутер TP-Link уйдёт на перезапуск и загрузиться уже с пустой заводской конфигурацией и паролем admin.
Как поменять заводской пароль на TP-Link
После того, как Вам удалось зайти в веб-конфигуратор модема или маршрутизатора и Вы сделали все необходимые настройки — в обязательном порядке надо сменить пароль роутера ТП-Линк с заводского значения «admin» на любое другое. Это надо делать обязательно, чтобы никто другой (из внутренней сети или из внешней) не мог изменить параметры конфигурации. Например, сейчас этим активно занимаются вирусы, меняющие адреса DNS-серверов. Для того, чтобы поменять заводской пароль на Tp-Link, надо в веб-интерфейсе открыть раздел «Системные инструменты»->»Пароль»:
Здесь необходимо будет сначала указать старый логин администратора и используемую для него парольную фразу, а ниже указать новые. После этого нажимаем кнопку «Сохранить», чтобы применить изменения.
Сброс посредством «вдавленной» клавиши «Reset»
Чтобы благополучно решить вопрос, касающийся того, как сбросить забытый пароль на роутере TP-Link, необходимо найти кнопку «Reset». Если на маршрутизаторе она «скрыта» в корпусе, то без применения посторонних предметов не обойтись. В данном случае необходимо найти заостренный и тонкий предмет. Для этого идеально подойдет иголка, булавка, скрепка или даже тоненькая зубочистка.

Добравшись до заветной клавиши, необходимо нажать на нее и удерживать в таком положении не меньше десяти секунд. После этого активируются все индикаторы и сразу же потухнут, а затем станут постепенно загораться. Это будет свидетельствовать об успешно произведенном сбросе.
Стоит отметить, что сброс до заводских настроек включает в себя к возврату:
- типа соединения;
- данных Wi-Fi;
- данных для входа.
Видео по теме
Особенности роутеров компании
Поставить пароль на wifi роутеров Zte
Данный способ изменение пароля на вай фай подойдет ко всей линейки роутеров Зте: таки ха zte mf90, zte mf30, zte e5501, zte e5502, zte zxhn h208n, zxv10 h201l. И ещё многих других, так что читаем внимательно. Для на чала вы должны убедится что подключены к роутеру zte. Затем открываем любой браузер, и в адресной строке пишем 192.168.1.1 , откроется окно авторизация логин и пароль по умолчанию стоит admin и admin. Водим их и жмем Login.
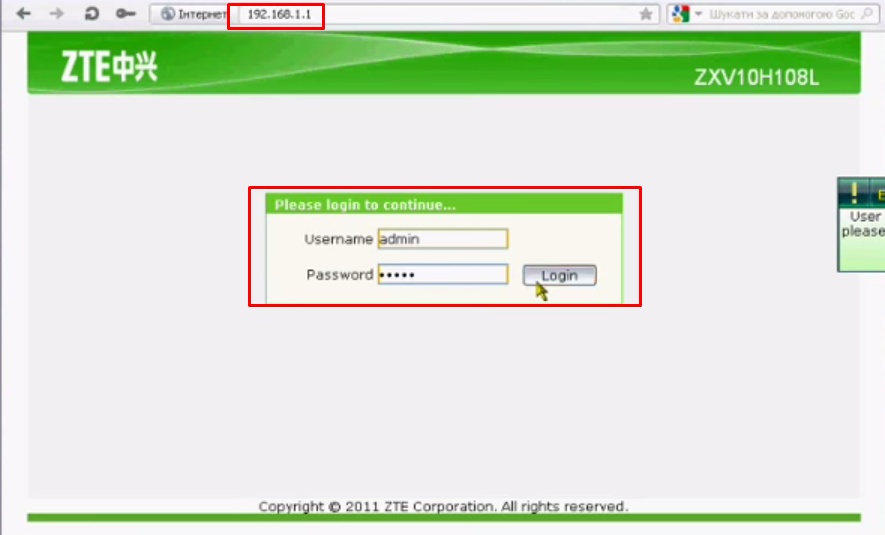
Затем если вы хотите изменить имя вашей сети. Переходим в раздел WLAN и выбираем пункт Multi-SSID Settings, и в поле SSID Name пишем любое имя латинскими буквами. После чего сохраняем настройки, нажав на кнопку Submit.
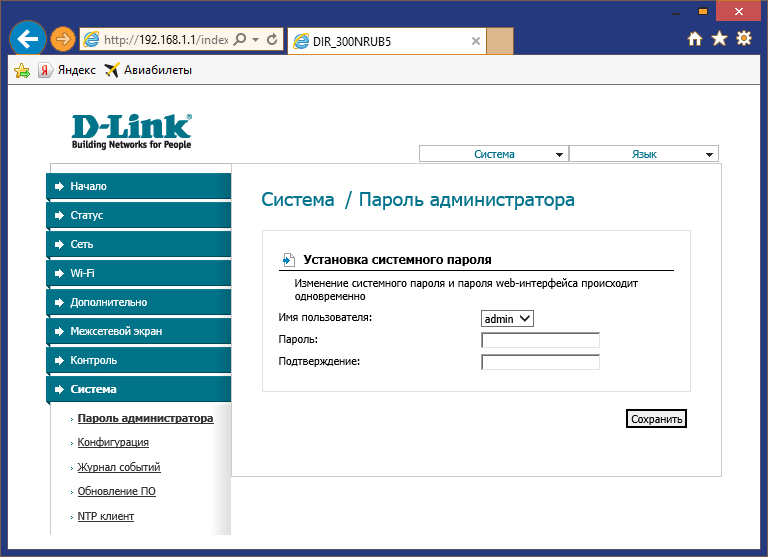
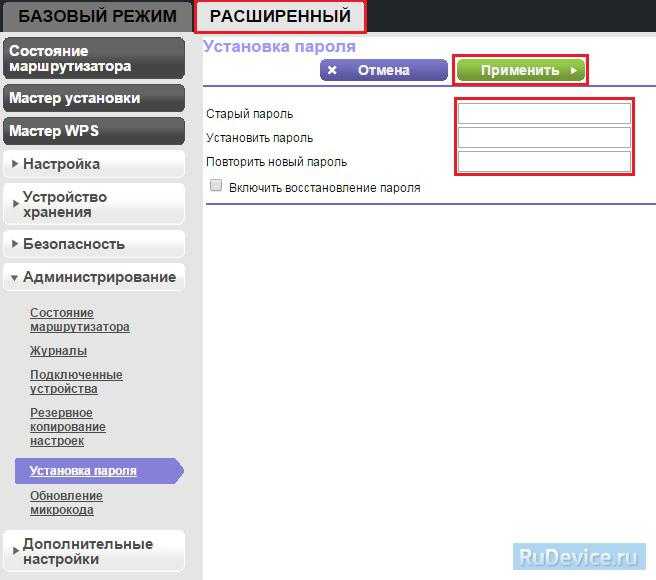
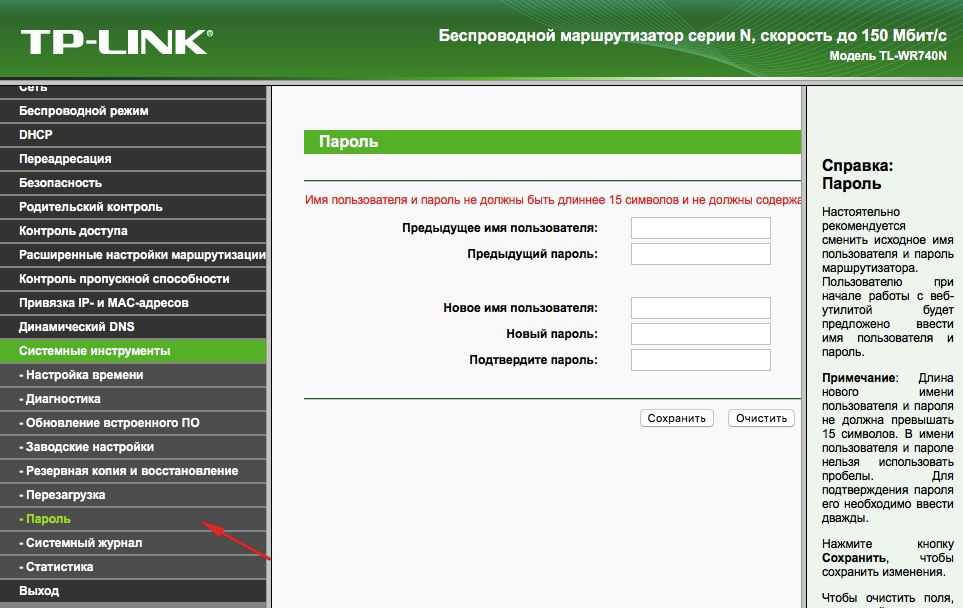
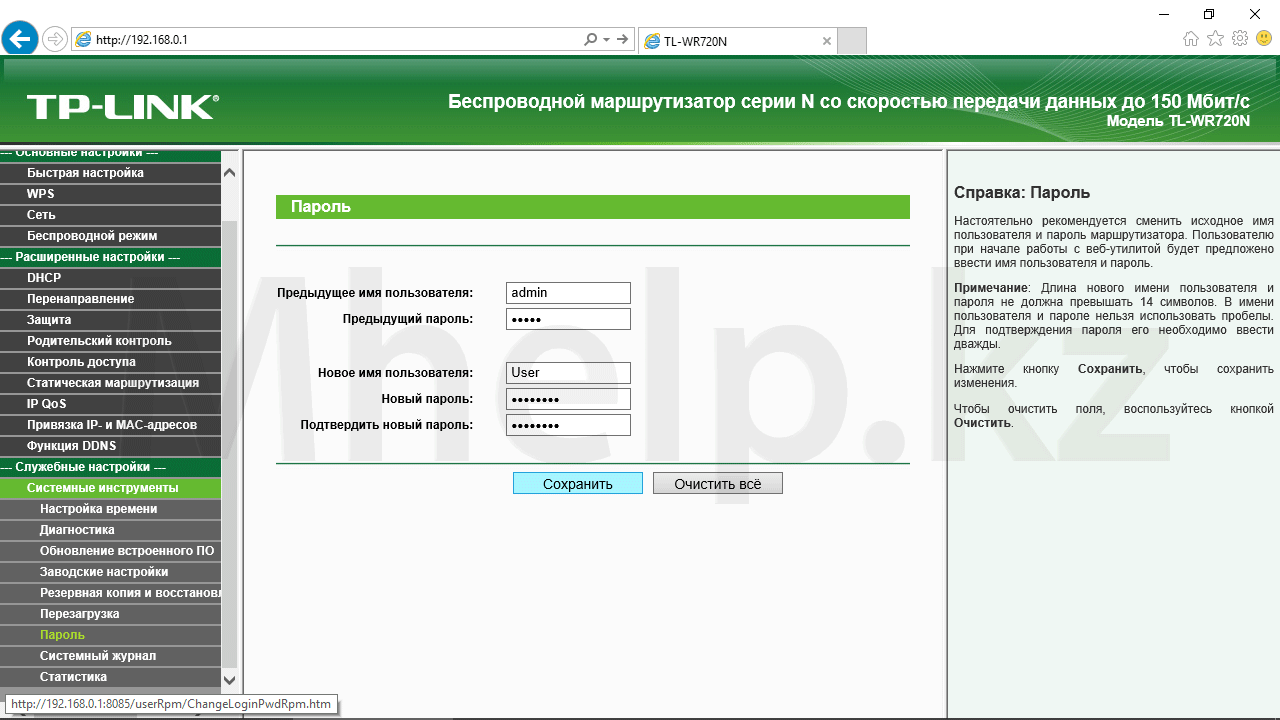
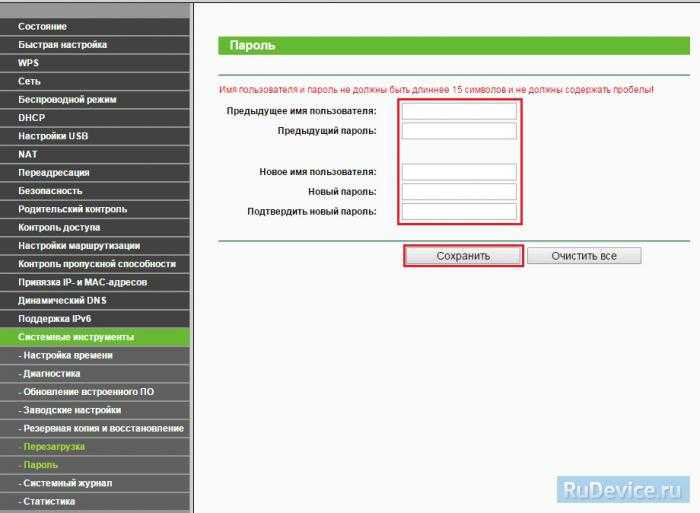
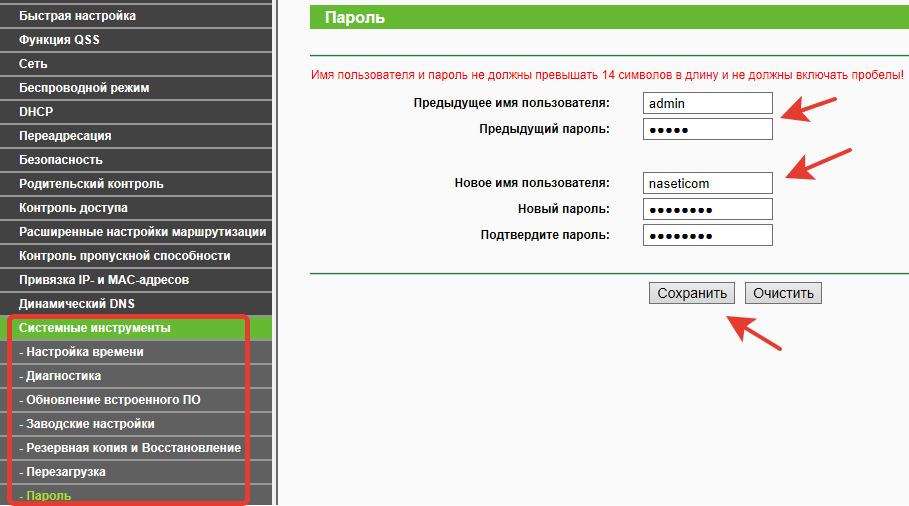
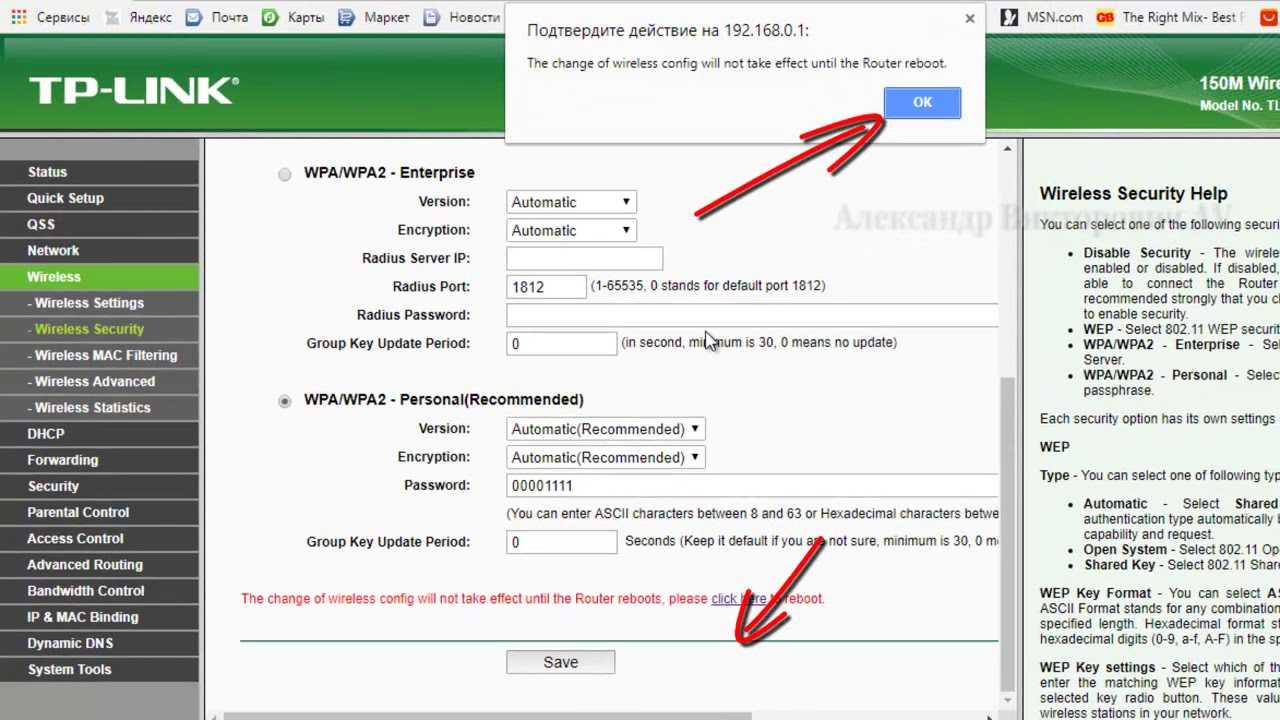
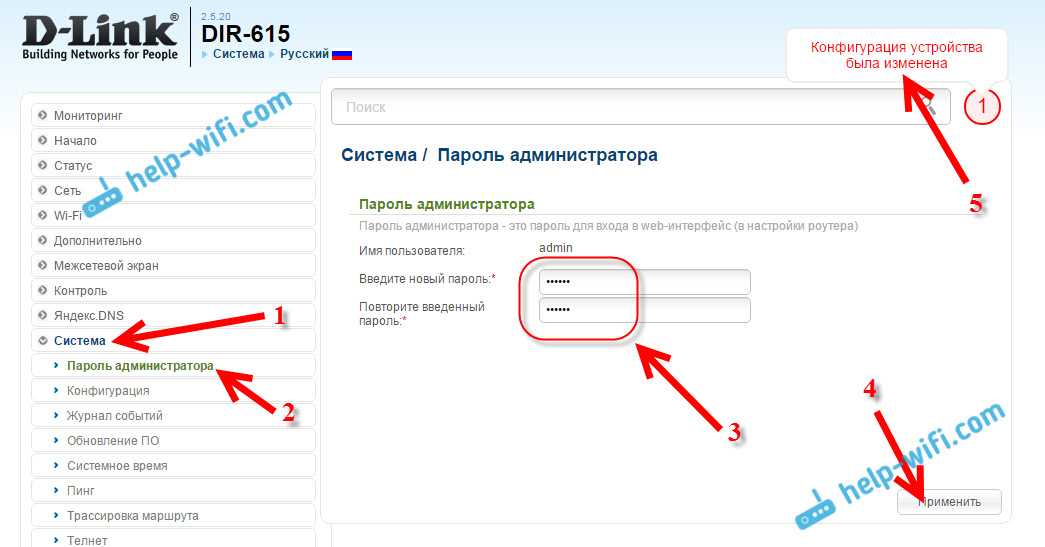
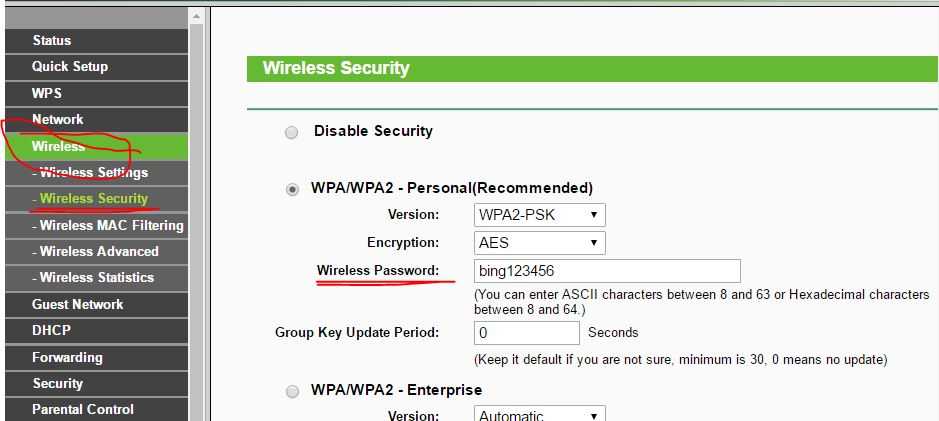
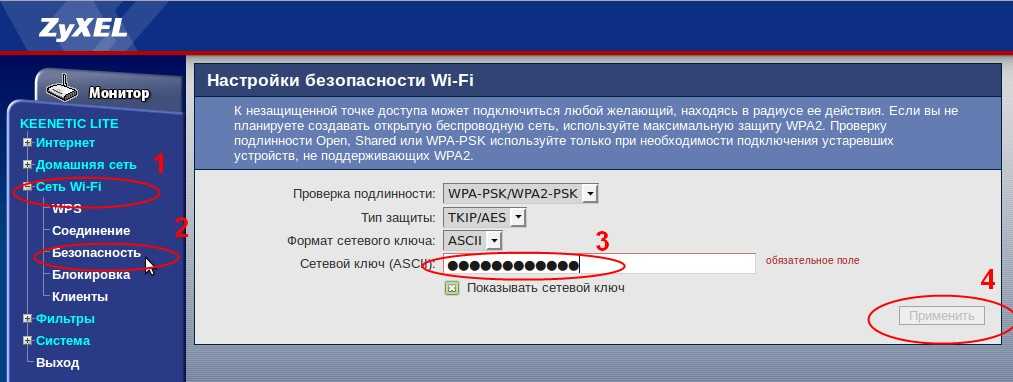
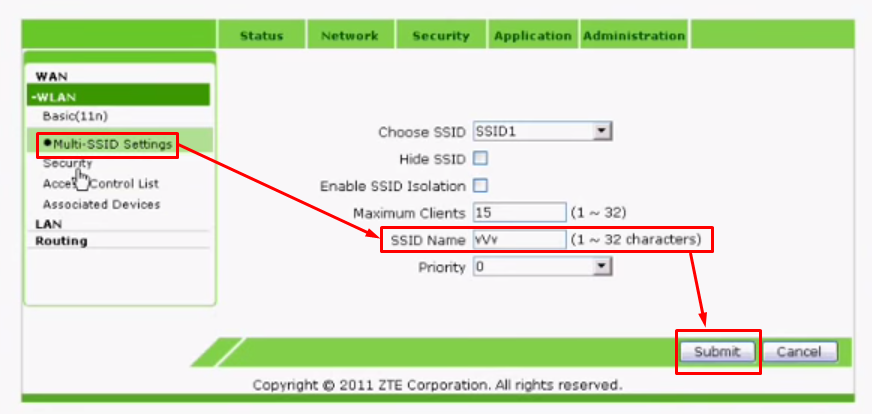
Теперь перейдем к самому главному поставим пароль на вай фай нашего роутера zte. Для этого в том же раздели WLAN переходим в пункт меню Security. Здесь нам нужно в поле Authentication Typr выбрать тип шифрование, я всем советую выбирать WPA2-Personal он самый защищенный. В поле WPA Passphrase задаем пароль к нашей вай фай сети. Сохраним настройки, жмем Submit .
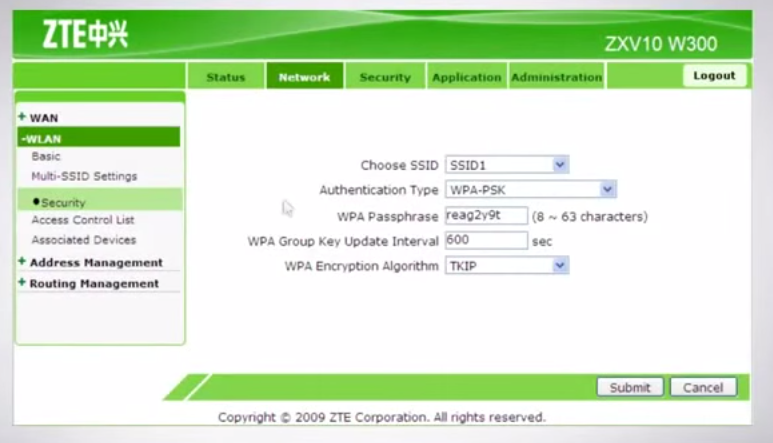
Биография
Петр Кислов — востребованный актер. Его любят кинокамера и театральная сцена, не говоря уже о поклонниках. Однако артист равнодушен к продукту российской киноиндустрии. В гонке за имиджем и высокотехнологичными приемами потерялись русскость, национальный менталитет, считает Кислов. Сам он предпочитает американские фильмы. И даже если финал известен, удовольствие доставляют уровень актерской игры и качество монтажа.
Если меняешь старый роутер на новый, нужно ли говорить провайдеру Ростелеком, Дом.Ру, МГТС, Билайн?
Однозначный ответ на вопрос, есть ли необходимость сообщать своему провайдеру при смене старого маршрутизатора на новый, — НЕТ, не нужно.
Сегодня большинство крупных провайдеров интернета придерживаются такой схемы оказания услуг, при которой помимо кабеля в квартиру клиенту предлагается бесплатно или в аренду брендированный wifi роутер. Например, так делает Ростелеком, Дом.Ру, МГТС, Билайн или другой. При этом модели этих маршрутизаторов не обновляются годами, а значит высока вероятность, что вы получите не самое современное устройство, которое подойдет лишь самым непритязательным к скорости wifi и качеству связи пользователям.
Однако, через некоторое время наступает озарение в том, что нужно приобретать более мощный и функциональный маршрутизатор. В связи с чем возникает справедливый вопрос — нужно ли говорить провайдеру о том, что вы меняете его роутер на свой?
Еще несколько лет назад на заре эпохи WiFi провайдеры очень негативно относились к установке роутера в принципе. Еще бы, так у вас был подключен только один ПК, а по вай-фай можно вывести в интернет сразу все ноутбуки и смартфоны. И ничего не платить дополнительно. Поэтому в 99% случаев при подключении интернета выполнялась привязка MAC адреса компьютера к вашему личному кабинету.
И чтобы поменять его, приходилось звонить в поддержку и говорить провайдеру о том, что у вас поменялся компьютер. Про установку роутера же вообще лучше было не говорить. Сегодня вопроса о запрете смены роутера уже не стоит, однако многие провайдеры по-прежнему привязывают MAC адрес устройств.
Как поменять основную информацию в устройстве?
Теперь, когда вы знаете, как вычислить предыдущие пароли, можно приступать к их изменению. Для начала давайте посмотрим, как изменить главный ключ безопасности роутера (тот, который поставляет производитель и используется при работе с веб-интерфейсом).
Смена пароля интерфейса похожа на смену старых данных. Для работы вам вновь понадобится интернет. Все действия и изменения происходят в веб-интерфейсе, то есть своеобразной панели управления. Эта панель открывает лишь с помощью браузера. Открыть панель управления можно исключительно с помощью личного IP адреса роутера. Далее, как уже известно, последует переход на введение личных данных устройства TP-LINK. Это логин и пароль.
Если с момента покупки роутера, вы не успели или не желали менять данные устройства, в указанные графы вводятся заводской (поставляет создатель роутера LINK). пароль и логин. В случае ранее произведённой замены этой информации, вводят новые данные.
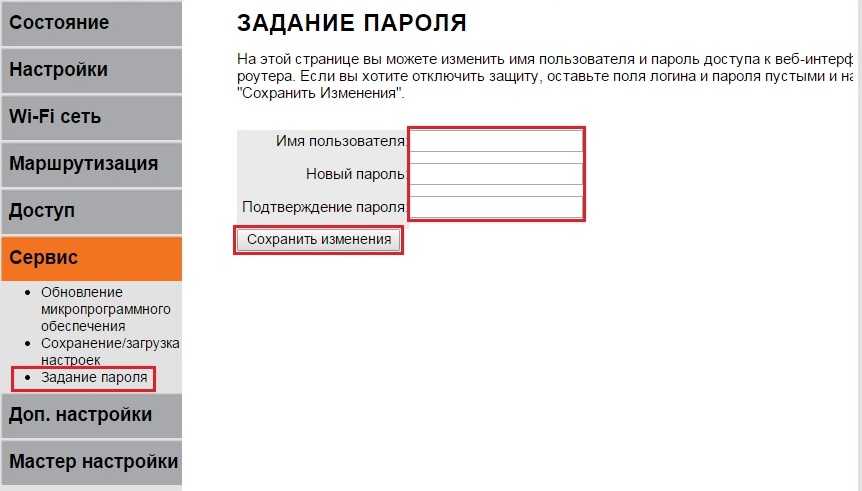
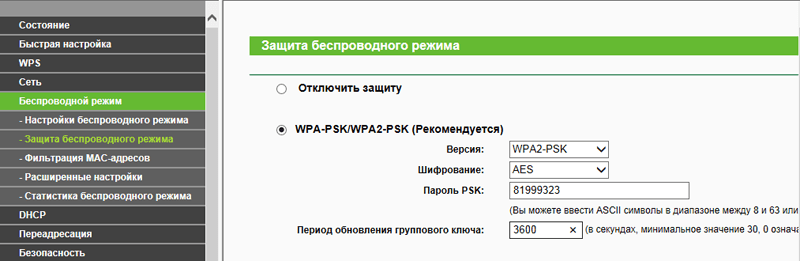
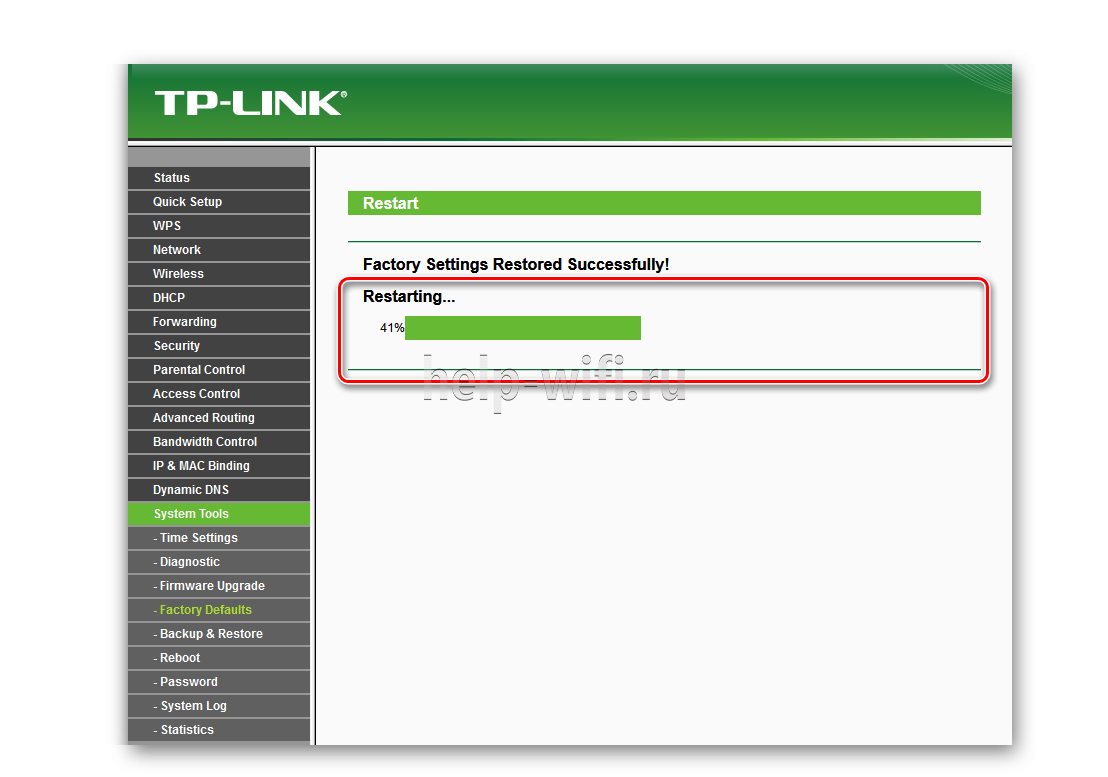
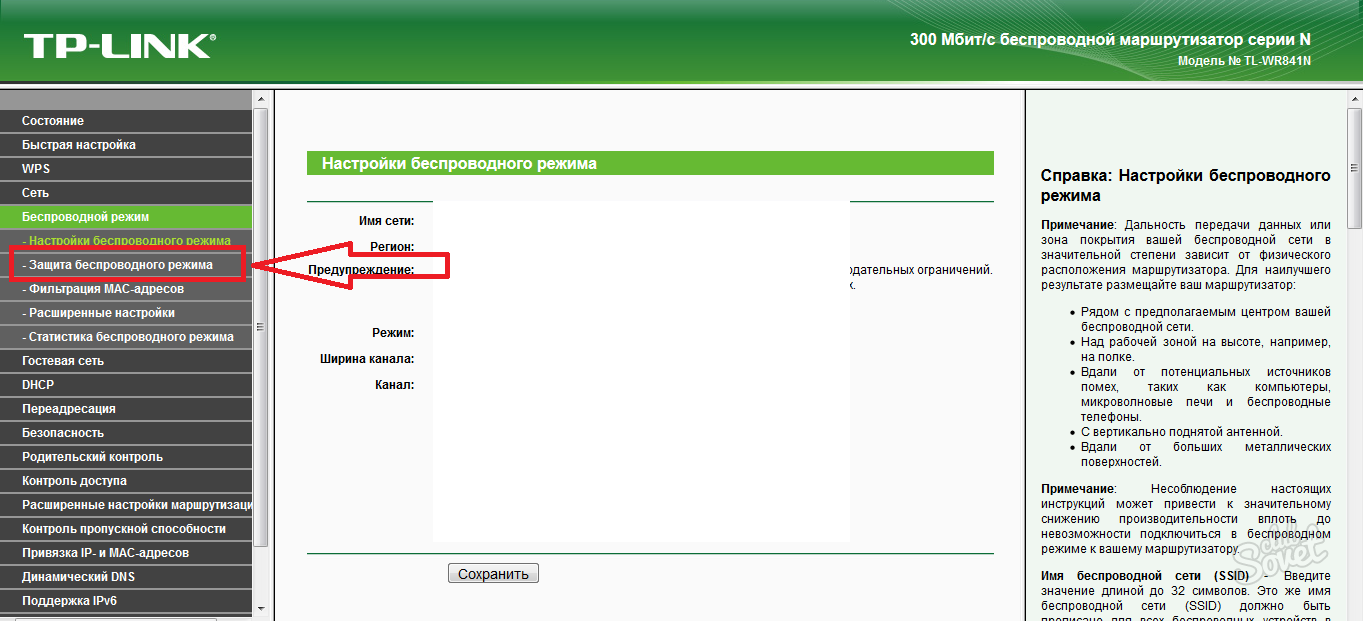
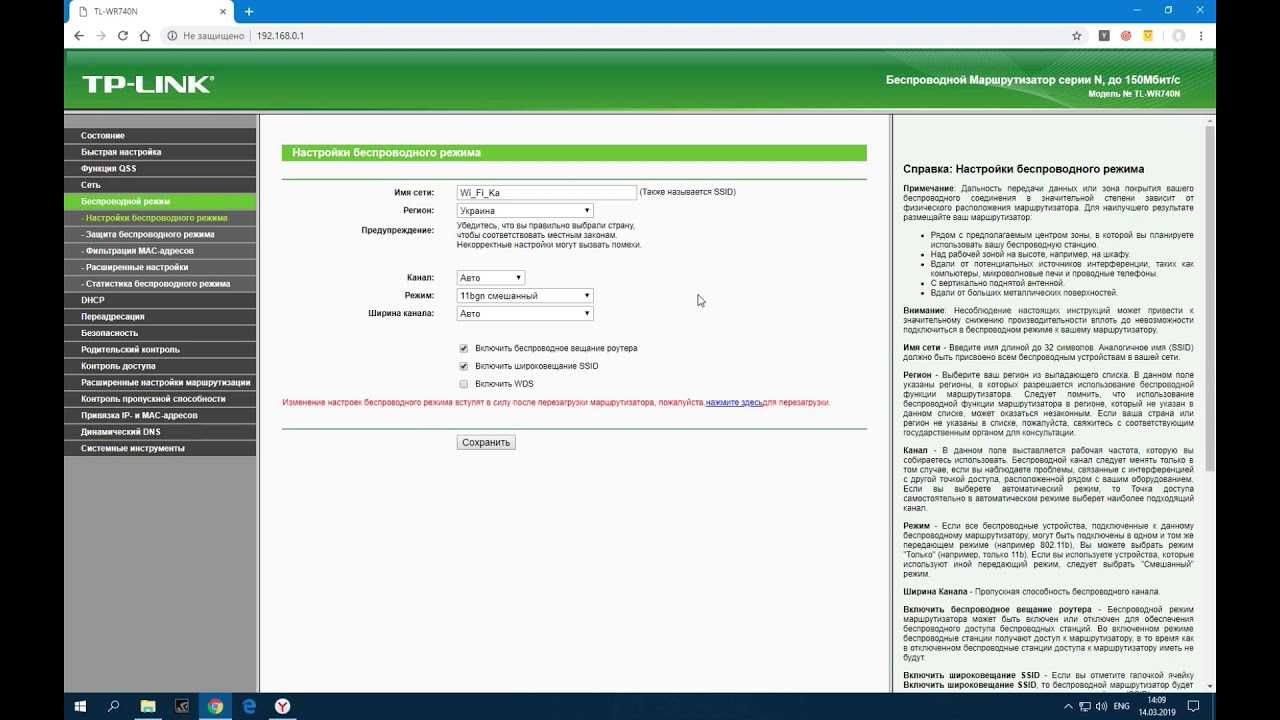
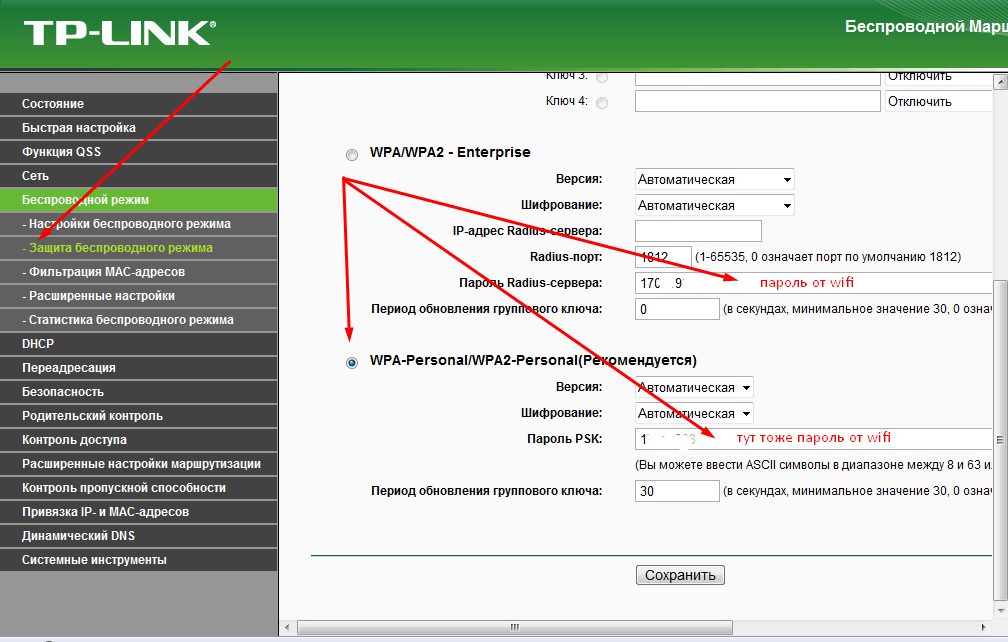
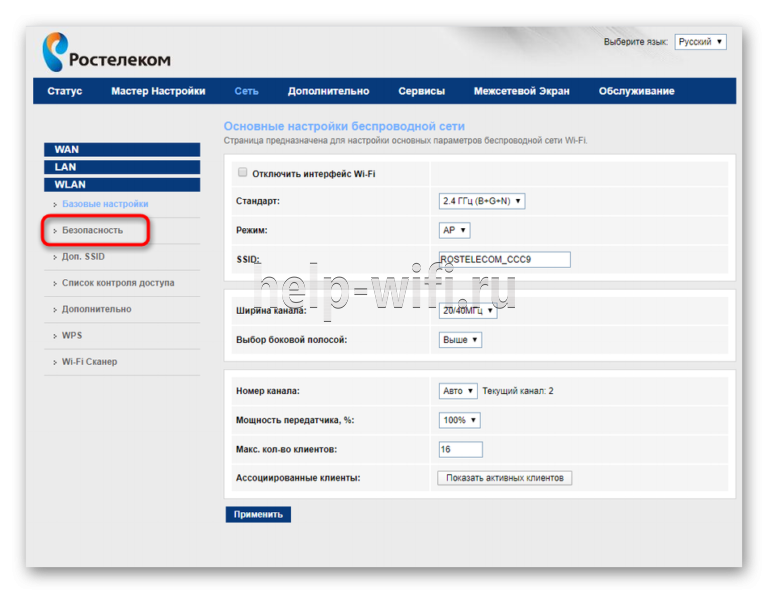
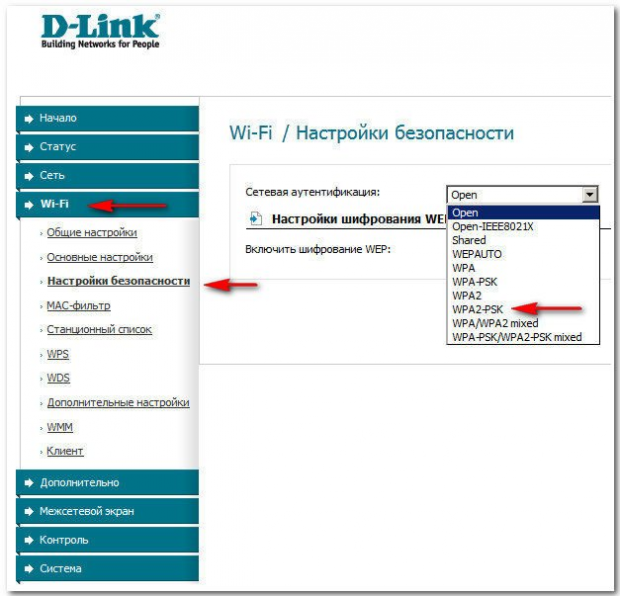
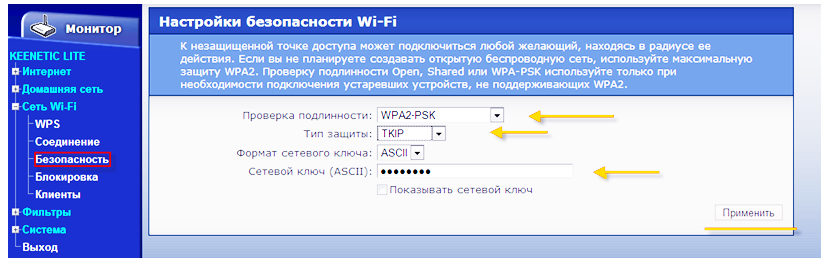
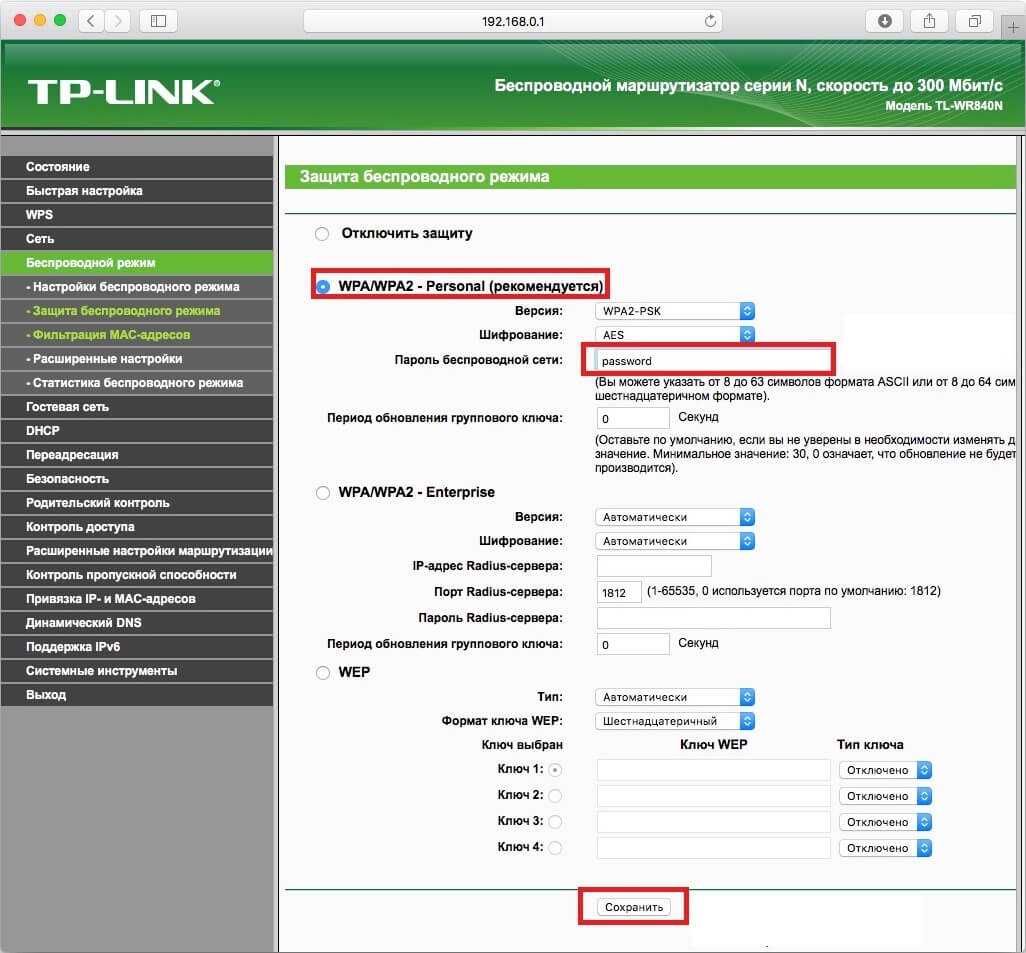
При правильном вводе действующих личных данных, перед вами откроется веб-страница роутера. Все шаги по установлению новых данных производятся только на ней. Перейдите в раздел «Системные инструменты». Чтобы все названия разделов отображались на вашем языке, необходимо произвести прошивку роутера и маршрутизатора с помощью специальных скачанных из интернета программ. На английском языке интересующий нас раздел будет иметь название System Tools.
В этом разделе предстоит выбрать вкладку Password (пароль). Именно там можно поменять логин и другую информацию. Перед вами откроется окно, состоящие образно говоря из двух частей. В первой части следует указать старые данные (то есть предыдущий логин и пароль). Если старые данные указаны верно, и вы не забыли их, можно приступать к заполнению второй части. Во втором разделе прописываются новые логин и пароль. Когда новая информация введена в указанные поля, потребуется нажать кнопку сохранения. Таким образом, данные изменены.
Как поменять данные на wifi?
Для wi-fi процедура смены пароля и логина производится в том же веб-интерфейсе. Откройте вкладку Wirelles Security. Далее введите новый пароль в окошке Wirelles Passwor. Когда данные введены, произведите их сохранение с помощью кнопки «сохранить» (save).
Вот основные методы смены данных wi-fi на TP-LINK. Менять их следует в обязательно порядке. Особенно следует поменять заводские пароли и логины на другие, более защищённые. Своевременная смена данных — гарантия безопасности использования вашего роутера.
А каким должен быть новый пароль? Вот несколько советов, какой лучше устанавливать.