Как поменять пароль на роутере Keenetic от Zyxel

Одна из обязательных мер по обеспечению безопасности домашней сети — это смена пароля на доступ к настройкам WiFi-роутера. Как показали события последних пары лет, связанные с массовым взлом абонентских модемов и маршрутизаторов с помощью различных вредоносных программ, опасность стоит ждать как из внешней, так и из внутренней сети. Поэтому Вам обязательно надо поменять пароль на своём Keenetic если Вы это до сих пор этого не сделали со значения по-умолчанию. Тем более, что эти устройства по праву можно считать наиболее интеллектуальными и продвинутыми в программном плане, а значит наиболее подверженными взлому.
Как сменить пароль на Кинетике
Для того, чтобы поменять пароль на роутере Keenetic на прошивке 2.11 и старше, Вам надо открыть в главном меню, расположенном в нижней части интерфейса, выбрать раздел Система (значок в виде шестерёнки).
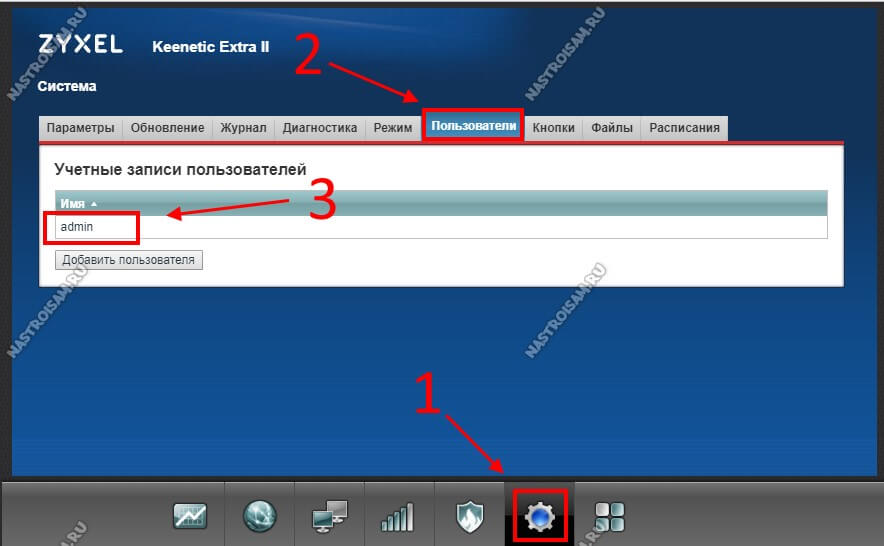
Дальше необходимо перейти на вкладку Пользователи чтобы появился список пользователей. Как правило, там всего лишь один admin . Его и выбираем. Появится окно настроек учётной записи:
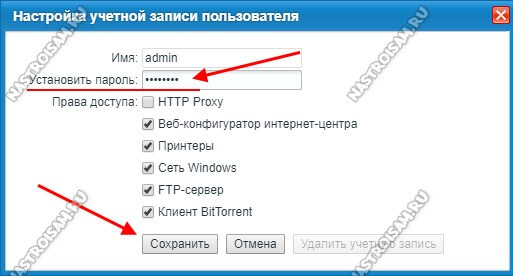
Чтобы поменять пароль по-умолчанию на Кинетике — введите новую ключевую фразу в поле «Установить пароль». Галочки никакие не трогаем, оставляем всё как есть. После этого не забудьте нажать на кнопку «Сохранить», чтобы изменения вступили в силу.
Смена пароля через My.Keenetic.net
Специально для удобства покупателей своих устройств, компания Zyxel сделала мобильное приложение My.Keenetic.Net для Android и iOS, позволяющее выполнить настройку роутера через телефон или планшет не имея компьютера или ноутбука. В приложении доступны все те же параметры что и в полноценном веб-интерфейсе. Для того, чтобы поменять пароль на роутере, в главном окне программы кликните по значку с тремя чёрточками, чтобы появилось главное меню девайса:
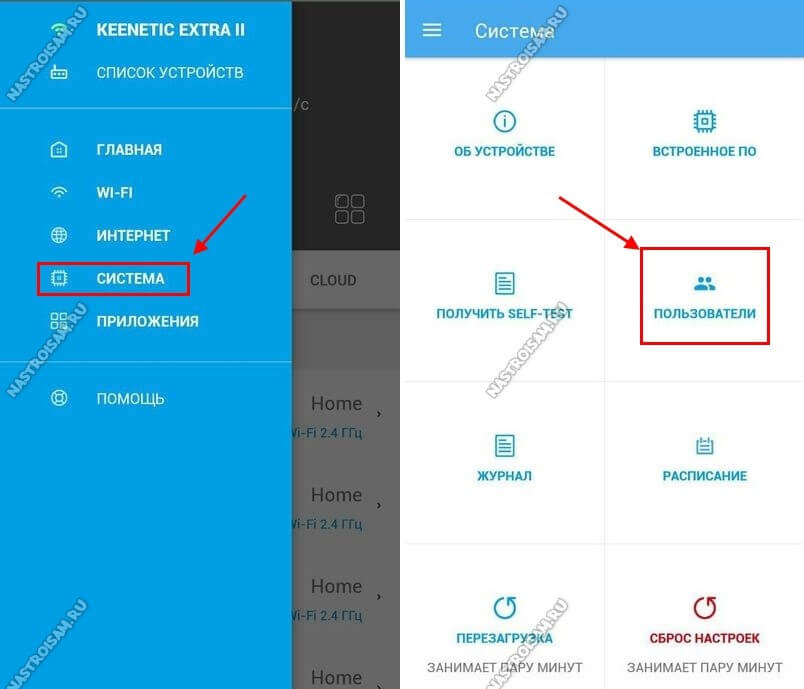
Перейдите в раздел Система и кликните на плитку Пользователи. Появится список имеющихся учётных записей.
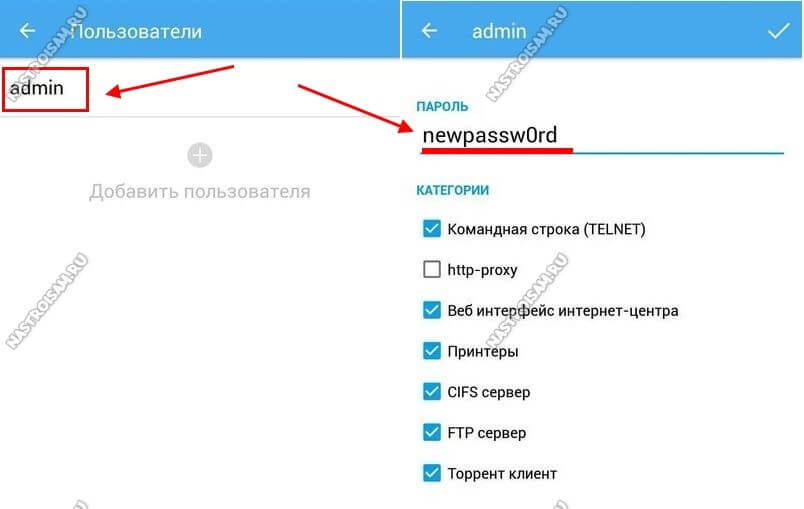
Кликните по строчке admin чтобы открыть её параметры. Введите новый пароль в соответствующую строчку и нажмите на галочку в правом верхнем углу окна чтобы сохранить изменения.
Как зайти в настройки роутера Zyxel Keenetic?
Персональный компьютер теперь есть практически в каждой семье со средним достатком. У кого-то, помимо основной машины, есть еще и ноутбук, планшет и прочие устройства, которые имеют доступ к интернету. Так почему бы не объединить их все в единую сеть?! И тут не обойтись без специального оборудования – маршрутизатора. Среди всех моделей большой популярностью пользуется Zyxel Keenetic. Однако чтобы наладить домашнюю сеть, нужно решить основную задачу – как зайти в настройки роутера Zyxel.
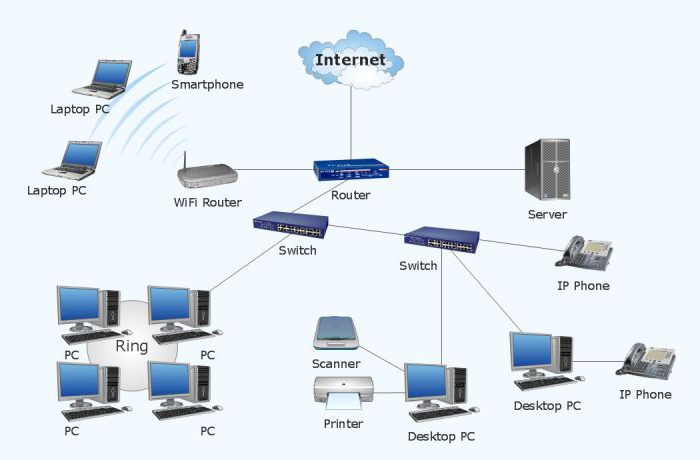
Для большинства новичков это может стать настоящей проблемой. Любой специалист настроит все за считанные минуты, у незнающего пользователя на это может уйти не один день. Чтобы разобраться в этом деле, стоит для начала ознакомиться с особенностями новых моделей роутера.
Преимущества роутера
Крупный китайский производитель, название которого на русский произносится как «за́йксел», представил на суд пользователей, помимо основной серии Zyxel Keenetic, линейку сетевого оборудования:
- Lite.
- Giga 1 и 2.
- Start.
- Omni.
- Ultra.
Все модели отличаются друг от друга количеством LAN портов, антенн и прочими характеристиками. Как отмечают многие пользователи, решая, как зайти в настройки роутера Zyxel, маршрутизатор от китайской компании зарекомендовал себя с хорошей стороны. Причем хорошей производительностью может похвастать вся серия, а не одна какая-нибудь модель.

Все оборудование поддерживает технологию Link Duo, что позволяет обеспечивать присоединение не только к Всемирной паутине, но и между серверами локальной сети. Такую схему использует Киберсеть. Доступ в интернет производится при помощи технологии PPPoE выделенного виртуального канала. Одновременно с этим у абонентов есть возможность посещать локальные ресурсы при скорости около 100 Мбит/с. Для этого предоставляется отдельный. так называемый. «приватный» канал с диапазоном IP-адресов начиная от 10.0.0.1 и заканчивая 10.0.255.255.
Технические характеристики
По своим техническим параметрам роутер больше похож на целый многофункциональный центр связи. Как зайти в настройки роутера Zyxel? Нет ничего проще! С его помощью можно выполнить соединение не только проводных, но и беспроводных устройств, у которых должна быть поддержка формата WPS. С этим особых проблем нет, так как многие такие устройства имеют данную поддержку.
Но что наиболее ценно, так это скорость – 1 Гб/сек (проводное соединение) и 300 Мбит/сек (Wi-Fi ). При необходимости из роутера можно создать подобие сетевого хранилища или FTP-сервера. Либо раздавать что-либо через торрент. С этой целью у роутера имеется два порта USB 2.0 для соединения с флеш-накопителем или жестким диском.

В серию Zyxel входят как сложные приборы, так и простые устройства. Поэтому любой пользователь сможет подобрать себе вариант в соответствии со своими предпочтениями.
Подключение маршрутизатора
Для создания домашней или локальной работоспособной сети необходимо подключать оборудование посредством сетевого кабеля Ethernet. В этом случае решение вопроса, как зайти в настройки роутера Zyxel, намного проще. Технология Wi-Fi не позволит произвести не качественную настройку роутера, и тогда на устройствах не будет никакого интернета. К нему должен идти провод от каждого компьютера, включая главный, по которому передается основной канал интернета.
Обычно у многих моделей насчитывается как минимум 4 LAN-порта, а в комплект поставки входит одна витая пара. Это позволит подключить через роутер только одну машину. При необходимости соединить с маршрутизатором несколько устройств потребуется докупить нужное количество сетевых кабелей.
При этом главный провод, который обычно подключается напрямую к сетевой карте ПК, нужно соединить с гнездом роутера WAN. В зависимости от модели, место соединения может быть подписано как Internet или по-русски «ИНТЕРНЕТ». Теперь остается включить блок питания – на корпусе, если подсоединены кабели, начнут мигать светодиоды. Дальнейшим шагом решения задачи, как зайти в настройки роутера Zyxel Keenetic, будет небольшая настройка операционной системы (ОС) главного ПК.
Небольшая настройка ОС Windows
Это нужно, чтобы операционная система смогла обнаружить IP-адрес сетевого оборудования. В частности, необходимо произвести настройки сетевого адаптера ПК. Так как Windows XP больше не поддерживается компанией Microsoft, то у многих пользователей на стационарных компьютерах или ноутбуках установлена Windows 7, 8 или более поздняя версия. Поэтому разберем настройку на примере данных ОС.

Первым делом потребуется открыть панель управления через меню «Пуск». Если возле надписи «Просмотр» выбрано «Категория», то сначала надо выбрать ссылку «Сеть и Интернет», а потом — «Центр управления сетями и общим доступом».
Появится окно, в котором с левой стороны будет находиться ссылка «Изменение параметров», которая и нужна. Как зайти в настройки роутера Zyxel Keenetic Lite далее? Пройдя по ссылке, вы увидите сетевой значок Internet. По нему следует нажать ПКМ, а когда появится контекстное меню, нужен пункт свойства. Далее двойной щелчок ЛКМ по пункту «Протокол интернета версии 4». Откроется другое окно, в котором надо выбрать «Автоматический способ получения IP и DNS-адреса», после чего потребуется нажать кнопку OK. На этом настройка сетевого адаптера закончена.
Нужен адрес
Настройка роутера производится посредством веб-интерфейса браузера, для чего необходимо знать IP-адрес сетевого оборудования. Обычно он указывается в документации к маршрутизатору, но также есть один верный способ – через командную строку. Делается это через меню «Пуск» либо при помощи клавиш Win + R. После открытия окна вводится команда CMD и нажимается кнопка OK.
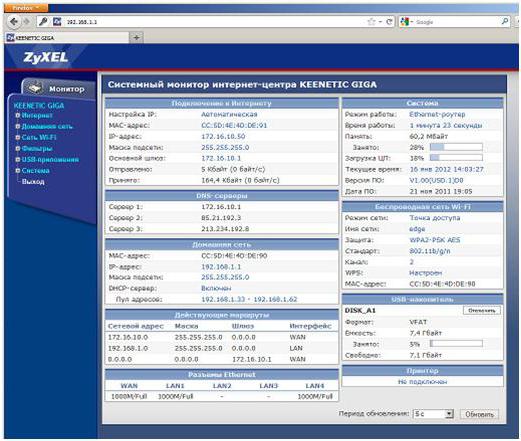
Это нужно, чтобы потом зайти в настройки роутера Zyxel Keenetic 2. Как только откроется другое окно, вводится уже другая команда – ipconfig/all и нажимается клавиша ввода (Enter). Перед глазами предстанут подробные сетевые параметры ОС. Из них интересна строчка «Основной шлюз», которая как раз содержит нужное значение IP.
В большинстве случаев это:
- 192.168.1.1;
- 192.168.0.1.
Поэтому стоит сначала ввести эти два значения по очереди, и если результата не будет, то только потом использовать описанный выше способ. Возможно, он и вовсе не понадобится.
Сброс настроек
Если ничего не помогло, можно воспользоваться функцией сброса настроек оборудования до заводских параметров. Для таких целей производители предусмотрели специальную кнопку, которая располагается на корпусе прибора. Правда, она находится в труднодоступном месте, и чтобы до нее добраться, понадобится тонкий предмет. Спица или шило вполне подойдут.
Видимо, это сделано из предосторожности, поскольку в процессе решения вопроса, как зайти в настройки роутера Zyxel Keenetic Giga 2, неизбежно нажимается кнопка сброса. В этом случае приходится каждый раз производить настройки сначала.
Веб-интерфейс
Дальнейшие манипуляции уже будут производиться в браузере, в котором нужно ввести уже известный IP роутера.

После этого появится окно, где требуется ввести логин и пароль. Как правило, это admin и 1234 соответственно. Далее поступит предложение заменить пароль, чем лучше воспользоваться для безопасности. В зависимости от серии роутера, веб-интерфейс в браузере может отличаться, однако сама настройка производиться одинаково для всех приборов.
Искать следует все, что связано с сетью. Как правило, это вкладки, где так и написано: «Интернет», тогда остается выбрать подключение. В других моделях понадобится раздел PPPoE/VPN, чтобы зайти в настройки роутера Zyxel Keenetic Start. Как вариант, можно выполнить быструю настройку, но лучше сделать все вручную. Основные разделы настроек, которые нужны:
- Тип (протокол) – выбирается один из способов подключения:
- IPoE.
- PPPoE.
- PPTP.
- L2TP.
- Подключаться через. – независимо от первого пункта, следует выбирать Broadband connection (ISP).
- Имя пользователя – предоставляется провайдером, поэтому следует его искать в договоре.
- Пароль – тоже выдается при подключении и тоже желательно заменить своей комбинацией букв и цифр.
- Настройка параметров IP – выбрать автоматический параметр.
В завершение остается сохранить параметры, нажав на кнопку «Применить».
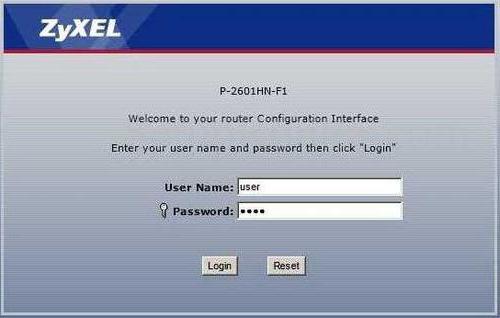
Что касается полей «Имя сервиса», «Имя концентратора» и «Описание», то они заполняются, если этого требует провайдер.
Мнение рядовых пользователей
В сети имеется достаточно много отзывов касательно работы маршрутизатора Zyxel Keenetic. Большинство из них скорее положительные, чем отрицательные. Есть противоположные мнения некоторых людей, у которых Wi-Fi соединение работало нестабильно. Стоит заметить, что прочие беспроводные сети могут служить серьезной помехой для Wi-Fi-передатчика роутера, что отражается в сокращении дальности связи. Также имеет значение, где расположен раздающий прибор и материал стен.
В качестве заключения
Существующая для многих новичков проблема, как зайти в настройки роутера Zyxel Keenetic Omni или любой другой серии, не такая уж сложная. И обычно вся необходимая информация может быть найдена в документации к сетевому оборудованию, которая находится в комплекте поставки. Однако не всегда она написана на русском языке, а также порой возникают проблемы, если роутер был взят с рук друзей, знакомых либо по объявлению. В этом случае прилагаемых документов обычно не найти. Тогда изложенная выше информация пригодится, как нельзя кстати.
В связи с чем оборудование лучше приобретать в компьютерном магазине, где в большинстве случаев будет не только русская документация, но и гарантия.
Zyxel keenetic lite установка и настройка. Изменение внутреннего IP-адреса роутера Zyxel Keenetic lite. Причины плохой работы вай-фай и что делать
В настоящее время широкое распространение получило беспроводное соединение к сети интернет при помощи внешних USB-модемов через сотовые сети 3G и 4G. Keenetic 4G, является интернет-центром, который позволяет постоянно пользоваться всемирной паутиной. Благодаря Keenetic, пользователь, может объединить в сеть одновременно несколько своих домашних или офисных ПК, ноутбуков, активировать для них одновременный доступ в интернет с любого места, которое попадает под зону покрытия оператора мобильной связи.
Для этого понадобиться всего лишь один USB-модем. Встроенная точка доступа к беспроводной Wi-Fi сети с мощной антенной позволяет подключить ноутбуки, планшеты и другие сетевые устройства, которые поддерживают стандарт к IEEE 802.11n (рабочая скорость 150 Мбит/сек) к интернет-центру. Если потребуется, то Keenetic 4G можно подключить и к линии Ethernet, работа которой производиться на скорости, не превышающей 80 Мбит/сек. Такой скорости достаточно для того, чтобы без проблем пользоваться любыми сайтами в интернете, социальными сетями, принимать IP-телевидение и пользоваться локальными серверами провайдеров.
Роутер ZyXEL Keenetic 4G прошел специальную сертификацию по программе «Yota Ready». Для того чтобы начал работать модем «Yota», его достаточно просто подсоединить к роутеру и вся домашняя сеть автоматически получить доступ к интернету 4G.
Как самостоятельно подключить и настроить Keenetic 4G
И так приступим. Ваш компьютер уже подключен к роутеру. Запускаем на нем веб-браузер. Далее действуем по шагам:
Следует отметить, что Keenetic 4G может работать с более чем 25 моделями USB-модемов. Он не требует установки определенных микропрограмм или проведения дополнительной адаптации. Как говорилось выше, для работы достаточно просто подключить модем и выбрать из списка нужного Вам оператора. После этого пользователи всех устройств, которые подключены к Keenetic 4G смогут свободно выходить в сеть интернет не только по Ethernet, но и через Wi-Fi. Для того, чтобы организовать домашнюю сеть можно воспользоваться встроенной точкой беспроводного доступа.
Подключение по выделенной линии Ethernet
 Используя «Keenetic 4G» пользователь имеет возможность получить доступ к всемирной паутине по выделенной линии «Ethernet». Скорость работы интернета по выделенной линии достигает 100 Мбит/сек. Такая скорость позволяет:
Используя «Keenetic 4G» пользователь имеет возможность получить доступ к всемирной паутине по выделенной линии «Ethernet». Скорость работы интернета по выделенной линии достигает 100 Мбит/сек. Такая скорость позволяет:
- пользоваться файлообменными сетями и информационно-развлекательными ресурсами;
- принимать IP-телевидение, причем достаточно высокой четкости;
- пользоваться локальными серверами провайдеров.
ZyXEL Keenetic 4G по своим возможностям ни чем не уступает роутерам или беспроводным маршрутизатором, а некоторые из них и превосходит. Keenetic 4G, помимо этого можно подключить к услугам на базе VLAN, которые осуществляют работу по стандарту IEEE 802.1Q. Технология ZyXEL Link Duo позволяет всем устройства домашней сети одновременно получить доступ не только во всемирную паутину, но и в районную сеть по выделенной линии. Благодаря технологии «TVport» пользователь имеет возможность принимать без потери качества различные каналы IPTV. В летний период времени, благодаря интернет-центру Keenetic 4G Вы сможете обеспечить себе мобильную связь у себя на даче, а в зимней период времени, воспользовавшись выделенной линией – городскую квартиру.
Как подключить по Wi-Fi ноутбук
Для того чтобы подключить ноутбук по Wi-Fi воспользуемся для этого технологией WPS.

Далеко не все мы специалисты в таких технологиях, как например Wi-Fi или Ethernet. Многие переживают, что самостоятельно подключить и произвести необходимые настройки не получится. На самом деле ничего сложного здесь ничего нет. Даже, если вы первый раз будете самостоятельно настраивать и подключать интернет, IP-телевидение, помощь специалистов Вам не потребуется. Любой новый пользователь, в независимости от уровня его знаний сможет настроить ZyXEL Keenetic 4G, благодаря программе ZyXEL NetFriend и новому, удобному и, причем, на русском языке веб-конфигуратору.
Мы подробно расскажем, как подключить и настроить роутер Zyxel. Будут описаны методики создания подключений несколькими способами через веб-интерфейс и настройка Wi-Fi-точки.
Краткий обзор роутера
Данное устройство – доступный и функциональный маршрутизатор для дома или квартиры. Аппарат поддерживает максимальную скорость передачи данных до 300 мегабит в секунду, Передатчик работает на частоте 2,4 ГГц. Имеется 13 каналов, 4 LAN-порта 100 Mbps. Важное преимущество – наличие входа USB 2.0, благодаря которому пользователь может подключить мобильные модемы и другое оборудование, например, принтер. С помощью USB также возможно организовать торрент-клиент. Роутер Zyxel Keenetic поддерживает технологию WPS для быстрого сопряжения с различными гаджетами.
Процессор работает на частоте 384 МГц. Установлены 16 мегабайт SDRAM-памяти. Встроена поддержка IP-телевидения на аппаратном уровне. Порты роутера можно настроить специальным образом, чтобы подключить к ним ТВ-приставку. В линейке «Зиксель» Keenetic есть модели с одной и двумя антеннами. Интерфейс поддерживает русский язык, поэтому вам не придется сидеть с переводчиком при настройке роутера.
Инструкция по подключению к компьютеру или ноутбуку
Сначала давайте выясним, как подключить к ПК или ноутбуку роутер Zyxel. В комплектации (помимо документации и диска) находится блок питания и LAN-кабель. Если его длины будет недостаточно, вам придется докупить свой. На задней панели роутера мы можем заметить несколько портов, каждый из которых подписан.
Для подключения выполните следующие действия:
- Возьмите ЛАН-провод. Вставьте один конец в желтое гнездо LAN1-4. Второй конец подключите к сетевой карте вашего ПК или ноутбука.
- В синий WAN порт вставьте кабель Интернет, который вам протянул провайдер.
- Включите блок питания в розетку. Штекер подсоедините к разъему DCIN.
- Выставьте переключатели WLAN и POWER в состояние ON.
Если все сделало правильно, загорятся световые индикаторы, сигнализирующие о включении роутера. Обратите внимание, если вы собираетесь подключать к маршрутизатору две TV-приставки, то используйте пару входов LAN3 и LAN4. После подключения можно переходить к программным настройкам.
Сброс настроек
Как вы заметили, на задней панели имеется пара кнопок. Маленькая кнопка RESET сбрасывает все установки до заводских. Это вам понадобится в следующих случаях:
- вы сменили пароль от веб-интерфейса и забыли его;
- злоумышленники взломали Wi-Fi, при этом сменили данные для авторизации;
- аппарат работает некорректно, поэтому необходимо вернуть стандартные параметры.
Сброс Zyxel Keenetic можно также выполнить в настройках. В меню имеется соответствующих пункт.
Настройка роутера
Выполнить настройки вайфай-роутера Zyxel Keenetic каждый юзер может самостоятельно. Мы представим подробные инструкции с изображениями, благодаря которым вы без труда наладите сеть с различными типами подключения. Однако сначала необходимо зайти в меню маршрутизатора.
Вход в веб-интерфейс
Изменение любых параметров устройства происходит посредством взаимодействия через web-интерфейс. Для входа вам понадобится компьютер или ноутбук, подключённый к роутеру, любой современный браузер и данные для входа. Последние вы можете найти на этикетке, которая приклеена к корпусу аппарата. Найдите поля Login, Password и IP-address. После этого откройте браузер, а затем выполните ряд несложных действий:

Попасть в интерфейс, чтобы настроить роутер Keenetic, можно через Wi-Fi, если он работает и отсутствует пароль.
Динамический IP
Данный тип подключения установлен в маршрутизаторе уже с завода, поэтому Интернет должен появиться на компьютере после подключения. Если этого не произошло, необходимо проверить правильность всех параметров:

Нажмите кнопку применить, а затем попробуйте войти в Интернет заново. Проблема должна исчезнуть. Будьте внимательны, поскольку отдельные провайдеры привязывают доступ к Интернету по МАК-адресу. Вы можете позвонить в техподдержку и попросить изменить привязку.
Статический IP
Этот тип редко используется поставщиками услуг, но бывают компании, которые предлагают настраивать подключение через статический IP. Изменение параметров происходит в разделе «Интернет» в «Подключение». Как только вы зашли, настройте следующие пункты:

Обратите внимание, что некоторые устройства имеют отличное от приведенного меню. В нем также понадобится установить галочки напротив «Включить » и «Использовать для выхода в Интернет».

PPPoE-соединение
Один из самых популярных типов подключения. Его активно используют такие гиганты, как «Ростелеком», «Дом.ру» и «Мегалайн». Перед началом настройки роутера «Зиксель» Keenetic необходимо узнать ваши личные логин и пароль у провайдера или в договоре. Без них создать подключение невозможно.
Для PPPoE-подключения выполните следующие шаги:
- зайдите во вкладку «Интернет» (пункт «Авторизация»);
- протокол доступа укажите PPPoE;
- заполните поля имени пользователя и пароля;
- размер MTU оставьте по умолчанию или уточните у оператора компании.

Клацните «Применить», а затем дождитесь авторизации. Интернет должен появиться через 10-20 секунд. В окне могут быть (в зависимости от прошивки) другие параметры, однако их вводить не нужно. Они устанавливаются представителем услуг по своему усмотрению.
L2TP-соединение
Это относительно новый тип подключения, который по заверениям разработчиков обеспечивает более высокие теоретические скорости обмена данными. Для его настройки вам также понадобятся логин, пароль от провайдера, а также дополнительно имя VPN сервера. Например, серверы «Билайн» используют адрес tp.internet.beeline.ru. Получив необходимую информацию, следуйте инструкции:

Если IP строго не задан, то настроить домашний роутер Zyxel Keenetic необходимо на автоматическое получение, поставив галочку рядом с надписью «Получать IP-адрес автоматически».
При использовании 3G USB-модема
Модель от «Кинетик» поддерживает 3G-модули, подключаемые посредством USB-порта. Для их использования необходимо произвести настройку маршрутизатора:

Настройка Wi-Fi-сети
Активация вайфай выполняется в разделе «Сеть Wi-Fi ». Далее необходимо выбрать «Соединение», а также ввести имя сети (SSID). Стандарт поставьте универсальный – b/g/n.

Обратите внимание, что пользователь может контролировать мощность передатчика (от 3 до 100 процентов), выбрать длину преамбулы. Дополнительно советуем для бесперебойной работы поставить галку напротив Wi-Fi-Multimedia.

Теперь попробуйте подключиться к точке через телефон или планшет. На этом настройки беспроводного подключения роутера Zyxel Keenetic окончены.
Вы приобрели новый роутер от производителя Zyxel для устройства домашней локальной сети и свободного выхода в интернет. Если у вас уже была точка доступа от провайдера, то теперь есть возможность подключить к глобальной сети все остальные устройства при помощи беспроводного WiFi-соединения.
Имея некоторые навыки в работе с компьютером, и руководствуясь подробной инструкцией, любой пользователь без труда справится с подключением и настройками роутера Zyxel.
Начнем с того, что подсоединим маршрутизатор и включим его в питание:
- Вынимаем кабель провайдера из компьютера и вставляем его в синее гнездо роутера «WAN» или «INTERNET»;
- Один конец кабеля, который был в комплекте, присоединяем в любое желтое гнездо роутера «LAN», а другой – в тот разъем системного блока компьютера, в котором раньше находился кабель провайдера. Остальные желтые порты можно использовать для подключения ноутбука или других ПК.
- Дальше подсоединяем антенну к роутеру и включаем его питание.
Запомните! Подключая любые устройства к компьютеру перепутать гнезда и разъемы, и воткнуть провода не так как надо просто невозможно: они все разного размера и подходят только под нужные кабели.
После того как роутер загрузится, открывайте свой браузер (любой — Internet Explorer, Mozilla Firefox, Opera, Google Chrome) и в адресной строке введите http://192.168.0.1
Появится окно, в котором требуется ввести имя пользователя. Наберите слово admin, а для пароля наберите цифры 1234. Открывается окно, где видно состояние роутера и его параметры: соединение с интернетом, режим работы, загруженность и имя сети.
Внимание! Если это окно не появилось — значит, роутер уже кем-то настраивался и нужно вернуться к заводским настройкам. Это можно легко сделать, воспользовавшись кнопкой «Reset» на задней панели. Нажмите ее и немного подержите. Роутер перезагрузится, и вы можете начинать работу.

Все настройки и параметры для полноценной работы роутера вносятся в списке, который расположен в левой стороне экрана на синем фоне. Заходить и вносить изменения в другие разделы настоятельно не рекомендуется!
Следующее окно показывает установленные по умолчанию сетевые параметры вашего роутера. Сейчас они не нужны нам для работы, значит, переходим к следующему этапу.
Настройка роутера
Во вкладке «Интернет» в строке «Подключение» заполняем появившуюся страничку по строкам:
- «Настройка IP» — Автоматически
- «MAC-адрес» — использовать взятый с компьютера
- Что такое MAC-адрес? Это комбинация цифр, представляющая собой серийный номер. Такой номер назначается всем устройствам, по которым их распознают в сети интернета. Это можно сравнить с номером автомобиля, который выдается при регистрации. Какой же выбрать «MAC-адрес» компьютера в данной ситуации? В случае если у вас с роутером соединен только один компьютер, — выбирайте его. А если их подключено несколько, то запишите адрес того, который был подключен к сети раньше и его MAC-адрес уже был указан.
- «Отвечать на ping-запросы ил Интернета» — отметьте галочкой;
- «Авто-QoS» — тоже поставьте галочку;
- «Разрешить UPnP» — опять – галочка;
- Жмем «Применить»
Вот такая картинка:

Теперь ваш компьютер подключен к интернету, и вы можете работать.
На странице «Системный монитор» в подразделе «Подключение к Интернету» можно увидеть все работающие параметры.

Настройка беспроводной сети WiFi
Откройте раздел «Сеть Wi-Fi» и перейдите к строке «Соединение». На экране откроется окно, в котором нужно заполнить поля:
- Ставим отметку напротив «Включить точку беспроводного доступа»;
- В строке «Имя сети (SSID)» записываем имя вашей сети;
- Следующие строки пропускаем и останавливаемся на последней;
- Отмечаем «Включить режим Wi-Fi Multimedia (WMM)»;
- Сохраняем кнопкой «Применить»

На вопрос в следующем окне отвечаем «Ок»

Беспроводная сеть имеет достаточно широкое покрытие, поэтому во избежание «чужого» подключения, необходимо поставить защиту. Для того чтобы установить систему шифрования на вашу локальную сеть, заходим в меню «Настройки безопасности WiFi». Вносим параметры защиты:
- «Проверка подлинности» — рекомендуем установить WPA2-PSK;
- «Тип защиты» — выбираем TKIP-AES;
- «Формат сетевого ключа» — ASCII;
- «Сетевой ключ (ASCII)» — это ваш пароль. Придумайте код, состоящий из 8-20 символов, который вы можете запомнить. Не стоит использовать в пароле слова, имеющие ассоциации с вами или членами вашей семьи (имена, номера телефонов или даты рождения).
- Кнопка «Применить»

Теперь вам осталось только проверить наличие связи с интернетом на ваших домашних устройствах. Например, на ноутбуке, в левом нижнем углу должен появиться новый значок, который указывает на доступность сети WiFi. Кликните по нему правой клавишей мышки, а в открывшемся окошке нужно будет ввести ваше кодовое слово. Таким образом, разрешите доступ всем мобильным устройствам и приставкам. Теперь интернетом может пользоваться вся ваша семья одновременно в любом уголке вашего дома или даже во дворе!
Настройка доступа к интернету
Настройка роутера заключается в указании МАС-адреса из вашего личного кабинета. Для нормальной работы важно, чтобы эти адреса совпадали.
1. Указать в настройках роутера МАС-адрес вашего компьютера, указанный в личном кабинете;
2. Указать MAC-адрес роутера в личном кабинете.
В первом случае вы имеете возможность быстрого переключения на работу без роутера, без каких-либо перенастроек. Во втором случае вы будете вынуждены каждый раз при отключении роутера менять MAC-адрес в личном кабинете. Поэтому рекомендуем использовать первый вариант настройки.
Настройка роутера для работы DC++
Для корректной работы файлообменной сети DC++ необходимо сделать следующее.
1. Закрепите за вашими компьютерами конкретные IP-адреса (не все роутеры имеют такую возможность). Это нужно для того чтобы у вас правильно работало перенаправление портов – Port Forwarding. Дело в том, что для работы в DC++ необходимо, чтобы ваш компьютер мог получать входящие данные извне. Именно для этого используется Port Forwarding, которое перенаправляет все входящие данные по определенному порту на IP-адрес вашего компьютера, который вы указали при настройке Port Forwarding. Если этот адрес изменится, DC++ работать не будет. Чтобы IP-адреса ваших компьютеров оставались неизменными, мы настраиваем Static DHCP. Другими словами, мы говорим роутеру, чтобы он компьютеру с тем или иным MAC-адресом всегда назначал конкретный IP-адрес.
2. Настройте перенаправление входящих данных на соответствующие IP-адреса ваших компьютеров.
Сначала зарезервируйте за конкретными компьютерами вашей домашней сети конкретные IP-адреса. Откройте меню «Домашняя сеть» и выберите пункт «Организация сети». В открывшемся окне в разделе «Арендованный IP-адрес» будут перечислены MAC и IP-адреса всех подключённых компьютеров. Поставьте галочку напротив тех IP-адресов, которые вы хотите закрепить за соответствующими MAC-адресами. Нажмите кнопку «Фиксировать».
ВАЖНО: Запомните зарезервированные IP-адреса. Это пригодится при настройке перенаправления портов (Port Forwarding).

Если в таблице «Арендованный IP-адрес» данных по каким-то причинам нет, их можно ввести вручную в форму ниже.
MAC адрес можно узнать следующими способами.
1. Если компьютер получил IP-адрес от роутера, то его IP и MAC-адреса будут фигурировать в соответствующих столбцах списка «Параметры локальной сети» (свойства сетевого подключения).
2. Нажмите «Пуск» -> «Выполнить» -> «cmd /k ipconfig /all» -> «Ok». Найдите строку с вашим IP. Двумя строками выше, в поле «Физический адрес», будет указан ваш MAC.
3. Нажмите «Пуск» -> «Выполнить» -> «getmac». По этой команде будет выдан полный список MAC-адресов на вашем компьютере без указания соответствующих им IP-адресов.
Настройка перенаправления портов (Port Forwarding)
Раскроем меню Домашняя сеть и выберем пункт Серверы .
В появившемся окне:
Поставим галочку напротив пункта Открыть доступ к сервисам домашней сети .
В некоторых версиях прошивок этот пункт может называться как «Включить перенаправление портов».
Нажать кнопку «Применить».
В разделе «Список открытых сервисов домашней сети» необходимо выполнить следующие действия.
1. В поле «Cервис» выберите «Другое» или пустую строку (в зависимости от версии прошивки).
2. В поле «IP-адрес компьютера» укажите IP, который вы зарезервировали ранее.
3. В поле «Протокол» выберите TCP и UDP.
4. В поле «Диапазон портов» укажите 4000.
5. В поле «До» тоже укажите 4000.
6. В поле «Описание» введите DC++.
Нажмите кнопку «Добавить».

Если все сделано правильно, то чуть ниже кнопки Добавить вы увидите запись о добавленном правиле.

Если DC++ предполагается использовать на нескольких компьютерах, надо проделать аналогичную операцию. При добавлении правил для других компьютеров необходимо указывать IP-адреса других компьютеров и другие порты.
компьютер 1: IP 192.168.1.33, порт 4000, название правила DC++;
компьютер 2: IP 192.168.1.34, порт 4001, название правила DC++_2;
компьютер 3: IP 192.168.1.35, порт 4002, название правила DC++_3;
Во избежание проблем в будущем все IP-адреса должны быть зарезервированы. Как это делать, читайте выше.
Настройка соединения в клиенте DC++
Зайдите в настройки вашего DC-клиента: «Файл» -> «Настройки» или просто нажмите Ctrl-O. Затем выберите раздел настроек соединения.
В первом поле Сетевой интерфейс для всех соединений выберите адрес 0.0.0.0.
Убедитесь в том, что выбран режим «Брандмауэр с ручным перенаправлением портов», портам TCP и UDP присвоено значение 4000.
Убедитесь в том, что у вас стоит галочка «Обновить IP при старте», и в поле «Интервал обновления IP в минутах» поставьте 10.
Убедитесь в том, что в поле «Внешний / WAN IP» указан ваш IP-адрес.
В первой строке под кнопкой Найти IP адреса должен быть указан адрес http://dc..php
В фаерволе, для вашего клиента DC, должны быть открыты порты 4000 по протоколам TCP и UDP. Протокол UDP нужен для работы поиска.
В настройках любимого хаба поле «IP» должно быть пустым.
Ваш внутренний VPN-IP-адрес можно легко узнать, нажав «Найти IP-адреса» в этом же окне. После нажатия слева от этой кнопки появится ваш VPN-IP-адрес.
ВНИМАНИЕ. Нажав «Найти IP-адреса», вы получите правильный IP, только если у вас указаны правильные адреса проверяющих скриптов. В первой строке должен быть указан http://dc..php ,
а во второй http://dc..php
Настройка Wi-Fi
Настройки Wi-Fi» перед картинкой меняем на: «Откройте меню «Сеть Wi-Fi» и выберите пункт «Соединение».
В открывшемся окне:
Поставьте галочку напротив пункта «Включить точку беспроводного доступа».
В поле «Имя сети (SSID)» введите название вашей Wi-Fi сети – например 2KOM-WiFi.
Поставьте галочку напротив поля «Включить режим Wi-Fi Multimedia (WMM)».
Остальные поля оставьте без изменений.
Нажмите кнопку «Применить».

В появившемся окне нажмите Оk

Чтобы доступ к вашей Wi-Fi-сети имели только вы, необходимо включить защиту. Защита осуществляется путем шифрования радиосигнала с помощью кодового слова. Шифрование бывает нескольких видов: WEP, WPA и WPA2. Так как WEP-шифрование недостаточно надёжно, рекомендуем использовать WPA2-шифрование.
Кодовое слово должно быть от 8 до 63 символов. Для настройки защиты вашей WiFi сети:
Откройте меню «Сеть Wi-Fi» и перейдите в раздел «Безопасность».
В графе «Проверка подлинности» выберите «WPA2-PSK».
В графе «Тип защиты» выберите «TKIP-AES».
В графе «Формат сетевого ключа» выберите ASCII.
В графу «Сетевой ключ (ASCII)» введите ваше кодовое слово пароль. Оно может содержать от 8 до 63 символов.
Нажмите кнопку «Применить».

После применения параметров ваш роутер настроен и готов к полноценной работе.» исправляем на «После применения указанных параметров ваш роутер будет настроен и готов к полноценной работе.
Компания Zyxel не устаёт нас радовать всё новыми и новыми маршрутизаторами (роутерами) серии ZyXEL Keenetic. И, не смотря на многообразие представленных моделей, различные технические особенности и характеристики, а также программная часть у всех устройств практически идентична, и настройки производятся одинаково. И в этом faq мы разберёмся с настройкой, обновлением программного обеспечения роутеров серии ZyXEL Keenetic.Если Вы размышляете для Вас ли эта статья, то вот полный список моделей роутеров, для которых подойдут представленые настройки:
- ZyXEL Keenetic Lite;
- ZyXEL Keenetic Lite II;
- ZyXEL Keenetic Start;
- ZyXEL Keenetic;
- ZyXEL Keenetic II;
- ZyXEL Keenetic 4G;
- ZyXEL Keenetic 4G II;
- ZyXEL Keenetic Omni;
- ZyXEL Keenetic Giga;
- ZyXEL Keenetic Giga II;
- ZyXEL Keenetic Ultra.
Все роутеры из списка работают под управлением микропрограммы NDMS V2, именно поэтому настройки производятся идентично. И если вдруг Вашей модели в списке нет (такое возможно, если роутер появился уже после написания статьи), то посмотрите на сайте zyxel.ru свою модель, в разделе «Поддержка» проверьте, какую микропрограмму использует ваш роутер.
Первое подключение Zyxel Keenetic
Для начала работы с роутером серии Zyxel Keenetic достаточно запитать роутер и подключиться к нему для первоначальной настройки. Посмотрим, как это сделать.
После подключения питания Zyxel Keenetic сразу начнёт включаться, это занимает около 1 минуты. Если вдруг включаться не начал, посмотрите — возможно на Вашей модели есть кнопка включения (она располагается сзади, рядом с гнездом для подключения питания).
После включения мы можем подключиться к роутеру для совершения первоначальной настройки, это можно сделать двумя способами:
- по беспроводной сети Wi-Fi. После включения роутер сразу создаёт Wi-Fi сеть, имя сети и пароль для подключения написан на наклейке на дне роутера;
- по Ethernet (с помощью провода). Тут всё просто — достаточно соединить роутер и сетевую плату Вашего компьютера витой парой (есть в комплекте). В какой разъём подключать кабель к роутеру значения не имеет — сейчас все модели Zyxel Keenetic поставляются с микропрограммой NDMS V2 (режим работы разъёма — LAN/WAN определяется автоматически). Если у Вас есть подозрения, что на Вашем роутере стоит старая версия микропрограммы при первом подключении, витую пару подключайте в жёлтое гнездо.
Если необходимо просто создать сеть между несколькими устройствами, то никакой настройки не требуется — просто подключите все устройства к Zyxel Keenetic и они «увидят» друг друга.
Базовая настройка Zyxel Keenetic
Подключение к сети Интернет:
Тут всё зависит от провайдера: к сожалению, универсальной инструкции нет. Если никакой настройки не требуется, или у Вас уже есть настроенный роутер или модем, и Вы хотите подключить Zyxel Keenetic к нему — то просто соедините устройства витой парой, после включите Zyxel Keenetic. Роутер сам поймёт, что от него требуется. Если требуется настройка — то уточните настройки у провайдера и переходите к «Первый вход на WEB-интерфейс (Быстрая настройка)».
Первый вход на WEB-интерфейс (Быстрая настройка):
Если для выхода в интернет требуется настройка, и её параметры нам известны, то давайте посмотрим, где и как их указать.
Первым делом подключите к роутеру витую пару (сетевой кабель) Вашего провайдера, а роутер к компьютеру (см. «Первое подключение Zyxel Keenetic»).
Вкладка «Точка доступа»:

Посмотрим, какие настройки нам доступны на вкладе «Точка доступа»:
- «Включить точку доступа» — чекбокс включить/выключить Wi-Fi сеть.
- «Имя сети (SSID)» — можно задать имя сети (как будет называться Ваша Wi-Fi сеть).
- «Скрывать SSID» — можно скрыть имя сети, тогда в списке доступных сетей её не будет видно (но устройства, на которых данная Wi-Fi сеть была сохранена, а также включена опция автоматического подключения, как и раньше будут подключаться к беспроводной сети автоматически).
- «Защита сети» — тут можно выбрать тип шифрования пароля для подключения к Wi-Fi сети. Если У Вас нет допотопных компьютеров с WinXP SP2, то выбирайте «WPA2-PSK». Если есть устаревшие устройства, то можно выбрать «WPA-PSK + WPA2-PSK». Если хотите открытую сеть, то выбираете «Нет».
- «Ключ сети» — это пароль, который необходимо ввести для подключения к сети Wi-Fi, для WPA2 должен быть от 8ми символов (латинские буквы и цифры). Ключи 1-4 используются для шифрования WEP, но оно используется крайне редко.
- «Стандарт» — это стандарт связи, для успешного подключения Ваша сетевая карта должна соответствовать выбранному стандарту. Рекомендую выбирать «802.11bgn», с ним должны работать все устройства.
- «Канал» — это частота, на которой будет происходить вещание беспроводной сети, выбирайте «Авто» — тогда роутер сам определит наименее зашумлённую частоту, и будет работать на ней.
- «Мощность сигнала» — мощность сигнала, для средней квартиры будет достаточно 25%; если сигнал в каких-то местах слабоват — можно увеличивать.
После того, как будут заданы все необходимые настройки, не забываем нажать «Применить». Если Вы были подключены к роутеру по Wi-Fi, то после изменения большинства из доступных настроек Вы отключитесь от сети, и нужно будет заново выбрать сеть и подключиться к ней.
При изменении пароля стоит поменять и имя сети (иначе для подключения может потребоваться вручную удалить старую сохранённую сеть на том устройстве, с которого подключаетесь).
Вкладка «Гостевая сеть»:

Суть гостевой сети в том, что устройства, подключенные к ней, имеют доступ к сети Интернет через Ваш роутер, но не имеют доступа к Вашей домашней сети (параметры которой задаются на вкладке «Точка доступа»). После включения гостевой сети в списке доступных сетей Вы увидите новую сеть, которая будет абсолютно независима от Вашей домашней сети.
Все настройки практически идентичны настройкам во вкладке «Точка доступа», поэтому расписывать их смысла нет. Но стоит обратить внимание на «Параметры IP для гостевого доступа». Вобщем-то тут всё стоит оставить как есть, но на всякий случай — «Размер пула адресов DHCP» равен максимально возможному числу подключенных к гостевой сети устройств.
Вкладка «Список доступа»:

На данной вкладке представлена возможность контролировать доступ к сети, создаваемой роутером посредством MAC-адресов (MAC-адрес — уникальный идентификатор сетевого устройства). Функция очень удобная в том случае, если у Вас к роутеру подключается фиксированное количество устройств, и больше к роутеру Вы подключать не планируете. Тогда можно внести их MAC-адреса в «белый» список, и только они смогут подключиться к роутеру.
Возможны следующие режимы блокировки:
- «Не блокировать» — внесённые MAC-адреса никак не учитываются;
- «Белый список» — только те устройства, MAC-адреса которых есть в списке, смогут подключиться к сети роутера;
- «Чёрный список» — только те устройства, MAC-адреса которых есть в списке, не смогут подключиться к сети роутера.
Чтобы внести новый MAC-адрес в список, жмём «Добавить адрес», в появившемся окне указываем MAC-адрес и жмём «Сохранить».
MAC-адрес устройства можно посмотреть, если оно подключено к Zyxel Keenetic, в разделе «Домашняя сеть» (иконка с двумя миниатюрными мониторами внизу слева) или по ссылке http://192.168.1.1/RU/hosts.html .
Подключение USB-модема Yota к Zyxel Keenetic
Ко всем роутерам серии Keenetic (кроме роутеров Lite/Lite II, Start) для доступа к сети Интернет можно подключить USB-модем (3G/4G), эта возможность широко используется. Давайте посмотрим как подключить к Zyxel Keenetic Модем Yota.
На самом деле всё очень просто — выключаем роутер, подключаем Модем Yota в USB-разъём, включаем роутер. Всё должно заработать (модем должен определиться роутером).
Проверить определился модем или нет, можно на главной странице WEB-интерфейса роутера — там должна появиться информация о новом соединении.

Модем Yota подключен к роутеру
Если модем не определился — попробуйте сбросить к заводским настройкам (на 15 сек. зажмите кнопку «RESET»/»СБРОС» на корпусе устройства). Если не поможет — убедитесь, что версия программного обеспечения роутера последняя и при необходимости выполните обновление.
Сохранение и восстановление настроек Zyxel Keenetic
Часто бывает необходимо по той или иной причине сохранить текущую конфигурацию роутера (например, для переноса на аналогичное устройство или для восстановления конфигурации после обновления микропрограммы). На маршрутизаторах Zyxel Keenetic, разумеется, возможность сохранения и восстановления настроек предусмотрена.
Сохранение настроек Zyxel Keenetic:
1) Открываем на WEB-интерфейсе роутера раздел «Система», вкладку «Файлы» (страница также доступна по прямой ссылке — http://192.168.1.1/RU/files.html).
2) Кликаем на файл «startup-config».

Восстановление настроек Zyxel Keenetic:
1) Также как и при сохранении настроек, заходим на WEB-интерфейс в раздел «Система», вкладку «Файлы» (страница также доступна по прямой ссылке — http://192.168.1.1/RU/files.html).
2) Кликаем по «startup-config» и в появившемся диалоговом окне жмём «Выберите файл», выбираем сохранённый ранее файл «startup-config» с компьютера. После жмём «Заменить».

3) По идее роутер должен сам перезагрузиться с новыми настройками, но на практике почему-то это не всегда происходит (возможно, зависит от модели/версии микропрограммы). Поэтому переходим на вкладку «Перезагрузка» и жмём «Перезагрузить».
Роутер перезагрузится и заработает с настройками из файла.
Обновление микропрограммы(прошивки) Zyxel Keenetic
Рассмотрим, как обновить микропрограмму Zyxel Keenetic. Тут есть одна особенность, ряд моделей ранее выпускался с принципиально отличающейся от NDMS V2 микропрограммой, в новых моделях от неё отказались.
Старая микропрограмма выглядит примерно так:

Новая (актуальная) микропрограмма (NDMS V2) выглядит как-то так:

Микропрограмма NDMS V2
Обновление Zyxel Keenetic со старой версией микропрограммы:
Есть несколько нюансов, которые стоит учитывать — при обновлении все настройки будут утеряны — перенести их на новую версию нельзя (придётся настраивать заново). Откат сделать достаточно сложно.
Приступим (на роутере должно быть настроено соединение с сетью Интернет):
2) Зайдите на WEB-интерфейс роутера (http://192.168.1.1), перейдите в раздел «Система», там выберите «Микропрограмма».

3) Нажмите «Обзор» и выберите загруженный ранее файл микропрограммы *.bin, нажмите обновить.
4) Дождитесь завершения процесса, это может занять до 3х минут. Роутер перезагрузится в процессе обновления.
Обновление Zyxel Keenetic с новой версией микропрограммы (NDMS V2):
1) Открываем WEB-интерфейс роутера (http://192.168.1.1).
2) На странице «Системный монитор» находим блок «Информация о системе» и там ищем строку «Обновления». Если доступна более новая версия микропрограммы (чем текущая), то напротив строки «Обновления» будет ссылка «Доступны».

3) Жмём на «Доступны». Откроется раздел вкладка «Компоненты» (в разделе «Система»), где нам будет предложено установить обновления. Жмём «Ок» и ждём, пока обновление будет загружено и установлено.

У данного способа есть один недостаток — должно быть настроено Интернет-соединение. Но может получиться так, что прошивку обновить нужно, но на роутере соединение не настроено с сетью Интернет. Поэтому есть следующая возможность выполнить обновление при таких условиях:
1) Скачайте актуальную версию микропрограммы для Вашей модели роутера с сайта zyxel.ru . Извлеките из архива файл *.bin.
2) Открываем на WEB-интерфейсе роутера раздел «Система», вкладку «Файлы» (страница также доступна по прямой ссылке — http://192.168.1.1/RU/files.html).
3) Кликаем на файл «firmware», и в открывшемся диалоговом окне выбираем сначала «Выберите файл» — выбираем файл прошивки *.bin, после жмём «Заменить».
4) Ждём завершения установки.
О более сложных настройках обязательно поговорим в будущих статьях. Если интересна какая-то конкретная тема, или возникают вопросы — пишите в комментариях.
Как поменять пароль на роутере Zyxel Keenetic

 13.02.2019, 12:20
13.02.2019, 12:20
 Команда сайта Bezprovodoff
Команда сайта Bezprovodoff
На маршрутизаторе Zyxel Keenetic сменить пароль достаточно просто и для этого не потребуется дополнительных программ или утилит. Рассказываем, как изменить пароль на роутере Zyxel Keenetic для входа в меню администратора. Кстати, такая последовательность сработает для любой модели Zyxel Keenetic. В качестве образца используем марку Lite.
- Откройте установленный поисковик или воспользуйтесь «родным» Internet Explorer.
- В строке URL запишите IP-адрес роутера — 192.168.1.1 и авторизуйтесь. Для этого введите «заводские» сведения: логин — admin, пароль — 1234.
Обратите внимание: если вы уже меняли информацию для авторизации, вводите обновленные сведения.
Разберемся, как поменять пароль на роутере Zyxel Keenetic для доступа к беспроводному интернету.
Чтобы попасть в интерфейс маршрутизатора, повторите действия, описанные выше.
- В списке параметров слева выберите раздел «Безопасность».
- Заполненные поля оставляем без изменений. Ставим галочку на «Показывать сетевой ключ» и записываем новый код в строке «Сетевой ключ».
- Нажмите «Применить».
На этом процедура смены пароля на роутере Zyxel Keenetic окончена.
Еще один способ изменить код на Zyxel Keenetic — удаленно, через приложение My.Keenetic.Net. Утилита разработана для смартфонов с платформами Android и iOS.
- Скачайте с Google Play или App Store и запустите на смартфоне. Приложение полнофункциональное и работает с помощью встроенного в прибор модуля управления маршрутизатором через облачную службу. Доступна эта опция на устройствах с версией ОС 2.05 и новее.
- Откроется окно авторизации.
Обратите внимание: приложение работает в связке с роутером только в режиме интернет-центра. Если выбран режим «мост» или «повторитель», доступ мобильной программе закроется.
Совет на будущее: сохраните новые ключи в надежном месте, а лучше запомните, тогда при повторной попытке войти в админку или подключить другой гаджет по Wi-Fi не придется делать «откат» настроек до заводских.
 13.02.2019, 12:20
13.02.2019, 12:20