Как поменять пароль на wifi роутер таттелеком
Многие пользователи беспроводного интернета задаются вопросом, как установить собственный пароль на wifi роутере. Выберите необходимую вам модель роутера в содержании и перейдите настройкам.
На возникновение этой проблемы влияет несколько факторов:
- Мастер-установщик не сообщил ключа;
- Отсутствие защитного пароля;
- Взлом секретной комбинации.
Все это чревато серьезными последствиями. На роутере защита должна присутствовать всегда, поскольку она обеспечивает:
- Безопасность вашего персонального компьютера и подключенных к сети гаджетов;
- Улучшает работу маршрутизатора;
- Посторонние люди не пользуются вашим трафиком без разрешения;
- Ни кто не достанет персональную информацию, хранившуюся на компьютерной технике.
Смена ключевой комбинации – достаточно легкий процесс, которые включает пять основных действия:
- Открываете главную страницу устройство на своем компьютере;
- В настройках находите вкладку Wireless/WLAN;
- В этой вкладке находите строки SSID (имя) и PSK (ключ);
- Нужно поменять их на свои данные;
- Сохраняетесь.
Чтобы было проще поменять пароль, предлагаем пошаговую инструкцию к самым популярным моделям маршрутизаторов.
Полезные советы
Чтобы смена данных принесла максимум пользы, необходимо:
- Придумать ключевую комбинацию минимум с восьми символов;
- Используйте латиницу;
- Использовать цифры, большие и маленькие буквы;
- Сначала запишите секретный код на бумаге, а потом уже вводите в систему.
Меняйте код раз не реже, чем раз в месяц и будьте спокойны насчет безопасности своей сети wifi.
D-Link
Устройства этой фирмы считаются одними из наиболее популярных. На всех моделях пароль доступа меняется одинаково. Для этого нужно:
1. Запустить любой браузер.
2. В поиске ввести «192.168.0.1» или «192.168.1.1» и кликнуть на «Enter».
3. В окне, которое появилось, укажите логин и пароль. Стандартно это слово «admin».

4. После завершения идентификации откроется доступ расширенным настройкам устройства.

5. Затем перейдите по ссылке «Настройка безопасности».

6. Теперь вы видите окно, где можно изменить ключ к вашему wifi. Возле «аутентификации» выбирайте «WP2A-PSK» — наиболее безопасный способ кодирования. В строке «PSK» вводите секретную комбинацию, затем для того чтобы поменять данные нажимаете «Изменить» и «Сохранить».

7. После этого запускаете перезагрузку роутера и потом подключаетесь к сети wifi через новый пароль.
Изменение пароля для других прошивок D-Link практически идентично, те же вкладки, те же названия, только вид меняется, подробнее можете посмотреть инструкцию.
Фирма Асус выпускает большой модельный ряд маршрутизаторов, которые очень простые, и легкие в эксплуатации. Чтобы поменять шифр, выполните следующее:
1. Запустите в работу браузер.
2. В поисковом поле ввести адрес роутера «192.168.1.1», кликнуть «Enter».
3. На поле авторизации введите «Admin» как логин и пароль. Если мастер уже ставил ограничение на вашу сеть wifi, тогда вводите эти данные.

4. Переходите в «Беспроводную сеть».
5. Теперь нужно заполнить строки «Метода проверки подлинности». Здесь нужно ставить WPA2-Personal, а в строке «Шифрование WPA» выбираете «AES». Теперь вписываете новую секретную комбинацию в «Предварительный ключ WPA».

Чтобы поменять пароль доступа для более новой прошивкой от Асус, необходимо:
- После стандартного входа на панель настроек роутера, слева на боковом меню надо выбрать «Беспроводная сеть».
- В этой вкладке вы заполняете SSID – сюда вписать любое слово латинскими буквами, выбираете WPA2-Personal в «Методах проверки подлинности», а в «Предварительном ключе WPA» вписываете новый ключ и кликаете на «Принять».

Обязательно перезагружаете маршрутизатор и работаете уже под новым паролем от wifi.
TP-Link
Приборы этой фирмы отличаются высокой надежностью, длительной эксплуатацией и простотой. Поменять пароль на нем очень легко и быстро сможет каждый пользователь. Для этого нужно:
1. Запустить любой удобный браузер.
2. Ввести в адресную строку браузера 192.168.0.1 или 192.168.1.1 и нажать ENTER.
3. На появившемся поле авторизации ввести стандартное слово «admin». Если при установке маршрутизатора мастер не менял стандартный пароль, тогда вводите его данные.

4. После правильного ввода логина и пароля должно появиться окно главных настроек прибора.
5. Здесь находите вкладку «Wireless».
6. Затем переходите в «Wireless Security».

7. Вводите новую секретную комбинацию.
8. Кликаете на «Save».
9. Появится красная надпись с активной ссылке «click here».

10. Перейдя по ней, вы увидите кнопку Reboot. Нажав сюда, вы перезагрузите модем.

11. После включения введите новые данные доступа на гаджетах и пользуйтесь защищенной сетью wifi.
ZyXEL
Очень популярный роутер в нашей стране. Все пользователи отмечают его как высококачественный модем, приятный внешность и простую эксплуатацию. Сегодня имеется два вида приборов от этого производителя, и смена ключа на них имеет небольшие отличия.
1. Откройте браузер.
2. В поисковом поле введите 192.168.1.1 и кликните Enter.
3. Для авторизации введите «admin» в поле «логин» и «1234» в поле «пароль», затем «Вход».

4. Чтобы поменять пароль, перейдите в «Сеть Wi-Fi» и кликните на «Соединение». На появившемся поле «SSID» вписываете имя вашей сети и нажимаете «Принять».

5. В этом же окне выбираете «Безопасность». В «Проверке подлинности» ставите «WPA-PSK/WPA2-PSK».
6. Правильный формат пароля для wifi-сети должен быть «ASCII». В этом поле внимательно вписываете новую комбинацию.
7. Для сохранения нажмите «Принять».

Для другой версии прошивки, вход остается прежним, но дальнейшие немного действия отличаются:
1. Для перехода в настройки роутера нужно нажать на значок wifi на нижней панели.
2. Открываем раздел «Точка доступа».
3. Набираем «Имя сети (SSID)».
4. В «Защите сети» выбераем WPA2-PSK.
5. В «Ключе сети» введите новый код.
6. Нажмите «Применить».

7. Теперь перезагрузите устройство.
Эта инструкция подойдет ко всем моделям этого производителя.
1. Проверьте подключения роутера к компьютеру.
2. Откройте браузер.
3. В адресную строку введите 192.168.1.1 и нажмите ENTER.
4. Система потребует пройти авторизацию. Для этого введите слово «admin» в строке Usename и Password.
5. После ввода нажимаете Login.

6. Перейдите в раздел «WLAN», где нужно выбрать «Multi-SSID Settings».
7. Найдите строку «SSID Name» и впишите туда любое слово латинскими буквами.
8. Сохранитесь кнопкой «Submit».

9. В этом окне найдите «Security».
10. Возле поля «Authentication Typr» выберите тип шифрования WPA2-Personal.
11. В строке «WPA Passphrase» набираете новый пароль.
12. Нажатием «Submit» сохраняете изменения.

Huawei
На этом роутере поменять ключ так же легко, как и на остальных:
1. Запускаете браузер.
2. В адресной строке впишите 192.168.100.1 .
3. Окно авторизации затребует ввести данные. Чаще всего это такие комбинации:
- telecomadmin admintelecom (самое распространенное).
- root admin.
- Логин — telecomadmin с разными ключами — NWTF5x%RaK8mVbD, nE7jA%5m, NWTF5x%.

4. После успешной авторизации открывайте вкладку «WLAN».

5. В строке «SSID Name» вписываете самостоятельно придуманное имя для Wi-Fi.
6. В строке «Authentication Mode» ставите WPA2Pre-SharedKey и тут же вписываете новый пароль.
7. Нажимаете «Apply».

8. Чтобы сохранить изменения, перейдите на «System Tools».
9. Слева будет «Configuration File». Здесь нажимаем «Save Configuration».

Sagemcom
Изменить ключ на этом устройстве – стандартная процедура:
1. В адресной строке открытого браузера введите 192.168.1.1.
2. Для идентификации введите «admin» как Login и Password, нажмите «Вход».

3. Появится новое окно. В этих настройках находите «Настройка WLAN».
4. Выберите пункт «Основной», в нем возле «SSID» впишите новое имя для WiFi, если это необходимо. Сохранитесь.

5. Тут же перейдите в «Безопасность».
6. В «Выберете SSID» должно стоять имя, которое вы вписали несколько секунд назад.
7. В «Аутентификации» выбираете «Mixed WPA2/WPA-PSK».
8. В «WPA/WPAI пароль» вводите новые данные и сохраняетесь.

Перезагружаете устройство, обновляете секретную комбинацию на ноутбуке и гаджетах, и пользуетесь защищенной сетью wifi.
Аltel 4G
Изменить ключ на этом роутере так же легко, как и на остальных устройствах.
1. Введите 192.168.0.1 или http://m.home в адресной строке браузера.
2. Система затребует пароль. Здесь будет стандартное слово: password.
3. Кликаем на «Войти в систему».

4. Переходим в «Настройки».
5. Здесь выбираете «Настройки Wi-Fi».
6. В строке «Имя Wi-Fi сети (SSID)» пишите любое слово латинскими буквами.
7. Сохраните действия кнопкой «Применить».

8. В этом окне выберите «Настройка безопасности». Поставьте режим, указанный на изображении ниже. В пустую строку «Пароль» указываем новый ключ безопасности.

9. Нажимаете «Применить», перезагрузите устройство и далее можете продолжить работу.
Привет! Очередная статья будет посвящена одному из главных вопросов безопасности беспроводной сети – паролям, а если быть точнее их смене. Узнаем, как поменять пароль на Wi-Fi роутере от самого роутера и от Wi-Fi. Ничего сложного, только понятные пошаговые инструкции и рекомендации по возможным проблемам! Начинаем.
Самое краткое введение
Уважаемый читатель! Скорее всего вас волнует одна из двух проблем:
- Нужно сменить пароль для доступа на сам роутер.
- Нужно сменить пароль от Wi-Fi.
В этой статье будут рассмотрены оба варианта. Так что устраивайтесь поудобнее и смело в путь.
Меняем пароль на роутере: инструкция
Ниже будут даны пошаговые рекомендации по смене пароля на Wi-Fi. Если у вас получился этап – смело переходите к следующему. Если же нет, изучите в этом же разделе возможные проблемы и попытайтесь их решить. На случай невозможности решения проблемы у нас открыты комментарии, где мы консультируем всех наших читателей.
Главное запомните, сменить пароль на вай-фай роутере – очень легко.
Все действия я буду показывать на своем маршрутизаторе. Но успокою, для всех моделей действия примерно одинаковые. А вот основные универсальные шаги я и вынес по разделам.
Шаг 1. Страница входа в настройки роутера
Шаг 2. Логин и пароль
Шаг 3. Настройки беспроводной сети и безопасность
Шаг 4. Меняем пароль от Wi-Fi
Шаг 5. Тип безопасности
Шаг 6. Имя беспроводной сети
Шаг 7. Смена пароля роутера
Видео по настройке
Особенности производителей
Кратко пробегусь по основным особенностям разных производителей маршрутизаторов. Пригодится, если вдруг не можете чего-то найти. Все коротко, тезисами. Для тех, кому нужны детали – поищите настройки конкретной вашей модели у нас в поиске, или же напишите в комментариях – поделюсь ссылочкой.
D-Link
- Обычный адрес подключения – 192.168.1.1 или 192.168.0.1
- Логин – admin, пароль – admin или пустой
- Настройки сети – Wireless Setup – Manual Wireless Connection Setup – Ключ шифрования PSK
Ростелеком, ByFly, ТТК, Башинформсвязь, Уфанет и другие провайдеры
Это не производители роутеров – это провайдеры. Уточните конкретную модель их устройств. Обычно за ними было замечено использование сразу нескольких производителей – D-Link, TP-Link, Huawei. Попробуйте все советы выше в основной части статьи.
Huawei
- Адрес веб-интерфейса – 192.168.101
- Логин – telecomadmin, пароль – admintelecom (замечен на частых моделях провайдера, обычные – root и admin, но уточните на наклейке).
- Строка смены пароля – WPA PreSharedKey
- Адрес – 192.168.1.1
- Логин и пароль – admin
- Строка смены пароля – Предварительный ключ WPA
Вот и все. Надеюсь, был полезен. Но если вдруг возникли какие-то вопросы или пожелания – смело пишите в комментарии. Буду рад ответить и пообщаться!
Подключение к «Домашнему интернету» провайдера Ростелеком предполагает проведение в вашу квартиру, дом кабеля широкополосного скоростного доступа в глобальную сеть. Если абонент воспользовался опцией покупки (сразу или в рассрочку) или аренды фирменного оборудования компании, то интернет в квартире у него будет раздаваться посредством беспроводного интерфейса WiFi. То есть, по всему дому будет доступен интернет безо всяких проводов. Разумеется, клиент может самостоятельно приобрести роутер в стороннем магазине.
Схема раздачи интернета у роутеров Ростелеком не отличаются от стандартных: создаётся защищённое паролем соединение для каждого подключаемого устройства (умный телевизор, смартфон, планшет, компьютер и так далее). Пароль, как правило, стараются создавать таким, чтобы можно было запомнить, и его редко записывают в секретное место. А то, что запомнил, с такой же лёгкостью можно и забыть. В статье мы затронем тему смены пароля роутера: причины, периодичность с пошаговой инструкцией.
В каких случаях необходимо менять пароль
Пароль – это своеобразный цифровой барьер, и его единственное предназначение – обеспечение безопасности беспроводной сети и всех устройств в этой сети. В вашей домашней сети от Ростелеком все устройства видят друг друга, и между ними может передаваться любая информацияданные – файлы, музыка, видео, документы, программы и так далее. Соединение считается защищённым, и оно таковым является, если пароль установлен правильный.
Слабенький же пароль WiFi может легко подобраться соседями или другими злоумышленниками. В этом случае вашим интернетом будут пользоваться другие люди, но платить за него будете только вы. Пароль отсекает всех непрошенных гостей, оставляя в сети только свои устройства. Так в каких случаях нужна смена пароля?
- Сразу после начала использования роутера. Компания устанавливает вам оборудование, и настраивает, соответственно и пароли все уже выставлены, и даже прописаны в договоре. Сам роутер в сети отображается открыто, по названию модели, и его легко можно увидеть со стороны, а значит, и зайти в админ-панель. Менять рекомендуется все пароли, и от админки, и от WiFi;
- В случае, если вы обнаружили, что интернет у вас стал нестабильным, сильно прыгает скорость подключения, периодически падая чуть ли не вполовину. Это явный симптом взлома вашей домашней сети, кто-то сторонний тоже пользуется вашим интернетом, и пропускной способности на всех не хватает. Как только вы смените пароль, все лишние устройства останутся за бортом, они будут отключены от сети. После этого на своих устройствах тоже прописываете новый пароль;
- Если симптомы не проявляются, то менять пароль необходимо с периодичностью не реже одного раза в шесть месяцев (специалисты по безопасности вообще советуют это делать каждый месяц). Делать это нужно не только потому, что вы не хотите, чтобы вашим интернетом пользовались другие, но и для сохранения конфиденциальности. Злоумышленники могут не пользоваться вашим интернетом, но через домашнюю сеть могут красть ваши данные с подключённых устройств;
- В случае, если пароль утерян. При этом необходимо сделать сброс настроек модема к заводскому состоянию, и затем настроить его заново с придумыванием надёжного пароля.
Как узнать свой пароль
Изначально логин с паролем для доступа к настройкам роутера указан на самом устройстве и других местах:
- На специальной наклейке с техническими параметрами и предустановленными настройками;
- В паспорте и других сопроводительных документах в комплекте с роутером.

Этим паролем пользуются сразу после покупки для доступа в админку, если не меняют его, а также после полного сброса. Если заводской пароль поменяли (что настоятельно рекомендуется делать сразу), то увидеть его можно только в панели настроек.
Для этого необходимо ввести либо адрес, который указал в документах производитель, либо IP типа 192.168.1.1 (для каждого модема он может быть разным, что тоже указывается в сопроводительных документах), затем войти в админку. Айпи вводится в поисковую строку вашего браузера.
Если этого сделать не удалось, и пароль заводской не подходит, то следует сбросить параметры к заводским. Для этого на включённом модеме нужно нажать кнопку RESET и удерживать её в течение десяти секунд. Кнопка эта обычно на задней грани устройства. В этот момент пароль снова станет заводским, как указан в документах.
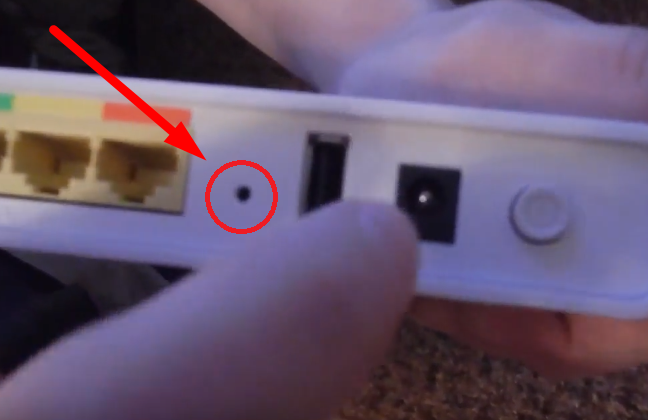
Важно! Провайдер Ростелеком не назначает пароли на оборудование, это делает производитель. Поэтому обращение в техподдержку за напоминанием пароля – бессмысленно.
Смена пароля: инструкция
Для смены пароля пользователю понадобится:
- Подключённый к интернету роутер. Кабель Ростелеком всегда имеет выход в интернет, и он должен быть подсоединён к модему;
- Компьютерное устройство, подключённое к модему (комплектным кабелем или по беспроводному интерфейсу);
- Актуальная версия браузера и данные аутентификации (логин с паролем) для доступа в админ-панель настроек модемароутера. Адрес, который нужно набрать в браузере для админки следует смотреть в сопроводительных документах роутера;
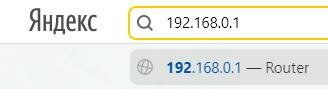
- Внутри админ-панели зайти в раздел «Wireless» (или «Настройка WLAN»);
- В строке WPAWPA2 находим искомый пароль или его задаём, если его не было изначально.
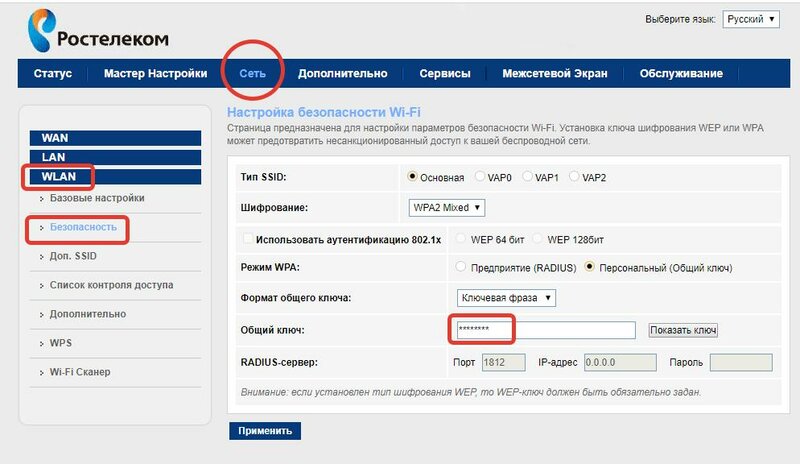
Внимание! Стоит посмотреть, соответствует ли SSID (имя подключения) в настройках с тем, что выдаёт поиск сети.
После этого следует нажать на применитьсохранить изменения, затем сделать Reboot (перезагрузку) модема. Всё, у модема новый пароль, который вы сохранили. Только не спутайте обычный ребут с полной перезагрузкой, которая откатит настройки устройства к заводским. Полный сброс следует делать только тогда, когда вы утеряли пароль и от WiFi сети, и от админ-панели настроек самого модемароутера.
Важно! Перед тем, как проводить процедуру сброса, желательно позвонить в техподдержку Ростелеком, назвать модель своего модема и озвучить, что вы собираетесь откатывать настройки к заводским. Некоторые модели могут перестать быть видимыми для сети Ростелеком.
Что такое надёжный пароль
Защита паролем – это стандартная схема обеспечения безопасности аккаунта, устройства, пользователя, его данных. Многие к процедуре создания пароля относятся беспечно, нередки случаи, когда у пользователей на всех аккаунтах стоит один пароль 12345 или qwerty. Такое взломать ничего не стоит, и безопасность ваших данных (денег) под угрозой. А ведь создать сильный пароль проще простого:
- Надёжный пароль, это комбинация из цифр, букв строчных и заглавных;
- Как минимум – 8 символов в одном пароле, но лучше в районе 16;
- Простой для запоминания именно для вас (но не для посторонних). Можно использовать памятные даты, имена, прозвища в разнобой;
- Если есть поддержка дополнительных символов, то лучше их использовать в пароле.
Пароль желательно записать обычной ручкой или карандашом на листке, и убрать его в ящик в место, где бумажка не выгорит на свету. На компьютере или в смартфоне его записывать не стоит. Если вы записываете пароль на бумаге, то набор символов можно делать абсолютно бессмысленным. Также поменяйте пароль от админки, заводской admin:admin редко меняют, что может стать возможностью для лёгкого взлома вашей сети.
Как поменять пароль на wifi в роутере таттелеком?
Первым делом следует авторизоватся, у вас потребуют логин и пароль и после ввода в интерфейсе настройки найдите строку «Настройка WLAN», в этой вкладке у вас есть возможность поменять имя сети.
Посмотрите правильно или нет стоит галочка , она должна быть напротив слов «включить беспроводную сеть», далее нажмите включить.
Теперь переходим к смене пароля нам необходимо зайти во вкладку «безопасность», все это в одном разделе.
Находим нужную нам сеть и выбираем метод шифрования,обычно это (WPA2-PSK или WPA-PSK), следом устанавливаем пароль, в конце опять необходимо нажать кнопку «принять», ну или «сохранить» это зависит от вашей версии роутера.
Как поменять пароль на WiFi роутере
Если Вы стали замечать, что скорость Интернета через WiFi стала не той, что раньше, а лампочки на роутере интенсивно мигают даже когда Вы не используете беспроводное подключение, то, вполне возможно, Вы решите поменять пароль на WiFi. Сделать это не сложно и в этой статье мы рассмотрим как.
Примечание: после того, как Вы поменяете пароль на Wi-Fi, Вы можете столкнуться с одной проблемой, вот ее решение: Параметры сети, сохраненные на этом компьютере не соответствуют требованиям этой сети.
Поменять пароль на Wi-Fi на роутере D-Link DIR
Для того, чтобы поменять пароль беспроводной сети на Wi-Fi роутерах D-Link (DIR-300 NRU, DIR-615, DIR-620, DIR-320 и остальных), запустите любой браузер на устройстве, которое подключено к роутеру — не важно, по Wi-Fi или просто кабелем (хотя лучше кабелем, особенно в случаях, когда смена пароля Вам требуется по той причине, что Вы сами его не знаете. Далее выполните следующие действия:
- Введите в адресную строку 192.168.0.1
- На запрос логина и пароля введите стандартные admin и admin или, если вы меняли пароль для входа в настройки роутера, то введите свой пароль. Обратите внимание: это не тот пароль, который требуется для подключения по Wi-Fi, хотя в теории они могут быть одинаковыми.
- Далее, в зависимости от версии прошивки роутера, Вам нужно найти пункт: «Настроить вручную», «Расширенные настройки», «Manual Setup».
- Выберите пункт «Беспроводная сеть», а в нем — настройки безопасности.
- Поменяйте пароль на Wi-Fi, при этом старый знать не потребуется. В случае если используется метод аутентификации WPA2/PSK, длина пароля должна составлять не менее 8 символов.
- Сохраните настройки.
Вот и все, пароль изменен. Возможно, для подключения с новым паролем Вам потребуется «забыть» сеть на устройствах, которые подключались к этой же сети ранее.
Поменять пароль на роутере Asus
Для того, чтобы поменять пароль на Wi-Fi на роутерах Asus Rt-N10, RT-G32, Asus RT-N12, запустите браузер на подключенном к роутеру устройстве (можно проводом, а можно и по Wi-Fi) и введите в адресную строку 192.168.1.1, затем, на вопрос о логине и пароле введите либо стандартные для роутеров Asus логин и пароль — admin и admin, либо, если вы изменяли стандартный пароль на свой, введите его.
- В меню слева в разделе «Дополнительные настройки» выберите пункт «Беспроводная сеть»
- Укажите желаемый новый пароль в пункте «Предварительный ключ WPA» (в случае, если у Вас используется метод проверки подлинности WPA2-Personal, который является наиболее защищенным)
- Сохраните настройки
После этого пароль на роутере будет изменен. Следует отметить, что при подключении устройств, которые раньше уже подключались по Wi-Fi к настраиваемому роутеру, может потребоваться «забыть» сеть в этом роутере.
Для смены пароля на роутера TP-Link WR-741ND WR-841ND и других, требуется зайти на адрес 192.168.1.1 в браузере с любого устройства (компьютера, ноутбука, планшета), которое подключено к роутеру проводом напрямую или же по Wi-Fi сети.
- Стандартные логин и пароль для входа в настройки роутера TP-Link — admin и admin. Если пароль не подходит, вспомните, на что Вы его меняли (это не тот же пароль, что на беспроводную сеть).
- В меню слева выберите «Беспроводная сеть» или «Wireless»
- Выберите пункт «Безопасность беспроводной сети» или «Wireless Security»
- Укажите Ваш новый пароль на Wi-Fi в поле PSK Password (в случае, если у Вас выбран рекомендуемый тип аутентификации WPA2-PSK.
- Сохраните настройки
Следует отметить, что после того, как Вы поменяли пароль на Wi-Fi, на некоторых устройствах потребуется удалить сведения о беспроводной сети со старым паролем.
Как поменять пароль на роутере Zyxel Keenetic
Для смены пароля на Wi-Fi на роутерах Zyxel, на любом устройстве, подключенном к роутеру по локальной или беспроводной сети, запустите браузер и введите в адресную строку 192.168.1.1 и нажмите Enter. На запрос логина и пароля введите либо стандартные для Zyxel логин и пароль — admin и 1234 соответственно, либо, если Вы изменили пароль по умолчанию, то введите свой.
- В меню слева откройте меню Wi-Fi
- Откройте пункт «Безопасность»
- Укажите новый пароль. В поле «Проверка подлинности» рекомендуется выбрать WPA2-PSK, пароль указывается в поле Сетевой ключ.
Как поменять пароль на Wi-Fi роутере другой марки
Смена пароля на беспроводных маршрутизаторах других марок, таких как Belkin, Linksys, Trendnet, Apple Airport, Netgear и других происходит аналогичным образом. Для того, чтобы узнать адрес, по которому требуется войти, а также логин и пароль для входа, достаточно обратиться к инструкции для роутера или, что еще проще — посмотреть на наклейку на его тыльной стороне — как правило, эта информация там указывается. Таким образом, поменять пароль на Wi-Fi очень просто.
Тем не менее, если у Вас что-то не получилось, или Вам нужна помощь по Вашей модели роутера, напишите об этом в комментариях, я постараюсь ответить по возможности оперативно.
А вдруг и это будет интересно:
Почему бы не подписаться?
Рассылка новых, иногда интересных и полезных, материалов сайта remontka.pro. Никакой рекламы и бесплатная компьютерная помощь подписчикам от автора. Другие способы подписки (ВК, Одноклассники, Телеграм, Facebook, Twitter, Youtube, Яндекс.Дзен)
03.08.2016 в 17:20
ВСЕМ-ВСЕМ у кого DIR-300 пароль менять нужно при соединении роутера с компом через кабель, тогда все сохраняется отлично) сейчас сам проверил-работает.
06.08.2016 в 13:07
Как изменить пароль на подключение устройства через WI-FI роутер TP-Link
модель TL-WR843ND пароль стал известен соседям
07.08.2016 в 09:03
Зайти в настройки роутера (используйте любую инструкцию по настройке вашего роутера), зайти в настройки безопасности Wi-Fi, установить новый пароль.
14.08.2016 в 21:50
Всем привет. У меня TP-Link для смены пароля не могу зайти на адрес 192.168.1.1
Что делать?
15.08.2016 в 10:32
Возможно, у вас другой IP адрес роутера? Введите в командной строке ipconfig и посмотрите адрес основного шлюза для вашего подключения (того, которое используется для связи с роутером), это и должен быть адрес роутера
На tplink также по идее должен работать адрес tplinklogin.net
03.09.2016 в 17:23
Добрый день, если админ админ не подходит. Как узнать логин и пароль?
04.09.2016 в 08:43
Вспомнить. Другого варианта без сброса роутера нет. А со сбросом — сбросить на заводские настройки, потом посмотреть логин и пароль на наклейке (но роутер придется полностью заново настраивать).
23.06.2018 в 18:51
Поверните роутере там написано все
02.10.2016 в 16:05
У меня в списке клиентов dhcp четыре адреса, три я узнаю, это стационарный ПК, ноут и планшет. Количество подключенных беспроводных станций только одна, это планшет. Как такое может быть? Почему ноут не входит в число станций и кто четвертый клиент?
03.10.2016 в 09:44
Насчет станций не вполне понял… (не видел подобного у себя в админках и допускаю, что под ними могут подразумеваться точки доступа, а не конченые устройства).
Насчет четвертого устройства — телевизоры, тв-приставки, консоли, некоторые музыкальные центры — всё это учли? При этом иногда списки не обновляются автоматически и там оказываются ваши, зашедшие полгода назад в гости, друзья, старые телефоны и подобное.
22.10.2016 в 22:16
Здравствуйте! Случилось так, что телефон вышел из Wifi — сгорела батарейка!
Паспорт на вход, к сожалению не найду! (был уже изменён)
Проживаю в Италии и модем называется Telecom 44465885.
Благодарю за ответ.
23.10.2016 в 08:41
Здравствуйте. Я к сожалению не совсем понял ситуацию.
Насчет пароля на вход: если вы подключались к этому же Wi-Fi с ноутбука, то можно посмотреть сохраненные пароли Wi-Fi на нем вот так: https://remontka.pro/parol-wi-fi-windows-10/
24.10.2016 в 13:43
Хотела поменять пароль на Zyxel keenetic, написала новый пароль, нажала применить и все зависло на применении настроек
25.10.2016 в 10:19
Здравствуйте. Не зависло. Просто вы отключились от сети, так как пароль уже не тот, с которым вы подключались и информация со страницы настроек «перестала поступать». Просто на компьютере «забываем сеть» и подключаемся уже с новым паролем.
30.10.2016 в 20:42
А если admin и admin не подходит? И никто ничего прежде не менял.
31.10.2016 в 09:59
А что написано на самом роутере на наклейке? Именно эти логин и пароль? Значит, видимо, меняли. Можно попробовать сбросить на заводские настройки и проверить (но не гарантирую, что потом не окажется, что вы не можете зайти в настройки).
Насчет никто не менял: почти все роутеры при первом входе в админку требуют сменить пароль.
01.11.2016 в 20:09
12.03.2017 в 23:05
Здравствуйте, не могу поменять пароль на мобильном wi-fi роутере от «МТС», пробовала вводить «192.168.1.1.» и тому подобное, ничего не выходит, есть ли какие еще способы? Заранее спасибо!
13.03.2017 в 09:23
Здравствуйте. Запустите командную строку и введите там команду ipconfig
Посмотрите в разделе беспроводной сети основной шлюз — это и будет адрес роутера.
20.03.2017 в 14:11
На мегафон MR150-3 можно поменять? Подскажите
21.03.2017 в 08:57
Здравствуйте. Попробуйте спросить вот здесь: 4pda.ru/forum/index.php?showtopic=687148
Вообще, такая возможность должна быть и более того, по идее даже в инструкции к самому устройству должна быть описана.
28.03.2017 в 07:35
Как заменить пароль на роутере Mifi Sprint
28.03.2017 в 09:18
Не знаю, не сталкивался с такими устройствами. Но думаю там в инструкции к нему должно это быть.
16.04.2017 в 15:15
Здравствуйте, подскажите я пыталась несколько раз зайти в авторизацию вайфая, но после 5 раз он его заблокировал и не открывает. может были неправильно набраны буквы или еще чтото. Как мне теперь войти в него?
17.04.2017 в 10:54
Обычно после этого через несколько минут все разблокируется и можно снова входить.
30.01.2018 в 23:35
Доброго времени суток. Как поменять пароль на Huawei HG532e
31.01.2018 в 08:54
Сам с этим роутером не работал, но, уверен, суть та же — зайти в настройки, сменить. Если пароль неизвестен, то, вероятно, придется сбрасывать на заводские настройки роутер.
26.03.2018 в 12:40
Немецкий роутер fritzbox 7320 подскажите пожалуйста как поменять пароль
27.03.2018 в 11:36
Ну я так понимаю, как и на любом другом — зайти в веб-интерфейс и там найти, где он меняется. Но более конкретно по этому устройству не подскажу.
12.05.2018 в 23:05
Здравствуйте! подскажите как сменить пароль от вай фая… роутера Dir-300 NRU? пробовал пару раз через ноутбук через вай фай… без подключение кабеля на ноутбук… ибо он находился в труднодоступном месте после того как ввел новую пароль на экран вышел уведомление о том что устройства недоступен… после чего и сам сигнал вай-фая исчез… ждал несколько минут… не появлялось… после чего вручную перезагрузил роутер… и увидел что пароль не менялось…
27.08.2018 в 09:31
Здравствуйте, я не могу зайти в вайфай настройки, вводя пароль
27.08.2018 в 14:27
А пароль верный вводите? Возможно, вы его меняли при первоначальной настройке? Что происходит при попытке входа?
05.04.2019 в 22:42
Calix T072G -подскажите пожалуйста как поменять пароль на этом роутере!
Примечание: после отправки комментария он не появляется на странице сразу. Всё в порядке — ваше сообщение получено. Ответы на комментарии и их публикация выполняются ежедневно днём, иногда чаще. Возвращайтесь.
Как поменять пароль на wifi роутер таттелеком
Многие пользователи беспроводного интернета задаются вопросом, как установить собственный пароль на wifi роутере. Выберите необходимую вам модель роутера в содержании и перейдите настройкам.
На возникновение этой проблемы влияет несколько факторов:
- Мастер-установщик не сообщил ключа;
- Отсутствие защитного пароля;
- Взлом секретной комбинации.
Все это чревато серьезными последствиями. На роутере защита должна присутствовать всегда, поскольку она обеспечивает:
- Безопасность вашего персонального компьютера и подключенных к сети гаджетов;
- Улучшает работу маршрутизатора;
- Посторонние люди не пользуются вашим трафиком без разрешения;
- Ни кто не достанет персональную информацию, хранившуюся на компьютерной технике.
Смена ключевой комбинации – достаточно легкий процесс, которые включает пять основных действия:
- Открываете главную страницу устройство на своем компьютере;
- В настройках находите вкладку Wireless/WLAN;
- В этой вкладке находите строки SSID (имя) и PSK (ключ);
- Нужно поменять их на свои данные;
- Сохраняетесь.
Чтобы было проще поменять пароль, предлагаем пошаговую инструкцию к самым популярным моделям маршрутизаторов.
Полезные советы
Чтобы смена данных принесла максимум пользы, необходимо:
- Придумать ключевую комбинацию минимум с восьми символов;
- Используйте латиницу;
- Использовать цифры, большие и маленькие буквы;
- Сначала запишите секретный код на бумаге, а потом уже вводите в систему.
Меняйте код раз не реже, чем раз в месяц и будьте спокойны насчет безопасности своей сети wifi.
D-Link
Устройства этой фирмы считаются одними из наиболее популярных. На всех моделях пароль доступа меняется одинаково. Для этого нужно:
1. Запустить любой браузер.
2. В поиске ввести «192.168.0.1» или «192.168.1.1» и кликнуть на «Enter».
3. В окне, которое появилось, укажите логин и пароль. Стандартно это слово «admin».

4. После завершения идентификации откроется доступ расширенным настройкам устройства.

5. Затем перейдите по ссылке «Настройка безопасности».

6. Теперь вы видите окно, где можно изменить ключ к вашему wifi. Возле «аутентификации» выбирайте «WP2A-PSK» — наиболее безопасный способ кодирования. В строке «PSK» вводите секретную комбинацию, затем для того чтобы поменять данные нажимаете «Изменить» и «Сохранить».

7. После этого запускаете перезагрузку роутера и потом подключаетесь к сети wifi через новый пароль.
Изменение пароля для других прошивок D-Link практически идентично, те же вкладки, те же названия, только вид меняется, подробнее можете посмотреть инструкцию.
Фирма Асус выпускает большой модельный ряд маршрутизаторов, которые очень простые, и легкие в эксплуатации. Чтобы поменять шифр, выполните следующее:
1. Запустите в работу браузер.
2. В поисковом поле ввести адрес роутера «192.168.1.1», кликнуть «Enter».
3. На поле авторизации введите «Admin» как логин и пароль. Если мастер уже ставил ограничение на вашу сеть wifi, тогда вводите эти данные.

4. Переходите в «Беспроводную сеть».
5. Теперь нужно заполнить строки «Метода проверки подлинности». Здесь нужно ставить WPA2-Personal, а в строке «Шифрование WPA» выбираете «AES». Теперь вписываете новую секретную комбинацию в «Предварительный ключ WPA».

Чтобы поменять пароль доступа для более новой прошивкой от Асус, необходимо:
- После стандартного входа на панель настроек роутера, слева на боковом меню надо выбрать «Беспроводная сеть».
- В этой вкладке вы заполняете SSID – сюда вписать любое слово латинскими буквами, выбираете WPA2-Personal в «Методах проверки подлинности», а в «Предварительном ключе WPA» вписываете новый ключ и кликаете на «Принять».

Обязательно перезагружаете маршрутизатор и работаете уже под новым паролем от wifi.
TP-Link
Приборы этой фирмы отличаются высокой надежностью, длительной эксплуатацией и простотой. Поменять пароль на нем очень легко и быстро сможет каждый пользователь. Для этого нужно:
1. Запустить любой удобный браузер.
2. Ввести в адресную строку браузера 192.168.0.1 или 192.168.1.1 и нажать ENTER.
3. На появившемся поле авторизации ввести стандартное слово «admin». Если при установке маршрутизатора мастер не менял стандартный пароль, тогда вводите его данные.

4. После правильного ввода логина и пароля должно появиться окно главных настроек прибора.
5. Здесь находите вкладку «Wireless».
6. Затем переходите в «Wireless Security».

7. Вводите новую секретную комбинацию.
8. Кликаете на «Save».
9. Появится красная надпись с активной ссылке «click here».

10. Перейдя по ней, вы увидите кнопку Reboot. Нажав сюда, вы перезагрузите модем.

11. После включения введите новые данные доступа на гаджетах и пользуйтесь защищенной сетью wifi.
ZyXEL
Очень популярный роутер в нашей стране. Все пользователи отмечают его как высококачественный модем, приятный внешность и простую эксплуатацию. Сегодня имеется два вида приборов от этого производителя, и смена ключа на них имеет небольшие отличия.
1. Откройте браузер.
2. В поисковом поле введите 192.168.1.1 и кликните Enter.
3. Для авторизации введите «admin» в поле «логин» и «1234» в поле «пароль», затем «Вход».

4. Чтобы поменять пароль, перейдите в «Сеть Wi-Fi» и кликните на «Соединение». На появившемся поле «SSID» вписываете имя вашей сети и нажимаете «Принять».

5. В этом же окне выбираете «Безопасность». В «Проверке подлинности» ставите «WPA-PSK/WPA2-PSK».
6. Правильный формат пароля для wifi-сети должен быть «ASCII». В этом поле внимательно вписываете новую комбинацию.
7. Для сохранения нажмите «Принять».

Для другой версии прошивки, вход остается прежним, но дальнейшие немного действия отличаются:
1. Для перехода в настройки роутера нужно нажать на значок wifi на нижней панели.
2. Открываем раздел «Точка доступа».
3. Набираем «Имя сети (SSID)».
4. В «Защите сети» выбераем WPA2-PSK.
5. В «Ключе сети» введите новый код.
6. Нажмите «Применить».

7. Теперь перезагрузите устройство.
Эта инструкция подойдет ко всем моделям этого производителя.
1. Проверьте подключения роутера к компьютеру.
2. Откройте браузер.
3. В адресную строку введите 192.168.1.1 и нажмите ENTER.
4. Система потребует пройти авторизацию. Для этого введите слово «admin» в строке Usename и Password.
5. После ввода нажимаете Login.

6. Перейдите в раздел «WLAN», где нужно выбрать «Multi-SSID Settings».
7. Найдите строку «SSID Name» и впишите туда любое слово латинскими буквами.
8. Сохранитесь кнопкой «Submit».

9. В этом окне найдите «Security».
10. Возле поля «Authentication Typr» выберите тип шифрования WPA2-Personal.
11. В строке «WPA Passphrase» набираете новый пароль.
12. Нажатием «Submit» сохраняете изменения.

Huawei
На этом роутере поменять ключ так же легко, как и на остальных:
1. Запускаете браузер.
2. В адресной строке впишите 192.168.100.1 .
3. Окно авторизации затребует ввести данные. Чаще всего это такие комбинации:
- telecomadmin admintelecom (самое распространенное).
- root admin.
- Логин — telecomadmin с разными ключами — NWTF5x%RaK8mVbD, nE7jA%5m, NWTF5x%.

4. После успешной авторизации открывайте вкладку «WLAN».

5. В строке «SSID Name» вписываете самостоятельно придуманное имя для Wi-Fi.
6. В строке «Authentication Mode» ставите WPA2Pre-SharedKey и тут же вписываете новый пароль.
7. Нажимаете «Apply».

8. Чтобы сохранить изменения, перейдите на «System Tools».
9. Слева будет «Configuration File». Здесь нажимаем «Save Configuration».

Sagemcom
Изменить ключ на этом устройстве – стандартная процедура:
1. В адресной строке открытого браузера введите 192.168.1.1.
2. Для идентификации введите «admin» как Login и Password, нажмите «Вход».

3. Появится новое окно. В этих настройках находите «Настройка WLAN».
4. Выберите пункт «Основной», в нем возле «SSID» впишите новое имя для WiFi, если это необходимо. Сохранитесь.

5. Тут же перейдите в «Безопасность».
6. В «Выберете SSID» должно стоять имя, которое вы вписали несколько секунд назад.
7. В «Аутентификации» выбираете «Mixed WPA2/WPA-PSK».
8. В «WPA/WPAI пароль» вводите новые данные и сохраняетесь.

Перезагружаете устройство, обновляете секретную комбинацию на ноутбуке и гаджетах, и пользуетесь защищенной сетью wifi.
Аltel 4G
Изменить ключ на этом роутере так же легко, как и на остальных устройствах.
1. Введите 192.168.0.1 или http://m.home в адресной строке браузера.
2. Система затребует пароль. Здесь будет стандартное слово: password.
3. Кликаем на «Войти в систему».

4. Переходим в «Настройки».
5. Здесь выбираете «Настройки Wi-Fi».
6. В строке «Имя Wi-Fi сети (SSID)» пишите любое слово латинскими буквами.
7. Сохраните действия кнопкой «Применить».

8. В этом окне выберите «Настройка безопасности». Поставьте режим, указанный на изображении ниже. В пустую строку «Пароль» указываем новый ключ безопасности.

9. Нажимаете «Применить», перезагрузите устройство и далее можете продолжить работу.
Привет! Очередная статья будет посвящена одному из главных вопросов безопасности беспроводной сети – паролям, а если быть точнее их смене. Узнаем, как поменять пароль на Wi-Fi роутере от самого роутера и от Wi-Fi. Ничего сложного, только понятные пошаговые инструкции и рекомендации по возможным проблемам! Начинаем.
Самое краткое введение
Уважаемый читатель! Скорее всего вас волнует одна из двух проблем:
- Нужно сменить пароль для доступа на сам роутер.
- Нужно сменить пароль от Wi-Fi.
В этой статье будут рассмотрены оба варианта. Так что устраивайтесь поудобнее и смело в путь.
Меняем пароль на роутере: инструкция
Ниже будут даны пошаговые рекомендации по смене пароля на Wi-Fi. Если у вас получился этап – смело переходите к следующему. Если же нет, изучите в этом же разделе возможные проблемы и попытайтесь их решить. На случай невозможности решения проблемы у нас открыты комментарии, где мы консультируем всех наших читателей.
Главное запомните, сменить пароль на вай-фай роутере – очень легко.
Все действия я буду показывать на своем маршрутизаторе. Но успокою, для всех моделей действия примерно одинаковые. А вот основные универсальные шаги я и вынес по разделам.
Шаг 1. Страница входа в настройки роутера
Шаг 2. Логин и пароль
Шаг 3. Настройки беспроводной сети и безопасность
Шаг 4. Меняем пароль от Wi-Fi
Шаг 5. Тип безопасности
Шаг 6. Имя беспроводной сети
Шаг 7. Смена пароля роутера
Видео по настройке
Особенности производителей
Кратко пробегусь по основным особенностям разных производителей маршрутизаторов. Пригодится, если вдруг не можете чего-то найти. Все коротко, тезисами. Для тех, кому нужны детали – поищите настройки конкретной вашей модели у нас в поиске, или же напишите в комментариях – поделюсь ссылочкой.
D-Link
- Обычный адрес подключения – 192.168.1.1 или 192.168.0.1
- Логин – admin, пароль – admin или пустой
- Настройки сети – Wireless Setup – Manual Wireless Connection Setup – Ключ шифрования PSK
Ростелеком, ByFly, ТТК, Башинформсвязь, Уфанет и другие провайдеры
Это не производители роутеров – это провайдеры. Уточните конкретную модель их устройств. Обычно за ними было замечено использование сразу нескольких производителей – D-Link, TP-Link, Huawei. Попробуйте все советы выше в основной части статьи.
Huawei
- Адрес веб-интерфейса – 192.168.101
- Логин – telecomadmin, пароль – admintelecom (замечен на частых моделях провайдера, обычные – root и admin, но уточните на наклейке).
- Строка смены пароля – WPA PreSharedKey
- Адрес – 192.168.1.1
- Логин и пароль – admin
- Строка смены пароля – Предварительный ключ WPA
Вот и все. Надеюсь, был полезен. Но если вдруг возникли какие-то вопросы или пожелания – смело пишите в комментарии. Буду рад ответить и пообщаться!
Подключение к «Домашнему интернету» провайдера Ростелеком предполагает проведение в вашу квартиру, дом кабеля широкополосного скоростного доступа в глобальную сеть. Если абонент воспользовался опцией покупки (сразу или в рассрочку) или аренды фирменного оборудования компании, то интернет в квартире у него будет раздаваться посредством беспроводного интерфейса WiFi. То есть, по всему дому будет доступен интернет безо всяких проводов. Разумеется, клиент может самостоятельно приобрести роутер в стороннем магазине.
Схема раздачи интернета у роутеров Ростелеком не отличаются от стандартных: создаётся защищённое паролем соединение для каждого подключаемого устройства (умный телевизор, смартфон, планшет, компьютер и так далее). Пароль, как правило, стараются создавать таким, чтобы можно было запомнить, и его редко записывают в секретное место. А то, что запомнил, с такой же лёгкостью можно и забыть. В статье мы затронем тему смены пароля роутера: причины, периодичность с пошаговой инструкцией.
В каких случаях необходимо менять пароль
Пароль – это своеобразный цифровой барьер, и его единственное предназначение – обеспечение безопасности беспроводной сети и всех устройств в этой сети. В вашей домашней сети от Ростелеком все устройства видят друг друга, и между ними может передаваться любая информацияданные – файлы, музыка, видео, документы, программы и так далее. Соединение считается защищённым, и оно таковым является, если пароль установлен правильный.
Слабенький же пароль WiFi может легко подобраться соседями или другими злоумышленниками. В этом случае вашим интернетом будут пользоваться другие люди, но платить за него будете только вы. Пароль отсекает всех непрошенных гостей, оставляя в сети только свои устройства. Так в каких случаях нужна смена пароля?
- Сразу после начала использования роутера. Компания устанавливает вам оборудование, и настраивает, соответственно и пароли все уже выставлены, и даже прописаны в договоре. Сам роутер в сети отображается открыто, по названию модели, и его легко можно увидеть со стороны, а значит, и зайти в админ-панель. Менять рекомендуется все пароли, и от админки, и от WiFi;
- В случае, если вы обнаружили, что интернет у вас стал нестабильным, сильно прыгает скорость подключения, периодически падая чуть ли не вполовину. Это явный симптом взлома вашей домашней сети, кто-то сторонний тоже пользуется вашим интернетом, и пропускной способности на всех не хватает. Как только вы смените пароль, все лишние устройства останутся за бортом, они будут отключены от сети. После этого на своих устройствах тоже прописываете новый пароль;
- Если симптомы не проявляются, то менять пароль необходимо с периодичностью не реже одного раза в шесть месяцев (специалисты по безопасности вообще советуют это делать каждый месяц). Делать это нужно не только потому, что вы не хотите, чтобы вашим интернетом пользовались другие, но и для сохранения конфиденциальности. Злоумышленники могут не пользоваться вашим интернетом, но через домашнюю сеть могут красть ваши данные с подключённых устройств;
- В случае, если пароль утерян. При этом необходимо сделать сброс настроек модема к заводскому состоянию, и затем настроить его заново с придумыванием надёжного пароля.
Как узнать свой пароль
Изначально логин с паролем для доступа к настройкам роутера указан на самом устройстве и других местах:
- На специальной наклейке с техническими параметрами и предустановленными настройками;
- В паспорте и других сопроводительных документах в комплекте с роутером.

Этим паролем пользуются сразу после покупки для доступа в админку, если не меняют его, а также после полного сброса. Если заводской пароль поменяли (что настоятельно рекомендуется делать сразу), то увидеть его можно только в панели настроек.
Для этого необходимо ввести либо адрес, который указал в документах производитель, либо IP типа 192.168.1.1 (для каждого модема он может быть разным, что тоже указывается в сопроводительных документах), затем войти в админку. Айпи вводится в поисковую строку вашего браузера.
Если этого сделать не удалось, и пароль заводской не подходит, то следует сбросить параметры к заводским. Для этого на включённом модеме нужно нажать кнопку RESET и удерживать её в течение десяти секунд. Кнопка эта обычно на задней грани устройства. В этот момент пароль снова станет заводским, как указан в документах.
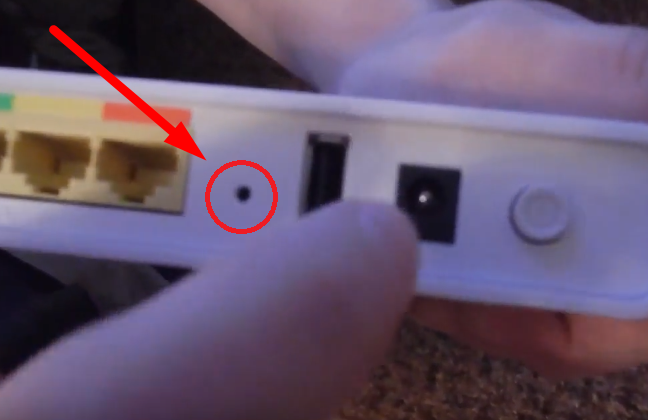
Важно! Провайдер Ростелеком не назначает пароли на оборудование, это делает производитель. Поэтому обращение в техподдержку за напоминанием пароля – бессмысленно.
Смена пароля: инструкция
Для смены пароля пользователю понадобится:
- Подключённый к интернету роутер. Кабель Ростелеком всегда имеет выход в интернет, и он должен быть подсоединён к модему;
- Компьютерное устройство, подключённое к модему (комплектным кабелем или по беспроводному интерфейсу);
- Актуальная версия браузера и данные аутентификации (логин с паролем) для доступа в админ-панель настроек модемароутера. Адрес, который нужно набрать в браузере для админки следует смотреть в сопроводительных документах роутера;
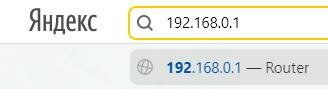
- Внутри админ-панели зайти в раздел «Wireless» (или «Настройка WLAN»);
- В строке WPAWPA2 находим искомый пароль или его задаём, если его не было изначально.
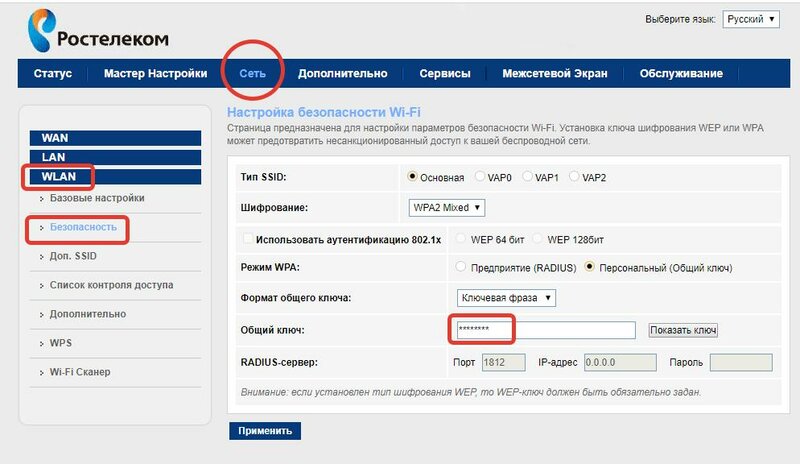
Внимание! Стоит посмотреть, соответствует ли SSID (имя подключения) в настройках с тем, что выдаёт поиск сети.
После этого следует нажать на применитьсохранить изменения, затем сделать Reboot (перезагрузку) модема. Всё, у модема новый пароль, который вы сохранили. Только не спутайте обычный ребут с полной перезагрузкой, которая откатит настройки устройства к заводским. Полный сброс следует делать только тогда, когда вы утеряли пароль и от WiFi сети, и от админ-панели настроек самого модемароутера.
Важно! Перед тем, как проводить процедуру сброса, желательно позвонить в техподдержку Ростелеком, назвать модель своего модема и озвучить, что вы собираетесь откатывать настройки к заводским. Некоторые модели могут перестать быть видимыми для сети Ростелеком.
Что такое надёжный пароль
Защита паролем – это стандартная схема обеспечения безопасности аккаунта, устройства, пользователя, его данных. Многие к процедуре создания пароля относятся беспечно, нередки случаи, когда у пользователей на всех аккаунтах стоит один пароль 12345 или qwerty. Такое взломать ничего не стоит, и безопасность ваших данных (денег) под угрозой. А ведь создать сильный пароль проще простого:
- Надёжный пароль, это комбинация из цифр, букв строчных и заглавных;
- Как минимум – 8 символов в одном пароле, но лучше в районе 16;
- Простой для запоминания именно для вас (но не для посторонних). Можно использовать памятные даты, имена, прозвища в разнобой;
- Если есть поддержка дополнительных символов, то лучше их использовать в пароле.
Пароль желательно записать обычной ручкой или карандашом на листке, и убрать его в ящик в место, где бумажка не выгорит на свету. На компьютере или в смартфоне его записывать не стоит. Если вы записываете пароль на бумаге, то набор символов можно делать абсолютно бессмысленным. Также поменяйте пароль от админки, заводской admin:admin редко меняют, что может стать возможностью для лёгкого взлома вашей сети.
Как поменять пароль от вайфая таттелеком. Простой способ смены пароля на WIFI роутере. Какой пароль поставить на WiFi
Начало работы с устройством
— Подключите телефонную линию к порту Line сплиттера. ADSL порт DSL-2600U – к порту Modem . Телефон подключите к порту Phone .
Подключите DSL-2600U к сетевой карте компьютера кабелем, входящим в комплект поставки маршрутизатора.
Настройте сетевой интерфейс компьютера на получение IP-адреса и DNS-серверов автоматически.
Пример настройки компьютера с Windows XP.
Пуск > Настройка > Панель управления > Сетевые подключения > Подключение по локальной сети > Свойства > Протокол Интернета TCP/IP > Свойства > Получить IP-адрес автоматически, Получить DNS сервер автоматически.
Пример настройки компьютера с Windows Vista.
Пуск > Панель управления > Сеть и Интернет > Центр управления сетями и общим доступом > Управление сетевыми подключениями > Подключение по локальной сети > Свойства > Протокол Интернета версии 4 (TCP/IPv4) > Свойства > Получить IP-адрес автоматически > Получить адрес DNS-сервера автоматически.
1. Получите доступ к web-интерфейсу устройства. Для этого запустите Internet Explorer и наберите в адресной строке IP-адрес маршрутизатора: 192.168.1.1
Замечание: предполагается, что устройство имеет настойки по умолчанию.
2. Появится окно для ввода логина/пароля для доступа к web-интерфейсу устройства. В поле«Пользователь» наберите admin, в поле «Пароль» также наберите admin . Нажмите кнопку «ОК» .
3. Если логин и пароль введены правильно, появится следующее окно:

Настройка DSL-2600U на работу в режиме маршрутизатора с использованием протокола PPPoE.
1. В разделе «Advanced Setup» выберите пункт «WAN» , и нажмите кнопку «Add»

2. VPI=1 и VCI=32 «NEXT» .

3. На следующей странице выберите вариант «PPP over Ethernet (PPPoE)» и нажмите кнопку «NEXT» .

4. На следующей странице в полях «PPP Username» и «PPP Password» укажите логин и пароль, выданные провайдером и нажмите кнопку «NEXT» .

5. «NEXT» .

6. «Save» .

7. После нажатия кнопки «Save» перейдете на страницу «Advanced Setup» > «WAN» , на которой увидите созданное PPPoE подключение. Нажмите кнопку «Save/Reboot»

9. После перезагрузки устройства перейдите на страницу «Device Info».
Об успешном подключении будут свидетельствовать следующие параметры: Line Rate Upstream/Downstream (свидетельствует о том, что ADSL подключение установлено), IP адреса шлюза иDNS серверов , полученные в результате PPPoE подключения. На этом настройка устройства закончена.

Настройка DSL-2xxxU/BRU/C на работу в режиме Bridging (режим прозрачного моста)
1. В разделе «Advanced Setup» выберите пункт «WAN» , и нажмите кнопку «Add» для создания нового соединения.

2. На появившейся странице укажите значения параметров VPI и VCI (значения данных параметров предоставляются провайдером) и нажмите кнопку «NEXT» .

3. На следующей странице в разделе Connection Type установите «Bridging» и нажмите кнопку «NEXT» .

4. На следующей странице оставьте все настройки по умолчанию и нажмите кнопку «NEXT» .

5. На следующей странице нажмите кнопку «Save» .

6. После нажатия кнопки «Save» перейдите на страницу «Advanced Setup» > «WAN» , где увидите созданное Bridge соединение. Нажмите кнопку «Save/Reboot» для применения параметров и перезагрузки устройства.

На этом настройка устройства закончена.
Если модем настроен в режиме Bridge, то только один компьютер может иметь доступ к Internet.
Настройка PPPoE клиента на рабочей станции под управлением ОС Windows XP
1. Откройте «Панель управления», затем «Сетевые подключения» и выберите пункт «Создание нового подключения»

2. На появившемся окне нажмите «Далее»

3. Выберите пункт «Подключить к Интернету» и нажмите «Далее»

4. Выберите пункт «Установить подключение вручную» и нажмите «Далее»

5. Выберите пункт «Через высокоскоростное подключение, запрашивающее имя пользователя и пароль» и нажмите «Далее»

6. В строке «Имя поставщика услуг» наберите ЛЮБОЕ имя (например Stream). Так будет называться созданное подключение. Нажмите «Далее»

7. В строках «Имя пользователя» и «Пароль» наберите логин и пароль, предоставленные провайдером. В строке «Подтверждение» повторно наберите пароль. Нажмите «Далее».

8. По желанию можно добавить ярлык подключения на рабочий стол. Для завершения работы мастера новых подключений нажмите «Готово»

Настройка PPPoE клиента на рабочей станции под управлением ОС Windows Vista
Если расположение меню выглядит по другому, и невозможно найти необходимые компоненты системы, обратитесь к документации операционной системы, для того, чтобы перевести её к классическому виду.
1. Нажмите Пуск -> Настройки -> Панель управления -> (Рисунок 1)

2. Нажмите Установка подключения или сети -> Подключение к Интернет -> Далее (Рисунок 2)

3. Если появится сообщение, как на Рисунке 3, нажмите: Все равно создать новое подключение

4. Выберите Высокоскоростное (с PPPoE) (Рисунок 4)

5. Введите Имя пользователя , Пароль и Имя подключения .
При желании установите галочку напротив: Запомнить этот пароль .
Нажмите Подключить (Рисунок 5) 
6. Если появится сообщение: «Не удалось проверить подключение к Интернету» , всё равно нажмите:«Все равно создать подключение» . После чего, проверьте физическое подключение. Такое сообщение может появляться только если ваш компьютер не видит PPPoE сервер. Также причиной может быть неправильно настроенный файервол.

Настройка DSL-2600U на работу в режиме маршрутизатора с использованием MER (MAC Encapsulation Routing
- Выбираем меню Advanced setup
- Выбираем меню WAN
- Кликаем на кнопку «Add»
- Вводим в поле VPI (Для Казанских абонентов цифру 1, для абонентов PT цифру 0)
- Вводим в поле VCI (Для Казанских абонентов число 32, для абонентов РТ число 33)
- Кликаем на кнопку «Next»
- Выбираем «MAC Encapsulation Routing (MER)»
- Кликаем на кнопку «Next»
- Выбираем «Use the following IP address»
- Вводим в поле «WAN IPv4 Address» IP адрес, выданный в отделе продаж
- Вводим в поле «WAN Subnet Mask» маску подсети, выданную в отделе продаж
- Выбираем «Use the following default gateway»
- Ставим галочку в поле «Use IPv4 Address» и вводим в это поле IP адрес шлюза, выданный в отделе продаж
- Выбираем «Use the following DNS server addresses»
- Вводим адреса предпочитаемого (primary) и альтернативного (secondary) DNS серверов в соответствующие поля, как показано на картинке.
- Ставим галочку в пункт «Enable NAT»
- Снимаем галочку (если стоит) с пункта «Enable Firewall»
- Кликаем на кнопку «Next»
Шаг 6. Кликаем на кнопку «Save»

- В таблице должна появиться строчка, как на примере
- Кликаем на кнопку «Save/Reboot»
Шаг 8. Настройка закончена. Происходит сохранение введенных параметров и перезагрузка модема. (Примерное время на сохранение и перезагрузку 2 минуты).

Инструкции по настройке безопасности Wi-Fi для Dlink DSL-2600U
Зайдите в настройки маршрутизатора, подключившись к нему через Ethernet-кабель.
1. На вкладке Wireless , выберите Basic :

2. Отметьте чекбокс или оставьте «галочку» «Enable Wireless » для включения радиотракта.
3. В поле «SSID » введите название беспроводной сети.
Примечание!
В дальнейшем сеть будет отображаться под этим именем. Необходимо использовать только латинские буквы и/или цифры.
В данном примере имя сети: «My_Network »
4. Выберите страну, для России это « RUSSIAN FEDERATION ».
5. После внесения всех изменений нажимите кнопку «Save/Apply » для сохранения параметров.
Примечание!
Для дополнительной защиты беспроводной сети можно отключить широковещание имени SSID, установив «галочку» «Hide Access Point»
Clients Isolation — при включении этой опции беспроводные клиенты не смогут взаимодействовать друг с другом
Max clients – позволяет установить максимальное количество одновременных беспроводных подключений.
Если необходима дополнительная гостевая беспроводная сеть, то поставьте «галочку» в «Enable Wireless Guest Network» и введите имя гостевой сети, например «Guest». При этом гостевую беспроводную сеть, в зависимости от поставленной задачи, можно будет приписать к какой-либо группе интерфейсов в разделе «Advanced Setup- >Interface Group»
Настройка шифрации данных

2. В списке «Select SSID » выберите имя беспроводной сети «My_Network »
3. Выберите тип сетевой аутентификации «Network Authentiсation », например «WPA-PSK »
Примечание!
Убедитесь, что беспроводной адаптер компьютера поддерживает выбранный тип шифрования.
Наиболее стойкую защиту беспроводного канала даёт совместная работа точки доступа и RADIUS сервера (для аутентификации беспроводных клиентов). Это режимы « WPA-2 EAP » и « WPA EAP ». При отсутствии возможности установки RADIUS сервера (домашние сети и сети малого офиса), используются режимы « WPA-2 PSK » и « WPA PSK ». Менее всех защищён режим « WEP » (« Shared Key »). При отсутствии необходимости защиты беспроводной сети (например, общедоступный Hot Spot), используется режим открытого доступа без шифрования « Open System ».
Сравнительная таблица методов аутентификации и шифрования приведена в конце инструкции.
4. В поле «WPA Pre-Shared Key » введите ключ сети.
Примечание!
Ключ должен быть не менее 8 символов в длину, необходимо использовать только латинские буквы и/или цифры.
5. Выберите метод шифрования «WPA Encryption », например, «TKIP ».
6. Для сохранения внесённых изменений нажмите кнопку «Save/Apply ».
После перезагрузки для сохранения внесённых изменений выберите вкладку «Management->System », после чего нажмите кнопку «Save/Reboot ».
В течение 2 минут маршрутизатор перезагрузится.
Настройка беспроводного сетевого адаптера компьютера
Примечание!
Ниже рассмотрен пример настройки беспроводного сетевого адаптера для подключения к беспроводной сети маршрутизатора в операционной системе Windows Vista. Для других версий ОС Windows настройка выполняется аналогичным образом.
Зайдите в меню « Пуск->Панель управления->Центр управления сетями и общим доступом »

В разделе «Задачи » выберите «Управление сетевыми подключениями »

Нажмите правую кнопку мыши на пункте « Беспроводное сетевое подключение » и в выпадающем меню выберите «Подключение/Отключение ».

В перечне обнаруженных беспроводных сетей найдите и выделите имя сети «My_network », затем нажмите кнопку «Подключить » внизу окна.

Введите ключ сети:

При удачном подключении появится окно:

На этом процедура настройки беспроводной сети закончена.
Примечание!
Сравнительная таблица методов аутентификации клиентов и шифрования данных.
IP 144.76.78.4 Браузер Система Search Bot Страна Провайдер
D-Link DSL 2600U — настройка megaline
Беспроводной ADSL маршрутизатор с интерфейсим Ethernet 10/100 Base-T
В данном примере будет показана настройка устройства через WEB интерфейс. Для настройки данной категории модемов, подойдет любой браузер (Internet Explorer, Opera, Mozilla Firefox или Google Chrome). У меня не возникло проблем ни с одним из перечисленных браузеров при настройки данной модели. Чтобы браузер мог загрузить Web-страницы, используемые для настройки маршрутизатора, он должен быть подключен к вашему компьютеру с помощью сетевого кабеля. Что касается настроек сетевого подключения достаточно настроек по умолчанию. Если до этого вы меняли сетевые настройки, проверьте чтобы они были выставлены автоматически. В свойствах протокола TCP/IP поставьте значения IP адреса и адреса DNS серверов — получать автоматически.
Запустите ваш интернет-браузер. В адресной строке укажите 192.168.1.1 после чего появится окно ввода Логина и Пароля для доступа к настройкам устройства. Заводской логин и пароль – admin (все буквы в нижнем регистре).

Перейдите в раздел Advanced Setup > WAN , и нажмите кнопку Add для создания нового соединения.

На странице ATM PVC Configuration укажите значения параметров VPI и VCI .
Для пользователей мегалайн: VPI – 0; VCI – 40 ;
Перейдите к следующему шагу Next

На странице Connection Type выберите тип подключения PPP over Ethernet (PPPoE) и перейдите к следующему шагу Next .

На странице PPP Username and Password укажите логин и пароль для подключения, выданные вашим провайдером.
Перейдите к следующему шагу Next . Для пользователей мегалайн: Если вы не помните свой пароль, или не можете подключиться с имеющимся у вас паролем, воспользуйтесь гостевой учетной записью. Забейте в поле Username слово “megaline”, в поле Password также “megaline” (все буквы латинские в нижнем регистре, при этом значения VPI / VCI могут быть любыми). Так, вы не сможете зайти в интернет, но сможете попасть в личный кабинет и задать новый пароль на интернет.

На следующей странице оставьте все настройки по умолчанию. Проверьте, чтобы галочки Enable NAT и Enable Firewall были включены.
Перейдите к следующему шагу Next .

В сводной таблице приведены указанные ранее параметры подключения. Убедитесь, что все указанно верно и примините настройки Save .

Снова оказавшись на странице Advanced Setup > WAN в списке доступных подключений вы увидите созданное вами новое подключение. Остается только сохранить новые параметры конфигурации Save/Reboot после чего устройство перезагрузится и через 2-3 минуты появится интернет.
Настройка D-Link DSL-2600U для сети Таттелеком
Для того, чтобы приступить к настройке модема D-Link DSL-2600U в сети «Таттелеком откройте браузер и введите в адресной строке192.168.1.1 , затем нажмитеEnter .
На экране появится страница входа в DSL-2600U. В поля «Имя пользователя» и «Пароль» введите словоadmin :
Нажмите кнопку Вход . Вы окажетесь на главной странице роутера. Здесь, помимо прочего, указана прошивка устройства, в нашем случае это1.0.1 :
Для настройки интернет-подключения откройте раздел Сеть > Подключения :
Чтобы приступить к настройке, кликните на соединении «pppoe_0_33_0». Если в списке соединений у вас есть только «LAN», то вам нужно нажать на кнопку Добавить (у нашего экземпляра соединение «pppoe_0_33_0» уже было создано).
Здесь укажите следующие параметры:
Тип соединения: PPPoE
Разрешить: галка должна быть установлена Физический уровень
Метод инкапсуляции: LLC QoS:UBR
PPP имя пользователя: имя пользователя вида М****** Без авторизации: галка должна быть снята
Пароль и Подтверждение пароля: ваш пароль для подключения к сети «Мегафон»
Алгоритм аутентификации: AUTO MTU:1492
Keep Alive: галка должна быть установлена
LCP интервал (сек): 30 LCP провалы:3
NAT: галка должна быть установленаСетевой экран: галка должна быть снята
Перейдём к настройке беспроводной сети. Кстати, если во время настройки у вас возникли затруднения, то вы всегда можете вызвать нашего мастера — для настройки Wi-Fi D-Link DSL-2600U . Итак, откройте раздел Wi-Fi > Основные настройки . Здесь укажите название сети (в полеSSID ). Также здесь можно сменить канал сети, если возникнут проблемы при подключении; вместо auto лучше всего подойдёт 6- й или 10-й канал. Сохраните настройки с помощью кнопкиИзменить .
В подразделе Настройки безопасности укажите следующие параметры:
Сетевая аутентификация: WPA2-PSK
Ключ шифрования: пароль для подключения к вашей новой Wi-Fi сети
Для сохранения настроек нажмите Изменить .
Мы почти закончили, по крайней мере, и интернет и Wi-Fi сеть должны работать. Но мы также рекомендуем сменить административный пароль роутера.
Для этого перейдите в раздел Система > Пароль администратора . Желательно, чтобы новый пароль был не менее 8 символов и содержал цифры и буквы разного регистра. Для сохранения пароля нажмите кнопкуСохранить . После этого роутер выбросит вас на страницу входа, где вам нужно ввести в «Имя пользователя»admin , а в поле «Пароль» — ваш новый пароль.
Для завершения настройки откройте меню Система и выберите пункт Сохранить и Перезагрузить .