Как и для чего менять пароль на роутере asus
 Роутеры
Роутеры
Роутеры обеспечивают подключение нескольких устройств к интернету через одно активное подключение, поэтому они используются для создания частных, рабочих и общественных сетей, часто применяются роутеры asus. В двух первых случаях необходимо обязательно защищать подключение к беспроводной сети надежным паролем, чтобы избежать доступа к ней посторонних людей. Если ключ это все же произошло, нужно всего лишь поменять пароль на роутере asus, чтобы быть уверенными, что только вы пользуетесь своим трафиком.
Необходимость установки ключа
Так как поменять пароль роутера может не каждый пользователь интернета, необходимо знать, для чего это делается, чтобы не потратить свои силы и время впустую. Есть и другой вариант – вызвать мастера, который быстро и без лишних вопросов произведет все необходимые действия, но расценки услуг у таких специалистов могут значительно ударить по кошельку клиента. В связи с этим возникает необходимость самостоятельной смены ключа доступа к беспроводной сети маршрутизатора, а это под силу любому человеку, ознакомившемуся с инструкцией.
После покупки любого роутера его нужно правильно настроить, в том числе и установить пароль для подключения к wifi, если такое будет производиться. Иногда при настройке соединения пункт выбора пароля может отсутствовать, и тогда ключ безопасности остается заданным по умолчанию. Если не сменить и название подключения, которое по умолчанию устанавливается по модели маршрутизатора, любой человек в его зоне действия сможет беспрепятственно найти стандартный пароль и подключиться к сети.
Необходимость в установке нового пароля возникает в следующих случаях:
- Пользователь заподозрил, что к его подключению подключаются посторонние люди, чаще всего соседи. На этот факт обычно указывает снижение скорости приема и передачи данных, что не остается незамеченным. Мощность сигнала позволяет ему охватить несколько этажей, а значит, как минимум 10 квартир смогут получить доступ к бесплатному wifi.
- Нужно ограничить доступ детей в интернет. Современные школьники проводят гораздо больше времени во всемирной паутине, чем их родители. Не всем это нравится, поэтому многие стремятся контролировать время, проведенное ребенком в сети.
- В пользование достался роутер, которым уже пользовались в этой же квартире. Такая ситуация возникает у тех, кто снимает жилье, а от предыдущих жильцов остался маршрутизатор. Многие договариваются с соседями о совместном использовании интернета, оставляя пароль, но не каждый новый пользователь узнает об этом. Впоследствии он может в одиночку платить за интернет-трафик, а посторонние будут использовать его часть в своих целях.
Как изменить пароль
Продукция Asus занимает одну из лидирующих позиций на рынке компьютерной техники, эта компания вызывает доверие, подкрепленное опытом, поэтому многие выбирают роутеры именно этой фирмы. Чтобы поменять пароль на wifi-соединение на таких устройствах, не нужно вызывать профессионалов, все можно сделать самостоятельно, следуя инструкции.
Подключитесь к маршрутизатору через сетевой кабель, откройте любой браузер и введите в адресной строке «192.168.1.1», эти символы перенаправят вас к web-конфигуратору, который позволяет настроить параметры соединения. Страница запросит логин и пароль, если вы их не меняли, то по умолчанию в обоих пунктах необходимо прописать «admin» и подтвердить вход.
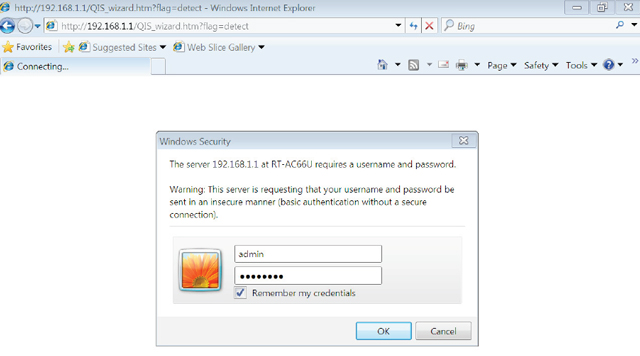
В конфигураторах на Asus-роутерах можно встретить две цветовые гаммы оформления – светлую и темную в зависимости от предустановленной прошивки. В плане установки пароля эти два интерфейса ничем не отличаются, причем схема настройки очень проста. Преимущество этих маршрутизаторов в том, что пароль изменяется на главной странице без перехода по разделам и подразделам.
Когда вы введете логин и пароль, вы попадете на страницу настройки, где справа будет выведено окно «Состояние системы». В строке «Имя беспроводной сети SSID» должно быть указано название вашего беспроводного подключения. В пункте «Метод проверки подлинности» необходимо выбрать строку «WPA2-Personal», на сегодняшний день это самый надежный сертификат защиты. Пункт «Шифрование WPA» оставьте без изменений, а непосредственно изменить пароль на wifi нужно в строке «Ключ WPA-PSK».
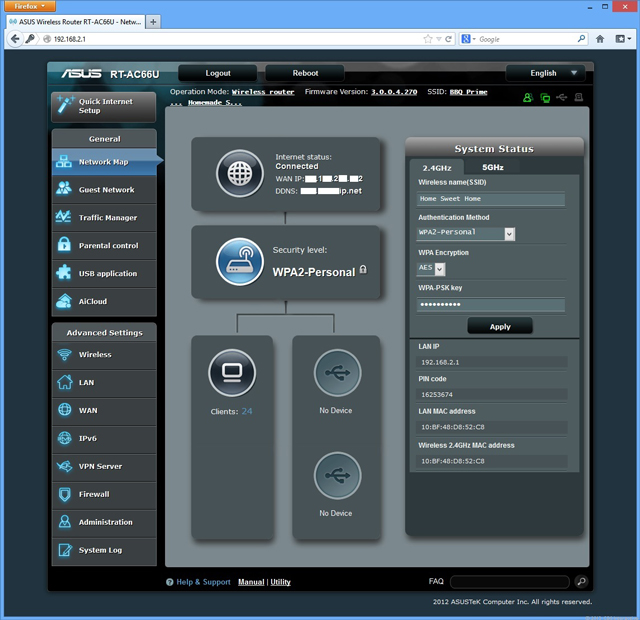
Установив новый пароль, запишите его, чтобы не забыть.
Выбирая пароль, удостоверьтесь, что в нем не содержится сведений, которые могут быть использованы посторонними. Не рекомендуется устанавливать один из стандартных паролей, например, «12345678» или «qwerty». Также нежелательно использовать в ключе имена членов семьи и памятные даты. Ключ должен содержать минимум 8 символов, среди которых цифры и латинские буквы.
Как поставить пароль на WiFi на роутере Asus
Смена пароля для доступа к WiFi – одна из типичных задач, с которыми сталкиваются пользователи роутеров. В данном материале мы расскажем о том, как поставить пароль на WiFi на роутере Asus.
Шаг № 1. Войдите в веб-интерфейс.
Для того чтобы поставить пароль на WiFi вам необходимо сначала войти в веб-интерфейс. Веб-интерфейс это что-то вроде небольшого сайта, который работает непосредственно на самом роутере. С помощью веб-интерфейса обеспечивается удобный и быстрый доступ ко всем настройкам.
Как и любой другой сайт, веб-интерфейс нужно открывать с помощью браузера. Поэтому откройте любой удобный вам браузер и введите в адресную строку IP адрес вашего роутера ASUS. Обычно роутеры Асус доступны по адресу 192.168.1.1. Но, если этот IP адрес не подойдет, то можете попробовать 192.168.0.1.
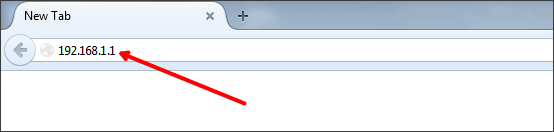
После ввода IP адреса роутера на экране должно появиться окно с требованием ввести логин и пароль. Здесь нужно просто ввести логин и пароль от вашего роутера и нажать на кнопку «Вход».
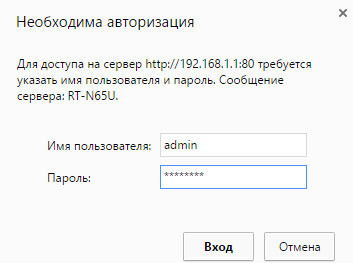
На этапе ввода логина и пароля у многих пользователей возникают трудности. Если вы также не смогли войти в веб-интерфейс, то вам должны помочь следующие рекомендации:
- Если вы не меняли пароль и логин, то, скорее всего, для входа в веб-интерфейс нужно использовать стандартный логин и пароль. На роутерах Asus обычно используется логин admin и пароль admin. Какой логин и пароль используется именно на вашей модели роутера, вы можете посмотреть в инструкции.
- Если роутер настраивался другим человеком, то свяжитесь с ним и попросите сообщить пароль от роутера.
- В крайнем случае можно сбросить настройки роутера и тогда войти в веб-интерфейс с стандартным логином и паролем. Но, после сброса настроек роутер придется настраивать с нуля.
Шаг № 2. Откройте раздел «Беспроводная сеть» или «Wireless», если у вас английский язык в веб-интерфейсе.
После того как вы вошли в веб-интерфейс роутера ASUS, вам необходимо открыть раздел с настройками, который называется «Беспроводная сеть» (в английском интерфейсе – Wireless). Ссылка на данный раздел настроек находится в правом боковом меню в блоке «Дополнительные настройки».
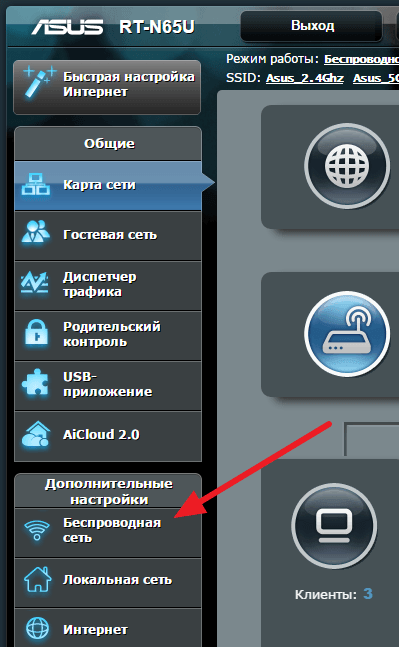
Шаг № 3. Поставьте новый пароль на WiFi.
В разделе «Беспроводная сеть» можно поставить новый пароль на WiFi. Для этого введите нужный пароль в поле «Предварительный ключ WPA» и сохраните настройки нажатием на кнопку «Применить» (скриншот внизу). После того как роутер сохранит настройки, к WiFi можно будет подключаться только с новым паролем.
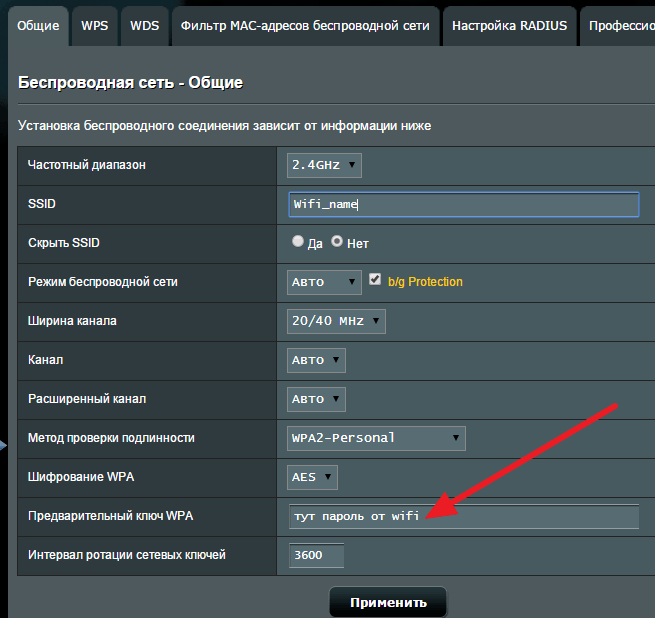
Обратите внимание, если в поле «Метод проверки подлинности» указано «Open System», то поле для ввода пароля не будет отображаться (скриншот внизу). В этом случае, сначала поменяйте «Open System» на «WAP2-Personal», а уже потом укажите нужный пароль в поле «Предварительный ключ WPA».
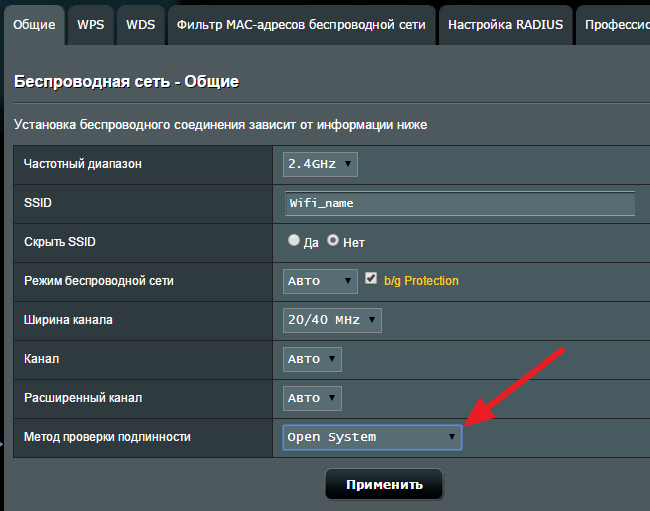
Также нужно добавить, что, если ваш роутер поддерживает два диапазона WiFi (2.4 GHz и 5 GHz), то пароль от Wifi нужно менять два раза. Поскольку для разных диапазонов используется разные пароли. Переключение между диапазонами находится в самом верху страницы «Беспроводная сеть» (скриншот внизу).

Перед сменой диапазона WiFi не забудьте сохранить изменения настроек для текущего диапазона, иначе после смены диапазона страница перезагрузится, и они потеряются.
Как поставить пароль на вай фай асус

Если вам нужно защитить свою беспроводную сеть, то это достаточно легко сделать. Я уже писал, как поставить пароль на Wi-Fi, если у вас роутер D-Link. в этот раз поговорим о столь же популярных маршрутизаторах — Asus.
Данная инструкция в одинаковой степени подойдет для таких Wi-Fi роутеров, как ASUS RT-G32, RT-N10, RT-N12 и большинства других. На настоящий момент времени актуальны два варианта прошивки (или, вернее, веб-интерфейса) Asus, и установка пароля будет рассмотрена для каждого из них.
Установка пароля беспроводной сети на Asus — инструкция
Прежде всего, зайдите в настройки вашего Wi-Fi роутера, для этого в любом браузере на любом компьютере, который подключен по проводам или без них к роутеру (но лучше на том, который подключен по проводам) введите в адресной строке 192.168.1.1 — это стандартный адрес веб-интерфейса маршрутизаторов Asus. На запрос логина и пароля введите admin и admin. Это стандартные логин и пароль для большинства устройств Asus — RT-G32, N10 и других, но на всякий случай учтите, что эта информация указана на наклейке с обратной стороны роутера, кроме этого, есть шанс, что вы или кто-то, кто настраивал роутер первоначально, изменили пароль.

После правильного ввода, вы попадете на главную страницу веб-интерфейса роутера Asus, которая может выглядеть как на картинке выше. В обоих случаях порядок действий, для того, чтобы поставить пароль на Wi-Fi, один и тот же:
- Выберите пункт «Беспроводная сеть» в меню слева, откроется страница настроек Wi-Fi.

- Для того, чтобы установить пароль на, укажите метод проверки подлинности (рекомендуется WPA2-Personal) и введите желаемый пароль в поле «Предварительный ключ WPA». Пароль должен состоять не менее чем из восьми символов и не следует использовать кириллицу при его создании.

- Сохраните настройки.
На этом установка пароля завершена.
Но учтите: на тех устройствах, с которых вы ранее подключались по Wi-Fi без пароля, остались сохраненные параметры сети с отсутствующей аутентификацией, это может вылиться в то, что при подключении, после того как вы поставили пароль, ноутбук, телефон или планшет будут сообщать что-то вроде «Не удалось подключиться» или «Параметры сети, сохраненные на этом компьютере, не соответствуют требованиям этой сети » (в Windows). В этом случае, удалите сохраненную сеть, заново ее найдите и подключитесь. (Более подробно об этом — по предыдущей ссылке).
Пароль на Wi-Fi ASUS — видео инструкция
Ну и заодно, видео об установке пароля на разных прошивках беспроводных маршрутизаторов этой марки.
А вдруг и это будет интересно:
Как установить (сменить) пароль на Wi-Fi роутере Asus?
Не важно, домашняя Wi-Fi сеть, или сеть в офисе, она должна быть защищена паролем. Если у вас роутер компании Asus, то из этой статьи вы узнаете, как правильно защитить беспроводную сеть паролем, или как сменить пароль на маршрутизаторе Asus. Смена пароля может пригодится в том случае, если вашу сеть взломали, или вы не хотите, что бы к ней подключались те, кто знает пароль. Достаточно просто задать новый ключ безопасности, и уже никто не сможет подключится.
На маршрутизаторах Asus, в установке защиты на Wi-Fi, нет ничего сложно. Точно не сложнее, чем на роутерах других фирм.
Эта инструкция подойдет для любого роутера компании Asus: RT-N10, RT-N12. RT-N15, RT-AC66U, RT-N56U, RT-N66U, RT-AC52U, RT-N14U, Asus RT-N18U и других моделей.
Я покажу на примере старой и новой версии прошивки (там панели управления на вид немного разные) .
Asus: защита Wi-Fi сети паролем
Подключитесь к своему маршрутизатору. Лучше всего, подключится по сетевому кабелю, только что бы сменить, или установить пароль. Если такой возможности нет, то можно подключится по Wi-Fi.
Откройте любой браузер, и перейдите по адресу http://192.168.1.1. Появится окно с запросом логина и пароля. По умолчанию, если вы их не меняли, то это admin и admin. Введите их и подтвердите вход.

Должна открыться панель управления роутером. Если не получилось зайти в настройки, то смотрите эту статью.
Если я не ошибаюсь, то у Asus сейчас две основные панели управления (я имею введу на вид). Первая темная, новая, а вторая более светлая. Все зависит от прошивки, которая установлена на вашем устройстве.
В новой панели управления (в прочем, как и в старой). настройки безопасности сети вынесены прямо на главную страницу. Как только вы зайдете в настройки, то справа увидите вкладку «Состояние системы «. Вот там, можно задать пароль, или изменить его.
Возле пункта «Метод проверки подлинности » выберите WPA2-Personal .
В поле Ключ WPA-PSK укажите пароль, который вы хотите использовать для защиты своей сети. Минимум 8 символов, английские буквы и цифры.
Обязательно запишите пароль, который устанавливаете, что бы не забыть его.
Для сохранения настроек нажмите кнопку «Применить «.

Эти же настройки можно указать на вкладке Беспроводная сеть — Общие .

В старой панели управления, которая на вид более светлая, настройки практически не отличаются. На главной странице так же можно задать параметры безопасности.
Выбираем тип безопасности, и указываем пароль. Делается это вот так:

Или же на вкладке Advanced Setting (Дополнительные настройки) — Wireless (Беспроводная сеть). Не забудьте сохранить настройки.
После сохранения, скорее всего появится окно, в котором будет написано о том, что вы изменили параметры беспроводной сети, и вам нужно откорректировать настройки на клиентах (устройствах, которые вы подключаете к сети) .
После смены пароля на Wi-Fi не подключаются устройства
Если вы сменили пароль (а не установили его первый раз). то на всех устройствах, которые уже были подключены к этой сети, могут возникнуть проблемы с подключением, так как пароль уже другой. На компьютере, например, может появится сообщение «Параметры сети, сохраненные на этом компьютере, не соответствуют требованиям этой сети».
На тех устройствах, которые вы уже подключали, нужно удалить подключение, и установить его заново, с новым паролем. На мобильных устройствах, достаточно удалить, или забыть сеть. Как правило, это можно сделать в меню определенной сети. Просто нажмите на нее, и выберите что-то типа «удалить».
На компьютерах, нужно так же удалить сеть. Сделать это можно в Панель управленияСеть и ИнтернетУправление беспроводными сетями .
Нажмите на нужную сеть правой кнопкой мыши и в меню выберите «Удалить сеть «. Это в Windows 7. В Windows 8, достаточно «Забыть сеть «.

Затем, просто подключитесь к своей сети, но уже с новым паролем, который мы установили.
1. Все комментарии проходят проверку.
2. Если Вы хотите задать вопрос, то опишите проблему как можно подробнее. Напишите конкретную информацию о проблеме.
3. Комментарии с ненормативной лексикой, оскорблениями, и бессмысленные комментарии будут удалены.
4. Запрещена реклама других сайтов, групп в социальных сетях, спам и т. д.
5. Пожалуйста, пишите грамотно. Не пишите заглавными буквами.
6. При ответе на комментарий, пожалуйста, нажимайте кнопку «Ответить».

Windows 10 — все инструкции по настройке интернета и решению проблем

Настройка роутера — инструкции для разных моделей и производителей

Полезные программы — для настройки HotSpot, Wi-Fi, 3G/4G модемов.
alt=»Как поставить пароль на вай фай асус» width=»» />Как раздать Wi-Fi с ноутбука на Windows 10? alt=»Как поставить пароль на вай фай асус» width=»» />Как зайти в настройки роутера TP-Link? alt=»Как поставить пароль на вай фай асус» width=»» />Как настроить интернет в Windows 10? alt=»Как поставить пароль на вай фай асус» width=»» />Как установить драйвера на Wi-Fi адаптер в Windows 7? alt=»Как поставить пароль на вай фай асус» width=»» />Не заходит в настройки роутера на 192.168.0.1 или 192.168.1.1. Что делать?
alt=»Как поставить пароль на вай фай асус» width=»» />Интернет работает, а браузер не грузит страницы. Не заходит на сайты alt=»Как поставить пароль на вай фай асус» width=»» />Как отключить роутер, или Wi-Fi сеть? alt=»Как поставить пароль на вай фай асус» width=»» />tplinkwifi.net – вход в настройки маршрутизатора alt=»Как поставить пароль на вай фай асус» width=»» />Сбрасываются настройки роутера после выключения. Не сохраняются настройки alt=»Как поставить пароль на вай фай асус» width=»» />Как подключить и настроить Wi-Fi роутер? Пошаговая инструкция для всех моделей
Как поставить пароль на Wi-Fi на роутере ASUS
В данной инструкции будет подробно описан процесс установки пароля на беспроводную сеть Wi-Fi на беспроводных маршрутизаторах ASUS. Руководство в равной степени подойдет почти для всех роутеров (потребительского сегмента), включая ASUS RT-G32, RT-N10 и N12, а также других популярных моделей (будут рассмотрены разные прошивки).
Защитив свою сеть паролем, вы не только избежите использования вашего доступа в Интернет посторонними лицами (и как следствие — падение скорости у вас), но также и более серьезных возможных последствий: например, если вы не особенно разбираетесь в сетевых настройках Windows, то может оказаться, что сосед будет копаться в ваших документах и фотографиях, а вы об этом не будете знать.
Вход в веб-интерфейс роутера
Первое, что нужно сделать — это зайти в настройки Wi-Fi роутера. Будет лучше, если установку пароля вы будете проводить с компьютера, который соединен проводом с устройством (но, можно и по Wi-Fi, я постараюсь учесть и описать возможные проблемы при данном варианте).

Запустите ваш браузер и введите в адресную строку 192.168.1.1 — это стандартный адрес для входа в настройки роутеров ASUS. Он также указан на наклейке с обратной стороны, так же там вы найдете логин и пароль для входа, обычно это adminи adminв обоих полях. (Если они не подходят, значит вы их изменяли при первоначальной настройке, выхода два — вспомнить или сбросить устройство в заводское состояние. Это не пароль на беспроводную сеть, а пароль для администрирования настроек Wi-Fi роутера).

Два варианта веб-интерфейса настройки роутеров Asus
После правильного ввода вы попадете в веб-интерфейс настроек, который может выглядеть, как показано на изображении выше. Если у вас ASUS RT-G32, вы, скорее всего, увидите вариант слева, на ASUS RT-N10 и RT-N12 — темный веб-интерфейс (хотя на более старых прошивках может быть и первый вариант). Процесс установки защиты на беспроводную сеть при этом не отличается.
Установка пароля на Wi-Fi ASUS

В веб-интерфейсе настроек роутера выберите в меню пункт «Беспроводная сеть», собственно все параметры устанавливаются здесь, в том числе и пароль на Wi-Fi сеть. На картинке выше показаны настройки на новом варианте прошивки, внизу будет скриншот со старым веб-интерфейсом настройки.
- В пункте SSID указывается общедоступное имя беспроводной сети, по которому вы идентифицируете свою сеть среди всех остальных. Не используйте кириллицу.
- Метод проверки подлинности (тип шифрования Wi-Fi) рекомендуется установить WPA2-Personal, как самый безопасный.
- Предварительный ключ WPA — это и есть пароль на Wi-Fi, введите желаемый, содержащий не менее 8 символов, не используйте кириллицу и специальные символы.
Нажмите «Применить» и дождитесь изменения параметров беспроводной сети.

Если при выполнении данных настроек вы были подключены к роутеру по беспроводному соединению, связь с ним разорвется и, возможно, в окне браузера вы увидите ошибку. Все, что нужно сделать — заново подключиться по Wi-Fi к роутеру ASUS, но уже с новыми параметрами.
Asus RT-N12: настройка роутера
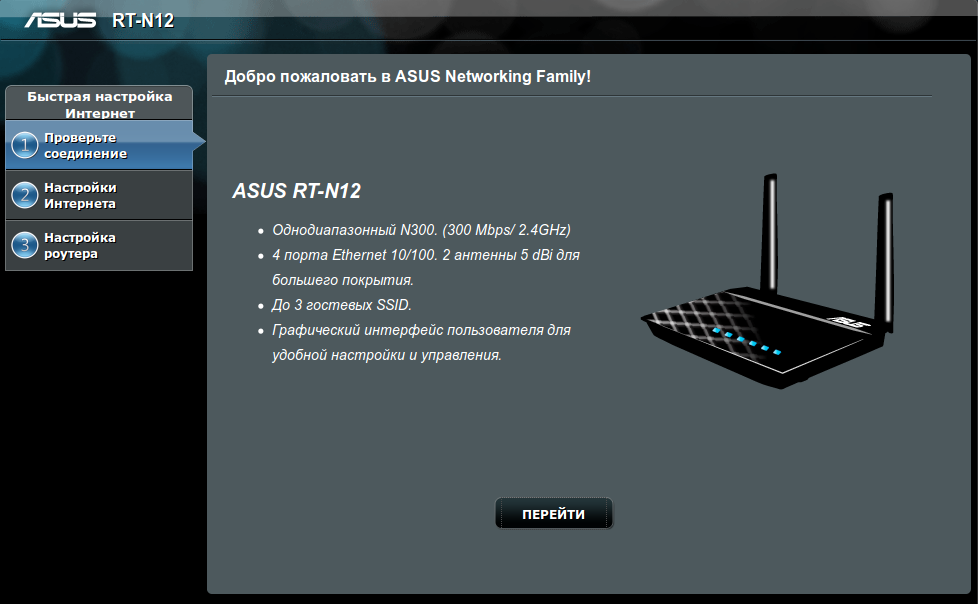
Asus RT-N12 представляет собой относительно недорогой и достаточно функциональный роутер. В статье пойдет речь о настройках устройства, его прошивке, создании локальной вычислительной сети.
Характеристики роутера
Сначала следует сказать о том, обозначение RT-N12 предусматривает не просто единичное устройство, а полное семейство маршрутизаторов. Стоит отметить, что у большинства подобных роутеров схожи технические характеристики. Различием является вид корпуса. Кроме того, в конце названия серии устройств добавляется обозначение в виде букв и цифр, что указывает на определенную модель. К примеру, Asus RT-N12 D1.
Данная серия роутеров имеет стандартные настройки. Существуют следующие технические спецификации:
— 4 выходных порта RJ-45 (желтого цвета), которые предназначены для обеспечения проводной части сети при использовании витой пары.
— 2 антенны, способствующие передаче информации, что выполняется на скорости до 300 Мбит/с. Поддерживаются практически все стандарты Wi-Fi, за исключением «a» и «ac».
— 1 порт RJ-45, который предусмотрен для организации подключения к оборудованию провайдера ( имеет голубой цвет). Максимальная скорость − 100 Мбит/с.
— светодиодная панель, обеспечивающая индикацию о состоянии устройства (размещается на передней панели или на верхней крышке).
Светодиодная панель дает возможность определить наличие питания (в таком случае будет индикатор с надписью POWER), подключение к интернету (обозначается WAN), работу беспроводной (надпись Wi-Fi) и проводной (индикаторы 1-4 с надписью LAN) сети.
Перед установкой
Прежде чем приступить к установке и настройке устройства, следует тщательно изучить все пункты договора, который заключен с провайдером на оказание услуг. В соглашении должны быть указаны сведения, необходимые для осуществления процесса настройки. К данной информации относится тип подключения и адреса (статический или динамический), а также пароль, обеспечивающий доступ к интернету. Эти параметры нужно внести в Asus RT-N12 в процессе настройки.
К примеру, настройка «Ростелеком»-подключения нуждается в установке следующих значений:
• тип соединения – PPPoE;
• пароль и логин, указанные в договоре;
• IP-адрес в данном случае динамический.
Другие параметры остаются без изменений.
Что касается настройки «Билайн»–подключения, здесь требования немного отличаются. Необходимо задать следующие значения:
• тип подключения − L2TP;
• IP-адрес получается автоматически от оборудования провайдера;
• логин и пароль, без которых невозможно получить доступ к интернету.
Так или иначе, прежде чем приступить к настройке, следует уточнить требуемые значения параметров роутера, указанные в договоре от провайдера.
Набор поставки оборудования
Комплект поставки устройств данной серии стандартный. В набор роутера входит следующее:
• маршрутизатор серии RT-N12;
• блок питания, необходимый для подключения;
• витая пара, обжатая с обоих концов, имеющая длину 1 метр;
• общее руководство, помогающее в настройке и использовании сетевого оборудования;
• гарантийный талон;
• диск с технической документацией, а также программным обеспечением.
Индикация
Выше уже отмечалось, что данная серия роутеров оснащена панелью, состоящей из светодиодных индикаторов. Она помогает с легкостью определить состояние роутера. Панель может находиться на верхней крышке или передней панели, что зависит от модели устройства. Она включает в свой состав следующие индикационные элементы:
1. Слева находится светодиод Power. Когда роутер загружается, он медленно мигает, а в процессе работы светится непрерывно.
2. Вторым индикатором является сигнализатор работы. Если он постоянно светится, устройство готово к эксплуатации. При обмене он непрерывно мигает.
3. Следующим индикатором идет WAN. Он подтверждает наличие подключения к интернету. В данном случае наблюдается непрерывное свечение.
4. Светодиод WPS имеется не на всех моделях роутеров. Он мигает лишь при настройке нового беспроводного подключения при использовании технологии WPS.
5. Последние 4 светодиода представляют собой индикаторы проводных портов LAN1–LAN4. При наличии подключения он светится непрерывно.
Некоторые модели роутеров данной серии не имеют индикатор WPS. Таким образом, его функции в процессе поиска нового оборудования при помощи одноименной технологии выполняет Power. В качестве примера стоит рассмотреть Asus RT-N12 C1. Настройка беспроводного подключения в таком случае отображается при помощи частого мигания этого светодиода.
Временная схема настройки
Сначала потребуется собрать временную схему. С такой целью маршрутизатор устанавливается около выключенного компьютера или ноутбука. Затем комплектная витая пара одним концом подключается в любой из четырех желтых LAN-портов. Обратная сторона приспособления устанавливается в гнездо сетевой платы компьютера или ноутбука. После этого блок питания присоединяется розетку, которая находится рядом, а кабель со штекером подключается к гнезду роутера. Таким образом, временную схему можно использовать для конфигурирования Asus RT-N12. Дальнейшая настройка теперь сводится к включению компьютера и маршрутизатора, а также внесению требуемых данных в роутер.
Программная настройка
Затем следует включить маршрутизатор и персональный компьютер. Когда загрузка будет завершена, необходимо один из имеющихся интернет-обозревателей, которые уже установлены на ПК. В адресной строке следует прописать четыре трехзначных числа. Они должны быть разделены символом «.». Первым является 192, вторым – 168. В конце вводятся два одинаковых числа – 001. Затем необходимо нажать Enter, подтвердив выполненные действия. После этого на экране появится запрос, в котором следует ввести логин и пароль.
В данном случае они идентичны – admin. Далее откроется окно, отображающее интерфейс настройки сетевого устройства. В нем потребуется ввести параметры, которые ранее уже были выяснены. Кроме того, нужно указать название беспроводной сети, планируемой использоваться в будущем, а также пароль, чтобы получить доступ к ней. К тому же, необходимо определить метод шифрования WPA2, который обеспечит максимальный уровень защиты, возможный на сегодняшний день. Не стоит забывать сохранять установленные изменения. После этого можно выходить из интерфейса настройки роутера и закрывать браузер. Далее компьютер и маршрутизатор выключаются, а временная схема разбирается.
Постоянное подключение
Затем необходимо найти постоянное место для устройства. Желательно разместить его в центре квартиры, что обеспечит максимальный радиус действия Asus RT-N12. После этого можно считать настройка сетевого оборудования завершенной. Остается только подключить его и выполнить проверку на правильность заданных параметров. Что касается постоянной схемы, они практически не отличается от временной. Разница состоит в том, что в синий WAN-порт устанавливается входной провод от провайдера. Желтые порты портам соединены с теми же устройствами, через которые происходит обмен информацией при использовании проводов. Конечно, требуется подключение провода со штекером от блока питания, установленный предварительно в розетку.
Тест проводного сегмента
Затем обязательно нужно проверить работоспособность установленных настроек в маршрутизатор Asus RT-N12. Для этого необходимо при включенном роутере и компьютере, который присоединен к сети при помощи витой пары, запустить любой из имеющихся браузеров. После этого в адресной строке вводится адрес требуемого сайта и нажимается «Ввод». При правильно совершенных действиях открывается стартовая страница определенного интернет-портала.
Проверка беспроводной части ЛВС
Следует обязательно проверить беспроводную часть вычислительной сети, которая выполнена при помощи Asus RT-N12. Ранее уже была осуществлена настройка WiFi. Что касается порядка тестирования при использования мобильных устройств, он в данном случае следующий:
1. Роутер должен находиться во включенном состоянии, а также подключен к интернету.
2. Необходимо зайти в настройки мобильного аппарата и открыть перечень доступных беспроводных сетей. В появившемся списке следует выбирать требуемое название.
3. В запросе вводится пароль.
4. Закрываются все окна, открытые ранее, стоит дождаться получения сетевого адреса, о чем свидетельствует изменение светодиода WiFi.
5. Запускается браузер и открывается любой интернет-портал из возможных.
Когда все действия выполнены правильно, практически сразу открывается необходимый тематический ресурс. Последовательность настройки беспроводного подключения на компьютере или ноутбуке аналогична. Правда, в данном случае вместо сенсорной панели используется манипулятор. Кроме того, панель задач размещается внизу.
Обновление к новой прошивке
Чтобы обеспечить надежную и стабильную работу роутера, необходимо обязательно обновлять программное обеспечение. Другими словами, требуется периодически производить прошивку устройства. Для этого следует включить маршрутизатор и персональный компьютер, запустить любой из установленных браузеров. В адресной строке необходимо ввести asus.com и нажать «Ввод». Когда откроется официальная интернет-страница изготовителя, нужно перейти в раздел «Поддержка». Он расположен в самом верхнем меню. После этого в поисковой строке стоит набрать полное название модели роутера и нажать «Поиск». Далее понадобится посетить раздел «Драйверы и утилиты».
Следующий этап предусматривает выбор версии операционной системы, что осуществляется в выпадающем перечне. Необходимо скачать новую прошивку на свой компьютер. Затем нужно зайти в настройки роутера, о чем уже было описано ранее, и перейти в пункт «Дополнительные настройки». Он находится в правом столбце меню роутера. Там следует выбрать подпункт «Администрирование». Затем необходимо посетить вкладку «Обновление микропрограммы». При использовании кнопки «Обзор» открывается окно загрузки обновлений с жесткого носителя компьютера.
Так нужно найти прошивку, скачанную ранее, и выбираем ее. После этого окно закрывается и нажимается кнопка «Отправить». Далее запускается процедура обновления программы сетевого оборудования. Когда она завершится, автоматически открывается стартовая страница настроек роутера. После этого можно покидать меню и закрывать окно браузера.
IPTV Представленная серия роутеров дает возможность подключать к интернету IPTV-приставки. Данная процедура предусматривает ее установку к любому из 4 LAN-портов устройства при использовании обжатой витой пары. Как уже было сказано выше, они обозначены желтым цветом. Затем при помощи любого компьютера, ноутбука или мобильного аппарата, который имеет выход в интернет, необходимо зайти в настройки сетевого оборудования методике, изложенной ранее.
Когда откроется меню настройки роутера, следует перейти в раздел «Дополнительные настройки», размещенный в правом столбце. Далее нужно посетить подраздел WAN и переместиться на вкладку «Интернет-соединение». Затем стоит кликнуть по пункту «Порт IPTV» и выбирать тот порт в списке, к которому подключена приставка. После этого внесенные программные изменения сохраняются в параметрах Asus RT-N12. Можно сказать, что настройка IPTV-приставки завершена. Таким образом, предлагается выходить из настроек и проверять устройство в действии. Стоит помнить и о подключении к телевизору и сети переменного питания. Устройство включаетя кнопкой Power.
Когда все операции будут выполнены правильно, роутер полностью готов к эксплуатации Asus RT-N12. Его настройка завершена, и теперь к нему можно подключать разные сетевые устройства, используя их по назначению. Другими словами, существует возможность производить загрузку и выгрузку всевозможной информации из интернета.
Запись опубликована 09.08.2015 автором katrinas11 в рубрике Роутеры. Отблагодари меня, поделись ссылкой с друзьями в социальных сетях: