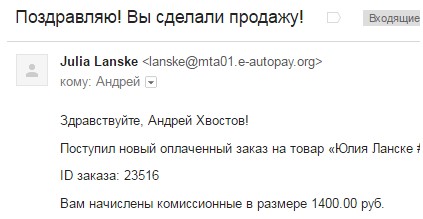Зеленая точка поменять пароль доступа. Меняем пароль на Wi-Fi роутерах от МТС.
Wi-Fi роутер обеспечивает устройства (смартфоны, ноутбуки, компьютеры) подключенные к нему локальной сетью и Интернетом. Если после установки роутера вы не установили на свою Wi-Fi сеть пароль, то сеть является общедоступной и подключиться к ней сможет любой желающий находящийся в радиусе действия сети. Таким образом ваши соседи или сотрудники соседних офисов по работе могут подключаться к вашей сети и использовать её, что приведет к потерям в скорости Интернета.
Если у вас уже стоит пароль, но кто-то узнал его, то вам не остается ничего, кроме как поменять пароль на Wi-Fi роутере, чтобы остановить халявную раздачу вашего Интернета. В этой статье вы узнаете как поменять пароль на всех популярных Wi-Fi роутерах.
Процедура смены пароля на роутере
Как правило, настройку работы роутера и его установку проводят люди от провайдера. Однако через некоторое время у пользователя могут начаться следующие проблемы:
1. Начинает сильно падать скорость передачи данных.
2. Даже на момент, когда никто в доме не использует беспроводную сеть, лампочки-индикаторы сети WiFi все равно мигают.
3. Если провайдер берет плату за объем переданной информации сверх нормы, постоянная задолженность на счете, что некоторые связывают со своей невнимательностью первое время.
Все эти случаи указывают лишь на одно – к WiFi смог подключиться кто-то неизвестный, угадав или взломав пароль. Если же пароль на установлен, то даже и угадывать нет необходимости.
Выходом из этой ситуации является смену пароля на более сложную комбинацию. При этом отметим, что взломать пароль от сети WiFi довольно сложно. Поэтому часто причина проблем это человеческий фактор – кто-то из знакомых, когда был у вас дома, попросил пароль для подключения своего устройства, а затем рассказал о нем другим (стоит помнить, что все устройства сохраняют пароли от сетей WiFi). Как поменять пароль на роутере и как сделать сеть более защищенной?
При рассмотрении вопроса смены пароля от WiFi, к примеру, провайдера Ростелеком, следует понимать, что провайдеры не проводят производства сетевых маршрутизаторов, а только заключают соглашение на их поставку своим клиентам с различными производителями. Установить новый пароль можно на всех сетевых маршрутизаторах, однако процесс смены зависит именно от особенностей самого роутера.
Провайдера Ростелеком предоставляет свои услуги с установкой следующих сетевых маршрутизаторов:
1. D-Link.
2. TP-Link.
3. HUAWEI.
Также мы рассмотрим процесс смены пароля роутеров других производителей.
Смена Wi-Fi пароля на роутере D-Link
Несмотря на то, что от производителя D-Link на рынке можно встретить огромное количество моделей роутеров, поставить или изменить пароль на WiFi можно, используя одну и ту же рекомендацию. Это связано с тем, что программная часть системы остается неизменной, а модели отличаются только своими характеристиками.
Отличия могут быть незначительными, часто затрагивают только оформление и расположение пунктов меню.
Одной из наиболее популярных моделей известного во всем мире производителя D-Link является DVG-5402SP. Провайдер Ростелеком также позволяет установить эту модель. Процесс смены пароля можно разделить на следующие этапы:
1. Запускаем любой браузер, например Mozzila Firefox или Google Chrome.
2. У рассматриваемой модели адрес роутера, по которому следует перейти для отображения панели настроек, нестандартный — http://192.168.8.254. Изменить пароль и поставить другие настройки в иных моделях этого производителя чаще всего можно перейдя по адресу http://192.168.0.1 или http://192.168.1.1. Настройка сети WiFi происходит через браузер. После перехода на адрес браузера должна открыться панель роутера.
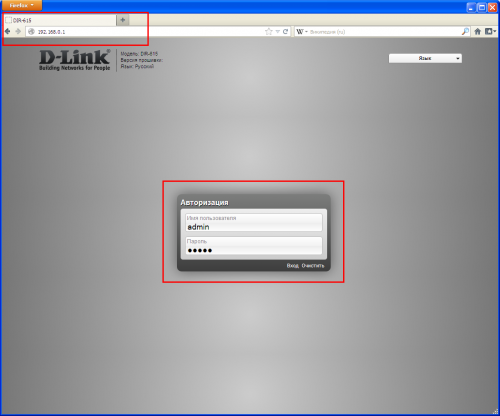
3. Для того чтобы изменить режимы работы переходим в раздел «Настройки».
4. Как правило, в левой части размещено меню с различными параметрами. Находим «Wireless Setup» (установка беспроводной сети) и переходим в него.
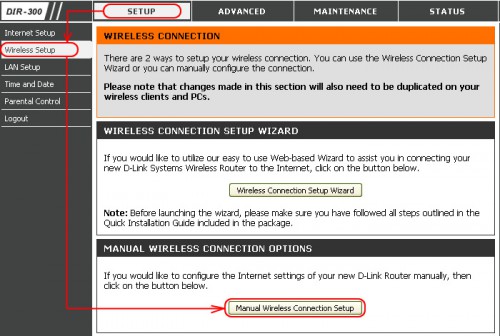
5. В данном разделе есть категория безопасности, которая получила название «Wireless Security». Здесь можно установить все настройки безопасности.
6. Переходим к параметру «Pre-shared key» (ключ шифрования PSK), устанавливаем нужный пароль и жмём ОК. Подтверждаем изменения нажатием кнопки «Apply» (Применить).
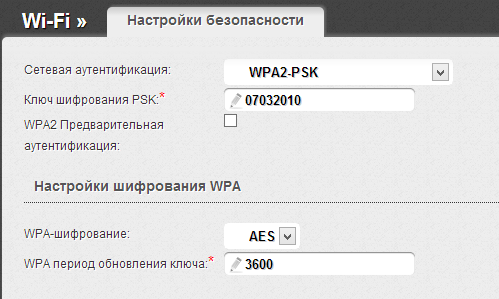
7. Для того чтобы изменить значение и сохранить его следует открыть раздел обслуживания «Maintenance», перейти в категорию сохранения и перезагрузки и нажать кнопку перезагрузки «Reboot».
После того как система перезагрузится пароль будет изменен на новый, для подключения с других устройств по WiFi нужно будет удалить старую точку доступа, провести сканирование беспроводных сетей и заново провести подключение, для чего придется ввести новый пароль.
Смена Wi-Fi пароля на роутере TP-Link
Маршрутизаторы под брендом TP-Link также получили большую популярность в России. Одной из наиболее распространенных моделей является о который я уже рассказывал ранее в статье о настройке этого роутера.
Провести настройку работы WiFi в этом случае можно следующим образом:
1. Открываем браузер.
2. В адресной строке проводим ввод адрес домашней сети, которая для этой модели http://192.168.0.1. После наживаем ввод для перехода по введенному адресу.
3. В данном случае появится окно ввода пароля и логина. Для большинства моделей по умолчанию логин и пароль одинаковы — «admin». Если система не воспримет подобные данные, следует сбросить все настройки до заводских путем нажатия специальной кнопки на корпусе.
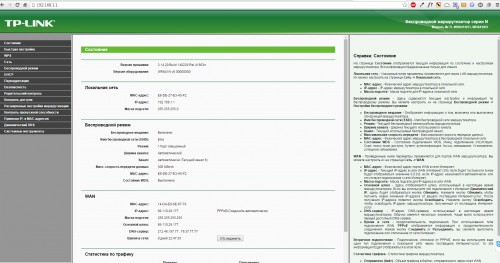
4. После входа переходим в раздел беспроводного подключения и безопасности («Wireless», «Wireless security»).
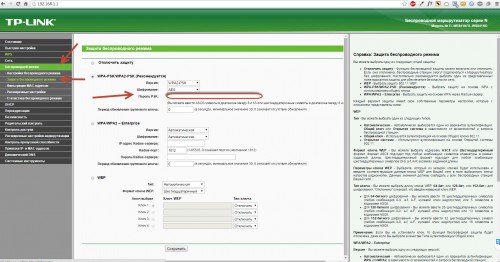
5. В разделе безопасности WiFi есть раздел, отведенный для пароля. Поле называется «Пароль PSK». В этом поле следует поставить новое значение и нажать на сохранение.
После того как роутер перезагрузится изменения вступят в силу.
Два выше рассматриваемых роутера наиболее часто встречаются в наличии у провайдера Ростелеком. Однако в некоторых случаях клиент желает приобрести собственное оборудование других производителей.
Смена Wi-Fi пароля на роутере Huawei
1.Зайдите в панель управления роутером перейдя по адресу http://192.168.100.1 и введите логин и пароль. На роутера Huawei обычно он по-умолчанию логин — telecomadmin, пароль — admintelecom. Возможно также вариант логин — root, пароль — admin.
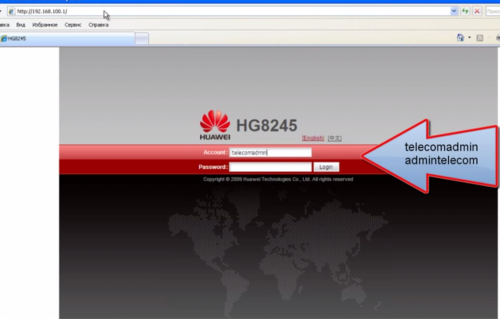
2.После того как вошли в панель управления перейдите во вкладку WLAN. Вам необходимо указать SSID Name (название вашего Wi-Fi соединения) и пароль WPA PSK. После внесения изменений необходимо нажать Apply.
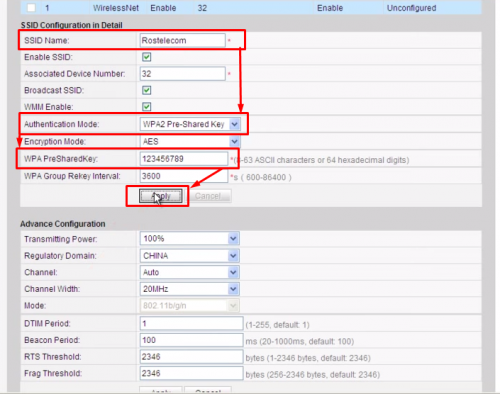
3. Чтобы сохранить конфигурацию необходимо пройти на закладку System Tools (системные настройки) и нажать кнопку «Save Configuration».
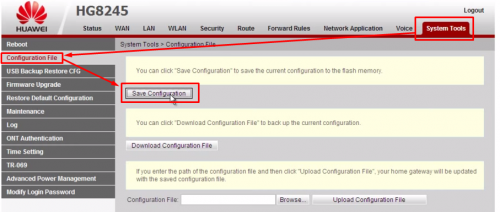
Смена Wi-Fi пароля на роутере ASUS
1.Откройте любой браузер и перейдите по адресу http://192.168.1.1. В качестве логина укажите Admin, в качество пароля также Admin.
2. В левом меню перейдите в настройку «Беспроводная сеть».
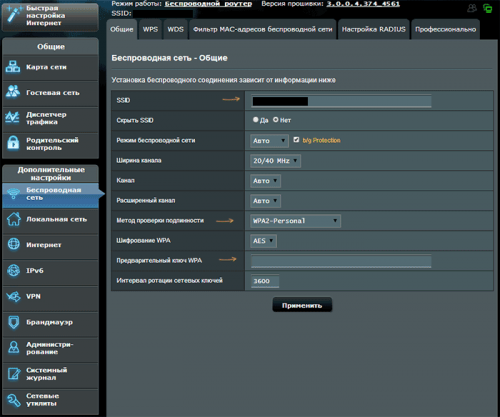
3. Укажите имя вашей Wi-Fi сети в поле SSID, а в пункте «метод проверки подлинности» — WPA2-Personal. Это наиболее защищенный метод на данный момент. В поле «предварительный ключ WPA» укажите новый пароль для сети и нажмите «Применить».
Смена Wi-Fi пароля на роутере ZyXEL
1. Переходим по адресу http://192.168.1.1. Этот адрес применим практически во всех случаях. Только некоторые модели имеют другой адрес домашней сети, его вы можете посмотреть на обратной стороне самого роутера.
2. Далее вы увидите панель входа или уже само меню. Если панель входа – пароль и логин «admin». Если подобное значение не подходит, проводим сброс настроек до заводских через специальную клавишу на корпусе роутера.
3. В панели управления роутером перейдите в меню «Сеть Wi-Fi», «Безопасность» выберите защиту WPA2-PSK и введите новое значение и нажимаем применить.
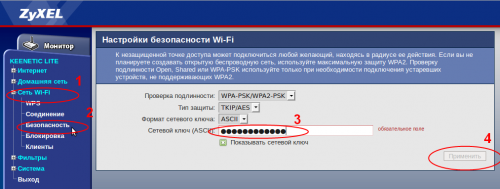
4. После этого следует провести перезагрузку роутера для того, чтобы изменения вступили в силу. При этом важно также не забыть нажать на кнопку сохранения перед проведением процесса перезагрузки. В ином случае придется повторить процесс снова. В некоторых случаях рекомендуется провести перезагрузку самого роутера, не через виртуальную панель, а кнопку на корпусе устройства.
Если устройства не могут подключиться к сети
После смены пароля часто встречается ситуация, когда к созданной сети уже нельзя подключиться. Проблема заключается в том, что данные для входа изменились, а все устройства пытаются подключиться по старым параметрам. При этом некоторые устройства начинают тормозить, выдавать странные ошибки, видеть сеть под другим имени даже при ситуации, когда эти данные были оставлены.
Выход из ситуации довольно прост – на всех устройствах следует провести удаление сети, а затем провести поиск точек доступа заново и подключится, используя новый пароль. Все проблемы сразу исчезнут, и устройство снова будет стабильно работать.
Хотите узнать как ежемесячно зарабатывать от 50 тысяч в Интернете?
Посмотрите моё видео интервью с Игорем Крестининым
=>>
Сегодня, на смену электропроводам при использовании Интернета пришел . Передача звуковых данных по радиоканалам обеспечивает сразу несколько функций:
- возможность использовать Интернет одновременно в нескольких гаджетах в одном помещении;
- возможность не привязываться к единому месту установки кабеля сети;
- обмен данными между несколькими людьми или группой человек в поле действия Internet-а.
Но чтобы использовать беспроводной интернет, вам необходим ключ доступа, который вводится на компьютере перед использованием услуги. Если вы подозреваете, что код доступа взломан и используется недобросовестными соседями, то вам нужно знать, как поменять пароль от на компьютере.
Необходимые знания наверняка пригодятся всем пользователем роутера, без исключения.
Чтобы изменить код Wi Fi, для начала нужно подключиться к интернету. Вы можете сделать это двумя способами:
- с помощью маршрутизатора;
- через кабель сети.
После подключения к сети Internet откройте на вашем компьютере любой браузер (Google Chrome, Яндекс, Mozila, Opera, Explorer или другой). Затем пропишите его в адресную строку IP код вашего роутера.
IP вайфай-pоутера: как узнать
Код роутера всегда отмечен на любой модели технического устройства. Наклейка с характеристикой устройства обычно крепится на его нижней части.
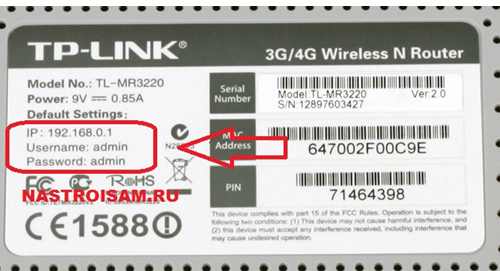
Если по каким-то причинах характеристика устройства отсутствует, ее можно прочитать в книжке-инструкции по эксплуатации роутера. В случае когда оба инфолиста недоступны, нужновписать в поисковике браузера название модели устройства и задачу: какой IP код.
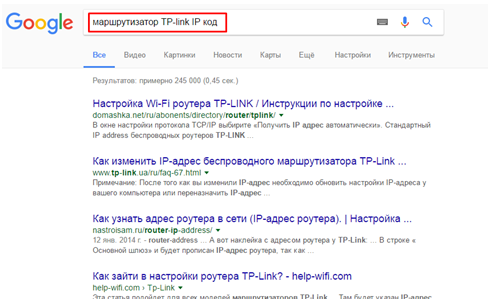
В основном, адрес IP устанавливается по стандарту таким: 192.168.0.1. Но есть исключения, когда он может иметь следующие кода: 192.168.2.1 или 192.168.1.1.
Введя IP в адресное поле, нажмите “Enter”. Далее система предложит ввести данные: логин и пароль. Заполните и первое и второе поле словом “admin”.
Теперь вы окажетесь в панели управления своим роутером. Здесь стоит отметить, что каждый маршрутизатор имеет свой интерфейс.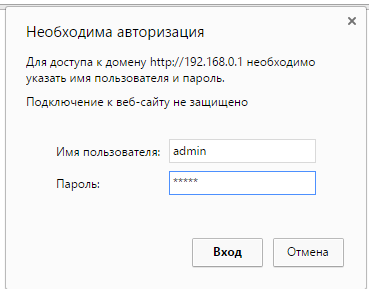
Поэтому необходимо опираться на логику, так как названия разделов у разных пользователей не всегда идентичны.
Пример смены пароля на роутере D-Link
Разберем, как изменить вайфай, попадая в меню роутера D-LinkDir-615. Итак, начинаем работу по пунктам:
- В списке меню выбираем графу “Расширенные настройки” и кликаем на нее курсором.
- Выбираем раздел “WiFi”, а в нем — “Настройки безопасности”.
- В открытое окно вводим тип аутентификации сети. “Оpen” или “Открыто”.
- Выбираем: WPA2-PSK mixed или WPA-PSK. Данный вид шифровки способен обеспечить качественную защиту.
- На появившейся строке будет указан шифр, сгенерированный системой. Но можно изменить его на другой или пользоваться готовым кодом.
- После ввода пароля, нажимаем на задачу “Применить” и пару секунд ждем обновления функций маршрутизатора.
- Теперь можно закрывать окно браузера и использовать вай фай с новым паролем.
Важные примечания
После смены пароля WiFi роутера, помните, что если вы не меняли доступ, предложенный системой, то его нужно будет запомнить. Так как прежде, чем зайти в интернет, роутер запросит у вас новый код доступа.
Чтобы не начинать процедуру снова, лучше подстраховаться и записать на листок или гаджет подсказку (системный шифр). В случае, если вы установили новый код доступа и хорошо его помните, процедуру с внесением новых данных для входа в интернет, нужно повторить.
Также стоит знать, что не всегда для реализации работы сети используется маршрутизатор. Например, ноутбук может играть роль точки доступа. Ручной ПК подключенный по кабелю к сети, может раздавать Интернет, как роутер.
Такую сетевую группу называют виртуальной. Чаще всего данное подключение создается при помощи консоли управления. Чтобы изменить вайфай в подобной ситуации, требуется зайти со своего компьютера в меню “Центр управления сетями”.
После чего щелкнуть знак соединения, что находится внизу экрана. Во всплывающем окне нужно выбрать пункт “Управление беспроводными сетями”. Дальше нажимаем на искомое подключение и выбираем “Свойства”.
В возникшей панели кликаем на раздел безопасности. Здесь нужно отметить галочкой раздел “Отображать вводимые знаки ”, мы увидим код доступа к сети, сменив который, вам просто нужно будет нажать “ОК”.
Подведем итоги
Итак, чтобы сменить пароль от вай фая на домашнем или рабочем ПК, достаточно знать IP адрес маршрутизатора, который выполняет функцию передачи данных по радиоволнам. Введя информацию в поле браузера, вы попадете в меню роутера.
Войдя в необходимую вкладку, система предложит вам указать некоторые данные. После подобных манипуляций вы с легкостью сможете изменить код доступа к сети и сохранить его. Однако стоит помнить, что по окончанию процедуры, попасть в интернет вам удастся только после ввода нового пароля WiFi.
Так же, прочитав вышеуказанные правила, вы сможете изменить код пароля к сети, если роль маршрутизатора играет ноутбук.
P.S. Прикладываю скриншоты моих заработков в партнёрских программах. И напоминаю, что может каждый, даже новичок! Главное — правильно это делать, а значит, научиться у тех, кто уже зарабатывает, то есть, у профессионалов .
Вы хотите узнать какие ошибки совершают новички?

99% новичков совершают эти ошибки и терпят фиаско в бизнесе и заработке в интернет! Посмотрите, чтобы не повторить этих ошибок — «3 + 1 ОШИБКИ НОВИЧКА, УБИВАЮЩИХ РЕЗУЛЬТАТ» .Вам срочно нужны деньги?

Скачайте бесплатно: « ТОП — 5 способов заработка в Интернете ». 5 лучших способов заработка в интернете, которые гарантированно принесут вам результат от 1 000 рублей в сутки и более.Здесь готовое решение для вашего бизнеса!
А для тех, кто привык брать готовые решения, есть «Проект готовых решений для старта заработка в Интернет» . Узнайте, как начать свой бизнес в Интернете, даже самому «зеленому» новичку, без технических знаний, и даже без экспертности.
К сожалению Вай фай сеть в большей степени подвержена риску использования ее злоумышленниками, чем обычная кабельная, т. к. подключиться к ней не хочет лишь ленивый. Учитывая это обстоятельство, каждый владелец WiFi сети должен иметь навыки изменить код доступа на беспроводном роутере, чтобы периодически была возможность его поменять. Также нередко встречаются случаи использования особо сложных паролей, который пользователь просто потерял и сам не может подключиться к сети.
Иногда владельца маршрутизатора начинает сильно беспокоить факт постоянной активности световой индикации прибора WiFi и при этом значительное падение скорости передачи данных. В этих и во многих других ситуациях рекомендуется изменить пароль на Вай фай. Особенную опасность для владельца беспроводной сети представляет слабая защищенность WiFi, по причине того, что подключиться к сети посредством легкого доступа и применить личные данные могут в своих корыстных целях преступники. В этой статье представлены подробные инструкции, благодаря которым даже начинающие пользователи могут с легкостью сменить код доступа к своей беспроводной сети.
Основные рекомендации и требования к структуре пароля
Злоумышленникам будет намного сложнее подключиться в сети, если она защищена хорошим кодом. С целью обеспечения максимальной защищенности Вашего WiFi, специалисты разработали следующие несколько главных рекомендаций и требований к структуре пароля:
- Код WiFi представляющий собой обычное употребляемое словарное слово или имя, является наиболее уязвимым. Специальное программное обеспечение быстро взламывает такой Вай фай простым методом подбора;
- Пароль WiFi обязательно должен иметь не меньше восьми символов;
- Если набор символов пароля WiFi можно набрать из близкорасположенных клавиш, то он также относится к наиболее уязвимым;
- В составе символов должны присутствовать цифры, знаки и символы со сменой регистра клавиатуры;
- Категорически не рекомендуется применять коды для Вай фай составленные из кличек, имен, телефонов, дат рождения либо стандартной последовательности цифр, если это так, то желательно его срочно поменять.
С целью обеспечения максимальной безопасности личной информации владельца WiFi роутера целесообразно выполнять смену пароля Вай фай на регулярной основе с периодичностью от 1 квартала, но не реже чем 1 раз в год.
Состав надежного пароля для WiFi включает в себя спонтанную комбинацию символов и знаков. Придумать его могут даже пользователи, не имеющие абсолютно никакой фантазии, а следует лишь воспользоваться специальной методикой. А подобрать такой сложный код с помощью специального ПО и подключиться к сети займет у злоумышленников значительное количество времени, которое составляет не менее нескольких месяцев даже при использовании особо мощного вычислительного оборудования.
Пример составления хорошего пароля WiFi
Методика составления уникального пароля для Вай фай состоит из следующих этапов:
- Задать основное слово, например, дом – house;
- Далее изменить с добавлением даты рождения Вашего любого родственника: h2ou8e;
- Затем поменять некоторые прописные буквы на большие: h2Ou8E;
- Включить в пароль знаки: h2O+u8*E;
- После этого использовать любое пришедшее на ум стихотворение и из одной строки стиха с каждого слова взять две первые буквы. Затем напечатать их используя английскую раскладку. Если взять сточку из А.С. Пушкина «Сижу за решеткой в темнице сырой…», то в результате получится: cbhtntcs;
- Дальше разбавить полученный набор в 4-ом пункте символами из стиха: cb2htOnth+u8cs*E;
- Готово! Осталось лишь записать его в личном блокноте и пользоваться.
Когда придет время поменять пароль к Вай фаю вновь, то не потребуется много фантазии, чтобы сгенерировать новый не менее сложный код, просто воспользовавшись методикой.
Процедура смены пароля
Для исполнения поставленной задачи необходимо выполнить следующие шаги:
Однако нередко владельцы роутеров устанавливают свои пароли, и они уже не соответствуют надписям, наклеенным на корпусе аппарата. В этом случае, чтобы подключиться пользователи могут сделать сброс настроек маршрутизатора.
Для этого можно воспользоваться следующей краткой инструкцией:
- Вооружиться тонким предметом, например, выпрямленной канцелярской скрепкой и надавить на клавишу «RESET» Вай фай роутера;
- После удерживания кнопки около десятка секунд следует отпустить ее и дождаться процесса завершения перезапуска прибора;
- Готово! Теперь параметры роутера вернутся к заданным заводом изготовителем по умолчанию.
 В случае когда у пользователя возникли проблемы с поиском адреса IP и он не может подключиться, то необходимо сделать следующие последовательные шаги:
В случае когда у пользователя возникли проблемы с поиском адреса IP и он не может подключиться, то необходимо сделать следующие последовательные шаги:
- Через «Пуск» открыть функцию поиска программ и файлов;
- Напечатать «cmd»;
- Щелкнуть по «Энтер»;
- В отобразившемся темном окошке напечатать «ipconfig» и щелкнуть «Ввод»;
- Посмотреть «Айпи» в графе «Основной шлюз».

Как изменить код роутера МТС
Рассмотрим наиболее распространенный в нашей стране 4G Вай фай роутер от «Huawei», которым пользуются абоненты МТС.
Алгоритм действий, чтобы поменять пароль выглядит следующим образом:
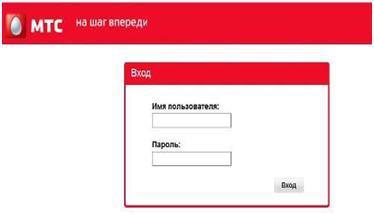
Как видите поменять пароль не так уж и сложно!
Как поменять пароль на WiFi роутере если Вы уже неуверенны в его надежности, не расстраивайтесь мы подскажем как сменить код ВайФая на компьютере!
Знание того, где поменять пароль для входа в WiFi и на сколько важно иметь сильный код защиты своей сети, характеризует каждого продвинутого пользователя. Ведь имея доступ к Вашей сети, злоумышленники могут получить очень много Вашей личной информации и использовать её против Вас.
Самый простой способ изменения пароля от Вай Фай выглядит так:
- Через компьютер подключенный по проводному соединению к роутеру заходим в настройки девайсу. Для этого вводим логин и пароль по адресу указанному на нижней крышке устройства (обычно это 192.168.1.1 и admin/admin);
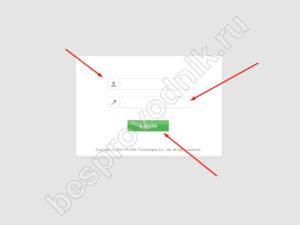
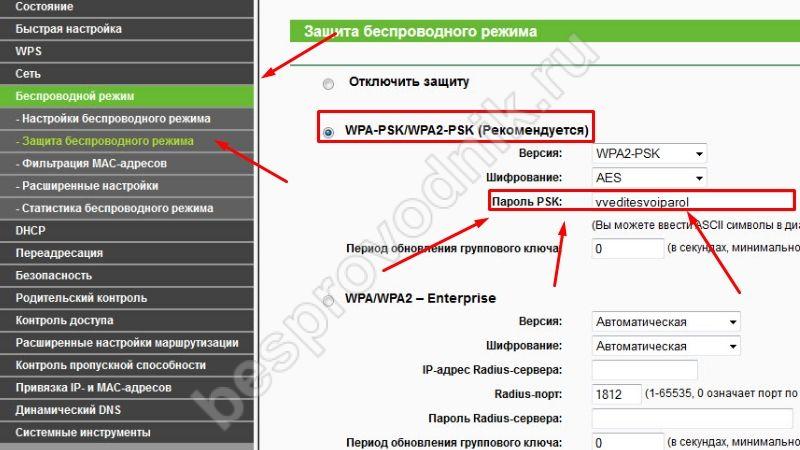
Важно чтобы тип шифрования был WPA/WPA2
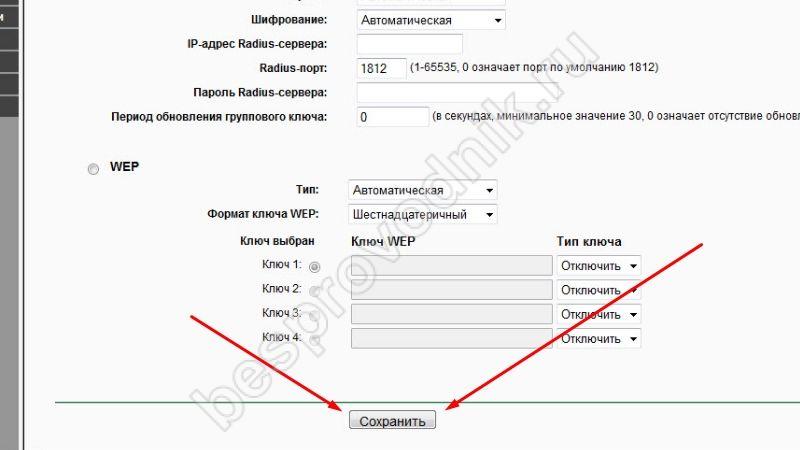
Крайне желательно регулярно изменять пароль, для того чтобы быть уверенным в отсутствии взлома Вашей сети. Например для этого можно использовать специальные приложения для хранения и генерации паролей, такие как KeePass.
Если же Вы забыли Ваш пароль то вы всегда можете или компьютере или же попросту сбросить настройки до заводских.
Важные моменты

В зависимости от того, какое программное обеспечение установлено на ПК или ноутбуке, могут варьироваться названия вкладок. Также на это влияет и модель роутера. Как изменить пароль от ВайФая (Wi-Fi) на компьютере с windows 8? Алгоритм действия такой же. Единственное главное окно может иметь названия «Password», «Passphrase» или «Shared Key». Именно здесь и нужно ввести новые данные. В таких случаях следует использовать одновременно:
- цифры;
- строчные и заглавные буквы;
- различные символы.
Это позволит обеспечить надежную защиту от взлома. Беспроводные сети имеют три типа шифрования. Это WEP, WPA и WPA2. В целях максимальной безопасности предпочтительнее использовать последний вариант. Если модель роутера старая, то с этим могут возникнуть проблемы. Тогда лучше использовать второй вариант. Категорически не рекомендуется применять первый. Это связано с тем, что его очень легко сломать.
При осуществлении действий алгоритма, как поменять пароль Wi-Fi (ВайФая) на ноутбуке с windows 10 или другим ПО, следует помнить еще и то, что роутеры, которые имеют название сети по умолчанию, также легко поддаются взлому. В любом случае не нужно использовать личную информацию, так как она будет видна всем в радиусе действия. После внесения новых данных можно подключаться уже к другой сети. Сохранения вступают в силу через несколько секунд после их применения.
Обычно, вопросы, связанные с изменением пароля на Wi-Fi (или его установкой, что в принципе, делается идентично) возникают достаточно часто, учитывая, что роутеры Wi-Fi в последнее время стали очень популярны. Наверное, у многих дома, где есть несколько компьютеров, телевизоров и пр. устройств — установлен роутер.
Первоначальную настройку роутера, обычно, осуществляют при подключении вас к интернету, причем, иногда настраивают «лишь бы как бы побыстрее», даже не ставя пароль на Wi-Fi соединение. А дальше приходится разбираться самим с некоторыми нюансами.
В этой статье я хотел рассказать подробно о смене пароля на Wi-Fi роутере (для примера возьму несколько популярных производителей D-Link, TP-Link, ASUS, TRENDnet и пр.) и остановлюсь на некоторых тонкостях. И так.
Надо ли менять пароль на Wi-Fi? Возможные проблемы с законом.
Что дает пароль на Wi-Fi и зачем его менять?
Пароль на Wi-Fi дает одну фишку — подключиться к сети и пользоваться ей могут только те, кому вы сообщите этот пароль (т.е. вы контролируете сеть).
Вот многие пользователи порой недоумевают: «а зачем вообще нужны эти пароли, ведь у меня на компьютере нет никаких документов или ценных файлов, да и кто будет взламывать. «.
На самом деле так и есть, взламывать 99% пользователей нет никакого смысла, и никто этого делать не будет. Но есть пара причин, по которым пароль все же стоит поставить:
- если пароля нет — то к вашей сети смогут подключиться все соседи и пользоваться ей бесплатно. Все бы ничего, но они будут занимать ваш канал и скорость доступа будет ниже (к тому же появятся всевозможные «лаги», особенно это сразу заметят те пользователи, которые любят играть в сетевые игры);
- любой кто подключился к вашей сети — может (потенциально) сделать что-нибудь плохое в сети (например, распространять какую-нибудь запрещенную информацию) с вашего IP-адреса, а это значит что к вам могут появиться вопросы ( нервы потрепать могут сильно. ).
Поэтому, мой совет : пароль установите однозначно, желательно такой, который не смогут подобрать обычным перебором, или случайным набором.
Как выбрать пароль или самые частые ошибки.
Несмотря на то, что ломать вас специально вряд ли кто-то будет, ставить пароль из 2-3 цифр крайне не желательно. Любые программы перебора сломают такую защиту за считанные минуты, а значат позволят любому мало-мальски знакомому с компьютерами недоброму соседу напакостить вам.
Что лучше не использовать в паролях:
- свои имена или имена своих самых близких родственников;
- даты рождения, свадьбы, каких-то других значимых дат;
- крайней не желательно использовать пароли из цифр, длина которых менее 8 символов (тем более использовать пароли, где цифры повторяются, пример: «11111115», «1111117» и т.д.);
- на мой взгляд, лучше так же не пользоваться различными генераторами паролей (коих достаточно много).
Интересный способ : придумайте словосочетание из 2-3 слов (длина которых не менее 10 символов), которое вы не забудете. Дальше просто напишите часть букв из этого словосочетания заглавными, добавьте в конец несколько цифр. Взломать такой пароль будет под силу лишь избранным, которые вряд ли будут тратить свои усилия и время на вас.
Смена пароля в Wi-Fi роутерах разных производителей
1) Параметры безопасности, которые нужны при настройке любого роутера
Выбор сертификата WEP, WPA-PSK или WPA2-PSK
Здесь я не буду вдаваться в технические детали и разъяснения разных сертификатов, тем более, что обычному пользователю это ненужно.
Если ваш роутер поддерживает вариант WPA2-PSK — выбирайте именно его. На сегодняшний день этот сертификат обеспечивает лучшую защиту беспроводной сети.
Ремарка : на недорогих моделях роутеров (например TRENDnet) сталкивался с такой странной их работой: при включении протокола WPA2-PSK — сеть начинала обрываться через каждые 5-10 мин. (особенно, если скорость доступа к сети была не ограничена). При выборе другого сертификата и ограничении скорости доступа — роутер начинал работать вполне нормально.
Это два альтернативных типа шифрования, которые применяются в режимах безопасности WPA и WPA2 (в WPA2 — AES). В роутерах так же можно встретить смешанный режим шифрования TKIP+AES.
Я рекомендую использовать тип шифрования AES (он более современный и обеспечивает большую надежность). При невозможности (например, связь начнет рваться или вообще невозможности установки соединения) — выбирайте TKIP.
2) Замена пароля на роутерах D-Link (актуально для DIR-300, DIR-320, DIR-615, DIR-620, DIR-651, DIR-815)
1. Для доступа к странице настройке роутера, откройте любой современный браузер и введите в адресную строку: 192.168.0.1
3. Если вы все сделали правильно, то браузер должен загрузить страницу с настройками (рис. 1). Для настройки беспроводной сети, нужно зайти в раздел Setup меню Wireless Setup (так же показано на рис. 1)
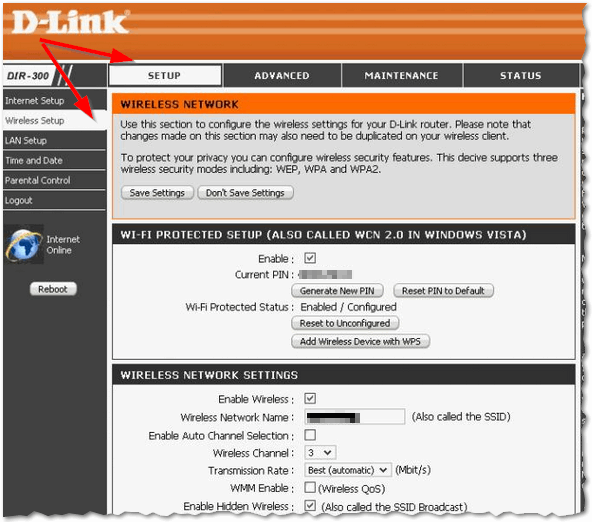
Рис. 1. DIR-300 — настройки Wi-Fi
4. Далее в самом низу страницы будет строка Network key (это и есть пароль для доступа к Wi-Fi сети. Поменяйте его на тот пароль, который нужен вам. После смены не забудьте нажать кнопку » Save settings «.
Замечание : строка Network Key не всегда может быть активна. Чтобы увидеть ее выберите режим » Enable Wpa/Wpa2 Wireless Security (enhanced) » как на рис. 2.
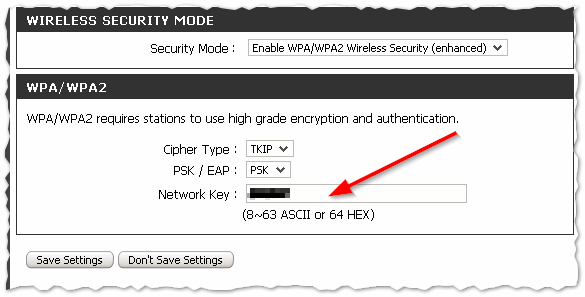
Рис. 2. Задание пароля Wi-Fi на роутере D-Link DIR-300
На других моделях роутеров D-Link могут встречаться несколько иные прошивки, а значит страница настроек будет несколько отличаться от приведенного выше. Но сама смена пароля происходит аналогичным образом.
3) Роутеры TP-LINK: TL-WR740xx, TL-WR741xx, TL-WR841xx, TL-WR1043ND(45ND)
1. Чтобы войти в настройки роутера TP-link, вбейте в адресную строку браузера: 192.168.1.1
2. В качестве и пароля и логина введите слово: » admin » (без кавычек).
3. Для настройки беспроводной сети выберите (Слева) раздел Wireless , пункт Wireless Security (как на рис. 3).
Замечание : в последнее время все чаще попадаются русские прошивки на роутерах TP-Link, а значит настраивать его еще проще (для тех, кто плохо понимает английский язык).
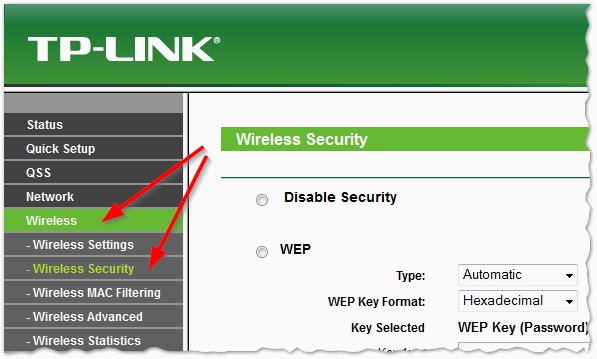
Далее выберите режим » WPA/WPA2 — Perconal » и в строчке PSK Password укажите свой новый пароль (см. рис. 4). После этого сохраните настройки (роутер, обычно, перезагрузится и вам нужно будет перенастроить подключение на ваших устройствах, которые ранее использовали старый пароль).
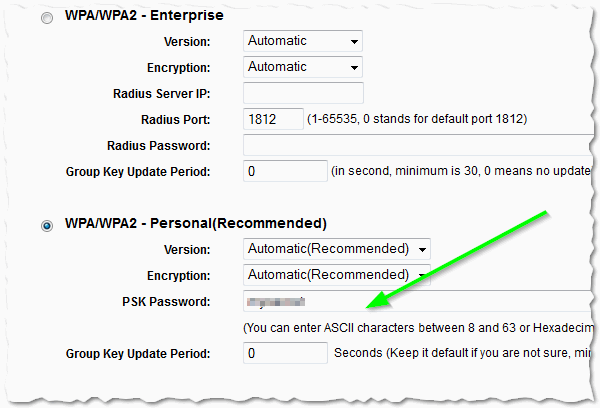
4) Настройка Wi-Fi на роутерах ASUS
Чаще всего встречается две прошивки, приведу фото каждой из них.
4.1) Роутеры ASUS RT-N10P, RT-N11P, RT-N12, RT-N15U
192.168.1.1 (рекомендуется использовать браузеры: IE, Chrome, Firefox, Opera)
2. Логин и пароль для доступа к настройкам: admin
- в поле SSID введите латинскими буквами желаемое название сети (например, «My Wi-Fi»);
- Метод проверки подлинности: выберите значение WPA2-Personal; — выберите значение AES;
- Предварительный ключ WPA: введите ключ сети Wi-Fi (от 8 до 63 символов). Это и есть пароль для доступа к Wi-Fi сети .
Настройка беспроводного подключения закончена. Нажмите кнопку «Применить» (см. рис. 5). Затем необходимо дождаться окончания перезагрузки роутера.
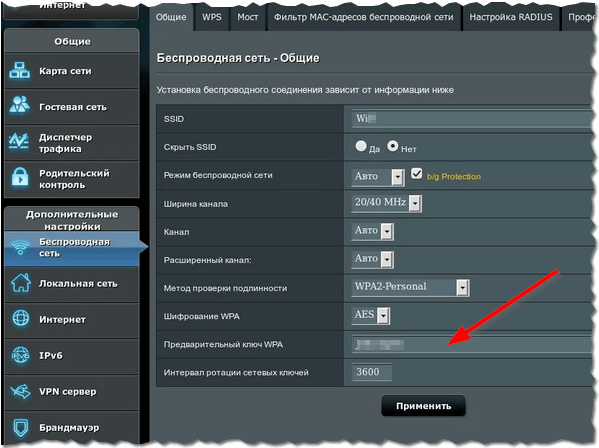
Рис. 5. Беспроводная сеть, настройки в роутерах: ASUS RT-N10P, RT-N11P, RT-N12, RT-N15U
4.2) Роутеры ASUS RT-N10E, RT-N10LX, RT-N12E, RT-N12LX
1. Адрес для входа в настройки: 192.168.1.1
2. Логин и пароль для входа в настройки: admin
3. Для изменения пароль Wi-Fi- выберите раздел » Беспроводная сеть » (слева, см. рис. 6).
- В поле SSID введите желаемое название сети (вводить латиницей);
- Метод проверки подлинности : выберите значение WPA2-Personal;
- В списке Шифрование WPA : выберите значение AES;
- Предварительный ключ WPA : введите ключ сети Wi-Fi (от 8 до 63 символов);
Настройка беспроводного подключения закончена — осталось нажать кнопку » Применить » и дождаться перезагрузки роутера.
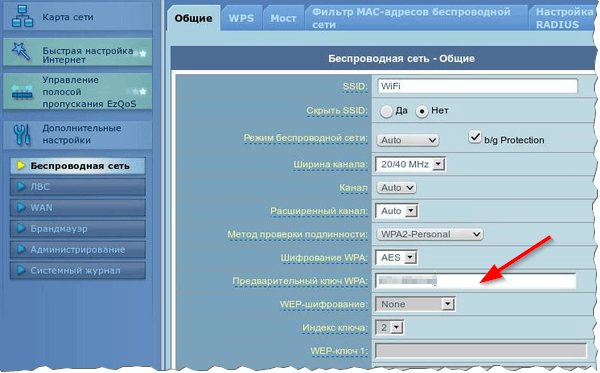
5) Настройка Wi-Fi сети в роутерах TRENDnet
1. Адрес для входа в настройки роутеров (по умолчанию): http://192.168.10.1
2. Логин и пароль для доступа к настройкам (по умолчанию): admin
3. Для установки пароля вам необходимо открыть раздел » Wireless » вкладки Basic и Security . В абсолютном большинстве роутеров TRENDnet встречается 2 прошивки: черная (рис. 8 и 9) и голубая (рис. 7). Настройка в них идентичная: для смены пароля нужно напротив строки KEY или PASSHRASE указать свой новый пароль и сохранить настройки (примеры настроек указаны на фото ниже).
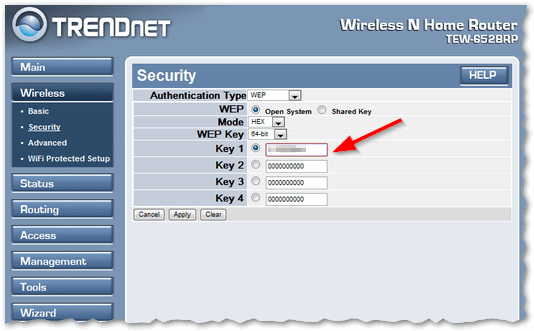
Рис. 7. TRENDnet («синяя» прошивка). Роутер TRENDnet TEW-652BRP.
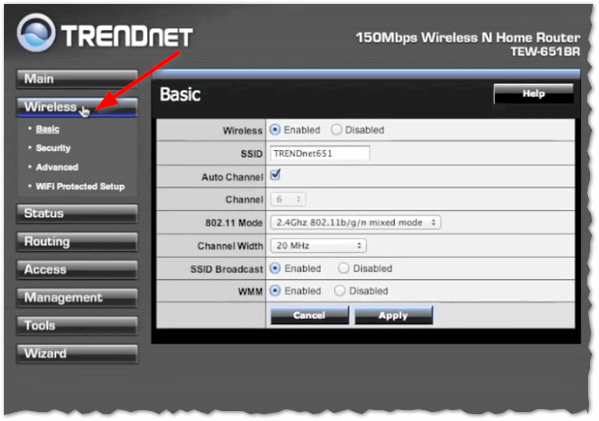
Рис. 8. TRENDnet (черная прошивка). Настройка беспроводной сети.
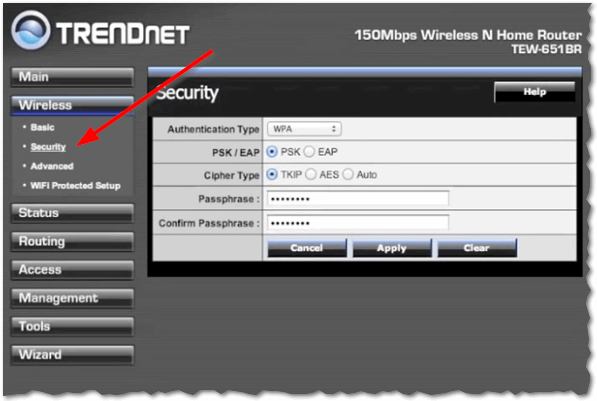
6) Роутеры ZyXEL — настройка Wi-Fi на ZyXEL Keenetic
1. Адрес для входа в настройки роутера: 192.168.1.1 (рекомендуются браузеры Chrome, Opera, Firefox).
2. Логин для доступа: admin
3. Пароль для доступа: 1234
4. Для задания настроек беспроводной сети Wi-Fi нужно зайти в раздел » Сеть Wi-Fi «, вкладка » Соединение «.
- Включить точку беспроводного доступа — соглашаемся;
- Имя сети (SSID) — здесь нужно указать название сети, к которой мы будем подключаться;
- Скрывать SSID — лучше не включать, никакой безопасности не дает;
- Стандарт — 802.11g/n;
- Скорость — Автовыбор;
- Канал — Автовыбор;
- Нажимаем кнопку » Применить « .
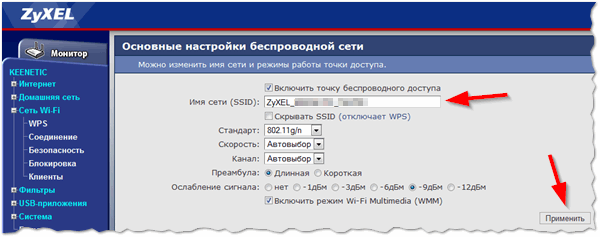
В том же разделе » Сеть Wi-Fi нужно открыть вкладку » Безопасность . Далее задаем следующие настройки:
- Проверка подлинности — WPA-PSK/WPA2-PSK ;
- Тип защиты — TKIP/AES ;
- Формат сетевого ключа — ASCII ;
- Сетевой ключ (ASCII) — указываем наш пароль (или меняем его на другой) .
- Нажимаем кнопку » Применить » и ждем перезагрузки роутера.
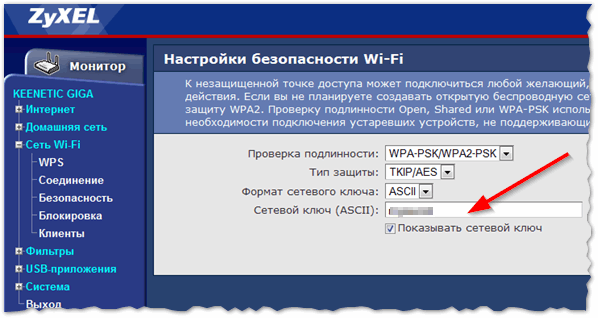
7) Роутер от Ростелеком
1. Адрес для входа в настройки роутера: http://192.168.1.1 (рекомендованные браузеры: Opera, Firefox, Chrome).
2. Логин и пароль для доступа: admin
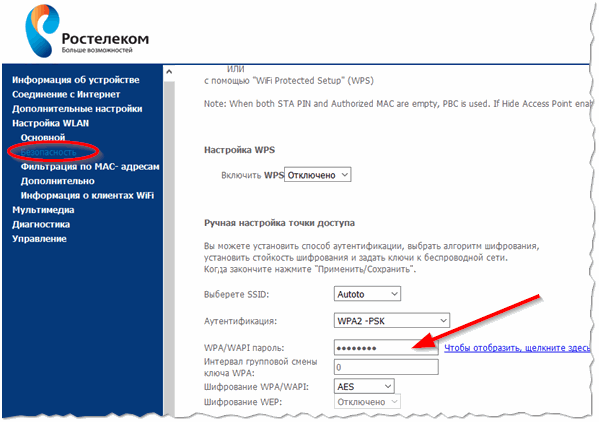
Если вы не можете войти в настройки роутера, рекомендую ознакомиться со следующей статьей:
Подключение устройств к Wi-Fi сети, после изменения пароля
нимание! Если вы меняли настройки роутера с устройства, подключенного по Wi-Fi — у вас должны пропасть сеть. Например, на моем ноутбуке, горит серый значок и пишет » не подключено: есть доступные подключения » (см. рис. 13).
Рис. 13. Windows 8 — Wi-Fi сеть не подключена, есть доступные подключения.
Сейчас исправим эту ошибку.
Подключение к Wi-Fi сети после смена пароля — ОС Windows 7, 8, 10
(Актуально для Windows 7, 8, 10)
Во всех устройствах, присоединяющихся по Wi-Fi нужно заново настроить сетевое подключение, так как по старым настройкам они работать не будут.
Здесь затронем, как настроить ОС Windows при замене пароля в Wi-Fi сети.
1) Щелкните правой кнопкой этот серый значок и выберите из выпадающего меню » центр управления сетями и общим доступом » (см. рис. 14).
Рис. 14. Панель задач Windows — переход в настройки адаптера беспроводной сети.
2) В открывшемся окне выберите в колонке слева, сверху — изменение параметров адаптера .
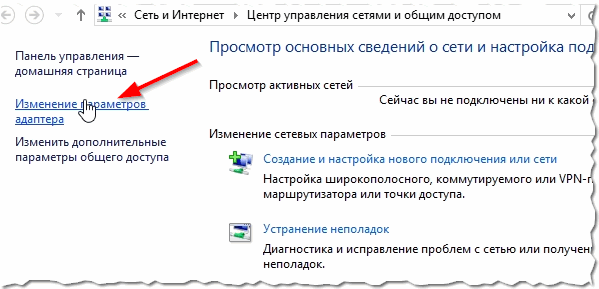
3) На значке «беспроводная сеть» щелкните правой кнопкой мышки и выберите «подключение».
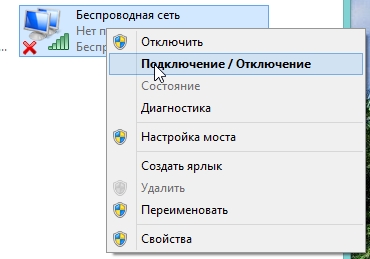
Рис. 16. Подключение к беспроводной сети.
4) Далее всплывает окно со списком всех доступных беспроводных сетей, к которым вы можете подключиться. Выбираете свою сеть и вводите пароль . Кстати, поставьте галочку, чтобы Windows подключалась автоматически каждый раз сама.
В Windows 8 — это выглядит так.
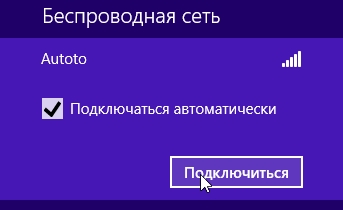
Рис. 17. Подключение к сети.
После этого значок беспроводной сети в трее начнет гореть с надписью » с доступом к интернету » (как на рис. 18).

Рис. 18. Беспроводная сеть с доступом к интернету.
Как подключить смартфон (Андроид) к роутеру после смены пароля
Весь процесс занимает всего 3 шага и происходит очень быстро (если вы помните пароль и название своей сети, если не помните — то см. самое начало статьи).
1) Открываем настройки андроида — раздел беспроводных сетей, вкладка Wi-Fi .
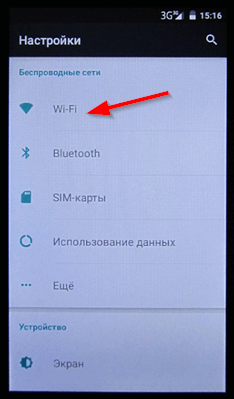
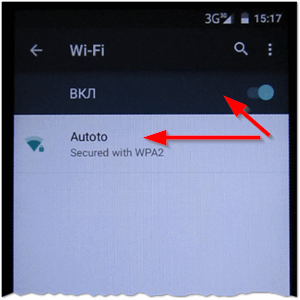
3) Если пароль был введен правильно — вы увидите напротив выбранной вами сети » Подключено » (как на рис. 21). Так же сверху появиться небольшой значок, сигнализирующий о доступе к Wi-Fi сети.
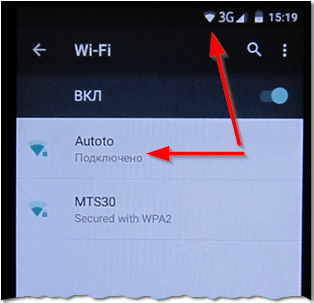
На сим я статью завершаю. Считаю, что теперь вы знаете о паролях на Wi-Fi почти все, и кстати, рекомендую время от времени заменять их (особенно, если по соседству с вами живет какой-нибудь хакер).
Всего наилучшего. За дополнения и комментарии по теме статьи — бужу весьма признателен.
Как поменять пароль на wifi роутере зеленая точка
Здравствуйте, дорогие друзья! Давайте предположим, что скорость интернета на вашем компьютере заметно упала, но оператор здесь не причем и вдобавок лампочки на роутере мигают даже тогда, когда ваш компьютер выключен.
Не многие знают, как поменять пароль на роутере. Сам процесс достаточно простой, поэтому с задачей можно справиться самостоятельно. Некоторые пользователи предпочитают доверить дело мастеру и заплатить определенную сумму, но вы сможете сами сможете поменять пароль за 5-10 минут, если воспользуетесь данной инструкцией.
Итак, видимо, вашим интернетом решили воспользоваться соседи или жители соседних домов. Пора установить пароль на «Wi-Fi» или поменять его (при условии, что он уже есть). Вот кстати статья, которая поможет узнать Вам, кто подключен к вашему WiFi:
Смена и установка пароля на «Wi-Fi» роутер отличается, в зависимости от модели. Я сделал инструкции для основных моделей, которые сейчас используются:
ВАЖНО! У вас может возникнуть проблемы с подключением после смены пароля на некоторых устройствах. Для того чтобы восстановить нормальное подключение, нужно «забыть» пароль на этих устройства и подключиться повторно. После этих действий проблема будет решена.
Определяем производителя роутера
Выберете модель вашего роутера и переходите к нужной инструкции. Обычно эмблема выведена на верхней части роутера. Если же там ничего нет, то переверните его и посмотрите с внутренней стороны. Также вам поможет коробка. На фотографии ниже показано, где искать наименование производителя:

Как поменять пароль на роутере D-Link
Это наиболее распространенная фирма, поэтому начнем мы с нее. Наименование самой модели (например, DIR-320, DIR-620) здесь роли не играет – инструкция подойдет для всех моделей. Первым делом заходим в браузер на любом устройстве, которое подключено к вашей сети Wi-Fi.
ВАЖНО! Если вы сами не знаете свой пароль, то заходить в браузер нужно с компьютера, который соединен с роутером кабелем. Если же у вас ноутбук, то подключите с его помощью роутер и компьютер.
В адресную строку браузера необходимо вбить следующий адрес: 192.168.0.1 или 192.168.1.1

Нажимаем клавишу «Enter», чтобы перейти на страницу настройки роутера. Перед вами появится окошко авторизации. Стандартные логин и пароль – это «admin» и «admin». Если до этого вы производили смену пароль и логина, то вбейте свои данные. ВАЖНО! Это не тот пароль, с помощью которого вы подключаетесь к сети Wi-Fi, очень часто пользователи путают эти моменты.
Следующий шаг – это вход в меню настроек. В зависимости от модели и версии прошивки, название этого меню могут отличаться: «Manual Setup», Настроить вручную или Расширенные настройки – найдите раздел с одним из этих названий.
Теперь переходим в раздел под названием Беспроводная сеть, в нем нам нужно отыскать Параметры безопасности (Настройки безопасности). Ключ шифрования – это и есть ваш пароль. Рекомендую вам выбирать способ аутентификации WPA2/PSK, так как он является самым надежным, при этом можно сделать пароль длиной от 8 символов. На примере мы поставили пароль 07032010:

Как поменять пароль на роутере от Asus.
Инструкции действует на все модели от Asus, независимо от наименования. Сегодня самыми популярными моделями являются «RT-N12», «RT-N10». Заходим в любой браузер, в адресной строке нам написать адрес: 192.168.1.1

Теперь нам нужно авторизоваться: стандартные логин и пароль у роутеров Asus – это «admin» и «admin». Это слово используется в качестве стандартных логинов и паролей практически у всех производителей роутеров. Если до этого данные менялись, то введите свои логин и пароль.

Как видите на скриншоте, настройки у роутеров Asus достаточно простые. Вам необходимо зайти в раздел под названием Дополнительные настройки, нас интересует вкладка Беспроводная сеть. В пункте с названием Предварительный ключ WPA необходимо вписать новый пароль. Напротив пункта Проверка подлинности должен быть указан WPA2-Personal – это оптимальный вариант для домашней сети. Сохраните настройки.
Как поменять пароль на роутере TP-Link
Если вы ознакомились с предыдущими инструкциями, то наверняка заметили, что процесс везде одинаковый. Независимо от модели роутера, заходим в браузер и вбиваем в адресной строке 192.168.1.1
Нажимаем кнопку «Enter», после чего на экране появится меню настроек роутера. Стандартные логин и пароль – это «admin» и «admin». Иногда пользователи меняют эти данные, в этом случае нужно вбивать ваши логин и пароль. Нам нужно попасть в раздел со сменой пароля – он может называться «Беспроводная сеть» или «Wireless», в зависимости от прошивки роутера.

Далее идем в меню «Wirelles Security», если язык русский, то раздел будет называться Безопасность беспроводной сети. Чтобы поменять пароль, нам нужно в поле «Password» вписать новый шифр. Мы рекомендуем выбирать «WPA2-PSK», так как его сложно взломать. Сохраняем данные и выходим из настроек – готово! Итак, двигаемся далее и на очереди у нас с Вами роутеры Zyxel. Давайте узнаем, как поменять пароль на роутере этих моделей.
Как поменять пароль на роутере Роутеры Zyxel
Итак, у вас роутер Zyxel – моделей у этого производителя не много, поэтому инструкция подойдет для всех наименований. Чтобы поменять пароль, нам необходимо зайти в любой удобный для вас браузер. В строку для ввода адреса сайта вбиваем следующие цифры: 192.168.1.1
Нажимаем клавишу «Enter» и переходим в меню настроек. У этих роутеров логин и пароль нестандартные – «Admin» и «1234». Разумеется, что если вы до этого меняли эти данные, то вбивать нужно свои пароль и логин. Здесь нас интересует только Настройки безопасности «Wi-Fi».
Выглядят настройки следующим образом. В зависимости от прошивки дизайн меню может отличаться:

Далее переходим в меню под названием «Безопасность», здесь вам нужно вбить новый пароль – его нужно написать в поле «Сетевой ключ». Рекомендуется выбирать нестандартный шифр, где присутствуют и буквы, и цифры. Чтобы злоумышленники не взломали ваше устройство, выбирайте «WPA2-PSK» – сделать это нужно напротив надписи Проверка подлинности. Сохраняем параметры, после этого процесс смены пароля может быть завершен.
Завершая статью — как поменять пароль на роутере, я бы хотел порекомендовать вам к просмотру следующее видео, в котором вы уже наглядно можете увидеть, каким образом осуществляется процедура смены пароля на роутере.
Как защитить свою Wi-Fi сеть от посторонних? Для этого необходимо поставить пароль на вай фай. Домашняя Wi-Fi-сеть нуждается в защите, исключающей подключение к ней соседей-«халявщиков», что приводит к падению скорости Интернета. Это связано с тем, что мощность сигнала роутера зависит, кроме прочего, и от количества подключённых к нему устройств.
Установка и смена пароля Wi-Fi — инструкция
Что делать если Вы установили пароль на Wi-Fi Интернет и забыли? Пароль на Wi-Fi роутере можно поменять в любое время. О том, как это делается на роутерах китайской компании TP-LINK, пойдёт речь ниже.
Для начала необходимо зайти в роутер, настройки которого нужно изменить. Для этого в поисковой строке любого браузера (Opera, Mozilla Firefox, Chrome и т. д.) набрать http://192.168.0.1 или http://192.168.1.1 (в зависимости от модели), после чего нажать Enter.
Адрес для доступа, а также заводские логин и пароль для входа в устройство имеются на наклейке, расположенной на тыльной стороне роутера. Можно найти эту информацию и в инструкции к нему.
Далее будут запрошены логин и пароль, после ввода которых откроется окно настроек. Если ранее установленные пользователем логин и пароль были безнадёжно утеряны, то необходимо вернуть заводские настройки роутера нажатием кнопки Reset, после чего для входа воспользоваться данными, указанными на наклейке. Как правило, ими являются: логин — admin и пароль — admin.
- В боковом меню (левом) выбрать «Беспроводной режим» и раздел «Защита беспроводного режима» (Wireless Security).
- Выбрать активный способ защиты, которым может быть WPA/WPA2- Personal или WPA/WPA2 – Enterprise, или WEP, или «Защита отключена».
- Если выбран WPA/WPA2 – Personal, то в строке «Пароль PSK» задайте новый пароль и нажмите кнопку «Сохранить».
- Если же выбран другой способ защиты или она отключена, то нужно выбрать WPA/WPA2 – Personal и придумать новый пароль. Следует учесть, что при этом способе лучшая защита Wi-Fi-сети обеспечивается при выборе версии WPA2-PSK и шифрования AES.
- После произведённых манипуляций будет предложена перерезагрузка роутера, с чем следует согласиться. Пароль изменен.
Как выбрать надежный пароль для Wi-Fi?
Лучше выбрать такой пароль, чтобы его можно было запомнить и набрать на любых мобильных устройствах. Он не должен быть слишком длинным и слишком коротким. Лучше установить пароль длиной от 8 до 10 символов.
В пароле желательно комбинировать буквы и цифры. Чтобы максимально обезопасить Wi-Fi, необходимо выбрать стандарт безопасности WPA2-PSK. Не нужно устанавливать слишком простой пароль, который можно подобрать.
Какой пароль НЕ НАДО использовать:
- имена и фамилии свои, родственников, домашних животных.
- даты рождения и любые другие.
- простые слова.
- простые комбинации цифр и букв. Например: 1234, 87654321, qwerty, qwerty12345, 123abc
- повторяющиеся цифры или буквы. Пример: 222222,111222, aaabbb.
Преградой для недоброжелателей служит надёжный пароль, без ввода которого невозможно получать сигнал от Wi-Fi роутера. Считается, что в нем должно быть не менее восьми разных символов, подобрать которые рядовой пользователь не сможет. Для большей безопасности пароль следует периодически менять.
Как узнать пароль от своего Wi-Fi
Как посмотреть пароль от вайфая на компьютере? Чтобы узнать или сменить пароль на WiFi роутере, надо зайти в раздел настроек Wireless, Беспроводной режим или Настройки безопасности. Чтобы зайти в веб-интерфейс устройства нужно ввести адрес: . Для получения доступа следует ввести admin admin.
Чтобы посмотреть пароль от вайфая на компьютере есть несколько способов.
После изменения пароля необходимо подключить имеющиеся в доме потребители Wi-Fi к роутеру, для чего на каждом из них выбрать сеть с нужным названием и ввести новый пароль, который рекомендуется занести в блокнот для сохранности.
Wi-fi уже давно и прочно стал частью жизни многих городски жителей. Немало людей уже не могут представить посещение общественного места, например, кафе, без возможности подключиться к интернету. Естественно, появляется желание иметь беспроводной доступ к сети и в домашних условиях. Это очень удобно, но есть вероятность столкнуться с типичной ситуацией, с которой, так или иначе, сталкивается, наверное, каждый — нужно подключить к интернету новый девайс, а пароль от маршрутизатора забыт. К счастью, эта проблема решаема.
Как узнать пароль от своего вай фай роутера если вы его забыли?
Чтобы пройти процедуру восстановления пароля Wi-fi, вам будет нужен один компьютер, подключённый ранее к нему.
- Правой кнопкой мыши щёлкните на значок с подключённым вай-фай в правом, рядом с часами, нижнем углу монитора и среди появившихся пунктов выберите пункт «Центр управления сетями и общим доступом».
- В появившемся окне нужно выбрать «Управления беспроводными сетями».
- Когда вы увидите ещё одно появившееся окно, на необходимом соединении нужно нажать снова правой кнопкой вашей мышки и выбрать там «Свойства».
- Внутри вкладки «Безопасность» в графе под названием «Ключ безопасности сети» вы обнаружите скрытый пароль. Чтобы увидеть его, нужно поставить галочку в графе «Отображать вводимые знаки», и он сразу станет вам виден.
Если нет ни одного компьютера, уже подключённого к сети, тогда нужно узнать пароль с помощью самого маршрутизатора.
- Подсоедините роутер к вашему компьютеру при помощи идущего с ним в комплекте сетевого шнура.
- В адресной строке любого браузера необходимо напечатать такой адрес — . Далее нужно будет заполнить графы с логином и паролем, что позволить получить доступ к настройкам. С огромной долей вероятности, это admin/admin.
- Далее нужно перейти по следующим вкладкам — Wireless (Беспроводной режим) и Wireless Security (Защита беспроводного режима). В графе с названием PSK Password: (Пароль PSK:) вы увидите свой пароль. Возможно, он будет указан в какой-либо другой графе в этом же разделе. Если у вас маршрутизатор от фирмы Asus, то пароль вы увидите сразу на первой странице.

Стандартные пароли роутеров и маршрутизаторов
По умолчанию, в большинстве случаев, на вашем роутере будет установлен логин “admin” и аналогичный пароль “admin”. Но в некоторых моделях ситуация отличается. К примеру, в модели D-Link DI-804 поле пароля нужно будет оставить пустым при том же логине, а в модели Zyxel Prestige 650 логином и паролем будет набор цифр «1234».
Кстати, если выше приведенные пароли не подходят — значит его уже поменяли до вас, самых популярных паролей, попробуйте их.

Как сбросить пароль от роутера на стандартный/заводсткой?
Если вы не помните логин и пароль от маршрутизатора, попробуйте ввести заводские. Если они не подошли, то придётся делать сброс. Сделать это очень просто. На каждом роутере вы найдёте маленькую кнопочку, обычно рядом с кнопкой включения, которую нужно нажать чем-нибудь острым (т.к. она очень маленькая) и подержать около 10 секунд.
После этого все логины/пароли/настройки сбросятся к заводским и вы можете пользоваться своим маршрутизатором. Но учтите, что придётся заново вносить и все настройки, которые были внесены ранее.
Узнали пароль от роутера Wi-Fi? Не забудьте посмотреть и пользуется им бесплатно!
Как изменить пароль wifi роутера?
Для этой процедуры необходимо подключить маршрутизатор к компьютеру при помощи идущего с ним в комплекте кабеля.
- Запустите ваш любимый браузер и в его адресной строке напечатайте ;
- Напечатайте в соответствующих графах свои логин и пароль, чтобы начать настраивать роутер в соответствующем разделе;
- Зайдите в раздел Wireless и далее — Wireless Security;
- Отметьте пункт WPA/WPA2;
- Установите следующие настройки: Version должно иметь значение WPA2-PSK, а Encryption — Automatic;
- В графе под названием PSK Password введите свой новый (измененный) пароль от wifi и нажмите Save;
- После того, как маршрутизатор попросит перезагрузиться, нажмите ОК;
- В появившейся красной надписи нажмите на синюю фразу «click here», и процесс смены пароля будет окончен.
Еще 3 полезных статьи:
Забыли свой пароль от wi-fi в вашей квартире или в любимом кафетерии/ресторане/кальянной? Если вы раньше…
Утилита Sidejacking переводится с английского как «Левое подключение» и использует классический вариант атаки именуемый как…
Здравствуйте дорогие читатели сайта . Я как-то писал статью , но некоторые люди хотели бы узнать в самом роутере и сейчас посмотрим как это делается.
Если вы хотите узнать как сменить пароль на wifi роутере, т.е. на его вход, то это другая статья. А это статья посвящена тому, как поменять пароль на вай фай в роутере. Для начала смотрим на обратной стороне роутера (ещё называют пузо роутера) его адрес, логин и пароль, для входа в веб интерфейс.

В моем роутере, адрес 192.168.1.1. Логин admin, а пароль 1234. Обычно адрес бывает либо такой, либо 192.168.0.1. Логин обычно admin, редко бывает другой. А пароль admin, 1234 либо пусто, используется только логин.
Для того чтобы точно узнать адрес роутера, нужно зайти в панель управления — сеть и интернет — центр управления сетями и общим доступом — изменения параметров адаптера.
Теперь ищем значок «Подключение по локальной сети», нажимаем по нему правой кнопкой мыши и выбираем состояние — сведения. Шлюз — это и есть ваш адрес роутера.

Как поменять пароль на WiFi в роутере?
Теперь, когда мы узнали адрес роутера попробуем на него зайти. Заходим в любой браузер например internet explorer (обычно он находится по адресу C:\Program Files\Internet Explorer). В нем вводим этот адрес, который написан на пузе роутера.

Вводим и нажимаем ентер. Должно появится окно с запросом логина и пароля.
Если же не появилось окно ( если у вас все открылось читаем ниже ) делаем следующее:
Заходим в сетевые подключения. В Windows XP оно находится в панели управления, а в Windows 7 и 8, в панели управления — сеть и интернет — центр управления сетями и общим доступом — изменение параметров адаптера. У вас должны появится ваши подключения. Если Вы настраиваете роутер, при помощи шнура, то подключение должно называться — подключение по локальной сети . А если Wi-Fi, то беспроводное сетевое подключение . Нажимает по соединению правой кнопкой мыши и выбираем свойство.

Теперь внимание. Ваш адрес не должен совпадать с адресом роутера. Если у роутера адрес 192.168.1.1, то ваш адрес должен быть от 192.168.1.2 и далее. Так же у роутера адрес 192.168.0.1, то адрес у вас может быть от 192.168.0.2. Главное чтобы предпоследняя цифра была одинаковой (это ваша подсеть).
Вбиваем адреса и пробуем заходить.
В крайнем случае , сзади у вас должна быть кнопка reset, жмем её 30 секунд (обычно чем-нибудь тоненьким). После чего, ваш роутер должен вернуть заводские настройки и перезагрузится. Пробуем.
Если опять нет, то нужно с помощью программ производителя перепрошить роутер, но это очень редко бывает и обычно в том случае если во время прошивки у вас отключили электричество.
Если появилось окно:
Итак у Вас появилось первоначальное окно веб интерфейса роутера:

Вводим что написано на пузе. У меня это admin/1234. Откроется монитор вашего роутера.

Теперь заходим в заключительный раздел Wi-Fi. Далее раздел безопасность.


Наконец мы подобрались к смене пароля wi-fi в роутере .
Если не выбран тип проверки подлинности, выбираем WPA2-PSK. Бывают и другие, об этом в интернете много информации. Но самая распространенная WPA2-PSK.
Чуть ниже окошко смены пароля, в котором и меняем пароль. Стираем старый, пишем новый.
Кстати если вы не можете вспомнить пароль, но он в компьютере сохранен, можно воспользоваться . После сохранения, не забудьте сохранить настройки и перезагрузить роутер.
Вот и все, мы разобрались с вопросом как поменять пароль на Wi-Fi в роутере .
Видео как настроить роутер Zyxel
Видео как настроить роутер D-Link
Видео как настроить роутер TP-Link
Видео как настроить роутер Asus
Видео как настроить роутер Ростелеком
Видео как настроить роутер NETGEAR
Видео как настроить роутер МТС
12 мая 2016 11:12
Очень часто бывает, что необходимо сменить пароль в домашней wifi сети, а пользователь забыл, как это делается. Не беда, быстро научиться менять пароль можно и новичку. Просто следуйте нижеизложенным шагам. Мы расскажем, как сменить пароль, а также как его установить с нуля. И вы сможете быстро без особых проблем решить этот вопрос. Зачем менять пароль? Случается, что злоумышленники подобрали пароль к вашей домашней сети и пользуются вашим интернетом. Также в целях повышения безопасности рекомендуется время от времени менять пароль (не ограничивайтесь простым набором символов, ведь такой пароль легко подобрать! Выбирайте сложный ключ, чтобы никто не смог подключиться к вашему роутеру). Ваш роутер выполняет функции точки доступа, к которой могут подключиться любые мобильные устройства: планшеты, ноутбуки, смартфоны и пр. Но если ваш IPhone не подключается автоматически, не спешите бежать в ремонт Iphone в Киеве . Возможно вам нужен не ремонт, а просто заново ввести все настройки беспроводного интернета. Либо если у вас безопастность настроена на максимум на роутере, то возможно придется даже вручную прописывать DNS. По крайней мере перед настройкой безопасности на роутере внимательно изучите этот вопрос. Очень важно надежно защитить свою беспроводную сеть, чтобы к ней не подключались незваные гости. Но будьте внимательны — меняя пароль на новый, обязательно запишите ваш новый ключ, чтобы вы могли беспрепятственно подключиться к своей сети.
Как поменять пароль для подключения к сети wifi
Заходим в меню настроек
Практически все параметры безопасности вашей беспроводной сети вы можете установить в настройках вашего роутера. Чтобы зайти в настройки роутера, необходимо иметь действующее подключение к роутеру (неважно по кабелю или по wifi – просто подключитесь к вашей сети). Теперь запустите на компьютере (ноутбуке, планшете и т.д.) браузер, которым вы пользуетесь, и наберите в адресной строке IP-адрес вашего роутера. Этот адрес, как правило, всегда пишут на нижней панели самого роутера (если IP-адреса нет на нижней крышке, то возможно, на боковой стенке роутера или же в инструкции к нему). Чтобы найти IP-адрес роутера, если по какой-либо причине вы не можете его найти, введите в поисковик в интернете бренд и серию роутера (полное имя), а также рядом припишите в поисковой фразе «IP адрес». Есть, конечно, по умолчанию следующие адреса: 192.168.0.1, 192.168.1.1 или же 192.168.2.1. Вполне может быть, что ваш адрес другой.
Итак, ввели в адресную строку адрес роутера, далее необходимо ввести логин и пароль. Вписываем admin и admin в обоих случаях – это если вы меняете стандартный пароль, установленный на заводе, на свій новый. Либо, если вы меняете пароль не первый раз, то вводите свои данные логина и пароля. Теперь вы находитесь в меню настроек роутера.
Меняем пароль на новый
Вначале оговоримся, что сложно приводить примеры в картинках, так как интерфейс у каждого роутера свой. Но есть определенные сходства, поэтому опишем этот процесс, а вы сможете его проделать для своего случая, примерно в такой же последовательности. В принципе, больших различий быть не должно, ведь главные функции у роутеров одинаковые.
Пароль меняется в меню «Расширенные настройки». Находим в этом разделе «Wifi», и к нему «Настройки безопасности». В этом разделе выполняем следующее: выбираем тип сетевой аутентификации. В заводский настройках установлен открытый тип «Open», но лучше выбрать какой-нибудь безопасный тип шифрования, например, WPA-PSK\WPA2-PSKmixed (это самый безопасный вариант). Как только выбрали закрытый тип аутентификации и указали тип шифрования, система должна вам выдать ключ (или вы должны будете сами его сочинить). Можете оставить ключ, сгенерированный системой, либо подберите себе по вкусу другой (придумайте, но только запишите его где-нибудь!). Далее жмем «Применить».
Как только вы поменяли ключ подключения к роутеру, система попросит вас снова подключится заново, но уже с помощью нового ключа.
Вот таким образом меняется пароль к вашему беспроводному интернету в настройках роутера.
Как изменить пароль Wi-Fi сети
На следующий день, просмотрев его настройки интернета, программы, роутер и пр., меня удивил только один момент: его домашняя Wi-Fi сеть не была защищена паролем (его попросту не было 👀) .
Как ни странно, установив пароль, тормоза и лаги интернета прекратились, и вечером интернет стал работать, как положено. Видимо, были некоторые соседи, кто успешно пользовался его интернет-каналом (а по вечерам как раз все приходят с работы/с учебы и т.д.).
В общем-то, дам один совет: в любом случае при каких-либо подозрениях — меняйте пароль Wi-Fi сети. Если у вас его нет вообще — обязательно установите!
👉 Важно! Сменить пароль на Wi-Fi нужно еще и потому, что те, кто подключится к вашей сети, будут пользоваться интернетом под вашим IP-адресом. В принципе, если они будут смотреть каких-нибудь «котиков» — то и бог бы с ним.
Но только представьте, если они совершат противозаконные действия — первым, к кому придут, будете вы (скорее всего) ! Думаю, что такие визиты никому не нужны? Поэтому, ПАРОЛЬ обязателен!

Установка нового пароля на Wi-Fi сеть
ШАГ 1: с чего начать
Чтобы сменить пароль для доступа к Wi-Fi сети, необходимо сделать примерно следующее:
- зайти в 👉 настройки Wi-Fi роутера (если зайти не получается — 👉 возможно, придется сбросить настройки устройства);
- далее открыть вкладку/раздел для настройки беспроводной сети (так же называется, как «Wireless» или «Wi-Fi») ;
- в этой вкладке выбрать сертификат безопасности , тип шифрования , и пароль для доступа к сети.
В целом, все достаточно просто. Прежде чем переходить к конкретным моделям роутеров и их настройке, остановлюсь на нескольких важных параметрах (озвученных выше).
👉 Сертификат безопасности
Самые популярные сертификаты безопасности, которые есть практически в каждом роутере, это: WEP, WPA-PSK и WPA2-PSK. На сегодняшний день лучшую безопасность обеспечивает сертификат WPA2-PSK, именно его и рекомендую выбрать.
Если к Wi-Fi сети будут подключаться устройства, которые не поддерживают WPA2-PSK, тогда остановитесь на варианте WPA-PSK (в некоторых роутерах есть смешанный режим WPA/WPA2-mixed).
Кстати, некоторые бюджетные модели роутеров могут работать не стабильно и рвать связь при выбранном WPA2-PSK. В этом случае попробуйте ограничить скорость работы в роутере, а также изменить сертификат безопасности.
👉 Тип шифрования
Тесно связан с сертификатом безопасности. Если вы выбираете WPA применяется временный протокол целостности ключа TKIP, при использовании WPA2 — защищенный стандарт AES.
Именно от этого и рекомендую отталкиваться. если выберите отличные от этого настройки, могут наблюдаться проблемы с подключением устройств к вашей сети.
👉 Выбор пароля
Здесь, пожалуй, скажу только самое основное, что думаю по поводу его выбора. Я заметил, что многие пользователи ставят очень простые пароли, вида: «11111111», «2222222», «11111122222» и т.д. Такие пароли очень быстро подбираются и взламываются!
Вряд ли, конечно, кто-то будет целенаправленно и долго подбирать пароль к вашей домашней Wi-Fi сети (тем более, что в подавляющем большинстве в них нет никаких ценных данных) , и тем не менее дам пару советов по тому, каким должен быть пароль:
- не менее 8 символов;
- желательно использовать и буквы (латинские), и цифры (конечно, некоторые скажут еще и спец. символы — но на мой взгляд не стоит, слишком муторно их потом набирать на телефоне или планшете при подключении к сети);
- не использовать свои имена, стандартные слова (password, admin, computer и пр.) , самые известные даты и пр.
Теперь перейдем к конкретным моделям роутеров. Итак.
👉 В помощь!
Возможно вам пригодиться статья о том, как войти в настройки роутера.
ШАГ 2: примеры настроек из веб-интерфейсов роутеров
D-Link
Одна из самых популярных марок роутеров в нашей стране. Их существует достаточно большое количество моделей, но прошивок, отличающихся друг от друга (в корне) — не так много, 3-4 шт. В этой статье приведу несколько их вариаций, а сначала несколько важных параметров.
👉 IP-адрес (по умолчанию) для входа в настройки: http://192.168.0.1
(желательно использовать браузер Internet Explorer)
Логин (по умолчанию): admin
Пароль (по умолчанию): либо пустая строка, либо так же admin .
В старых моделях роутеров (такие, как DIR-300, DIR-320, DIR-615, DIR-651) , как правило, прошивка не переведена на русский язык и представлена в таком оранжево-сером дизайне. Чтобы сменить пароль, необходимо зайти в настройки роутера (если не получиться войти, то см. это) , и открыть раздел «Setup/Wireless setup» .
В нижней части окна в графу Network Key введите свой пароль (см. скрин ниже), там же, кстати, задаются и сертификат безопасности, и тип шифрования.. После введенных настроек, сохраните их — кнопка Save Settings .
DIR-300 — установка пароля / Setup/Wireless setup
Кстати, есть подобная прошивка и в русском переводе, настраивается аналогично.
У моделей роутеров DIR-300 NRU и DIR-320 NRU (версия прошивки 1.2) страница настроек выглядит несколько иначе: приятный белый фон, с левой стороны представлены все основные разделы настроек. Открываем «Wi-Fi/Настройки безопасности» , и устанавливаем:
- сетевая аутентификация: WPA-PSK (например);
- ключ шифрования PSK: это и есть ваш пароль;
- WPA-шифрование: TKIP+AES.
Не забудьте сохранить настройки, нажав по кнопке «Изменить» .
DIR-300 NRU / версия прошивки 1.2
У роутеров D-Link DIR-620/DIR-320 NRU в прошивках версии 1.3 и 1.4 интерфейс несколько отличается: когда заходите на главный экран, видите серый фон и плитки (как в Windows 8) на которых отображены основные разделы настроек.
Для смены пароля необходимо открыть раздел «Wi-Fi/Настройки безопасности» (цифра 1 на скрине ниже), а затем ввести:
- сетевая аутентификация: WPA2-PSK (например);
- Ключ шифрования — вводите пароль;
- WPA-шифрование — AES (см. скриншот ниже).
DIR-300 NRU 1.4 / установка пароля
Роутер от Ростелекома (Sagemcom)
Вообще, с роутерами от Ростелеком, как правило, больших проблем не возникает — всё работает как положено. Да и при подключении интернета вам поставят пароль и всё настроят. Прошивка в роутерах полностью на русском языке, поэтому вопросов насчет нее, обычно, не возникает.
👉Параметры для входа в настройки
Адрес: http://192.168.1.1/
Пароль и логин (по умолчанию) : admin
Браузер подойдет практически любой: Opera, Firefox, IE, Chrome и пр.
Чтобы установить пароль, откройте раздел «Настройка WLAN/Безопасность» . Далее в подразделе «Ручная настройка точки доступа» выберите:
- Аутентификация — WPA2-PSK;
- WPA/WAPI пароль — указывайте свой пароль;
- Шифрование WPA/WAPI — AES;
- далее нажмите кнопку «Применить/сохранить» (скриншот приведен ниже).
Собственно, вот и вся настройка.
Sagemcom Fast 2804 — роутер от Ростелекома
TP-Link
Один из самых крупных производителей роутеров, десятки миллионов людей по всему Миру пользуются их продукцией. В нашей стране их роутеры также очень популярны, и весьма неплохо справляются с российскими «реалиями» (работают практически со всеми провайдерами интернета) .
👉 Параметры для входа
IP-адрес: 192.168.1.1 (в редких случаях 192.168.0.1 , в зависимости от версии прошивки) ;
Имя пользователя: admin;
Пароль: admin (набирать без точек, запятых и пр.).
Чаще всего приходится иметь дело с так называемой «зеленой» прошивкой. Встречается в роутерах: TP-LINK TL-WR740xx, TL-WR741xx, TL-WR841xx, TL-WR1043ND(45ND) и др. Примерно 50/50 прошивка бывает на английском/русском языках.
На скрине ниже представлена английская версия: чтобы изменить пароль, нужно открыть раздел «Wireless/Wireless Security» , затем выбрать WPA/WPA2 -Personal и поставить:
- Version — Automatic (Recommended);
- Encryption — Automatic (Recommended);
- ввести пароль в строку PSK Password .
Чтобы сохранить введенные настройки, нажмите кнопку «Save» в нижней части окна по центру.
TP-Link («зеленая» прошивка)
Практически идентичные действия нужно будет сделать в русской версии «зеленой» прошивки: открыть раздел «Защита беспроводного режима» , затем задать пароль PSK (см. цифру 3 на скрине ниже).
TP-Link «зеленая» прошивка (русская версия)
Также достаточно часто можно встретить «синюю» версию прошивки в роутерах TP-Link (например, TP-LINK WR340G, TP-LINK WR340GВ и др. аналогичные модели).
Их настройка практически идентична:
- сначала открываем раздел «Wireless Settings» ;
- в графе Security Type устанавливаем WPA-PSk/WPA2-PSK;
- Security Option — ставим Automatic;
- Encryption — устанавливаем Automatic;
- PSK Passphrase — это и есть пароль (несколько отличное написание, чем в др. версиях прошивок). Его необходимо потом указать при беспроводном подключении к роутеру.
TP-Link «синяя» прошивка
После произведенных настроек, сохраните их (кнопка Save на скрине выше, см. цифра 3).
TRENDnet
Параметры для доступа актуальны при условии, что роутер имеет заводские настройки, и его IP не менялся.
👉 IP-адрес для входа в настройки: http://192.168.10.1
User Name (логин): admin
Password (пароль для доступа): admin
Вообще, у роутеров TRENDnet чаще всего встречаются 2 версии прошивки: голубая и серая (как на русском, так и на английском языках) .
Чтобы настроить безопасность и установить пароль в «голубой» прошивке, например, роутера TRENDnet TEW-432 BRP, необходимо сделать следующее:
- открыть раздел Wireless/Security ;
- в поле Authentication Type выберите WPA;
- в поле PSK/EAP выберите PSK;
- в поле Cipher Type выберите Auto;
- в поле Passphrase и Confirmed Passphrase введите пароль и нажмите Apply (скрин ниже).
TRENDnet TEW-432BRP / Security / настройка безопасности Wi-Fi сети
В «серой» версии прошивки (например, как в роутере TRENDnet TEW-651BR), действия выполняются аналогичным образом, даже элементы меню располагаются в тех же местах.
👉 Параметры для входа
IP-адрес (веб-интерфейс) : 192.168.1.1
Логин и пароль: » admin » (вводить без кавычек!)
Браузер: предпочтительно IE (хотя, современные версии веб-интерфейса хорошо работают со всеми популярными версиям браузеров Firefox, Chrome, Opera и т.д.) .
*
Чаще всего у роутеров ASUS встречаются две прошивки: «голубая», и «черная» (причем, обычно идут локализованные на русском языке).
Чтобы поменять пароль в роутерах ASUS RT-N10E, RT-N10LX, RT-N12E, RT-N12LX и др. (это с «голубой» прошивкой), необходимо открыть раздел «Дополнительные настройки/Беспроводная сеть/вкладка Общие» .
В графе «предварительный ключ WPA» ввести свой пароль и сохранить настройки.
ASUS / «голубая» прошивка
В роутерах ASUS RT-N10P, RT-N11P, RT-N12, RT-N15U, RT-N18U прошивка (в плане настройки пароля) отличается только цветом. В ней так же необходимо открыть раздел «Беспроводная сеть» , вкладка «Общие» . Затем изменить графу «Предварительный ключ WPA», и сохранить настройки.
ASUS / «черная» версия прошивки
Xiaomi
- IP-адрес (для входа в настройки роутера): 192.168.31.1 (или http://router.miwifi.com/ )
- Логин / пароль: по умолчанию не заданы (после будут те, которые вы установите при первоначальной настройке);
- Браузеры: Internet Explorer / Edge / Chrome.
У Xiaomi одна из самых простых прошивок в плане настроек! 👌
Для корректировки параметров Wi-Fi сети — достаточно перейти во вкладку «настройки / параметры Wi-Fi» — и в ней можно будет сразу же изменить установки как для 2,4 GHz, так и для 5 GHz. 👇
Перезагрузка устройства, после изменения параметров, происходит автоматически!

Параметры Wi-Fi (Xiaomi Mi 4a)
Zyxel
👉 Параметры для входа
IP-адрес роутера в сети (веб-интерфейс) : 192.168.1.1
Логин: admin
Пароль (по умолчанию): admin
👉 В помощь! ZyXEL Keenetic: как войти в настройки роутера (my.keenetic.net)
Чтобы изменить пароль на ZyXEL Keenetic первой серии, необходимо зайти в веб-интерфейс, открыть раздел «Сеть Wi-Fi» , вкладка «Безопасность» . Далее поставить следующие параметры:
- Проверка подлинности — WPA-PSK/WPA2-PSK;
- Тип защиты — TKIP/AES;
- Формат сетевого ключа — ASCII;
- Сетевой ключ (ASCII) — ставим свой пароль, который потом необходимо будет указать при беспроводном подключении к роутеру.
После введения настроек, не забудьте их сохранить, нажав кнопку «Применить» .
В более новых роутерах ( например, Zyxel Keenetic II: Start, Giga, Omni, Viva, Extra) установлена несколько иная прошивка. Чтобы изменить password в них, необходимо в меню выбрать раздел «Wi-Fi» , а затем выбрать вкладку (сверху) — «Точка доступа» .
ZyXEL Keenetic II
NetGear
👉 Параметры для входа
IP-адрес (для входа в настройки роутера) : 192.168.1.1
Логин: admin
Пароль (по умолчанию): password
Использовать можно практически любой браузер: например, Internet Explorer, Mozilla Firefox, Opera, Safari и пр.
Для смены пароля в роутерах NETGEAR (на примере model WNR2200) : откройте раздел «Настройка Wi-Fi» , далее установите:
- Параметры безопасности: выберите пункт WPA-PSK (TKIP) + WPA2-PSK (AES) ;
- Фраза-пароль: укажите свой пароль (его в последствии необходимо будет указать при беспроводном подключении к роутеру).
NETGEAR / настройка Wi-Fi
Tenda
В последнее время эти роутеры пользуются достаточно большой популярностью. Даже бюджетные модели обеспечивают весьма неплохой уровень работы, без сбоев и перезагрузок (у меня на блоге, кстати, был обзор одной из моделек от Tenda).
👉 Параметры
IP-адрес: 192.168.0.1
Браузер: Chrome, Opera, IE, Firefox
Прошивки у большинства роутеров Tenda типовые и похожи друг на друга. В общем случае нужно открыть раздел «Wireless Settings» («Беспроводные настройки») и поменять значение в строке «Wi-Fi Password» («Wi-Fi пароль») . Пример на скрине ниже.

Wireless Settings — Tenda
PS
В принципе, в этой небольшой статье я постарался рассмотреть все самые популярные модели роутеров. Если у вас отличная модель от приведенных выше, техника работы не поменяется: сначала вам необходимо найти IP-адрес для входа в настройки роутера (его можно найти в документах, на наклейке на корпусе устройства, либо на сайте производителя).
Затем, войдя в настройки роутера, нужно открыть раздел безопасности Wi-Fi (либо настройки Wi-Fi) — далее поставить желаемый пароль и сохранить настройки. Сложности, чаще всего, бывают со входом в настройки роутера: либо не подходит пароль, либо IP-адрес неверный, либо еще что.
Если есть чем дополнить — чиркните хоть пару слов в комментариях (заранее благодарю).
Вай фай зеленая точка как узнать пароль. Что делать в случае, если забыл пароль от wi-fi
По самым разным причинам владельцы Wi-Fi устройств хотят подключиться к сети своих соседей. Узнать пароль от Wi-Fi соседа можно и без ведома владельца, воспользовавшись одним из способов ниже. Но практически всегда шанс успеха зависит не только от ваших умений, но и от «хитрости» соседа.
Шифрование Wi-Fi
Сначала стоит поговорить о работе Вай-Фая и видах шифрования данных, которые существуют на данный момент.
Вся информация передаётся «по воздуху», то есть беспроводным путём. А, следовательно, получить доступ к передаваемым пакетам не так уж и сложно, потому что никаких преград нет. Подключённое устройство постоянно обменивается данными с точкой доступа. Самое важное для нас то, что в них содержится информация о соседском пароле. Но этот трафик всё-таки защищён и передаётся в зашифрованном виде. Следовательно, нужно получить передаваемые данные и расшифровать их, чтобы получить нужный код.
Сейчас используются всего три типа шифрования: WEP, WPA, WPA2. Самый ненадёжный из них — это WEP, который появился раньше остальных. Взломать такую сеть легко даже обычному человеку. А поэтому WEP считается устаревшим, но он все равно широко используется до сих пор.
Видео — пошагово ломаем Вай-Фай через Андроид:
С развитием технологий появился более продвинутый протокол WPA. Для безопасности сети Wi-Fi широко используется шифрование WPA2. Оно фактически является стандартом защиты подобных сетей, из-за того, что WPA2 гораздо надёжнее других протоколов и не позволяет просто так украсть информацию.
Подбор пароля
Существует несколько способов вычислить код от интернета своего соседа. Конечно, такой поступок будет считаться взломом. Самый простой способ, который не требует никаких знаний — это обычный подбор. Люди часто не меняют стандартные пароли или ставят очень простые комбинации, известные каждому. Несколько примеров:
- qwerty;
- admin;
- 123456;
- 111111.
Те, кто устанавливает подобные пароли либо не беспокоятся о собственной безопасности, либо просто ничего не понимают в «компьютерах». Поэтому прежде чем скачивать какие-нибудь программы, стоит попробовать угадать простейшие фразы и числа.
Если это не помогает, то можно прибегнуть к использованию специальной программы, которая будет самостоятельно пытаться получить доступ к запороленному Wi-Fi. В сущности, способ остаётся прежним. Однако разница в том, что программа будет делать все это гораздо быстрее, и она не остановится на десятке вариантов.
Проработав какое-то время, программа найдёт необходимый код и отдаст его вам. Но здесь есть одна проблема: подобрать логин и пароль соседа может быть очень трудно, особенно если он состоит из различных спецсимволов и букв разного регистра. Например, @e3Rtf_23%4k. Чтобы подобрать такой пароль, придётся потратить огромное количество времени.
Существует очень много разных хакерских программ. Самые популярные из них — это AirSlax, Wi-Fi Sidejacking, Wi-Fi Unlocker. Функция, которая нас интересует, называется брутфорс. Она означает получение доступа к чему-либо путём постоянного перебора всех возможных комбинаций из включённого словаря.
Видео по работе с утилитой AirSlax:
Этот способ может не дать никакого результата, если хитрый сосед установил вместо стандартного пароля что-нибудь вычурное. Такую фразу, которая не включена в словарь какой-либо программы. Или же он просто установил ограниченное на количество попыток ввода.
Смена своего mac-адреса
Можно попробовать сменить mac-адрес своего устройства. Бывает, что вместо пароля используется специальная фильтрация по mac-ардесам. Это особые индикаторы, которые присвоены каждому устройству в компьютерной сети.
Меняем MAC-адрес Вай-Фай адаптера — видео инструкция:
Разработаны различные программы для её сканирования: с их помощью можно легко получить список разрешённых адресов, даже не подключаясь к чужой сети. Вам остаётся сделать только одно: изменить собственный mac-адрес на любой из полученного списка. А затем просто подключиться к нужному Wi-Fi.
Взлом через PIN
И последний способ: узнать PIN от роутера. Физически это можно сделать, если зайти в гости к соседу и внимательно осмотреть устройство. Обычно PIN написан на какой-либо части корпуса. Можно ли узнать его без осмотра самой техники? Да, есть различное ПО, которое легко справится с этой задачей. Например, Blacktrack или CommView. Метод их работы основан на том, что роутер постоянно отправляет пакеты с информацией ко всем устройствам, независимо от их подключения к Вай-Фаю.
В этих пакетах помимо различной информации содержится защищённый шифром код. А это значит, что можно узнать пароль и логин от Wi-Fi соседа и подключится к сети. Но вся сложность заключается в том, что на практике для этого способа необходим компьютер с очень хорошими характеристиками, поэтому сделать это на ноутбуке вряд ли удастся. А также требуется Wi-Fi карта, которая поддерживает Monitor Mode.
Серьёзные проблемы доставляет то, что необходимо создавать отдельный загрузочный диск или флеш-накопитель, на котором будет находиться дистрибутив ПО. Затем придётся заниматься установкой оболочки на компьютер, выбрать нужную сеть и долго ждать, пока не будет собрано необходимое количество пакетов (не менее 10000) для взлома. После утилита начнёт вычислять PIN, а затем и все остальное.
Видео — как работает утилита Blacktrack:
Если вы хотите долго использовать чужой интернет, то лучше сразу запишите где-нибудь PIN роутера. Зная его, зайти в соседский Вай-Фай будет гораздо легче, даже если владелец изменит свой пароль.
Опытные хакеры, получив доступ к устройству, начинают перепрошивать роутер с использованием трояна. Это позволяет им взломать заражённую сеть в любой момент и успешно к ней подключиться.
При скачивании утилит для взлома, нужно помнить, что они практически всегда находятся на очень сомнительных сайтах. Скачивая такое ПО, вы подвергаете себя опасности. И, возможно, ваши данные попадут в руки других людей. Поэтому будьте осторожны и не рискуйте: лучше лишний раз проверить сайт для скачивания, чем чистить свой компьютер от вирусов.
Как было сказано выше, самый лёгкий способ — это просто отгадать чужой пароль.
Wi-fi уже давно и прочно стал частью жизни многих городски жителей. Немало людей уже не могут представить посещение общественного места, например, кафе, без возможности подключиться к интернету. Естественно, появляется желание иметь беспроводной доступ к сети и в домашних условиях. Это очень удобно, но есть вероятность столкнуться с типичной ситуацией, с которой, так или иначе, сталкивается, наверное, каждый — нужно подключить к интернету новый девайс, а пароль от маршрутизатора забыт. К счастью, эта проблема решаема.
Как узнать пароль от своего вай фай роутера если вы его забыли?
Чтобы пройти процедуру восстановления пароля Wi-fi, вам будет нужен один компьютер, подключённый ранее к нему.
- Правой кнопкой мыши щёлкните на значок с подключённым вай-фай в правом, рядом с часами, нижнем углу монитора и среди появившихся пунктов выберите пункт «Центр управления сетями и общим доступом».
- В появившемся окне нужно выбрать «Управления беспроводными сетями».
- Когда вы увидите ещё одно появившееся окно, на необходимом соединении нужно нажать снова правой кнопкой вашей мышки и выбрать там «Свойства».
- Внутри вкладки «Безопасность» в графе под названием «Ключ безопасности сети» вы обнаружите скрытый пароль. Чтобы увидеть его, нужно поставить галочку в графе «Отображать вводимые знаки», и он сразу станет вам виден.
Если нет ни одного компьютера, уже подключённого к сети, тогда нужно узнать пароль с помощью самого маршрутизатора.
- Подсоедините роутер к вашему компьютеру при помощи идущего с ним в комплекте сетевого шнура.
- В адресной строке любого браузера необходимо напечатать такой адрес — . Далее нужно будет заполнить графы с логином и паролем, что позволить получить доступ к настройкам. С огромной долей вероятности, это admin/admin.
- Далее нужно перейти по следующим вкладкам — Wireless (Беспроводной режим) и Wireless Security (Защита беспроводного режима). В графе с названием PSK Password: (Пароль PSK:) вы увидите свой пароль. Возможно, он будет указан в какой-либо другой графе в этом же разделе. Если у вас маршрутизатор от фирмы Asus, то пароль вы увидите сразу на первой странице.

Стандартные пароли роутеров и маршрутизаторов
По умолчанию, в большинстве случаев, на вашем роутере будет установлен логин “admin” и аналогичный пароль “admin”. Но в некоторых моделях ситуация отличается. К примеру, в модели D-Link DI-804 поле пароля нужно будет оставить пустым при том же логине, а в модели Zyxel Prestige 650 логином и паролем будет набор цифр «1234».
Кстати, если выше приведенные пароли не подходят — значит его уже поменяли до вас, самых популярных паролей, попробуйте их.

Как сбросить пароль от роутера на стандартный/заводсткой?
Если вы не помните логин и пароль от маршрутизатора, попробуйте ввести заводские. Если они не подошли, то придётся делать сброс. Сделать это очень просто. На каждом роутере вы найдёте маленькую кнопочку, обычно рядом с кнопкой включения, которую нужно нажать чем-нибудь острым (т.к. она очень маленькая) и подержать около 10 секунд.
После этого все логины/пароли/настройки сбросятся к заводским и вы можете пользоваться своим маршрутизатором. Но учтите, что придётся заново вносить и все настройки, которые были внесены ранее.
Узнали пароль от роутера Wi-Fi? Не забудьте посмотреть и пользуется им бесплатно!
Как изменить пароль wifi роутера?
Для этой процедуры необходимо подключить маршрутизатор к компьютеру при помощи идущего с ним в комплекте кабеля.
- Запустите ваш любимый браузер и в его адресной строке напечатайте ;
- Напечатайте в соответствующих графах свои логин и пароль, чтобы начать настраивать роутер в соответствующем разделе;
- Зайдите в раздел Wireless и далее — Wireless Security;
- Отметьте пункт WPA/WPA2;
- Установите следующие настройки: Version должно иметь значение WPA2-PSK, а Encryption — Automatic;
- В графе под названием PSK Password введите свой новый (измененный) пароль от wifi и нажмите Save;
- После того, как маршрутизатор попросит перезагрузиться, нажмите ОК;
- В появившейся красной надписи нажмите на синюю фразу «click here», и процесс смены пароля будет окончен.
Еще 3 полезных статьи:
Забыли свой пароль от wi-fi в вашей квартире или в любимом кафетерии/ресторане/кальянной? Если вы раньше…
Утилита Sidejacking переводится с английского как «Левое подключение» и использует классический вариант атаки именуемый как…
Привет друзья! Ну что забыли пароль от своего же Wi-Fi �� Нет я не злорадствую, а собираюсь вам помочь узнать забытый пароль от своей же Wi-Fi сети . Во время настройки роутера (кстати, я уже писал) , не записали пароль, или постарались запомнить но забыли? По сути это небольшая проблема, и ее можно исправить даже без особых, сложных танцев с бубном.
Хорошо если все устройства подключены уже, и вроде бы и пароля больше ненужно, но все равно, настанет момент, когда нужно будет подключить еще один компьютер, планшет, или телефон и тут понадобится пароль от нашей беспроводной сети, который мы забыли, или потеряли.
Для восстановления забытого пароля от Wi-Fi нам понадобится всего лишь один подключенный компьютер к нашей сети. Ну хоть один компьютер, я надеюсь вы успели подключить. Что-то я очень много лишнего текста пишу, давайте уже перейдем к делу!
Берем компьютер который успешно подключен к нашей беспроводной сети и нажимаем правой кнопкой на значок подключения (в правом нижнем углу) . Выбираем “Центр управления сетями и общим доступом” .

Откроется окно, в котором справа выбираем .

Появится еще одно окно, в котором правой кнопкой мыши нажимаем на наше соединение выбираем “Свойства” .

Теперь переходим на вкладку “Безопасность” и напротив “Ключ безопасности сети” , видим скрытые символы. Это наш пароль, для того что бы его узнать, просто поставьте галочку возле “Отображать вводимые знаки” и вы увидите пароль от своей Wi-Fi сети.

Теперь самый важный момент, запишите этот пароль на бумажку и положите ее в надежное место, только не забудьте куда положили. В общем вы меня поняли �� . Ну а если у вас сеть еще не защищенная, то обязательно почитайте и установите пароль.
А что делать, если нет пункта “Управления беспроводными сетями” ?
Если у Вас в панели управления нет пункта Управления беспроводными сетями, то делаем так:
На панели уведомлений нажмите на значок подключения, откроется список сетей. Нажмите правой кнопкой мыши на ту сеть, к которой Вы подключены и от которой нужно узнать пароль, и выберите Свойства .


Если таким способом тоже ничего не получается, например не отображается скрытый пароль, или нельзя установить галочку, то смотрите в настройках маршрутизатора. О том как это сделать, написано ниже.
Обновление статьи .
В связи с тем, что у многих возникают проблемы при просмотре забытого пароля на компьютере, или просто нет подключенного компьютера к Wi-Fi, от которого Вы забыли пароль, то я решил обновить статью. Добавлю информацию, с помощью которой Вы сможете посмотреть забытый пароль в настройках Wi-Fi роутера. Иногда это еще проще, чем смотреть на компьютере.
Смотрим забытый пароль от Wi-Fi в настройках роутера
Вы спросите: “А как же зайти в настройки роутера, если я не помню пароль и не могу подключится к Wi-Fi?” но это не проблема. Просто нужно подключить роутер к компьютеру по сетевому кабелю (он должен быть в комплекте с роутером) .
В настройках переходим на вкладку Wireless (Беспроводной режим) – Wireless Security (Защита беспроводного режима) . Напротив PSK Password: (Пароль PSK:) будет прописан пароль для доступа к Вашей Wi-Fi сети (у Вас пароль может быть указан в другой строчке на этой странице) .

На роутерах Asus пароль отображается прямо на главной странице.

Если ни один способ не помог, то можно сделать полный сброс настроек на маршрутизаторе и настроить его заново. Ну и уже в процессе укажите новый пароль, который обязательно запишите.
Только смотрите, что бы Вы смогли все заново настроить. Роутер после сброс настроек будет как новый, нужно будет указать параметры для подключения к интернету, название сети, пароль.
О том, как сделать сброс настроек, есть отдельная статья: . обновлено: Февраль 7, 2018 автором: admin
WI-FI дома стал для многих обыденной вещью, благодаря которой вы можете с любого мобильного устройства войти в Интернет, просмотреть видео или найти необходимую информацию. Многие владельцы смартфонов задают вопрос, как посмотреть пароль от WI-FI на «Андроид». Сделать это можно при помощи стандартных функций телефона или, воспользовавшись специализированными программами.
В каких ситуациях необходимо узнать пароль
Предположим, вы или кто-то из вашей семьи купил новый телефон или планшет. Естественно, появится необходимость подключить устройство к домашнему вай фай. Благодаря автоматическому запоминанию, большинство пользователей не помнит пароль, поскольку каждый раз его вводить не нужно.
Также нередко приходится давать пароль от вайфая своим друзьям. Отличный вариант, если он сохранен у вас где-либо на компьютере или на отдельном листочке. Если резервной копии нет, тогда у пользователей есть возможность узнать комбинацию от WI-FI на «Андроиде».
Используем стандартные функции гаджета
Самый простой способ, как узнать пароль от WI-FI, – это посмотреть его в свойствах точки доступа на android. Как правило, большинство смартфонов позволяют в настройках беспроводной сети посмотреть актуальный пароль. Для этого необходимо выполнить следующие действия:
После этого вы сможете узнать желанную комбинацию, а затем уже сохранить ее на компьютере или записать в блокноте. Такой метод актуален не для всех устройств.
Используем роутер
Одним из методов, как выяснить пароль от вай фай, является осмотр настроек роутера. Именно там можно найти необходимую комбинацию. Попасть в настройки модема можно даже через телефон, используя обычный браузер. Для этого выполните последовательно шаги следующей инструкции:


Здесь же вы сможете поменять уровень безопасности и непосредственно сам пароль. Однако этот способ является актуальным, если входные данные для роутера вы не меняли. Иначе попасть в настройки у вас не получиться.
Используем файловые менеджеры
Система Android хранит наименования сетей, а также пароли к ним в специальном файле, который при желании можно открыть и прочитать. Однако для этого вам понадобится получить Root-права пользователя, так как в ином случае увидеть и зайти в системные папки у вас не получится. Предварительно необходимо установить один из файловых менеджеров, например, RootBrowser, а также программу RB Text Editor. После этого действия довольно просты:
Аналогичные действия вы можете выполнить с помощью популярного приложения «ES Проводник». Для этого будет достаточно только перейти в необходимые каталоги, а затем просмотреть файл с паролями.

Не менее удобным приложением является Wifi Password(ROOT), которое можно загрузить в официальном магазине Google Play. Главным его достоинством является то, что вам не нужно искать каталоги и открывать файлы. Приложение сделает все это самостоятельно, отобразив на экран в удобной форме список сетей и паролей к ним. Вам нужно только нажать кнопку Show password в верхнем правом углу.

WI-FI Password (ROOT) также требует прав суперпользователя.
Узнать пароль на Android с помощью компьютера
Если настройки телефона оказались в этом вопросе бесполезны, а получать рут-права вы не хотите, можно использовать специальную утилиту для персонального компьютера WirelessKeyView. Программа распространяется абсолютно бесплатно. Имеются версии как для Windows x86, так и для x64. Приложение представлено в виде одного исполняемого файла, поэтому вам не придется ничего устанавливать.
Новое устройство, например смартфон или ноутбук, но не удается вспомнить пароль от WiFi. В данной статье мы расскажем о том, что делать, если вы забыли пароль от WiFi.
Что делать если я забыл пароль от WiFi
Забыл пароль от WiFi? Не стоит переживать, для того чтобы узнать свой пароль вам понадобится всего минута. Если у вас есть подключенное к WiFi устройство, то вы в любой момент можете посмотреть сохраненный на нем пароль. Даже если у вас нет подключенных устрйоств, вы всегда можете узнать пароль, подключившись к веб-интерфейсу вашего роутера.
Способ № 1. Просмотр сохраненного пароля с помощью Windows
Откройте Центр управления сетями и общим доступом.


После этого перед вами откроется окно «Свойства беспроводной сети».

Здесь нужно установить галочку напротив пункта «Отображать вводимые знаки». После этого в поле «Ключ безопасности сети» вы увидите пароль от WiFi.
Способ № 2. Просмотр сохраненного пароля с помощью программы WirelessKeyView.
Кроме этого, вы можете воспользоваться программой WirelessKeyView (). Я обнаружил данную небольшую программу когда сам однажды забыл пароль от WiFi.

Данная программа распространяется абсолютно бесплатно, имеет небольшой размер и не требует установки. Все что она делает, это выводит все сохраненные в операционной системе пароли от WiFi в виде удобного списка. Все что вам нужно сделать для того чтобы просмотреть сохраненные пароли, это скачать данную программу и запустить ее с правами администратора.
Способ № 3. Просмотр пароля с помощью веб-интерфейса роутера.
Если вы забыли пароль от WiFi, и у вас нет ни одного устройства подключенного к данной точке доступа, то вам нужно подключиться к веб-интерфейсу . Для этого в браузере введите сетевой адрес вашего роутера и войдите в веб-интерфейс с помощью логина и пароля. Как правило, роутер доступен по адресу «http://192.168.0.1» или «http://192.168.1.1».
В веб-интерфейсе роутера вам необходимо найти раздел отвечающий за безопасность вашей WiFi сети. Как правило, данный раздел называется «Wireless Security».

Здесь нужно найти текстовое поле в которое вводится пароль от WiFi и установить галочку, которая снимает защиту от просмотра пароля. В моем случае данная галочка называется «Unmask».