Как поменять пароль на роутере «ТП-Линк»: инструкция и рекомендации

Защищенная беспроводная сеть на домашнем роутере — залог того, что можно пользоваться Интернетом без опасения, что кто-то взломает сеть или начнет бесконтрольно подключаться с других устройств. К сожалению, бывает так, что кто-то без вашего ведома получил доступ к беспроводной сети и подключается к Интернету. Для того чтобы этого не происходило, лучше задать надежный пароль к Wi-Fi. Представляем инструкцию, как поменять пароль на роутере «ТП-Линк».
Как попасть в интерфейс настройки
«ТП-Линк» — один из самых популярных производителей домашних маршрутизаторов. Его интерфейс настройки удобен тем, что практически не меняется на разных моделях, интуитивно понятен для любого пользователя. Соответственно, настроить этот роутер очень просто, и сложностей в понимании того, как поменять пароль на роутере «ТП-Линк», обычно не возникает.
Убедитесь, что маршрутизатор подключен к электрической сети, на нем присутствует индикация. Кабель от провайдера должен включаться в разъем синего цвета. Помимо этого, с компьютером роутер соединяется дополнительным кабелем, подключенным в один из LAN-разъемов (роутер продается уже в комплекте с этим кабелем).

Затем откройте браузер и в строке адреса введите следующее: 192.168.1.1
А иногда актуальным будет адрес 192.168.0.1
Вы попадете в панель настроек, которая запросит логин и пароль. Нужно ввести стандартные данные admin/admin. Если они не подходят, то корректную пару логина и пароля можно найти на дне маршрутизатора. Итак, вы попали на главную страницу интерфейса, теперь можно зайти в соответствующий профиль и поменять пароль на роутере «ТП-Линк».
Настройка Wi-Fi
Как уже отмечалось, прошивки различных моделей роутеров этого производителя не сильно отличаются. Чтобы продемонстрировать это наглядно, рассмотрим две самые популярные модели данной линейки оборудования.
Как поменять пароль на роутере «ТП-Линк» TL WR841N? С главной страницы интерфейса войдите в пункт «Беспроводной режим» в меню слева (если интерфейс на английском языке, то называться это меню будет Wireless). Далее перейдите по ссылке из открывшегося меню, как на скриншоте ниже. Будет предложено выбрать один из типов шифрования. Если выбрать самый верхний пункт «Отключить защиту», то домашняя Wi-Fi сеть останется открытой, и к ней сможет подключиться любой желающий.
Нужно выбрать строчку меню WPA/WPA2 Personal (в английской и русской прошивках название не отличается) и задать соответствующие параметры:
- Тип — WPA2 PSK.
- Шифрование — AES.
- В строке «Пароль беспроводной сети» ввести нужный пароль.
- Последнюю строчку оставить без изменений, чтобы в ней стояло значение 0.
Скриншот демонстрирует, как это должно выглядеть.
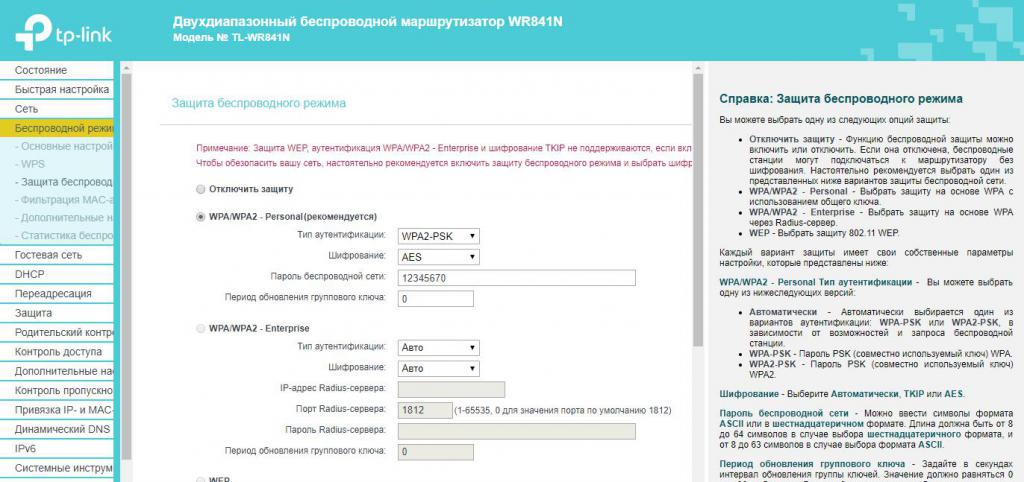
Как поменять пароль на роутере «ТП-Линк» TL WR741ND? Аналогичным образом настройки меняются и на этой модели маршрутизаторов «ТП-Линк». Необходимые пункты выбираются в меню слева, а значения вписываются в поля, которые активируются при выборе пункта WPA/WPA2 Personal.
Для того чтобы сравнить версии прошивки, посмотрите на скриншот. Настройки для данного роутера будут выглядеть так.
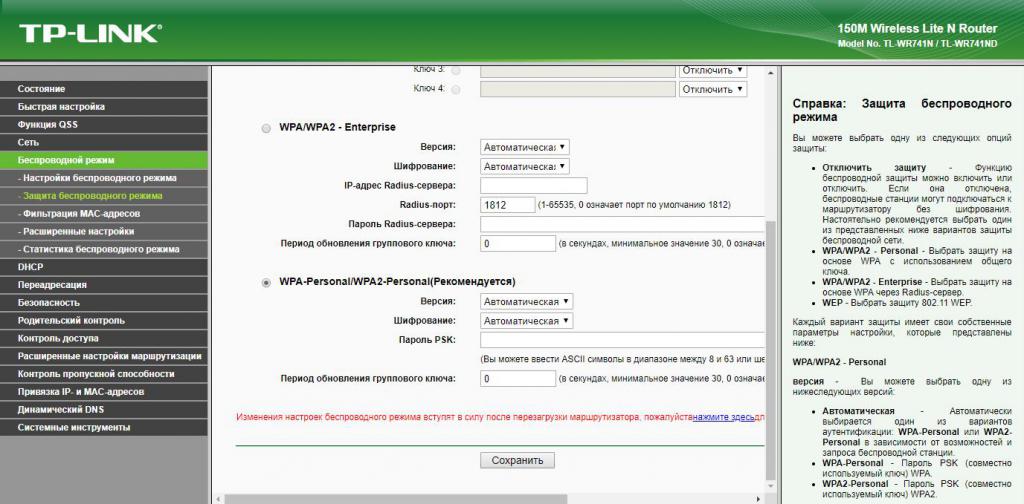
Важно! Тип шифрования WEP лучше не выбирать, поскольку на сегодняшний день он считается устаревшим, и взломать его гораздо проще.
Требования к паролю
Недостаточно знать только то, как поменять пароль на роутере «ТП-Линк», важно еще и озаботиться вопросом безопасности. Чтобы оградить себя от желающих подключиться к вашей сети, используйте следующие рекомендации по вводу пароля:
- Длина пароля может составлять от 8 до 63 символов. Рекомендуется не использовать минимальную длину. Чем больше знаков содержит пароль, тем сложнее его взломать.
- Нужно чередовать буквы английского алфавита и цифры. При этом буквы лучше использовать разных регистров.
- Не используйте в качестве пароля простые фразы или очевидные комбинации, а также избегайте повторяющихся символов и знаков, идущих друг за другом на клавиатуре.
- Также лучше, если комбинация символов будет случайной и не имеющей какого-либо смысла. Но в таком случае ее будет сложнее запомнить.
- Позаботьтесь о том, чтобы запомнить пароль. Запишите его и храните листок с паролем вместе с договорными документами от провайдера.
Пример хорошего пароля: M34fP974DApQ96.
Пример плохого пароля: 1234qwer.

Окончание настройки
После того как поменялся пароль на роутере «ТП-Линк», необходимо перезагрузить маршрутизатор (подсказку об этом вы увидите прямо на странице настроек).
После этого нужно сделать следующее: на всех устройствах, которые уже были ранее подключены к этой беспроводной сети (смартфоны, планшеты, ноутбуки) нужно найти в списке доступных вашу сеть, удалить ее и подключиться заново уже с новым паролем.
Если возникли какие-либо сложности или вопросы, то на официальном сайте производителя существуют интерактивные эмуляторы ко всем моделям маршрутизаторов «ТП-Линк», где можно самостоятельно посмотреть разные возможности настройки.
Как узнать или изменить пароль беспроводной сети на устройствах TP-Link
Имя беспроводной сети и пароль по умолчанию указаны на обратной стороне роутера:

Если данные по умолчанию не подходят, то выполните следующие шаги:
Шаг 1: Подключение
Роутер должен быть подключен через кабель Ethernet к вашему компьютеру как это показано на рисунке ниже:

Либо вы можете воспользоваться устройством, которое подключено к данному роутеру по беспроводной сети.
Шаг 2: Вход в настройки
В данной инструкции рассматривается настройка роутера на примере нескольких интерфейсов.
Перед настройкой необходимо предварительно войти в интерфейс.
Ниже приведены примеры где можно найти пароль wi — fi сети для роутеров с разным меню настроек.
Зелёный интерфейс на примере TL-WR740N
Шаг 1: Просмотр/изменение пароля беспроводной сети
Найдите в меню слева раздел Беспроводной режим ( Wireless ) и выберите категорию Защита беспроводного режима ( Wireless Security ).
Пароль сети находится в этом меню (см Скриншот).
Не забудьте сохранить настройки после изменений.
Важно! Пароль должен быть не менее 8 знаков (английские буквы/цифры)

Дополнительно:
При необходимости вы можете изменить имя wi — fi сети роутера.
Для этого перейдите в Беспроводной режим ( Wireless ) и выберите категорию Настройки беспроводного режима ( Wireless Settings ).
Имя сети можно поменять в этом разделе (см Скриншот).

Сохраните настройки, нажав кнопку Сохранить (Save)
Шаг 2: Перезагрузка
Если вы изменили пароль, выполните перезагрузку маршрутизатора или точки доступа.
Перезагрузите устройство Системные инструменты (System Tools) – Перезагрузка (Reboot).
Голубой интерфейс на примере TL-WR841N
Шаг 1: Просмотр/изменение пароля беспроводной сети
В открывшейся веб-странице перейдите в раздел Беспроводной режим (Wireless) – Защита беспроводного режима (Wireless Security).

В поле Пароль (Password) вы найдете текущий пароль.
Также вы можете изменить его, для этого потребуется удалить текущий пароль, затем указать новый.
Важно! Пароль должен быть не менее 8 знаков (английские буквы/цифры)
Сохраните настройки, нажав кнопку Сохранить (Save)
Дополнительно:
При необходимости вы можете изменить имя wi — fi сети роутера.
Для этого перейдите в Беспроводной режим ( Wireless ) и выберите категорию Настройки беспроводного режима ( Wireless Settings ).
Имя сети можно поменять в этом разделе (см Скриншот).

Шаг 2: Перезагрузка
Если вы изменили пароль, выполните перезагрузку маршрутизатора или точки доступа.
Перезагрузите устройство Системные инструменты (System Tools) – Перезагрузить (Reboot).

Голубой интерфейс на примере Archer C59 (V1)
Шаг 1: Просмотр/изменение пароля беспроводной сети
В открывшейся веб-странице перейдите в раздел Дополнительные настройки (Advanced) Беспроводной режим (Wireless) – Настройки беспроводного режима (Wireless Settings).
В поле Пароль (Password) вы найдете текущий пароль.
Также вы можете изменить его, для этого потребуется удалить текущий пароль, затем указать новый.
Важно! Пароль должен быть не менее 8 знаков (английские буквы/цифры)
При необходимости вы можете изменить имя wi — fi сети роутера.
Имя сети можно поменять в этом разделе (см Скриншот).
Сохраните настройки, нажав кнопку Сохранить (Save)
Перезагрузите роутер кнопкой Перезагрузка в правом верхнем углу меню, чтобы изменения вступили в силу.

Бирюзовый интерфейс на примере Archer C6
Шаг 1: Просмотр/изменение пароля беспроводной сети
В открывшейся веб-странице перейдите в раздел Дополнительные настройки (Advanced) Беспроводной режим (Wireless) – Настройки беспроводного режима (Wireless Settings).
В поле Пароль (Password) вы найдете текущий пароль.
Также вы можете изменить его, для этого потребуется удалить текущий пароль, затем указать новый.
Важно! Пароль должен быть не менее 8 знаков (английские буквы/цифры)
При необходимости вы можете изменить имя wi — fi сети роутера.
Имя сети можно поменять в этом разделе (см Скриншот).
Сохраните настройки, нажав кнопку Сохранить (Save)
Перезагрузите роутер кнопкой Перезагрузка в правом верхнем углу меню, чтобы изменения вступили в силу.

Бирюзовый интерфейс на примере Archer C54
Шаг 1: Просмотр/изменение пароля беспроводной сети
В открывшейся веб-странице перейдите в раздел Дополнительные настройки (Advanced) Беспроводной режим (Wireless) – Настройки беспроводного режима (Wireless Settings).
В поле Пароль (Password) вы найдете текущий пароль.
Также вы можете изменить его, для этого потребуется удалить текущий пароль, затем указать новый.
Важно! Пароль должен быть не менее 8 знаков (английские буквы/цифры)
При необходимости вы можете изменить имя wi — fi сети роутера.
Имя сети можно поменять в этом же разделе (см Скриншот).
Сохраните настройки, нажав кнопку Сохранить (Save)
Перезагрузите роутер кнопкой Перезагрузка в правом верхнем углу меню, чтобы изменения вступили в силу.

Шаг 2: Перезагрузка
Если вы изменили пароль, выполните перезагрузку маршрутизатора или точки доступа.
Перезагрузите устройство зайдя в меню: Дополнительные настройки (Advanced) Системные инструменты (System Tools) – Перезагрузка (Reboot).

Чтобы получить подробную информацию о каждой функции и настройке оборудования, перейдите на страницу Загрузки для загрузки руководства пользователя к Вашей модели устройства.
Поменять пароль от вайфая тп линк. Как узнать пароль на роутере TP-Link? Узнаем пароль от Wi-Fi и настроек
В этой инструкции речь пойдет об установке пароля на беспроводную сеть роутеров TP-Link. В равной степени она подойдет для различных моделей данного маршрутизатора — TL-WR740N, WR741ND или WR841ND. Впрочем, и на остальных моделях все делается аналогичным образом.
Для чего это нужно? Прежде всего, чтобы посторонние люди не имели возможности воспользоваться вашей беспроводной сетью (а вы из-за этого потерять в скорости Интернета и стабильности подключения). Кроме этого, установка пароля на Wi-Fi также поможет избежать возможности доступа к вашим данным, хранящимся на компьютере.
Установка пароля беспроводной сети на роутерах TP-Link
В данном примере я буду использовать Wi-Fi роутер TP-Link TL-WR740N, но и на других моделях все действия полностью аналогичны. Рекомендую устанавливать пароль с компьютера, который подключен к маршрутизатору с помощью проводного подключения.

Данные по умолчанию для входа в настройки роутера TP-Link
Первое, что нужно сделать — это зайти в настройки роутера, для этого запустите браузер и введите адрес 192.168.0.1 или tplinklogin.net, стандартные логин и пароль — admin (эти данные есть на наклейке с обратной стороны устройства. Учитывайте, что для работы второго адреса Интернет должен быть отключен, можно просто вынуть кабель провайдера из роутера).
После входа, вы попадете на главную страницу веб-интерфейса настроек TP-Link. Обратите внимание на меню слева и выберите пункт «Беспроводный режим» (Wireless mode).

На первой странице, «Настройки беспроводного режима», вы можете изменить имя сети SSID (по которому вы сможете ее отличать от других видимых беспроводных сетей), а также поменять канал, или режим работы. (О смене канала можно прочитать ).
Для того, чтобы поставить пароль на Wi-Fi, выберите подпункт «Защита беспроводного режима».

Здесь вы можете поставить пароль на Wi-Fi
На странице настроек безопасности Wi-Fi есть возможность выбора нескольких вариантов защиты, рекомендуется использовать WPA-Personal/WPA2-Personal, как самый защищенный вариант. Выберите этот пункт, после чего в поле «Пароль PSK» введите нужный пароль, который должен состоять не менее чем из восьми символов (не используйте кириллицу).
После чего сохраните настройки. Вот и все, пароль на Wi-Fi, раздаваемый вашим роутером TP-Link, установлен.
Ежедневно миллионы людей пользуются локальной сетью. Пользование такой сетью имеет свои особенности. Главным устройством локальной сети считается роутер. Поскольку это ключевое устройство в работе локальной сети, очень важно следить за его состоянием, в том числе и безопасностью. Безопасность роутерам обеспечивают пароли. Одни устанавливаются для веб-интерфейса, а другие для использования wifi.
В некоторых случаях они могут нуждаться в замене. Причины для их смены бывают разные. В таких случаях важно знать, как правильно изменить ранее установленные пароли на вашем роутере. Узнаем, как поменять пароль на роутере tp link? Рассматривать перечисленные выше вопросы мы будем на примере роутера TP-LINK.
Как определить старую информацию на роутере?
Чтобы успешно и быстро изменить необходимые данные на устройстве, следует выяснить старые пароли . В этом случае необходимы данные TP-LINK.
Пароль для настраивания веб-интерфейса в этом виде устройства указан на специальной наклейке . Как правило, эта наклейка располагается на задней части устройства. Поэтому, чтобы узнать данные просто найдите эту наклейку.
Если вы нашли наклейку на вашем роутере, внимательно ознакомьтесь с её содержанием. Какие данные могут быть указаны на роутере? Зачастую производители указывают:
- IP адресс роутера;
- марку девайса и его модель;
- хостейм.
 После этих данных по умолчанию вы встретите логин и пароль самого TP-LINK. В большинстве случаев эта информация имеет одинаковое стандартное название — admin . Именно это следует ввести в форму авторизации. После этого вы сможете попасть в веб-интерфейс и произвести дальнейшие шаги для замены заводских данных.
После этих данных по умолчанию вы встретите логин и пароль самого TP-LINK. В большинстве случаев эта информация имеет одинаковое стандартное название — admin . Именно это следует ввести в форму авторизации. После этого вы сможете попасть в веб-интерфейс и произвести дальнейшие шаги для замены заводских данных.
Однако бывают случаи, когда при авторизации, возникает ошибка во время ввода, указанного на наклейке, стандартного пароля и логина. Как поступить в таком случае? Есть лишь один выход — сбросить аппаратные настройки устройства. Для этой цели существует специальная кнопка — Reset. Обычно она расположена на задней части роутера TP-LINK. Рядом с этой кнопкой находится разъём питания.
Для сброса аппаратных настроек необходимо нажать на кнопку во время работы роутера и удерживать её 10–15 секунд. После чего индикатор погаснет. Отсутствие подсветки индикаторов будет свидетельствовать о перезапуске роутера. После перезапуска станет доступна авторизация с заводскими данными.
Это был самый простой метод решения проблемы с роутером TP-LINK.
Как выяснить старые данные для wifi?
Выяснить старый пароль от wifi также не составит особого труда. Для этого потребуется заглянуть в панель управления вашего устройства. При этом роутер должен быть включён и подсоединён к сети. Обязательно должно присутствовать подключение к интернету .
 Панель управления доступна через интернет. Откройте действующий браузер на компьютере, а затем в строку поиска введите IP адрес вашего устройства. Помните, что этот адрес указан на специальной наклейке. Когда адрес введён, компьютер предложит вам перейти по нему. После перехода понадобится указать логин и пароль роутера TP-LINK. Какие данные вводить? Вновь обратитесь к наклейке и введите уже прописанные по умолчанию производителями данные.
Панель управления доступна через интернет. Откройте действующий браузер на компьютере, а затем в строку поиска введите IP адрес вашего устройства. Помните, что этот адрес указан на специальной наклейке. Когда адрес введён, компьютер предложит вам перейти по нему. После перехода понадобится указать логин и пароль роутера TP-LINK. Какие данные вводить? Вновь обратитесь к наклейке и введите уже прописанные по умолчанию производителями данные.
По завершении ввода необходимых данных на этой же панели управления перейдите во вкладку Wirelles. Так, вы откроете беспроводной режим. Затем откройте вкладку защита беспроводного режима (называется она Wirelles Security ). Именно в этой вкладке — в графе пароль, вы узнаёте старый пароль от wi-fi вашего роутера.
Как поменять основную информацию в устройстве?
Теперь, когда вы знаете, как вычислить предыдущие пароли, можно приступать к их изменению. Для начала давайте посмотрим, как изменить главный ключ безопасности роутера (тот, который поставляет производитель и используется при работе с веб-интерфейсом).
Смена пароля интерфейса похожа на смену старых данных. Для работы вам вновь понадобится интернет. Все действия и изменения происходят в веб-интерфейсе, то есть своеобразной панели управления . Эта панель открывает лишь с помощью браузера. Открыть панель управления можно исключительно с помощью личного IP адреса роутера. Далее, как уже известно, последует переход на введение личных данных устройства TP-LINK. Это логин и пароль.
Если с момента покупки роутера, вы не успели или не желали менять данные устройства, в указанные графы вводятся заводской (поставляет создатель роутера LINK). пароль и логин. В случае ранее произведённой замены этой информации, вводят новые данные.
 При правильном вводе действующих личных данных, перед вами откроется веб-страница роутера. Все шаги по установлению новых данных производятся только на ней. Перейдите в раздел «Системные инструменты». Чтобы все названия разделов отображались на вашем языке, необходимо произвести прошивку роутера и маршрутизатора с помощью специальных скачанных из интернета программ. На английском языке интересующий нас раздел будет иметь название System Tools .
При правильном вводе действующих личных данных, перед вами откроется веб-страница роутера. Все шаги по установлению новых данных производятся только на ней. Перейдите в раздел «Системные инструменты». Чтобы все названия разделов отображались на вашем языке, необходимо произвести прошивку роутера и маршрутизатора с помощью специальных скачанных из интернета программ. На английском языке интересующий нас раздел будет иметь название System Tools .
В этом разделе предстоит выбрать вкладку Password (пароль). Именно там можно поменять логин и другую информацию. Перед вами откроется окно, состоящие образно говоря из двух частей. В первой части следует указать старые данные (то есть предыдущий логин и пароль). Если старые данные указаны верно, и вы не забыли их, можно приступать к заполнению второй части. Во втором разделе прописываются новые логин и пароль . Когда новая информация введена в указанные поля, потребуется нажать кнопку сохранения. Таким образом, данные изменены.
Как поменять данные на wifi?
Для wi-fi процедура смены пароля и логина производится в том же веб-интерфейсе. Откройте вкладку Wirelles Security. Далее введите новый пароль в окошке Wirelles Passwor. Когда данные введены, произведите их сохранение с помощью кнопки «сохранить» (save).
 Вот основные методы смены данных wi-fi на TP-LINK. Менять их следует в обязательно порядке. Особенно следует поменять заводские пароли и логины на другие, более защищённые. Своевременная смена данных — гарантия безопасности использования вашего роутера.
Вот основные методы смены данных wi-fi на TP-LINK. Менять их следует в обязательно порядке. Особенно следует поменять заводские пароли и логины на другие, более защищённые. Своевременная смена данных — гарантия безопасности использования вашего роутера.
А каким должен быть новый пароль? Вот несколько советов, какой лучше устанавливать.
Советы в отношении выбора новых данных.
При выборе образного ключа безопасности следует учесть:
- Длину. Его длина не должна быть меньше шести символов. На роутерах минимальная длина не менее 8 символов. Это гарантия надёжности;
- При вводе используйте режим изменения раскладки. Так, он будет ещё надёжней;
- Не забывайте все существующие виды символов. В данных должны присутствовать и арабские цифры и латинские буквы. В качестве пароля нежелательно использовать свою дату рождения или номер телефона.
Базовая статья, необходимая для составления более сложных статей.
Дата обновления статьи: 25.10.2016
Смена пароля на роутер TP Link и имени пользователя, является важной частью обеспечения безопасности вашей домашней сети, пусть даже состоящей всего из одного компьютера.
Это позволит избавиться от вредоносных программ, сканирующих ваш модем в автоматическом режиме из сети интернет. Программы пытаются получить доступ к вашему роутеру, используя комбинации стандартных логинов и паролей.
Данный способ может использоваться злоумышленником для включения вашего роутера или устройств в бот-сеть, рассылки спама или вредоносных программ, удаленного управления вашими устройствами или перехвата вводимых паролей.
В моей практике был случай измененных DNS записей на роутере, для перехвата паролей популярных соц.сетей.
Для изменения пароля, выполните вход на устройство TP Link.
В левой части окна переходим к пункту Служебные настройки , раскрываем список Системные инструменты , щелкаем по пункту Пароль .
Изображение 1. Окно изменения логина и пароля на роутер TP Link
Введите текущее имя пользователя и текущий пароль.
Введите новое имя пользователя, можно оставить и предыдущий логин admin , но я бы посоветовал изменить так же и имя пользователя на вход в настройки роутера.
Вводим новый пароль, желательно не менее 8 символов, используя цифры, строчные и заглавные буквы.
Вводим подтверждение пароля и нажимаем кнопку Сохранить .
Страница обновляется и пароль на роутер TP Link успешно изменен.
Возможно роутер сразу же потребует повторного входа уже по новому логину и паролю.
Запишите новый логин и пароль в надежном месте, чтобы не забыть, скорей всего он понадобится нескоро.
От автора:
Если же проблему разрешить не удалось или появились дополнительные вопросы, задать их можно на нашем , в специальном разделе.
Начнём с того, что роутером можно назвать любое сетевое устройство, позволяющее одновременно подключить к Интернету от двух и выше «машин». Роутер может подключать компьютеры (ПК, ноутбуки и т.д.) как через стандартный сетевой кабель, так и при помощи вай фая.
Зачем ставить пароль?
Во-первых, вопрос поставлен немного неправильно. Каждый роутер изначально имеет свои заводские настройки, включая и пароль. А если уж кто-то придумал пароль, то сделал он это не зря. Доступ к роутеру позволяет изменять настройки сети. Любой злоумышленник, получивший доступ к Вашей сети, сможет не только бесплатно использовать чужой Интернет, но и просматривать, скачивать все переданные по Сети данные.
Таким образом, меняя стандартный (заводской) пароль от роутера на что-то более сложное, Вы обезопасите себя от кражи данных и траффика. Особенно полезно это делать людям, организующим Wi-Fi сети в кафе, ресторанах и т.п.
Забыл пароль — что делать
Каждый модем можно сбросить до настроек по умолчанию. При этом сбросятся не только настройки Вашего Интернет-соединения, но и сам пароль. После этого пароль можно узнать из Вашей книжки с инструкцией к маршрутизатору. Обычно пароли стандартные, типа «admin» и т.д. Ниже мы приведём инструкцию по настройке целого ряда роутеров, где укажем их стандартные пароли.
Сброс настроек роутера
Сбросить настройки роутера необходимо тогда, когда Вы не можете получить доступ к маршрутизатору. Следует просто отыскать с тыльной стороны Вашего приёмно-передающего устройства надпись RESET. Засуньте в отверстие под этой надписью иголку или спичку и удерживайте 3-5 секунд. Лампочки на Вашем модеме должны погаснуть. Теперь роутер перезагружается и, когда он включится повторно, все настройки, включая пароль, будут сброшены до заводских.
Видео: как настроить пароль на wifi router TP-LINK
Новый пароль
Новый пароль к Вашему роутеру должен быть как можно сложнее. Постарайтесь не делать пароли по типу День Рождения мамы, кличка пса, любимая футбольная команда и так далее. Лучше всего в пароль включить буквы разного регистра и цифры, не связанные друг с другом. Конечно, в идеале Вы можете использовать символы, которых нет на клавиатуре. Введите в любом поисковике «символы, которых нет на клавиатуре», и копируйте их для того, чтобы внести в пароль.
Для беспроводной сети
Теперь изучим, как поменять пароль от вай фая на роутере. Прежде всего:
- нужно иметь подключение к беспроводной сети. (если она не имеет пароля, то это хорошо, но если пароль есть, то по умолчанию он указан на задней части Вашего устройства);
- после в строке любого браузера введите IP-адрес;
- затем нужно будет воспользоваться связкой логин и пароль (по заводским настройкам логином обычно является слово admin, а вот пароль бывает разным – password, admin, 1234 и т.д. (читайте ниже));

- далее нужно искать вкладку «Беспроводная сеть» или Wireless, где переходить в раздел настройки Wi-Fi (там будет поле «Тип шифрования» (AuthenticationType), где нужно в обязательном порядке выбирать значение WPA2- PSK (или что-то подобное). Здесь же есть название сети (SSID) и пароль-фраза (Passphrase, пароль и т.п.));
- после сохраните Ваши настройки.
Для роутера
Если хотите понять, как поменять имя и пароль на WI Fi роутере, то предварительно ознакомьтесь с общим вариантом данной процедуры. Для смены пароля роутера и имени пользователя войдите в роутер по адресам, указанным выше. Найдите вкладку «Безопасность» или «Аккаунт», введите старые логин и пароль и подтвердите новый пароль. Всё предельно просто!
Установка пароля
Как сменить пароль на Wi Fi роутере Уota
Итак, в первую очередь зарядите Ваше передающее устройство. Далее ожидайте полуминуты. Откройте список беспроводных подключений, где должна высветиться незащищённая под названием YOTA. В зависимости от модели роутера YOTA сеть может быть защищена паролем. Пароль на WiFi (вай фай) указан на задней стороне модема.

Осуществите подключение к нашей сети:
- открываем Оперу (Гугл Хром или Мозиллу) и вводим IP 10.0.0.1. ;
- введите данные защиты — admin/admin;
- теперь приступайте к изменению настроек: выберите произвольное имя для сети, выберите восьмизначный ключ-пароль;

Маршрутизатор D Link

Маршрутизатор Tp Link
TP Link Киевстар – это общее название для модемов, используемых провайдером Киевстар. Как обычно, сначала:

Роутер Zyxel
Если Вы хотите заменить пароль для роутера Zyxel Keenetic Start, то от Вас требуется:

На этом настройка роутера Зиксель завершена. Сохраните их на соответствующую кнопку.
Роутер Asus
Чтобы осуществить настройки маршрутизатора Асус всё так же:

Смена пароля к роутерам провайдера
Trendnet
В качестве роутера от провайдера Trednet можно использовать D Link, Huawei.
Перейдем к их настройке, когда Вы подключите Ваше устройство к компьютеру, либо соединитесь посредством Wi-Fi, то:

Upvel
Если у Вас возникла потребность сменить в настройках Ваш ключ доступа к роутеру Upvel, то:

Роутер Netgear от Дом Ру
Чтобы войти в роутер от ДомРу, введите в Опере (Хроме или Мозилле) 192.168.0.1. Далее Вы увидите окно с информацией о соединении. SSID – это название Вашего будущего Wi-Fi ключ – как минимум восьмизначный доступ к Сети.
Чтобы войти в роутер Netgear Вам нужно:

Укртелеком
В качестве роутера от провайдера Укртелеком можно использовать Huawei:

При смене значения логина, то при вводе нового ключа Вам не придётся подтверждать текущий пароль к аккаунту admin.
Билайн
Провайдер Билайн устанавливает свои фирменые роутеры, но пожеланию вы можете выбрать/купить любой другой и воспользоваться настройками, что мы описывали выше.

Для настройки их стандартного роутера сделайте следующее:
- вбейте в Опере или Мозилле 192.168.0.1, либо 192.168.1.1. Связка для входа в роутер — admin/admin.
- перейдите по вкладке «Беспроводная сеть» и в пункт «Предварительный ключ» укажите новое значение ключа доступа.
Мегафон
Мегафон, также как и Билайн использует свои фирменные роутеры с логотипами “Мегафон”, чтобы войти в его настройки необходимо:
- вверху в Опере (Гугл Хроме или Мозилле) вбить IP 192.168.10.1;
- выберите связку логин/пароль — admin/admin (по заводским настройкам);
- перейдите по вкладке Управление и в строке настройки ключа вбейте желаемое восьмизначное значение;
- подтвердите и сохраните.

Таким образом, теперь мы с Вами знаем, как настроить тот или иной роутер от различных провайдеров, как защитить нашу Wi-Fi сеть и роутер качественным и надёжным паролем.
Как поменять пароль вай фай тп линк
Самостоятельная замена пароля в любом роутере TP-Link

Для начала войдите в веб-интерфейс роутера. Для этого используйте адрес, указанный внизу маршрутизатора. Как правило, это 192.168.0.1 или 192.168.1.1. Также можно воспользоваться универсальным адресом: tplinklogin.net. Он используется в большинстве стандартных прошивок для современных моделей.

В открывшемся запросе авторизации введите стандартные данные учётной записи (как правило, admin). Если ранее вы изменяли имя пользователя и ключ авторизации, укажите новые значения. После этого нажмите «Вход».

Важно! Если на маршрутизаторе TP-Link установлена нестандартная прошивка, данные авторизации могут отличаться. В этом случае рекомендуется уточнить их в документации к прошивке.
Изменение настроек роутера TP-Link
При корректности указанных значений будет открыта стартовая страница — вкладка «Состояние». Для выбора нужного раздела воспользуйтесь меню, расположенным в левой части страницы. При нажатии на каждый из пунктов открываются дополнительные вкладки, в которых можно выбрать необходимый пункт.
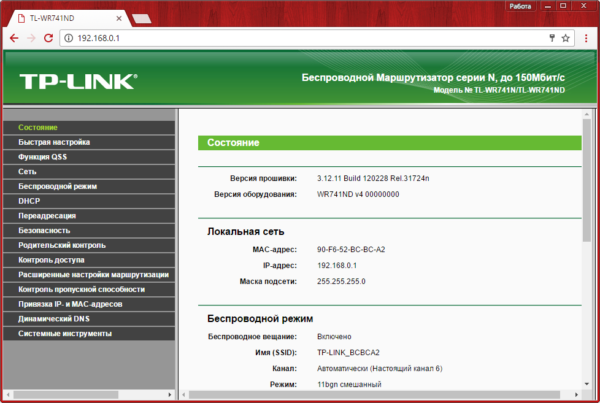
Важно! Пароль роутера отличается от ключа доступа к Wi-Fi. Если вы желаете изменить защиту подключения беспроводной сети, это делается в меню «Беспроводной режим -> Защита беспроводного режима».
Перейдите в раздел «Системные инструменты -> Пароль». Для изменения данных учётной записи потребуется ввод текущих значений. Используйте данные, которые вы вводили при входе в панель управления. Ниже укажите выбранное имя пользователя и ключ доступа.
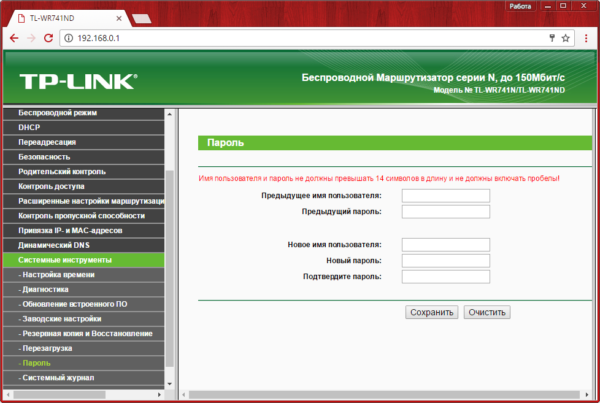
Обратите внимание! Длина новых значений должна быть менее 14 символов. Допускается использование букв в различных реестрах, специальных символов и цифр. Использовать пробелов запрещено.
Перезагрузка и решение возможных проблем
После изменения необходимой информации перезагрузите ваш маршрутизатор. Для этого перейдите в раздел «Системные инструменты -> Перезагрузка». На открывшейся странице нажмите кнопку для перезагрузки устройства. Процесс занимает некоторое время — около 1-2 минут. После перезагрузки страница конфигурации будет обновлена, и при необходимости вы сможете изменить дополнительные настройки.
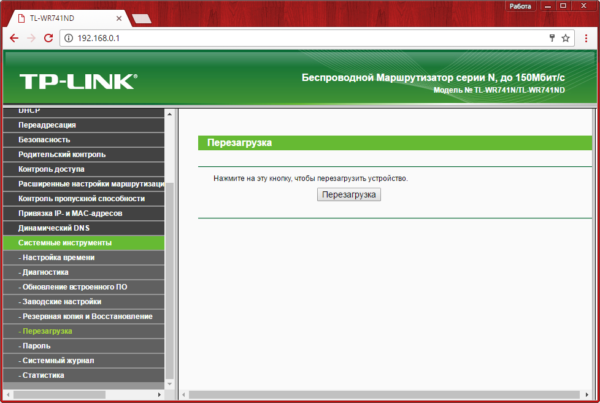
В случае если пароль Wi-Fi роутера был изменён ранее и вы не имеете возможности его уточнить, восстановите заводские настройки маршрутизатора TP-Link. Это можно сделать воспользовавшись кнопкой «Reset» на задней панели устройства. Так как кнопка чаще всего расположена внутри корпуса, для её нажатия воспользуйтесь любым продолговатым тонким предметом (зубочисткой, скрепкой, спичкой).
Удерживайте кнопку в течение 10-15 секунд, до того, как на корпусе устройства загорятся все индикаторы. Роутер будет перезагружен и вы сможете выполнить вход с использованием стандартных данных учётной записи. После этого потребуется повторно задать параметры подключения и настроить беспроводную сеть. Не забудьте установить шифрование.
Обучающее видео: Смена пароля на роутере TP Link
Читайте также:
 Настройка роутера (Статический IP)
Настройка роутера (Статический IP)  TP-Link TL-WR841N
TP-Link TL-WR841N  Простейшие методы усиления сигнала вашего роутера
Простейшие методы усиления сигнала вашего роутера  Настройка роутера под провайдера Айчына Плюс. Главные особенности подключения
Настройка роутера под провайдера Айчына Плюс. Главные особенности подключения
Как поменять пароль на роутере TP-LINK
Главная » Роутеры » Как поменять пароль на роутере TP-LINK
Роутер это ключевое устройство в любой локальной сети. Поэтому очень важно следить за его безопасностью. В данном материале вы узнаете, как поменять пароли от WiFi и веб-интерфейса на роутере TP-LINK.
Первое, что мы рассмотрим, это смена пароля от веб-интерфейса. Данный пароль защищает роутер от не санкционированного входа в веб-интерфейс и изменения настроек. Без надежного пароля в веб-интерфейс сможет зайти любой, кто подключен к локальной сети по кабелю или WiFi. Более того, в некоторых случаях злоумышленник сможет войти в веб-интерфейс роутера даже из интернета. Сейчас мы пошагово разберем процесс смены пароля.
Как поменять пароль от веб-интерфейса на роутере TP-LINK
Шаг № 1. Войдите в веб-интерфейс роутера. Для начала нам нужно войти в веб-интерфейс роутера. Для этого откройте любой браузер и введите IP адрес роутера в адресную строку. Как правило, роутеры TP-LINK доступны по IP адресу 192.168.0.1. Но, если браузер сообщает, что страница не найдена, то нужно попробовать 192.168.1.1. После того, как вы ввели в адресную строку верный IP адрес, перед вами должна появится форма для ввода логина и пароля от веб-интерфейса.

Для того чтобы получить доступ к веб-интерфейсу эту форму нужно ввести текущий логин и пароль. По умолчанию, на роутерах TP-LINK используется логин «admin» и пароль «admin». Если эта пара логин/пароль не подходит, значит, на роутере уже меняли пароль.
Шаг № 2. Перейдите в раздел настроек «System Tools – Password». Дальше нам нужно перейти в раздел настроек «System Tools – Password». Для этого нужно нажать на ссылку «System Tools», а потом в открывшемся выпадающем меню выбрать пункт «Password».
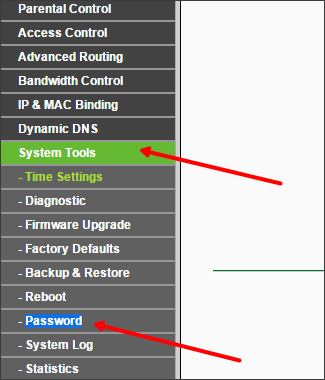
Шаг № 3. Поменяйте пароль. После перехода в раздел «System Tools – Password», перед вами появится форма, с помощью которой можно поменять пароль на роутере TP-LINK.
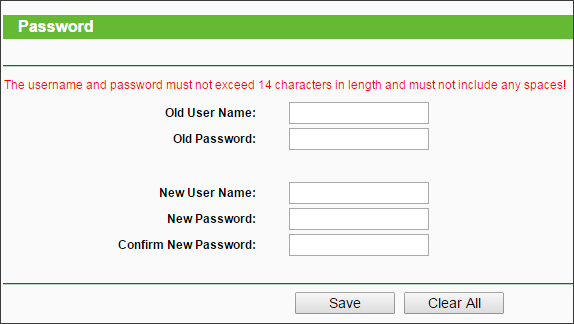
Данная форма включает следующие поля:
- Old User Name – старое имя пользователя. По умолчанию, используется имя пользователя «admin».
- Old Password – старый пароль. По умолчанию, используется пароль «admin».
- New User Name – новое имя пользователя. Здесь вы можете указать новое имя пользователя. Можно оставить «admin» или ввести любое другое.
- New Password – новый пароль.
- Confirm New Password – повтор пароля для подтверждения.
После заполнения всех полей достаточно нажать на кнопку «Save».
Как поменять пароль от WiFi на роутере TP-LINK
Если вы хотите поменять пароль от WiFi. то вам нужно открыть раздел настроек «Wireless – Wireless Security»

После этого нужно ввести новый пароль в поле «Wireless Password».
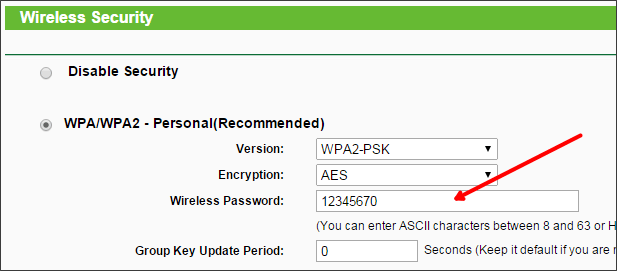
После ввода нового пароля сохраните настройки, нажав на кнопку «Save».
Как поменять пароль WiFi на роутере TP-LINK
Используя домашнюю WiFi сеть очень важно следить за безопасностью. Ваша WiFi сеть должна быть всегда защищена надежным паролем, который должен время от времени меняться. В данном материале мы расскажем о том, как поменять пароль WiFi на роутере TP-LINK.
Для того чтобы поменять пароль WiFi на роутере TP-LINK вам нужно сначала зайти в веб-интерфейс. Для этого откройте любой браузер и введите в адресную строку браузера IP адрес вашего роутера. В большинстве случаев, роутеры TP-LINK работают на IP адресе 192.168.0.1. Если же веб-интерфейс не открывается по данному адресу, то попробуйте 192.168.1.1. Другие варианты встречаются крайне редко.
После ввода IP адреса роутера вы должны увидеть небольшое окно с требованием ввести логин и пароль для доступа к роутеру. По умолчанию, на роутерах TP-LINK используется логин admin и пароль admin. Если же вы меняли логин и пароль. то введите те, которые вы использовали. После ввода правильных данных перед вами должен открыться веб-интерфейс роутера TP-LINK. Он должен выглядеть так, как на скриншоте внизу.
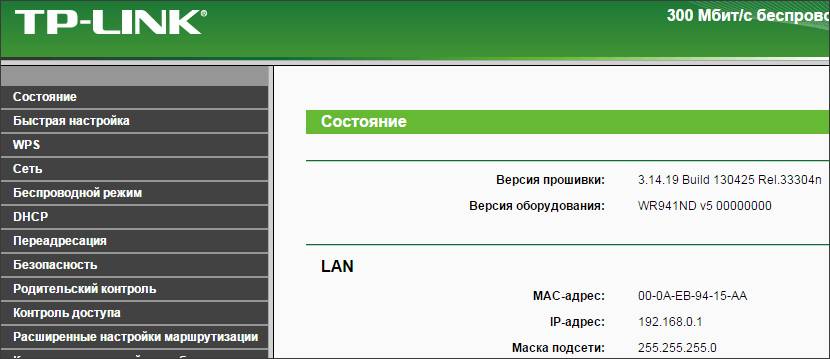
Для того чтобы поменять пароль WiFi вам необходимо перейти в раздел «Защита беспроводного режима». Для этого кликните по ссылке «Беспроводной режим» в левом боковом меню и выберите раздел «Защита беспроводного режима». Если же у вас роутер с английским интерфейсом, то данный раздел будет называться «Wireless Security».
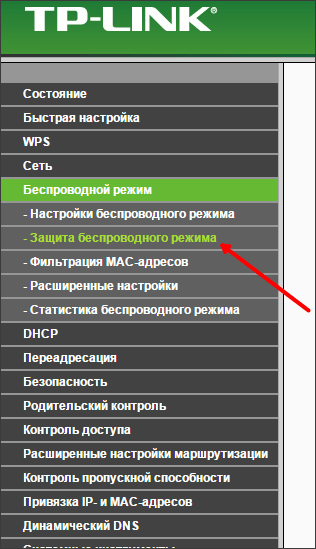
Итак, вы попали в раздел настроек «Защита беспроводного режима». Данный раздел с настройками будет выглядеть примерно так, как на скриншоте внизу.
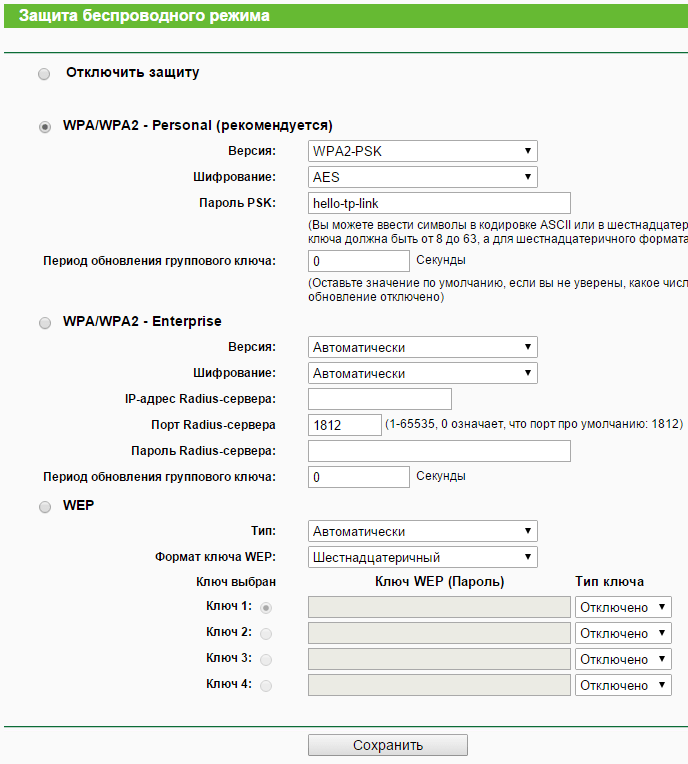
Первое что вам нужно здесь сделать, это определить какой способ защиты у вас активен. Возможен один из четырех вариантов:
- Защита отключена;
- WPA/WPA2 — Personal (рекомендуется);
- WPA/WPA2 – Enterprise;
- WEP;
Если у вас выбран способ защиты «WPA/WPA2 – Personal», то для того чтобы поменять пароль WiFi на роутере TP-LINK, вам нужно просто ввести новый пароль в поле «Пароль PSK» и нажать на кнопку «Сохранить» (скриншот внизу).
Если же у вас отключена защита, или выбран режим отличный от «WPA/WPA2 – Personal», то вам нужно сначала активировать способ защиты «WPA/WPA2 – Personal» (установить отметку напротив данного пункта), а потом ввести пароль и сохранить настройки.
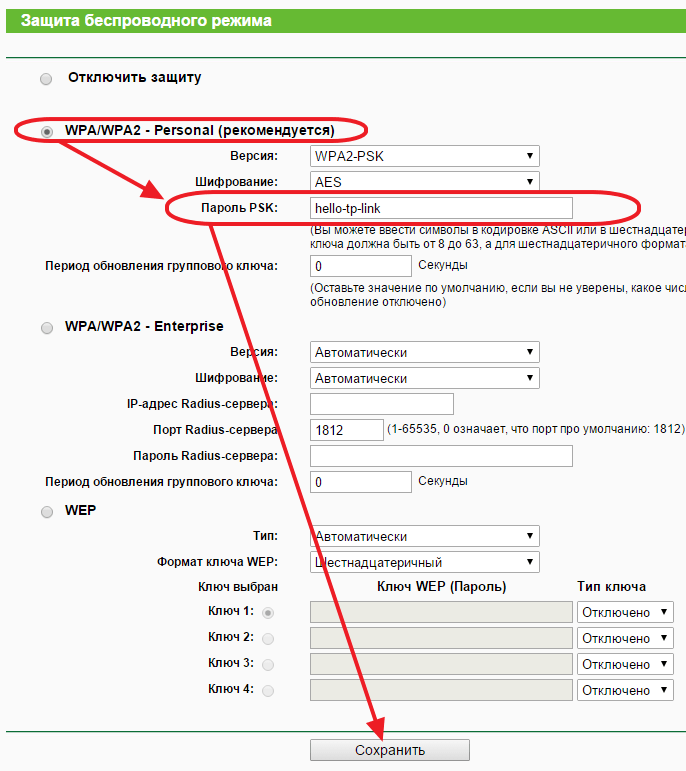
Что касается настроек данного способа защиты, то максимальную безопасность обеспечивает версия «WPA2-PSK» и способ шифрования «AES». По возможности выбирайте именно эти настройки (скриншот внизу).
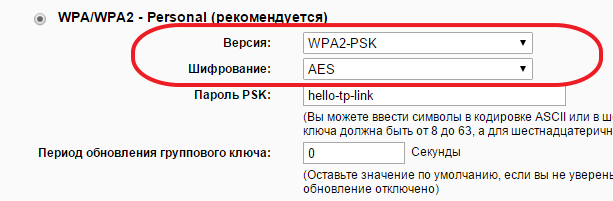
На этом замена пароля WiFi закончена, но если есть необходимость, то вы можете повысить уровень защищенности вашей вай фай сети с помощью фильтрации MAC адресов. Для этого перейдите в раздел «Беспроводной режим — Фильтрация MAC-адресов».
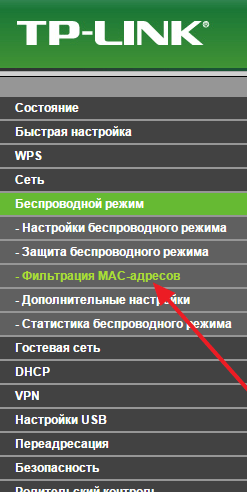
На странице настроек под названием «Фильтрация MAC-адресов» можно разрешить доступ к вай фай сети только для ваших компьютеров и устройств. Для этого нужно включить фильтрацию, включить функцию «Разрешить доступ станциям» и добавить MAC-адреса ваших компьютеров и устройств, которые должны иметь доступ к WiFi сети (скриншот внизу).
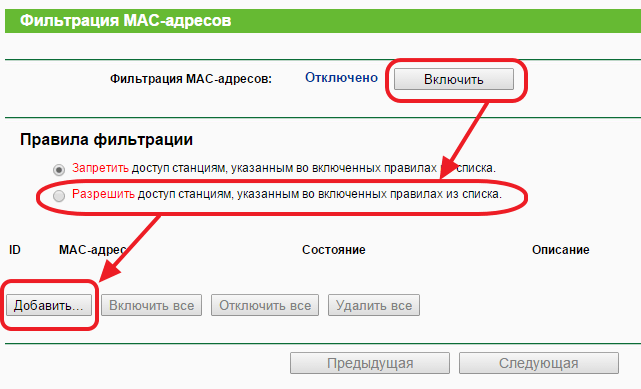
Нужно отметить, что вы должны вводить MAC-адреса WiFi адаптеров, а не обычных сетевых карт. Иначе вы можете полностью заблокировать доступ к вайфай сети.
Похожие статьи
 Как зайти в настройки роутера ZyXEL
Как зайти в настройки роутера ZyXEL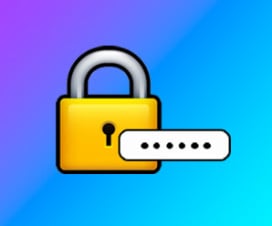 Как изменить пароль на роутере TP-LINK
Как изменить пароль на роутере TP-LINK Как войти в роутер D-Link
Как войти в роутер D-Link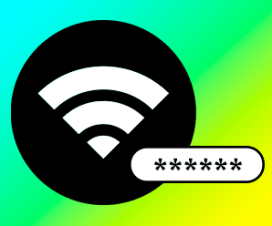 Как поставить пароль на WiFi на роутере D-Link
Как поставить пароль на WiFi на роутере D-Link