Как поменять пароль на WiFi роутере [Инструкция]
![Как поменять пароль на WiFi роутере [Инструкция]](https://kakdelateto.ru/wp-content/uploads/2015/08/WiFi-730x410.jpg)
Современные гаджеты оснащены WiFi для работы в беспроводной сети. Именно поэтому во многих квартирах самых обычных людей можно найти такие беспроводные сети. Обычно это домашние локальные сети, через которые можно подключаться к всемирной паутине с помощью роутера.
При этом для входа в эту сеть необходимо соответствующим образом установить, настроить роутер – с помощью веб-интерфейса. Немаловажно при настройке роутера произвести грамотную настройку параметров безопасности. Именно о том, как поменять пароль на Wi-Fi роутере будет рассказано ниже.
Итак, для начала надо узнать заводской пароль. Это очень просто: необходимо только перевернуть роутер и найти его на нижней крышке. Также там должен находиться и логин, который устанавливается по умолчанию. Дополнительно можете почитать более подробную информацию о том, как узнать пароль от своего WiFi.
Для того чтобы защитить роутер, следует произвести смену пароля на нем. Эта настройка устанавливается после того, как к компьютеру подключается роутер. Одним из самых распространенных роутеров является роутер D-link DIR-300. Как раз на его примере и будет продемонстрировано осуществление настроек и смена пароля. В том случае если приобрели маршрутизатор от другого производителя (Neatgear, Asus и так далее), помните, принцип установки пароля практически везде одинаков.
Как поменять пароль на WiFi роутере на примере D-LINK
Чтобы роутер и доступ в вашу сеть был более защищенным, надо поменять заводской пароль от роутера на собственный. Итак, если роутер уже подключен к компьютеру, то выполняем следующие действия:
Как поменять WiFi пароль на роутере
Беспроводная сеть WiFi отличный способ коммуникации. Она позволяет подключать к локальной сети и Интернету ноутбуки, планшеты, смартфоны и другие мобильные устройства. При желании с ее помощью можно подключать даже обычные настольные компьютеры.
Но, у нее есть и недостатки. Например, WiFi сеть больше подвержена взломам и хакерским атакам. Это связано с тем, что к WiFi сети может подключиться любой, кто находится в ее зоне покрытия.
Для того чтобы не допустить нежелательных подключений к WiFi сети используется парольная защита. В данном материале мы расскажем о том, как поменять WiFi пароль на роутере.
Как поменять WiFi пароль на роутере TP-LINK
Для начала нам нужно войти в веб-интерфейс роутера. Веб-интерфейс роутеров TP-LINK может быть доступен по IP адресу 192.168.1.1 или 192.168.0.1. Введите IP адрес вашего роутера в адресную строку браузера и нажмите клавишу ввода. После этого появится окно для ввода логина и пароля. Вводим логин/пароль и попадаем в веб-интерфейс роутера.
Для того чтобы поменять WiFi пароль на роутере TP-LINK вам необходимо перейти в раздел настроек «Wireless – Wireless Security».
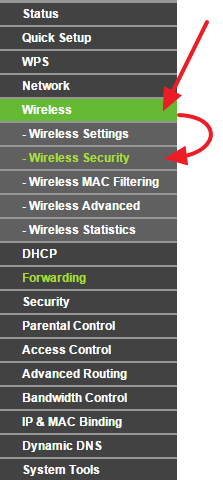
После этого перед вами откроется страница с настройками безопасности для WiFi сети. Здесь можно выбрать один из 4-х способов защиты: Disable Security (без защиты), WPA/WPA2 – Personal (рекомендованный способ защиты), WPA/WPA2 – Enterprise (способ защиты с использованием Radius сервера), WEP (устаревший и не надежный способ защиты).
Если у вас выбран способ защиты WPA/WPA2 – Personal, то все в порядке, просто введите новый пароль для WiFi в поле Wireless Password и сохраните настройки нажатием на кнопку «SAVE».
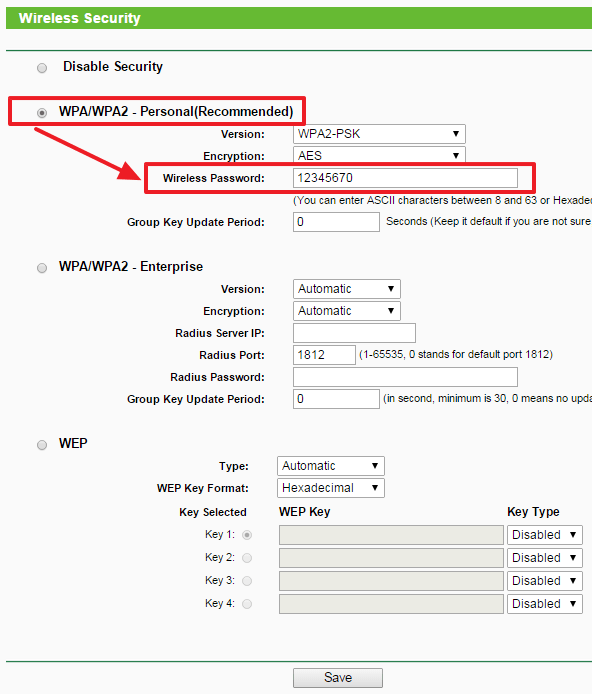
Если же здесь у вас выбран другой режим, то рекомендуем переключиться на WPA/WPA2 – Personal, после чего установить нужный пароль на Wi-Fi.
Как поменять Wi-Fi пароль на роутере D-Link
Для того чтобы поменять Wi-Fi пароль на роутере D-Link нам нужно войти в веб-интерфейс роутера (обычно он доступен по IP адресу 192.168.0.1). После этого нужно перейти в раздел «SETUP – Wireless Settings» и нажать на кнопку «MANUAL WIRELESS NETWORK SETUP».
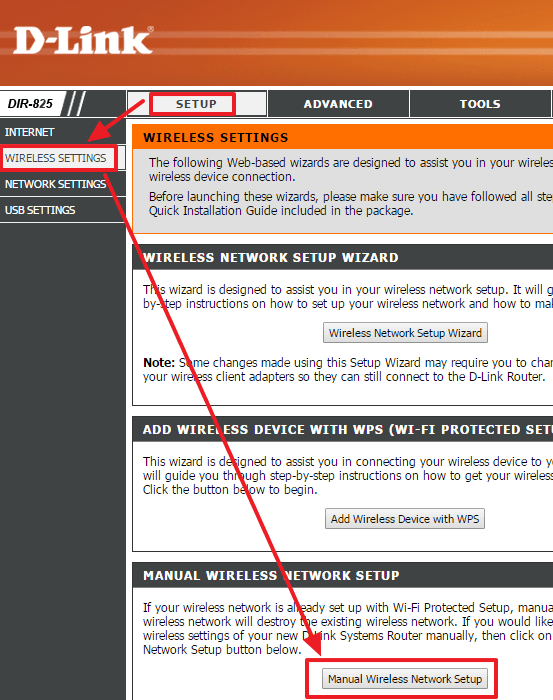
Дальше перед вами должна открыться страница с настройками беспроводной сети Wi-Fi. Здесь нужно убедиться, что вы используете способ защиты WPA-Personal. Для этого обратите внимание на блок «WIRELESS SECURITY MODE». Здесь в выпадающем списке будет указан выбранный способ защиты. При необходимости способ защиты можно сменить.

После этого можно поменять Wi-Fi пароль. Для этого введите новый пароль в поле «Pre-Shares key».

В конце не забудьте сохранить настройки с помощью нажатия на клавишу «Save settings», которая находится вверху страницы.
Как поменять WiFi пароль на роутере ASUS
Для того чтобы поменять WiFi пароль на роутере от ASUS нам нужно войти в веб-интерфейс роутера (в моделях от ASUS он обычно доступен по IP адресу 192.1681.1.1) и перейти в раздел «Wireless». Здесь на первой вкладке (вкладка «General») находятся настройки безопасности WiFi сети.
В первую очередь убедитесь, что вы используете способ защиты «WPA2-Personal». Если используется другой способ защиты, то смените его на WPA2-Personal. После этого можно поменять WiFi пароль. Для этого введите новый пароль в текстовое поле «WPA Pre-Shared Key».
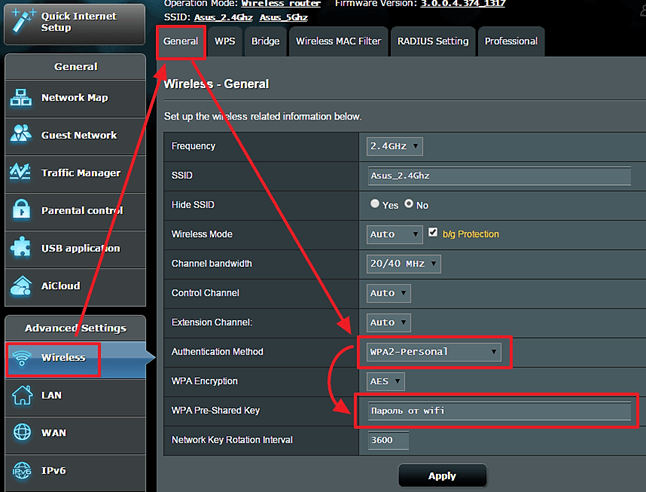
После внесения изменений в настройки, не забудьте нажать на кнопку «Apply», для того чтобы сохранить изменения.
Как поменять WiFi пароль на роутере Zyxel
Для того чтобы поменять WiFi пароль на роутере Zyxel, войдите в его веб-интерфейс и перейдите в раздел «Network – Wireless LAN». Здесь на первой вкладке (вкладка «General») доступны настройки безопасности WiFi сети.
Для начала убедитесь, что роутер использует способ защиты WPA2-PSK. Если используется другой способ защиты, смените его. После этого можно поменять пароль. Для этого введите новый пароль в текстовое поле «Pre-Shared Key».
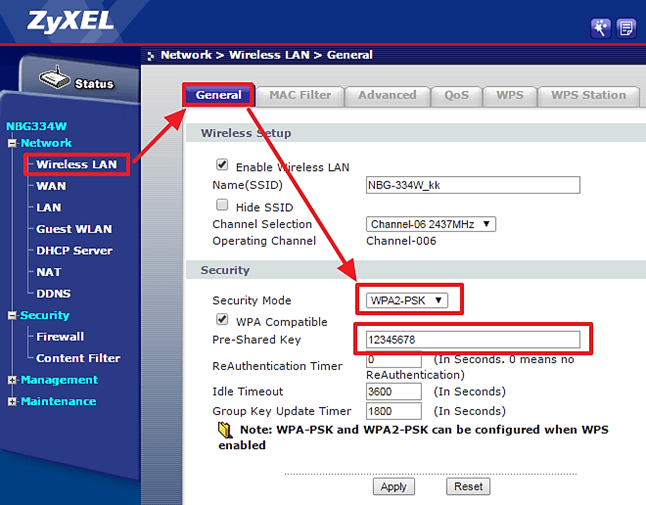
После внесения изменений в настройки, не забудьте нажать на кнопку «Apply», для того чтобы сохранить изменения.
Способы изменения пароля на Wi-Fi-роутере компании D-Link

Большинство пользователей интернета переходит от традиционного подключения к использованию роутеров, в том числе D-Link, для создания беспроводной связи. Это удобно, поскольку дает шанс пользоваться интернетом в любой точке квартиры и даже за ее пределами. При использовании маршрутизатора D-Link и моделей других компаний имеется возможность подключать большое количество устройств одновременно.
Специфика работы беспроводных соединений на модеме создает актуальность проблемы, связанной с обеспечением надежности и безопасности как самого соединения, так и сохранности личных данных владельца. Решить вопрос, как поменять пароль на стандартном wifi-роутере D-Link, возможно собственными силами без привлечения мастера.
В каких случаях это нужно
Технология Wi-Fi — давно не редкость, а обыденность. Тем не менее с целью сохранения собственных интересов следует использовать определенные меры предосторожности, чтобы обеспечить безопасность беспроводной сети. Речь идет о том, чтобы защищать соединение паролем. Производить это необходимо для того, чтобы соседи не использовали бесплатный интернет, а также для обеспечения необходимой скорости у «раздатчика» D-Link и других роутеров.
Изменение пароля к настройкам роутера
Когда пользователь хочет установить надежный пароль для входа непосредственно на сам роутер «Дир-линк», понадобится произвести ряд определенных действий. Актуальность подобного вопроса обеспечивается за счет различных факторов и индивидуальных потребностей отдельного пользователя.
На примере роутера D-Link DIR-300 рассмотрим, как заменить пароль новым на вход в администраторскую панель самого роутера. Прежде всего, ввести код в адресную строку и авторизоваться, как это было описано в предыдущем пункте.
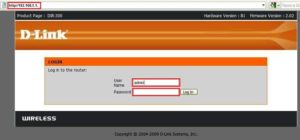
После перехода в панель управления в главном меню, его верхнем разделе выбрать пункт Maintenance, а затем перейти в подпункт Admin Setup. В центральной части открывшейся страницы есть категория Administrator, где находятся два поля New password и Confirm password. Здесь задается и подтверждается новый надежный пароль, а внесенные изменения следует сохранить. Убрать пароль с роутера D-Link возможно обратным способом.
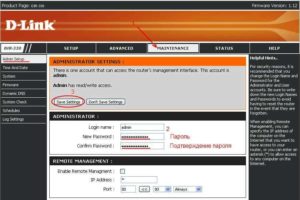
Изменение пароля доступа к Wi-Fi

Рассмотрим ситуацию на примере роутера D-Link DIR-300. Впрочем, существенной разницы для моделей роутеров не будет, поскольку действия примерно похожи, а меню просты и интуитивно понятны. Запаролить любой «вай-фай»-роутер D-link возможно как с ноутбука либо компьютера, так и с устройства, уже подключенного по «вай-фай», например, смартфона, либо планшета.
Независимо от типа используемого гаджета, главное требование при смене либо установке пароля – подключение устройства к роутеру D-Link. Прежде всего, понадобится запустить имеющийся браузер, в адресной строке пишется 192.168.1.1 — код, по которому осуществляется переход.
Авторизация
После этого система запросит для авторизации: «Данные логина и пароля введите в адресную строку». Они известны владельцу роутера D-Link либо человеку, производившему первоначальную настройку маршрутизатора. Иногда это бывает «посторонний» компьютерный мастер.
Как стандартный вариант вместо логина и пароля вводятся admin/admin. Если эти варианты не подходит, а коды утеряны, рекомендуется произвести сброс роутера D-Link до заводских настроек.

Для этого используется кнопка Reset, находящаяся на оборотной стороне аппарата. Кнопку нажать и удерживать десять секунд, при этом сбросятся данные для входа, а также заданные параметры и установленные соединения.
Панель управления
После авторизации пользователь попадет в панель управления роутером D-Link и его настройками. При использовании вышеупомянутой модели роутера в главном меню понадобится перейти к разделу Setup, а затем — подпункту Wireless Setup. При этом для назначения пароля используется ручная настройка либо помощник настройки, то есть, Manual Wireless Connection Setup и Wireless Connection Setup Wizard соответственно.
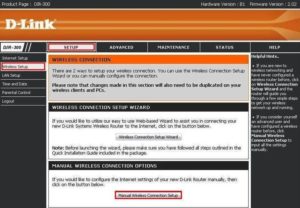
При использовании помощника пользователь будет перенаправлен на предварительную страницу, где его уведомят о том, что следующая процедура будет совершаться двумя этапами. Один из них подразумевает общую настройку соединения, а второй — установку пароля.
Выбор пароля
Далее пользователю предлагается выбрать один из двух вариантов паролей, автоматически либо вручную, то есть, Automatically assign a network key и Manually assign a network key соответственно. Тем, кому сложно придумать либо запомнить надежный код, рекомендуется использовать функцию автоматической генерации пароля.
Внизу окна следует оставить включенной галочку напротив Use WPA encryption instead WEP, что позволит задействовать максимально надежный алгоритм безопасности шифрования WPA, который гораздо лучше, нежели ключ шифрования psk.
При установке пароля вручную на открывшейся странице следует перейти вниз и отыскать поле Security Mode, где рекомендуется применить параметр Enable WPA/WPA 2 Security. А в поле Network Key вручную поставить новый пароль на wi-fi D-link. Далее сохранить настройки нажатием на кнопку Save Settings.
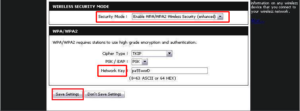
Предложенный способ подходит для Windows 10 и других версий операционных систем. Полученный каким-либо из двух способов код необходимо ввести при подключении всех своих устройств к собственной Wi-Fi-сети, раздаваемой маршрутизатором D-Link.
Заключительные действия
Следует отметить, если настройка пароля производилась во время работы устройств, подключенных по «вайфай», их подсоединение к роутеру D-Link и интернету сбросится. После этого вероятно, что при попытке подключения будет выдаваться ошибка. Понадобится заново создать связь уже с использованием нового пароля. Производится это в «Панели управления», разделе «Беспроводные сети» на компьютере, а на смартфоне — в списке найденных wi-fi-сетей.

В процессе настройки также необходимо внимательно следить за тем, чтобы производимые действия сохранились. Для этого использовать кнопку save settings. Это необходимо, чтобы после отключения код не сбросился, и пользователь не столкнулся с еще большей проблемой.
Когда код забыт либо утерян, понадобится зайти в настройки роутера D-Link Wireless Settings или параметры активного подключения на одном из устройств. Если такие варианты недоступны, понадобится производить полный сброс настроек роутера dir 300.
Выводы
В данной статье были рассмотрены способы, как изменить пароль на роутер dir с целью защиты wi-fi-соединения от посторонних подключений. А также рассмотрен вопрос о смене пароля доступа непосредственно к настройкам роутера D-Link. Кроме того, приведены рекомендации на случай утраты пароля, предложен пошаговый алгоритм действий при манипуляциях с настройками роутера.
Как поменять пароль на WiFi роутере

Роутер — специальное устройство для доступа в единую сеть технике с WiFi-приёмниками. С помощью wifi роутера подключаются к локальной сети и выходят в интернет из доступной точки офиса или дома без проводных соединений. Но безопасность WiFi сети меньше, если сравнивать с традиционным подключением. Для этого и требуется знать, как сменить пароль на вайфай роутере.
Что сделать перед сменой пароля на WiFi?
Из-за того, что сигнал Wi-Fi роутера покрывает десятки метров, требуется защитить подключение, создав пароль на соединение. Сигнал проникает через стены, и другие люди подключатся к роутеру и через него к беспроводной сети с другого помещения или улицы. Потеря части скорости подключения к интернету — меньшая из проблем. Решить проблему просто — установите надёжный пароль на вайфай. При подключении просто вводить ключ безопасности сети, который сохраняется нажатием одной кнопки.
Перед сменой ключа доступа на WiFi, стоит задуматься о безопасности беспроводного соединения. Правила просты:
Какой использовать пароль
Перед сменой пароля на wifi стоит определить, какой пароль использовать. С точки зрения безопасности он должен состоять минимум из 8 символов, содержать буквы верхнего и нижнего регистра, знаки и цифры. Впрочем, это стоит делать только в случае, если соединение важно для взлома. В противном случае подойдёт обыкновенная комбинация на 8 символов, трудная для угадывания (не стоит вводить известные людям факты, типа дня рождения или простую последовательность чисел, введите сложную комбинацию). Кроме того, в современных роутерах легко настроить защиту против подбора ключа доступа.
- Как минимум состоит из 8 символов;
- Ключ безопасности из заглавных и прописных букв, знаков, символов и цифр. Например: 1№Ld3#f
- Не дата рождения, простой пароль типа 12345678, фамилия, имя питомца.
Если трудно придумать безопасный пароль, воспользуйтесь программой для генерации комбинаций, это поможет создать трудный для подбора ключ сети. Или же выпишите последовательность чисел из любимой книги. Ключ доступа стоит записать и сохранить.
Перейдём к настройкам, изменяющим пароль беспроводной сети.
Вход в админку роутера
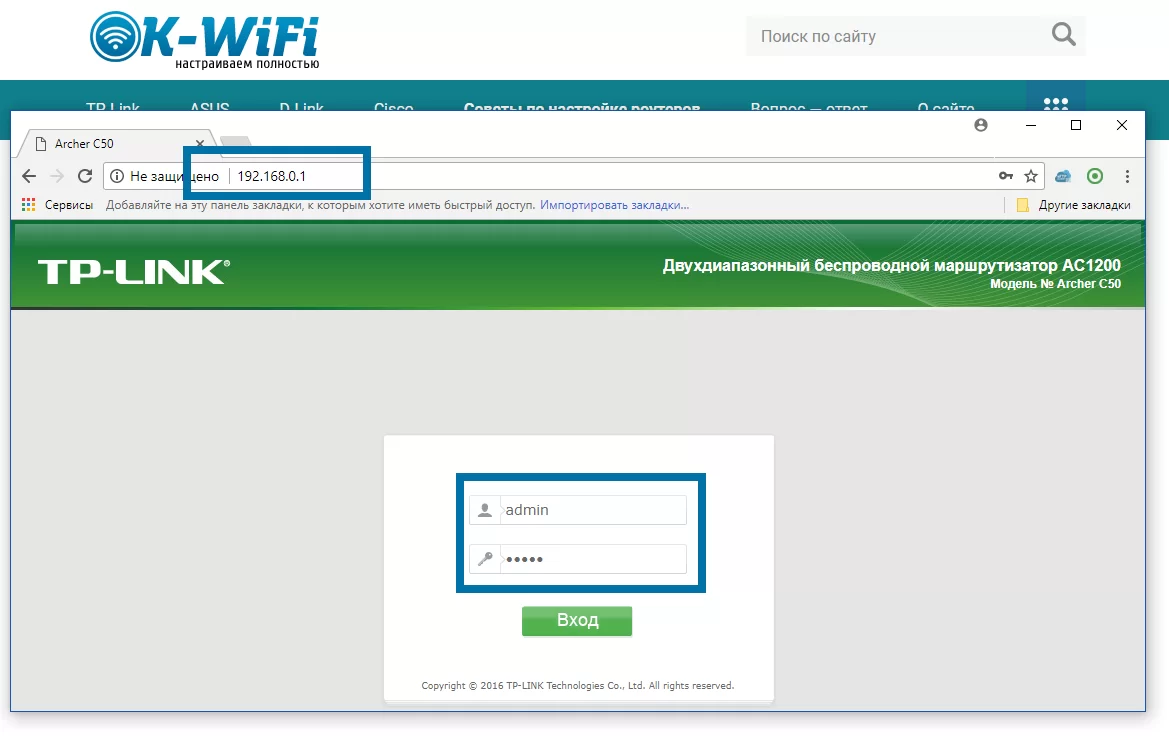
Для входа в настройки роутера откройте браузер, в адресной строке пропишите адрес панели администратора. Как правило, это 192.168.0.1, 192.168.1.1, 192.168.10.1 (в основном для роутеров Upvel), 192.168.8.1 (Huawei)или 192.168.100.1. Для роутеров TP-Link можно использовать не IP, а URL адреса tplinkwifi.net и http://tplinkwifi.net.
Адрес указывают в руководстве к роутеру и на наклейке с обратной стороны). Если включаете маршрутизатор впервые, то там же найдёте и логин с паролем для входа на страницу администрирования. Не отчаивайтесь, если инструкцию выкинули, наклейка стёрлась, а эта страница в интернете – последняя, на что сподобился телефон, подключённый к Вай-Фай.
Поиск адреса для входа в роутер через командную строку
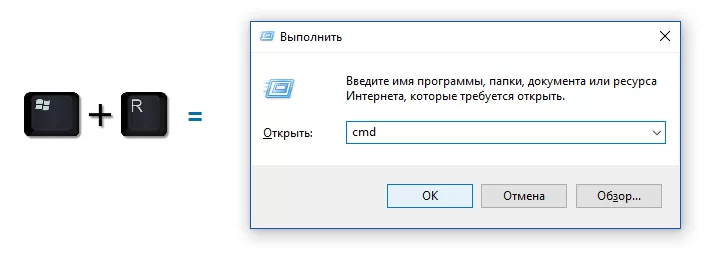
Узнайте адрес с помощью командной строки в Windows. Одновременно нажмите клавиши «Win+R», в открывшемся окне наберите cmd, нажмите Enter.
Откроется окно командной строки, напечатайте ipconfig и нажмите Enter. В разделе Ethernet последний ip (основной шлюз) — доступ к настройкам роутера. На картинке это адрес 192.168.0.1
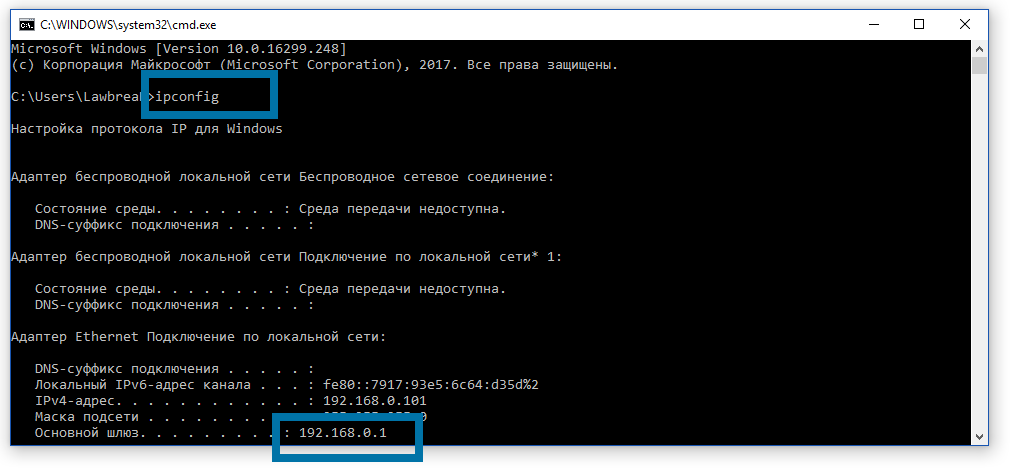
Если логин и | или пароль уже изменён, то введите новую пару “логин” – “пароль” для доступа. Если новые логин и пароль забыты, вернитесь к заводским настройкам роутера, нажмите и удерживайте кнопку RESET. Помните, настройки для подключения к интернету так же сбросятся, введите настройки заново после изменения ключа безопасности, предварительно запишите!
Некоторые маршрутизаторы поставляются с программой для работы с оборудованием. В таком случае лучше использовать программу, чем интерфейс в браузере.
Процесс изменение доступа к сети Wi-Fi однообразен у моделей и производителей, давайте рассмотрим частности частых устройств. Помните, пароли двухдиапазонных роутеров с рабочей частотой 2,4 ГГц и 5 ГГц настраиваются отдельно. Повторите процесс для каждого диапазона WiFi.
Смена WiFi пароля на роутере D-Link
После авторизации (процесс указан в предыдущем пункте) в браузере по адресу 192.168.0.1 с использованием текущего логина и пароля. Перейдите в пункт меню «WiFi» — «Настройки безопасности». Интерфейс отличается в зависимости от прошивки, используемой роутером.
Как сменить пароль сети WiFi в этом окне? В строке «Сетевая аутентификация» выберите WPA2-PSK. Пароль введите в поле пункта «Ключ шифрования PSK». Сохраните изменение пароля.
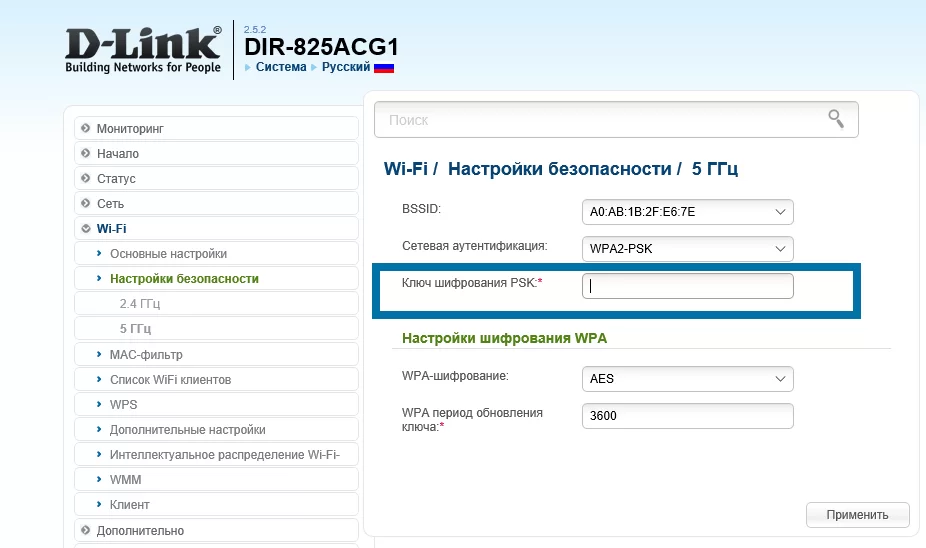
Как сменить пароль WiFi роутера TP-Link
Отличие авторизации от роутеров D-Link в адресе, используйте не только 192.168.0.1, но и 192.168.1.1, tplinkwifi.net. По умолчанию пара “логин” – “пароль”: «admin» – «admin» (без кавычек). Интерфейс окна так же отличается в зависимости от прошивки роутера, пройдите по пути «Безопасность беспроводной сети — WPA/WPA2 — Personal (Recommended)».
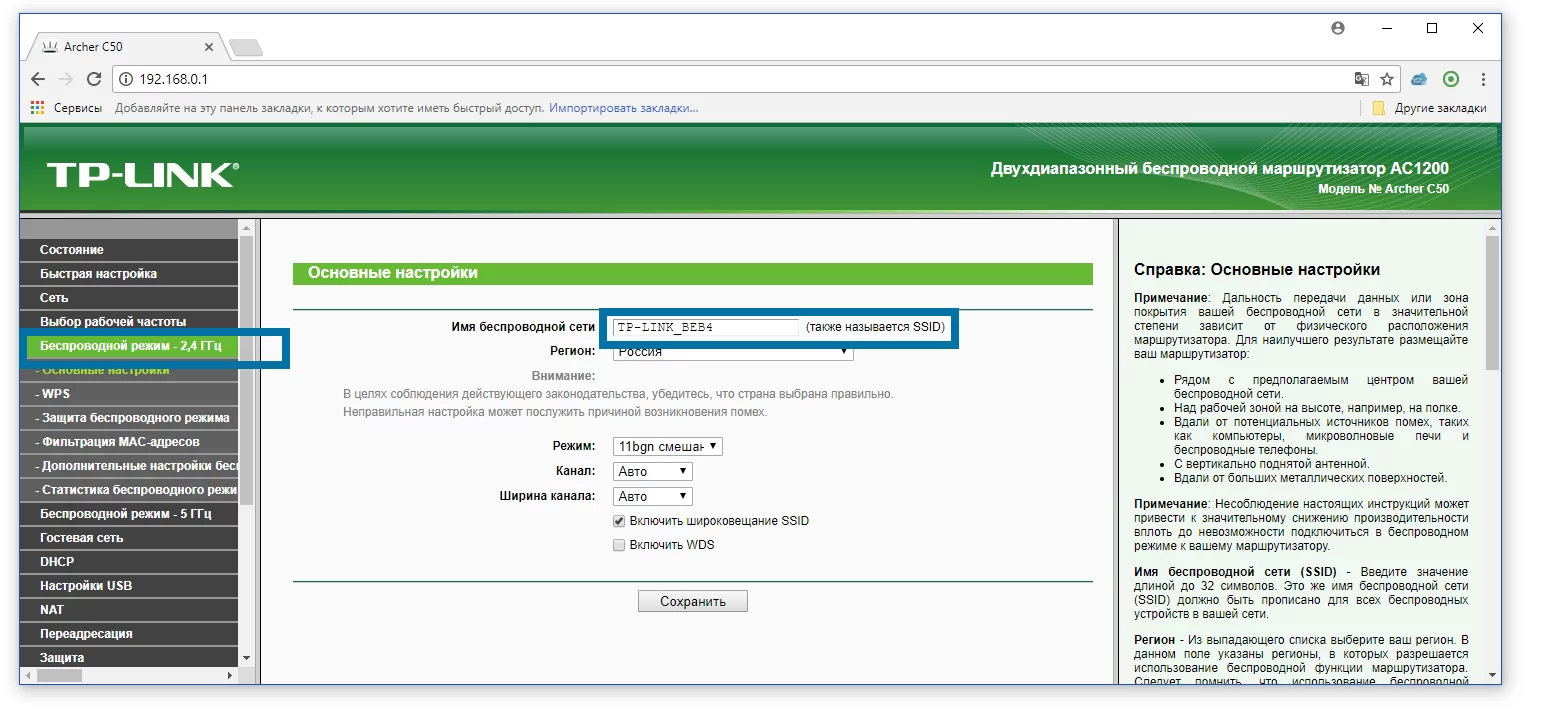 Укажите новый пароль в поле PSK Password.
Укажите новый пароль в поле PSK Password. 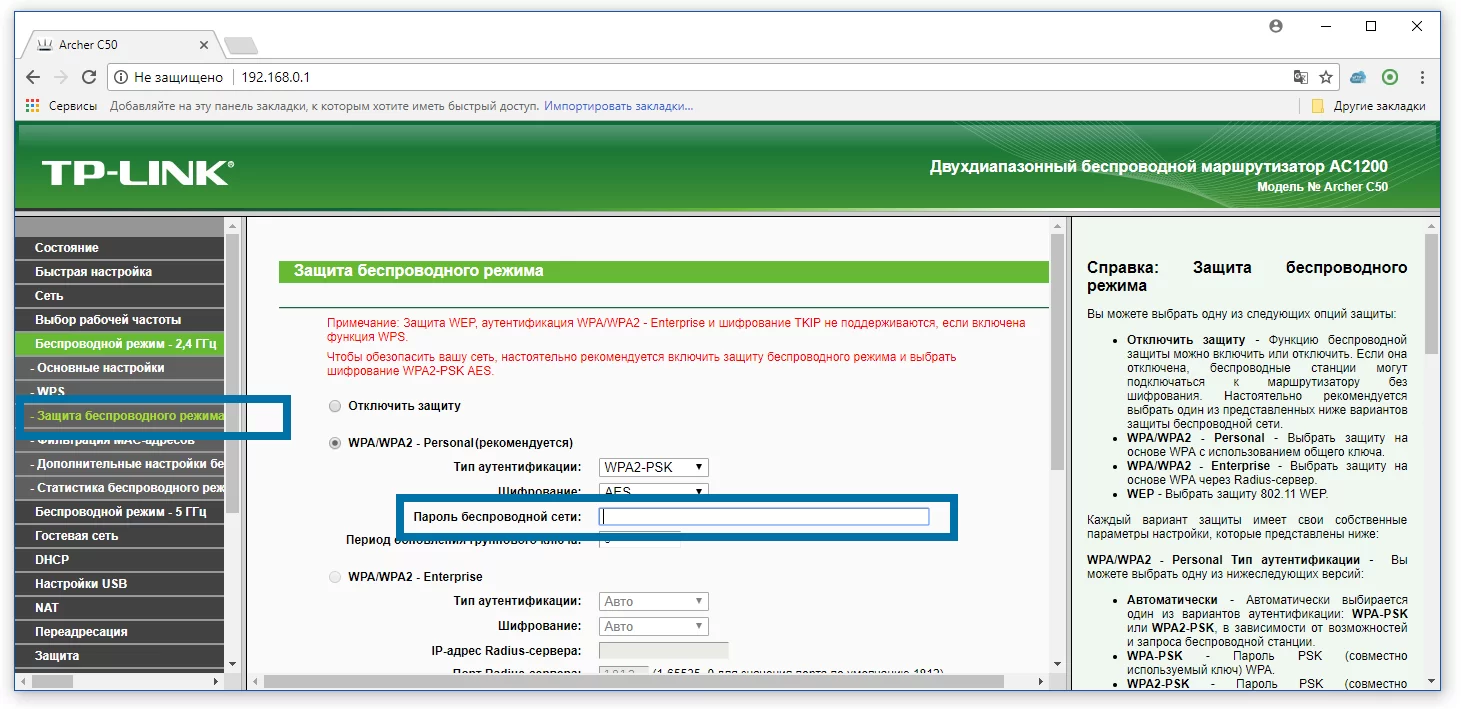 Сохраните изменения. Если модем попросит перезагрузку, согласитесь. После перезагрузки пароль вступит в силу.
Сохраните изменения. Если модем попросит перезагрузку, согласитесь. После перезагрузки пароль вступит в силу.
Авторизация аналогична роутерам TP-Link, откройте браузер, в адресе укажите 192.168.1.1, введите текущий логин и пароль. После авторизация пройдите в меню «Общие» — «Дополнительные настройки» — «Беспроводная сеть». Метод проверки подлинности — WPA2-Personal. Укажите новый пароль в поле «Предварительный ключ WPA». Сохраните изменения в настройках.
ZyXEL
Наберите в браузере адрес 192.168.1.1, авторизуйтесь, используя текущую пару логин — пароль. Если пароль не изменялся, посмотрите “логин” – “пароль” на наклейке с обратной стороны роутера и в инструкции по применению. Зайдя в настройки, перейдите в меню Network. Во вкладке Wireless LAN выберите WPA-PSK, установите новый пароль в поле Security Mode, Pre-Shared Key.
HUAWEI
В браузере перейдите на адрес 192.168.1.1, авторизуйтесь, указав текущий логин и пароль (по умолчанию admin — admin). Перейдите во вкладку Basic, пункт меню Wireless Lan. Укажите наименование беспроводной сети в поле SSID. Выберите тип аутентификации и шифрования, введите новое значение. Сохраните изменения.
Прочие роутеры, например: Netgear, Belkin, Linksys, Trendnet, Apple Airport, описывать в отдельности смысла нет, механизм схожий. Провайдеры используют и собственные прошивки, такие как «Ростелеком», ИнтерЗет (Дом.Ру). Механизм настройки не отличается.
Сертификат безопасности для Вай-Фай.
Какой сертификат безопасности использовать: WEP, WPA-PSK или WPA2-PSK? Используйте – WPA2-PSK, это обеспечит прирост безопасности передачи. WPA-PSK и WEP используйте только в том случае, если оборудование не поддерживает технологию WPA2-PSK.

Тип шифрования данных
Что выбрать, шифрование — TKIP или AES? Стандарт Wi-Fi IEEE 802.11i прямо говорит: используя WPA применяется временный протокол целостности ключа TKIP, при использовании WPA2 — защищенный стандарт AES. Иначе возможны проблемы с подключением устройств к беспроводной сети WiFi.
Изменение пароля на WiFi роутеров с 3G, 4G, LTE
Если интернет приходит с сотовых сетей, а отдаётся через Wi-Fi, то настройки будут следующими:
Смена пароля на МТС-Коннект
У МТС-Коннект по умолчанию стоят такие характеристики:
- имя — SSID: MTS-ROUTER;
- вид шифрования WPA/PSK-AES;
- пин-код: adminmts1.
Для смены пароля зайдите на страницу «Сеть» и «Беспроводное соединение». В настройках безопасности смените защитную комбинацию в поле «Ключ шифрования PSK». Нажмите на кнопку «Изменить», новые настройки сохранены.
Ключ безопасности и пароль для входа, как и на прочих роутерах, прописан на обратной стороне маршрутизатора. Адрес WEB-интерфейса в браузере — 10.0.0.1., Авторизуйтесь, измените пароль и сохраните изменения.
Мегафон.
Адрес входа в веб-интерфейс — 192.168.10.1. Авторизуйтесь под текущими логином и паролем. В меню «Управление» переходим в разделе «Ключ», создаём новый пароль и сохраняем изменения.

Дипломированный специалист по безопасности компьютерных сетей. Навыки маршрутизации, создание сложных схем покрытия сетью, в том числе бесшовный Wi-Fi.