Как изменить имя для беспроводной сети (SSID) на Wi-Fi роутере? [на примере роутеров Tp-link и ASUS]
Привет, друзья! Настало время очередной полезной статьи :). Хочу сегодня рассказать Вам о том, как сменить имя для Wi-Fi сети (SSID) на роутере.

Думаю, что такой совет будет полезным и многим пригодиться. В процессе настройки маршрутизатора, не всегда получается сменить название сети, и остается установленное роутером по умолчанию.
Но, когда Вы уже начинаете активно пользоваться беспроводным интернетом, то начинаете замечать, что у соседей сеть называется “муся”, “дуся”, “кукуся”, а у Вас какой-то “Tp-link…”.
Непорядок :). Сейчас исправим!
Изменяем название беспроводной Wi-Fi сети
Давайте сначала рассмотрим этот процесс на роутере Tp-link .
Нам нужно зайти в настройки роутера. Если Вы не знаете как это сделать, то рассказываю: подключите роутер к компьютеру, лучше всего по сетевому кабелю.
В браузере наберите адрес 192.168.1.1 (возможно другой, смотрите снизу роутера) и введите пароль с логином для доступа к настройкам (логин и пароль по умолчанию – admin и admin. Так же можно посмотреть снизу роутера) . Если не получается зайти в настройки, то гляньте статью https://f1comp.ru/sovety/ne-zaxodit-v-nastrojki-routera/.
Зашли в настойки и сразу переходим на вкладку Wireless – Wireless Settings.
Напротив пункта Wireless Network Name придумайте и запишете новое название. И нажмите кнопку Save для сохранения результатов. Перегрузите роутер.
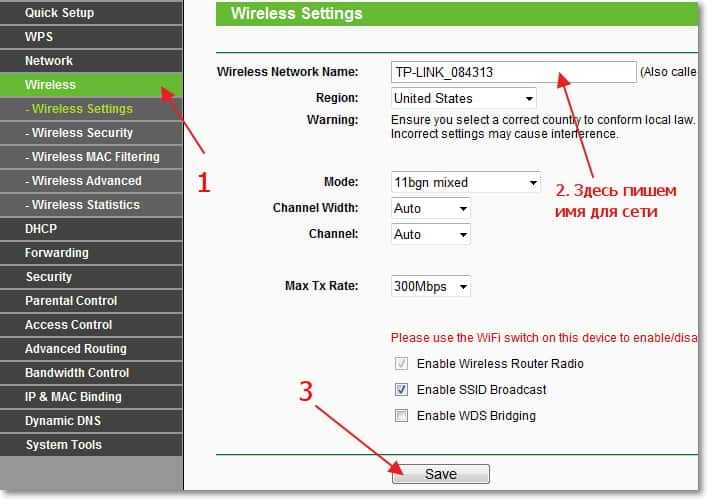
Теперь давайте посмотрим, как это все сделать на роутере Asus .
Зайдите в настройки роутера. Сам процесс практически ничем не отличается от того, что я описывал для Tp-link (смотрите выше) .
В панели управления перейдите на вкладку Беспроводная сеть.
И в самом верху, напротив пункта SSID пропишите новое имя для своей сети. Нажмите кнопку Применить (снизу) .
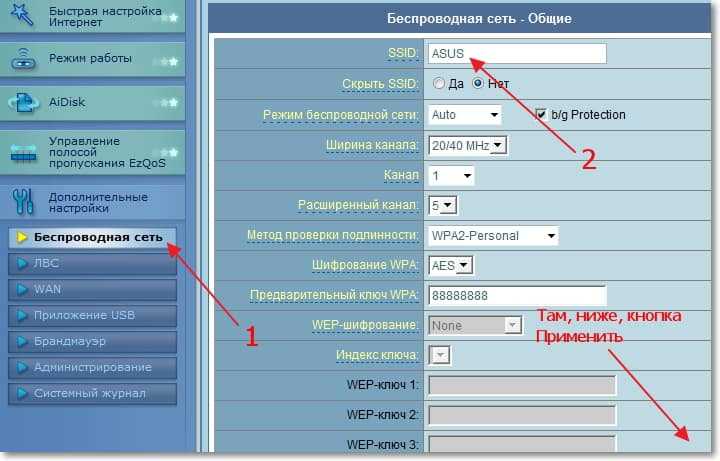
Важный момент. Если у Вас к маршрутизатору уже были подключены устройства по беспроводной сети, то после изменения имя сети – удалите старые подключения и подключитесь заново. А то могут быть проблемы. Подробнее смотрите в статье https://f1comp.ru/internet/kak-udalit-besprovodnoe-setevoe-soedinenie-i-podklyuchitsya-zanovo-k-wi-fi/
Если Вам интересно, то у меня сеть на роутере Tp-link, называется “Tp-link”, на на ASUS – “ASUS”. Как видите, с фантазией у меня плохо :).
Ну вроде все. Надеюсь, что я не зря потратил время и моя статья кому-то пригодиться.
Мы принимаем к оплате:
«Подарочный сертификат» от нашего Учебного Центра – это лучший подарок для тех, кто Вам дорог! Оплате обучение и подарите Вашим родным и близким обучение по любому из курсов.
«Сертификат на повторное обучение» дает возможность повторно пройти обучение в нашем Учебном Центре со скидкой 1000 рублей!
Как поменять ssid на роутере
Как сменить название Wi-Fi сети (SSID) на роутере?
Каждая Wi-Fi сеть имеет название, так называемый SSID (Service Set Identifier) идентификатор сети. Этим беспроводная сеть и отличается от другой сети. Иногда, это название скрывают, что бы дополнительно защитить Wi-Fi сеть, или по каким-то другим причинам. Но как правило, народ при настройке роутеров просто оставляет стандартное название Wi-Fi сети.
Вы можете открыть на своем компьютере, или телефоне список доступных сетей, и скорее всего вы увидите, что большинство сетей имеют название типа «TP-LINK», «ASUS» и т. д. Они могут отличатся цифрами, или какими-то буквами. В принципе, без разницы как называется ваша сеть. Это ни на что не влияет. Но можно придумать оригинальное название для своей сети, и отличаться от соседей. Тем кто хочет сменить название своей Wi-Fi сети, эта статья обязательно пригодится.
Сейчас мы рассмотрим смену имени беспроводной сети (SSID) на роутерах разных производителей. Там все очень просто, SSID задается на странице с настройками беспроводной сети. Найти ее в настройках роутера совсем не сложно. Давайте рассмотрим более подробно на примере TP-LINK, Asus, D-Link, ZyXEL, Tenda и Netis.
После смены SSID нужно будет заново подключить все ваши устройства, которые раньше были подключены к Wi-Fi. Указав пароль от вашей сети.
Указывайте название сети английскими буквами. Можно использовать цифры и разные символы. Роутер скорее всего позволит задать имя русскими буквами, но на устройствах оно будет отображаться некорректно. Проверил на роутере Netis, на ноутбуке имя сети отображалось какими-то «иероглифами».
Смена названия Wi-Fi на TP-LINK
Зайдите в настройки своего маршрутизатора. Как открыть панель управления роутера TP-LINK, я писал в этой инструкции. Дальше откройте вкладку Wireless (Беспроводной режим), и в поле Wireless Network Name (Имя сети) укажите новое название. Сохраните настройки нажав на кнопку Save.
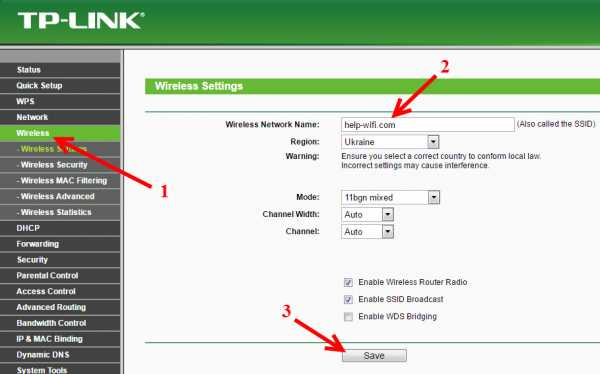
Перезагрузите роутер, и подключитесь к своей Wi-Fi сети, которая будет иметь уже новое название.
Меняем название Wi-Fi (SSID) на маршрутизаторах Asus
Подключитесь к своему роутеру, и откройте настройки по адресу 192.168.1.1. Если возникнут сложности, смотрим эту статью: Вход в настройки на роутерах Asus (192.168.1.1) В настройках открываем вкладку Беспроводная сеть, и в поле SSID меняем название.
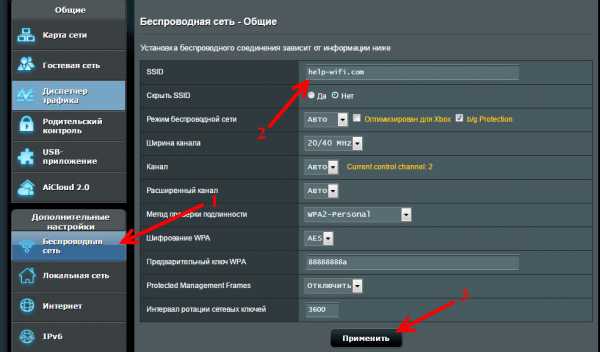
Не забудьте сохранить настройки нажав на кнопку Применить. Вы увидите окно с информацией о вашей сети: название и пароль.
Смена SSID на роутере D-Link
Заходим в панель управления нашего роутера D-Link, как правило по адресу 192.168.0.1, и открываем вкладку Wi-Fi. В поле SSID записываем новое название для нашей сети.
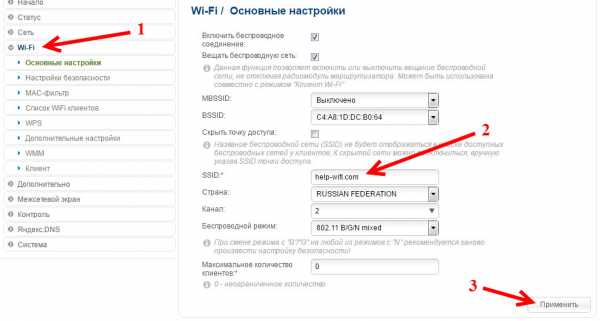
Нажимаем на кнопку Применить, сохраняем настройки и радуемся.
Инструкция для роутеров ZyXEL
Уже по стандартной схеме подключаемся к роутеру и открываем в браузере настройки. У ZyXEL их можно открыть по адресу 192.168.1.1. Снизу нажмите на иконку Сеть Wi-Fi, и в поле Имя сети (SSID) задайте название.
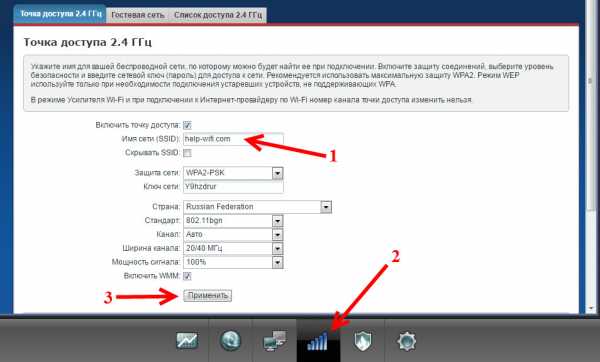
Не забудьте нажать на кнопку Применить.
Меняем SSID на маршрутизаторе Tenda
В большинстве случаев настройки роутера Tenda можно открыть по адресу 192.168.0.1. Появится главная страница с быстрыми настройками. Нажмите на ссылку Advanced Settings в правом верхнем углу.
Дальше откройте вкладку Wireless settings. В поле primary SSID нужно задать новое название беспроводной сети.
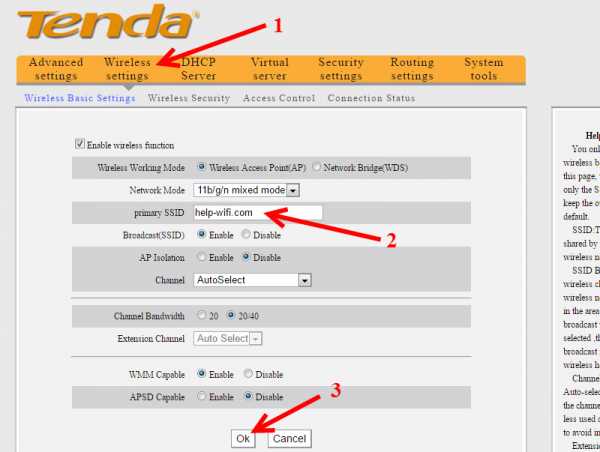
Нажмите Ok для сохранения параметров.
Задаем имя беспроводной сети на роутере Netis
Заходим в настройки по адресу http://netis.cc. Если не получается, смотрите эту инструкцию. И сразу на главной странице с быстрыми настройками будет поле 2.4G SSID (если у вас роутер двухдиапазонный, то там еще будет 5G SSID). Просто прописываем новое имя для сети.

Нажимаем Сохранить.
Интересно, как у вас называется беспроводная сеть. Делитесь идеями в комментариях. Я креативить не умею, поэтому у меня просто «asus_help-wifi_com» ��
Как изменить имя WiFi (SSID) и пароль на маршрутизаторе
Вы устали от старых имен беспроводных сетей? Большинство людей сохраняют имя и пароль беспроводной сети по умолчанию, которые предустановлены на их маршрутизаторе, но мы рекомендуем вам изменить их. Мало того, что стандартные учетные данные являются общими и утомительными, но есть большая вероятность, что кто-то из окружающих использует тот же SSID.
Инструкции по изменению имени и пароля Wi-Fi приведены ниже, но мы подумали, что дадим вам список некоторых забавных имен Wi-Fi, которые мы видели.
1. Отбросьте его, как будто это точка доступа.
2. Go Go Gadget Интернет
3. 99 проблем, но Wi-Fi нет
4. Обещанная локальная сеть
5. ЛВС раньше времени
6. Скажи моему Wi-Fi, что люблю ее
7. Pretty Fly для Wi-Fi
8. Фургон наблюдения ФБР.
9. Щелкните здесь, чтобы узнать о вирусе
10. Комната борьбы с зародышами
11. Сеть не найдена
12.Я верю Wi может Fi
13. Больно, когда IP
14. Отстань от моей локальной сети
15. Мы смотрим на тебя
Выберите уникальный SSID, но никогда не используйте личную информацию, такую как ваше имя, день рождения или адрес. Ваш пароль Wi-Fi тоже должен быть уникальным. Выберите пароль, не связанный с какой-либо другой учетной записью.
Используйте следующие ссылки, чтобы перейти непосредственно к нужным инструкциям по изменению информации для входа в WiFi:
Sabai OS
DD-WRT
Netgear
Linksys
Asus
Как изменить SSID и пароль на VPN-маршрутизаторе Sabai OS
- Подключите компьютер или планшет к маршрутизатору Sabai VPN через Ethernet или по беспроводной сети.По умолчанию пароль беспроводной сети для вашего маршрутизатора Sabai — sabaipass123 .
- Откройте веб-браузер. В адресной строке введите 192.168.199.1 и, если будет предложено, войдите в систему. Имя пользователя по умолчанию — admin , а пароль по умолчанию — sabaipass123 .
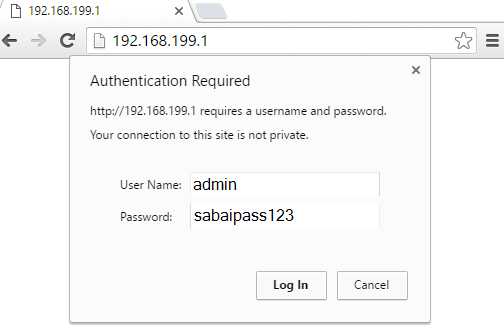
В зависимости от того, сколько беспроводных радиомодулей у вашего маршрутизатора, у вас может быть 1, 2 или 3 беспроводных раздела. Вам нужно будет изменить SSID и пароль для каждого раздела. Вы можете использовать один и тот же пароль, но каждый SSID должен быть другим. Мы предлагаем добавить к соответствующему имени 24, 58 или 58-2.
(Пример: MyNewSSID24, MyNewSSID58, MyNEWSSID58-2)
Как изменить SSID и пароль на маршрутизаторе DD-WRT
- Подключите компьютер к маршрутизатору DD-WRT через Ethernet или по беспроводной сети.
- Откройте веб-браузер. В адресной строке введите IP-адрес вашего маршрутизатора и, если будет предложено, войдите в систему. IP-адрес по умолчанию для прошивки DD-WRT — 192.168.1.1 .
В зависимости от того, сколько беспроводных радиомодулей у вашего маршрутизатора, у вас может быть более одного Физический беспроводной интерфейс раздел.Вам нужно будет изменить SSID для каждого раздела. Мы предлагаем добавить к соответствующему имени 24, 58 или 58-2.
(Пример: NewSSID24, NewSSID58, NewSSID58-2)
Мы рекомендуем использовать WPA2 Personal для режима безопасности и AES для алгоритмов WPA .
Страница перезагрузится после изменения режима безопасности.
В зависимости от того, сколько беспроводных радиомодулей у вашего маршрутизатора, у вас может быть более одного Секция безопасности беспроводной связи . Возможно, вам потребуется изменить режим безопасности и новый пароль Wi-Fi для каждого раздела. Вы можете использовать один и тот же пароль для каждого беспроводного диапазона.
Как изменить SSID и пароль на маршрутизаторе Netgear со стандартной прошивкой
- Подключите компьютер к маршрутизатору Netgear через Ethernet или по беспроводной сети.
- Откройте веб-браузер.В адресной строке введите http://www.routerlogin.net и, если будет предложено, войдите в систему. Имя пользователя по умолчанию — admin , пароль по умолчанию — , пароль . Щелкните Вход .
- Перейдите на страницу Basic> Wireless . Введите новое имя беспроводной сети в поле Name (SSID) и введите новый пароль WiFi в поле Password (Network Key) .
- Нажмите «Применить» в правом верхнем углу.После применения настроек вам необходимо повторно подключить беспроводные устройства к маршрутизатору, используя информацию для входа в новую сеть .
Как изменить SSID и пароль на маршрутизаторе Linksys со стандартной прошивкой
- Подключите компьютер к маршрутизатору Linksys через Ethernet или по беспроводной сети.
- Откройте веб-браузер. В адресной строке введите IP-адрес вашего маршрутизатора и, если будет предложено, войдите в систему. (IP-адрес по умолчанию обычно 192.168.1.1 . Имя пользователя по умолчанию — обычно admin или none (оставлено пустым). Пароль по умолчанию — обычно admin .
В зависимости от того, сколько беспроводных радиомодулей у вашего маршрутизатора, у вас может быть более одного Имя сети (SSID) раздел. Вам нужно будет изменить SSID в каждом разделе. Мы предлагаем добавить к соответствующему имени 24, 58 или 58-2.
(Пример: MyNewWiFiName24, MyNewWiFiName 58, MyNewWiFiName -2)
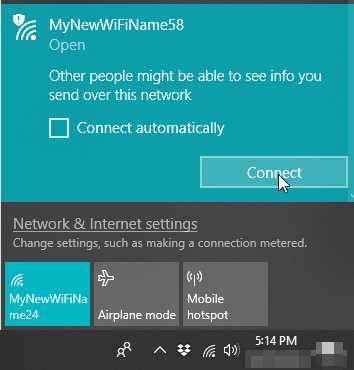
Если страница не перезагружается или время сеанса истекло . вам нужно будет снова войти в систему, введя 192.168.1.1 в адресной строке браузера. Напоминаем, что имя пользователя и пароль обычно — admin / admin.
В зависимости от того, сколько беспроводных радиомодулей у вашего маршрутизатора, у вас может быть несколько беспроводная безопасность секций.Выберите или измените режим безопасности и введите парольную фразу (пароль) для каждого раздела. Вы можете использовать одну и ту же парольную фразу для каждого раздела, если хотите.
Как изменить SSID и пароль на роутере Asus со стандартной прошивкой
- Подключите компьютер к маршрутизатору Asus через Ethernet или по беспроводной сети.
- Откройте веб-браузер. В адресной строке введите IP-адрес вашего маршрутизатора и, если будет предложено, войдите в систему. (IP-адрес по умолчанию обычно 192.168.1.1 и admin / admin обычно используется для имени пользователя / пароля.
- Нажмите Wireless в меню Advances Settings
В зависимости от того, сколько беспроводных радиомодулей у вашего маршрутизатора, у вас может быть 1, 2 или 3 беспроводных раздела. Вам нужно будет изменить SSID и пароль для каждого раздела. Вы можете использовать один и тот же пароль, но каждый SSID должен быть другим. Мы предлагаем добавить к соответствующему имени 24, 58 или 58-2.
(Пример: MyAsusSSID24, MyAsusSSID58, MyAsusSSID58-2)
Если у вас есть вопросы о том, как изменить пароль или SSID вашего маршрутизатора, не стесняйтесь обращаться к нам по адресу [email protected] Мы рады помочь.
Как изменить имя беспроводной сети (SSID)
Имя вашей беспроводной сети также известно как SSID. Перед изменением имени сети Wi-Fi вам необходимо подключить компьютер напрямую к модему Shaw с помощью кабеля Ethernet. Если вы не знаете, как это сделать, прочтите «Прямое подключение компьютера к модему», прежде чем выбирать модем из списка ниже.
Знаете ли вы?
SSID означает S service S et ID entifier и состоит из последовательности символов, которая однозначно именует беспроводную локальную сеть (WLAN).SSID также известен как имя вашей сети или имя вашей беспроводной сети.
Шлюз BlueCurve
Выполните следующие действия, чтобы изменить имя беспроводной сети для шлюза BlueCurve. Если вы впервые входите на страницу конфигурации модема, вам будет предложено обновить пароль. Если вы уже вошли в систему ранее и обновили пароль, используйте его.

- Введите 10.0.0.1 в адресную строку браузера.
- Войдите в модем со следующей информацией:
- Имя пользователя: admin
- Пароль: пароль
- Щелкните Подключение , а затем WiFi.
- Щелкните Изменить рядом с частотой 2,4 ГГц или 5 ГГц, чтобы изменить имя этой сети.
- Если вы решите сохранить одно и то же имя для обеих сетей, только один SSID будет отображаться для ваших беспроводных устройств.В этом случае усовершенствованный модем WIFi будет использовать тот диапазон, который более оптимален для вашего устройства (2,4 ГГц или 5 ГГц).
- Введите новое имя сети (SSID) в поле вверху страницы.
- Нажмите Сохранить настройки для завершения.
Модем Hitron Advanced WiFi (CGMN-2250)
Чтобы изменить имя беспроводной сети вашего модема Hitron Advanced WiFi:
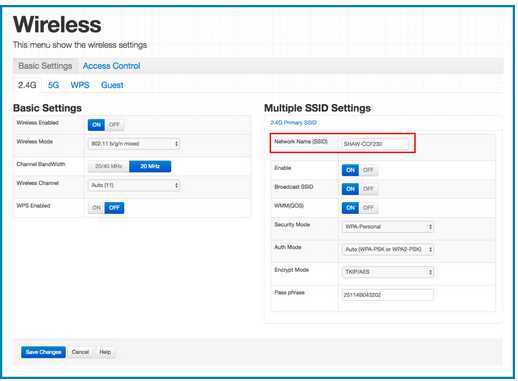
- Введите 192.168.0.1 в адресной строке браузера.
- Войдите в модем со следующей информацией:
- Имя пользователя: cusadmin
- Пароль: ваш пароль WiFi может быть расположен на задней или нижней стороне модема WiFi.
- Щелкните Управление беспроводной связью .
- Выберите 2.4G или 5G — имя сети, которое вы хотите изменить.
- Введите новое имя сети (SSID) в поле в правой части экрана.
- Нажмите Сохранить изменения для завершения и подождите минуту, чтобы модем перезапустился.
WiFi-модем Arris Surfboard (SBG6782)
Чтобы изменить имя беспроводной сети на модеме Arris Advanced WiFi:
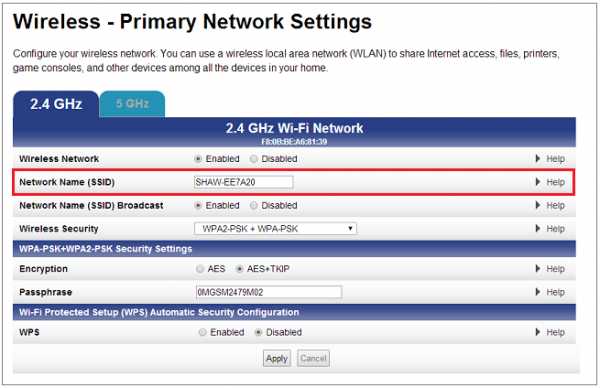
- Введите 192.168.0.1 в адресную строку браузера.
- Войдите в модем со следующей информацией:
- Имя пользователя: cusadmin
- Пароль: используйте пароль, напечатанный на наклейке на модеме.
- В мастере быстрого запуска щелкните Управление сетью Wi-Fi .
- Выберите вкладку 5 ГГц , если вы изменяете сетевое имя своей сети 5 ГГц.
- Рядом с Network Name (SSID) введите новое имя сети WiFi.
- Нажмите Применить , чтобы сохранить изменения.
Модем Cisco WiFi
Чтобы изменить имя беспроводной сети вашего модема Cisco WiFi:
- Введите 192.168.0.1 в адресной строке браузера.
- Войдите в систему со следующей информацией:
- Имя пользователя: cusadmin
- Пароль: используйте пароль, напечатанный на наклейке на модеме (обычно это 9-значное число, начинающееся с 2xxxxxxxx).
- Щелкните Setup вверху страницы.
- Щелкните вкладку Quick Setup .
- Поле рядом с именем беспроводной сети (SSID) — это текущее имя вашей беспроводной сети. Замените имя новым именем.
- Нажмите Сохранить настройки .
WiFi-модем SMC
Чтобы изменить имя беспроводной сети вашего модема Shaw SMC WiFi:
- Введите 192.168.0.1 в адресную строку браузера.
- Войдите в систему со следующей информацией:
- Имя пользователя: cusadmin
- Пароль: используйте пароль с учетом регистра, напечатанный на наклейке на модеме.
- Нажмите Беспроводная связь .
- Поле рядом с Primary SSID — это текущее имя вашей беспроводной сети. Замените имя новым именем (максимум 32 символа).
- Нажмите Применить , чтобы сохранить изменения.
Как изменить имя сети WiFi (SSID)?
Изменить имя сети Wi-Fi очень просто, и это может помочь вам в том, что вы можете установить имя по своему вкусу. Когда вы меняете имя сети Wi-Fi, все устройства отключаются, и все устройства, которые каким-то образом подключены к вашей сети, будут отключены.
Как изменить имя сети WiFi (SSID)?
Чтобы изменить имя сети NETGEAR WiFi (SSID), выполните следующие действия:
- Откройте Интернет-браузер и в строке URL введите http: // www.routerlogin.net или http://routerlogin.net.
- Введите имя пользователя и пароль для входа в панель администратора маршрутизатора.
- Имя пользователя по умолчанию для маршрутизаторов NETGEAR — admin , а пароль по умолчанию — password.
- Теперь нажмите Войти.
- Теперь вы войдете в панель администратора маршрутизатора.
- Щелкните раздел Wireless .
- Введите новое имя сети в заданное поле имени (SSID).
- Нажмите кнопку Применить .
- Имя вашего Wi-Fi будет изменено.
(* Примечание: если ваше устройство отключается от сети, выполните поиск сетей и подключитесь к новой сети Wi-Fi)
Как скрыть SSID вашего маршрутизатора | Small Business
По умолчанию ваш беспроводной маршрутизатор передает идентификатор набора услуг точки доступа или имя сети на соседние компьютеры и другие устройства. Чтобы повысить безопасность вашей сети, вы можете настроить маршрутизатор так, чтобы он скрыл SSID, что сделает его необнаружимым. Это не помешает преданным хакерам взломать вашу сеть — вы все равно должны защищать свою точку доступа с помощью эквивалентной проводной конфиденциальности или, в идеале, защищенного доступа Wi-Fi — но это может сделать вашу организацию менее целевой.
Linksys
Откройте «http://192.168.1.1» (без кавычек) из браузера. Введите «admin» в поля «Имя пользователя» и «Пароль», чтобы войти в свой маршрутизатор.
Выберите в меню «Беспроводная связь», затем «Основные настройки беспроводной связи». Установите для параметра «SSID Broadcast» значение «Disabled» (если ваш маршрутизатор работает в двух диапазонах, сделайте это для конфигураций 5 ГГц и 2,4 ГГц).
Нажмите «Сохранить настройки», чтобы скрыть свой SSID.
Netgear
Открыть «http: // 192.168.1.1 »(без кавычек) из браузера. Введите« admin »в поле« Имя пользователя »и« пароль »в поле« Пароль »для входа в систему.
Выберите« Настройки беспроводной сети »в разделе« Дополнительно » левой панели, а затем снимите флажок «Включить широковещание SSID».
Нажмите «Применить», чтобы сохранить изменения.
D-Link
Откройте «http://192.168.0.1» (без кавычек) в браузере. В раскрывающемся меню «Имя пользователя» выберите «Администратор», оставьте поле «Пароль» пустым и нажмите «Войти».«
Выберите« Настройка », затем« Настройки беспроводной сети »в меню. Нажмите« Ручная настройка беспроводной сети ».
Измените« Состояние видимости »на« Невидимый »или установите флажок« Включить скрытое беспроводное соединение », а затем нажмите« Сохранить » Настройки », чтобы скрыть SSID.
Belkin
Откройте« http://192.168.2.1 »(без кавычек) из браузера. Нажмите« Войти », оставьте поле« Пароль »пустым и нажмите« Отправить ».
Выберите «Канал и SSID» в разделе «Беспроводное соединение» на левой панели, а затем снимите флажок «Широковещательный SSID».
Как сменить название Wi-Fi сети (SSID) на роутере?
Каждая Wi-Fi сеть имеет название, так называемый SSID ( Service Set Identifier ) идентификатор сети. Этим беспроводная сеть и отличается от другой сети. Иногда, это название скрывают, что бы дополнительно защитить Wi-Fi сеть, или по каким-то другим причинам. Но как правило, народ при настройке роутеров просто оставляет стандартное название Wi-Fi сети.
Вы можете открыть на своем компьютере, или телефоне список доступных сетей, и скорее всего вы увидите, что большинство сетей имеют название типа «TP-LINK», «ASUS» и т. д. Они могут отличатся цифрами, или какими-то буквами. В принципе, без разницы как называется ваша сеть. Это ни на что не влияет. Но можно придумать оригинальное название для своей сети, и отличаться от соседей. Тем кто хочет сменить название своей Wi-Fi сети, эта статья обязательно пригодится.
Сейчас мы рассмотрим смену имени беспроводной сети (SSID) на роутерах разных производителей. Там все очень просто, SSID задается на странице с настройками беспроводной сети. Найти ее в настройках роутера совсем не сложно. Давайте рассмотрим более подробно на примере TP-LINK, Asus, D-Link, ZyXEL, Tenda и Netis.
Смена названия Wi-Fi на TP-LINK
Зайдите в настройки своего маршрутизатора. Как открыть панель управления роутера TP-LINK, я писал в этой инструкции. Дальше откройте вкладку Wireless (Беспроводной режим), и в поле Wireless Network Name (Имя сети) укажите новое название. Сохраните настройки нажав на кнопку Save.

Перезагрузите роутер, и подключитесь к своей Wi-Fi сети, которая будет иметь уже новое название.
Меняем название Wi-Fi (SSID) на маршрутизаторах Asus
Подключитесь к своему роутеру, и откройте настройки по адресу 192.168.1.1. Если возникнут сложности, смотрим эту статью: Вход в настройки на роутерах Asus (192.168.1.1) В настройках открываем вкладку Беспроводная сеть, и в поле SSID меняем название.

Не забудьте сохранить настройки нажав на кнопку Применить. Вы увидите окно с информацией о вашей сети: название и пароль.
Смена SSID на роутере D-Link
Заходим в панель управления нашего роутера D-Link, как правило по адресу 192.168.0.1, и открываем вкладку Wi-Fi. В поле SSID записываем новое название для нашей сети.

Нажимаем на кнопку Применить, сохраняем настройки и радуемся.
Инструкция для роутеров ZyXEL
Уже по стандартной схеме подключаемся к роутеру и открываем в браузере настройки. У ZyXEL их можно открыть по адресу 192.168.1.1. Снизу нажмите на иконку Сеть Wi-Fi, и в поле Имя сети (SSID) задайте название.

Не забудьте нажать на кнопку Применить.
Меняем SSID на маршрутизаторе Tenda
В большинстве случаев настройки роутера Tenda можно открыть по адресу 192.168.0.1. Появится главная страница с быстрыми настройками. Нажмите на ссылку Advanced Settings в правом верхнем углу.
Дальше откройте вкладку Wireless settings. В поле primary SSID нужно задать новое название беспроводной сети.

Нажмите Ok для сохранения параметров.
Задаем имя беспроводной сети на роутере Netis
Заходим в настройки по адресу http://netis.cc. Если не получается, смотрите эту инструкцию. И сразу на главной странице с быстрыми настройками будет поле 2.4G SSID (если у вас роутер двухдиапазонный, то там еще будет 5G SSID) . Просто прописываем новое имя для сети.

Нажимаем Сохранить.
Интересно, как у вас называется беспроводная сеть. Делитесь идеями в комментариях. Я креативить не умею, поэтому у меня просто «asus_help-wifi_com» ��
Как Поменять Имя WiFi Сети — Изменение SSID На Роутере
Когда мы достаем роутер из коробки и включаем его, то в 99% случаев он начинает автоматически раздавать wifi. Это соединение используется для первичной настройки сети, у которой есть свое название — SSID. Оно указано на наклейке на корпусе маршрутизатора и нужно, чтобы отличить сигнал от своего роутера от остальных. Однако в целях безопасности оставлять его в таком виде нельзя. Необходимо поменять имя сети, для чего в веб-интерфейсе роутера предусмотрена настройка изменения имени SSID. Как его поменять на моделях TP-Link, Asus, Zyxel Keenetic, D-Link, Apple, Upvel и Mercusys? Узнаем прямо сейчас!

Как переименовать SSID wifi сети в маршрутизаторе D-Link
Чтобы поменять имя сети на роутере D-Link, нужно зайти в раздел «Wi-Fi — Основные настройки». Здесь увидите графу «SSID» — в нее вписываем нужное нам название.

Как поменять название SSID на wifi роутере TP-Link
Изменить SSID сети WiFi в старой версии ПО на роутере TP-Link можно, зайдя в раздел «Беспроводной режим — Настройки». Здесь нас интересует значение поля «Имя беспроводной сети». По умолчанию она будет называться что-то типа «TP-LINK_137B00» по имени и серийному номеру роутера — просто стираем текст и пишем свое название. После чего сохраняем настройки.

Чтобы поменять имя WiFi сети в новой версии администраторской панели ТП-Линк, нужно открыть вкладку «Базовая настройка», пункт «Беспроводной режим» и найти то же самое поле для ввода текста, которое называется «Имя беспроводной сети».
Где сменить имя SSID сети WiFi на Asus
На роутерах Asus с современной админкой в черно-голубом цвете (Black Diaomond) просто входим в меню «Беспроводная сеть» и меняем значение пункта «SSID»

[/spoiler]
Смотрим и меняем имя SSID wifi на роутере Zyxel Keentic
У Zyxel Keentic смена SSID происходим в разделе «Сеть Wi-Fi», вкладка «Точка доступа»

Придумываем свое название, ничего больше не меняя в конфигурации. Сохраняем настройки и перезагружаем роутер. После смены имени сети к ней необходимо будет заново подключить все ваши устройства, которые выходили в интернет по беспроводному сигналу.
Для изменения SSID на обновленных роутерах Кинетик необходимо открыть меню «Домашняя сеть». И поменять значение в графе «Имя сети (SSID)»

Новое название активируется также после перезапуска устройства.
Как изменить имя WiFi сети SSID на Mercusys
Для смены имени wifi в роутере Mercusys необходимо в настройках зайти в расширенный раздел и открыть меню «Беспроводной режим».
И здесь меняем значение в поле «Имя беспроводной сети (SSID)»


Смена Wi-Fi SSID на роутерах Huawei
Изменение SSID подключения к роутеру Huawei производится в основном разделе «Моя сеть Wi-Fi» в поле «Имя сети». При работе Band Steering достаточно прописать его один раз, чтобы данный SSID использовался сразу в двух диапазонах, как на примере ниже

Как изменить имя SSID сети WiFi на роутере Apple Airport?
Роутер Apple Airport назначает имя сети сам по умолчанию в виде «Apple Express Network 123456». Чтобы поменять название сети Wi-Fi Apple Airport, которая работает на частоте 2.4 ГГц, запускаем программу Airport Utility и переходим в «Manual Setup».

Здесь нам будет нужна вкладка «Wireless», где отыскиваем пункт «Wireless Network Name» — это и есть отображаемое на ноутбуках и смартфонах имя сети. Стираем и вписываем свое. После чего сохраняемся кнопкой «Update».

Если же нужно сменить имя сети на частоте 5ГГц, то дополнительно заходим в раздел «Wireless Network Options»

и заменяем значение строки «5G Network Name»

Как поменять SSID и пароль с iPhone?
Те, кто уже читал статьи про Apple Airport на данном блоге, знают, что есть также специальное мобильное приложение для iPhone, чтобы управлять роутером без компьютера. Так вот, поменять название WiFi можно и через данную программу. Для этого нужно ее запустить

и кликнуть по картинке с роутером

Далее авторизоваться с администраторским паролем в системе


И нажать на кнопку «Изменить»

Далее заходим в раздел «Сеть»

и меняем значение пункта — какого бы вы думали? Правильно, снова «Сеть», ну и пароли для кучи.

После чего сохраняем изменения кнопкой «Готово»
Для того, чтобы сменить имя сети на 5-ти гигагерцовой сети придется опять зарыться поглубже, как это было в компьютерной версии приложения. А именно, выходим обратно на стартовую страницу изменения настроек и заходим не в «Сеть», а в «Дополнительно»

И далее — в «Настройки Wi-Fi» (блин, вот нельзя было это все в одном месте расположить. )

Тут уже можно изменить конфигурации сети 5GHz. Но внимание — пароль остается тот же, что и на основной сети на 2.4 GHz — вот такая особенность.
Видимо, разработчики Apple положили такой небольшой болт на нашу безопасность подключений.
