Проверяем работоспособность роутера
Распространенной является ситуация, когда некое сетевое устройство, в том числе домашний роутер, не реагирует ни на что, и пользователь решает: оно неисправно. Как проверить роутер на работоспособность?
Выйти из строя может любое из устройств, сам роутер или его блок питания. К тому же, роутер может быть настроен в режим, в котором он «недоступен» даже через ping. Как это все обойти, чтобы понять, что именно неисправно на самом деле – мы и должны рассмотреть.

Важно знать, что использование адаптеров питания, не внесенных изготовителем в список рекомендованных – лишает гарантии.
Стандартная последовательность действий
Сброс предыдущих настроек
Прежде всего, необходимо найти кнопку reset, установленную на корпусе роутера. Она – существует в любом случае:
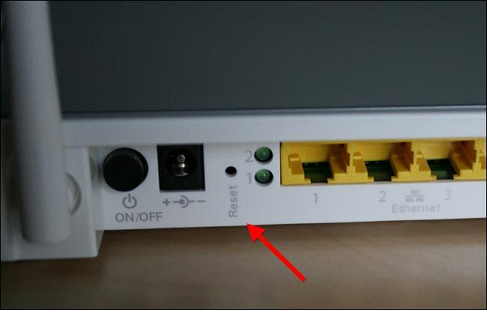
У фирмы ASUS кнопка имеет название «reset/restore» (сброс/восстановление). Если удалось найти требуемое, выполняют следующее:
- Все сигнальные кабели – должны быть отключены. Включают блок питания роутера, ждут 1,5 минуты
- Кнопку сброса на корпусе роутера – нажимают, не отпуская ее 10-19 секунд (это важно)
- Отпустив кнопку, получим устройство с настройками «по умолчанию»
В процессе удерживания кнопки, индикаторы должны «мигнуть» или поменять сочетание включенных. Как только это произойдет, reset отпускают.
Важно знать, что удерживать reset более 20 секунд – значит, перевести устройство в аварийный режим восстановления (что верно как минимум для роутеров ASUS). Будьте внимательны.
Когда сброс выполнен, сам роутер можно отключить (чтобы подсоединить к нему шнур LAN). Так, как рассмотрено выше, сброс выполняют на подавляющем большинстве моделей устройств. Кроме совсем экзотичных 3Com (найдите инструкцию к ним).
Настраиваем сетевую карту
Ищите инструкцию к роутеру. В ней указано значение адреса IP, по которому он доступен. Для Д-Линк DIR-XX это 192.168.0.1. Для многих других моделей – 192.168.1.1.
Роутер подключают к компьютеру так: любой из 4-х портов LAN – соединяют с сетевой картой (посредством патч-корда).
Затем, настраивают сетевую карту компьютера:
- Выполняют переход «Протокол Интернета TCP/IP» -> «Свойства»
- В качестве IP-адреса, указывают значение, отличающееся от IP роутера последней цифрой (см. пример)
- Маска – обязательно «с последним 0»
- В качестве шлюза – указывают сам роутер (его IP).
Результат будет выглядеть так:
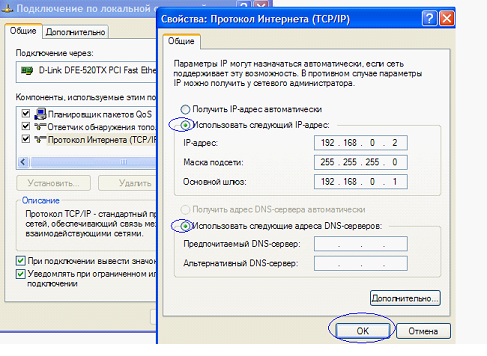
Выполняем команду Ping
Откройте консоль с командной строкой. Эта программа должна запускаться с правами администратора.
Затем, выполняем последнее действие: набираем ping «адрес роутера» Enter. Правильный результат – выглядит вот как:
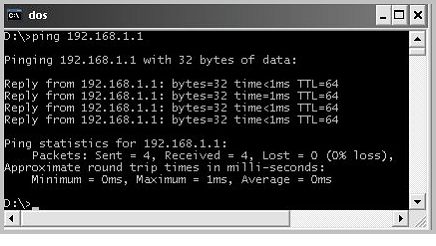
Что проверять:
- Время отклика (time) – должно быть примерно одним (и – не более нескольких ms)
- Если Lost больше, чем 0% (но меньше 100%) – роутер неисправен
- При повторной команде ping, результат – не слишком отличается от первого
Собственно, это все. Если с ping-ом – «не получилось», возможно, устройство находится в режиме восстановления. Вывести его из этого режима нельзя, а прошивку устанавливать рекомендуется в СЦ (несем роутер в сервисный центр). Вот теперь – точно, все.
Дополнительные советы
Как сбросить роутер (если кому-то не очень понятно) – будет показано в видеоролике. Часто, хотя не всегда, всю информацию – указывают на этикетке. Там можно найти и значение IP-адреса.
Как понять что роутер не работает: почему перестал работать роутер и что делать? – основные проблемы с Wi-Fi и интернетом
В процессе пользования Интернетом люди нередко сталкиваются с ситуацией, когда не работает роутер и нет подключения к Сети. В таких обстоятельствах возникают логичные вопросы — чем это может быть обусловлено, что делать, и по каким признакам распознать неисправность. Рассмотрим каждый из аспектов подробнее.
Почему не работает роутер
Перед принятием каких-либо действий важно разобраться с причиной, почему не работает роутер, ведь от этого зависят дальнейшие действия. Объяснения неприятной ситуации могут быть различны:
- Внутреннее повреждение устройства. Такое может произойти из-за перенапряжения, попадания воды, нагрева и т. д. Ситуация диагностируется по отсутствию свечения светодиодов после включения. В таких обстоятельствах единственный путь — ремонт. Если он невозможен, приходится идти за покупкой нового девайса.
- Сбои со стороны провайдера. Распространенная причина, почему не перестал работать роутер — восстановительные мероприятия на стороне поставщика услуги. Неисправность легко диагностировать по резкому обрыву подключения к Интернету. К примеру, когда обрыв Сети произошел внезапно.
- Закончились деньги. Причиной того, что не работает маршрутизатор, может быть отсутствие оплаты. В таких обстоятельствах подключиться к Интернету не выйдет.
- Неправильные настройки беспроводного соединения. Причиной могут быть сбои в работе, повышенное напряжение или другие обстоятельства.
- Проблемы с драйверов. Одна из причин, почему не работает роутер — сбои в работе программного обеспечения оборудования. Распространенные ситуации — отсутствие, выход из строя или использование неактуальной версии драйвера. Решением может стать обновление ПО. Принципы прошивки мы рассмотрим ниже.
- Негативное действие фаервола, блокирующего подключение к Сети. Подобное действие может быть обусловлено неправильными настройками или действием вредоносных программ.
- Поломка соседнего оборудования. Если не работает Интернет на роутере, причиной может быть выход из строя другой аппаратуры, функционирующей в одной подсети. Такое происходит, когда для раздачи Сети работает одновременно несколько устройств.
- Отключен модуль Вай-Фай. Одно из объяснений тому факту, что не работает роутер — отключение беспроводного модуля. Владелец ноутбука мог попросту забыть ее включить или выключить устройство самостоятельно.
- Ошибка при указании пароля. В таких обстоятельствах проблемы возникают при попытке подключения.
- Неправильный выбор канала связи и т. п.
Причин, почему не включается роутер и не подключается к Интернету множество. Выше мы рассмотрели только основные варианты. Ниже разберем рекомендации, как поступить в таких обстоятельствах.
Что делать, если роутер не работает
При появлении проблемы с роутером ее необходимо решать, а действия владельца напрямую зависят от первоначального осмотра и диагностики.
Первые шаги
Не торопитесь вносить изменения в настройки или нести оборудование в сервисный центр. Для решения проблемы сделайте следующее:
- Перезапустите роутер. Возможно, имел место программный сбой, а после перезапуска маршрутизатор снова заработает. Сделайте перезагрузку путем полного выключения на несколько минут. Лучше всего вытянуть маршрутизатор из розетки, а после подать на него напряжение снова.
- Подключите другие устройства. Чтобы убедиться в неисправности роутера, попробуйте подключить к нему другое оборудование — планшет, смартфон, ноутбук и т. д.
- Осмотрите провода на факт целостности и качество контактов в разъемах. Нередко причиной того, что не работает маршрутизатор, является банальное передавливание кабеля или его повреждение домашними животными. Не менее редкая причина — отсутствие контактного соединения в одном из разъемов.
- Подключите Интернет напрямую. На вопрос, что делать, если не работает роутер, специалисты поддержки рекомендуют подключиться к ноутбуку или ПК по сетевому кабелю. Это актуально, если ранее соединение происходило по Вай-Фай. Этот шаг позволяет определить, в чем именно проблема — в маршрутизаторе или настройках беспроводной сети.
- При подключении по сетевому кабелю попробуйте переставить провод в другой разъем и обратите внимание — загорается индикатор соответствующего канала или нет.
- Проверьте систему на вирусы. Возможно, причиной сбоев является действие вредоносной программы.
- Сбросьте настройки. Одно из решений, что делать, если перестал работать роутер — попробовать вернуть его к первоначальному положению. Для сброса применяется специальная кнопка, которая находится на передней панели (Reset). Жмите на нее до момента, пока не моргнут все индикаторы. Лучший вариант, нажать кнопку сброса на 30 секунд, а на следующем шаге на такое же время отключить и блок питания.
Самая большая проблема, с которой может столкнуться пользователь — не горит кнопка питания. В таких обстоятельствах попробуйте подключить устройство к другой розетке. Если все равно не включается роутер и не горят индикаторы, это говорит о внутреннем повреждении и необходимости нести оборудование на ремонт. Другое дело, если горит красная лампочка (LOS, например).
Отсутствует Интернет
Если роутер включается нормально, индикаторы горят, но не работает беспроводная сеть, действия могут быть иными. Рассмотрим, что делать, если не включается роутер и не раздает сигнал.
- Включите модуль Вай-Фай. Иногда роутер не работает из-за отключения беспроводной сети. Это легко диагностировать по потухшей лампочке WiFi на роутере или ПК. После включения может потребоваться перезапуск.
- Измените канал подключения. Иногда маршрутизатор не работает из-за перезагрузки какого-то канала. В таких обстоятельствах войдите в настройки оборудования и разделе Сети установите автоматический выбор канала или задайте любой другой. Для анализа уровня загрузки можно использовать специальное ПО, к примеру, WiFi Analyzer.
- Попробуйте удалить подключение, а после подключиться к Интернету снова. Возможно, в процессе ввода пароля был допущена ошибка.
- Проверьте правильность ввода настроек. Основную информацию по подключению представляет поставщик. Информацию можно уточнить по номеру горячей линии или в договоре.
- Убедитесь, что включен сервер DHCP, предназначенный для присваивания адреса IP каждому подключаемому устройству. Статус этой опции — запущена. Если этого нет, не удивительно, что роутер не работает, ведь он не может присвоить IP-адрес.
- Внесите исправления в DNS сервер. Его задача состоит в переходе оборудования по необходимым адресам. Установите в параметрах подключения в категории DNS 8.8.8.8.
- Проверьте фильтрацию по MAC или IP. Если она включена, отключите или добавьте ваше устройство в белый список.
Восстановление
Если выключился роутер и не включается, попробуйте перезагрузить устройство или подключить к другому питанию. Если проблема не связана с внутренним повреждением, может потребоваться восстановление устройства.
Для установки прошивки сделайте следующее (на примере АСУС):
- войдите на официальный сайт производителя, где скачайте последнюю версию ПО и утилиту для прошивки;
- пропишите для Ethernet-адаптера адрес 192.168.1.1;
- выключите маршрутизатор, который не работает, и зажмите Restore на задней панели;
- не отпуская кнопки, подключите устройство к питанию и дождитесь непрерывного мигания кнопки питания;
- отпустите Restore, а после этого подключите кабель Ethernet в один из LAN портов, а второй конец в ПК;
- запустите программу для восстановления и следуйте инструкциям.
Рассмотренные выше шаги позволяют восстановить прошивку роутера, если он не работает из-за сбоев ПО.
Если ничего не помогает, звоните в службу поддержки. При этом постарайтесь как можно более детальнее описать проблему, на каком устройстве нет подключения, каким способом коммутируется оборудование (по Вай-Фай или кабелю). Чем подробнее описана ситуация, тем проще специалисту определить причину и помочь в решении проблемы.
Как понять, что роутер сломался
Существует несколько способов, как понять, что роутер не работает. Выделим основные факторы:
- Не горят индикаторы, в том числе лампочка Power. При наличии напряжения этот симптом может свидетельствовать о поломке блоке питания или внутренних проблемах с роутером.
- Индикаторы горят неправильно. В каждой модели имеются свои особенности индикации. Если вдруг не работает маршрутизатор, важно заглянуть в инструкцию и попробовать разобраться с назначением каждого светодиода. К примеру, если не горит и не мигает символ планеты, это может свидетельствовать о неправильной настройке или проблемах со стороны провайдера.
- Не удается подключиться к Сети. Наиболее простой способ, свидетельствующий о проблемах — отсутствие подключения к Интернету. В таком случае необходимо проверить настройки и сделать шаги, которые рассмотрены выше.
Распознать, что роутер не работает, не составляет труда — его владелец не может подключиться к Сети. В наиболее сложных случаях полностью пропадает индикация, но такое происходит редко. Чаще всего маршрутизатор функционирует, а неисправность выражается отсутствием подключения.
Итоги
Выше мы подробно рассмотрели рекомендации, что делать, если роутер сломался, и по каким причинам могла произойти такая ситуация. На начальном этапе не форсируйте события — начните с обычной перезагрузки, попытки изменения настроек и сброса. Иногда такие шаги позволяют восстановить работоспособность маршрутизатора. Если роутер вообще не работает и не подает «признаков жизни», может потребоваться его ремонт или замена.
Роутер не работает. Диагностика роутера за 5 минут
Роутер не работает. Диагностика роутера или что делать
Роутер не работает. Такое довольно часто встречаете. Например пытаетесь выйти с компьютера в интернет, а там какая то ошибка. Или вообще подключения нет. Что делать когда роутер не работает. Давайте проведем диагностику. Раньше я писал, что делать если не работает интернет, как искать причину. теперь повторим весь этот процесс с роутером. Перед тем как начать диагностику, просто ПЕРЕЗАГРУЗИТЕ роутер. Очень часто после этого проблема сама по себе исчезает.
1 Роутер не работает — проверка проводов
Если интернет не работает, а ПК или ноутбук подключены по проводу — то первое что стоит сделать, это посмотреть на индикацию роутера. Горят ли лампочки напротив проводов. Конкретно — WAN, LAN1-4, если провод воткнут в лан 1 — то проверяем только лампочку напротив него и ван порта. Если лампочки горят — то провода присутствуют. Можно конечно прозвонить провод от ПК до роутера, но зачастую, если лампочка горит, в этом нет необходимости. Так же можно переобжать провода, пару раз такое было — помогло.
2 Роутер не работает — проверка настроек
Заходим в настройки роутера, адрес обычно 192.168.1.1 или 192.168.0.1. стандартный пароль и логин — admin \ admin соответственно. Если не получается зайти, переверните роутер, там обычно написаны его параметры входа, включая логин и пароль. В каждом роутере есть его статус панель или Dashboard. Обычно она открывается сразу, при входе в настройке. Там написано есть ли статус соединения, что к роутеру подключено, устройства, какие адреса он получил и тд. Если написано что интернет соединение есть, и роутер получил адреса провайдера — то соединение с провайдером есть. если тут ошибка, проверяем настройки соединения с интернет. Нужно удалить соединение и создать его заново. Указать тип соединения, логин и пароль. Иногда адрес сервера провайдера, например как у Beeline L2TP.
Если при этом на устройствах нет интернета, а с консоли роутера доступны обновления, например на моделях Zyxel — то стоит проверить выдает ли роутер адреса. Заходим во вкладку DHCP. Она находится в разных местах в зависимости от модели роутера. Зачастую LAN- DHCP. Должна стоять галочка напротив DHCP, это значит что служба включена. Должен быть указан шлюз — адрес роутера, и ДНС сервера, можно адрес роутера, можно внешние, например 8.8.8.8. если все это есть — то служба работает и устройства получают правильные адреса. Их тоже можно перезагрузить для обновления адреса.
3 Роутер не работает — проверка Wi-Fi
Если устройства подключены по вай фай — проверьте его настройки. Для этого в первую очередь нужно проверить есть ли сеть в списке сетей адаптера. Если ее нет, то поищите на роутере кнопку включения беспроводной сети. Иногда ее случайно нажимают. Если кнопки нет — то в настройках — Беспроводная сеть- должна стоять галочка что сеть активна. Если галочки нет — поставьте ее. Затем — применить. если сеть есть, устройства подключаются а интернета нет — проверьте DHCP, выдает ли роутер адреса. Перезагрузите все. Так же стоит проверить настройки безопасности, для этого просто смените в настройках пароль на вай фай. Заново подключитесь к роутеру и проверьте есть ли интернет.
Если некоторые устройства нужно подносить близко к роутеру, чтобы поймать сеть — то это поломка. Неисправность радиомодуля. Так же нужно проверить дело в роутере или нет. если другие устройства работают нормально а одно — нет, то дело в нем. Если все работают только вблизи — необходим ремонт радиомодуля в роутере, или его замена.
4 Роутер не работает — что еще можно сделать
Зачастую ничего не помогает. Когда все уже перепробовал а результата нет, можно сделать следующее:
- Сбросить роутер на заводские настройки и настроить с нуля. Иногда помогает.
- Обновить микропрограммное обеспечение роутера. Обычно во вкладке Система.
- Посмотреть логи роутера. Там может быть указана ошибка, которую нужно решить
- Позвонить в техподдержку. Зачастую бывает неисправность у оператора. Они проведут диагностику сети и скажут что делать. Запаситесь терпением )
На этом все, спасибо за внимание.
Просмотров сегодня: 104
Исправляем проблемы роутера: не видит wifi, не включается
Роутер присутствует практически в каждом доме, уже трудно представить жизнь без wifi. Но, к сожалению, данное сетевое оборудование не славится надежностью, и пользователи часто сталкиваются с различными неисправностями.
Вроде бы все было хорошо, но по какой-то причине роутер перестал раздавать вай фай, компьютер или ноутбук не видит его. Скорее всего в этих случаях придется покупать новый маршрутизатор, подобрать по необходимым характеристикам можно на сайте. Однако не будем торопиться и попробуем реанимировать сетевое устройство. Ниже я опишу причины выхода из строя и несколько методов возвращения к жизни, которые помогут не всем, но многим пользователям.
Почему не работает роутер
Причин почему не работает роутер может быть множество:
- Подключили смартфон и вся сеть перестала работать
- Сеть отказалась функционировать после подключения компьютера с операционной системой Windows XP
- Отключили электричество
- Скачки напряжения
- Таблица роутера переполнена информацией
- И множество других факторов
Компьютер или смартфон не видит вай фай роутер
Если при попытке подключиться к беспроводной сети вы обнаружили, что ваш роутер не раздает wifi, то необходимо попробовать произвести следующие действия:
- Используйте другой ноутбук или смартфон. Проблема та же? Идем дальше.
- Выключите роутер на 5 минут, включите и проверьте работоспособность. Не помогло?
- Скидываем настройки роутера до заводского состояния с помощью кнопки Reset. Располагается, как правило, с задней части корпуса в виде узкой кнопки с наружи или в отверстии. Нужно нажать и удержать кнопку (в отверстии с помощью иголки), пока не потухнут все индикаторы на панели. После этого потребуется настроить маршрутизатор и точку доступа wi-fi заново, если ваших знаний не достаточно, позвоните в техническую поддержку провайдера, вам пошагово объяснят, как произвести настройку на примере вашей модели. Если данная процедура для вас “выход в космос”, то оставьте заявку на выезд специалиста.
- Проблема повторяется? Бежим за новым роутером.
Не включается роутер
Существуют три причины почему не включается роутер:
- Короткое замыкание. К/з держится в плате пока есть источник питания, при этом бывает, что цепи питания остаются целыми. Для решения проблемы выньте из розетки блок питание, через минуту подключите обратно.
- Неисправен б/п. Замерьте ток с помощью мультиметра, если не выдает нужное напряжение, замените.
- Микросхема. Если с напряжением блока питания все в порядке, значит проблема с платой. Пришло время покупать новый маршрутизатор.
Интернет через роутер не работает. Что делать?

Пользователи интернета часто сталкиваются со сбоями, причина которых кроется в неисправности роутера. Впрочем, дело может быть не только в устройстве. Такие проблемы нередко случаются в результате перебоев электропитания. Они также могут быть вызваны с банальным перемещением устройства. При возникновении подобных неполадок рекомендуется подключить интернет напрямую. Если все в порядке, значит проблема действительно кроется в роутере.
Для подключения напрямую достаточно подсоединить кабель к LAN входу. Таким образом, получение доступа к интернету будет осуществляться непосредственно через сетевую карту. Чтобы окончательно убедиться в работоспособности вашей сети, нужно при необходимости осуществить настройки, параметры для которых предоставляет провайдер. Если подключиться не удалось, значит проблема все-таки на стороне компании провайдера.
Пользователи интернета часто сталкиваются со сбоями, причина которых кроется в неисправности роутера. Впрочем, дело может быть не только в устройстве. Такие проблемы нередко случаются в результате перебоев электропитания. Они также могут быть вызваны с банальным перемещением устройства. При возникновении подобных неполадок рекомендуется подключить интернет напрямую. Если все в порядке, значит проблема действительно кроется в роутере.

Для подключения напрямую достаточно подсоединить кабель к LAN входу. Таким образом, получение доступа к интернету будет осуществляться непосредственно через сетевую карту. Чтобы окончательно убедиться в работоспособности вашей сети, нужно при необходимости осуществить настройки, параметры для которых предоставляет провайдер. Если подключиться не удалось, значит проблема все-таки на стороне компании провайдера.
Остановимся на проблеме, связанной с роутером. Для начала необходимо проверить, раздает ли роутер Wi-Fi. Он может не функционировать, из-за чего пользователь увидит сообщение «без доступа к интернету», но трансляция сети должна быть обязательно. Не исключены аппаратные проблемы, это касается случая перепада напряжения в первую очередь. Поэтому если была сильная гроза, не стоит удивляться поломке устройства. Далее рассмотрим инструкцию, которая поможет разобраться с проблемой. Она подходит для многих случаев.
Проверка подключения кабеля
Необходимо зайти в конфигурацию роутера и проверить раздел. Для этого не потребуется подключаться к интернету. Но придется подключать его к Wi-Fi или LAN. Вводим в адресную строку адрес 192.168.1.1 (предпоследнюю 1 можно заменить на 0). Если адрес другой, проверить его нетрудно. Просто смотрим на наклейку, которая есть на корпусе устройства.

Теперь задаем параметры, которые предоставляет интернет провайдер. Выбираем подключение, указываем параметры, где это нужно сделать. Если понадобится помощь, можно связаться с провайдером. В некоторых случаях придется вводить MAC-адрес, например, для динамического ip-подключения.
Неполадки WLAN порта
При такой проблеме роутер просто не может распознать подключенный кабель.
- На всякий случай нужно убедиться в исправности кабеля. Попробуйте его заменить или просто пере подключить.
- Проверяем работу индикатора. Если индикатор WLAN светится, значит проблема исключительно в настройке.
- Если есть проблема с кабелем, можно его снова обжать.
- Если сгорел WAN порт, рекомендуется его замена на LAN порт с последующей прошивкой.
- Искать прошивку для роутера рекомендуется на сайте производителя. Обычно такие прошивки называют альтернативными.
Если вы пользуетесь роутером TP-Link, то можете столкнуться со специфической проблемой, при которой индикатор будет гореть оранжевым или красным цветом. Основной причиной является неправильная настройка. Иногда корень проблемы кроется в провайдере, который делает неправильную привязку к MAC-адресу. Решение в данном случае простое. Копируем адрес в настройки роутера и перезапускаем устройство нажатием кнопки на корпусе.

В общем случае, могут также помочь три решения:
- Сброс текущей конфигурации. Новая настройка роутера.
- Подключение разных устройств (роутера) и применение разных способов проверки.
- Изучение мануала, где подробно описываются возможные неполадки и пути их решения.
Очевидно, что проблемы работы роутера можно решить без профессиональной помощи. В крайнем случае стоит просто купить новое устройство. Главное, просто выполнить его правильную настройку.
После грозы перестал работать Wi-Fi роутер. Почему, что делать, и как защитить маршрутизатор от грозы?
С приходом весны, а затем лета, мы все радуемся теплу, дождям и даже грозам. Майские грозы… После которых появляется солнце и все зеленеет. Но сегодня мы поговорим о том, как гроза может повлиять на маршрутизатор, или модем. Если вы уже столкнулись с этой проблемой, и у вас после грозы перестал работать интернет, или вообще не работает Wi-Fi роутер, то попробуем выяснить, что можно сделать в этой ситуации. Так же расскажу, как защитить свой маршрутизатор во время грозы, чтобы он остался целым и невредимым.

Все мы хорошо знаем, что молния и гром могут вывести из строя разные электроприборы. Не редко бывают ситуации, когда во время грозы сгорают телевизоры, холодильники, компьютеры и другая техника, которая подключена к электросети. Так вот, роутеры и модемы очень чувствительны к разрядам молнии. Они могут пострадать как из-за сбоя в электросети, так и получить удар через интернет кабель, который подключен в WAN-порт. Причем, как мне кажется, чаще всего роутер получает разряд именно по сети интернет. Все потому, что эти кабеля прокладываются абы как и никак не защищены от молний.
- Как гроза влияет на роутер, или модем, и как она может им навредить.
- Что делать, если после грозы перестал работать интернет, и/или маршрутизатор.
- Как защитить маршрутизатор (модем) во время грозы.
Почему маршрутизатор боится грозы?
Как я уже писал выше, причины две. Не считая прямого попадания молнии в роутер ��
- Скачек напряжения в электросети. В таком случае, чаще всего сгорает блок питания роутера. Но может пострадать и сама плата. Бывают случаи, когда после такого скачка напряжения блок питания сильно нагревается, или даже плавится. Роутер может вообще перестать реагировать на подключение к электросети, или будет гореть только индикатор питания. Бывает, что постоянно горят все индикаторы. Это уже зависит от конкретной модели и говорит о каких-то аппаратных поломках.
- Возникновение и передача разряда через интернет кабель. Как правило, интернет кабель проложен из дома на дом, и никак не защищен от ударов молний. Если провайдер не позаботился о защите своего оборудования, то во время грозы оно может сильно пострадать. Малого того, страдают все маршрутизаторы и компьютеры (сетевые карты), к которым подключен сетевой кабель. Так как по нему проходит разряд. В лучшем случае сгорает только WAN-порт, или сетевая карта на компьютере. В худшем – полностью сгорает плата маршрутизатора, или материнская плата и другие комплектующие компьютера.
Нужно заметить, что не только молния может нанести вред. Чаще всего во время грозы подымается сильный ветер, который может замкнуть линию электропередач, свалить на нее дерево и т. д. Что повлечет за собой замыкание, которое так же может вывести из строя подключенные к сети электроприборы.
Что делать, если не работает интернет и Wi-Fi роутер после грозы?
Сначала нужно определить в чем причина. Может быть проблем на стороне оборудования самого провайдера, или что-то с вашим модемом, маршрутизатором, или компьютером. А может и то и другое.
Все действия выполняйте только после того, как гроза полностью закончится!
Будьте осторожны, блок питания маршрутизатора может быть горячим, или поврежденным!
Давайте рассмотрим разные варианты:
1 Включите свой маршрутизатор и обратите внимание на индикаторы. Если они вообще не горят, горит только Power (питание), или постоянно горят все индикаторы, то скорее всего роутер вышел из строя. В таком случае есть несколько вариантов:
- Проверьте, включено ли питание кнопкой на корпусе.
- Сделайте сброс настроек. Не думаю что это поможет, но попробовать можно.
- Если роутер вообще никак не реагирует, то не исключено, что сгорел только блок питания. Проверьте, не горячий ли он. Можно попробовать подключить его через другой блок питания. Главное, чтобы характеристики совпадали.
 Такой адаптер можно купить на рынке, где продают радиотехнику. Или в специальных магазинчиках.
Такой адаптер можно купить на рынке, где продают радиотехнику. Или в специальных магазинчиках. - Ремонт маршрутизатора. Разумеется, придется отнести его в мастерскую. Если у вас не дорогой роутер, то ремонт зачастую не оправдан. Понятно, что придется заплатить за ремонт, но не понятно сколько он потом проработает.
- Покупка нового маршрутизатора. Чаще всего подобного рода поломки заканчиваются покупкой нового устройства. Здесь может пригодится статья с советами по выбору роутера.
Я не рассматривал случай, когда роутер явно сгорел. Начал плавится корпус самого устройства, или блока питания, пошел дымок и т. д. Там, как мне кажется, причина и решения понятны и без моих советов.
2 Роутер работает, Wi-Fi сеть есть, но подключения к интернету нет. «Без доступа к интернету». Чаще всего это бывает по двум причинам:
- Проблемы на стороне провайдера. Возможно пострадало какое-то оборудование, или провайдер временно отключил интернет, чтобы избежать возможных проблем. Лучший способ это выяснить – подключить интернет напрямую к компьютеру. Без маршрутизатора. Если напрямую интернет работает, значит что-то с вашим роутером. Если не работает, то можно позвонить в поддержку провайдера и уточнить в чем проблема. Или просто немного подождать.
В таком случае индикатор интернета (WAN) будет просто гореть зеленым цветом (а должен мигать), или будет гореть оранжевым цветом. Можно так же проверить настройки подключения к интернету в панели управления маршрутизатором. Возможно, они слетели.
Можно так же проверить настройки подключения к интернету в панели управления маршрутизатором. Возможно, они слетели. - Сгорел WAN-порт на роутере. Это очень частый случай. Если сгорел WAN, то при подключении кабеля индикатор WAN скорее всего не будет никак реагировать. Не будет гореть.
 Решение: На некоторых маршрутизаторах можно переназначить WAN порт. Использовать один из LAN портов в роли WAN. Все зависит от конкретной модели. Но чаще всего для получения такого функционала приходится прошивать маршрутизатор альтернативной прошивкой OpenWRT, или DD-WRT. На которых есть такая функция.
Решение: На некоторых маршрутизаторах можно переназначить WAN порт. Использовать один из LAN портов в роли WAN. Все зависит от конкретной модели. Но чаще всего для получения такого функционала приходится прошивать маршрутизатор альтернативной прошивкой OpenWRT, или DD-WRT. На которых есть такая функция.
Вот такие поломки. Первым делом определяйте причину, по которой перестал работать интернет после грозы. Проблемы у провайдера, или с вашим оборудованием. Если у вас что-то, то смотрите как работает модем, или роутер. Какие индикаторы горят. Проверьте работу WAN-порта.
Возможно, вам еще пригодится статья: проблемы с Wi-Fi роутером. Решения основных неисправностей.
Как защитить роутер или модем во время грозы?
Несколько советов на эту тему:
- Как только за окном начинают собираться тучи и запахло грозой, отключите свой маршрутизатор от электросети, отключите кабель из WAN-порта и спрячьте его в шкаф :). Я серьезно. Лучший способ – полностью отключить маршрутизатор. Не забывайте отключать интернет кабель. Более того, я советую отключить компьютеры и другую технику. Именно отключить их из розетки.
- Подключайте маршрутизатор через обычный сетевой фильтр. В большинстве случаев он действительно помогает. Стоит такой фильтр не дорого, а эффект от него может быть не плохой.
- Еще лучше подключать роутер через стабилизатор напряжения. Понимаю, что это дополнительные расходы, но если у вас проблемы с напряжением в электросети, или вы живете в таком месте, куда любят прилетать молнии, то покупка стабилизатора может быть единственным решением. Хотя, если сильный разряд, то горят и стабилизаторы.
Пишите в комментариях, как вы защищаете свою технику от таких природных явлений. И приходилось ли вам сталкиваться с проблемами в работе роутера, или интернета после дождика с красивыми молниями.
12 Советов по лечению проблем неработающего Интернета
«У меня очень медленный Интернет«, «я не могу передавать видео с телефона на HDTV плеер«, «мой планшет не хочет подключаться к wifi роутеру» и это лишь некоторые жалобы пользователей которые встречаются в работе сервисного центра. Почему так происходит?
Потому что, даже если ваш роутер — это один из самых полезных технологичных устройств, которыми вы владеете, он также может быть одним из наиболее проблемных. Настройка домашнего роутера и его стабильная работа требует наличия некоторых технических знаний, чем обладают большинство пользователей. Но к счастью, мы можем Вам помочь!
Первым шагом является понимание того, что как работает Ваш wi-fi роутер. Роутер выполняет 2 основные функции:
- направляет пакеты данных между сетями
- работает в качестве беспроводной точки доступа, обмена входящее подключение к Интернету со всеми устройствами в домашней сети.
Роутер является центральной фигурой в домашней сети, подключая к огромному Интернету с нашими, сравнительно, крошечными частными сетями.
Ваш роутер способен работать довольно долго, но, к сожалению, мосты между Интернетом и локальной сети домашнего пользователя, являются идеальной средой для множества проблем.
В принципе, у домашнего пользователя есть возможность самостоятельно решить многие из этих проблем, особенно если он умеет искать решение в Интернете. На нашем сайте уже рассказывалось о решении множества специфических проблем, связанных с беспроводными сетями: Как увеличить сигнал беспроводной связи , как сменить канал роутера и устранение проблемы соединения с Wi-Fi . Тем не менее, некоторые проблемы, которые возникают, являются общими для всех беспроводных роутеров, и мы хотим, чтобы Вы были в состоянии решить их. В этой статье представлено 12 наиболее распространенных вопросов по беспроводным сетям, которые мы получаем от читателей. Поэтому прочитайте их и попробуйте устранить самостоятельно, прежде чем позвонить в службу технической поддержки провайдера.
Купил новый роутер, но он не подключается к Интернету
Проблема: Вы покупаете новый роутер, отключить старый, чтобы подключить новый, и следуйте инструкциям производителя по установке. Даже если Вы можете увидеть новую беспроводную сеть и даже можете подключить Ваш компьютер, ноутбук или планшет, Интернет у Вас все равно не работает.
Решение: Отключите сетевой кабель, который вы получили от вашего провайдера и кабель питания, а также все кабели от нового маршрутизатора. Подождите, по крайней мере, 30 секунд. Далее, если у Вас Интернет по телефонному кабелю DSL, вставьте его в модем, выданный провайдером, убедитесь, что он установлен надежно. Затем, соедините все кабели с роутером (включая кабель Ethernet к WAN-порту), а также блок питание. Убедитесь, что горит индикатор подключения к Интернету. Выполнение этих шагов заставляет забыть всю статистическую информацию, которую он хранил от предыдущего маршрутизатора. Попробуйте поработать в Интернете. Если вы все еще не может открыть любой сайт, воспользуйтесь еще раз инструкцией по установке роутера, или сброса настроек ADSL-модема.
Программа для быстрой настройки не видит роутер
Проблема: В инструкции к новым роутерам говориться, что программное обеспечение на компакт-диске, который поставляется с роутером, должно автоматически настроить новый роутер и беспроводную wifi сеть. Вы пробовали пару раз, но все время выскакивает сообщение о том, что утилита не может найти роутер.
Решение: На самом деле это общая проблема с новыми роутерами, которые имеют автоматическую установку. Иногда процесс установки просто не работает. Но Вы можете обойти авто настройки и получить доступ в интерфейс управления роутера, чтобы настроить беспроводную сеть вручную.
- Подключите кабель Ethernet к компьютеру и к одному из портов LAN роутера.
- Откройте сетевые настройки компьютера. В Windows 7 и 8, они расположены в панели управления — Сеть и Интернет — Центр управления сетями и общим доступом.
- Измените параметры адаптера. Щелкните правой кнопкой мыши «Локальная сеть» и выберите Свойства.
- Дважды щелкните Протокол Интернета версии 4 (TCP/IP v4).
- В открывшемся пункте TCP/IP v4, нажмите на переключатель, и выберите «Использовать следующий IP-адрес».
- В «IP-адрес» вы вводите адрес, который соответствует IP-адресу вашего роутера по умолчанию (строка чисел разбитых по периодам), но последнюю цифру увеличьте, например на 1. Адрес роутера Вы можете найти в документации роутере. Например, если IP по умолчанию роутера «192.168.1.1» вы должны ввести «192.168.1.2». Изменение последнего числа необходимо, чтобы предотвратить конфликт IP-адресов с роутером, но помещает Ваш компьютер и роутер в одну сеть.
- В «маску подсети» впишите «255.255.255.0».
- В поле «Шлюз» впишите в IP адрес роутера, в нашем примере это был «192.168.1.1». Теперь Ваш компьютер в той же сети, что и роутер.
- Теперь вы можете открыть браузер и ввести IP-адрес маршрутизатора. Просто введите номер роутера в адресной строке, например: «http://192.168.1.1».
- Вам будет предложено ввести имя пользователя и пароль. Эта информация также доступна с документацией вашего роутера.
- Когда вы находитесь в интерфейсе управления, вы можете вручную настроить беспроводное соединение: SSID, номер канала, тип шифрования и пароль для подключения к wifi. Если вы не можете просмотреть на интерфейс роутера, Вы, возможно, сделала опечатку. Еще раз проверьте настройки сети в разделе свойствах протокола «TCP/IP v4» еще раз.
Не видно имени wifi сети
Если вдруг, ваш SSID или имя Wi-Fi сети больше не будет отображаться, когда Вы нажимаете на список доступных беспроводных сетей. Существуют различные причины, почему это может произойти, и это не редкий случай.
Решение: компьютер, ноутбук, планшет или смартфон можно принудительно настроить для подключения к роутеру, даже если он не раздает сигнал. В Windows, перейдите в панель управления — Сеть и Интернет — Управления сетями и общим доступом — Управление беспроводными сетями:
- Если вы видите Вашу беспроводную сеть в списке, щелкните правой кнопкой мыши на иконке и выберите Свойства. Проверьте опцию «Подключаться, даже если сеть не вещает имя (SSID).
- Если Вы не видите имя Вашей беспроводной сети в списке, нажмите кнопку «Добавить», затем выберите «Подключится вручную к беспроводной сети» и введите информацию о Вашей беспроводной сети
- Для пользователей Mac: Вы также можете принудительно создать соединение с SSID, которая прекратила вещание с компьютеров, благодаря утилите Mac AirPort. Выберите присоединиться к «Другой» и введите имя сети и пароль.
Конечно, вы все еще хотите, выяснить, почему ваш SSID прекратили вещание. Убедитесь в том, что трансляция не была случайно отключена в панели управления роутером, перезагрузите его, и проверьте наличие обновления прошивки для Вашей модели роутера.
У меня падает соединение с Интернетом
Проблема: Вы на радостях серфите в Интернете, и периодически падает соединение. Может быть, вы загрузила на 100% весь канал, но потом снова все работает нормально.
Решение: Это общая проблема, особенно для тех, кто пользуется Интернетом, через телефонную линию. Часто эта проблема вызвана затуханием сигнала, поступающего в ADSL модем. Если вы используете сплиттеры, попробуйте заменить их. Если у вас есть несколько разветвителей на входящем кабеле, например, один приходит в Ваш дом, а другой, идет к домашней развлекательной системе, проверьте, чтобы на разветвлители, на его задней стороны было напечатано: затухание максимум -7 дБ. Попробуйте заменить разветвитель, на -3,5 Дб сплиттер. Это поможет уменьшить потери сигнала. Кроме того, если вам посчастливилось иметь трехсторонний сплиттер и вы не используете третье соединение, попробуйте заменить его с двумя распределителями.
Когда я перехожу в другую комнату — пропадает Wi-Fi сигнал
Проблема: к примеру, в гостиной, беспроводное соединение в порядке. Но если перейти в другую комнату, то сигнал становится слабым или вовсе отсутствуют.
Решение: Есть несколько вещей, которые могут привести к исчезновению беспроводного сигнала. Самым большим виновником является помеха. Беспроводные телефоны и любое другое устройство, использующее в диапазон 2,4 ГГц может стать причиной исчезновения wifi. Даже те вещи, которые Вы не представить себе даже представить, могут вызвать помехи, в том числе зеркала и стекла. Проверьте: все ли ваши устройства и компьютеры теряют сигнал на том же месте, или только одно? Если все, скорее всего, то проблема заключается в роутере. Если роутер поддерживает замену штатных антенн на более мощные, попробуйте вариант апгрейда антенн. Также проверьте наличие обновлений прошивки роутера. Возможно, придется рассмотреть вопрос о покупке беспроводного повторителя сигнала. Если теряет вай-фай сигнал, только одно устройство, например смартфон, попробуйте обновить и его прошивку или купить другую модель.
Ошибка «Порт закрыт»
Проблема: Вы хотите запустить приложение, которое требует наличие открытого определенного порта в сети. Вы следуйте инструкциям, которые написал разработчик приложения, но получаете ошибку: «Порт закрыт».
Решение: Как правило, это проблема не с настройкой компьютера. Скорее всего, это проблема на стороне интернет-провайдера. Провайдеры часто блокируют порты для укрепления сети от хакеров и злоумышленников. Перед тем как потратить несколько часов на настройку своего компьютера, убедитесь в том, что порт, который вы настраиваете для переадресации, не заблокирован провайдером. Если Вы обнаружили что данный порт закрыт, обратитесь к своему провайдеру.
Я забыл пароль от роутера
Проблема: Вы забыли пароль для управления настройками роутера.
Решение: Вы должны выполнить сброс настроек маршрутизатора обратно к заводским настройкам по умолчанию, но учтите, что при этом Вы потеряете все свои текущие настройки. У большинства роутеров сзади есть утопленная кнопка Reset. Использование скрепку, что бы нажать и удерживать эту кнопку в течении 10 секунд, пока светодиоды не начнут мигать. После того как вы сбросите настройки роутера к заводским, Вы можете использовать имя пользователя и пароль для входа в административную панель. Многие современные роутеры позволяют сохранять резервные копии настроек конфигурации, так что вам не придется перенастраивать все заново после сброса настроек. Проверьте, имеет ли ваш роутер такую возможность?
Зависает роутер
Проблема: После того, как роутер работает некоторое время, он зависает.
Решение: Зависание роутера происходит, как правило, из-за перегрева. Многие роутеры работают 24 часа в сутки, 7 дней в неделю. В процессе старения, маршрутизатор может стать менее эффективной охлаждаться. Убедитесь в том, что вентиляционные отверстия в роутере не закрыты. Отключите роутер на некоторое время. Используйте щетку или баллончик со сжатым воздухом, чтобы очистить как можно больше пыли из вентиляционных отверстий. Новые роутеры имеют энергосберегающие настройки, которые позволяют автоматически отключить беспроводную связь или уменьшить мощность сигнала, например, после 30 минут простоя. Если Ваш роутер не имеет этой функции, лучший выход из этой ситуации — это отключить его, когда он не используется, например, ночью, чтобы продлить срок службы роутера.
Я не могу подключить новое устройство к роутеру
Проблема: У вас есть роутер, который работал отлично. Ваш ноутбук и компьютер можно подключить к нему без каких-либо проблем. Но после того как Вы купили новый Ipad, планшет, или смартфон, новое устройство не подключается. Что происходит с роутером и как это исправить?
Решение: Когда новое устройство не может подключиться к роутеру, первым делом нужно убедится, что это устройство исправно. Проверить это можно, путем подключения к другой сети. Если проблема осталась, проверьте, убедитесь, что устройство подключается к сети, которую он поддерживает, особенно, если у вас есть двухдиапазонный роутер. Двухдиапазонный роутер может передавать сигналы в двух диапазонах: 2,4 ГГц и 5 ГГц. Некоторые маршрутизаторы будут использовать тот же SSID для каждого диапазона, после чего устройства должны самостоятельно подключаться к этой правильной полосе. Почти все планшеты, электронные книги, игровые приставки, могут подключаться к частотному диапазону 2,4 ГГц. Некоторые новые беспроводные устройства могут подключаться и к 5 ГГц. Настраивая роутер, рекомендуем, создавать различные SSID для 2.4 и 5 ГГц. Таким образом, Вы сможете контролировать, какое устройство подключается к какой группе. Например, роутер двухдиапазонный маршрутизатор Linksys, создадим в его панели управления 2 сети под названием «Linksys_24» — для 2,4 ГГц и «Linksys_5» — для 5 ГГц.
Мой друг дал мне свой роутер, но он у меня не работает
Проблема: Ваш друг купил новый роутер и подарил Вам старый, но он не работает.
Решение: Если Вам повезло стать обладателем б/у роутера, скорее всего, Вы не сможете подключить его к Интернету, если просто вставите в него кабель. Лучший способ решения этой проблемы — это сделать сброс настроек роутера обратно к заводским установкам, обычно это происходит нажатием кнопки RESET на задней панели роутера. На сайте производителя или в инструкции роутера, Вы можете узнать IP адрес, имя пользователя и пароль по умолчанию, и как загрузить последнюю прошивку для Вашего роутера.
Не могу передать фильм с ноутбука на HDTV плеер
Проблема: У вас есть тонна фильмов на ноутбуке, но вы не можете передать поток другим устройствам, например, на телевизор или видеоплеер.
Решение: потоковая передача видео файлов, таких как фильмы или клипы высокого качества с одного устройства в сети на другое, и является наиболее частой задачей для домашних пользователей. Такие протоколы, как DLNA позволяет легко передавать контент между компьютерами, телеприставки и другими устройствами. Если у вас возникли проблемы с потоками, Вам нужно обратить внимание в роутере: UPnP (Universal Plug и Play ) и DLNA (Digital Living Network Alliance). UPnP позволяет сетевым устройствам обнаружить друг друга. Новые роутеры и устройства также используют протокол DLNA для простой потоковой передачи между устройствами. И он может быть включен через интерфейс роутера. Вы также можете посмотреть такие настройки, как WMM (Wireless Media) и QoS. Данные функции могут помочь вам настроить передачу потоковой мультимедиа. Обе эти функции отличаются в разных роутерах, поэтому рекомендуем обратится к документации устройства.
Моя сеть просто медленная!
Проблема: В данной статье мы решили несколько разных проблем. Все работает. Но сеть работает просто ужасно медленно.
Как понять что роутер не работает?
Семь советов что делать, если компьютер не видит роутер

При использовании кабеля для подключения, проверьте, в какие порты подключены сетевые разъёмы. Интернет-кабель, который предоставляется провайдером, должен быть включен в отдельный слот. Обычно он находится на некотором удалении от остальных портов или обозначается другим цветом (зачастую синим).
После этого перезагрузите маршрутизатор. Это действие следует выполнить независимо от того, как выполняется подключение к роутеру — с помощью провода или по беспроводной сети (WiFi). Для перезагрузки устройства используйте кнопку «Power» или «On/Off» на самом устройстве. Нажмите кнопку для отключения маршрутизатора, а через 10-15 секунд повторите нажатие, чтобы его включить. В случае, когда на задней панели нет отдельной кнопки для перезагрузки, отключите аппарат от электрической сети, вынув блок питания из розетки. По прошествии 30-40 секунд снова включите устройство, и после его загрузки проверьте, видит ли компьютер роутер.
2. Выполните диагностику подключения
Запустите панель управления Windows на том компьютере, где возникают трудности с подключением. В центре управления сетями выберите отмеченный на скриншоте пункт меню.
Найдите необходимый адаптер сети, кликните на нём правой кнопкой и запустите диагностику. Windows попытается выявить проблему, которая возникает при подключении. В случае успешного обнаружения и исправления неполадок система сообщит вам, что неисправности были устранены. Затем повторите подключение, и компьютер будет видеть роутер.
Важно! Диагностика сети может занимать несколько минут. Рекомендуется не прерывать процесс выявления неполадок.
3. Используйте другой тип подключения
Если предыдущие действия не помогли, попробуйте подключиться к домашней сети другим способом. Если используется кабельное подключение, подключитесь по WiFi, и наоборот. Такой метод позволяет локализовать ошибку и для её дальнейшего исправления. Среди недостатков можно отметить, что настольные ПК редко оснащены WiFi адаптером, поэтому зачастую воспользоваться этим способом можно только на ноутбуке. Для диагностики можно воспользоваться вторым компьютером. Это поможет определить, где возникает ошибка — на компьютере или роутере.
4. При использовании WiFi проверьте открытость имени сети
Компьютер может не находить домашний WiFi, если сеть настроена как скрытая. Такие сети не отправляют окружающим беспроводным устройствам своё название (SSID). Подключиться к скрытой сети можно после ввода её имени и авторизации (при наличии шифрования).
Проверить текущие настройки WiFi можно в веб-интерфейсе маршрутизатора. Подключитесь к роутеру кабелем и убедитесь, что соединение установлено (компьютер его видит). Переверните маршрутизатор и на его нижней стороне посмотрите адрес для входа в админ-панель, а также логин и пароль.
Перейдите по указанному адресу в браузере, введите данные учётной записи и найдите настройки беспроводной сети.
Среди настроек будет флажок, отвечающий за видимость имени беспроводной сети. В роутерах различных производителей он называется по-разному, например, «Сделать сеть скрытой», «Скрыть SSID», «Скрыть имя сети». На маршрутизаторах TP-Link нужный пункт называется «Включить широковещание SSID», а найти его можно в меню «Беспроводной режим -> Настройки беспроводного режима». Измените этот параметр, перезагрузите роутер и попробуйте выполнить повторное подключение.
5. Убедитесь в исправности Ethernet-порта на компьютере
Подключите интернет-кабель непосредственно к компьютеру, без использования роутера. Если доступ в Интернет появится, то компьютер не видит роутер из-за проблем с самим маршрутизатором. В противном случае, если доступ в Интернет не появится, ошибка может возникать из-за неполадок с сетевой картой компьютера. Рекомендуется переустановить драйвер сетевой карты или заменить её.
6. Замените сетевой кабель
Выход сетевого кабеля из строя — одна из частых причин, по которым компьютер не видит роутер. Поломка кабеля обычно связана с его физическим повреждением, которое не всегда легко заметить. Шнур могут повредить дети или домашние животные, он может быть передавлен дверью или зажат плинтусом. Попробуйте использовать другой Ethernet-кабель для подключения компьютера к маршрутизатору.
7. Вставьте сетевой кабель в другой порт роутера
Причиной возникновения неполадок может являться поломка одного из LAN-портов устройства. Современные маршрутизаторы оснащены несколькими портами Ethernet, как правило, их четыре. Отсоедините сетевой кабель, которым роутер подключается к компьютеру, от используемого входа и подключите к соседнему. Если компьютер всё ещё не видит роутер, попробуйте вставить шнур в другой порт. Если подключение успешное, на корпусе маршрутизатора загорится соответствующий индикатор LAN.
Обратите внимание! Подключать кабели к роутеру рекомендуется только при выключенном электрическом питании. В противном случае есть риск поломки устройства.
Что делать, если ни один способ не помог
В случае, когда вы попробовали все методы исправления ошибки, а компьютер по прежнему не видит роутер, восстановите заводские настройки маршрутизатора. Нажмите кнопку «Reset» сзади устройства и удерживайте её на протяжении 10-20 секунд. Если кнопка внутренняя, для нажатия используйте скрепку. После успешного восстановления заводских параметров попробуйте повторить подключение.
Если и этот способ не помог, обратитесь в сервисный центр. В большинстве случаев проблема исправляется перепрошивкой устройства, но выполнить её в домашних условиях довольно трудно, т.к. компьютер не видит роутер.
Важно! Перед тем как относить роутер в ремонт, убедитесь, что проблема связана именно с ним, а не с вашим компьютером. Попробуйте подключиться к устройству через другой ПК или ноутбук.
Обучающее видео: Ноутбук не видит домашний wifi
Как проверить вай фай роутер на работоспособность

Понимание принципа работы маршрутизатора поможет при возникновении проблем быстро их разрешить. Подробно рассмотрим, как можно проверить роутер на работоспособность и повысить скорость Wi-Fi.
Провести диагностику устройства можно в домашних условиях
Проверка Wi-Fi
Рекомендуется, для начала, попробовать найти Wi-Fi при помощи планшета или ноутбука. Дело в том, что возможны перебои с программным обеспечением и настройками на самой технике. При нормальной работе беспроводной связи от других источников, необходимо выполнить следующее:
- Необходимо проверить, включён ли Wi-Fi.
- Затем выполнить наладку беспроводного соединения в системе. Для этого необходимо зайти через Пуск / Панель управления /Сеть и Интернет или использовать специальный значок на панели задач рабочего стола. Далее, выбираем Центр управления сетями и общим доступом / Изменение параметров адаптера / Включить.
Проверка стабильности сети
Дело в том, что отсутствие Wi-Fi или его низкая скорость могут быть из-за некачественной работы провайдера, к которому подключён маршрутизатор. Для того, чтобы проверить это, необходимо выполнить следующее:
- Выключить компьютер и вставить в его Ethernet-розетку сетевой кабель из роутера.
- Через несколько минут включить компьютер и, в течение получаса, используя интернет для посещения различных сайтов и просмотра видео, проанализировать стабильность его работы, а также его скорость. Это можно выполнить на сайте вашего провайдера или перейдя по следующей ссылке speedtest.net.
- Выключить компьютер, восстановить соединение к маршрутизатору. При необходимости подключить другой сетевой кабель от маршрутизатора к компьютеру.
- Включить компьютер и протестировать работу интернета в течение получаса.
- Сравнить полученные результаты. Если работа Wi-Fi существенно отличается от работы сети при прямом подключении к компьютеру, роутер необходимо перенастроить или отремонтировать.
Перенастройка роутера
Иногда, чтобы восстановить работоспособность маршрутизатора и увеличить скорость передачи данных, достаточно выполнить сброс его настроек. Для этого необходимо:
- Отключить все сигнальные кабели.
- Включить роутер. Найти на корпусе кнопку «Reset», нажать и удерживать её от 10 до 19 секунд. При удерживании кнопки более 20 секунд, маршрутизатор переключится в аварийный режим. О сбросе настроек сообщит мигание, изменение количества или порядка светодиодов. После этого мы отпускаем кнопку и получаем роутер с настройками «по умолчанию».
Для перенастройки маршрутизатора фирмы 3COM
- Открыть браузер, установленный на компьютере или ноутбуке.
- Для перехода на страницу настройки маршрутизатора, в адресной строке ввести 192.168.1.1. Вход выполнится и без соединения с интернетом.
- Ввести в появившееся меню пароль и логин «admin»/«admin». После этого все настройки станут базовыми.
Проверка драйвера роутера
Причиной отсутствия соединения с интернетом может быть:
- выход из строя драйвера;
- отсутствие драйвера после переустановки;
- устаревший драйвер.
В этом случае, необходимо скачать драйвер с сайта производителя компьютера или ноутбука. При скачивании с менее надёжных сайтов, вы можете вместе с драйвером скачать множество вредоносных программ и вирусов.
Далее, необходимо проверить подключение адаптера. Если есть сеть, но ноутбук (компьютер) не может к ней подключиться, выполнить следующее:
- нажать звёздочку на панели задач рабочего стола и при необходимости ввести пароль вашей сети;
- если подключение отсутствует, использовать опцию «Устранение неполадок»;
- если и это не помогло, удалить сетевое соединение, а затем создать его.
Проверка интернета при помощи Ping
Ping — утилита для проверки соединения в сети. Для её запуска выполняется следующее:
- Открыть командную консоль — Пуск — Командная строка. В командной строке ввести CMD и нажать Enter.
- После появления чёрного окна, ввести команду Ping/ Сетевой адрес роутера. После имени указываются ключи «n» и «t». При этом n, t — соответственно, необходимое и неограниченное количество пакетов. При выборе ключа «t», Ping нужно будет останавливать командой Ctrl+C.
- После нажатия «Ок», на экране появятся результаты. Среди которых:
- время отклика (time) — скорость приёма/передачи информации. Значение должно быть не более нескольких единиц, а лучше около одного;
- Lost — указывает количество потерь пакетов. Если значение больше нуля, маршрутизатор неисправен и его надо отнести в сервис.
Если не удаётся запустить команду ping, скорее всего, роутер находится в режиме восстановления. Чтобы вернуть ему работоспособность, понадобятся услуги сервисного центра.
Таким образом, отсутствие Wi-Fi не означает, что неполадки только в маршрутизаторе. Возможно, разобравшись в деталях, вы можете самостоятельно добиться хорошей скорости вашей беспроводной сети.
Как проверить роутер: последовательность действий с картинками
Распространенной является ситуация, когда некое сетевое устройство, в том числе домашний роутер, не реагирует ни на что, и пользователь решает: оно неисправно. Как проверить роутер на работоспособность?
Выйти из строя может любое из устройств, сам роутер или его блок питания. К тому же, роутер может быть настроен в режим, в котором он «недоступен» даже через ping. Как это все обойти, чтобы понять, что именно неисправно на самом деле – мы и должны рассмотреть.
Роутер и адаптер питания
Первое действие, которое нужно выполнить – сброс настроек. Без этого, пытаться что-то определить будет бессмысленно. Также желательно перед включением достать заведомо исправный блок питания, совместимый с данным устройством. Если горит лампочка «Сеть» – это не значит, что «все работает» (напряжение адаптера, к примеру, может быть не отфильтровано, а светодиод – будет гореть все равно).
Ниже приводится последовательность действий, выполняемая стандартно: аппаратный сброс, настройка сетевой карты, ping.
Важно знать, что использование адаптеров питания, не внесенных изготовителем в список рекомендованных – лишает гарантии.
Сброс предыдущих настроек
Прежде всего, необходимо найти кнопку reset, установленную на корпусе роутера. Она – существует в любом случае:
У фирмы ASUS кнопка имеет название «reset/restore» (сброс/восстановление). Если удалось найти требуемое, выполняют следующее:
- Все сигнальные кабели – должны быть отключены. Включают блок питания роутера, ждут 1,5 минуты
- Кнопку сброса на корпусе роутера – нажимают, не отпуская ее 10-19 секунд (это важно)
- Отпустив кнопку, получим устройство с настройками «по умолчанию»
В процессе удерживания кнопки, индикаторы должны «мигнуть» или поменять сочетание включенных. Как только это произойдет, reset отпускают.
Важно знать, что удерживать reset более 20 секунд – значит, перевести устройство в аварийный режим восстановления (что верно как минимум для роутеров ASUS). Будьте внимательны.
Когда сброс выполнен, сам роутер можно отключить (чтобы подсоединить к нему шнур LAN). Так, как рассмотрено выше, сброс выполняют на подавляющем большинстве моделей устройств. Кроме совсем экзотичных 3Com (найдите инструкцию к ним).
Настраиваем сетевую карту
Ищите инструкцию к роутеру. В ней указано значение адреса IP, по которому он доступен. Для Д-Линк DIR-XX это 192.168.0.1. Для многих других моделей — 192.168.1.1.
Роутер подключают к компьютеру так: любой из 4-х портов LAN – соединяют с сетевой картой (посредством патч-корда).
Затем, настраивают сетевую карту компьютера:
- Выполняют переход «Протокол Интернета TCP/IP» -> «Свойства»
- В качестве IP-адреса, указывают значение, отличающееся от IP роутера последней цифрой (см. пример)
- Маска – обязательно «с последним 0»
- В качестве шлюза – указывают сам роутер (его IP).
Результат будет выглядеть так:
Пример настройки сетевой карты (под Д-Линк DIR)
После нажатия «OK», включите питание роутера. И подождите 1-2 минуты.
Выполняем команду Ping
Откройте консоль с командной строкой. Эта программа должна запускаться с правами администратора.
Затем, выполняем последнее действие: набираем ping «адрес роутера» Enter. Правильный результат – выглядит вот как:
Что проверять:
- Время отклика (time) – должно быть примерно одним (и – не более нескольких ms)
- Если Lost больше, чем 0% (но меньше 100%) – роутер неисправен
- При повторной команде ping, результат – не слишком отличается от первого
Собственно, это все. Если с ping-ом – «не получилось», возможно, устройство находится в режиме восстановления. Вывести его из этого режима нельзя, а прошивку устанавливать рекомендуется в СЦ (несем роутер в сервисный центр). Вот теперь – точно, все.
Дополнительные советы
Как сбросить роутер (если кому-то не очень понятно) – будет показано в видеоролике. Часто, хотя не всегда, всю информацию – указывают на этикетке. Там можно найти и значение IP-адреса.
Наклейка на корпусе
Для роутеров, не имеющих портов LAN, действия – те же самые, но подключаться к устройству нужно через Wi-Fi (выполнив поиск сети через 2 минуты после включения). Затем, открываете консоль и выполняете ping. Удачной настройки!
А теперь – фильм:
Тест wifi соединения с роутером. Онлайн сервисы и программы
Понимание принципа работы маршрутизатора поможет при возникновении проблем быстро их разрешить. Подробно рассмотрим, как можно проверить роутер на работоспособность и повысить скорость Wi-Fi.
Как проверить роутер: последовательность действий с картинками

Распространенной является ситуация, когда некое сетевое устройство, в том числе домашний роутер, не реагирует ни на что, и пользователь решает: оно неисправно. Как проверить роутер на работоспособность?
Выйти из строя может любое из устройств, сам роутер или его блок питания. К тому же, роутер может быть настроен в режим, в котором он «недоступен» даже через ping. Как это все обойти, чтобы понять, что именно неисправно на самом деле – мы и должны рассмотреть.
Роутер и адаптер питания
Первое действие, которое нужно выполнить – сброс настроек. Без этого, пытаться что-то определить будет бессмысленно. Также желательно перед включением достать заведомо исправный блок питания, совместимый с данным устройством. Если горит лампочка «Сеть» – это не значит, что «все работает» (напряжение адаптера, к примеру, может быть не отфильтровано, а светодиод – будет гореть все равно).
Ниже приводится последовательность действий, выполняемая стандартно: аппаратный сброс, настройка сетевой карты, ping.
Важно знать, что использование адаптеров питания, не внесенных изготовителем в список рекомендованных – лишает гарантии.
Почему перестал работать интернет через Wi-Fi роутер? Основные поломки маршрутизаторов

Привет, друзья! Wi-Fi интернетом сейчас уже никого не удивишь, он есть почти в каждом офисе, магазине, кафе и активно появляется в домах. Большой выбор маршрутизаторов и небольшая цена на них только способствуют такой активной установке беспроводных точек доступа. Практически каждый может позволить себе приобрести роутер и установить у себя дома, ведь это очень удобно и не дорого.
А если роутеры стали очень популярными, значит стал актуальным вопрос о настройке, подключению, поломках и т. д. этих самых роутеров. Если по подключению, настройках и разных ошибках я уже написал немало статей, которые Вы можете почитать в категории “Интернет, Wi-Fi, локальные сети“, то сегодня я хочу поговорить о самых популярных поломках Wi-Fi роутеров и дать несколько советов, которые помогут Вам починить устройство, или просто определить причину.
На этом сайте оставлено очень много комментариев о разных проблемах с маршрутизаторами. И очень часто причиной какой-то ошибки являются не настройки (как думают многие), а именно технические проблемы в самом маршрутизаторе (в железе).
Сегодня я хочу рассказать о проблемах, которые появляются неожиданно. Как это? Ну вот роутер себе отлично работал, раздавал Wi-Fi, радовал всех :), и тут раз и перестал работать. Не важно, как перестал работать полностью, или просто не так как должен бы работать. Главное, что он раньше работал хорошо и перестал работать сам по себе (Вы не изменяли никаких настроек).
Просто те проблемы, которые появляются в процессе первой настройки маршрутизатора, скорее всего возникают через неправильные настройки.
Роутер не реагирует на подключение к электросети
Сожалею, но Ваш маршрутизатор скорее всего полностью “умер”. На каждом маршрутизаторе (ну, или почти на каждом) есть индикаторы работы.
И если при подключении устройства в розетку эти инденторы не загорячиться, то это очень плохо.
Что можно сделать?
Ну сначала проверьте, нет ли на роутер кнопки выключения питания. Вот такая кнопка есть на TP-LINK TL-MR3220:
Если кнопка включена, то нужно проверить блок питания, возможно дело в нем. Обычно, блоки питания сгорают чаще чем сами роутеры. Возможно у соседей такой же маршрутизатор, сбегайте и попросите на пару минут.
Если устройство так и не заработало, то отдайте его по гарантии. А если нет гарантии, то лучше выкинуть и купить новый, чем отдать его на платный ремонт. Хотя, можете и отнести в мастерскую, возможно ремонт обойдется не очень дорого.
Почему это случается?
По многим причинам. Возможно производственный брак, но скорее всего роутер сгорел через нестабильное напряжение в сети, грозу, или влагу. Если есть возможность, то подключите маршрутизатор через стабилизатор напряжения. Ну, или просто отключайте его, когда видите что сейчас будет гроза.
Это был самый тяжелый случай, сейчас рассмотрим более легкие поломки.
Перестал работать маршрутизатор, не раздает интернет
Если внезапно возникла проблема с Wi-Fi, например статус соединения без доступа к интернету, перестали подключаться все устройства к роутеру, подключение есть, но интернет не работает и т. д. то не спешите выбрасывать Ваш маршрутизатор в окно :).
Сначала необходимо выяснить, что проблема действительно в маршрутизаторе, а не в устройстве, которое Вы пытаетесь подключить. Как? Просто попробуйте подключить другое устройство (ноутбук, планшет, телефон). Если не подключается только одно устройство, то проблема скорее всего именно в нем. Ну Вы поняли о чем я.
Проблема в роутере, что нужно проверить и как решить проблему?
- Не спешите сразу лезть в настройки маршрутизатора и сразу там что-то менять. А то так настроите, что точно работать не будет. Поверьте, я это не просто так пишу :).
- Перезагрузите роутер. Перезагрузите компьютер (телефон, планшет).
- Позвоните к провайдеру и спросите, нет ли проблем с их стороны. Объясните им свою проблему. Возможно, интернет не работает из-за проблем в оборудовании провайдера.
- Уточните, оплачен ли у Вас интернет и активен ли он (это Вы так же можете спросить у провайдера).
- Проверьте все соединения. Кабель с интернетом, который подключается к роутеру. Желательно проверить этот кабель и за пределами квартиры (дома). Возможно Вам просто перерезали кабель. Специально, или случайно – такое бывает.
- Посмотрите на корпус маршрутизатора, возможно там есть какие-то интересные кнопки, которые кто-то случайно переключил. Вот например, может быть кнопка отключения Wi-Fi модуля. Если ее нажать, то устройства не будут видеть Вашу беспроводную сеть.
- Зайдите в настройки роутера и посмотрите, не слетели ли настройки. Такое может быть и интернет работать не будет. Особенно, проверьте вкладку WAN, там где настройки от провайдера. Если слетели – настройте заново. Вот Вам статья для примера https://f1comp.ru/sovety/kak-podklyuchit-i-nastroit-wi-fi-router-tp-link-tl-wr841n-instrukciya-s-kartinkami/
- Попробуйте изменить канал в настройках роутера. Вот подробная статья Как изменить канал на Wi-Fi роутере? Зачем менять канал?. Как это может повлиять на непонятные проблемы с Wi-Fi? Возможно Ваши соседи установили у себя маршрутизатор и не один, я имею введу соседей сверху, снизу, по бокам. И уже просто все каналы (или тот на котором находитесь Вы) заняты. Вот тогда и начинаются проблемы, которые даже объяснить сложно.
Все попробовали и ничего не помогает?
Тогда, я советую отдать роутер на ремонт, снова же по гарантии. А если нет гарантии, то на платный ремонт, или купить новый. Перед этим, можете попросить знакомого, который разбирается в этом деле (если такой есть), что бы он посмотрел маршрутизатор, настройки и подключение.
Реальный случай. У меня роутер TP-LINK TL-MR3220 отлично работал несколько месяцев. Потом, внезапно перестал определять подключение 3G модема. Подключал разные модемы, питание на модем идет, а в панели управления он не появляется. Перепробовал все, даже специальные прошивки, которые присылала мне поддержка TP-LINK – не помогли. Подробнее можете почитать в этой статье.
Это я к тому, что если произойдет техническая проблема в маршрутизаторе (там что-то перегорит), то это не значит, что он просто не будет включаться. Он может работать, но работать не так как положено. И его можно очень долго и мучительно настраивать, прошивать, проверять и т. д.
Не мучайтесь. Вы заплатили за это устройство деньги. Звоните в поддержку фирмы-производителя роутера, объясните им проблему. Я уверен, никто не даст Вам лучшего совета, чем они.
Если поддержка не сможет ничем помочь по телефону, то они посоветуют Вам обратиться по гарантии (если она есть). А там уже Вам решать, идти в ремонт, или купить новое устройство.
Проблемы с Wi-Fi роутером. Не работает роутер
Чаще всего проблемы с Wi-Fi роутерами возникают в процессе настройки. Как правило, когда маршрутизатор настроен правильно, он просто работает и выполняет свои задачи. Но даже проработав некоторое время, в любой момент роутер может сломаться. И если это не аппаратная поломка (когда что-то с самой платой, адаптером питания) , то можно попробовать решить проблему своими руками и починить свой беспроводной маршрутизатор.
В этой статье я напишу о возможных решениях самых частых проблем, которые могут случится с вашим маршрутизатором. Прежде всего рассмотрим проблемы, с которыми многие сталкиваются в процессе настройки роутера. Так же попробуем разобраться с основными поломками, которые могут появится внезапно. Когда роутер отлично работал, и в один момент начались какие-то проблемы, ошибки и другие неисправности. Не раздает Wi-Fi, не горит индикатор, не видит кабель, не заходит в настройки, разрывает соединение – все это из одной оперы.
О решении самых популярных проблем я писал уже отдельные инструкции, ссылки на которые обязательно буду оставлять в этой статье. Ну а сам список самых частых поломок я сформировал из собственного опыта и комментариев, которые посетители оставляют к разным записям на данном сайте. Данные рекомендации пригодятся в независимости от того, Windows 10 у вас, Windows 8, или Windows 7. Так же не важно, какого производителя у вас маршрутизатор: ASUS, D-Link, TP-Link, Tenda, Netis, ZyXEL, Xiaomi и т. д.
Ниже мы рассмотрим решения таких проблем:
- Не заходит в настройки роутера. Не открывается страница с настройками по адресу 192.168.0.1 или 192.168.1.1. Не подходит логин и пароль.
- Не горит индикатор интернета (WAN), нет реакции на подключение кабеля от провайдера, WAN разорван. Нет подключения к интернету (интернет-провайдеру) . После настройки интернет работает только на одном компьютере. По Wi-Fi интернет не работает, или работает только когда включен компьютер.
- Маршрутизатор не раздает Wi-Fi, или сеть есть, но интернет не работает. Ноутбуки, планшеты, смартфоны и другие устройства не видят Wi-Fi сеть.
- Нестабильная работа Wi-Fi сети. Низкая скорость интернета по беспроводной сети.
- Пропадает интернет «без доступа к интернету». Помогает только перезагрузка роутера.
- Криво отображается страница с настройками, не сохраняются настройки маршрутизатора.
- Индикаторы на роутере горят не как обычно.
Инструкции по решению других проблем и ошибок:
-
и «Без доступа к интернету» в Windows 7. .
- Когда появляется ошибка Windows не удалось подключиться к Wi-Fi.
- Несколько решений проблемы, когда ноутбук не видит Wi-Fi сеть роутера. . – решение в Windows 10, Windows 8, и Windows 7.
- Общая, большая статья с решениями проблем с Wi-Fi на ноутбуке. . В том числе через маршрутизатор.
Несколько важных советов:
1 Для начала просто перезагрузите свой роутер. На минуту отключите питание, и включите снова. Возможно, это решит вашу проблему, и все заработает.
2 Если есть такая возможность, то подключите интернет напрямую к компьютеру. Возможно, проблема на стороне провайдера. Так же убедитесь, оплачен ли у вас интернет. Можете позвонить в поддержку провайдера.
3 Если у вас интернет не работает на одном устройстве, будь то ноутбук, ПК, смартфон, планшет, телевизор, то проблема вряд ли в маршрутизаторе. Посмотрите статьи, ссылки на которые я оставил выше. Возможно, там уже описано необходимое вам решение.
Проблема при настройке роутера. Не заходит в «админку»
Первым делом мы рассмотрим случай, когда у нас не получается зайти в панель управления маршрутизатора. Это та же «админка», страница с настройками, личный кабинет, веб-интерфейс и т. д. Если мы не можем получить доступ к настройкам нашего устройства, то соответственно мы не можем его настроить, или сменить какие-то параметры.
Как это обычно происходит. С устройства, которое подключено к нашему роутеру мы переходим по IP-адресу 192.168.0.1, 192.168.1.1, или по хостнейму (адрес из букв) . И в браузере появляется ошибка, что страница недоступна.

Или второй вариант: страница авторизации открывает, мы вводим логин и пароль, но они не подходят. Хотя вы уверены, что все вводите верно, или указываете заводские (обычно admin) , которые вы не меняли.
Основные причины и решения:
- Устройство, с которого вы пытаетесь зайти в настройки, не подключено к маршрутизатору. Подключение может быть как по кабелю, так и по Wi-Fi. Проверьте подключение.
- На компьютере прописаны какие-то настройки IP. Нужно выставить автоматическое получение адресов. Подробнее об этом смотрите в статье по ссылке ниже.
- Убедитесь, что вы переходите по правильному адресу. Обычно адрес указан на самом маршрутизаторе.
- При возможности попробуйте зайти в веб-интерфейс с другого устройства.
Нет подключения к интернету. Проблемы с WAN. Интернет работает только на ПК
Сюрприз может поджидать нас сразу после подключения кабеля от провайдера в WAN порт маршрутизатора. Он может просто не увидеть кабель. Индикатор WAN (Интернет) не загорятся. А в панели управления может быть ошибка «В порт WAN не вставлен кабель», или что-то типа этого. Если вы с этим столкнулись, то смотрим статью: роутер не видит интернет кабель. Не работает WAN порт.
Самое главное в настройке и работе маршрутизатора, это правильная настройка подключения к интернет-провайдеру. Это очень важно. Сейчас попробую все объяснить простым языком. Каждый интернет провайдер использует какой-то тип подключения к интернету. Это может быть:
- Динамический IP – популярный тип подключения для работы которого не нужно ничего настраивать. Компьютер, или роутер сам получает адрес от провайдера и все работает.
- Статический IP – редко встречается. Для его настройки нужно прописать статические IP-адреса, которые выдает провайдер.
- PPPoE, L2TP, PPTP – популярные типы подключения, для настройки которых нужно указывать имя пользователя, пароль и/или адрес сервера.
После установки роутера мы заходим в его панель управления. В раздел, где задаются настройки подключения к интернету. Обычно он называется «Интернет», «WAN», «Internet». В этом разделе выбираем тип подключения которое использует наш провайдер, и задаем необходимые параметры. Которые выдает провайдер при подключении к интернету. На роутерах TP-Link это выглядит примерно вот так:

Конечно, на устройствах разных производителей, эти настройки будут отличатся.
Именно из-за неправильной настройки маршрутизатора, на устройствах которые к нему подключены интернет может не работать. Будет ошибка «Без доступа к интернету». Об этом я писал отдельную инструкцию: при настройке роутера пишет «Без доступа к интернету», или «Ограничено» и нет соединения с интернетом.
Иногда бывает, что интернет работает только на одном компьютере, или только тогда, когда компьютер включен. Все это так же из-за неправильной настройки. Или, когда вы запускаете высокоскоростное подключение на ПК. Об этом я так же писал: почему Wi-Fi работает только при включенном компьютере (ПК).
Думаю, с этим разобрались.
Проблемы с работой Wi-Fi сети на маршрутизаторе
Эту неисправность нужно разделить на две категории, чтобы не путаться. Так как решения там будут разными.
- Когда роутер вообще не транслирует Wi-Fi сеть. Ваши ноутбуки, планшеты, смартфоны не видят сеть.
- Когда Wi-Fi сеть есть, устройства к ней подключатся, но интернет не работает. Нет доступа к интернету.
Мне часто пишут, мол роутер перестал раздавать Wi-Fi. И попробуй пойми, беспроводная сеть полностью пропала, или она есть, но устройства не получают доступ к интернету. Давайте разберем эти две ситуации.
Когда беспроводная сеть пропала совсем
Перезагружаем роутер. Если не помогло, то проверяем кнопку, которая отвечает за отключение и включение беспроводной сети. Она есть на большом количестве моделей. Выглядит примерно вот так:

Возможно, ее случайно нажали.
Так же, обратите внимание, что роутер мог по какой-то причине сбросить настройки, и теперь Wi-Fi сеть со стандартным названием. Оно указано на наклейке снизу устройства.
Когда Wi-Fi есть, но интернета нет
Так же сначала делаем перезагрузку роутера. Смотрим, пропал ли интернет на всех устройствах, в том числе по кабелю. Хорошо бы подключить интернет напрямую к компьютеру и проверить работает ли он. Может у провайдера какая-то авария.
Более подробно об этих проблемах я писал в статье: роутер не раздает интернет по Wi-Fi. Что делать. Там рассмотрены обе проблемы. Все подробно и со скриншотами.
Низкая скорость по Wi-Fi и нестабильное подключение по беспроводной сети
Что касается скорости интернета по беспроводной сети и стабильности работы этой сети, то там все очень неоднозначно и смазано. Когда вы устанавливаете маршрутизатор, то нужно быть готовым к тому, что скорость будет ниже чем по кабелю. И сама скорость Wi-Fi сети зависит от большого количества разных факторов: маршрутизатора, скорости которую выдает провайдер, типа подключения, помех, количества соседних сетей, уровня сигнала, устройства которое подключаете и т. д. Я уже рассказывал о том, почему по Wi-Fi скорость интернета ниже и почему роутер режет скорость.
- Проверьте скорость по кабелю, чтобы понять насколько сильно она ниже по воздуху.
- Попробуйте сменить канал вашей Wi-Fi сети. Как это сделать, читайте здесь.
- Проверьте скорость на разных устройствах. Возможно, проблема в самом клиенте (устройстве, которое вы подключаете) . Возможно в нем установлен устаревший беспроводной адаптер. Можно попробовать обновить драйвер беспроводного адаптера (если это компьютер, или ноутбук) .
- Можно поэкспериментировать с настройками режима работы сети и шириной канала. Подробнее об этом по ссылке ниже.
- Обновите прошивку маршрутизатора. Если выяснилось, что проблема в нем.
- Переход на частоту 5 GHz. Если плохая скорость из-за помех, большого количества соседних беспроводных сетей, то возможно есть смысл задуматься о выборе двухдиапазонного маршрутизатора с поддержкой Wi-Fi на частоте 5 GHz. Может пригодится: выбор Wi-Fi роутера с 802.11ac (5 ГГц). Недорогие модели.
Что касается нестабильной работы беспроводной сети, то можете применить советы, о которых я писал выше. Или просто переходим по ссылке: нестабильно работает Wi-Fi. Почему обрывается интернет через Wi-Fi роутер.
Роутер приходится часто перезагружать
Выглядит эта проблема следующим образом: все работает, устройства подключены, интернет есть, и в один момент пропадает доступ к интернету. На компьютерах, возле иконки подключения появляется желтый восклицательный знак. Это происходит одновременно на всех устройствах. Перезагружаем роутер (отключаем и включаем питание) , и все снова работает, до следующего такого обрыва.
Интернет может пропадать несколько раз в час, день, неделю. Но это немного напрягает, постоянно нужно перезагружать маршрутизатор. Если не перезагрузить, то доступ к интернету не появится. Я конечно же не могу с полной уверенностью утверждать, но чаще всего такая проблема возникает с бюджетными, слабыми роутерами, или уже старыми устройствами. И скорее всего обрыв происходит именно в момент повышенной нагрузки на маршрутизатор. Видео, онлайн игра, торрент и т. д.
Почему так происходит: из-за каких-то аппаратных проблем на плате самого роутера, или в блоке питания (как это часто бывает) , он просто не выдерживает нагрузку и зависает. Мне сложно объяснить это именно с технический стороны, но нам это и не нужно.
Что можно попробовать сделать в такой ситуации:
- Обновите прошивку. Это первое, что нужно сделать.
- Отключите на своих устройствах программы, которые могут нагружать сеть. Например, торрент-клиенты. Если вы ничего не скачиваете.
- Можно сделать сброс настроек роутера, и настроить его повторно. Может там раньше были заданы какие-то параметры, о которых вы уже забыли, и которые влияют на работу сетевого устройства.
- Посмотрите, не греется ли ваш маршрутизатор. Поставьте его в таком месте, где он будет хорошо охлаждаться.
- Если у вас много устройств, которые создают сильную нагрузку на сеть (тяжелые онлайн игры, видео в высоком качестве, Smart TV, загрузка больших файлов) , и все это на разных устройствах и одновременно, и при этом у вас бюджетный роутер за 15 долларов, то скорее всего вам придется его поменять на более мощный. Особенно, если обрывы вы наблюдаете в моменты повышенной нагрузки.
Не сохраняются настройки, криво отображается веб-интерфейс
Мне не редко приходится слышать о проблемах, когда роутер не хочет сохранять заданные параметры. После нажатия на кнопку сохранить либо ничего не происходит, либо появляется какая-то ошибка. Так же, не редко бывают случаи, когда страница с настройками отображается как-то криво. Нет каких-то разделов, неактивные ссылки и кнопки, все съехало и т. д.
Всегда, когда вы сталкиваетесь с подобными случаями, первым делом попробуйте выполнить настройку с другого браузера. А еще лучше с другого устройства.
Если маршрутизатор по прежнему не сохраняет настройки, то попробуйте его перепрошить. Или верните в магазин (если он новый) . Так как не исключено, что это аппаратная поломка. И настройки могут слетать после каждого отключения от питания. А это не нормально, так не должно быть.
Неправильно горят/мигают индикаторы на роутере
Индикаторы, которые есть практически на каждом маршрутизаторе, сигнализируют о возможных неисправностях, или поломках. Например: если не мигает индикатор Wi-Fi, значит беспроводная сеть по какой-то причине не работает.
За что отвечает определенный индикатор и режимы его работы должны быть описаны в инструкции, которая была в комплекте. В зависимости от производителя и модели, эта информация может отличатся.
Если, например, горят и не гаснут все индикаторы, или горит только лампочка питания (power), иногда с индикатором в виде шестеренки, то это очень часто говорит об аппаратной поломке маршрутизатора.

А если это произошло в момент обновления прошивки, то возможно есть шанс восстановить маршрутизатора. Как это я делал с TP-Link в этой инструкции.
Но как показывает практика, странное поведение индикаторов на роутере означает именно поломку в железе. Первым делом нужно сделать сброс настроек. Но это не часто помогает. И в большинстве случаев приходится покупать новый маршрутизатор. Так как ремонт этой техники не всегда оправдан. Так что статья с советами по выбору маршрутизатора может вам пригодится.
Послесловие
Разумеется, что в рамках одной статьи собрать все неисправности и их решения невозможно. К тому же, на рынке очень много разных производителей и разных моделей маршрутизаторов, у всех подключен разный интернет и разные устройства. А от этого так же многое зависит. Те самые ошибки, симптомы и проблемы могут сильно отличатся. Ну и нужно понимать, что это техника, а любая техника ломается. Иногда бывают такие случаи и поломки, что придать им какое-то логическое объяснение просто невозможно.
Когда появляется какая-то неисправность, многие просто уверены, что это что-то в настройках. Нужно нажать на одну кнопочку и все заработает. Возможно я вас огорчу, но это не так. Точнее, не всегда так. Маршрутизаторы часто ломаются, в них что-то перегорает, выходят из строя блоки питания, сгорают LAN и WAN порты. Понятно, что починить это своими руками и в домашних условиях практически невозможно.
Чтобы понять в чем проблема, и как ее решить, попробуйте проанализировать после чего возникала неисправность, в чем может быть дело, как ведут себя другие устройства и т. д.
Обязательно пишите в комментариях. Задавайте вопросы, делитесь советами и своими наблюдениями по данной теме. Всего хорошего!