Как посмотреть вай фай на компьютере пароль и сменить его
Как правило, персональный компьютер, вне зависимости от установленной на нем операционной системы, «запоминает» пароль от беспроводной сети, к которой он подключен. Именно поэтому пользователи часто забывают такие ключи – ведь изменение настроек производится редко. Зачастую пароль пытаются вспомнить после реинсталляции операционной системы, либо при необходимости подключения дополнительного устройства.

Способов определения пароля несколько:
- средствами операционной системы;
- по текущим значениям роутера;
- по заводским значениям роутера (если ключ не менялся, или был произведен сброс настроек).
Смена пароля возможна только через настройки устройства, раздающего беспроводную сеть.
Определение пароля через управление сетями Windows
Шаг 1. Разверните меню управления сетями. Для этого щелкните правой кнопкой мыши по пиктограмме сети (неважно, проводной или Wi-fi).

Шаг 2. Выберите пункт меню «Центр управления сетями».

Шаг 3. В правом фрейме перейдите по ссылке настроек адаптера.

Шаг 4. По двойному щелчку, по пиктограмме Вашего беспроводного подключения, раскройте сводку «Состояние». В сводке воспользуйтесь кнопкой «Свойства беспроводной сети».


Шаг 5. Во вкладке «Безопасность» найдите ключ безопасности. Если он приведен в виде «звездочек», поставьте «галочку» на строке «Отображать вводимые знаки».


На заметку! В компьютере может быть установлено несколько беспроводных сетевых карт, которые могут быть подключены к разным сетям. Убедитесь, что выбрали верное подключение.
Смена пароля беспроводного подключения должна проводиться через «программу-раздатчик» (для Windows 10 стандартной является «Мобильный хот-спот»), либо через командную строку.
Определение пароля через интерпретатор (обработчик) команд Windows
Поскольку интерпретатор работает с операционной системой на нижнем уровне, подобный способ считается наиболее правильным и дающим более полные данные о сетевых подключениях.
Шаг 1. Запустите интерпретатор команд. Щелкните правой кнопкой по значку Windows (меню «Пуск»). В раскрывшемся списке выберите строку «Командная строка».

На заметку! В данном случае запускать приложение с администраторскими правами необязательно – посмотреть ключ может любой пользователь. Полный доступ потребуется только для смены пароля Wi-fi.
Шаг 2. Используйте команду «netsh», с дополнительными аргументами «wlan show profiles».
Важно! По этому ключу выводится список сетей, к которым когда-либо (с момента последней установки/переустановки Windows) подключался Ваш персональный компьютер. Обратите внимание на то, пароль какой сети вам нужен.

Шаг 3. Для просмотра пароля определенного подключения следует использовать команду «netsh wlan show profilename=[наименование подключения]key=clear», где «[наименование подключения]» – нужная Вам беспроводная сеть (в данном случае – «Family»). Строка «Содержимое ключа» («keycontent») соответствует текущему паролю беспроводного подключения.
![Вводим команду «netshwlanshowprofilename=[наименование подключения]key=clear», нажимаем «Enter», находим поле содержимого ключа](https://pc-consultant.ru/wp-content/uploads/2018/05/Vvodim-komandu-netshwlanshowprofilenamenaimenovanie-podkljuchenijakeyclear-nazhimaem-Enter-nahodim-pole-soderzhimogo-kljucha-e1527794158920.jpg)
Важно! При поименовании домашней сети рекомендуется использовать исключительно латиницу, а вместо символа «пробел» использовать «нижнее подчеркивание» (_), иначе при работе с системой на низком уровне (через командную строку) могут возникать проблемы. Интерпретатор считает, что следующее за «пробелом» слово – следующий аргумент команды, кроме того, на ранних сборках современных систем (Windows 10) он не распознает русский алфавит.
Шаг 4. Для смены пароля следует воспользоваться ключевой фразой «netsh wlan sethostednetworkmode=allowssid=[наименование подключения]key=[пароль]», где «[пароль]» – собственно, новый ключ Wi-fi.

Важно! Обратите внимание, что ключ безопасности должен содержать не менее восьми символов, и не более шестидесяти трех. Кроме того, при «раздаче» Wi-fi через командную строку и использование описанной выше команды, ключ после перезапуска обнулится. Для его постоянного хранения следует добавить в команду дополнительный аргумент – «keyUsage=persistent» (по умолчанию аргумент хранится временно, то есть «keyUsage=temporary»).
Определение пароля сети на MAC
Данная операционная система тоже создает записи о ранее использованных ключах сети.
Шаг 1. Раскройте диалоговое окно поиска («Spotlight»), с помощью горячих клавиш «Command+Пробел» и введите в нем запрос «keychain» (в переводе с английского – «брелок», «кольцо для ключей»).

Шаг 2. В окне приложения «брелок» найдите имя подключения в предложенном списке, выделите его и вызовите информационное окно, по нажатию соответствующей кнопки.

Шаг 3. В инфоокне следует воспользоваться функцией «Показать пароль» («ShowPassword», или«Showkey» – в зависимости от редакции операционной системы). Для отображения потребуется ввести учетные данные Вашего персонального компьютера с администраторскими привилегиями.


Шаг 4. Для смены пароля следует просто указать новый в этом же инфоокне и воспользоваться кнопкой «Сохранить изменения» («Save Changes»). Приложение запросит повторную авторизацию учетной записи компьютера.

Определение по текущим значениям роутера
Для входа в беспроводной коммутатор, без знания пароля от Wi-fi, можно использовать обычный коммутационный шнур (патч-корд, сетевой кабель).

Прежде всего стоит разобраться с устройствами и их функциями. Перечень коммутаторов, разделенных на уровни представлен в таблице.
Перечень коммутаторов
| Уровень коммутации | Название устройства | Описание |
|---|---|---|
| Первый | Хаб | Работает исключительно с электрическими сигналами. К обработке информации непричастен. Используется в качестве повторителя, либо разветвителя сигнала (только физическое разделение) |
| Второй | Неуправляемый коммутатор | Работает исключительно с MAC-адресом подключенного устройства. Обрабатывать протоколы не может. Используется для сведения параллельных линий связи в одну, и наоборот |
| Третий | Роутер, маршрутизатор | Работает с IP-адресом подключенного устройства. Обрабатывает потоки информации, может изменять направление потока из одной подсети в другую. Используется для составления маршрутов и регулировки трафика |
| Четвертый | Расширенный роутер | Принцип работы схож с роутером, однако усилен «искусственным интеллектом». Используется как роутер, с возможностью работы со сторонним программным обеспечением |
На заметку! Разумеется, о подлинном искусственном интеллекте речь не идет. Подобные устройства принято считать «квазиразумными», поскольку они имеют набор правил для действий в различных (в том числе нештатных) ситуациях. Кроме того, режим отслеживания и реагирования устройства на разного рода возмутители может быть улучшен, за счет использования дополнительных приложений.
Для дома рекомендуется использовать коммутатор третьего уровня, то есть роутер.
Особенности коммутатора «Asus»

О том, как войти в настройки роутера, можно прочитать здесь.
Шаг 1. После входа в основное окно веб-интерфейса роутера «Asus», в таблице, в правой части экрана, Вы сможете увидеть ключ сети Wi-fi.

Шаг 2. Регуляция параметров Wi-fi доступна по переходу на вкладку «Беспроводная сеть», списка «Дополнительные настройки». На первой же странице имеется строка «Предварительный ключ WPA», в котором содержится пароль беспроводной сети.

Особенности 4G-модема
По своей сути, любой коммутатор второго уровня и выше является модемом (сокращение от модулятор-демодулятор), поскольку указанные устройства оперируют преобразованием данных. 4G-модем можно отнести к классу маршрутизаторов. Рассмотрим на примера модема «Huawei», прошитого компанией «МТС».
На заметку! Очень многие российские компании-провайдеры не выпускают собственных устройств, а делают только прошивки к уже существующим. Примером могут являться все мобильные операторы, а также – «Ростелеком», роутер которого будет рассмотрен далее.
Просмотреть ключ беспроводной сети можно прямо с экрана устройства. Модем имеет две кнопки – «Меню» и кнопка «Включения/выключения».

Шаг 1. Для просмотра пароля беспроводной сети нужно войти в меню, воспользовавшись соответствующей кнопкой. При перемещении между пунктами следует использовать ту же кнопку.

Шаг 2. Выделите пункт «Info».

Шаг 3. Войдите в информационное окно, путем нажатия кнопки «Включения/выключения». Строка «SSID» содержит наименование беспроводной сети, «PWD» – пароль для подключения к ней, «IP» – сетевой адрес модема, «Ver» – версия прошивки модема.

Важно! Изменить пароль через сам модем нельзя. Для смены сетевого пароля необходимо воспользоваться Web-интерфейсом.
Изменение сетевого пароля 4G-модема
Шаг 1. Запустите на своем ПК любой удобный для Вас браузер. В адресной строке введите IP, который был выяснен на шаге 3. В открытой странице найдите строки для авторизации, и получите доступ к Web-интерфейсу устройства.

Важно! Согласно заводским настройкам, администраторский доступ имеет пользователь «admin». Пароль по умолчанию – либо идентичен с именем пользователя, либо должен быть указан в сопровождающих модем документах.
Шаг 2. Для смены ключа доступа необходимо перейти в закладку «Настройки».

На заметку! Строка в нижнем правом углу окна интерфейса подтверждает, что мобильный оператор не является изготовителем модема, а владеет только прошивкой. Само устройство изготовлено компанией «Huawei».
Шаг 3. В левом фрейме используйте раскрывающийся список «WLAN» и выберите пункт «Основные настройки».

Шаг 4. Строка «Ключ WPA» содержит пароль доступа к беспроводной сети. Отобразить его можно при выборе соответствующей опции. Смена может быть произведена в этой же строке.

Особенности модема «Ростелеком»
Рассмотрим настройку ключа доступа к беспроводной сети на примере наиболее часто встречающейся модели «D’Link DIR-300NRU B5».
Шаг 1. Запустите на своем ПК любой удобный для Вас браузер. В адресной строке введите IP «192.168.0.1». На открытой странице находим строки для авторизации, и получите доступ к Web-интерфейсу устройства.


Шаг 2. В левом фрейме используйте раскрывающийся список «Wi-Fi» и выберите пункт «Настройки безопасности».
- «Сетевая аутентификация» содержит наименование протокола безопасности, используемого в сети;
- «Ключ шифрования PSK» содержит, собственно пароль сети;
- «WPA шифрование» – метод шифровки ключа.
По завершению операций не забудьте нажать кнопки «Изменить» и «Сохранить».

Важно! Использовать кнопки сохранения необходимо именно в таком порядке!
Заключение
В статье мы рассмотрели способы выяснения и смены ключа доступа к беспроводной сети для разных операционных систем (программный метод) и устройств (аппаратный метод). Обратите Ваше внимание на то, что работа с Web-интерфейсом роутера, как правило, более удобна, чем работа с командной строкой, или стандартными программами и процедурами операционной системы, при этом наибольшая гарантия защищенности достигается именно при работе на «низком уровне», а не с Web-интерфейсом.
Как посмотреть пароль от Wi-Fi на ПК, ноутбуке, роутере

Ситуация, когда пользователи забывают пароль домашнего «вай фай» роутера, кажется банальной. Вроде бы, в нем нет необходимости при постоянной эксплуатации одного устройства, но для подключения нового потребуется точка доступа. Один пользователь личные данные записывает на листочке, затем выбрасывает за ненадобностью, другой специально применяет хорошо запоминающиеся буквенно-цифровые значения. А спустя время, незамысловатые комбинации стираются из человеческой памяти. В такие моменты и возникают актуальные вопросы: как узнать пароль от своего домашнего wifi роутера, как восстановить пароль, насколько это сложно и где его искать.
Как узнать пароль от своего wifi роутера
Следует отметить, проблема с забытыми ключами — явление распространенное, поэтому возможности к его доступу учитываются разработчиками системного обеспечения. Зная нужный алгоритм, решить задачу просто.
Существуют десятки способов, представленных инструментами в самом роутере и операционной системе ПК. Известны возможности в виде различных программ, приложений, а также при помощи девайсов, благодаря чему узнать пароль от «вайфая» совсем несложно.
Как узнать пароль от wifi через компьютер
Как и в настройках роутера, узнать пароль на wi fi доступно на ПК, воспользовавшись функциональными возможностями его операционной системы. Здесь учитывается момент, что в каждой из версий принципы и последовательность действий разнятся, исключение составляют Windows 7 и Windows 8, где они однотипные:
- Правый клик по значку «Сеть», открывается контекстное меню.
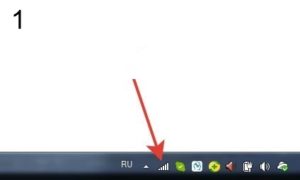
- Выбирается пункт «Центр управления сетями и общим доступом».

- Открывается «Управление беспроводными сетями».

- Правый клик по названию нужной сети в представленном списке.
- В открывшемся окошке выбирается раздел «Свойства».
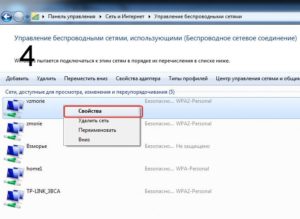
- В новом окошке перейти в «Безопасность», где отметить пункт «Отображать вводимые знаки». Сразу в поле напротив «Ключ безопасности сети» отобразятся забытые данные.

На Windows 10 все происходит несколько иначе:
- Вызвать контекстное меню правым кликом по значку «Сеть».
- Выбрать пункт «Параметры сети и Интернет».
- Левым кликом по разделу «Показать доступные сети», открыть список.
- В представленном перечне выбрать интересующую сеть.
- Перейти по вкладкам «Свойства беспроводной сети» – «Настройки безопасности».
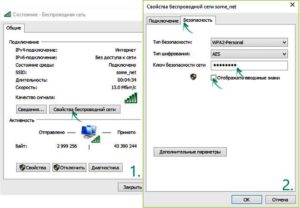
- Далее — на виндовс 10 — все, как и на предыдущих версиях.
Такие же шаги, как на ПК, предпринимаются на ноутбуке, алгоритм действий ничем не отличается.
Windows XP
Что касается старых версий Windows, то там все немного сложнее, но выполнимо. Не составит труда восстановить забытый пароль. На Windows XP последовательность отличается, но принцип остается тем же, а именно:
- Открыть «Панель управления».

- Выбрать раздел «Мастер беспроводных сетей».
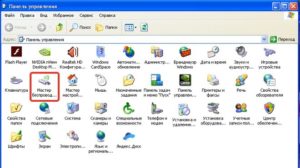
- Перейти по вкладкам стартового экрана вперед.

- Выбрать пункт «Добавить новый компьютер».
- Нажать на «Самостоятельный выбор сети» – «Далее».
- В открывшемся окне выбрать раздел «Распечатать параметры сети».

- В строке напротив пункта «Ключ сети» появится искомая информация.
Иногда в настройках операционной системы ключ не отображается, несмотря на точное выполнение действий. Самая распространенная причина в том, что «вай фай» не настроен на компьютере. Не помешает сначала убедиться в том, что устройство подключено.
Через веб-интерфейс роутера

Восстановить пароль от «вайфая» достаточно просто в настройках роутера, нужно лишь использовать его IP-адрес. А подсказку представляет сам маршрутизатор: адрес содержится на бирке, наклеенной в его нижней части. Если запись затертая или неразборчивая, нужно воспользоваться инструкцией к роутеру, где содержится пароль для входа в настройки, последовательность действий, как посмотреть пароль для подключения к сети wi fi, утерянный пользователем. Дальше все действия происходят следующим образом:
- Роутер подключается к компьютеру при помощи сетевого кабеля.
- В адресной строке браузера вводится IP-адрес, состоящий из восьми цифр и трех точек.
- Вводятся данные для доступа к странице настроек: admin и admin по умолчанию.
- Перейти между вкладками «Wireless» – «Wireless Security», пароль записан в графе напротив «PSK Password».
Способ простой и продуктивный, но только если не менялись стандартные данные. Иначе к вопросу, как узнать пароль от своего wifi роутера, добавится еще один: как узнать пароль доступа к его настройкам.
Как узнать пароль от wifi на телефоне
Проблема эта актуальна и в случае использования мобильного интернета. Возникает она гораздо чаще на телефоне, чем на компьютере. Объяснение этому простое: телефоны относятся к часто меняемым гаджетам. Подключая «вай фай» на новеньком приобретении, обнаруживается, что пароль безнадежно забыт. Основная проблема здесь состоит в том, что владелец телефона никогда не подключался к домашнему роутеру, а значит, точку доступа найти намного сложнее. Но и тут проблема несерьезная: функциональные возможности новых устройств предусматривают подобные нюансы, а в пунктах меню заложено немало инструментов. Кроме того, на помощь придет приложение RootBrowser.
- Прежде всего, его нужно скачать и установить на телефоне с android.
- Запустить нажатием на значок браузера.
- Зайти в папку «Data», перейти в каталог «Misc».
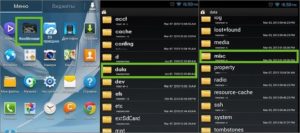
- В открывшемся списке выбрать дирекцию «Wifi».
- Отыскать файл «wpa_supplicant.conf» и открыть его в любом удобном текстовом редакторе.
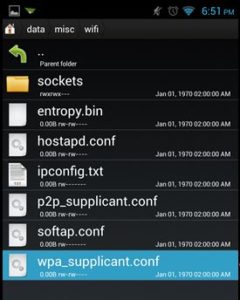
В хранилище находится информация, касающаяся всех точек «вай фай», к которым телефон когда-нибудь был подключен. Чтобы узнать забытый пароль, необходимо найти точку доступа, она находится в строке «psk».
Дополнительные программы доступа
Помимо стандартных решений этого вопроса существуют и другие возможности, как узнать свой пароль от wifi. Для этой цели созданы всевозможные программы, утилиты и дополнения. Принцип их работы заключается в умении находить сети, к которым подключался компьютер, или другие устройства. Не все они одинаково справляются с этой задачей, но на некоторые стоит обратить внимание.
WiFi Password Decryptor
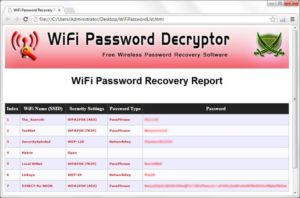 Простая, надежная и многофункциональная программа, способная восстановить пароль учетной записи, расшифровать, сохранить. Основные достоинства:
Простая, надежная и многофункциональная программа, способная восстановить пароль учетной записи, расшифровать, сохранить. Основные достоинства:
- Легкость в использовании, понятные интерфейс, система навигации.
- Способность восстанавливать типы паролей и ключей беспроводной учетной записи.
- Высокая скорость обработки данных в расшифровке и восстановлении.
- Простота в копировании паролей: одним нажатием клавиши.
- Широкие функциональные возможности в сортировке и упорядочении отображаемых ключей.
- Защита личных данных в любом формате.
Принцип работы программы крайне прост: после того как она будет скачана и установлена, нужно ее открыть, появится список сетей «вай фай», потом просто кликнуть по искомой сети (Ssid) и сразу же откроется пароль Key (Ascii).
Wireless Key View

Одна из признанных программ подобного направления, обладающая большим количеством полезных инструментов, хотя по функциональности немного уступает предыдущей. Основные качества:
- Компактность, небольшой вес, не требует установки.
- Работа на базе всех операционных систем.
- Возможность восстанавливать все типы ключей беспроводных устройств.
- Способность самостоятельно сохранять пароли в любом формате, отправлять их в буфер обмена.
Для того чтобы скачать программу, нужно загрузить сначала архив, разархивировать его и сохранить в папке либо на флешке, но при желании можно и установить. При этом стоит убрать все галочки кроме соглашения. Программа англоязычная, но разобраться в ней достаточно легко. Чтобы восстановить пароль, открыть кликом по ярлыку, нажать «Start Recovery», найти нужную сеть и посмотреть «Password Key».
WiFi Password Revealer
Удобная и бесплатная утилита с большим потенциалом в поиске и восстановлении утерянных и забытых ключей, использовавшихся для беспроводных устройств, но с ограниченными функциональными возможностями. Положительные характеристики:
- Мгновенно сканирует, отображает данные сетей доступных для подключения.
- Автоматически сохраняет пароли в текстовом формате, отправляет в буфер обмена.
- Представляет методы шифрования и уязвимость подключенной сети.
- Обладает способностью сбрасывать пароли и заменять их новыми.
После скачивания запустить файл «WiFi Password Revealer Installer», выбрать язык и установить утилиту. Запустить ее нажатием по иконке, выбрать в открывшемся списке нужную сеть, нажать на значок «плюс» возле названия. Там, где Password, – ключ сети.

Другие методы восстановления
Проще восстановить утраченный пароль при помощи приложений, то же самое на компе и маршрутизаторе, сложнее — на ноуте и телефоне, но есть и другие способы. Это специальные девайсы и приложения, как например, Wi-Fi Box Network Unlocker. Они автоматически находят доступные для подключения беспроводные сети, считывают с них информацию, подбирают ключ независимо от того, где и как написан пароль. Этот метод надежный, продуктивный, но работают девайсы по принципу взлома, на нелегальной основе, а потому их использование незаконное.
Сброс и установка нового пароля
Бывает, что ни один из данных способов не приносит положительных результатов, а вопрос, как узнать забытый пароль на wi fi, на компьютере и, соответственно, как подключить устройство к сети, остается открытым. Происходит это из-за действий пользователя. К примеру, сменил логин и пароль для доступа к настройкам роутера, а данные забыл. Понятно, что без доступа изменение невозможно, в этом случае необходимо пароль поменять либо сделать сброс настроек. Для этого на задней панели alt=»кнопка RESET» width=»300″ height=»99″ /> нажать кнопку «Аппаратный сброс», после чего устройство вернется к заводским установкам. Далее по-новому настроить, для этого:
- Зайти в раздел «Система».
- Выбрать пункт «Пароль администратора».
- Кликнуть по нему, в открывшейся строке дважды набрать новый пароль доступа к настройкам.
Задать пароль доступа к сети wifi:
- Перейти по ссылкам «Пароль» – «Настройки безопасности».
- В открывшемся окне набрать новый пароль, сохранить и желательно записать.
Заключение
Способов для восстановления давно утраченных персональных данных существует немало. Назвать их сложными нельзя, а поэтому нет необходимости обращаться к кому-то за помощью, делается все самостоятельно. И не проблема, если забыл пароль wifi, его в любой момент и без усилий возможно восстановить или изменить.
Как посмотреть пароль от Wi-Fi на компьютере
В сети часто встречается вопрос: как посмотреть на персональном компьютере пароль от вайфая, при чём на личном, который сами же и устанавливали. Как его можно забыть? Да легко. Однажды установили сложный пароль, ввели и сохранили его на всех устройствах, если нужно, раздали друзьям. Прошло немного времени, или много, появилась необходимость подключиться с нового устройства к беспроводной сети, а ключа для доступа к ней нет.
Если есть возможность зайти в настройки роутера, задача решается легко, естественно при наличии данных для доступа к меню конфигурации маршрутизатора. Рассмотрим все доступные методы узнать пароль от Wi-Fi на Windows 7-10 средствами операционных систем, через меню настройки беспроводного маршрутизатора и посредством посторонних утилит.

Конфигуратор роутера
Проще всего увидеть ключ, защищающий вашу беспроводную сеть, через интерфейс, где выполняется настройка роутера (в браузере).
Подходит для случаев, когда компьютер, используемый для настройки роутера соединён с ним, а у пользователя есть данные для входа в диалог конфигурации беспроводного маршрутизатора.
- Первым делом подключаем устройства посредством витой пары через LAN-разъёмы, если они не соединены.
- Переходим по адресу 192.168.0.1 или иному, указанному в инструкции по эксплуатации устройства или на наклейке, прикрепленной к его обратной стороне.

Рис. 1 – Данные для входа на наклейке роутера
- Вводим данные для авторизации.
Если не изменяли их, в качестве пароля и имени пользователя используем «admin»

Рис. 2 – Диалог авторизации
- При использовании устройства от TP-LINK переходим в раздел «Сеть» или «Network».
- Кликаем по ссылке «Защита беспроводного режима» / «Wireless Security».

Рис. 3 – Раздел настроек беспроводной сети
- Перемещаемся к полю, где стоит чекбокс (переключатель).
- Там же ищем строку с нужным значением, например, для «WPA/WPA2» это «Пароль PSK».

Рис. 4 – Наш ключ
Если и название сети нужно узнать, переходим в подраздел «Настройка беспроводного режима». Здесь, в поле «Имя сети», находится её название, тут же оно и изменяется.

Рис. 5 – Смотрим название сети
В роутерах от ASUS, Zyxel и иных производителей процесс мало чем отличается: так же заходим в раздел конфигурации беспроводной сети, а в общих настройках или параметрах Wi-Fi находим ключ шифрования.

Рис. 6 – Ключ от беспроводной сети на роутерах от Asus
Если с этим возникли проблемы ввиду отсутствия информации для авторизации в веб-интерфейсе для настройки маршрутизатора, придётся сбросить настройки роутера на заводские посредством аппаратной кнопки Reset и настроить сеть заново. Естественно, после этого на всех ноутбуках и гаджетах придётся вводить новый ключ шифрования сети.
Смотрим пароль от Вай Фая на компьютере с Windows 10
Сразу отметим: способы, чтобы увидеть ключ шифрования беспроводного соединения в Windows 8/8.1 и в «десятке», аналогичны.
Заключается метод в получении ключа от текущего используемого соединения. Если нужно войти в сеть с нового устройства, где ключа для доступа к ней нет, необходимо, чтобы компьютер был подключен к этой сети через Wi-Fi. Тогда на этом ПК можно получить необходимые сведения.
Второе обязательное условие – работа из-под администраторской учётной записи или наличие прав для выполнения действий с его привилегиями.
1. Заходим в апплет «Центр управления сетями, общим доступом».
Вызвать его можно через Панель управления, Параметры или кликом по иконке сети в трее. В последнем случае щелкаем «Сетевые параметры», где во всплывающем окне будет нужная нам ссылка.

Рис. 7 – Сетевые параметры в Windows 10
2. В открывшемся окошке проверяем, чтобы активным было беспроводное соединение, и щелкаем по расположенной слева в вертикальном меню ссылке «Изменение параметров адаптера».

Рис. 8 – Центр управления сетями в Виндовс 10
3. Через контекстное меню текущего соединения вызываем команду, которая отобразит его состояние.
4. В окне состояния щелкаем «Свойства беспроводной сети».
5. Дальше переходим во вкладку «Безопасность».
6. Отмечаем флажком опцию отображения ключа шифрования беспроводного соединения.
Для выполнения действия нужны администраторские привилегии.
Если всё прошло гладко, одновременно с кликом в поле «Ключ шифрования…»высветится пароль для защиты соединения.

Рис. 9 – Свойства текущего сетевого соединения
Быстрее попасть в нужный раздел апплета поможет выполненная в строке командного интерпретатора команда «ncpa.cpl».

Рис. 10 – Командный интерпретатор
Окно для ее ввода вызывается посредством сочетания клавиш Win+R. С появлением окна выполняем приведённую выше инструкцию, начиная с третьего пункта.
Ключ неактивной сети
Функционал Windows позволяет узнать пароль от Wi-Fi любой сети, если он был сохранен пользователем на текущем компьютере. Для этого даже наличие активного интернет-соединения не требуется. Ключи ведь хранятся в системном реестре, а извлечь их оттуда поможет запущенная с администраторскими привилегиями командная строка.
- Вызываем её посредством команды «cmd», запущенной через поисковую строку Пуска или командный интерпретатор Windows.
Последний можно вызвать сочетанием клавиш Win + R.
- В окне вводим следующую команду: «netsh wlan show profiles» для отображения списка всех сетевых подключений по беспроводному радиоканалу.
- Запоминаем имя требуемого подключения для следующей команды.
- Прописываем следующую череду команд и кликаем «Ввод» для их выполнения: netsh wlan show profile name=«название_сети» key=clear.
Если имя точки доступа состоит из двух и более слов, его берём в кавычки, в ином случае они не нужны.
Нужная информация находится в строке «Key Content» или «Содержимое ключа».

Рис. 11 – Ключ от Wi-Fi в командной строке
Узнаем ключ от Wi-Fi в Windows 7
Суть процесса остаётся прежней, лишь способ попасть в нужное окно да названия пунктов немного изменены.
1. Открываем Панель управления и переходим в раздел «Сеть и интернет», где щелкаем «Центр управления сетями…».

Рис. 12 – Апплет «Сеть и Интернет» в Windows 7
2. Если её иконки отображены в виде значков, сразу вызываем нужный апплет двойным кликом мыши.

Рис. 13 – Панель управления
3. Или же проще: вызываем контекстное меню иконки сетевого подключения, где в выпавшем меню выбираем «Центр управления…».

Рис. 14 – Вызов Центра управления сетями
4. В расположенном слева меню выбираем пункт «Управление беспроводными…».

Рис. 15 – Просмотр сведений о сетевых подключениях
5. В появившемся списке сохранённых для текущей учётной записи Wi-Fi сетей кликаем дважды по иконке необходимого.
6. В свойствах объекта переключаемся на вкладку его безопасности.
7. Активируем опцию отображения реальных символов, которые скрываются под значками «*».

Рис. 16 – Свойства беспроводного подключения
Быстрее открыть окошко со свойствами беспроводного подключения можно следующим образом: кликаем по иконке беспроводной сети правой кнопкой. В выпавшем контекстном меню кликаем «Свойства».

Рис. 17 – Быстрый вызов свойств беспроводной сети
Далее возвращаемся к приведённой выше инструкции, начиная с седьмого пункта.
Стороннее программное обеспечение
На этом мы подошли к завершению разбора вопроса о просмотре пароля к вай-фай на ПК. Но это лишь средствами операционной системы. Существуют непримечательные утилиты, способные вывести на экран всю информацию о Wi-Fi-подключениях, причем обо всех. В их число входят не только текущее или активное соединение, таким образом увидим все сохранённые на компьютеры пароли для беспроводных точек доступа.
2. Перемещаемся к разделу «Feedback» и жмём по ссылке «Download WirelessKeyView xx bit»
Разрядность операционной системы можете посмотреть в свойствах каталога «Мой компьютер».

Рис. 18 – Свойства системы
3. Пролистываем список локализаций, пока не отыщем отечественную. Кликаем по слову «Russian» и дожидаемся завершения загрузки архива с языковым файлом.
Архивы с приложением и языком локализации занимают всего 90 килобайт, а WirelessKeyView ещё и в инсталляции не нуждается, что позволяет использовать его не только на домашнем компьютере.
Перед распаковкой архива, а порой даже его загрузкой рекомендуется деактивировать антивирус. Большинство программ для обеспечения безопасности реагируют на программный продукт как на вредоносное ПО или потенциальной опасное содержимое.
4. Распаковываем исполняемый и языковый файлы в один каталог. Последствием операции станет обнаружение программой файла WirelessKeyView_lng.ini, в результате чего её интерфейс будет русскоязычным.

Рис. 19 – Каталог с файлами программы
5. Запускаем утилиту с привилегиями администратора (через контекстное меню исполняемого файла).

Рис. 20 – Запуск программы от имени администратора
После загрузки утилиты в её окно отобразятся все сохранённые ключи безопасности в ASCII-виде и шестнадцетиричном представлении вместе с типом шифрования.

Рис. 21 – Интерфейс WirelessKeyView
Ещё ключи можно увидеть в системном реестре в ветке: HKLM\SOFTWARE\Microsoft\Windows NT\CurrentVersion\NetworkList\Profiles\, но хранятся они здесь в зашифрованном виде. Для дешифровки необходимо прибегнуть к паре хитростей и приложению, вроде Dcode. Извлечение и расшифровка паролей вручную очень рутинная и длинная задача, так что останавливаться на методе не имеет смысла.
Как легко узнать пароль от своего Wi-Fi
Часто происходит так, что интернет раздается через беспроводную сеть Wi-Fi, и появилась необходимость к уже работающей сети подключить новое устройство, будь то компьютер, ноутбук или смартфон. Подобное «первое» подключение в большинстве случаев требует ввода пароля, который задается при базовой настройке роутера и защищает сеть от несанкционированного доступа сторонних пользователей. Так как между конфигурированием вай-фай и подключением какого-то нового клиента зачастую проходит немало времени, то и пароль от сети в нужный момент не всегда удается вспомнить. Что же делать, если вы забыли пароль от своего Wi-Fi? Проблема, надо сказать, решается довольно просто, а как именно мы расскажем в данной статье.
Как посмотреть пароль от вайфая на компьютере с Windows 7/10
Этот способ работает только в том случае, если у вас уже есть подключенный к Wi-Fi сети компьютер. Причем в Windows 7 и Windows 10 процедура поиска искомого пароля не будет иметь отличий. Итак, сначала нам необходимо зайти в Центр управления сетями и общим доступом. Для этого кликаем правой кнопкой по значку текущего подключения на панели задач, а затем переходим по соответствующей ссылке (попасть в раздел можно также через Панель управления Windows).

В левом меню выбираем пункт Изменение параметров адаптера.

Далее в списке выбираем то беспроводное Wi-Fi подключение, от которого нам собственно и нужно узнать пароль.

Кликаем два раза по иконке и в открывшемся окне нажимаем на кнопку «Свойства беспроводной сети».

Заходим на вкладку «Безопасность», где в поле «Ключ безопасности сети» и скрыт необходимый нам пароль. Чтобы он отобразился, ставим галочку рядом с опцией «Отображать вводимые знаки».

Таким образом, мы смогли посмотреть пароль от своего Wi-Fi через компьютер, подключенный к целевой беспроводной сети. Если вы по какой-то причине не смогли определить пароль приведенным выше способом, то следуйте прилагаемым ниже инструкциям.