Как на роутере D-Link посмотреть кто подключен к моему Wi-Fi?
Недавно писал статью, в которой рассказывал как посмотреть список подключенных устройств по Wi-Fi на роутерах ZyXEL. В этой статье мы будем смотреть все подключенные устройства к вашему Wi-Fi на роутерах компании D-Link. Показывать буду на примере модели D-link DIR-615, который мы настраивали в этой статье. Если вы написали в поиске что-то типа «как посмотреть кто подключен к моему wi-fi», то вам вряд ли нужно объяснять что к чему, и для чего это нужно. Но, для тех кто не в теме, в нескольких словах все быстренько опишу.
Вот у вас есть роутер (в нашем случае D-Link) . Он раздает Wi-Fi. Сеть у вас скорее всего под паролем, и к ней кроме вас никто больше не подключится. Но, у вас в один момент возникает вопрос: «а что, если кто-то взломал мою сеть и подключился к ней?». Могут быть и другие причины, по которым может понадобится список подключенных устройств к беспроводной сети, но в большинстве случаев, все происходите примерно так.
Что можно узнать о подключенном устройстве:
- MAC-адрес
- Имя устрйоства (имя компьютера)
- Присвоенный IP-адрес
- Время подключения
- Количество переданных и принятых байт.
Есть возможность отключить нужное устройство прямо в настройках роутера. Можно и заблокировать нужное устройство, но об этом я напишу в следующих статья.
Смотрим список подключенных по Wi-Fi устройств на D-Link
Заходим в настройки вашего D-Link. Сделать это очень просто. В браузере набираем адрес 192.168.0.1 и указываем имя пользователя и пароль. По умолчанию — admin и admin. Если вы их меняли, то укажите свои. Можете посмотреть подробную статью по входу в настройки на D-Link.
Для просмотра всех подключенных по Wi-Fi устройств, в настройках роутера D-Link есть специальная страница. Перейдите на вкладку Wi-Fi — Список Wi-Fi клиентов.
Вы увидите список, в котором будут все подключенные на данный момент устрйоства.

Что бы обновить список, нажмите кнопку Обновить. Жаль, что в списке не отображается имя устройства. Но, эта информация отображается на странице DHCP. Что бы посмотреть эту информацию, перейдите на вкладку Статус — DHCP. Но, там будут отображаться устройства, которые так же подключены по сетевому кабелю.

В настройках есть еще одна страница, на которой очень классно отображается информация практически о всем маршрутизаторе, в том числе о подключенных устройствах. Просто перейдите в настройках на вкладку Мониторинг.
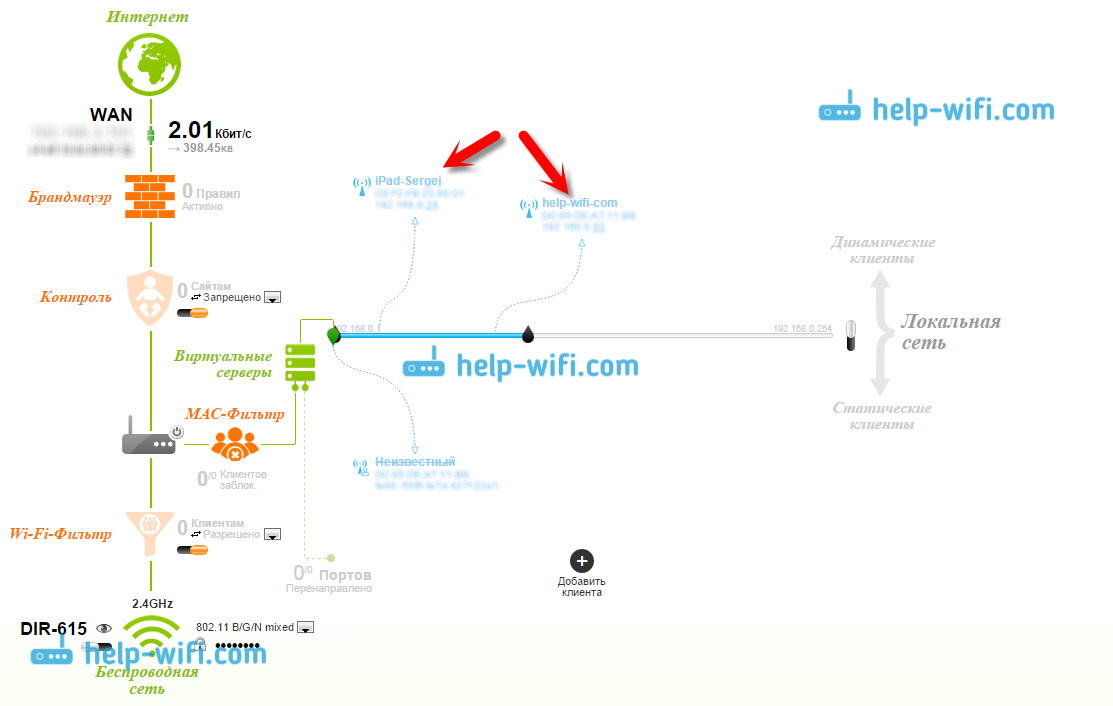
Там подробно отображается информация о всех подключенных устройствах, соединении с интернетом, настройке Wi-Fi сети, статус брандмауэра и т. д.
Что бы принудительно отключить от роутера нужное устройство, то на вкладке Wi-Fi — Список Wi-Fi клиентов просто выделите нужное устройство (придется ориентироваться по MAC адресу, или сверять MAC-адрес с именем на вкладке DHCP) и нажмите на кнопку Разъединить.

На этом все. Если вы увидели какие-то странные устройства, то советую просто сменить пароль на Wi-Fi и перезагрузить роутер. После этого, все устройства будут отключены, а подключится обратно можно будет только с новым паролем.
Как посмотреть кто подключен к моему WiFi (к вашей сети)

Полезно это будет, если вы не понимаете куда уходит трафик или скорость… Возможно подключился ваш сосед? Заодно я покажу как его заблокировать, это первое и расскажу как ускорить подключение Wi-Fi. Рассказывать я буду на примере роутера Zyxel. Я всегда рассказываю про них, а почему вы можете узнать из моей статьи как выбрать роутер.
Надеюсь раз вы уж дошли до такой темы, вы знаете как попасть на роутер, а если нет, то можете посмотреть в моей статье как узнать пароль от Wi-Fi на роутере, там я подробно описал.
Модели и фирмы роутеров могут различаться по этому, включаем логику)))
Как узнать сколько устройств подключено к моему WiFi
Когда вы зайдете на роутер, вам необходимо выбрать домашнюю сеть. Смотрим вначале тут. У меня это вкладка устройства, в большинстве случаев называние бывает подключенные клиенты.

Тут у меня отображаются клиенты подключенные к моей сети. Чтобы ускорить подключение устройства к вашей сети, а подключение становится в 2 раза быстрее, нужно нажать на необходимое устройство, поставить галочку запомнить IP адрес и нажать зарегистрировать устройство.

Можно так же добавить описание. Теперь у вашего устройство есть свой адрес и подключаясь роутер будет выдавать всегда один и тот же Ip адрес, что существенно ускорит подключение и даст понять кто к вам подключен.
Теперь переходим во вкладку Wi-Fi.

Тут у меня вкладка список доступа. У вас может быть подключенные клиенты. Сморим какие устройства подключены и видим например, что какой-то гад подключился к вам, ставим галочку напротив неизвестного устройства выбираем заблокировать и применить. Все! Трафик и скорость целы!
А так же, зарегистрировав устройства, подключение к роутеру происходит намного быстрее! Вот таким образом мы узнали кто подключен к вашему роутеру.
Кто подключен к моему wifi-роутеру — программа
Есть ещё один способ, узнать кто подключен к нашему Wi-Fi с помощью программы. Правда она покажет кто подключен вообще к нашей сети. Но другого способа не бывает.

При запуске, программа начнет сканирование сети.

Появятся устройства в сети. Это все устройства, которые подключены и по проводу и по Wi-Fi, но по другому через программу никак не посмотреть. По этому тут нужно анализировать, какой устройство из вашей квартиры, а какое нет)))
Узнаем кто подключен к WIFI
Начали замечать, что ухудшается скорость интернета или просто есть подозрения, что соседи воруют WIFI? В этой небольшой статье и видео, я вам покажу как узнать кто подключен к моему wifi буквально за 2 минуты.
Будем это делать при помощи простой и легкой программы «ip scanner». Она весит всего пару мегабайт и её даже не обязательно устанавливать.
Для того чтоб узнать все устройства, которые подключены к WIFI скачайте программу «ip scanner» — http://www.advanced-ip-scanner.com/ru/
Запустите скачанный файл. У вас спросят: «Установить программу» или «Запустить её без установки». Что выбрать, дело ваше и никакого значения не имеет. После того как Вы её запустите, нажмите на синюю иконку IP, после чего нажмите «Сканировать».

После того, как Вы нажали «Сканировать», подождите завершение (20-40 сек.) и перед вами буде список всех устройств, которые подключены к вашему IP и WIFI.

Вот и всё. Если Вы вдруг обнаружили какой-то чужое устройство, просто поменяйте пароль на WIFI и всё. Рекомендую делать такую проверку раз в пару недель.
Если Вам было что-то не понятно, я для вас записал небольшое, наглядное видео:
Кто подключен к моему wi fi роутеру. Как посмотреть устройства подключенные к моей сети WiFi
WiFi роутер на сегодняшний день не является редкостью. Это удобное решение для обеспечения интернетом нескольких устройств. Но как узнать, что вы не «делитесь» своей сетью с другими пользователями?
Проверить и посмотреть, не подключен ли кто к моему wifi, нетрудно — вы сумеете легко это сделать, прочитав советы в этой статье.
- Передача данных осуществляется заметно медленнее. Снижение скорости может вызвать и другая причина, но лучше перепроверить, узнать нет ли несанкционированных подключений.
- Индикатор маршрутизатора, показывающий обмен информацией, мигает, когда вы не пользуетесь беспроводной сетью. Это говорит о том, что соседи или прохожие на улице подключились к сети.
Просмотр устройств, подключенных к wifi
При помощи командной строки
В меню «Пуск» в поле для поиска впишите cmd. В Windows 8 и выше правой кнопкой мыши нажмите на значок Windows и выберите «Командная строка». В появившемся окне впишите «ipconfig». Команда помогает узнать сведения о конфигурации компьютера. Основной шлюз (Default Gateway) — показывает и даёт возможность узнать IP-адрес вашего роутера.
Обнаружив незнакомые подключения, запретите доступ к вашей точке wifi, заблокировав их.
При помощи настроек wifi роутера
В браузере в адресной строке введите IP маршрутизатора. В окне авторизации введите логин и пароль. Эти данные можно узнать в документации.
На странице управления роутером нужно посмотреть настройки, позволяющие изменить параметры подключения к беспроводной сети. На разных моделях это будет выглядеть и называться по-разному. Обычно в разделе DHCP отображается список устройств, которые подключались к вашей сети. На найденной вкладке проверьте все MAC- и IP-адреса. Найдя чужие, запретите им доступ. Сделать это можно в «Фильтрации MAC-адресов» или в «DHCP», удалив посторонние адреса.
При помощи программных средств
Утилита Wireless Network Watcher (WNetWatcher) позволяет просмотреть, узнать все подключения к роутеру. Скачайте её на официальном сайте разработчика NirSoft, так как на других сайтах можете наткнуться на вирусы или подделку.
WNetWatcher после процесса сканирования легко позволяет определить все подключенные устройства. На первом месте в списке будет отображаться ваш компьютер и маршрутизатор, далее — чужие устройства. Количество и MAC-адреса ваших девайсов сверьте с тем, что выдала утилита. При несоответствии ограничьте доступ недобросовестным пользователям.
В программе нет функции по блокировки чужих устройств, но на помощь придут способы, описанные выше. Но если кто-то решит подключиться к точке доступа wifi, то программа оповестит вас об этом с помощью звукового сигнала.
Как ограничить доступ к сети
Изменение данных для входа
Логин и пароль, которые предоставляет производитель, взломать не составит труда. После подключения и настройки маршрутизатора смените пароль, длина которого должна быть не меньше восьми символов. Используйте латинские большие и маленькие символы, цифры. Не выбирайте для пароля существующие слова, для большей защищенности это должен быть рандомный набор допустимых символов.
Другие настройки для безопасности
Существует несколько методов аутентификации (Network Authentication). Наиболее безопасным является WPA2-PSK, при создании точки доступа рекомендуется указывать его.
Уменьшите мощность сигнала (Transmit Power), если сеть используется в пределах квартиры. Это не позволит соседям подключиться к вам из-за того, что сигнал будет недостаточно сильным для них.
Зная способы просмотра подключений, вы не только ограничите доступ к интернету, но и обезопасите себя от взлома через сеть wifi.
Сейчас практически невозможно представить ни один дом без Wi-Fi. Беспроводные сети открывают нам доступ с самых разнообразных гаджетов, без необходимости использования кабелей и дополнительных аксессуаров. Но стоит помнить, что сигнал от Wi-Fi роутера выходит за пределы жилья. Всегда найдутся люди, которые обязательно воспользуются возможностью и начнут не только пользоваться вашим интернетом совершенно бесплатно, но и причинят массу неудобств. Как узнать, кто подключен к моему Wi-Fi?
Первые «симптомы» сторонних подключений
Интернет-маршрутизаторы (роутеры) сейчас есть практически в каждой квартире, где присутствует доступ к мировой сети. Эти устройства предоставляют доступ в онлайн для самых различных устройств — ноутбуков, компьютеров, планшетов, смартфонов и многих других. Но если сигнал вашего роутера выходит за пределы жилья, обязательно найдутся те, кто попытается воспользоваться возможностью бесплатного интернета. Определить, что к вай фаю подключены сторонние гаджеты можно по следующим признакам:
- сильно падает скорость подключения к интернету, вплоть до полной забитости канала;
- без вашего ведома меняются настройки роутера;
- в списке устройств вы видите сторонние гаджеты, MAC-адреса которых вы не знаете;
- индикатор WAN (беспроводной сети) передает и получает данные в то время, когда у вас ни одно устройство не подключено к маршрутизатору.
Главным признаком, как правило, выступает именно первый пункт, так как чем больше людей пользуется беспроводным подключением, тем сильней уменьшается пропускная способность как роутера, так и провайдера. Исходя из этого признака, можно сделать вывод, что кто-кто пользуется вашим вайфаем.
Как проверить Wi-Fi на сторонних пользователей?
С симптомами мы определились и теперь самое время разобраться, как узнать, какие устройства являются посторонними, а также кто вообще получил доступ к вашему роутеру. Самый простой способ кроется в использовании админки устройства:
- убедитесь, что роутер подключен к компьютеру и откройте любой удобный для вас браузер;
- введите в адресной строке 192.168.0.1 или же 192.168.1.1 (адрес панели администратора может отличаться в зависимости от модели роутера, а всю нужную информацию можно узнать либо в инструкции, либо на нижней части устройства);
- после этого, перед вами появится окно ввода логина/пароля, куда нужно ввести необходимые учетные данные, кроме пользователей прошивки dd-wrt, где окно подтверждения выскакивает только после перехода по вкладкам;
- здесь переходим на вкладку «Беспроводные подключения» (wireless) и выбираем пункт «Статистика сети» (Wireless Statistic).
Здесь вы сможете посмотреть список устройств, подключенных к вашей беспроводной сети. По ней вы сможете отследить незваных гостей, а также ограничить им доступ к маршрутизатору.

Также просмотреть, сколько подключений сейчас активно и какое количество устройств используют роутер можно на вкладке DHCP Clients List, если таковой присутствует в админ-панели. К тому же, здесь вы получите более детальную информацию — MAC-адреса и присвоенный IP, что значительно облегчит поиск чужих устройств.
Отключаем нежеланных гостей от роутера
Теперь вы знаете, как посмотреть кто сидит в вашем интернете без вашего ведома и настало время принимать меры. А наиболее правильным решением будет отключение недобросовестных пользователей от сети в принудительном порядке. Для этого необходимо:
- зайти в админ-панель маршрутизатора;
- перейти на вкладку «Беспроводные подключения» (Wireless) – «Безопасность» (Wireless Security);
- проверить, включено ли шифрование, и если нет, выбрать в выпадающем списке пункт WPA2-PSK;
- далее, в поле ниже задаем пароль — не менее 8 символов, а для большей надежности перемешайте буквы с цифрами разных регистров;
- жмем кнопку Save.

Как правило, на этой же вкладке вы найдете настройку количества клиентов, которые могут осуществлять подключение, но менять данный параметр необходимо в том случае, если к беспроводной сети всегда подключено определенное количество устройств. После установки защиты роутер перезагрузится, а все неавторизованные устройства будут отключены.
Если же пароль у вас уже стоял, а посторонние люди умудрились его взломать, необходимо отключить каждого клиента вручную, но для начала нужно определить какие MAC-адреса принадлежат вашему компьютеру, планшету, смартфону и др.
Переходим на вкладку DHCP Clients List и отключаем все подозрительные гаджеты, меняем пароль на более сложный и производим перезагрузку роутера. Если же вы случайно отключили один из своих гаджетов, не стоит переживать — просто разрешите подключение в админ-панели роутера.
Защищаем свой интернет от вмешательства
Чтобы в дальнейшем предотвратить возможность подключения сторонних лиц к вашей беспроводной сети, необходимо позаботиться об обеспечении максимального уровня защиты. Делается это следующим образом:
- перейдите в настройки маршрутизатора;
- скопируйте MAC-адреса всех ваших устройств, которые подключены к роутеру;
- найдите пункт Wireless MAC Filtering;
- добавьте сюда ранее скопированные адреса.
После внесения изменений сохраните настройки и перезагрузите роутер через админ-панель. Такая защита пригодится не только в домашних, но и офисных условиях, так как вы разрешите подключение только устройствам с определенными MAC-адресами. Но недостатком максимальной защиты является то, что вам придется разрешать доступ каждого нового устройства вручную, что при большой текучке гаджетов, например, в сервисном центре, не совсем удобно.
Программы для мониторинга Wi-Fi активности
Несмотря на то, что все операции по отключению и подключению новых пользователей вы можете произвести посредством стандартной панели управления роутером, делать это не всегда удобно, так как придется достаточно часто проверять сетевую активность, да и программная оболочка не имеет возможности оповещения. Но в интернете можно найти ПО, которое позволит вам посмотреть список клиентов без необходимости перехода в админ-панель:
- Network Watcher – простая утилита, которая сканирует сеть и отображает все подключенные к ней устройства. Пользователи смогут проверить имя компьютера, MAC-адрес, интернет-протокол и подробную информацию о сетевой карте.
- WiFi Guard – имеет все те же возможности, что и Network Watcher, но еще и может оповещать владельца о подозрительной активности.
- NETGEAR Genie – более продвинутый инструмент, так как позволяет получить информацию не только о беспроводных соединениях, но и карту сети. С ее помощью пользователи смогут управлять роутером и всеми соединениями, а если за компьютером часто работает ребенок, вы будете рады функции «Родительский контроль».

Беспроводные сети открывают перед пользователями множество возможностей, но не стоит забывать о том, что при отсутствии необходимого уровня безопасности, к ним сможет подключиться совершенно посторонний человек. Это не только приведет к определенным неудобствам, таким как падение скорости, но и может повлечь за собой потерю конфиденциальных данных. Поэтому нужно заранее позаботиться о том, чтобы никто посторонний без вашего ведома не пользовался вашим Wi-Fi.
Большинство пользователей для раздачи интернета прибегают к помощи Wi-Fi роутера. Кто-то, в целях безопасности ставит на него пароль, а некоторые, не видя в этом необходимости, оставляют маршрутизатор в открытом доступе. Но на практике оказывается, что ни первое, ни, уж тем более, второе решение, не обеспечивают безопасность вашей сетки от несанкционированного доступа.
Так, например, если интернет вдруг начал, что называется, «тормозить», то как узнать с помощью Андроид, кто подключён к моему Wi-Fi, и вообще, возможно ли это? Да, такое возможно, и мы сейчас подробно расскажем, как это сделать.
Если вы пользуетесь своим интернет-подключением единолично, то и вся скорость достаётся только вашему устройству, а по мере подключения к вашей сетке других гаджетов, канал «забивается» и открыть, например, web-страницу быстро уже становится проблематично.
Обычно для защиты беспроводных сетей используется достаточно надёжная защита — протоколы шифрования WPA и WPA2. И надо сказать, что, используя надёжные пароли, можно быть уверенным в безопасности своего wi-fi. Так и было до недавнего времени. Но использование современных технологий и нового оборудования сделали взлом такой защиты делом не очень-то сложным. Сегодня существуют сервисы, которые за довольно скромную сумму могут взломать любой пароль.
А воспользоваться вашим соединением могут не только любители «халявы», но и желающие совершить какие-либо противозаконные действия действия, переложив за них ответственность именно на вас. И, если неприкосновенность вашей сетки уже под вопросом, то есть смысл узнать, взломана ли она, и кто так беспардонно ею пользуется.
Сразу нужно сказать, что в статусе будут отображены устройства, подсоединённые к вашей сети и активные на текущий момент. Так что, ловить злодеев стоит, когда, к примеру, резко начинает падать скорость интернета. Ну, а если есть желание просто посмотреть информацию, то можно приступать прямо по прочтении этой статьи.
С помощью компьютера
В данном случае мы воспользуемся небольшой бесплатной утилитой SoftPerfect WiFi Guard, которую можно скачать на официальном сайте :

Приложение выполнит сканирование WiFi-сети на наличие всех подключённых устройств. В случае обнаружения незнакомого устройства, пользователь будет предупреждён об обнаружении нарушителя. Если найденный аппарат вам известен, то можно просто внести его в белый список и после этого программа не станет обращать на него внимания.
С помощью Android-устройства
Узнать, кто подключился к вашему ВайФай можно через свой Андроид. Для этого нужно скачать приложение Wifi Analyzer- Home Wifi Alert , которое превратит ваш смартфон в WI-Fi анализатор.
По завершении установки, запускаем программу и нажимаем на кнопку «scan network». После минутного ожидания программа покажет все устройства, подключённые к вашей Wi-Fi сети. Те, которые подключены без вашего ведома будут помечены красным. Если вы уверены в том, что это именно ваши девайсы, то можно добавить их к проверенным:

С помощью Wifi Analyzer можно также найти для беспроводного маршрутизатора наименее загруженные каналы и даже усилить сигнал своей сети. Программа будет интересна специалистам, часто сталкивающимся с настройкой этих сетей, а также обычным пользователям.
Некоторые особенности приложения:
- Просмотр графиков по соотношению уровня сигнала
- Отображение количества каналов для каждой сети, свойств Ad Hoc, шифрования
- Сортировка каналов по рангу
- Отображение информации о подключённой сети: IP, Local Mac, DNS, Link Speed, Gateway, ServerIP, Hidden SSID.
Проверка сторонних подключений вручную
Открываем браузер и в адресной строке вводим 192.168.1.1 либо 192.168.0.1 Вписываем запрошенные системой логин и пароль. После этого откроется меню настроек роутера. Здесь нужно сказать, что у всех роутеров, в зависимости от производителя, меню будет разное, но везде будет вкладка типа Wireless (Wireless Settings или что-то подобное). Переходим по ней и видим строку Wireless Statistics (или Station List и т. п). Кликаем по ней и видим отображение списка всех устройств, которые подключены к этой сети.
Что делать, если обнаружено несанкционированное подключение к моему Wi-Fi
- Первое – меняем пароль, придумав более надёжный.
- Второе – если установлен устаревший тип шифрования WEP, то заменяем его на WPA и WPA2.
- Третье – если в настройках роутера есть фильтр MAC-адресов, включаем его. Здесь же задаём список тех MAC-адресов, которые могут иметь доступ к вашей сети, тогда все остальные не смогут подключиться просто так.
- Четвёртое – включаем брандмауэр (если эта функция имеется в вашем роутере).
- Пятое – изменяем идентификатор связи (SSID) и делаем свою Wi-Fi-сеть невидимой, что усложнит возможность несанкционированного доступа. В целях большей безопасности имя идентификатора лучше придумать посложнее.
Современные беспроводные сети шифруются двумя протоколами — WPA и WPA2, которые считаются крайне надежными. Поэтому достаточно придумать пароль понадежнее, чем «11111111», «qwerty123» и им подобных, чтобы быть уверенным в том, что в активную сеть никто не вторгнется.
Однако хакеры не дремлют, поэтому сегодня уже существуют методы взлома этой защиты. Например, специальные сайты, которые за определенную сумму помогут взломать любой пароль. Поэтому жертвой злоумышленников может стать каждый пользователь Wi-Fi. Итак, вопрос, который стоит на повестке дня: как узнать, кто подключился к Wi-Fi сети?
Меньше всего могут беспокоиться владельцы безлимитных тарифов, поскольку они не теряют ровным счетом ничего, если кто-то решит скачать «тяжелый» файл или просто посидеть в Интернете, используя чужой Wi-Fi. Владельцы же тарифных планов, стоимость которых зависит от количества потраченного трафика, могут уйти в огромный минус.
Но если злоумышленник подключается к чужой сети, чтобы совершить действия, которые противоречат законам, то его целью становится не просто анонимность, а перекладывание вины на другого, ни в чем неповинного пользователя. Вот здесь-то и стоит задуматься о защите обеим категориям пользователей.
 Компания ООО «Атлант — Видео» оказывает различные услуги в Москве: установка систем видеонаблюдения, охранной сигнализации, пожарной сигнализации, систем пожаротушения и пр.. Установленное видеонаблюдение на предприятии поможет избежать неприятностей, представляет из себя Комплект «Престиж», Комплект «Классик». Возможна также установка Комплекта «Шпион». Узнайте подробнее на сайте по адресу http://atlant-video.ru/.
Компания ООО «Атлант — Видео» оказывает различные услуги в Москве: установка систем видеонаблюдения, охранной сигнализации, пожарной сигнализации, систем пожаротушения и пр.. Установленное видеонаблюдение на предприятии поможет избежать неприятностей, представляет из себя Комплект «Престиж», Комплект «Классик». Возможна также установка Комплекта «Шпион». Узнайте подробнее на сайте по адресу http://atlant-video.ru/.

Понять, что Интернетом параллельно с вами пользуется кто-то еще, можно, обратив внимание на скорость wifi. Как правило, любая скорость (открытие веб-страниц, скачивание и закачивание файлов) снижается и усложняет доступ ко всем ресурсам.
Некоторые провайдеры предоставляют ежедневную статистику, в которой есть размер входящего и исходящего трафика. Если он очень большой, и вы уверены, что не могли использовать такое количество оного, то есть большая вероятность того, что ваш Wi-Fi используется кем-то еще.
Итак, узнать, что кто-то использует вашу Wi-Fi сеть, можно следующими способами:
Wireless Network Watcher
Небольшая бесплатная программа, которая производит скан сетей и выдает список подключившихся устройств. Она помогает узнать IP- и MAC-адреса, название и имя ПК. Программа может работать в фоновом режиме и оповещать пользователя сигналом, что кто-то подключился к его сети.
SoftPerfect WiFi Guard
Аналог первой программы, тоже являющийся бесплатным. Принцип работы такой же. Существует белый список. Устройства, добавленные туда, будут подключаться к Wi-Fi сети пользователя, а программа не будет уведомлять об этом.
Можно проверить сторонние подключения и вручную — открыть браузер и ввести в адресную строку 192.168.1.1 или 192.168.0.1, ввести запрашиваемые логин и пароль. Вы попадете в меню настроек роутера. Стоит помнить, что меню у всех роутеров разное, в зависимости от производителя. Однако везде есть вкладка наподобие Wireless (Wireless Settings и т. п). Перейдя по ней, можно увидеть пункт Wireless Statistics (Station List и т. п). Кликнув, отобразится список всех устройств, подключенных к данной сети.
Итак, чтобы защитить свой Wi-Fi после несанкционированного подключения, нужно :
1. Сменить пароль.
2. Установить тип шифрования. WEP — устаревший и небезопасный тип шифрования, поэтому лучше всего использовать уже вышеупомянутые WPA и WPA2.
3. Включить фильтр MAC-адресов (если имеется в настройках роутера). Можно задать список MAC-адресов, которые будут иметь доступ к Wi-Fi сети, все остальные же подключиться просто так не смогут.
4. Включить брандмауэр. Эта функция есть не во всех роутерах, но если она присутствует, то грех ей не воспользоваться.
5. Изменить SSID (идентификатор связи) и сделать Wi-Fi невидимым. Имя идентификатора связи в целях безопасности лучше всего придумывать посложнее. Невидимость Wi-Fi сети еще больше усложнит несанкционированный доступ, поскольку подключиться к сети сможет только тот, кто знает точное название.
Пользуйтесь этими способами, чтобы вовремя отловить находчивых соседей и заблокировать им доступ.
Проблема утечки трафика стала особенно актуальной.
Казалось бы, вы ничего не качаете, но в статистке показано, что за текущие сутки/неделю/месяц было выкачано несколько сотен гигабайт.
Если не вы, то кто это сделал?
Как посмотреть кто подключен к вашему wifi D-link?
Для начала нужно забраться в настройки самого роутера. Для этих целей в браузере вводим стандартный набор цифр IP-адреса (). Если система начнет «ругаться», то меняем адрес на 192.168.1.1.
Перед вами отобразится типичное диалоговое окно, в которое нужно вписать логин и пароль доступа.
Окошки могут отличаться друг от друга, но суть у них одна и та же. Логин – admin, пароль – admin.
Заходим в главное меню настроек маршрутизатора.

Сразу нужно переключиться с базовых настроек на расширенные, иначе вы ничего не увидите. Для этих целей справа внизу есть соответствующее меню.
Нас интересует пункт «статус» и двойная стрелка справа от названия. Кликайте на нее, пока не наткнетесь на ссылку «клиента». Вот она нам и нужна.
Здесь отображается полный перечень всех устройств и гаджетов, которые потребляют трафик через Wi-Fi. Подсчитайте, сколько из них принадлежит именно вам.
В частности, от роутера могут работать:
- ноутбук ;
- планшет ;
- телевизор ;
- игровая консоль и т.д.
Если количество абонентов значительно превышает число «разрешенных» девайсов, значит, кто-то нелегально «подсосался» к вашему источнику.
Есть 2 варианта решения проблемы:
- Установка пароля ;
- Смена его на более сложный.
Важно! Запарольте точку доступа, если вы этого до сих пор не сделали. Во-первых, вы выиграете в скорости передачи данных, потому как трафик не будет рассеиваться на посторонних пользователей, а во-вторых, обезопасите себя в будущем.
Как посмотреть кто подключен к вашему wifi TP-link?
Самая, пожалуй, известная компания, поставляющая сетевое оборудование. Настроить его, а также посмотреть список подключенных устройств не составит труда.
Итак,как посмотреть кто подключен к моему wifi tp-link? На первых порах от вас потребуется ввести все тот же стандартный IP, т.е. 192.168.1.1.

Обратите внимание! Если вы не меняли предварительно ни логин ни пароль, то в обе графы вводите «admin».
Чтобы не ковыряться во всех настройках и не искать параметры методом тыка, переключаемся на вкладку «Wireless». Далее жмем на подпункт «Wireless statistics».

Перед вами список всех устройств, которые сейчас подключены к вашей интернет-сети через Wi-Fi (в данном случае — 2). Вы можете видеть 3 графы:
- MAC-адрес;
- Тип шифрования (одинаковый для всех);
- Число переданных пакетов.
Выбор опций, конечно, скудный, но это вся доступная статистика.
Помимо Wi-Fi подключения можно взглянуть и на тех, кто запитан от вашего роутера «по старинке», т.е. через кабель. Для этого открываем вкладку «DHCP» — «DHCP Client List».

Здесь также доступно 3 столбца с данными:
- Имя ПК;
- MAC-адрес;
- IP-адрес.
Таким образом, можно «вычислить по IP» того, кто не совсем законно подключился к вашей сети и нагло ворует трафик.
И на всякий случай смените ваш пароль доступа к маршрутизатору либо включите эту функцию, если ранее этого не сделали.