Как узнать модель роутера: через компьютер, как определить модель роутера в своем доме
Список текущих подключений доступен в настройках Wi-Fi-роутера. Открыть настройки можно с помощью браузера, введя в адресной строке 192.168.1.1 или 192.168.100.1 — в зависимости от модели устройства. Логин и пароль по умолчанию, как правило, «admin».
В настройках роутера TP-link открываем «Беспроводной режим» — «Состояние станций», либо «Беспроводной режим» — «Статистика беспроводного режима»:

У роутеров D-Link это «Расширенные настройки» — «Статус» — «Клиенты»:

У Asus «Карта сети» — «Клиенты»:

В маршрутизаторах других брендов необходимый путь может быть другим.
В соответствующем разделе настроек, в зависимости от модели, отображается список текущих подключений и информация о них: MAC-адрес подключенного устройства, IP-адрес, статус подключения, тип девайса и прочее.
Использование специальных программ
Для отслеживания беспроводных подключений можно использовать специальный софт, который несколько упрощает задачу и позволяет получить более полную информацию о подключенных девайсах. В качестве примера ПО такого рода можно привести утилиты Wireless Network Watcher и SoftPerfect WiFi Guard. Программки очень просты в использовании.
В Wireless Network Watcher после запуска сразу отображается список подключений с сопутствующей информацией.

В SoftPerfect WiFi Guard надо выбрать сетевой адаптер в открывшемся окне, после чего нажать кнопку «Сканировать». Все обнаруженные подключения, кроме текущего компьютера, будут помечены красным. Дважды кликнув на нужном подключении, можно выбрать опцию «Я знаю этот компьютер или устройство», чтобы сменить метку на зеленую.

Блокировка нежелательных подключений
Если установка/замена пароля не помогает или по каким-то причинам невозможна, то прежде всего нужно выявить чужеродное подключение в соответствующем списке. Если в нем отображается информация о типе устройства, то определить лишнее подключение можно сразу. Если это сходу непонятно, следует посмотреть МАС-адреса своих девайсов.
В ОС Android: Настройки — Система — О телефоне — Общая информация — MAC-адрес Wi-Fi и MAC-адрес WLAN.

В iOS: Настройки — Основные — Об этом устройстве — Адрес Wi-Fi
После методом исключения выявляем в списке чужое подключение. Далее переходим в настройках роутера в раздел «Фильтрация MAC-адресов» или «MAC-фильтр». Здесь можно выбрать «Режим запрета MAC-адресов».
Режим по умолчанию «Отключено» означает, что фильтрация отсутствует и доступ имеется для всех MAC-адресов. Если включить режим «Разрешить» и добавить какой-либо MAC-адрес с помощью кнопки «Добавить», то подключение к Wi-Fi будет доступно только с этим MAC-адресом, все остальные будут блокироваться. Режим «Запретить» позволяет заблокировать доступ для отдельного MAC-адреса (или нескольких), который нужно предварительно добавить вручную. В некоторых моделях роутеров такие настройки доступны непосредственно в списке подключений.

Дополнительные настройки Wi-Fi-роутера
Каким еще образом можно отсечь халявщиков? Прежде всего это установка пароля на Wi-Fi. Для этого открываем «Беспроводной режим» — «Защита» («Защита беспроводного режима», «Настройки безопасности» или аналогичный раздел) — «Настроить точку доступа вручную», выбираем здесь надежный метод сетевой аутентификации (например, WPA2-Personal) и задаем пароль. Само собой, избегая при этом слишком простых вариантов пароля, которые можно вычислить путем ручного подбора. После чего жмем «Сохранить».
Такой вариант, однако, не всегда удобен. Например, если у вас часто бывают разные гости, которым вы не хотите осложнять доступ в интернет.

Еще один метод, позволяющий спрятать свой Wi-Fi не только от обычных посторонних пользователей, но и от потенциальных взломщиков, — это установка в настройках роутера параметра «Скрывать SSID». Находим в настройках «Беспроводная сеть» — «Основные настройки» — «Скрыть широковещание SSID» или «Скрывать SSID». После включения данной опции ваша точка доступа не будет отображаться среди доступных беспроводных сетей на любых устройствах. Однако пользователи, проинформированные о ее существовании, смогут подключиться вручную, указав соответствующий SSID.

Раскрытие модели роутера из Vendor Specific: Microsof: WPS
Я несколько минут захватывал фреймы Wi-Fi, а затем стал искать по фильтрам, начал с фильтра frame contains «». Для ТД D-Link Systems DIR-615 раскрывалась модель роутера, поэтому я присмотрелся к фреймам, содержащим этот текст:
frame contains «D-Link Systems DIR-615»

Как можно увидеть, в тэге Tag: Vendor Specific: Microsof: WPS в полях Model Name, Model Number, Device Name раскрывается точная информация о модели роутера:

- Model Name: D-Link Router
- Model Number: DIR-615
- Device Name: D-Link Systems DIR-615
Дальнейшее изучение фреймов, содержащих информацию о модели роутера показало, что полезная информация также может находиться в полях:
- Manufacturer
- Serial Number
С помощью фильтров
можно вывести все фреймы, в которых поля «Имя устройство» или «Имя модели» являются не пустыми.

Следующий фильтр покажет фреймы, в которых поле ИЛИ «Имя устройства», ИЛИ «Имя модели», ИЛИ «Номер модели» являются не пустыми:
wps.device_name != «» || wps.model_name != «» || wps.model_number != «»
Следует помнить о фильтрах wps.serial_number и wps.manufacturer – из них также можно извлечь информацию.
Для моих данных фильтр wps.new_device_name не показывал никакой информации – у меня в радиусе доступности отсутствуют ТД с фреймами с какой-либо информацией в этом поле.
Если мы хотим посмотреть фреймы с информацией о версии для конкретной точки доступа, то можно использовать фильтр wlan.ssid:
(wps.device_name != «» || wps.model_name != «» || wps.model_number != «») && wlan.ssid == «ESSID»
Вместо ESSID вставьте имя интересующей сети, например, я хочу посмотреть для сети Ivan S., тогда:
(wps.device_name != «» || wps.model_name != «» || wps.model_number != «») && wlan.ssid == «Ivan S.»

Запись Device Name: RT-N10P говорит о том, что модель роутера RT-N10P.
Вместо имени сети можно использовать BSSID (MAC-адрес), для этого имеются фильтры wlan.addr и wlan host, например:
wlan.addr==08.00.08.15.ca.fewlan host 08:00:08:15:ca:fe
Как узнать модель роутера через компьютер
Если ваше устройство подключено к роутеру, то его модель можно узнать через графический web-интерфейс. Чтобы выполнить подключение необходимо узнать какой IP-адрес устройства. Для этого зайдите в настройки сети, найдите там сеть настроенную на роутер и правой кнопкой мыши откройте свойства этой сети.
- После того как попали в настройки, необходимо найти пункт «Основной шлюз» или «Defaul gateway». Там будет прописан IP-адрес, благодаря которому вы сможете подключиться к веб-интерфейсу. Для этого просто введите его в адресной строке браузера и нажмите Enter. И после перехода появится окно авторизации.
Важно! Если Web-интерфейс не открывается попробуйте перезагрузить страницу с зажатой клавишей F5. И при повторной неудаче, необходимо перезагрузить ПК. Но также возможно просто был найден некорректный IP роутера.
- В настройках веб-интерфейса, обычно на первой странице можно найти модель и версию прошивку роутера. Если на первой странице не удаться найти эти пункты, то необходимо будет открыть вкладку «устройство» или «система» и поискать номер аппарата там.
- Если поиски не увенчались успехом или попросту не удалось подключиться к графическому интерфейсу.
Есть ещё один отличный способ узнать необходимые характеристики.
- Для начала необходимо открыть консоль от имени администратора. Для этого в меню пуск выполните поиск CMD. Поиск выдаст, либо cmd, либо «консоль». Нажмите на паявшейся иконке правой кнопкой мыши и выберете пункт «открыть от имени администратора». Если открылось чёрное окошко, с надписью «C:\», то всё сделано верно.
- Дальше следует «пропинговать» роутер. Делается это командой «ping IP-адрес роутера». Если полученные значения меньше 20 мили секунд, то всё хорошо и можно продолжать.
Справка! В команду вместо слов «IP-адрес роутера», следует вводить полученные ранее значения для доступа в web-интерфейс.
- Теперь необходимо подключиться к роутеру через консоль. Для этого введите команду telnet, с тем же адресом что использовался для проверки пинга. Затем в консоли следует ввести команду «cat etc/versions». Консоль выдаст результат в котором можно найти необходимые данные.
Встречаются и другие команды, но они привязаны к конкретным устройствам. Обычно всё внутренняя прошивка сделана на базе линукс и все команды соответственно были взяты от линукс систем. Только узкоспециализированные устройства разработанные под специфические задачи, обладают своей уникальной прошивкой.
Стоит сказать, что не следует самостоятельно разбирать корпус и искать информацию под крышкой устройства. Хоть иногда производитель и пишет номер на плате, но это скорее исключения из правил. Подобные действия ведут за собой серьёзные риски физически повредить аппарат, что приведёт к потере его работоспособности. На плате можно обнаружить множество маркировок, но они относятся к конкретным комплектующим. Например, чипу памяти или ШИМ контролёру напряжения. К сожалению, самостоятельно установить необходимые параметры практически невозможно. Для этого потребуется специализированное оборудование диагностики. Которое есть далеко не в каждом доме.
Даже если заветная надпись будет обнаружена, нередко для разных моделей используют одну и туже плату, просто меняя микро контролёры. А если поставить неподходящею прошивку, исправить это будет куда сложнее. Придёт отпаивать чип и помещать его в специальный программатор. Но до этого придётся каким-то образом всё же определить правильною модель устройства, а сделать это с неисправным чипом будет намного сложнее.
Читать еще: Компьютер компьютер через роутер
Наименование роутера, ревизия платы
Иногда пользователи задают вопрос, как узнать модель роутера, который используется в сети. Тут есть два варианта: либо можно посмотреть на корпус роутера снизу, чтобы прочитать надпись на наклейке, либо вы откроете web-интерфейс, и в запросе авторизации будет напечатано название модели.
Чтобы обновить прошивку, нужно знать не только то, как называется устройство, но и номер аппаратной ревизии. Девайсы разных ревизий всегда (в 99% случаев) построены на разных наборах микросхем. А иначе, самого понятия «аппаратная ревизия» просто не существовало бы.

Посмотрите, как выглядит наклейка сетевого девайса, имеющего название «TL-MR3220». Это название, как видим, находится в строке «Model». Иногда используют сочетание «Model No.», хотя, номер ревизии нанесён не здесь. Мы найдём этот номер после следующих последовательностей букв:
Теперь вы можете узнать полное название рассматриваемого девайса: «TL-MR3220, аппаратная ревизия 2.0».
Подключение
Не важно компьютер, ноутбук, телефон, планшет или даже телевизор, со всех этих устройств можно зайти в настройки маршрутизатора. Для этого в интернет-центре есть Web-интерфейс. Поэтому вам не нужно устанавливать какие-то программы или хитроумно пытаться туда зайти. Все делается куда проще.
Для начала нужно убедиться, что ваше устройство, с которого вы хотите зайти в роутер – к нему подключено. Вы обязательно должны быть подключены к сети аппарата, в противном случае у вас ничего не получится. Это можно сделать двумя способами:
- По кабелю – подключить можно комп или ноут. Просто берём провод, если он ещё не подключен и вставляем один конец в передатчик, а второй в сетевую карту компьютера или ноутбука.
- По Wi-Fi – в устройстве, на котором есть вай-фай модуль, включаем поиск беспроводных сетей, находим нужную и подключаемся.
Теперь, чтобы зайти внутрь, надо открыть любой браузер и прописать IP или DNS адрес роутера. Чаще всего используют адреса: 192.168.1.1 или 192.168.0.1. Эту информацию можно подсмотреть на этикетке под корпусом. Также там должна быть информация по поводу заводского логина и пароля от «админки». Но на новых аппаратах их редко ставят.
ПРИМЕЧАНИЕ! Если адрес не подходит, и вы не можете зайти, то пройдите к следующей главе.
Если логин и пароль не подходит, то скорее всего его поменяли при первой настройке. Если его настраивал провайдер, то звоним и узнаём, какие данные они могли поставить. Если они не назовут заветную информацию, то придётся сбрасывать маршрутизатор, до заводских настроек. Для этого находим на корпусе кнопку «Reset», «Сброс» или «Default» и зажимаем её на 10 секунд. Кнопка может быть внешней и утопленной в корпус.
Не заходим по нужному адресу
В первую очередь ещё раз проверьте, что вы подключились к роутеру. После этого надо зайти и проверить настройки сетевого адаптера.
- Нажмите одновременно на клавиши «Win+R»;
- Внимательно пропишите команду, как на скриншоте выше и нажмите на кнопку подтверждения;
- Нужно зайти в свойства вашего подключения. Не перепутайте только беспроводное и проводное подключение;
- Находим 4 протокол и нажимаем по нему. Далее переходим в свойства и устанавливаем значение как на картинке выше. В конце не забудьте нажать на «ОК», чтобы подтвердить изменения.
Если там будет значение, которое будет начинаться не с 192.168.х.х, то значит вы подключены к кабелю от провайдера на прямую. Если там вообще никакого значения нет, то значит вы не подключились к маршрутизатору.
Как узнать название роутера через компьютер
Иногда пользователи задают вопрос, как узнать модель роутера, который используется в сети. Тут есть два варианта: либо можно посмотреть на корпус роутера снизу, чтобы прочитать надпись на наклейке, либо вы откроете web-интерфейс, и в запросе авторизации будет напечатано название модели.
Чтобы обновить прошивку, нужно знать не только то, как называется устройство, но и номер аппаратной ревизии. Девайсы разных ревизий всегда (в 99% случаев) построены на разных наборах микросхем. А иначе, самого понятия «аппаратная ревизия» просто не существовало бы.
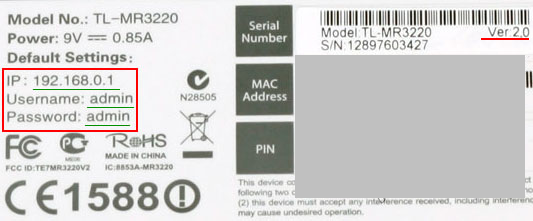
Посмотрите, как выглядит наклейка сетевого девайса, имеющего название «TL-MR3220». Это название, как видим, находится в строке «Model». Иногда используют сочетание «Model No.», хотя, номер ревизии нанесён не здесь. Мы найдём этот номер после следующих последовательностей букв:
Теперь вы можете узнать полное название рассматриваемого девайса: «TL-MR3220, аппаратная ревизия 2.0».
Узнаём модель роутера, web-интерфейс
Допустим, к роутеру подключен компьютер или другое устройство, и локальное подключение в нём настроено. Тогда, откройте «Состояние» этого подключения, нажмите кнопку «Сведения» («Details»):
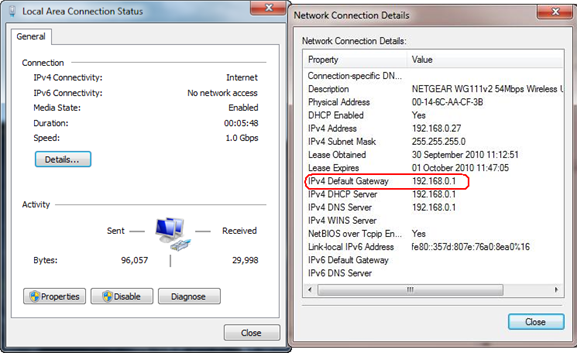
Нужно искать строку «Default Gateway», то есть «Основной Шлюз». В Windows XP нет кнопки «Сведения», но есть вкладка «Поддержка». В строке основного шлюза напечатан адрес, который надо запомнить, чтобы открыть его в браузере.

Где посмотреть название модели
Если при переходе к адресу, имеющему вид «192.168…», браузер ничего не отображает, нажмите «F5». Должен появиться запрос авторизации, и по виду окна этого запроса можно узнать название:
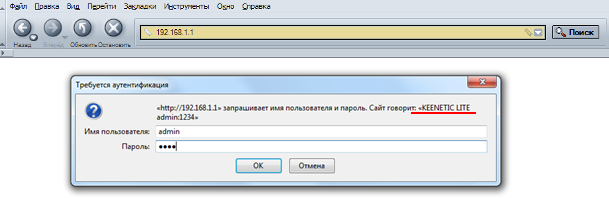
Мы увидим надпись с наименованием устройства. А если вы знаете ещё и пароль – тогда вообще отлично! Название роутера, а также номер аппаратной ревизии, отображаются на первой странице интерфейса.
Обычно используется пароль admin, для ZyXEL подходит 1234, но в принципе, пользователь может и поменять значение. Мы хотим открыть web-интерфейс, чтобы увидеть его стартовую страницу. Вот как, например, она выглядит, если речь идёт о фирме TP-Link:
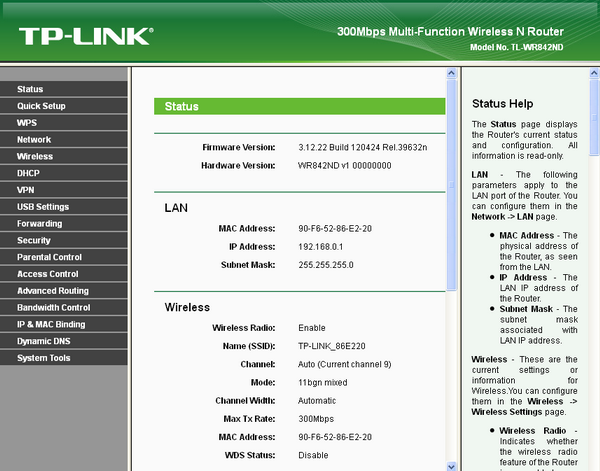
В строке «Hardware Version» мы видим полное название модели: «WR842ND, ревизия 1». Заметим, что сама по себе аппаратная ревизия может обозначаться не цифрой, а буквой и цифрой.
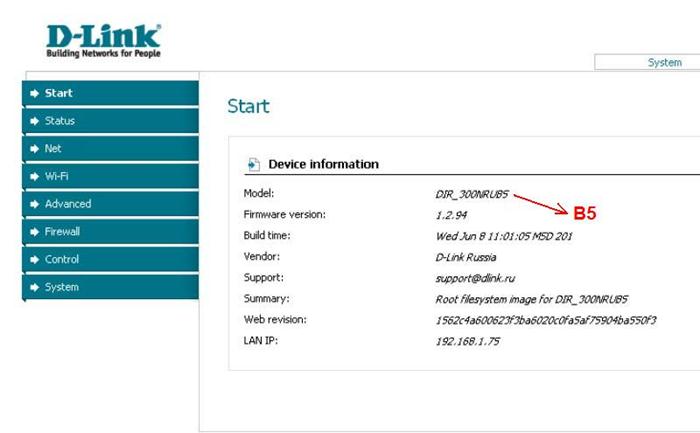
Зачем web-интерфейс, есть telnet!
В консоли, то есть в сессии telnet или SSH, название модели роутера доступно по следующей команде: cat /etc/versions. Для устройств фирмы D-Link это верно, но скорее всего, для других – тоже, так как здесь приводится команда Linux, который везде одинаковый.
Итак, открываем командную строку с правами администратора и пишем: ping «адрес роутера». Вместо сочетания «адрес роутера» подставьте требуемые цифры.

Будет хорошо, если команда ping покажет результат Ищем название под крышкой
Казалось бы, чего проще – можно открыть пластиковый корпус устройства и посмотреть на печатную плату, на которую нанесены буквы и цифры. Что ж, сразу отметим, что буквы там действительно есть, вот только никакого отношения к названию модели они не имеют. Иногда можно прочитать номер ревизии (после букв «V» или «Ver»), но это – исключение, а не правило. С верхней стороны нанесены разные штриховые коды:

С нижней стороны, как вы можете убедиться, не пишут ничего:

Вывод: открывать корпус, чтобы получить какие-то сведения, не следует вообще.
Хуже всего, если неизвестный девайс находится в режиме восстановления, и управлять им нельзя не по telnet, не через web-интерфейс.
Собственно, в указанном случае остаётся одно – отнести «печатку» вместе с корпусом в сервисный центр. А выяснение полного наименования модели в СЦ стоит денег. Кстати, будет очень плохо, если с номером ревизии ошибутся, и вы начнёте устанавливать не ту прошивку. Тогда девайс придётся восстанавливать с использованием специального кабеля. Либо придётся вообще отпаять микросхему FLASH, чтобы установить её в программатор. Вам это надо?
Многие не могут разобраться с тем, какой блок питания подключить: на 5 Вольт, или на 12. Существует распространённый совет, что надо взять и попробовать все стандартные напряжения. К стандартным относятся такие: 5, 9, 12 В. Проблема в том, что некоторые фирмы всё же иногда используют другое значение. Например, оно может составлять 7,5 Вольт. Никаких «стабилизаторов» печатная плата не имеет, включите не то – всё сгорит.
Практически все маршрутизаторы и точки доступа имеют понижающий импульсный преобразователь в виде ШИМ контроллера, дросселя, диода и ёмкости (в самом простом варианте). Таким образом, диапазон входного напряжения зависит в первую очередь от установленной ШИМ и обвязки. Спасибо, Ивану, за комментарий.
Вскрытие корпуса D-Link DIR-615
Определяем IP своего роутера
В большинстве случаев узнать IP-адрес маршрутизатора довольно легко. Для этого достаточно перевернуть роутер и посмотреть данные на стикере, который был наклеен производителем. Кроме адреса для входа в панель управления роутером, на этой же наклейке обычно указаны данные учётной записи, используемые по умолчанию.

IP-адрес состоит из четырёх групп цифр, разделённых точками. Для выполнения настройки маршрутизатора эту комбинацию символов необходимо ввести в любом интернет-браузере.

Важно! Если на роутер была установлена нестандартная прошивка, его IP может отличаться от указанного на наклейке или в инструкции. Если стандартный адрес не подходит, вы можете узнать IP средствами Windows.
Определение IP адреса программным путём
В некоторых случаях узнать IP роутера на наклейке не получается (например, данные затёрты или стикер отклеился). Уточнить адрес вы сможете через компьютер, который подключен к устройству. Для подключения используйте Wi-Fi или Ethernet-кабель. Когда связь будет установлена, откройте панель управления, выберите «Центр управления сетями и общим доступом». В пункте «Просмотр активных сетей -> Подключения» нажмите на название вашей сети.
В окне с данными о подключении нажимаем кнопку «Сведения».

Нужный нам параметр называется «Шлюз по умолчанию IPv4». Именно в этом пункте будет написан IP-адрес роутера.

Для использования альтернативного способа уточнения IP роутера нажмите комбинацию клавиш «Win+R» и введите название программы: cmd. Если окно выполнения не открывается, выберите пункт «Выполнить», нажав правой кнопкой на меню «Пуск».

После запуска текстового интерфейса введите команду ipconfig и нажмите Enter. В окне отобразятся все данные о ваших сетевых устройствах и активных подключениях. IP роутера можно узнать в строке «Основной шлюз». Как правило, он имеет формат «192.168.X.X» или «10.10.Х.Х», так как эти диапазоны IP зарезервированы для внутренней адресации.

Если после выполнения команды статистика недоступна или вы не можете найти необходимый сетевой адаптер, используйте альтернативную команду: tracert. В отличие от предыдущей, она не отображает сетевую статистику, а показывает весь путь, который проходит запрос на доступ к определённому сайту или IP-адресу. Поэтому, после самой команды через пробел необходимо указать любой сетевой адрес. К примеру, на скриншоте используется ya.ru. Первым шагом при маршрутизации (перенаправлении запроса) является обращение к роутеру. Поэтому узнать IP роутера можно в первой строке трассировки маршрутов.

Для других операционных систем действия по определению адреса маршрутизатора могут отличаться. Но в большинстве случаев IP роутера можно проверить в свойствах текущего подключения.
Универсальные IP-адреса роутеров
В прошивках некоторых современных маршрутизаторов имеются универсальные адреса. В отличие от IP, они выглядят как обычный интернет-адрес, а значит, состоят не только из наборов цифр и точек между ними. При переходе по такому адресу устройство самостоятельно определит свой текущий IP и перенаправит вас на него. Иногда производитель указывает универсальный адрес на наклейке, вместо реального IP-адреса.

Безусловно, это упрощает процесс настройки, однако для того, чтобы узнать реальный адрес роутера, потребуется выполнить дополнительный шаг. Откройте веб-интерфейс аппарата по указанному универсальному адресу и введите стандартные данные для входа. В панели управления вы сможете уточнить настоящий IP-адрес. Например, на устройствах TP-Link — во вкладке «Состояние», раздел «Локальная сеть».

Обратите внимание! Универсальный IP-адрес можно посмотреть в инструкции к роутеру или уточнить на сайте производителя.
Видео: Узнаем IP роутера
Как посмотреть настройки маршрутизатора на ПК
Сегодня вайфай-маршрутизатор присутствует почти в каждом доме, где есть подключение к интернету.
Но иногда случаются сбои в его работе или требуется перенастройка точки раздачи на другого провайдера, а также существует множество других причин, по которым владельцу аппарата бывает необходимо срочно попасть в веб-интерфейс прибора и ввести или подкорректировать параметры, тем более что при наличии подробной инструкции эта процедура не вызовет больших сложностей даже у новичков.
Ниже приведено руководство о том, где и как на компьютере найти и открыть настройки беспроводного роутера. 
Краткий теоретический экскурс
Необходимо отметить, что сама формулировка вопроса в корне неверна, но именно так его задают большинство пользователей.
Все настройки хранятся и находятся в программном обеспечении самого роутера, а ПК служит только для их отображения и возможности ввода и изменения параметров в меню настроек.
Перед началом процедуры настроек маршрутизатор следует правильно подключить и обеспечить себя всеми необходимыми сведениями для входа в веб-интерфейс прибора (IP, логин, пароль).
Действия почти полностью идентичны, вне зависимости от функционирующей в ПК «Виндовс». Вход в интерфейс точки доступа осуществляется посредством интернет-обозревателя, при этом совершенно не имеет значения, какой браузер будет при этом применен.
Хозяин беспроводной сети полностью на свое усмотрение может использовать как стандартный майкрософтовский Internet Explorer, так и предпочитаемый им обозреватель от стороннего разработчика, который обычно работает значительно быстрее установленного в Windows по умолчанию.
Процедура подключения
С целью минимизации вероятности возникновения проблем рекомендуется использовать самый надежный тип подключения по проводу (патч-корду, которым всегда комплектуется маршрутизатор).
Последовательность необходимых действий состоит из следующих шагов:
- В гнездо WAN роутера (обычно синего цвета) вставить провод от поставщика интернета;
- В гнездо LAN роутера (обычно желтого цвета) вставить один конец патч-корда;

- А в гнездо сетевой карты ПК вставить другой конец патч-корда;
- Штекер адаптера питания от электросети установить в соответствующее гнездо, обычно оно тоже находится на задней панели прибора;
- Готово. Теперь остается лишь щелкнуть клавишу «Вкл./Выкл.» на корпусе аппарата и наблюдать начало работы по световым индикаторам на передней панели устройства.
Подготовительные мероприятия перед настройкой
Перед тем как начать настраивать беспроводную сеть через интерфейс маршрутизатора, требуется убедиться в корректности настроек сетевого подключения.
Для этого надо исполнить всего несколько следующих действий:
- В трее кликнуть иконку «Сеть»;

- Далее кликнуть «Центр управления сетями»;
- Затем войти в раздел «Изменение параметров адаптера»;

- После этого в отобразившемся окошке вызвать контекстное меню от подключения по локальной сети;

- Кликнуть «Свойства»;
- Кликнуть строчку «Протокол TCP/IPv4»;
- Щелкнуть по кнопке «Свойства»;

- Установить отметки на пунктах автоматического назначения IP и DNS;
- Готово.
Сбор сведений для входа в интерфейс
Теперь почти все готово, чтобы перейти к решению вопроса, где найти настройки роутера.
IP для входа в веб-интерфейс можно посмотреть на корпусе самого прибора. Обычно производитель снизу устройства наклеивает все необходимые сведения об адресе, логине и коде доступа в меню настроек аппарата.
 Если там их не найдете, то эта информация прописана в сопроводительной документации прибора.
Если там их не найдете, то эта информация прописана в сопроводительной документации прибора.
Однако в реальной жизни среднестатистический пользователь бывает не способен найти не только прилагаемые к устройству инструкции, но и часто бывают безвозвратно утеряны даже гарантийные талоны на электроприбор.
В таком случае рекомендуется использовать встроенные инструменты операционной системы, которые быстро позволят выяснить точный IP-адрес веб-интерфейса роутера.
Алгоритм состоит из следующих шагов:
- Исполнить действия, описанные в пунктах 1–3 из предыдущей инструкции, посвященной подготовительным мероприятиям перед настройкой;
- Выделить значок «Подключение по локальной сети»;
- Щелкнуть «Ввод»;
- Далее кликнуть «Сведения»;
- В отобразившемся окошке в «Шлюз по умолчанию» будет написан искомый IP.

В случае, когда ранее код доступа в интерфейс роутера уже изменялся, а владелец его потерял или не может точно воспроизвести по памяти, то потребуется произвести откат прибора к заводскому состоянию. Специально для этой цели на корпусе маршрутизаторов обычно предусматривается клавиша «Reset».
После удерживания ее в течение около 10 секунд произойдет перезапуск аппарата и возврат к состоянию по умолчанию. Таким образом, стандартные имя и пароль будут снова успешно действовать при авторизации.
Вход в интерфейс
Необходимо выполнить следующее:
- В браузере напечатать выясненный IP и щелкнуть «Ввод»;

- Ввести имя и код;
- Кликнуть «Enter»;
- Готово. На дисплее отобразится главное меню настроек.
 Внешне интерфейс у различных моделей маршрутизаторов в значительной степени различается, но алгоритм для входа в него практически одинаков для всех моделей.
Внешне интерфейс у различных моделей маршрутизаторов в значительной степени различается, но алгоритм для входа в него практически одинаков для всех моделей.

Как узнать модель роутера
Довольно часто пользователю становиться необходимо точно узнать модель роутера. Например, для прошивки или тонкой настройки устройства. Из-за разных микро деталей, из которых сделаны, на вид одинаковые аппараты, требуется точно знать модель.
 В большинстве случаем узнать модель роутера можно взглянув на само устройства. Обычно можно найти наклейку или гравировку, с описанием основных характеристик аппарата, в том числе и модель. Она обозначается надписью Model или Model No. А также необходимо установить версию, она маркируется надписью «Ver», либо написана сразу после номера модели.
В большинстве случаем узнать модель роутера можно взглянув на само устройства. Обычно можно найти наклейку или гравировку, с описанием основных характеристик аппарата, в том числе и модель. Она обозначается надписью Model или Model No. А также необходимо установить версию, она маркируется надписью «Ver», либо написана сразу после номера модели.
Но бывают случаи когда эта наклейка повреждена или по нет физического доступа к роутеру. Тогда придётся искать другие пути. И нет ничего сложного, чтобы определить номер аппарата через компьютер. С этим справится даже самый неопытный пользователь персонального компьютера.
Как узнать модель роутера через компьютер
Если ваше устройство подключено к роутеру, то его модель можно узнать через графический web-интерфейс. Чтобы выполнить подключение необходимо узнать какой IP-адрес устройства. Для этого зайдите в настройки сети, найдите там сеть настроенную на роутер и правой кнопкой мыши откройте свойства этой сети.
- После того как попали в настройки, необходимо найти пункт «Основной шлюз» или «Defaul gateway». Там будет прописан IP-адрес, благодаря которому вы сможете подключиться к веб-интерфейсу. Для этого просто введите его в адресной строке браузера и нажмите Enter. И после перехода появится окно авторизации.
Важно! Если Web-интерфейс не открывается попробуйте перезагрузить страницу с зажатой клавишей F5. И при повторной неудаче, необходимо перезагрузить ПК. Но также возможно просто был найден некорректный IP роутера.
- В настройках веб-интерфейса, обычно на первой странице можно найти модель и версию прошивку роутера. Если на первой странице не удаться найти эти пункты, то необходимо будет открыть вкладку «устройство» или «система» и поискать номер аппарата там.
- Если поиски не увенчались успехом или попросту не удалось подключиться к графическому интерфейсу.
Есть ещё один отличный способ узнать необходимые характеристики.
- Для начала необходимо открыть консоль от имени администратора. Для этого в меню пуск выполните поиск CMD. Поиск выдаст, либо cmd, либо «консоль». Нажмите на паявшейся иконке правой кнопкой мыши и выберете пункт «открыть от имени администратора». Если открылось чёрное окошко, с надписью «C:», то всё сделано верно.
- Дальше следует «пропинговать» роутер. Делается это командой «ping IP-адрес роутера». Если полученные значения меньше 20 мили секунд, то всё хорошо и можно продолжать.
Справка! В команду вместо слов «IP-адрес роутера», следует вводить полученные ранее значения для доступа в web-интерфейс.
- Теперь необходимо подключиться к роутеру через консоль. Для этого введите команду telnet, с тем же адресом что использовался для проверки пинга. Затем в консоли следует ввести команду «cat etc/versions». Консоль выдаст результат в котором можно найти необходимые данные.
Встречаются и другие команды, но они привязаны к конкретным устройствам. Обычно всё внутренняя прошивка сделана на базе линукс и все команды соответственно были взяты от линукс систем. Только узкоспециализированные устройства разработанные под специфические задачи, обладают своей уникальной прошивкой.
Как определить модель роутера в своём доме
Для определения модели, следует использовать приведённые выше способы. Если не одни из них, не дал результата, то придётся нести неопознанную коробочку в центр обслуживания. Там при помощи специализированного оборудования смогут доподлинно узнать модель.
Стоит сказать, что не следует самостоятельно разбирать корпус и искать информацию под крышкой устройства. Хоть иногда производитель и пишет номер на плате, но это скорее исключения из правил. Подобные действия ведут за собой серьёзные риски физически повредить аппарат, что приведёт к потере его работоспособности. На плате можно обнаружить множество маркировок, но они относятся к конкретным комплектующим. Например, чипу памяти или ШИМ контролёру напряжения. К сожалению, самостоятельно установить необходимые параметры практически невозможно. Для этого потребуется специализированное оборудование диагностики. Которое есть далеко не в каждом доме.
Даже если заветная надпись будет обнаружена, нередко для разных моделей используют одну и туже плату, просто меняя микро контролёры. А если поставить неподходящею прошивку, исправить это будет куда сложнее. Придёт отпаивать чип и помещать его в специальный программатор. Но до этого придётся каким-то образом всё же определить правильною модель устройства, а сделать это с неисправным чипом будет намного сложнее.
Как узнать название роутера через компьютер. Определяем IP своего роутера. Простой способ найти адрес
Гугление и исследование инструментов не дало никакой информации, поэтому пришлось самому провести небольшое исследование.
Раскрытие модели роутера из Vendor Specific: Microsof: WPS
Я несколько минут захватывал фреймы Wi-Fi, а затем стал искать по фильтрам, начал с фильтра frame contains «» . Для ТД D-Link Systems DIR-615 раскрывалась модель роутера, поэтому я присмотрелся к фреймам, содержащим этот текст:
Frame contains «D-Link Systems DIR-615»

Как можно увидеть, в тэге Tag: Vendor Specific: Microsof: WPS в полях Model Name , Model Number , Device Name раскрывается точная информация о модели роутера:

- Model Name: D-Link Router
- Model Number: DIR-615
- Device Name: D-Link Systems DIR-615
Дальнейшее изучение фреймов, содержащих информацию о модели роутера показало, что полезная информация также может находиться в полях:
- Manufacturer
- Serial Number
С помощью фильтров
можно вывести все фреймы, в которых поля «Имя устройство» или «Имя модели» являются не пустыми.

Следующий фильтр покажет фреймы, в которых поле ИЛИ «Имя устройства», ИЛИ «Имя модели», ИЛИ «Номер модели» являются не пустыми:
Wps.device_name != «» || wps.model_name != «» || wps.model_number != «»
Следует помнить о фильтрах wps.serial_number и wps.manufacturer — из них также можно извлечь информацию.
Для моих данных фильтр wps.new_device_name не показывал никакой информации — у меня в радиусе доступности отсутствуют ТД с фреймами с какой-либо информацией в этом поле.
Если мы хотим посмотреть фреймы с информацией о версии для конкретной точки доступа, то можно использовать фильтр wlan.ssid :
(wps.device_name != «» || wps.model_name != «» || wps.model_number != «») && wlan.ssid == «ESSID»
Вместо ESSID вставьте имя интересующей сети, например, я хочу посмотреть для сети Ivan S., тогда:
(wps.device_name != «» || wps.model_name != «» || wps.model_number != «») && wlan.ssid == «Ivan S.»

Запись Device Name: RT-N10P говорит о том, что модель роутера RT-N10P.
Вместо имени сети можно использовать BSSID (MAC-адрес), для этого имеются фильтры wlan.addr и wlan host , например:
Wlan.addr==08.00.08.15.ca.fe wlan host 08:00:08:15:ca:fe
Ниасилил
В принципе, всё понятно, каким именно образом утекают данные о точной модели из роутера. Причём, в отличие от MAC-адреса, который в некоторых моделях можно подменить, настройки для изменения данных для Vendor Specific: Microsof: WPS мне ни разу не попадались. Т.е. здесь можно получить более достоверную информацию о производителе роутера и его модели, чем из MAC-адреса.
Логичным завершением исследования должна стать утилита для автоматического извлечения этих данных для всех подверженных точек доступа в радиусе доступности. Вполне возможно, что с этим справится Bash скрипт с tshark и tcpdump.
Нужные фреймы из файла захвата можно извлекать примерно так:
Tshark -r wpstest.pcapng -R «wps.device_name != «» || wps.model_name != «»» -2
Пока нет готового решения, можно смотреть информацию о модели из Windows с помощью
User Application Requirement
Updated 04-18-2019 07:03:28 AM
Einige TP-Link-Produkte können mehr als eine Hardwareversion haben. Zum Beispiel, wenn ein Name mit V1, V2 usw endet.
Wählen Sie die folgenden Methoden, um die Hardwareversion Ihrer TP-Link-Produkte zu finden.
Für die meisten Produkte
Drehen Sie das Gerät um, so dass Sie ein Etikett auf der Rückseite oder Unterseite des Geräts sehen können. Suchen Sie nach einer Zeichenfolge neben der Seriennummer, die wie folgt aussieht: «VER X.X». Dies ist die Hardwareversion des Geräts.
Die Firmware von EU und US ist eine unterschiedliche Hardware-Version. Verwenden Sie nicht die Firmware des anderen, um Ihr Gerät zu aktualisieren.


Bitte beachten Sie die Besonderheit bei folgenden 4 Modelle des TP-Link»s Kabelmodems. Die reale Hardware-Version finden Sie auf der linken Seite des Etiketts. Aber es gibt eine andere Version, die höher ist, als diese auf der rechten Seite. Die Version steht für ein neues visuelles Interface.
TC-7610 (US) 1.0, TC-7620 (US) 1.0, TC-W7960 (US) 1.0, Archer CR700 (US) 1.0

Für Produkte (USB-Adapter) ohne Etiketten:
Die Nummer am Ende der FCC ID zeigt die Hardwareversion an. Wenn nach der Modellnummer keine Versionsnummer wie V2 vorhanden ist, bedeutet dies, dass es Version 1 ist.

Die Version 1 hat das folgende Zeichen.

Die Version 2 hat das folgende Zeichen:

Für Produkte mit Verwaltungsoberfläche:
Öffnen Sie einen Webbrowser und geben Sie den Domänennamen ein, der zwischen den Einheiten in der Adressleiste variieren kann. Die Adresse für Ihr Gerät finden Sie auf dem Etikett auf der Rückseite oder Unterseite des Geräts. Die Standard-Anmeldedaten lauten «admin» für Benutzername und Passwort.
Im Folgenden finden Sie die derzeit verwendeten offiziellen Domains:
Cable Modem Router & DSL — http://tplinkmodem.net
WLAN Erweiterung / Repeater — http://tplinkrepeater.net
(kabeloser) Powerline Adapter — http://tplinkplc.net
Im Feld Seriennummer befindet sich eine Zeichenfolge «Ver: X.Y» (z. B. Ver: 1.0) und die Nummer X ist die Hardwareversion des Geräts. Wenn die Zeichenfolge «Ver: 1.1» ist, bedeutet dies normalerweise, dass die Hardwareversion V1 ist. Ein andere Modell hat auch eine andere Verwaltungsschnittstelle.
Bitte wählen Sie die Kategorie Ihres Geräts in der folgenden Tabelle.
Как узнать название роутера на компьютере. Как узнать сетевое имя
Нужно сетевое имя какой-либо папки в вашем компьютере, используемой как общий ресурс в локальной сети. Сделать это можно простым нажатием сочетания клавиш Win + R или двойным щелчком иконки «Мой компьютер» на вашем рабочем столе. Перейдите к нужной папке и кликните ее значок правой кнопкой мыши — выпадет контекстное меню, в котором вам нужна самая нижняя строка («Свойства»).
Раскройте вкладку «Доступ» и в верхней секции («Общий доступ к сетевым файлам и папкам») посмотрите запись в строке, помещенной ниже заголовка «Сетевой путь:» — в ней указан адрес этой папки в локальной сети. Начинается он с сетевого имени вашего компьютера, а завершается сетевым именем этого общего ресурса (папки). То есть, сетевым именем этого каталога является все, что в этой строке находится правее последнего слэша.
В более ранних версиях Windows (например, в Windows XP) на вкладке «Доступ» помещается отдельное поле «Имя общего ресурса», в которое помещено сетевое имя — здесь его можно не только узнать, но и отредактировать. В Windows 7 для этого нужно нажать кнопку «Расширенная настройка».
Если надо узнать сетевое имя папки, принтера, CD/DVD-привода или иного общего ресурса, размещенного на другом компьютере локальной сети, то перейдя к нему в Проводнике нет необходимости открывать окно свойств. То название, которое вы увидите, и будет сетевым именем — все пользователи, получающие доступ через сеть, видят только сетевые имена ресурсов.
Если надо узнать сетевое имя (SSID — Service Set IDentifier) точки доступа Wi-Fi, то любой компьютер, снабженный Wi-Fi-адаптером, отображает его в списке доступных сетей. Открыть этот список можно щелчком по иконке сетевого подключения в области уведомлений панели задач.
Если требуется узнать или изменить назначенное сетевое имя в настройках самого устройства Wi-Fi (роутера или модема), то конкретный способ зависит от используемой модели. Например, для роутера D-Link DIR-320 сначала загрузите в браузер его панель управления (ее адрес — http://192.168.0.1) и авторизуйтесь. Затем выберите в левой колонке строку Wireless Setup и нажмите кнопку Manual Setup. Сетевое имя ищите в секции Wireless Network Settings, в поле с надписью Wireless Network Name (Also called the SSID).
- ssid как узнать
Сетевой адрес (его еще называют MAC-адресом компьютера) можно несколькими общераспространенными способами. Проще всего, разумеется, узнать сетевой адрес компьютера, посмотрев на наклейку или упаковку сетевой карты. В случае, когда мы имеем дело не с компьютером, а с ноутбуком, необходимо обратить внимание на дно устройства — там должна быть наклейка, на которой указан МАС-адрес всех сетевых интерфейсов. Если такой наклейки нет на дне ноутбука — она обязательно должна быть на его упаковке. Но что делать, если упаковка или документация на сетевую карту не сохранилась?
Можно воспользоваться командой ipconfig. Для этого необходимо зайти в меню «Пуск» и выбрать «Выполнить», введя при этом в поле команду cmd. Откроется окно консоли черного цвета , в нем следует набрать команду вида ipconfig/all. После этого в появившемся на экране тексте ищем «Подключение по локальной сети» (Ethernet адаптер). Строка «Физический адрес » и будет представлять собой искомый МАС–адрес. Если на одном компьютере установлено сразу несколько разных сетевых карт, физических адресов в списке, соответственно, также будет несколько, по одному на каждую установленную карту . Поэтому необходимо выбирать из списка адрес той карты , которая вас в данный момент интересует.
При совместном использовании ресурсов в локальной сети каждому из них назначается персональное имя. Оно и обозначается в разных компонентах операционной системы как «сетевое имя» этого ресурса. Кроме того, таким же термином часто называют имя беспроводной сети, которое точка доступа Wi-Fi передает в эфир для своей идентификации находящимися в пределах доступа адаптерами компьютеров.
Инструкция
Роутеры и точки доступа используют SSID (Service set identifier) – идентификаторы беспроводной сети для определения названий сетей. Хотя роутеры имеют названия по умолчанию, сетевые администраторы могут и должны изменять SSID по умолчанию на имя пользователя. Настройка SSID усилит безопасность вашей работы и поможет вам (и вашим сетевым пользователям) определять беспроводные сети в вашем диапазоне, включая подозрительные самоорганизующиеся сети, которые могут быть созданы с целью украсть ваши данные. Обнаружив SSID вашей беспроводной сети, вы сможете обезопасить ваш компьютер.
Проверьте беспроводные соединения
- По возможности расположите свой ПК в области, где активна только одна беспроводная сеть.
- Щелкните правой кнопкой мыши на значок сети, который похож на значок доступа связи на мобильных телефонах.
- Просмотрите сеть, указанную в разделе «Беспроводное сетевое соединение». Ее название и есть ваш SSID.
Доступ к роутеру (при подключении к беспроводной сети) - Нажмите на «Пуск». В поисковой строке введите «cmd» (без кавычек). Нажмите Enter.
- В командной строке окна введите комбинацию «ipconfig» (без кавычек) и нажмите Enter.
- Просмотрите появившиеся результаты конфигурации IP в Windows. Найдите раздел «Подключение по локальной сети» -> «Шлюз по умолчанию». Здесь введите IP-адрес шлюза по умолчанию.
- Откройте браузер.
- Введите IP-адрес шлюза по умолчанию, записанный вами ранее, в адресную строку и затем нажмите Enter.
- Введите пароль для роутера. Нажмите клавишу Enter. Если вы точно не помните пароль, вы можете его уточнить в документах на роутер. Также пароль может быть указан на нижней стороне роутера.
- Изучите раздел «Настройка беспроводной сети» в панели администратора роутера. Найдите SSID (здесь также вы можете изменить SSID).
Если, дословно переводить значение данной аббревиатуры, то это обозначает — Service Set Identifier . То есть идентификатор онлайн сервиса. С помощью него пользователь, может узнать название того или иного сервиса, его размещение и прочие необходимые данные. Например, такая функция будет полезна при подключении к неизвестной беспроводной точке доступа, на которую установлен, либо отсутствует пароль. При включении адаптера система распознает их и выводить всю нужную информацию.
Если ssid будет скрыта от посторонних устройств, то система ее не обнаружит . Говоря более простыми словами, программное обеспечение не сможет отыскать сеть и к ней невозможно будет подключится.
Если, пользователь создает подобную точку, то нужно будет предварительно узнать Service Set Identifier роутера, через который будет раздаваться беспроводное подключение.
Итак, SSID сети для Wi-Fi в Android нужен для того, чтобы подключиться к точке доступа. Пользователи могут установить абсолютно любое название для своей сети. Делается это в параметрах роутера , в разделе «Настройка беспроводной связи ». С данным действием каких-либо проблем не должно возникнуть, так как все очень просто и понятно. Но как получить Service Set Identifier соединения? Об этом пойдет речь несколько ниже.
Что такое режим мульти ssid
Некоторые роутеры способны раздавать беспроводные данные в режиме мульти ssid. То есть роутер, может транслировать до четырёх вай-фай каналов, к которым могут подключаться различные гаджеты с соответствующим модулем. Главная особенность подобного режима – это возможность назначать собственный идентификатор vlan на определённую вай-фай сеть. Таким образом, источник подключения, может функционировать в различных точках доступа, имеющие разный тип доступа и функциональные возможности.
Для того чтобы активировать данный режим необходимо :
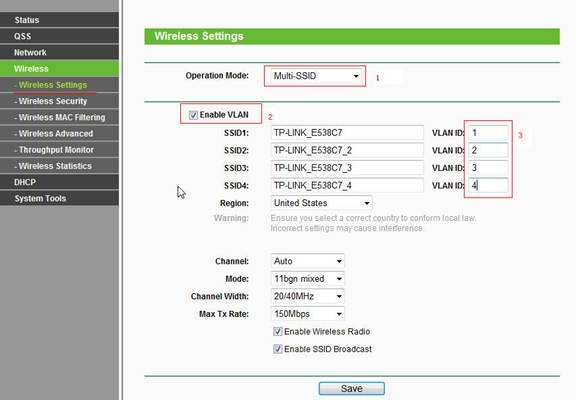
Как найти и подключиться к скрытой сети Wi-Fi
В целях повышения безопасности беспородного подключения (например, для того чтобы вай-фай не взломали), можно скрыть свою точку доступа и ее не обнаружат устройства со встроенным модулем. Но, следует помнить, что подобная защита и вам, может усложнить жизнь, так как каждый раз подключение будет осуществлять не автоматически, а вручную , путем ввода всех необходимых данных.
Итак, довольно часто пользователи скрывают свою беспроводные сети и для того, чтобы их найти необходимо воспользоваться данной инструкцией:
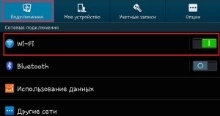
Для того чтобы соединение настроилось необходимо правильно ввести все данные, которые можно посмотреть на нижней стороне маршрутизатора (сервисная наклейка). Если, будет допущено ошибка, то соединение соответственно не установится.

