Как быстро и правильно настроить роутер D-Link
Если вы решили самостоятельно заняться настройкой нового роутера, то сначала нужно уделить некоторое время для того, чтобы внимательно изучить инструкцию. Для того чтобы самому установить локальную сеть в собственном доме или небольшом офисе особых профессиональных навыков не требуется. Если уже есть точка доступа к интернету, и вы приобрели Wi-Fi роутер — значит дело осталось за малым – надо все соединить.
Подключение маршрутизатора
Проверка комплектации покупки: сам роутер, блок питания к нему, специальный кабель для подключения (патч-корд), иногда телефонный провод и сплиттер, а также инструкция по подключению и компакт диск. Начнем поэтапно.

1 этап: подключение
Вынимаем из компьютера кабель соединения с интернетом. Один конец витого шнура патч-корда подключаем к роутеру, а другой – в компьютер на место вынутого кабеля. Включаем блок питания роутера.

2 этап: получение IP адреса
Дальше вам необходимо отметить получения IP адрес в автоматическом режиме. В случае подключения устройства при помощи патч-корда, в настройках локальной сети нужно поставить отметку «Получать IP адрес автоматически».
- Для этого проделайте путь: «Пуск» — «Панель управления» — «Сетевые подключения» — правая клавиша «Подключение по локальной сети»;
- в поле «Свойства: Протокол Интернет (TCP/IP)» отмечаем на одной строке «Получать IP-адрес автоматически» и на другой строке «Получить адрес DNS-сервера автоматически».
Выглядит это так:

В случае, когда соединение с роутером происходит по Wi-Fi, то последовательность действий следующая:
- Находите «Беспроводное сетевое соединение – свойства».
- Заходим в «протокол Интернета (TCP/IP)». Вот такое окно:

- Отмечаем поле «Получать IP адрес автоматически» и поле «Получить адрес DNS-сервера автоматически». Выходить вот такая картинка:

Такие настройки типичны для основного количества моделей роутеров D-Link и их установка на многие операционные системы (Windows XP, Windows 7 или Windows Vista) особо ничем не отличаются. Поэтому приведенные выше рекомендации действительны для пользователей маршрутизаторов D-Link
Дальше открываем браузер (неважно каким вы пользуетесь) и в строку вводим: http://192.168.0.1/ , открывается вход в административный раздел вашего маршрутизатора.
В строчке «User Name» вводим слово «admin», следующую строку «Password» не заполняем. Нажатие кнопки Log In открывает вам возможность настройки роутера. Сверьтесь с картинкой:

3 этап: настройка роутера
Попадая на страницу с панелью управления настроек, перед вами возникает следующая картинка:

Приводим расшифровку разделов этого окна:
Setup – основные функции настроек;
Advanced – предлагает расширенную настройку;
Maintenance – поддержка и обслуживание самого роутера;
Status – состояние роутера в настоящий момент.
Перед тем, как начать настраивать роутер, не лишним будет обновить его прошивку. Для этого в разделе «Maintenance» заходим в «Firmware Update» и находим обзор. Выбираем нужный файл пришивки и жмем кнопку «Upload». Вот как это происходит:

Через пару минут вы попадаете на страницу настроек. После сбрасываем заводские настройки роутера: «Maintenance» — «Save and Restore» — «Restore Device». Получаем вот это:
Теперь займемся настройкой и подключим наш роутер к сети:
Заходим в раздел «Setup» — «Internet Setup» и жмем клавишу «Manual Internet Connection Setup».
«Enable Access Point Mode» — пропускаем;
Выбираем из «Russia PPPoE (Dual Access)» поле «My Internet Connection is»
В этом «My Internet Connection is» проставляем следующее:
- Включаем «Static IP» (уточните у провайдера);
- в «IP Address» пишем свой IP-адрес;
- в «Subnet Mask» вводим собственную маску подсети;
- поле «Gateway» вписываем основной шлюз (комбинация похожа на IP-адрес);
- заполняем DNS вашими данными;
- «MAC Address» пропускаем, но если провайдер «привязал» по MAC Address’у, то активируйте кнопку «Clone MAC Address»;
- «Server IP/Name» (VPN) вносим свой адрес VPN;
- в строку PPTP Account вносим имя пользователя;
- в строку PPTP Password вписываем пароль;
- PPTP Confirm Password – подтверждаем пароль;
- Maximum Idle Time – проставляем 5 минут;
- в поле MTU – оставляете 1400
Режим подключения к сети выставляем в поле «Connect mode select»: если нужно постоянное – ставим «Always-on», а если по мере необходимости — «Connect-on-Demand». При выборе «Manual» включение и выключение проводится в ручном режиме.
Получаем следующую картинку:

После нажатия кнопки «Save Settings». Подключение к сети выполнено.
4 этап: настройка сети Wi-Fi
Многие современные устройства и гаджеты могут принимать беспроводное соединение. Значит, переходим к настройке беспроводной сети.
- Заходим в «Setup» дальше «Wireless Setup» и выбираем клавишу «Manual Wireless Connection Setup». Выглядит это так:
- На следующей странице в разделе «WI-FI PROTECTED SETUP» в первой строчке убираем отметку (некоторые адаптеры не поддерживают Wi-Fi Protected Setup). Вот так:

Дальше открываем «WIRELESS NETWORK SETTINGS» и делаем необходимые отметки:
- в «Enable Wireless» – ставим отметку;
- «Wireless Network Name» – напишите имя вашей сети такое, чтобы вы могли его потом вспомнить (можно просто d-link);
- «Enable Auto Channel Selection» спрашивает об автоматическом выборе канала, значит, ставим тут «галочку»;
- «Wireless Channel» – выбираем номер канала;
- «Transmission Rate» – ничего не трогайте!
- «WMM Enable» – тоже оставьте как есть!
- «Enable Hidden Wireless» – при наличии отметки — сеть не будет видна в эфире. Но, рекомендуем оставить отметку, потому, что некоторые устройства не могут подключиться к скрытой сети.
Картинка выглядит так:

5 этап: защита и безопасность
Это настраивается в разделе «Wireless Security Mode».
Выбираем «Enable WPA/WPA2 Wireless Security (enhanced)», и открывается окошко настроек шифрования:
- «Сipher Type» – выбираем TKIP;
- «PSK/EAP» – оставляем PSK;
- «Network Key» –придумываем и вносим свой пароль для входа в сеть (латинские буквы и цифры, не используйте знаки и заглавные буквы).
У вас получится так:

Для сохранения жмем «Save Settings».
Все основные настройки вы выполнили, а если у вас что-то не получилось, то это можно исправить. Просто сбросьте заводские настройки и начните все сначала. Для этого на задней панели роутера есть маленькая кнопка, нажать которую можно только иголкой или зубочисткой. После ее нажатия через пару минут роутер перегрузится и можно повторить все заново.
Правильная настройка роутера d link. Как настроить Wi-Fi роутер D-Link: пошаговая инструкция. Приступаем к настройке репитера
Для обеспечения связи по Wi-Fi- каналам наиболее популярным на сегодняшний день является роутер модели DIR-300 от компании D-LINK.
Благодаря своим преимуществам (приемлемой цене, простоте в использовании и настройке), этот маршрутизатор пользуется наибольшим спросом среди клиентов таких известных провайдеров, как «Дом ру», «Аист».
При желании или необходимости в объединении нескольких компьютеров в локальную сеть с выходом в Іnternet через Wi-Fi-канал это устройство сможет с наименьшими затратами решить эту проблему. В этой статье представлена пошаговая инструкция по настройке роутера D-LINK DIR-300-ТТК.
Подключение роутера
При покупке устройства необходимо убедиться в наличии самого роутера, кабеля для подключения к нему компьютера и блока питания:
- при подключении роутер достают из коробки, устанавливают на место (при беспроводном соединении с компьютером), дистанция до которого от каждого компьютера будет с минимальным числом преград (бетонных стен);
- при проводном подключении роутера к компьютеру один конец Ethеrnet-кабеля с разъёмом RJ45 подключают к сетевому адаптеру компьютера, а другой — к разъёму LAN на роутере;
- интернет-шнур, в свою очередь, одним концом подсоединяется к WAN-порту, другим — к модему;
- затем роутер и компьютер включаются;


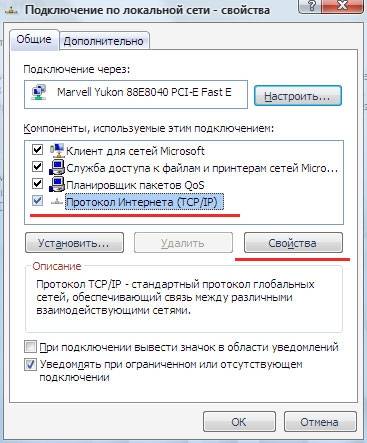

Авторизация

Прошивка
Для этого необходимо:

Настройка интерфейсов WAN и LAN
Чтобы настроить беспроводную сеть, необходимо:
-
в разделе Setup нажать на кнопку запуска настройки беспроводного соединения;
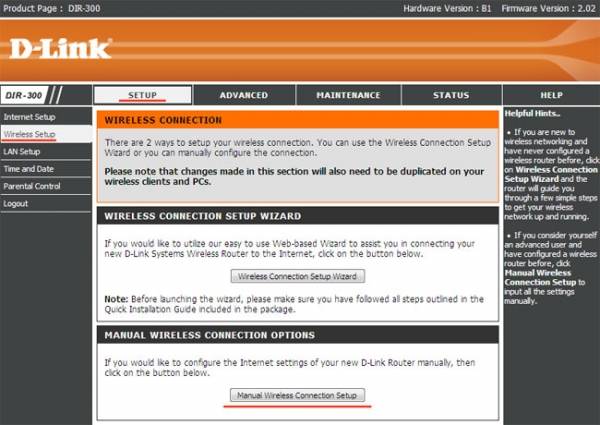
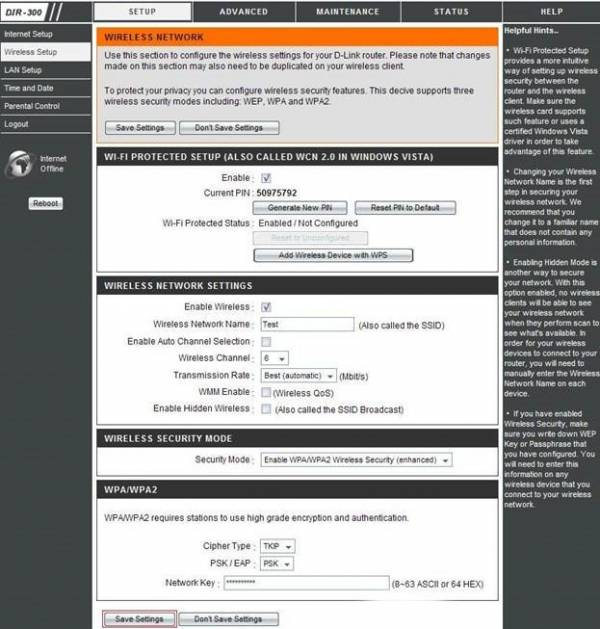
Теперь можно настроить беспроводное соединение.
- тип режима шифровки выбирается Enable WРА/WРА2 Wireless Security;
- затем в пунктах Cipher Type выбирается TKІР, в РSK/EАР-РSK, В Network Key – прописывается пароль, включающий в себя восемь цифр или букв;
- сделав настройки, нажимаем на Save Settings.
PPPoE
Настраивать РРРоЕ можно при присвоении провайдером как статического, так и динамического адреса. РРРоЕ с динамическим адресом:

PPPoE со статическим адресом:

Видео: Настройка D-Link


Статический L2TP
- gри предоставлении динамического ІР-адреса указывается пункт Static IP-адрес;
- далее заполняются поля ввода ІР-адреса, маски подсети, адреса шлюза, DNS – всё это можно найти в приложении к договору о подключении пользователя к Интернету;
- также вводим имя пользователя (пункт L2TP Account), пароль (L2TP Password) для авторизации в сети провайдера;
- в поле ввода L2TP Retype Password повторяется введенный пароль;
- далее в «Режиме установки соединения» выбирается Always-on для постоянного соединения (если Интернет безлимитный). Стандартным параметром MTU является 1460.
Статический IP

Динамический IP

Локальная сеть

Смена пароля администратора
- прописывается в браузере адрес роутера, в поле ввода Login водится слово «admin», поле для пароля остаётся пустым;
- в открывшемся окне настроек находим Maintenance и слова – Управление устройством (Device Administration);

Сброс настроек роутера D LINK DIR 300

При желании пользоваться услугой IPTV (к примеру, от Билайн) необходимо сделать на роутере кое-какие настрой ки:
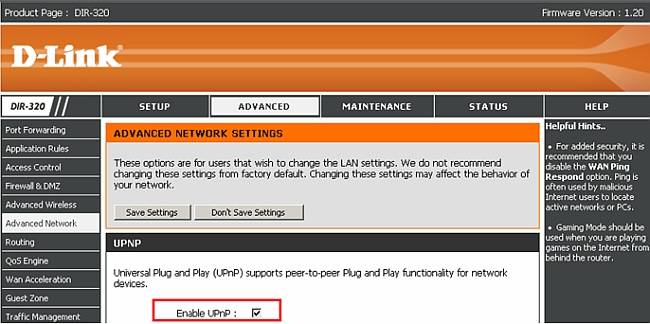
Используя данную инструкцию, можно настроить роутер под любой тип подключения. При отсутствии желания разбираться в параметрах, можно воспользоваться мастером настройки маршрутизатора.
Для чего нужен этот Wi-fi? Это тот вопрос, который сейчас, наверное, является самым глупым, что связано с интернетом. Так сложилось, что наши компьютерный и цифровые технологии развиваются с невероятной скоростью. Например, самыми популярными товарами сейчас являются: смартфоны, планшеты и ноутбуки.
Во всех этих устройства, как правило, уже установлен адаптер на прием WI-FI сигнала, который позволяет использовать беспроводной интернет во всех уголках вашего дома. Некоторые же люди, хотят просто избавится от длиной и не нужной протяжке шнуров по всем комнатам, которые в дальнейшем будут просто валятся под ногами. В решение обеих ситуаций нам поможет WI-Fi роутер какой будет распространять интернет сигнал по всему дому.
Но, купить сам маршрутизатор и распаковав поставить его на полку это ещё не все. Нужно так же подключить кабель с интернетом и настроить само устройство на прием и распространение сигнала. Прямо сейчас я подробно покажу как настроить wifi роутер Dlink Dir 300. Если у Вас не такой роутер Вы можете делать все аналогично, если же другой, ничего страшного, настройка всех роутеров почти аналогично, присутствуют только не большие различия в интерфейсе.
Дальше, я расскажу, как правильно подключит и выставить настройки в Wi-Fi роутере D-Link DIR-300 для раздачи беспроводного интернета, а также, как установить ключ на Wi-Fi сеть, что бы защитит свое подключение от любителей халявы.
Подключение роутера D-Link DIR-300
1. Открыв коробку Вы должны обнаружить в нем следующею комплектацию:
- Сам Wi-Fi роутер;
- Шнур питания;
- Коммутационный кабель на 1.5 м;
- Установочный диск с драйверами;
- Руководство по эксплуатации;
- Гарантийный талон;
Если весь этот набор присутствует, в таком случае берем роутер, шнур для подключения к розетке и патч-корд, и переходим к следующему шагу.
2. Итак, расположить устройство можно где угодно главное что бы был доступ к розетке и до него доставал шнур интернета. Если же вы для подключения будете использовать кабель с стандартной комплектации, то конечно же, придется ставить его возле компьютера. Но, в дальнейшем Вы можете купить длинный кабель на радиорынке, в специализированых магазинах или обжать кабель самому, для дальнейшего его перемещения по дому.
Давайте для начала рассмотрим все разъёмы маршрутизатора которые расположены с задней стороны:
- Кнопка перезагрузки или сброса настроек роутера;
- Разъем питания;
- Вход для подключения интернет кабеля;
- Четыре LAN – порта для локального подключения компьютера.

Полностью подключённое устройство должно выглядеть следующим образом: сперва, подключаем блок питания к роутеру, далее в порт с названием «Internet » (в других роутера он может называется WAN или быть окрашен в какой-то цвет отличающийся от четырёх LAN портов ), подключаем кабель с интернетом от провайдера и наконец сетевой шнур который Вы нашли в комплектации роутера втыкаем в любой из LAN портов, а другую сторону в компьютер.

Все готово, устройство подключено и готово для настройки.
Настройка WiFi роутера D-Link DIR-300
1. Для начала настройки роутера D-Link DIR-300, нам нужно зайти на его интерфейс, для этого в любом интернет браузере водим один из следующих IP адресов 192.168.1.1 или 192.168.0.1 . Откроется Интерфейс роутера где для начала роботы нужно ввести имя пользователя и пароль, сразу же пробуем стандартные: admin, admin . Нажав «Enter» должны открыться его настройки.

Сетевой адрес и данные по стандартной учетной записи Вы можете найти на наклейке которая расположена на одной из сторон роутера или , прочитать пошаговую инструкцию о том как попасть в его интерфейс. Если же Вы перепробовали все возможные варианты пролей и никак не можете попасть в меню настроек, скорей всего что придется вернуть роутер к первоначальным настройкам.
2. В самом начале давайте изменим стандартный пароль «admin» на более безопасный, что бы его никто не мог взломать. Для этого в левом списке выбираем «Система » –> «Пароль администратора ». В поле с названием пользователя выбираем «admin » и указываем предпочитаемый пароль. Рекомендую использовать пароли более 8 символов с большими буквой и обязательно с цифрами.

После ввода пароля нажав два раза на кнопку «Сохранить» меняем стандартный пароль.
Настройка интернета в WiFi роутере D-Link DIR-300
Для настройки интернета в роутере D-Link DIR-300 нужно зайти в «Сеть », а потом «Соединение » и уже здесь выбрать подключение под названием «WAN », клацнув на него левой кнопкой мишки.

В следующем окне Вам нужно выставить все галочки, как указано ниже. В поле «МAC » оставляем мак адрес заданный по умолчанию, если фирма которая предоставляет Вам услуги интернета использует привязку по MAC-адресам, тогда скорей всего Вам придется в это поле скопировать физический адрес Вашего компьютера.

Настройка WI-Fi сети и ее безопасности на роутере D-Link DIR-300
1. Перейдя на вкладку «Wi-Fi » клацаем по «Основные настройки ». Здесь же даем название Wi-Fi сети, прописав его в поле «SSID » и указываем регион в котором Вы сейчас находитесь.

Для сохранения настроек нажимаем «Изменить ».
Итак, в поле «Сетевая аутентификация » выбираем следующий тип защиты «WPA2-PSK ». В строке «Ключ шифрования PSK » вводим пароль какой бедет использован в дальнейшем при подключение к Wi-Fi. Рекомендации те же: используйте заглавные и маленькие буквы с цифрами. В настройках шифрования WPA, указываем следующий тип «TKIP».

Опять же для сохранения нажимаем «Изменить ».
Завершение настройки Wi-Fi роутера D-Link DIR-300
Сохранив все параметры нам понадобится ещё раз повторно это сделать и перезапустить роутер. Перейдя в верхний правый угол, наводим на слово «Система » в выпадающем окне выбираем «».

Перезагрузив устройство можно с уверенностью сказать что настройка домашнего роутера D-Link DIR-300 закончена. Как видете нет ничего сложного и я просто уверен что Вы с легкостью сможете с этим справится. Скажу Вам даже больше, что мастера которые приходят на вызов по настройке роутера, проделывают все те же действия которые я описал Выше. Так что, читайте все внимательно и Вам удастся сэкономить деньги на вызове специалиста.
Как настроить WiFi роутер D-Link dir 300
В данной статье будем настраивать роутер D-Link Dir-300 и подобные ему серии. Настройка требует некоторого времени и внимания, поэтому будьте внимательны, да и статья тоже получилась не маленькой.
Если вы дома или в офисе решили организовать локальную сеть с доступом в интернет, состоящую из нескольких компьютеров или организовать wi-fi соединение, то это можно легко реализовать с помощью . На сегодняшний день роутеры доступны по весьма приемлемым ценам. В данной статье разберем вопрос как настроить роутер D-Link Dir-300 . Настройка маршрутизатора D-Link Dir-300 будет в виде пошаговой инструкции. На мой взгляд, это один из популярных роутеров, который прост в настройке, а также стоит не дорого – в пределах 50$.
Для начала убедимся, что устройство наше полностью укомплектовано. Нам потребуются:
- само устройство (черная коробочка с лампочками);
- блок питания
- кабель (идет в комплекте синего цвета) для подключения компьютера к роутеру.
Что нам необходимо:
- кабельный интернет (ну это само собой, если мы хотим выход в интернет);
- само устройство;
- листочек бумаги с настройками от вашего провайдера;
- чуточку времени и терпения.
Достаем устройство из коробки. Подключаем один конец синего кабеля к порту LAN 1, другой конец к сетевой карте на компьютере (туда, куда раньше втыкался кабель от интернета). Кабель интернета подключаем к порту WAN (INTERNET). Подключаем питание.

Хочу отметить, что если вы уже пытались настроить роутер самостоятельно и у вас ничего не вышло, то следует сбросить на заводские настройки и начать все заново. Для сброса настроек на задней панельке устройства есть маленькая кнопочка, которую можно нажать зубочисткой или каким-нибудь острым предметом. После того, как нажали, дайте роутеру время для перезагрузки – 1-2 мин.
На данном этапе в настройках сетевого подключения следует указать «Получать IP адрес автоматически».
Тут есть два варианта:
1. Если вы подключаете роутер с помощью патч-корда (синий кабель) через сетевую карту, то в свойствах подключения по локальной сети нужно указать «Получать IP адрес автоматически». Для этого идем Пуск > Панель управления > Сетевые подключения > правый клик по «Подключение по локальной» сети и выбираем «Свойства» > в свойствах интернет-протокола TCP/IP выставляем «Получать IP адрес автоматически» и «Получить адрес DNS-сервера автоматически».


2. Если вы соединяетесь с роутером по wi-fi, то после того как роутер загрузится у вас в беспроводных сетях появится незащищенная сеть dlink. Выбираете данную сеть и в свойствах данного соединения в протоколе TCP/IP выбираем «Получать IP адрес автоматически» и «Получить адрес DNS-сервера автоматически».



Хотелось бы сказать, что настройки аналогичны в разных операционных системах, будь то Windows XP, Windows Vista или Windows 7. Это же касается и самого роутера – все роутеры D-Link идентичны и поэтому данное руководство по настройке можно также применить и к таким моделям, как DIR-320, 400, 100, 615, 650 и 120.
Теперь открываем любой браузер и в адресной строке вводим — http://192.168.0.1/, после чего откроется окно входа в административный раздел роутера. В строке «User Name» вводим admin, строку Password оставляем пустую. Жмем Log In и попадаем в админку настроек роутера.

Теперь переходим к следующему шагу.
Если внешний вид админки вашего роутера отличается, см. настройка D-Link DIR-300 новых версий — http://remontka.pro/router/ .
Введя логин и пароль (поле пароля мы оставили пустым) мы попадаем на главную страницу панели управления настроек роутера.

Сверху располагаются разделы, а слева меню разделов.
Коротко по разделам:
Setup — основная настройка
Advanced — расширенная настройка
Maintenance — всё, что связано с сопровождением самого роутера
Status — текущее положение дел в роутере.
Перед тем, как начать настройку роутера и подключение к сети компания D-Link рекомендует сменить прошивку своих устройств на более обновленную.
Скачать прошивки можно по следующим адресам:
Для обновления прошивки идем в раздел Maintenance > Firmware Update > далее жмем обзор, выбираем необходимый файл прошивки и нажимаем Upload.

Ждем 2 мин, пока браузер не перебросит нас на главную страницу настроек. После этого необходимо сбросить роутер на заводские настройки. Для этого идем в Maintenance > Save and Restore > жмем Restore Device.

3.1. Теперь приступим непосредственно к самой настройке подключения роутера к сети интернет.
Сразу скажу, что тут имеются несколько типов подключений к сети (зависит от вашего провайдера). Тут нам пригодится та бумажка с настройками, что выдал вам ваш провайдер. Если же у вас нет никаких настроек, то позвоните или сходите в офис и получите настройки.
Для того, чтобы приступить к настройке идем в раздел Setup > Internet Setup > и нажимаем кнопочку Manual Internet Connection Setup . Далее:
Enable Access Point Mode – галочку не ставим
My Internet Connection is – выбираем из выпадающего списка «Russia PPPoE (Dual Access) »
Внимание : все настройки должны быть у вас при подключении к интернету, если их нет, опять же, идите к провайдеру и требуйте!
Static IP
Ставим переключатель на Static IP (зависит от провайдера, если вы не уверены какой у вас IP, то позвоните и узнайте);
IP Address – вводите свой IP-адрес;
Subnet Mask (маска подсети) – вводите вашу маску подсети;
Gateway (основной шлюз) – указываете основной шлюз (начинается обычно на 10 и похож на IP-адрес);
DNS – вводите ваш DNS;
MAC Address Clone MAC Address );
Server IP/Name (VPN) – вводим адрес VPN;
PPTP Account
PPTP Password – вводите пароль;
PPTP Confirm Password – повторяете пароль;
Maximum Idle Time – 5 мин;
MTU – оставляете 1400;
Connect mode select – режим подключения к сети. Тут имеются несколько вариантов: «Always-on» — постоянное подключение; «Connect-on-Demand» – подключение к сети по необходимости, т.е. когда мы решим подключиться к интернет, роутер автоматически установит соединение, а при отсутствии в течении указанного времени в «Maximum Idle Time» отключится; Manual – подключение и отключение к сети производится вручную.

Жмем Save Settings .
Dynamic IP
Ставим переключатель на Dynamic IP
MAC Address – оставляем пустым (если в сети провайдера есть привязка по MAC Address’у, то нажимаете кнопку Clone MAC Address );
Server IP/Name (VPN) – вводим адрес VPN;
PPTP Account (имя пользователя) – вводите имя пользователя;
PPTP Password – вводите пароль;
PPTP Confirm Password – повторяете пароль;
Connect mode select – режим подключения к сети и как говорилось выше тут имеются несколько, вариантов см. выше.

Жмем Save Settings .
После выбранных настроек должно появиться подключение к сети.
3.2. Настройка беспроводной сети – Wi-Fi
Чтобы приступить к настройке беспроводной сети идем в Setup > Wireless Setup и жмем на конопочку «Manual Wireless Connection Setup».

После этого мы попадаем на следующую страницу.
Первый раздел « WI — FI PROTECTED SETUP » — здесь лучше галочку снять, т.к. не все беспроводные адаптеры поддерживают технологию Wi-Fi Protected Setup.

- Enable Wireless – естественно галочку надо поставить;
- Wireless Network Name – ваше название сети (по умолчанию d-link), именно это название будет отображаться в списке сетей;
- Enable Auto Channel Selection – автовыбор канала, поставим галочку для автоматического выбора канала;
- Wireless Channel – номер канала;
- Transmission Rate – здесь ничего не меняем, пусть стоит заводская настройка;
- WMM Enable – тоже снято, оставляем заводские настройки;
- Enable Hidden Wireless – если поставить галочку, то сеть не будет отображаться в эфире. Лучше галочку не ставить, т.к. не все устройства могут подключаться к скрытым сетям.

Переходим к разделу «Wireless Security Mode». В этом разделе будем настраивать безопасность нашей сети.
- Сipher Type – TKIP;
- PSK/EAP – PSK;
- Network Key – здесь следует придумать и ввести пароль для авторизации в сети, длина пароля должна быть 8 символов и состоять из латинских букв и цифр.

После всех введенных настроек жмем «Save Settings».
3.3. Настройка DHCP-сервера и локальной сети
Для настройки DHCP-сервера идем в Setup > LAN Setup
Router Settings:
- Router IP Address – IP-адрес роутера — 192.168.0.1;
- Default Subnet Mask – маска подсети, данный параметр определяет как IP самого; роутера, так и всей подсети локальной сети. Можно оставить заводские настройки;
- Local Domain Name – оставьте пустым;
- Enable DNS Relay – поставьте галочку.
DHCP Server Settings – настройка DHCP-сервера
- Enable DHCP Server – поставьте галочку, если хотите чтобы роутер раздал всем устройствам адреса автоматически, если же будете настраивать все руками внутри локальной сети, то галочку можно и не ставить;
- DHCP IP Address Range — диапазон раздаваемых адресов, можно оставить заводские параметры;
- DHCP Lease Time — время аренды выданного адреса;
- DHCP Client List — список клиентов, которые получили адреса от вашего роутера.
25 — DHCP Reservation – список зарезервированных адресов. Данная настройка нужна для того, чтобы назначить конкретным сетевым картам конкретные адреса со связкой по MAC-адресу.

3.4. Настройка времени и временной зоны
Для настройки времени и даты идем в Setup > Time and Date и перед нами три раздела:
1. Time and Date Configuration – настройка времени и временной зоны
- Time – показывает текущее время роутера;
- Time Zone – временная зона, можно выбрать свою зону;
- Enable Daylight Saving – учет перехода на зимнее и летнее время;
- Sync/ your computer’s time settings – данная кнопочка активизируется при выключенной автоматической синхронизации.
2. Automatic Time and Date Configuration – тут можно настроить роутер на автоматическую синхронизацию с сервером времени
- Automatically synchronize with D-Link’s Internet time server – ставим галочку, если желаем автоматически синхронизироваться с временным сервером;
- NTP Server Used – выбираем сервер времени.
3. Set the Time and Date Manually – здесь настраиваем время вручную. Данный пункт доступен при выключенной автоматической синхронизации.

После всех сделанных настроек не забываем сохранять настройки – Save Settings.
роутер D LINK DIR 300 , разъемы WAN и LAN . WAN — вход Интернета, LAN — локальная сеть
Многих пользователей пугает необходимость самостоятельно настраивать роутер d link dir 300. Однако ничего страшного в этом, по сути, нет. Без существенных усилий сломать его невозможно, а при допущении каких-либо ошибок в настройке всегда можно начать все с нуля. Важны при этом лишь внимательность и терпение, которое потребуется, если вы делаете это впервые и ранее в настройки роутера не заходили.
Обзор конструкции и ее подключение
Первая сложность, с которой сталкиваются пользователи – необходимость абстрагироваться от понимания физического устройства как такового и его виртуальными, точнее, программными настройками. Поэтому сначала рассмотрим конструкцию роутера д, которая в зависимости от года выпуска может несколько отличаться.
Важно! Выбирая место для подключения и установки маршрутизатора, позаботьтесь о том, чтобы в непосредственной близости к нему находилась розетка электропитания, а также кабель провайдера, который вставляется коннектором в порт WAN, расположенный рядом с группой из четырех портов LAN, сходных по внешнему виду.
Сначала устройство подключается к бытовой электросети, затем к сети провайдера и лишь потом при помощи патч-корда (шнура, который идет в комплекте) к компьютеру или ноутбуку, если роутер dir будет настраиваться с их помощью. Любой конец этого шнура вставляется в любой из четырех портов LAN, а другой – в сетевой разъем ноутбука или разъем на сетевой карте компьютера. Если же для настройки будет использоваться беспроводное устройство – домашний планшет или смартфон, то он и вовсе не понадобится.

патч-корд — это коммутационный шнур, кабель
Совет! Если стандартный патч-корд длиной 1,5 метра не подходит для удобной работы с компьютером, его можно заменить на другой, приобретенный отдельно в магазине компьютерной электроники или на радио рынке.
Оставшиеся три порта для локального подключения LAN можно будет использовать для других проводных подключений после настройки. Например, можно подсоединить:
- Мультимедийный ресивер для ТВ;
- Второй ПК для формирования домашней сети;
- Внешний диск для обустройства облачного хранилища.
На этом физическое подключение маршрутизатора заканчивается, а настройка wifi роутера d link dir 300 может начинаться.
Пользователям Windows
На следующем этапе, когда д линк будет физически подключен, система автоматически загрузит необходимые драйвера и обнаружит его без лишних манипуляций со стороны пользователя. Однако при работе с ОС Windows версий 7–10 нужно оптимизировать параметры системы для корректной работы.
Это потребует запуска Панели управления, которая доступна из меню Пуск. В перечне категорий следует отыскать «Сеть и Интернет», а после ее запуска выбрать «Центр управления сетями». В диалоге потребуется найти элемент с названием «Изменение параметров адаптера» и выбрать в контекстном меню для него элемент «Свойства».
В следующем окне необходимо выбрать элемент «TCP/IPv4» и для него также выбрать пункт «Свойства». Это позволит выбрать для него выбор адресов DNS-сервера и IP в автоматическом режиме.
Основная работа
Следующий шаг в настройке роутера потребует запуска любого браузера, к примеру, Chrome или Moilla Firefox, и в строчке ввода, куда обычно вводится название сайта нужно прописать электронный адрес, указанный на стикере, прилепленном с обратной стороны маршрутизатора dir 300.

адресная строка браузера, вставьте 192.168.0.1 или 192.168.1.1.
Чаще всего это числа 192.168.0.1 и 192.168.1.1. Кроме них часто указывается логин (admin) и соответствующий ему пароль (admin), которые в данном случае стандартные. Их следует ввести при выведении запроса на страничке и нажать «Enter». Далее автоматически будет загружен интерфейс с перечнем настраиваемых параметров.

введите логин и пароль

Для этого в перечне поочередно выбираются пункты:
- Система.
- Пароль администратора.
На этой вкладке вводится имя (можно оставить «admin») и новый пароль, после чего нажимается кнопка «Сохранить».
На следующем этапе зайдите в другой раздел, выбирая поочередно:
- Сеть.
- Соединение.

Перейдите в расширенные настройки
Теперь потребуется покопаться в договоре, полученном от провайдера, и узнать в нем тип подключения, которое используется. Чаще всего это IPoE или PPPoE, хотя возможны и прочие варианты. Требуемый следует выбрать из списка и в случае использования MAC-адреса внести его в соответствующем поле. Также потребуется установить метки на пунктах:
- Получать DNS-адрес автоматически.
- Получать IP-адрес автоматически.
Создание и конфигурирование беспроводного подключения
Чтобы настроить вай фай соединение, потребуется последовательно выбрать следующие пункты:
- Wi-Fi.
- Основные настройки.
Во-первых, нужно поставить отметку на пункт «Включить беспроводное соединение». В открытой вкладке следует вписать новое имя сети в ячейке «SSID» и выбрать регион из выпадающего перечня для получения национальных стандартов. Чтобы настройки сохранились, требуется кликнуть элемент «Изменить».
Далее рекомендуется сразу установить или сменить стандартный пароль. Он необходим, чтобы посторонние люди не могли получить доступ к вашим сетевым ресурсам и подключенным к ним устройствам. Для этого следует перейти к пункту «Настройки безопасности». Список его параметров включает поле «Сетевая аутентификация», которому следует назначить тип «WPA2-PSK». В результате список параметров изменится и в поле «Ключ шифрования PSK» потребуется внести придуманный пароль, а для поля WPA, соответствующего шифрованию, следует выбрать тип TKIP».
По окончании следует нажать кнопку «Изменить», чтобы корректировки вошли в силу.
На этом основная настройка роутера d link dir 300 заканчивается и для корректного завершения и сохранения параметров следует выбрать пункт «Система», расположенный вверху справа, а в открытом диалоге нажать кнопку «Сохранение и Перезагрузка».
Сброс настроек до исходного состояния
Если зайти в настройки не удается, вероятнее всего, устройство кто-то ранее настраивал и сменил параметры защиты. В таком случае, как и во многих других, например, если была установлена новая, работающая со сбоями, прошивка, поможет сброс настроек. Его также называют откатом, который легко произвести, не заходя в настройки устройства.
Для этого в конструкции модели дир предусматривается физическая кнопка «Reset». Во избежание непредвиденных сбоев ее следует нажать и удерживать в течение 15 секунд.
Обратите внимание! Чрезмерное усилие при нажатии клавиши « Reset» не даст желаемого результата. Наоборот, оно может стать причиной физической поломки, поскольку кнопка припаяна непосредственно к плате.
После того, как манипуляция будет проведена, все данные о пользовательских настройках, включая пароли и сетевые адреса, будут уничтожены. Поэтому, чтобы избежать мучительной подборки значений всех параметров, желательно сохранить конфигурацию в файле с настройками на компьютере.
Дополнительные параметры и опции
Стоит отметить, что, помимо основных своих функций, он имеет несколько режимов работы. Это точка доступа для раздачи wi-fi, мост и клиент. При этом модель имеет немалое количество вспомогательных опций. К примеру, с его помощью можно настроить прием каналов IP TV, а при необходимости и ограничить доступ к конкретному списку сетевых ресурсов, что особенно важно при работе в офисе.
Особенности конструкции модели позволяют без особых усилий понять, насколько корректно работает устройство. Передняя панель снабжена светодиодами, сигнализирующими о работе:
- электропитания;
- интернет-соединения;
- локальных проводных подключений;
- беспроводных соединений.
К примеру, зеленое свечение говорит о готовности к работе, а желтое – о возможных проблемах. При этом зеленое мигание соответствует передачи данных по соответствующему каналу. А вот физическая кнопка WPS имеет еще и режим синего мигания, которое свидетельствует о попытке установить соединение.
Подобных особенностей масса и более подробно узнать о них можно из инструкции, входящей в комплект поставки. В случае возникновения проблем можно также обратиться на горячую линию провайдера.
В итоге
Теперь вы знаете, что установкой роутеров может заниматься любой человек и звать профильного специалиста, чтобы он его настраивал, вовсе не обязательно. Сделать это вы можете самостоятельно, а после не длительной практики вам удастся освоить и более сложные опции, доступные в новых прошивках, которые можно загрузить с официального сайта при наличии интернет-подключения.
Роутер D-Link DIR-320 считается одним из достаточно популярных. Не редка ситуация, когда купит человек маршрутизатор D Link, принесет домой, а потом звонит интернет провайдеру и говорит: «вот, купил и не могу настроить». Рассмотрим вкратце технические характеристики и внешний вид.
Внешний вид и характеристики
По поводу характеристик мало, что можно сказать, ведь все маршрутизаторы крайне схожи. Используется стандарт беспроводной сети 802.1g/b. На Wi-Fi роутере, помимо LAN портов, есть 1 USB порт. Антенны на модеме съемные. Если быть точнее, то в нем всего одна антенна. Сам аппарат поддерживает протоколы соединения PPPoE, L2TP, PPTP.
На передней части аппарата расположены различные индикаторы, лампочки, которые позволяют следить за состоянием тех или иных характеристик:
- Сначала идет стандартный индикатор питания, показывающий включен ли маршрутизатор
- Далее идут индикаторы, показывающие состояние интернета, беспроводной сети «Wi-Fi».
- После идут 4 индикатора локальных портов. Они показывают, есть ли какое-нибудь подключение роутера через LAN кабель, и если да, то через какой порт.
- Последний индикатор USB, который показывает, включен ли порт USB.
На задней части аппарата расположены различные порты и разъемы, в которые необходимо вставить шнуры и кабели для правильной установки:
- Сначала идет одна антенна, которая позволяет связи доставать дальше по дому или квартире.
- Потом идет один разъем USB, он имеет зеленую обводку.
- Потом идет 4 синие локальные порты, они необходимы для присоединения с помощью LAN-кабеля.
- Потом один WAN или INTERNET разъем для подключения интернета к нашему модему.
- Предпоследний разъем нужен для подключения блока питания.
- Последняя кнопка подписана как «RESET». Она нужна для сброса настроек, с ее помощью выполняют сброс пароля.Сама кнопка находится внутри отверстия, что защищает ее от случайного нажатия, ведь после сброса пароля, роутер приходится заново настраивать.

Установка маршрутизатора
Перед тем, как что-либо настраивать, модем нужно распаковать и установить на удобное для нас место. Важно чтобы рядом была розетка, чтобы туда доставал интернет кабель, чтобы неподалеку был ПК.
В установке нет ничего сложного. Для правильной установки нужно всего лишь подключить электроэнергию к роутеру, присоединить компьютер и интернет через шнуры. Интернет кабель предоставляется интернет компанией. На этом этапе настройка и установка D Link DNS на необходимое место закончилась.
Полная настройка маршрутизатора
До того, как начать настраивать интернет и беспроводную сеть, перед тем, как настроить роутер D Link DIR 320, нам необходимо проверить, правильно ли компьютер присоединен к модему.
Проверка соединения
Чтобы проверить соединение компьютера, который работает на операционной системе Windows 7, нам нужно перейти в «Пуск», затем в стандартную панель управления компьютером. (Проще делать как в инструкции по скриншотам, она поможет настроить D Link DIR 320).
Сейчас нам необходимо выбрать «Просмотр состояния сети и задач».

После того, как выбрали необходимый пункт, нам надо нажать «Изменение параметров адаптера».

Теперь нужно посмотреть в свойства «Подключения по локальной сети».

Нам нужно просмотреть, правильные ли свойства протокола интернета версии 4 там стоят.

Здесь ставим галочки, если их нет, все напротив автоматической настройки, как на скриншоте. И кликаем «ОК».

В том случае, если на ПК у Вас Windows 10, то следуем по другой инструкции. «Пуск», а потом надо кликать на «Параметры».

Кликаем на подпункт «Сеть и интернет».

Слева в меню нужно кликнуть на Ethernet, потом смотрим настройку параметров адаптера, как и в первой инструкции.

Теперь так же смотрим свойства LAN сети.

Смотрим свойства для четвертой версии.

Опять устанавливаем автоматические конфигурации и кликаем «ОК».

Теперь мы уверены в том, что соединение исправно работает, если нет, то обновляем ПО. А на обновленном роутере сейчас уже можно выполнять какие-то действия.
Настройка интернет соединения
Чтоб выполнить любые дальнейшие действия, нам нужно войти в настройки роутера. Это происходит через браузер, там переходим на 192.168.0.1 или 192.168.1.1 – это сайты. Это нужно делать на ПК, у которого нет подключения к интернету.
В том окне, что открылось, нам предлагают ввести Login & Password. По стандарту имя и пароль идентичны – admin.

Теперь мы вошли в центр всех конфигураций, нам нужно поменять язык интерфейса на русский, дабы проще было. В правом верхнем углу, где Languagе, выбираем «Русский».

Рассмотрим стандартную настройку по PPPoE. Последнее это тип соединения, его нужно уточнять у провайдера. Вся важная информация по настройке может находиться в договоре. Так что в первую очередь следует заглянуть туда.
В блоке «Сеть» жмем на WAN. В окне, что было открыто только что, надо нажать «добавить». Здесь делаем так, как показано на скриншоте.


Тип соединения нужно выбрать PPPoE, или тот, который прописан интернет компанией в Вашем договоре.
Затем указываем имя пользователя и пароль, они под номером 2 и 3,4. Эти данные есть в контракте с интернет компанией.

После этого жмем «Применить». Теперь на Вашем компьютере должен появиться интернет.
PPTP с динамическим адресом
Сначала, для выполнения отладки нам нужно перейти по ссылке WAN, которая находится в блоке «Сеть». На новой станице жмем «Добавить».
1. Тип соединения, как и в названии этого подпункта, PPTP с динамическим адресом.
3. Затем нам нужно указать имя пользователя и пароль. Эти данные должны быть предоставлены провайдером.
4. Так же само и с VPN-сервером. Его должен предоставлять провайдер.
5. Жмем применить.

PPTP со статическим адресом
Для того, чтоб выполнить настройку статического соединения надо прибавить новое соединение. Это надо сделать в окне WAN, оно находится в блоке «Сеть». Тип соединения выбираем тот, который нам необходим – PPTP + статический.
1. После нужно заполнить поля в пункте IP. Все поля, которые обязательны к заполнению, обязаны быть прописаны. А данные мы можем запросить у провайдера, службы поддержки, или найти в бумажных договорах.
2. Теперь настройки пункта VPN. Сразу галочку напротив автоматической настройки. После прописываем все выделенные поля. Это имя пользователя и дважды пароль, они должны быть в договоре. Как и адрес VPN–сервера.
3. Нажимаем применить.

Настройка беспроводной сети
Настроить Wi-Fi еще проще. Для этого в блоке Wi-Fi выбираем основные настройки (если не получается найти, то сначала нужно нажать на расширенные настройки внизу страницы).

После надо поставить галочку напротив «включить беспроводное соединение». Потом указываем необходимые данные. SSID – это имя вашего вай фая. Здесь пишем любой, только английскими буквами. Жмем «Применить».

Теперь надо поставить пароль на Wi-Fi. Чтобы запаролить вай фай, выбираем «Настройки безопасности».

В поле «сетевая аутентификация» выбираем WPA2-PSK. Ключ шифрования, который под номером 2, это и есть пароль от WiFi. После того, как был введен новый пароль, нам нужно сохраниться. Для этого жмем на «Сохранить и перезагрузить», это под номером 3.

Теперь все вопросы о том, как выполняется настройка роутера D Link Dir 320 nru, должны отпасть. Иногда, перед тем, как настроить роутер, нам необходимо узнать, как прошить роутер D Link Dir 320. Но об этом, и о том как создать с помощью маршрутизатора Д-Линк ДИР сетевое хранилище, мы расскажем в другой статье.
Как настроить роутер d link
Добрый день сегодня поговорим о таком полезном устройстве как роутер d link и о том как настроить роутер. Я думаю, все знают, что это такое и для чего он нужен и как настроить роутер. Ну а если нет, то напомню вам. С помощью роутера в домашних условиях можно подключить несколько устройств к интернету, к примеру, ноутбук стационарный компьютер планшет телефон и многое другое, а так же создать домашнею сеть.
Сейчас роутеры очень популярны среди пользователей и поэтому практически в каждой квартире есть это устройство. На рынке представлен очень большой выбор роутеров от разных производителей. Поэтому выбрать очень сложно я рекомендую покупать роутеры фирмы d link. С каждым роутером идет инструкцию по настройки. В них как правило очень подробно написано как настроить роутер но если вы не сумели разобраться не беда я вам помогу.

Как настроить роутер d link
1.В начале подключите устройство к сетевому адаптеру компьютера при помощи кабеля.
2. Подключите сетевой кабель к сетевому адаптеру в порт к самому роутере «WAN»
3. Подключите блок питания вашего устройства к электрической сети в розетку «
4. Включите свой компьютер при помощи кнопки Power
5. После того когда Windows была загружена запустите программу Internet Explorer
6. В адресной строке программы Internet Explorer вводим адрес 192.168.0.1
Имя пользователя: admin
В строке пароль набирать ничего НЕ НУЖНО.
7. Выберем Вкладку HOME и зайдём в раздел LAN
В строчке — IP Address вписываем новый ip адрес вашего устройства и так же вводим Subnet Mask
Вписываем в строку: IP Address следующие данные- 192.168.0.1
Вписываем в строку: Subnet Mask следующие данные — 255.255.255.0 после
Нажимаем на зелённую кнопку Apply.
Нажимаем кнопку Пуск -> Панель управления (в правой колонке)-> Сетевые подключения -> (находим) «Подключение по локальной сети» нажимаем двойным щелчком мыши-> в появившемся окне выбираем вкладку «Поддержка» -> нажимаем на кнопку «Исправить».
8. Открываем программу Internet Explorer
Вводим в адресную строку Internet Explorer адерес 192.168.0.1
Имя пользователя: admin
В строке пароль набирать ничего НЕ НУЖНО.
Заходим в вкладку Status.
Внимательно смотрим какая у вас версия прошивки:
Номер версии Firmware Version нужен не ниже v1.06b07
если же номер ниже устройство нужно прошить. (прошивки находятся тут=> ftp://ftp.dlink.ru//pub/Router )
Запишите себе следующие параметры для дальнейшей работы — Gateway.
Он потребуется в дальнейшем.
9. Выбираем вкладку WAN
Пишем в DNS серверы
Вписываем в строку: Primary DNS Address следующие данные -> 212.1.224.34
Вписываем в строку: Secondary DNS Address следующие данные -> 212.1.230.111
После нажимаем Apply.
10. Выставляем необходимые параметры соединения с сервером
WAN Settings следующее Others следующее PPTP
PPTP Client следующее Dynamic IP
Server IP/Name следующее ppp.lan
Account пишем имя пользователя (vpp_*****)
Password вводим пароль
Retype Password подтверждаем пароль
Connect Mode нажимаем на режим подключения к серверу
->(Всегда включено) Always-on
-> (Подключать вручную из Internet Explorer.exe зайдя на 192.168.0.1) Manual
-> (Включается при обращении к сети интернет) Connect-on-demand нажимаем Apply.
11. Нажимаем на Wireless Settings — настраивается при подключении ноутбука к роутеру.
Wireless Radio следующее On
Network ID(SSID) следующее (имя радиосети — выбираем любое)
Channel следующее 6
Security следующее WPA-PSK
Preshare Key следующее (например — 45612232) нажимаем Apply.
12. Проверка подключённого роутера во вкладке STATUS/
13. Проверяем работу своего компьютера в сети Interner
14. Устанавливаем пароль на роутер
15. нажимаем Apply
16. Проверяем устройство с паролем по адресу 192.168.0.1 из Internet Explorer
Вот теперь вы знаете, как настроить роутер d link если вы все сделали правильно, то у вас на всех устройствах должен быть интернет. Если вам что-то не понятно о том, как настроить роутер d link, то спрашивайте, я обязательно отвечу на все ваши вопросы.
Как настроить маршрутизатор/роутер D-Link — инструкция

Итак, вы только что купили маршрутизатор D-Link, и что бы быстро и правильно настроить новый роутер с Wi-Fi была написана эта статья.
Настройка роутера модель:
DIR-140L, DIR-516, DIR-615/F, DIR-620, DIR-632, DIR-651, DIR-815/A, DIR-816/AC, DIR-822, DIR-825/AC, DIR-857, DIR-879, DWR-921, DIR-300, DIR-615, DIR-615/GF, DIR-620/GA, DIR-640L, DIR-806A,
DIR-815/AC, DIR-816L, DIR-825/A, DIR-825/ACF, DIR-860L, DIR-890L, МТС DIR-320
В коробке с Вашим маршрутизатором вы найдете:
• Сам маршрутизатор
• Адаптер питания
• Сетевой кабель
• Карта конфигурации Wi-Fi (в более старых моделях это будет CD-диск)
• Руководство по быстрой установке
Прежде чем вы начнете
Для пользователей с поставщиками DSL. Если вы используете соединение PPPoE, вам понадобятся имя пользователя и пароль PPPoE. Если у вас нет этой информации, обратитесь к поставщику услуг.
Интернета (ISP). Не продолжайте, пока не получите эту информацию.
Для пользователей с интернетом через модем — убедитесь, что вы отключили питание от вашего модема. В некоторых случаях вам может потребоваться отключить его до 5 минут.
Для пользователей, имеющих модема или маршрутизатор, который вам предоставил ваш провайдер. Вам необходимо установить его в режим «моста», чтобы ваш маршрутизатор D-Link работал правильно.
Инструкции по быстрой установке
Шаг 1: Подключите прилагаемый адаптер питания к розетке и маршрутизатору
Шаг 2: Подключите кабель Ethernet к порту WAN. (Порты WAN обычно желтые)
Шаг 3: Немного подождите, пока загорится световая индикация
Шаг 4: Возьмите устройство с Wi-Fi, например, телефон.
Шаг 5: Просмотрите сетевые настройки, указанные на карте конфигурации и подключитесь к вашему Wi-Fi (SSID). Пароль тоже указан на карте.

Шаг 6: Отключите питание от вашего кабеля или интернет-модема DSL

Шаг 7: Подключите кабель Ethernet от компьютера к порту LAN (порт 1,2,3 или 4) на вашем маршрутизаторе

Шаг 8: Подключите ваш кабель или DSL-модем к интернет-порту вашего маршрутизатора

Шаг 9: Включите маршрутизатор в розетку, а так же DSL-модем, если таковой имеется.

Шаг 10: Откройте интернет-браузер и введите 192.168.0.1 в адресную строку.

Шаг 11: Вам будет предложена помощь мастера быстрой настройки маршрутизатора D-Link, нажмите «Далее» для начала.

Световая индикация на передней панели мигнет и начнет перезагружаться. Маршрутизатор сам выполнит сканирование, чтобы определить тип имеющегося у вас интернета. Далее автоматически запустится мастер быстрой настройки.
Если, по каким-то причинам, автоматическое сканирование не определило тип вашего интернета, вам будет предложено выбрать его вручную:


Далее появится окно с настройками беспроводной сети. Введите новое имя беспроводной сети и пароль. Этот пароль необходим для подключения к вашему Wi-Fi.

Далее введите пароль для вашего маршрутизатора. Этот пароль необходим, если вы хотите войти на страницу настройки конфигурации маршрутизатора.

Выберите часовой пояс.

Отобразится сводка параметров беспроводной сети. Нажмите «Сохранить» (Save).

Теперь маршрутизатор перезагрузится, чтобы применить новые настройки, и настройка будет завершена.