Установка роутера ростелеком. Как правильно настроить роутер TP Link от Ростелеком
ADSL-маршрутизатор TP-Link TD-W8151N предназначен для создания домашней или офисной беспроводной сети.
Вы также можете использовать эту модель для проводного подключения одного компьютера. В данной статье описывается настройка этого устройства.
Подключение
Перед началом настройки маршрутизатор необходимо подключить к сети. Данный роутер предназначен для подсоединения тонких телефонных кабелей – ADSL. Если интернет от провайдера Ростелеком приходит к вам через Ethernet-кабель (восьми- или четырехжильная витая пара) – вам необходимо приобрести другое устройство.
В желтый LAN-порт включите коннектор патчкорда, идущего от вашего персонального компьютера. Вы также можете подключиться к роутеру посредством Wi-Fi. Для настройки параметров маршрутизатора можно использовать любые устройства, на которых установлен браузер.
Автоматическая настройка
В комплекте с маршрутизатором обычно поставляется специальный DVD-диск с утилитой для быстрой настройки сети. Подключите компьютер к устройству и вставьте диск в DVD-привод. В запустившейся программе вы можете выбрать язык интерфейса, а также модель своего роутера — TP-Link TD-W8151N.
Далее просто следуйте инструкциям приложения. Рекомендуется заранее подготовить вашу копию договора о предоставлении услуг с Ростелеком, так как там записаны данные, необходимые для настройки (пароль и логин для PPPoE-подключения, либо адреса для Static IP). Узнать логин и пароль от Интернета поможет .
Авторизация в интерфейсе TP-Link
Для того чтобы получить доступ к настройкам TD-W8151N, пользователи должны войти в специальный интерфейс через свой веб-обозреватель:
- Кликните по значку сетевого подключения в трее Windows (слева от часов и даты).
- Нажмите на гиперссылку «Центр управления…».
- Перейдите в раздел с названием «Параметры адаптера» с помощью вкладки в навигационном меню.
- Дважды щелкните по иконке текущего локального подключения.
- Кликните по кнопке «Сведения».
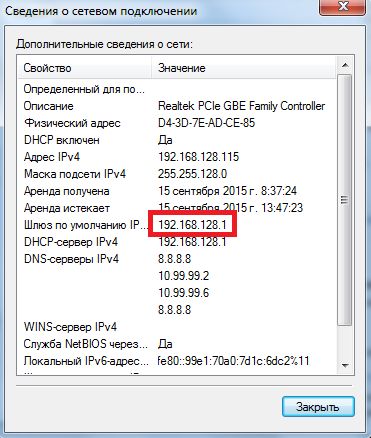
- В открывшемся окне найдите параметр «Шлюз». Это IP-адрес вашего TP-Link TD-W8151N. Скопируйте его.
- Запустите любой браузер на компьютере или ноутбуке, подключенном к сети роутера.
- В адресную строку вставьте заранее скопированный адрес и нажмите Enter. Пункты 1-6 можно пропустить, если на задней крышке вашего маршрутизатора есть наклейка со всей необходимой для входа информацией.

- В открывшемся окне авторизации абоненты Ростелеком должны указать пароль и логин для получения доступа к меню конфигураций роутера. Их также можно найти на этикетке на корпусе устройства. Обычно, в оба поля необходимо ввести «admin».
После вышеуказанных действий вы будете перенаправлены на главную страницу интерфейса для настройки модема TD-W8151N.
Конфигурации подключения к интернету
В первую очередь вам понадобится настроить соединение с Ростелеком для получения доступа в интернет:
- В навигационном меню, расположенном в верхней части странички, выберите закладку «Interface Setup» («Интерфейс настроек»).
- Откройте самый первый подраздел – «Internet» («Интернет»).
- Вам необходимо указать значения параметров VPI и VCI, которые зависят от региона, в котором вы проживаете. Например, для Москвы это будут числа «0» и «35» соответственно. Для других населенных пунктов эти настройки следует уточнить, позвонив оператору технической поддержки абонентов.

- Если вы указали PPPoE – введите свой логин и пароль, выделенные вам провайдером. Для статического адреса необходимо указать IP, Subnet Mask (маску подсети), Gateway (шлюз), и DNS-сервера. Если вы выбрали динамическую адресацию – никаких дополнительных параметров указывать не надо.
- Кликните по кнопке «Save» («Сохранить») внизу страницы.
Если вы все сделали правильно – роутер подключится к серверам Ростелеком, и у вас появится интернет. Если же роутер по-прежнему не работает, то можно проконсультироваться с техподдержкой .
Настройка Wi-Fi
После основных настроек вы можете задать параметры беспроводной сети для более удобного использования:
- Перейдите в раздел «LAN» («Локальная сеть») в верхнем меню.
- Если вы хотите, чтобы маршрутизатор автоматически раздавал адреса подключившимся к сети устройствам – присвойте параметру «DHCP» значение «Enabled» («Включить»). Если вам удобнее каждый раз прописывать адреса вручную – отключите данную опцию («Disabled»).
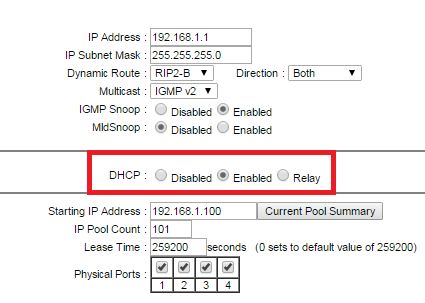
- Нажмите «Save».
- Теперь откройте вкладку «Wireless» («Беспроводная сеть»).
- Напротив «Access Point» («Точка доступа») установите отметку возле «Enabled», чтобы включить передачу данных по Wi-Fi.
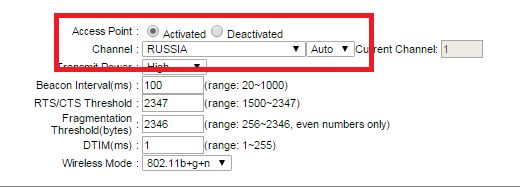
- В ниспадающем списке «Channel» («Канал») выберите «Russia».
- Немного ниже найдите параметр «SSID». Здесь нужно ввести имя вашей точки доступа, например, «My_Wi-Fi_Router».
- В категории «Authentication Type» («Проверка подлинности») выберите «WPA2-PSK».
Будут рассмотрены следующие этапы: как подключить TL-WR740N для настройки, создание Интернет подключения Ростелеком, как поставить пароль на Wi-Fi и как настроить телевидение IPTV на данном роутере.
Подключение роутера

На обратной стороне роутера имеется пять портов: один WAN и четыре LAN. Кабель Ростелеком подключите к порту WAN на TP-Link TL-WR740N, а один из портов LAN соедините с разъемом сетевой карты компьютера.
Включите Wi-Fi роутер.
Настройка подключения PPPoE для Ростелеком на TP-Link TL-WR740N
А теперь будьте внимательны:
- Если для входа в Интернет вы ранее запускали какое-либо подключение Ростелеком или Высокоскоростное подключение, отключите его и больше не включайте — в дальнейшем, это соединение будет устанавливать сам роутер и уже потом «раздавать» его на другие устройства.
- Если вы не запускали специально никаких подключений на компьютере, т.е. Интернет был доступен по локальной сети, а на линии у вас установлен ADSL модем Ростелеком, то весь этот шаг можно пропустить.
Запустите ваш любимый браузер и введите в адресную строку либо tplinklogin. net либо 192.168.0.1 , нажмите Enter. На запрос логина и пароля введите admin (в оба поля). Эти данные указаны также на наклейке с обратной стороны роутера в пункте «Доступ по умолчанию».
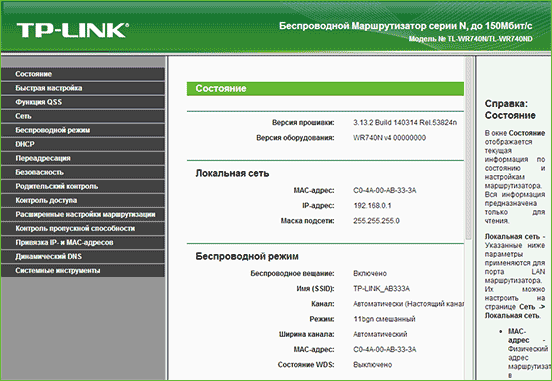
Откроется главная страница веб-интерфейса настроек TL-WR740N, где и производятся все действия по настройке устройства. Если страница не открывается, зайдите в настройки подключения по локальной сети (если вы подключены проводом к роутеру) и проверьте в параметрах протокола TCP/ IPv4, чтобы DNS и IP получались автоматически.
Для настройки Интернет подключения Ростелеком, в меню справа откройте пункт «Сеть» — «WAN», после чего укажите следующие параметры соединения:
- Тип WAN соединения — PPPoE или Россия PPPoE
- Имя пользователя и пароль — ваши данные для подключения к Интернету, которые предоставил Ростелеком (те самые, что вы используете для подключения с компьютера).
- Вторичное подключение: Отключить.
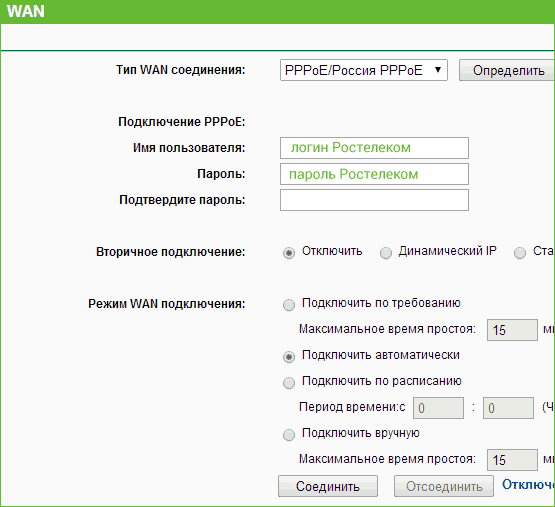
Остальные параметры можно не изменять. Нажмите кнопку «Сохранить», затем — «Соединить». Через несколько секунд обновите страницу, и вы увидите, что статус подключения изменился на «Подключено». Настройка Интернета на TP-Link TL-WR740N завершена, переходим к установке пароля на Wi-Fi.
Настройка безопасности беспроводной сети
Для настройки параметров беспроводной сети и ее безопасности (чтобы соседи не пользовались вашим Интернетом), зайдите в пункт меню «Беспроводный режим».
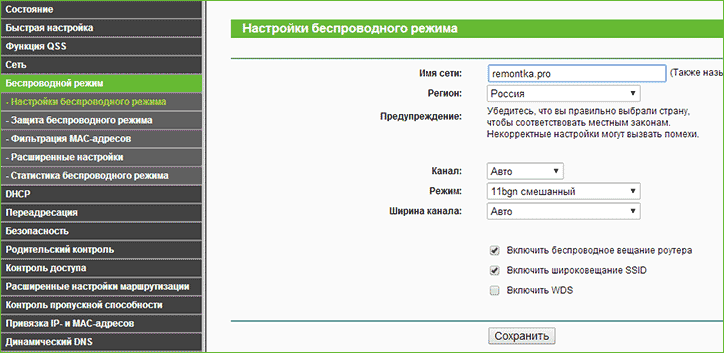
На странице «Настройка беспроводного режима» вы можете указать имя сети (оно будет видимым и по нему можно отличать свою сеть от чужих), не используйте кириллицу при указании имени. Остальные параметры можно оставить без изменения.
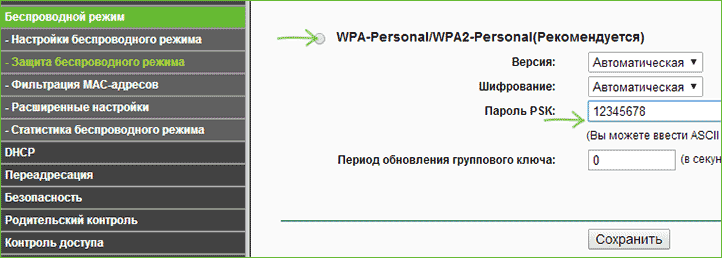
Пароль на Wi-Fi на TP-Link TL-WR740N
Перейдите к пункту «Защита беспроводного режима». На этой странице можно установить пароль на беспроводную сеть. Выберите вариант WPA-Personal (рекомендуется), а в пункте «Пароль PSK» введите желаемый пароль, состоящий не менее чем из восьми символов. Сохраните настройки.
На этом этапе вы уже можете подключиться к TP-Link TL-WR740N с планшета или телефона или зайти в Интернет с ноутбука по Wi-Fi.
Настройка телевидения IPTV Ростелеком на TL-WR740N
Если, помимо прочего, вам требуется, чтобы работало ТВ от Ростелекома, зайдите в пункт меню «Сеть» — «IPTV», выберите режим «Мост» и укажите порт LAN на роутере, к которому будет подключена ТВ приставка.
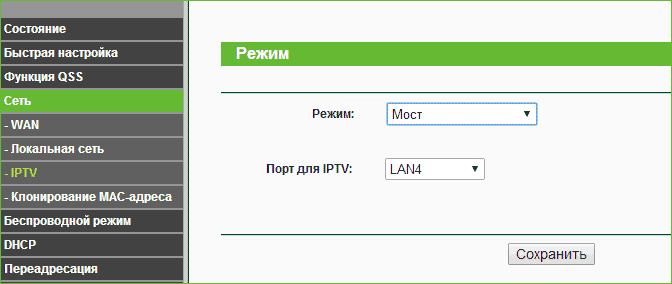
Добрый день! Перед вами подробная инструкция с картинками по настройке роутера TP-Link TL-WR841N/ND для провайдера Ростелеком. Так же по аналогии можно настроить другие роутеры TP-Link.
В этой статье мы рассмотрим следующие моменты: подключение роутера к компьютеру , настройка интернет-подключения, настройка сети Wi-fi и установка пароля Wi-fi, настройка IP-телевидения, смена пароля доступа к админ-панели, резервное копирование настроек.
Подключение роутера к компьютеру.
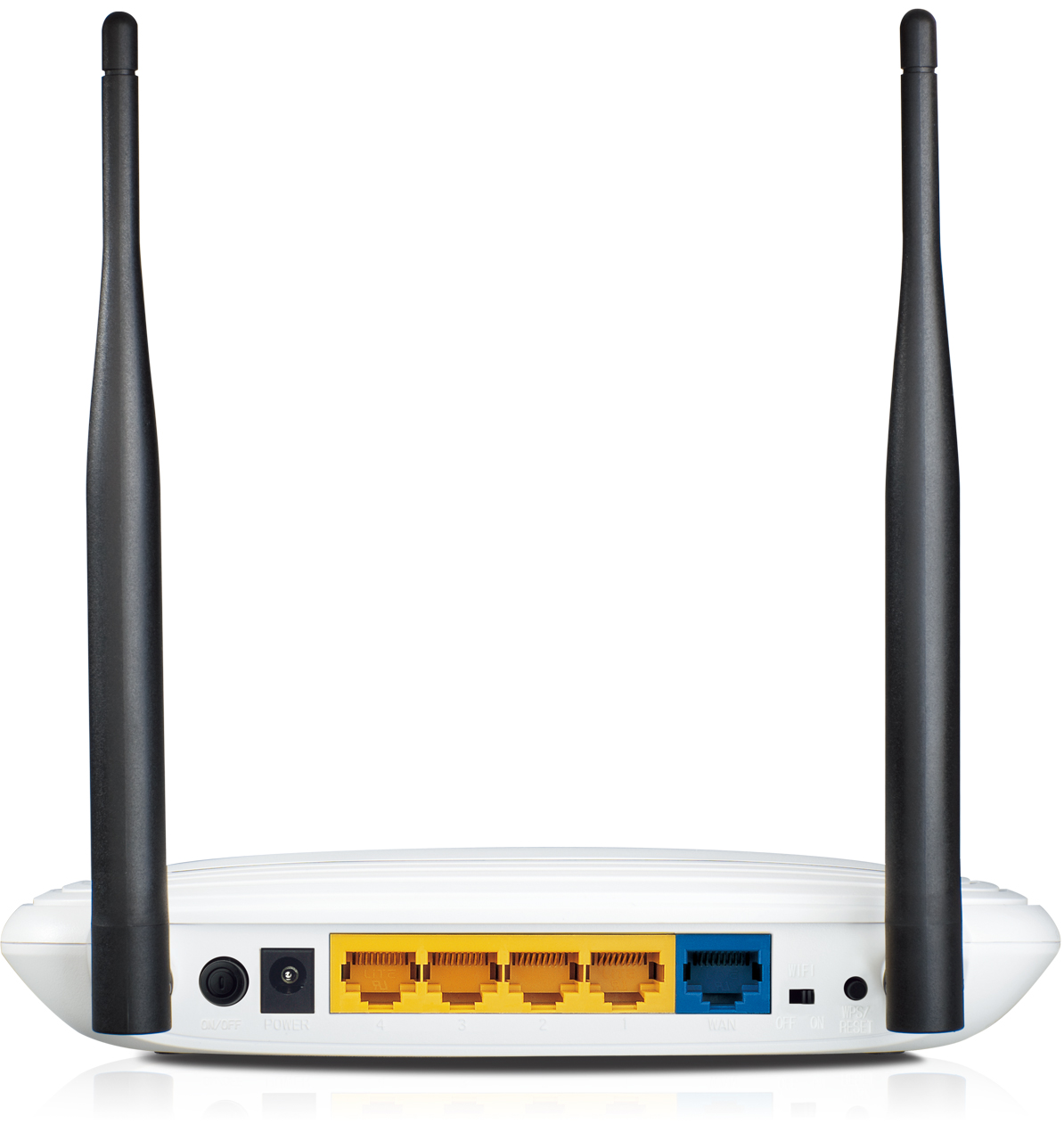
Самое первое, что мы делаем – это подключаем роутер к сетевой карте нашего компьютера/ноутбука. При наличии на вашем устройстве wi-fi модуля роутер можно настроить и без подключения его проводом, но для начинающих пользователей я строго рекомендую подключить ваш роутер именно кабелем.
Итак, соединяем один из LAN-разъемов роутера (в данном случае он желтого цвета) с сетевой картой компьютера кабелем из комплекта; кабель Ростелеком, который заходит в квартиру вставляем в WAN-разъем (синий) TP-Link TL-WR841N/ND . Включаем роутер.
Настраиваем интернет-подключение (PPPoE) для Ростелекома на TP- Link TL- WR841 N/ ND
Вводите в адресной строке вашего браузера tplinklogin.net или 192.168.0.1, нажимаете Enter.
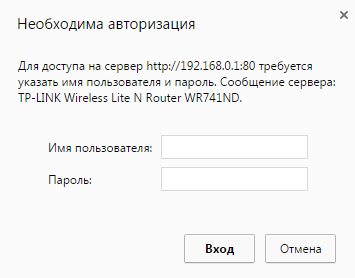
При запросе логина и пароля вводите admin в оба поля. Также все данные для первоначального доступа к настройкам роутера можно посмотреть на наклейке на обратной стороне роутера.

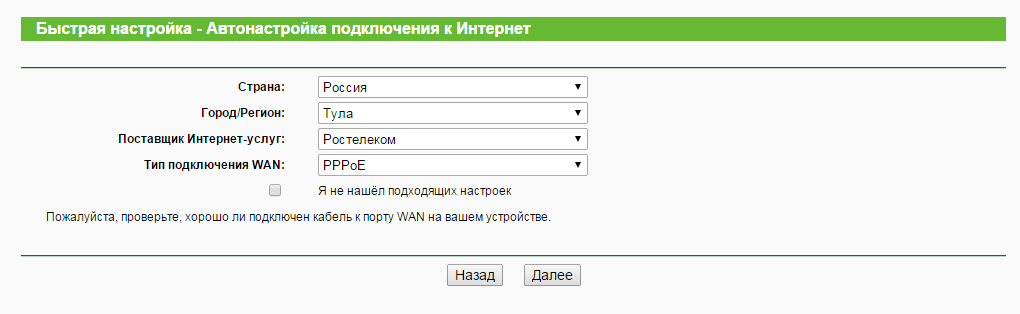
Из выпадающего списка выбираем нашу страну, город, провайдера и тип подключения. Нажимаем «далее»
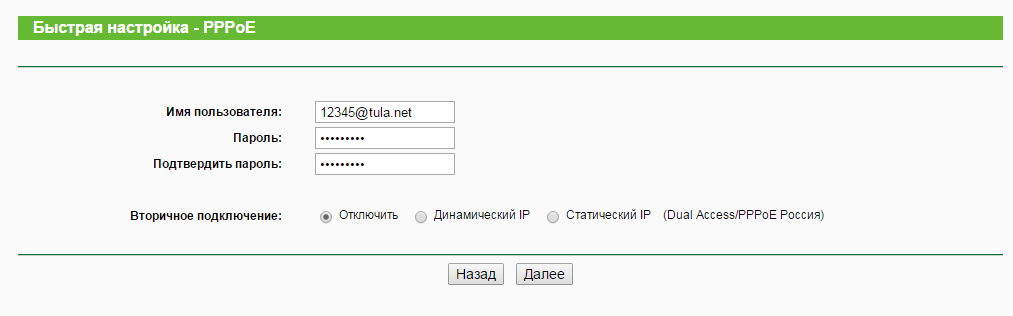
Вводим имя пользователя и пароль (логин и пароль) из договора с провайдером. Жмем «далее»
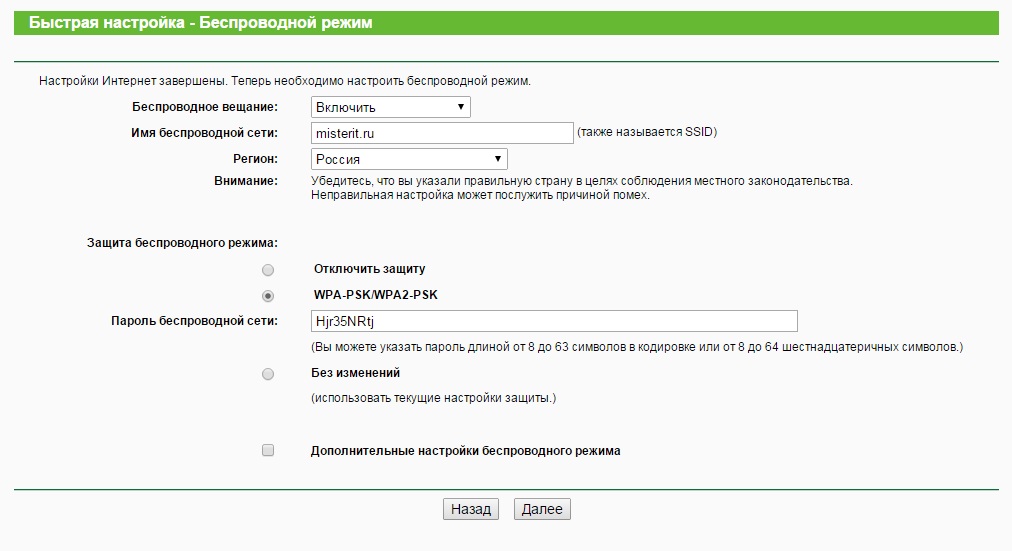
Настраиваем wi-fi. Указываем имя сети (по имени вы сможете опознать вашу сеть в будущем), страну и пароль для вашей сети. Пароль не менее 8 символов, рекомендуется использование больших и маленьких букв, цифр и спецсимволов.
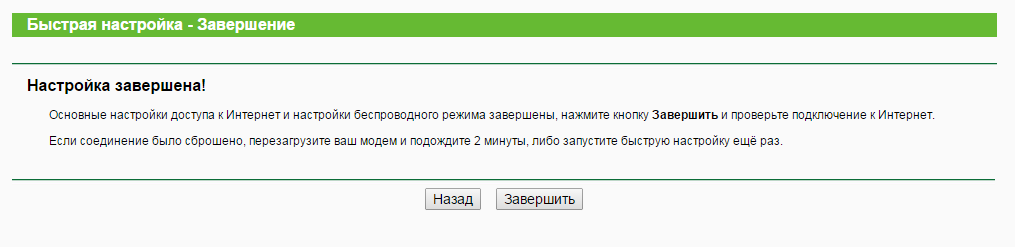
На этом настройка завершена. Доступ в интернет должен появиться.
Если мастер быстрой настройки не запускается или доступ в интернет отсутствует, можно попробовать настроить TP-Link TL-WR841N/ND вручную.
Заходим в настройки (как это сделать — написано в начале статьи)
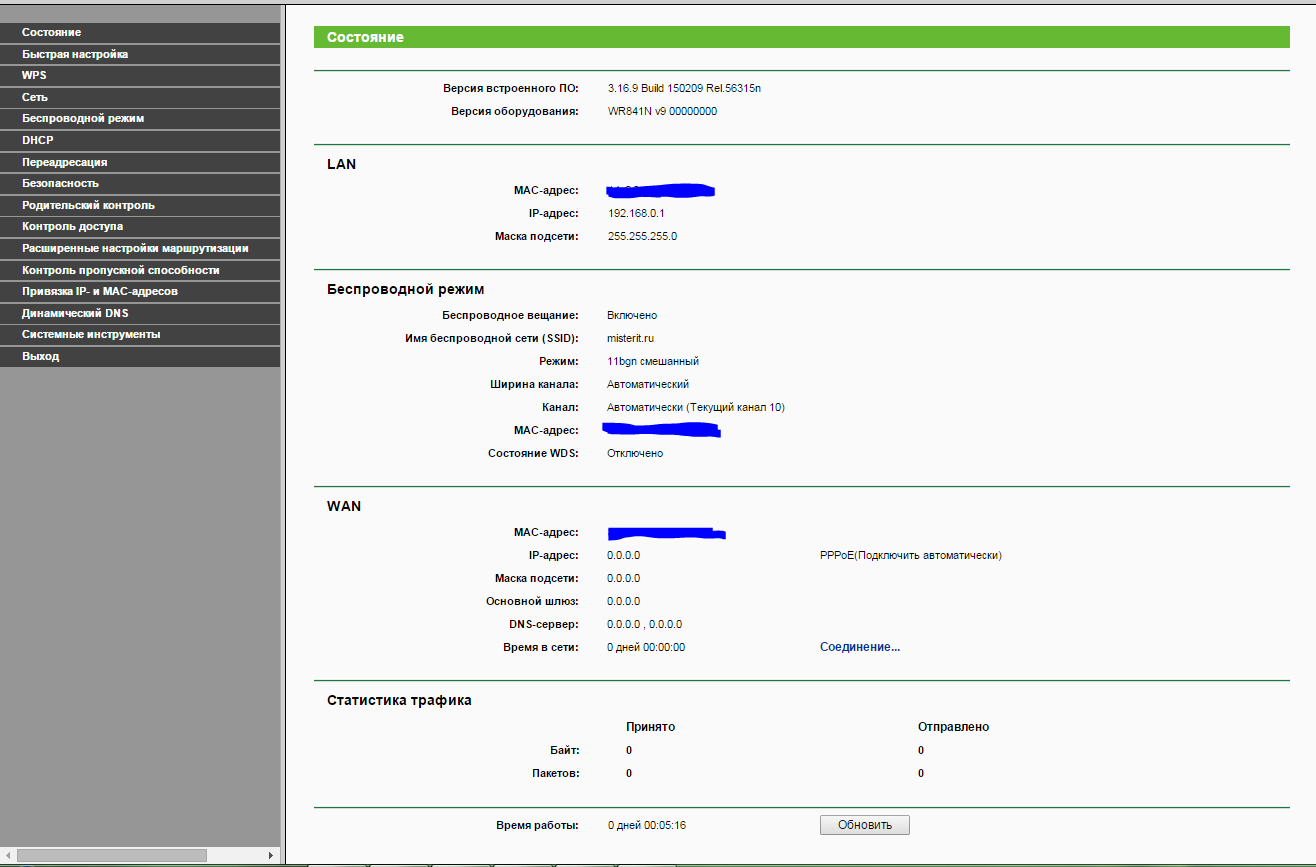
Выбираем «Сеть — Wan», тип подключения PPPoE, вбиваем логин и пароль из договора с провайдером. Остальные настройки оставляем по умолчанию. Нажимаем сохранить подключить. В течении нескольких минут доступ к интернет должен появиться.
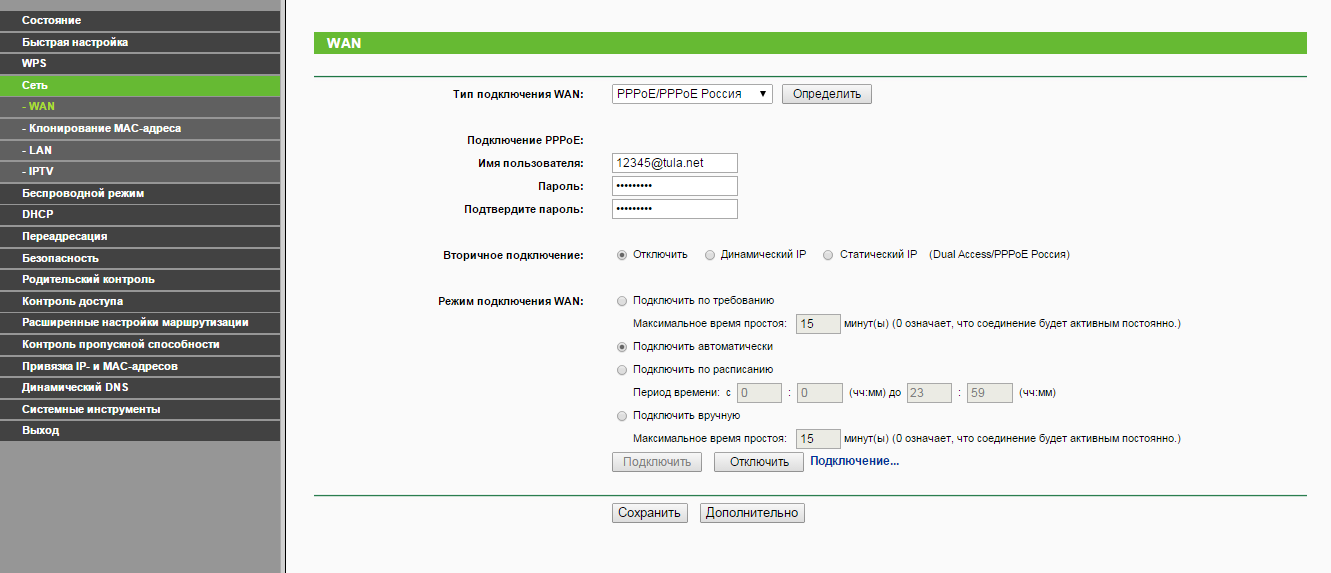
Настройка Wi-fi (беспроводного режима)
Настроим защиту Wi-fi, чтобы посторонние не смогли воспользоваться вашим интернетом. Выбираем вкладку «беспроводной режим» — «настройка беспроводного режима». Выбираем имя сети,остальное можно оставить по умолчанию. Имя сети пишите латиницей, как указано на картинке.
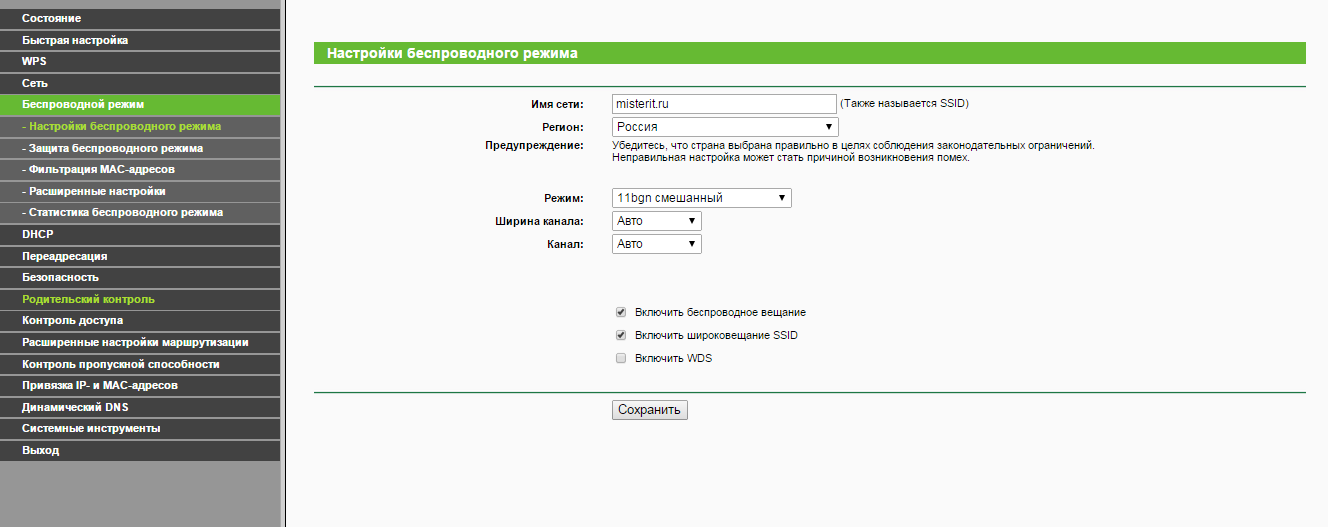
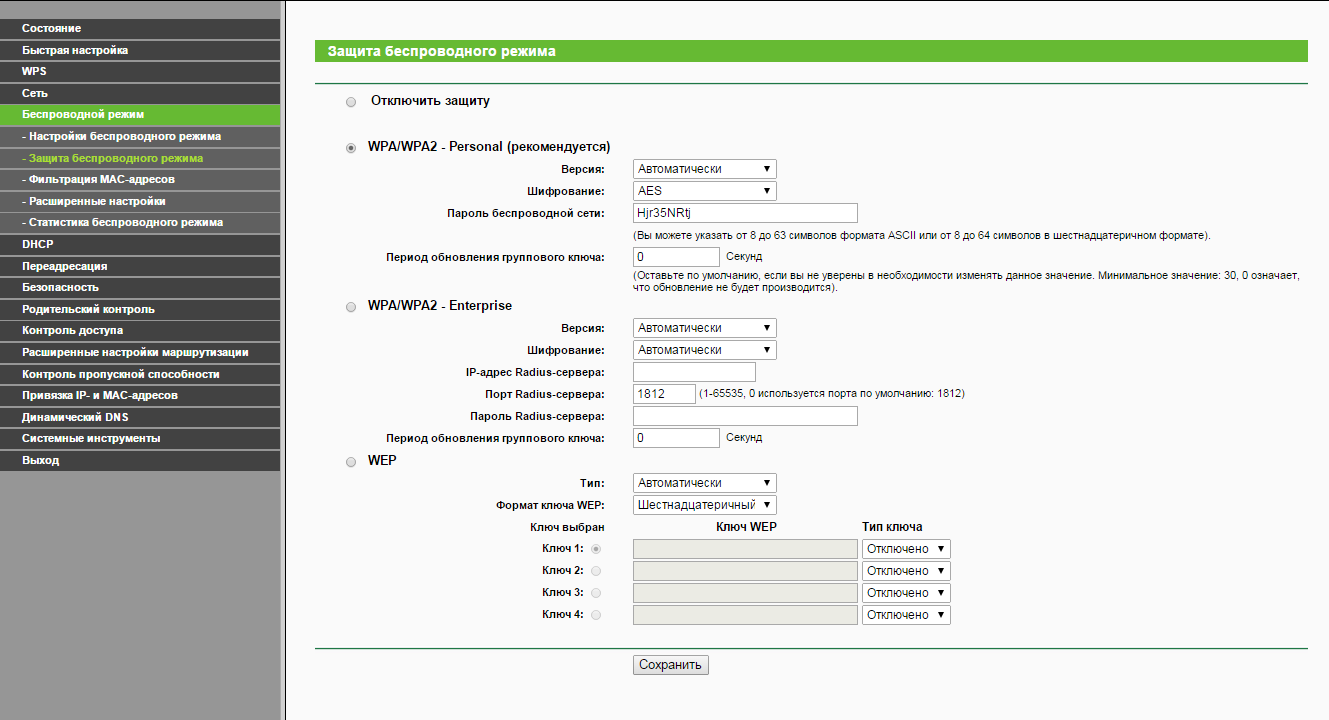
Вписываем свой пароль в поле «пароль беспроводной сети».Сохраняем настройки.
Настройка IPTV Ростелеком на TL-WR841N/ND
Скорее всего IPTV от Ростелеком на роутере TP-Link TL-WR841N/ND заработает автоматически без лишних настроек.
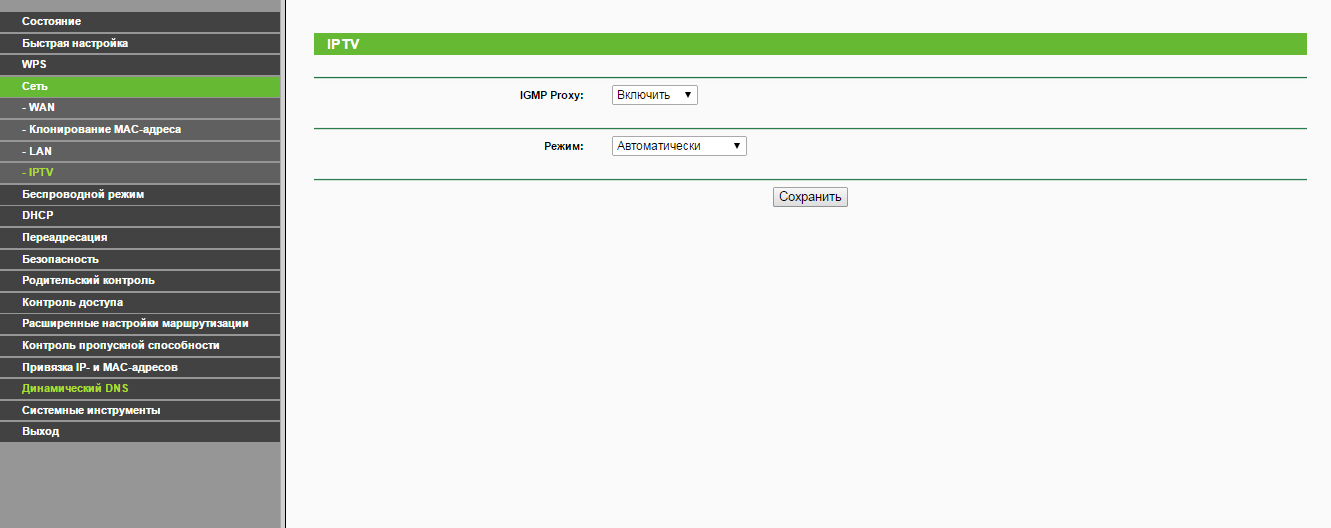
Если же IPTV не работает, то выбираем вкладку «сеть- IPTV». Выбираем режим «мост», порт для IPTV — LAN4. Соединяем вашу IP приставку с LAN — портом под номером 4 вашего роутера. Сохраняем настройки. При необходимости перезагружаем вашу IP-приставку.
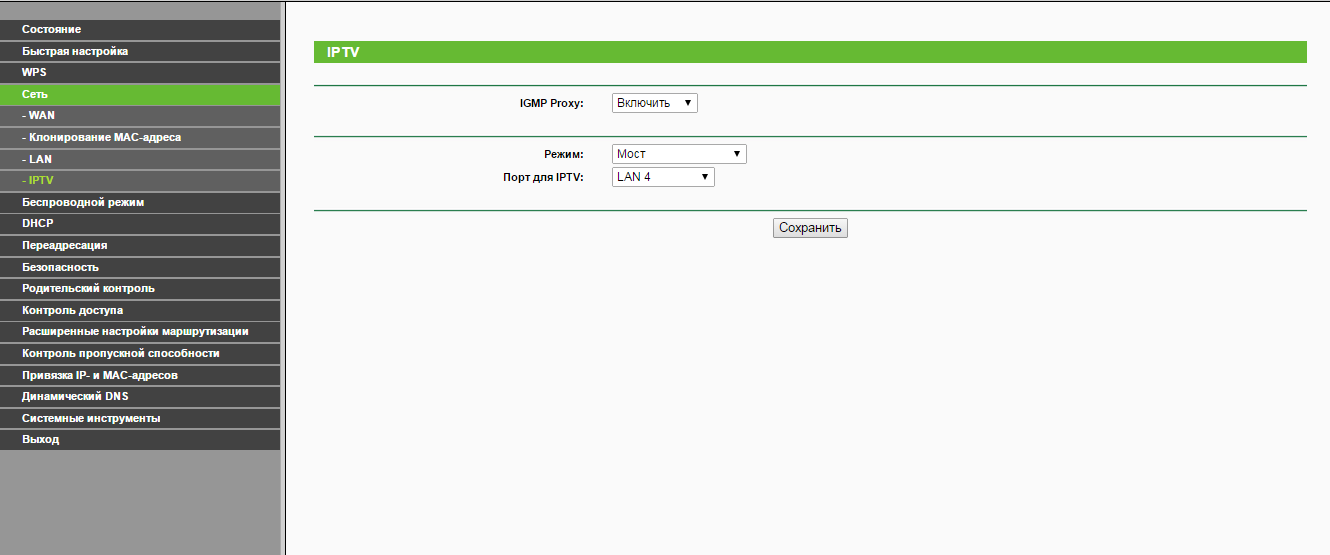
После того, как вы все настроили и у вас все прекрасно заработало, в качестве дополнительной меры защиты можно сменить пароль на доступ к панели администратора.
Заходим «Системные инструменты — Пароль», вводим предыдущее имя пользователя и пароль (admin/admin), вводим новое имя пользователя и пароль. Сохраняем. Теперь доступ к настройкам будет возможен с новыми данными.
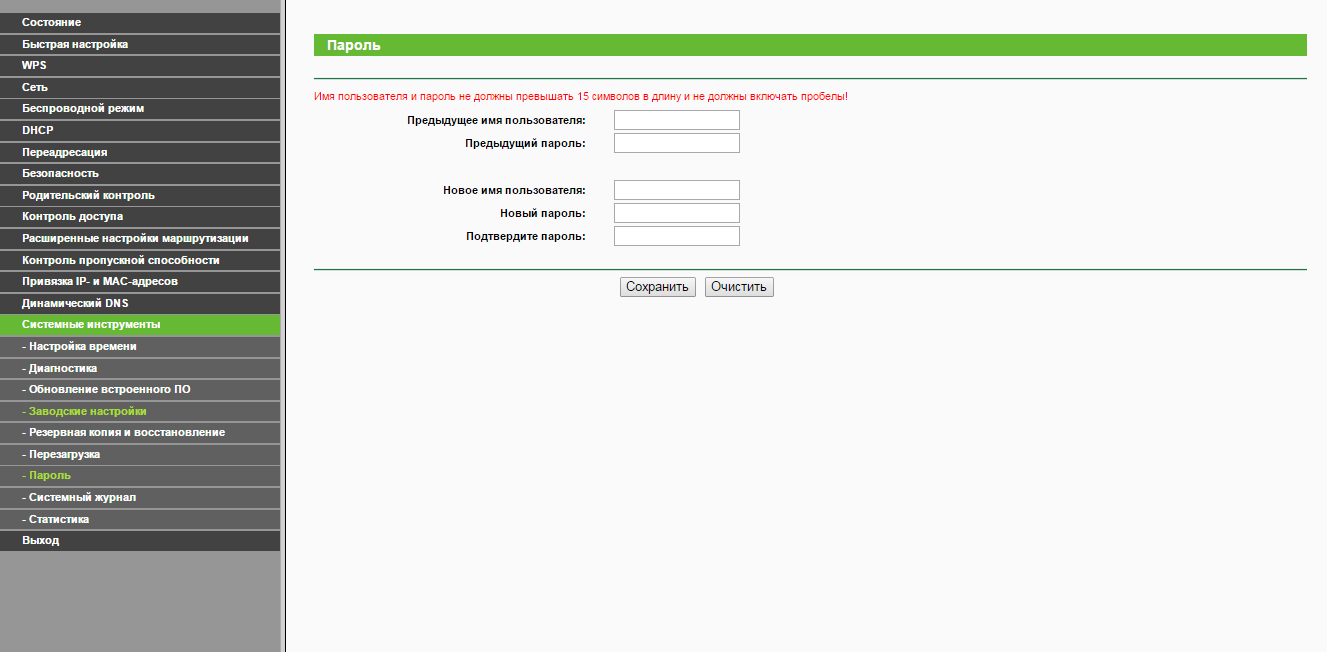
Иногда роутер может «потерять» настройки из-за сбоя. Хорошо было бы не настраивать его потом заново, а восстановить все настройки одной кнопкой, правда?
Итак, заходим» Системные инструменты — Резервная копия и восстановление», выбираем «Резервная копия», указываем место сохранения файла настроек и сохраняем.
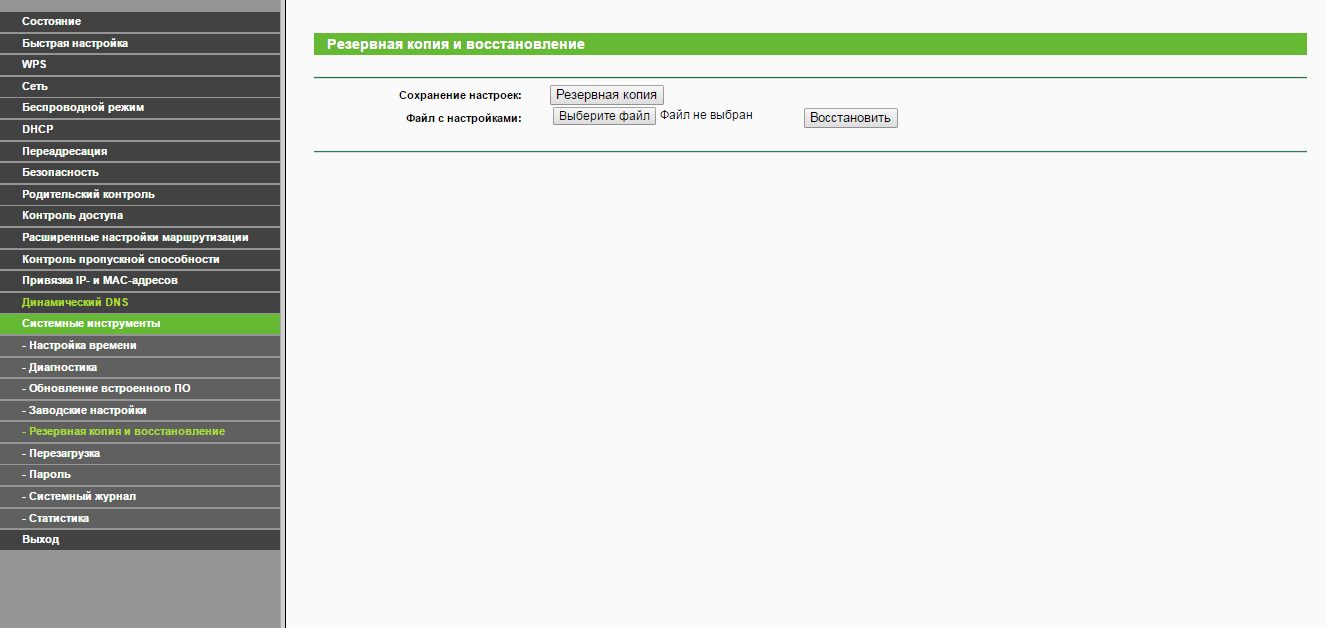
В следующий раз вы сможете восстановить ваши настройки нажатием одной кнопки. Заходите на эту же страницу, нажимаете «Восстановить», указываете путь до вашего файла настроек и — ваш роутер снова такой, каким вы его помните =)
Если вы не можете зайти в настройки вашего роутера, то пробуем следующее:
1.Можно попробовать сбросить настройки роутера на заводские (особенно если роутер не новый либо его уже пытались настраивать). Для это нажимаем кнопку reset на задней панели роутера и держим, пока роутер не мигнет всеми индикаторами (секунд 5-10, не больше). Естественно, в этом момент Tp-Link должен быть включен в розетку. После этого роутер перезагрузится и все настройки сбросятся на заводские.
2.Еще одной причиной, почему вы не можете зайти в настройки роутера, это ваши настройки протокола TCP/IPv4. Заходите в настройки подключения по локальной сети (если подключали роутер по кабелю), выбираете «Протокол Интернета версии 4» и указываете, чтобы IP-адрес и DNS получались автоматически.
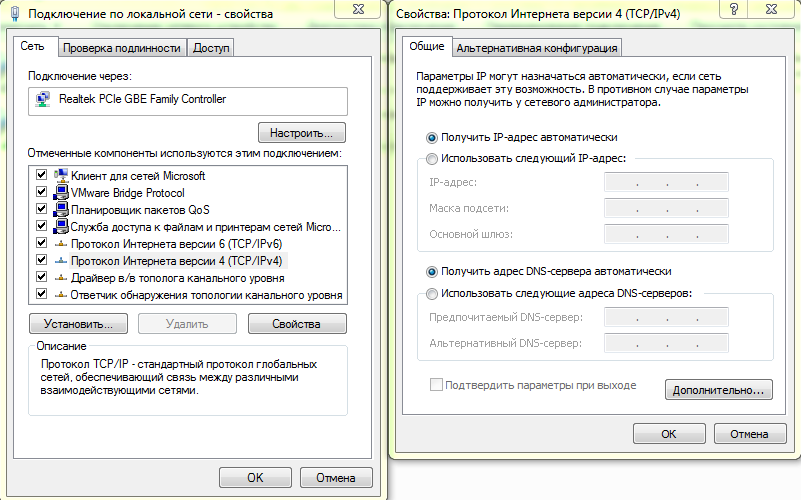
Также у вас может быть отключена сетевая карта. Заходим в настройки и включаем ее.

Надеюсь, моя статья помогла вам настроить роутер TP-Link TL-WR841N/ND для подключения к провайдеру Ростелеком. Задавайте вопросы в комментариях.
Если вы начинающий пользователь провайдера Ростелеком, то наверняка с оформлением договора обслуживания вам предложили арендовать или приобрести дополнительное оборудование, такое как, например, роутер TP Link.
Практически все модели устройств от этого производителя идеально адаптируются под раздачу интернет сигнала на все домашние устройства. С чего же начать, как настроить роутер для раздачи интернета и пользоваться Всемирной паутиной в домашних условиях на разных девайсах?
- 1 Общие сведения
- 2 Основы подключения и настройки
- 2.1 Автоматический способ
- 2.2 Ручной способ
Общие сведения
Любой маршрутизатор имеет порты для получения и раздачи принимаемого сигнала. На корпусе обязательно присутствует разъем с наименованием WANЯ, через который оборудование подключается к интернет сети Ростелеком, и несколько LAN разъемов для присоединения другого домашнего оборудования. А если роутер снабжен адаптером беспроводных сетей, то соединение может быть установлено сразу по Wi-Fi технологии.
Большинство своих моделей производитель оснастил защитным программным обеспечением, то есть трафик фильтруется, и блокируются нежелательные атаки злоумышленников.
Основы подключения и настройки
Автоматический способ
Это мы рассмотрели автоматический способ настроек. Если после всех манипуляций интернет-страницы не открываются, то можно задать настройки в ручном режиме, о чем идет речь далее.
Ручной способ
Теперь нужно выставить значения для выхода других устройств по беспроводной технологии Wi-Fi:
Теперь ваша личная беспроводная сеть имеет защиту, строенное программное обеспечение будет отфильтровывать нежелательные запросы злоумышленников.
Подключение IP TV через роутер
Важно! Порой случается так, что все сделанные вами настройки пропадают, это может произойти, если, например, отключили общую подачу электричества или домашнего интернета.
Чтобы каждый раз не настраивать оборудование, можно зарезервировать программные установки на своей странице в интернете:
При любом сбое работы оборудования вы сможете легко воспользоваться опцией восстановления, все следует проделать в обратном порядке, и задать ранее существующее настройки из вашего сохраненного файла.
Как настроить маршрутизатор Ростелеком Fast 1744
Ростелеком — популярный интернет-провайдер в России. Компания предлагает своим абонентам устанавливать роутеры непосредственно от Ростелекома. Давайте поговорим детальнее об этих маршрутизаторах и о том, как их настраивать.
Чтобы настроить роутер Ростелеком Fast 1744 v1, необходимо сначала подключиться к нему. Для этого введите в адресной строке браузера 192.168.1.1, логин и пароль — admin.

Чтобы установить беспроводную сеть Wi-Fi, перейдите в пункт «Настройка WLAN» в меню. Далее нужно найти вкладку «Основной» и отметить «Включить беспроводную связь». В этом же меню вы можете сделать вашу точку доступа невидимой, то есть она не будет отображаться в списке подключений у других абонентов.
После этого перейдите к безопасности. SSID — это имя вашей точки доступа, называйте её как угодно, только чтобы указанное название не содержало модель самого маршрутизатора. Типом аутентификации выбирайте WPA2-PSK, шифрование оставляйте как есть. Теперь укажите ключ, который будет запрашиваться при подключении к точке доступа. Желательно, чтобы ключ содержал цифры, большие и маленькие буквы, не был слишком коротким и не являлся каким-либо словом. Другие параметры можно изменить во вкладке «Дополнительно», например изменить канал, выбрав самый свободный, или отрегулировать мощность сигнала. Сохраните установленные параметры.
Роутер Fast 1744 v2 настраивается значительно проще и удобнее, чем Fast 1744v1.

Роутер Fast 1744v1 от Ростелеком
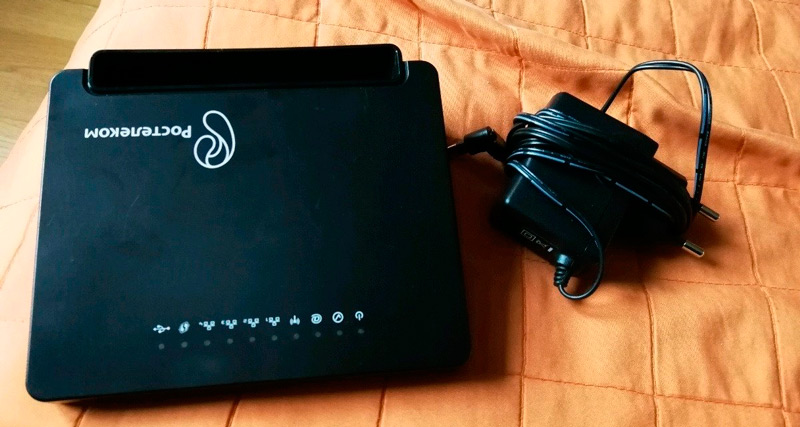
Роутер Fast 1744 v2 от Ростелеком
Для подключения к маршрутизатору введите аналогичные адрес, логин и пароль. Перейдите в «Мастер настройки», где у вас запросят смену пароля.
После того как вы введёте пароль, вам будет предложено выбрать филиал. Далее будет необходимо указать все параметры Интернет-соединения.
Если в вашем филиале эксплуатируется PPPoE, то понадобится указать свои данные авторизации. Для типа подключения с динамическим IP выберите IPoE.
Тем, кто не использует SIP-телефонию, требуется снять птичку с «Включить» в пункте «Настройки IP-телефонии».
Для подключения Wi-Fi нужно отметить «Включить» в пункте «Настройки беспроводной связи», там же указать SSID и ключ от точки доступа. Теперь остаётся только применить введённые параметры.
Настройки для Sagemcom 1744 V2
Предыдущий алгоритм настройки актуален для тех пользователей отечественного Интернет-провайдера Ростелеком, кто владеет маршрутизатором Ростелеком Fast 1744 V1.

Но всё больше юзеров, начиная ещё с 2014 года, получали от провайдера обновлённую версию. Её называют некоторые Ростелеком 1744, хотя в действительности правильное название звучит как Sagemcom Fast 1744 V2.
Это модернизированная и улучшенная версия предыдущего роутера от компании Ростелеком. Их она начала выдавать своим клиентам с 2014 года.
Вход в веб-интерфейс
Некоторым может показаться, что разницы между двумя версиями маршрутизатора от провайдера Ростелеком нет. На самом деле это не так.
Да, для входа в веб-интерфейс используется аналогичный адрес. Это 192.168.1.1.
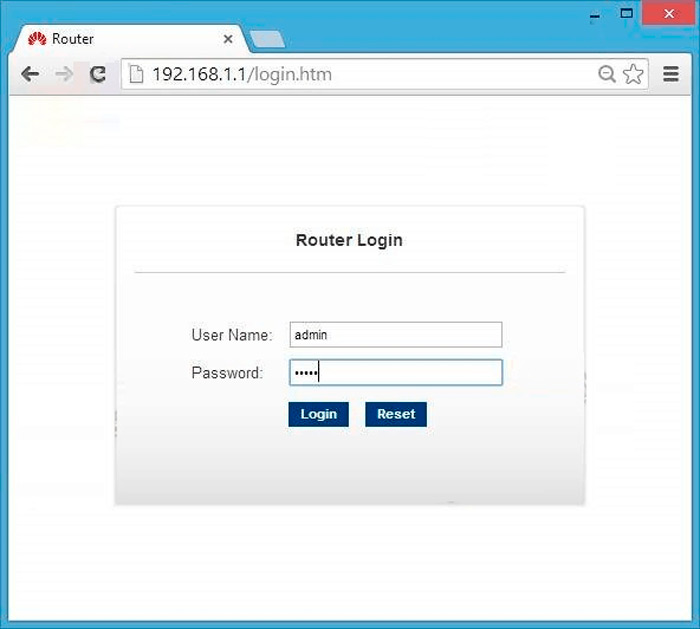
Также сохранился стандартный логин и пароль. В оба поля по умолчанию нужно вводить admin.
Но, оказавшись внутри веб-интрефейса, через который осуществляются настройки оборудования, разница становится очевидной.
Если раньше меню имело вертикальное расположение, то теперь основные разделы переместились вверх, и распределены горизонтально. Подразделы оказались справа, и разместились вертикально.
Процедура настройки
Чтобы настроить свой Sagemcom Fast 1744 V2, потребуется выполнить несколько обязательных шагов.
Инструкцию можно представить в таком виде:
- Основные параметры подключения к сети находится в разделе Setup в верхней части экрана. Открыв этот раздел, нужно перейти в категорию WAN.
- По умолчанию здесь используется 2 соединения. Это PPPoE, а ткже IPoE. Второе соединение необходимо для выполнения работы оборудования через динамический IP адрес.
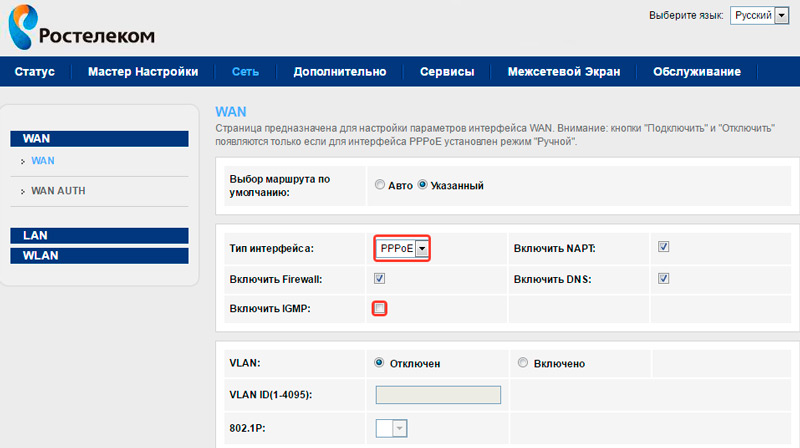
- В некоторых случаях второе подключение следует удалить. Для этого его нужно выделить с помощью правой кнопкой мышки, а затем нажать на «Remove».

- Теперь перед пользователем остаётся только один тип соединения. Это PPPoE. Именно его использует провайдер Ростелеком.
- Далее откройте раздел Wizard и оттуда переходите в категорию «Internet Connection».
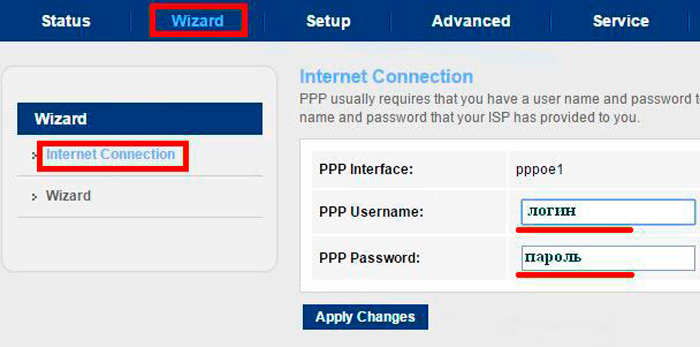
- Тут потребуется указать слой логин и пароль, который провайдер передавал вам при подключении своих услуг.
- Далее необходимо нажать на «Apply Changes», тем самым подтвердив внесённые изменения и применив их.
Если всё сделано верно, а сложного тут ничего нет, значок «собачки»потухнет, и доступ к сети Интернет окажется открытым.
Беспроводная сеть
Очевидно, что пользователь покупает маршрутизатор с целью получить у себя дома полноценный беспроводной доступ к сети Интернет. Для этого и существует технология Wi-Fi.
В случае с Sagemcom 1744 V2 настроить Wi-Fi не сложно. Для этого необходимо сделать следующее:
- войти в веб-интерфейс, как уже было показано ранее;
- открыть раздел «Setup»;
- перейти в подраздел «WAN»;
- открыть подкатегорию Basic, где и находятся основные настройки беспроводной сети;
- в разделе Bang необходимо выбрать значение 2,4 GHz (B+G+N);
- следующий пункт Mode требует установки значения по умолчанию AP (если выставлен другой вариант, его нужно поменять);
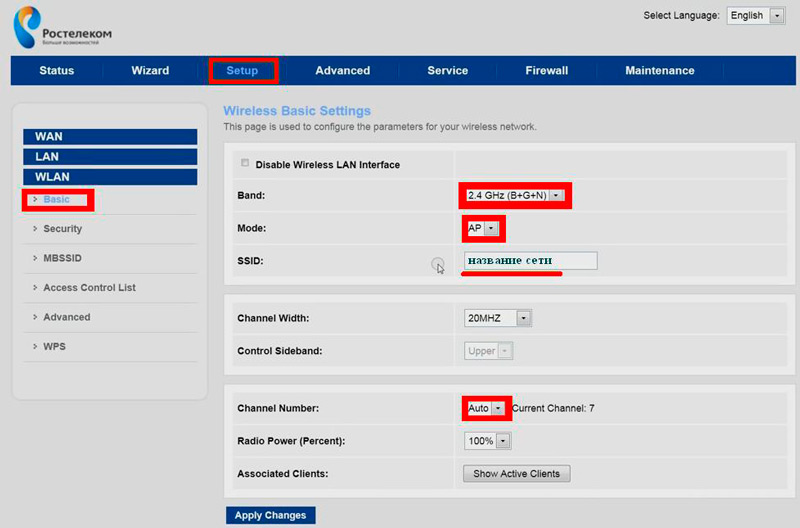
- SSID означает название вашей беспроводной сети, потому здесь придумывайте любое слово или фразу на своё усмотрение;
- следующие две графы остаются без изменений, как задано производителем;
- там, где прописано Channel Number, необходимо просто оставить Auto, не выбирая какой-то конкретный канал;
- нажмите на кнопку принятия изменений настроек, кликнув на Apply Changes;
- потом нужно перейти в подкатегорию Security, чтобы настроить безопасность беспроводного подключения;
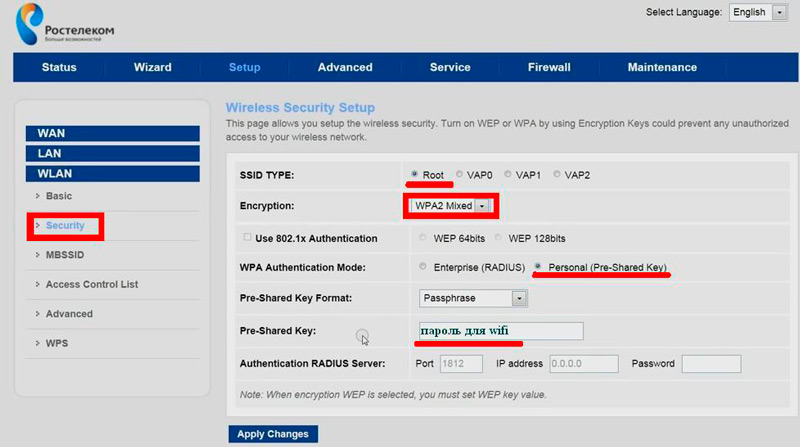
- в первой графе, где указано SSID Type, поставьте отметку на первом варианте, то есть «Root»;
- напротив пункта Encryption выбирайте WPA Mixed;
- в графе WPA выберите второй вариант, это будет «Personal»;
- выберите подходящий формат защитного пароля;
- теперь остаётся лишь придумать пароль в графе «Pre Shared Key», который должен иметь не меньше 8 символов.
Придумывая пароль, вы можете использовать только цифры, только буквы, либо комбинировать символы и цифры.
Старайтесь использовать ключ безопасности, которым вам легко запомнить, но посторонним людям сложно угадать или подобрать.
В завершении нажмите на «Apply Changes», чтобы сохранить все внесённые изменения в настройки маршрутизатора от Ростелекома.
Несмотря на имеющиеся отличия между двумя версиями роутера от Интернет-провайдера Ростелеком, их настройка занимает одинаковое время и требует буквально 10-15 минут. За это время можно во всём детально разобраться, придумать оригинальное имя беспроводной сети, а также создать действительно надёжный и безопасный пароль.
Вот так настраивается роутер Fast 1744. Как видите, процесс не хитрый и не занимает много времени, за каких-то 5–10 минут у вас появится рабочий Wi-Fi. Пишите в комментариях, была ли вам полезна статья и сталкивались ли вы с какими-либо трудностями при работе с указанными маршрутизаторами.
Как правильно подключить роутер к компьютеру ростелеком

Маршрутизатор (он же роутер) – это прибор, имеющий отдельную флэш-память, в которой размещена индивидуальная операционная система. По этой причине при подключении он не будет отображён компьютером в диспетчере устройств.
Беспроводные вай-фай маршрутизаторы от Ростелеком могут функционировать благодаря наличию основного устройства (например, домашнего компьютера). При этом используется специальная SIM-карта от Ростелеком, по которой в соответствии с выбранным и оплаченным тарифом будет передаваться определённый объём интернет-трафика.
Маршрутизатор начинает функционировать только после подключения к питанию (аккумулятору, электросети). Первичная настройка при подключении WiFi роутера Ростелеком к принимающему устройству осуществляется при помощи кабеля. Прежде всего, потребуется убедиться в стабильной работе интернета. Далее можно заняться настройкой беспроводного подключения.
Внимание! Если стандартная скорость передачи данных по выбранному тарифному плану не доходит до 35Мбит/с, то в работе вай-фая могут отмечаться перебои.
Подключённый к питанию маршрутизатор сразу же начинает осуществлять раздачу собственного сигнала. Даже при отсутствии сетевого кабельного соединения на панели устройства светится вай-фай индикатор. Наименование включённого оборудования отображается в перечне доступных сетей на расположенных в пределах квартиры (дома) мобильных или планшетах.
Важно! Wi-Fi не усиливает интернет-сигнал, но позволяет передать его в любую часть дома.
Однако неправильная настройка или неверное подключение вай-фай роутера Ростелеком могут воспрепятствовать нормальной работе интернета.
Подключение роутера к интернету
Специальный модем со встроенной Wi-Fi функцией
Вай-фай устройство будет одновременно осуществлять приём трафика и его раздачу (без подключения кабеля или других проводов). Оно предоставляется в офисе Ростелеком при оформлении услуги, либо выдаётся в обмен на прежний ростелекомовский модем.
Чтобы подсоединить прибор к компьютеру потребуется:
Далее придётся взаимодействовать с компьютером:
Важно! Если у Wi-Fi роутера Ростелеком 4 порта, то для подключения к сети предназначены только №1 и №2 (два других разъёма нужны для IPTV).
Парно подключённые модем и роутер Ростелеком
В этом случае маршрутизатор можно получить в офисе Ростелеком или купить его самостоятельно, но лишь предварительно убедившись, что производитель и модель устройства соответствуют требуемым.
Это важно, поскольку у техников провайдера есть параметры настроек только для отдельных видов оборудования. Получить помощь в подключении приборов, не входящих в этот перечень, практически невозможно.
Способ подключения аналогичен ранее изложенному.
Настройка роутера через компьютер и раздача вай-фай
При настройке вай-фай маршрутизатора через компьютер пользователю необходимо выполнить следующие шаги:
В случае правильного выполнения всех вышеуказанных действий у пользователя появляется беспроводной интернет от Ростелеком. В отдельных случаях новые настройки вступают в силу только после перезагрузки компьютера.
После этого можно приступить к настройке вай-фай соединения:
После того, как пользователю удастся настроить вай-фай от Ростелекома по приведённой схеме, останется только сохранить новые параметры, перезагрузить компьютер и отключить кабель, соединявший вай-фай маршрутизатор и компьютер.
Подключение вай-фай роутера к установленному ADSL модему Ростелеком
В некоторых случаях пользователям приходится разбираться с тем, как подключить WiFi роутер если есть проводной интернет от Ростелеком. Данный способ установки соединения требует выполнения ряда действий:
Далее нужно перезапустить модем и найти его в перечне доступных сетей. После останется лишь нажать «Продолжить», ввести пароль доступа и приступить к пользованию интернетом.
Сегодня мы разберемся, как настроить Wi-Fi от Ростелекома. Количество абонентов Ростелеком, желающих подключить интернет по вай-фаю, растет с каждым днем. Популярность беспроводного доступа вполне объяснима – именно на него рассчитаны все современные гаджеты. Кроме того, установка WI-FI-точки позволяет избавиться от сетевого кабеля, который путается под ногами и портит интерьер. Идя навстречу пожеланиям клиентов, провайдер внес в список своих услуг беспроводной доступ к интернету, и даже предоставляет необходимое для этого оборудование. Давайте узнаем, как подключить роутер от Ростелеком к компьютеру и настроить ADSL-интернет без проводов.
Что нужно знать перед подключением?
Многие пользователи считают, что вай-фай и интернет, это одно и то же. Но это мнение в корне неверно. Более того, часто оно создает проблемы при настройке и использовании беспроводного доступа и общении с техниками. Перед тем, как установить вай-фай роутер Ростелеком, как и любого другого провайдера, стоит разобраться с данным заблуждением.
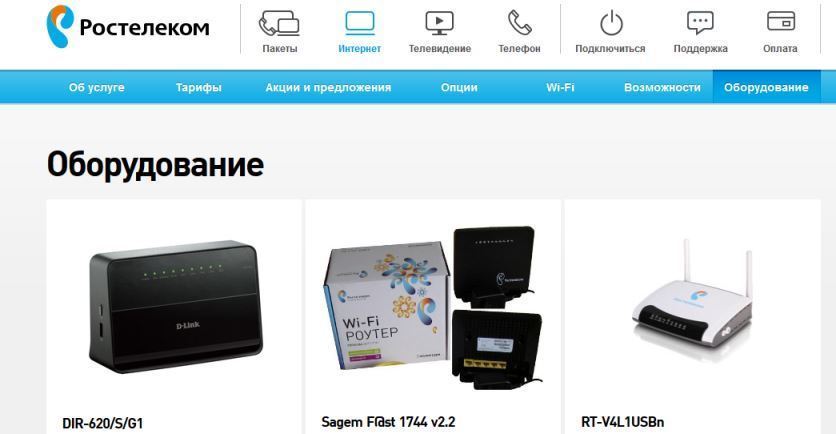
Система подачи в дом интернета напоминает водопровод. Трафик поступает по сетевому кабелю к модему так же, как вода по трубам к крану. Wi-Fi роутер, в данном случае. можно сравнить с длинным гибким шлангом, который позволяет подвести воду в любую нужную точку квартиры, а не только в раковину. Что нам подсказывает обычная житейская логика? Перед тем, как подключать к крану шланг, нужно сделать так, чтоб вода доходила до самого крана. Если вода из шланга почему-то не течет, это не значит, что ее в системе нет вообще – возможно, шланг забился или напор слишком мал. И, наконец, сам шланг будет гнуться и дотягиваться до любого места в квартире, независимо от наличия в нем воды.
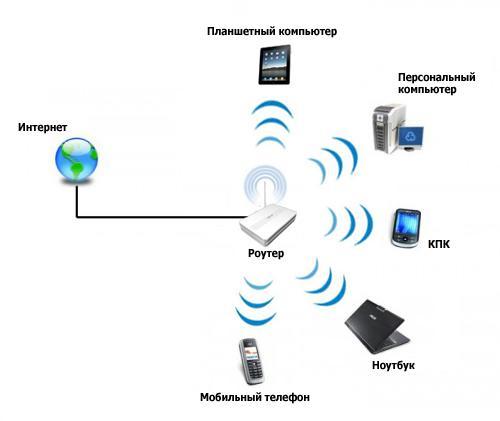
Перенесем аналогию на интернет. Первичное подключение роутера Ростелеком к компьютеру для его настройки производится кабелем. В первую очередь необходимо настроить сам интернет либо убедиться, что он работает стабильно, и только потом переходить к настройке беспроводного доступа. Если ваша скорость по тарифу менее 35 Мбит/с, вай-фай может работать с перебоями (вспоминаем про маленький напор в сети водопровода). И, наконец, любой роутер сразу после подключения питания начнет раздавать собственный сигнал. Он будет делать это в любом случае, даже если к нему не присоединен сетевой кабель – индикатор вай-фая на панели будет гореть, а название роутера отобразится в списках сетей на мобильных устройствах. Но если прибор неверно подключен или не настроен, интернет работать не будет.
Это базовая информация, но ее нужно очень хорошо понимать, как при первичном подключении, так и при дальнейшей работе с беспроводной сетью. Научившись разбираться в том, что именно у вас не работает, интернет или вай-фай, вы сможете быстрее устранить поломку самостоятельно. Ну, или сэкономите себе время при общении с технической поддержкой провайдера.
Схемы подключения вай-фай роутера от Ростелеком
 У ADSL-абонентов Ростелекома есть два способа устройства беспроводного интернета. Первый – приобрести модем с функцией Wi-Fi, который будет одновременно принимать трафик и раздавать его по беспроводной сети. Такое устройство можно получить в офисе провайдера при подключении, или обменять на него свой старый модем (при условии, что он тоже был получен в Ростелекоме).
У ADSL-абонентов Ростелекома есть два способа устройства беспроводного интернета. Первый – приобрести модем с функцией Wi-Fi, который будет одновременно принимать трафик и раздавать его по беспроводной сети. Такое устройство можно получить в офисе провайдера при подключении, или обменять на него свой старый модем (при условии, что он тоже был получен в Ростелекоме).Второй вариант — подключение роутера к модему Ростелеком, чтобы устройства работали в паре. Роутер вы также можете взять у провайдера, либо приобрести самостоятельно. Перед покупкой обязательно проконсультируйтесь со специалистами компании относительно модели и производителя устройства. Техники Ростелекома располагают настроечными данными только для ограниченного списка приборов. Если купленный вами роутер в него не попадает, получить помощь от техподдержки можно будет только на платной основе, и то не всегда.
Как подключить вай фай роутер к интернету от Ростелеком
Рассмотрим первый вариант подключения беспроводной сети, когда роутер исполняет функции модема. Для примера возьмем одну из самых популярных моделей сетевых устройств — D-Link DIR-300. На других устройствах настройки будут проводиться похожим образом, главное – понять логику действий.
Для начала необходимо установить проводное подключение к интернету от Ростелеком через роутер. Найдите на задней панели прибора разъем с надписью INTERNET (обычно он дополнительно выделен цветом) и подключите к нему сетевой кабель, который протянет в вашу квартиру провайдер. К порту с цифрой 1 присоедините Ethernet-кабель (идет в комплекте с роутером), другой конец которого воткните в разъем сетевой карты вашего компьютера.
Важно: на 4-хпортовых роутерах от Ростелекома для интернета предназначены разъемы №1 и №2. На третьем и четвертом портах прошиты настройки IPTV, использовать их для доступа в сеть не следует.
Говоря о том, как правильно подключить роутер Ростелеком, стоит упомянуть, что все шнуровые соединения обязательно должны проводиться при отключенном питании. Только присоединив все провода, можно подключать питание роутера. Дождитесь, когда индикатор WLAN будет гореть стабильно, и начинайте настраивать маршрутизатор по алгоритму ниже.
 Узнайте, с какими подводными камнями может столкнуться абонент Ростелеком, подключивший услугу Интерактивное ТВ.
Узнайте, с какими подводными камнями может столкнуться абонент Ростелеком, подключивший услугу Интерактивное ТВ.В каких случаях услуга Гудок может стать необычайно полезной, можно узнать тут.
Начинаем с сетевой карты. Через кнопку «Пуск» нужно попасть в «Панель управления», а затем в «Центр управления сетями и общим доступом». Кликаем по иконке доступной сети, жмем в выпавшем меню на последний пункт – «Свойства». Здесь в подразделе «Общие» выберите в перечне строчку «Протокол интернета (TCP/IP)» и дважды кликните по ней мышкой. Поставьте «птички» напротив строк «Получить IP-адрес автоматически» и «Получить адрес DNS-сервера автоматически» и нажмите кнопку «Сохранить». Первый этап закончен, все окна можно закрыть.
Перед тем, как установить роутер Ростелеком, уточните адрес веб-интерфейса для проведения настроек. Как правило, он указан в инструкции или на этикетке с обратной стороны прибора и выглядит как комбинация цифр и точек. Для рассматриваемой нами модели D-Link DIR-300 адрес может быть таким — //192.168.0.1 или //192.168.1.1
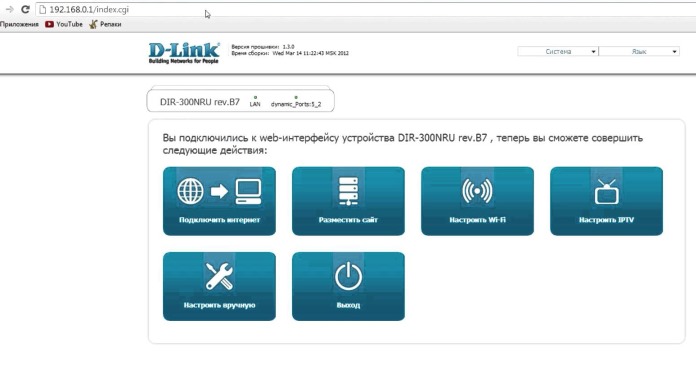
Вбейте эти цифры в адресную строку любого браузера, чтобы увидеть таблицу настроек. Система запросит у вас логин и пароль – в обе графы введите «admin». Откроется окно, в нем выберите раздел «Сеть», а затем — WAN. Кликните по соединению с динамическим IP, в свойствах сети установите IGMP – «активно», напротив DNS выберите «автоматически». Остальные конфигурации изменять не нужно, просто нажмите кнопку «Сохранить», а в следующем окне «Добавить». Перед вами откроется окно с несколькими разделами, в каждом из которых нужно будет выставить значения определенных параметров.
Раздел «Главные настройки»:
- Тип соединения – PPPoE;
- Порт – Port5;
- Имя – придумайте любое название для своей сети;
- параметр «Разрешить» активировать.
- MTU – 1500;
- MAC – выберите адрес в соответствии с инструкцией к роутеру.
- Имя пользователя и пароль – берется из договора с Ростелекомом;
- Алгоритм аутентификации – AUTO;
- MTU – 1492;
- LCP интервал – 30;
- LCP провал – 3;
- Keep alive – поставьте «птичку» напротив.
В разделе «Разное» отметьте галочками пункты «NAT» и «Сетевой экран», далее нажмите кнопку «Сохранить».
Настройка доступа по Wi-Fi
После проведения описанных выше действий, у вас должно появиться интернет-соединение. Перед тем, как продолжить подключение wifi роутера Ростелеком к компьютеру, проверьте этот момент. Если связь отсутствует, перезагрузите компьютер, и вновь проверьте соединение.
Внимание: если провести настройку интернета на первом порту роутера не получилось, подключите Ethernet-кабель ко второму разъему и повторите действия по описанному выше алгоритму.
Если с интернетом все в порядке, начинаем настройку вай-фая. В веб-интерфейсе роутера перейдите по раздел Wi-Fi и активируйте беспроводное соединение. Во вкладке «Основные настройки» выберите имя сети, которое задавали ранее. Остальные параметры оставьте неизменными.
 Узнайте, что можно сделать, если не работает Интерактивное ТВ.
Узнайте, что можно сделать, если не работает Интерактивное ТВ.Правильно настроить роутер d link dir 620 поможет статья.
Пройдите в раздел «Настройки безопасности» и установите параметр «Система аутентификации» в значение «WPA/WPA2 mixed». Здесь же задайте пароль для подключения к беспроводной сети. Его можете взять с этикетки на обороте роутера, либо придумать свой собственный. Остальные параметры оставьте как есть. Проверьте, чтоб в поле «Максимальное число клиентов» стоял 0 – в этом случае роутер будет определять это значение автоматически.
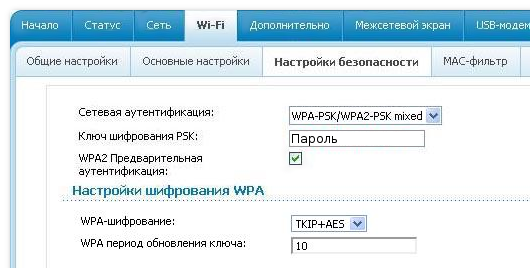
Сохраните настройки, закройте веб-интерфейс и перезагрузите компьютер. Если все сделано верно, у вас должна появиться беспроводная сеть, доступная для всех устройств. После того, как вы закончите подключать роутер от Ростелекома к компьютеру, и убедитесь в корректности его работы, можете отсоединить Ethernet-кабель, он вам больше не потребуется.
Как подключить режим безопасности на вай-фай роутере от Ростелекома
 После того, как вы подключили роутер Ростелеком к ноутбуку или компьютеру и настроили беспроводную сеть, нелишне будет принять некоторые меры по ограничению доступа к ней. Помимо установки пароля, которую вы уже провели при первичной настройке, можно скрыть точку доступа, чтобы она не была видна никому, кроме вас. Делается это в веб-интерфейсе роутера, во вкладке «Wi-Fi». Пройдите в раздел «Точка доступа» и поставьте галочку на строке «Скрыть точку доступа».
После того, как вы подключили роутер Ростелеком к ноутбуку или компьютеру и настроили беспроводную сеть, нелишне будет принять некоторые меры по ограничению доступа к ней. Помимо установки пароля, которую вы уже провели при первичной настройке, можно скрыть точку доступа, чтобы она не была видна никому, кроме вас. Делается это в веб-интерфейсе роутера, во вкладке «Wi-Fi». Пройдите в раздел «Точка доступа» и поставьте галочку на строке «Скрыть точку доступа».Помимо скрытого имени, на соединение можно установить режим шифрования. По умолчанию он отключен. Активировать его вы можете также в «Настройках безопасности», установив соответствующий чекбокс. Если в результате активации этого режима у вас возникли проблемы с доступом к сети, соедините роутер с компьютером с помощью кабеля и отключите шифрование.
Как подключить wi-fi роутер к модему Ростелеком
Мы рассмотрели способ устройства беспроводной сети, при котором роутер и принимает трафик, и раздает его. Но если у вас уже имеется модем, который вы не хотите менять, можно установить роутер в дополнение к нему. Перед тем, как подключить роутер к модему Ростелеком, убедитесь, что интернет по проводу у вас работает, и произведите сброс настроек на вай-фай роутере.
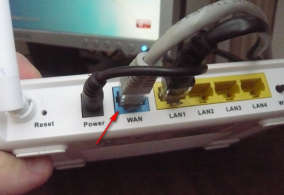 Для соединения модема с роутером используйте сетевой кабель, который был в коробке с оборудованием. Один его конец подключите к разъему LAN на модеме, второй к порту WAN на роутере. Если разъемов LAN несколько, выбирайте первый или второй. Включите оборудование в сеть. Если соединение устройств проведено верно, и на вашем модеме настроена автоматическая раздача IP-адресов, роутер сразу начнет раздавать интернет по беспроводным каналам.
Для соединения модема с роутером используйте сетевой кабель, который был в коробке с оборудованием. Один его конец подключите к разъему LAN на модеме, второй к порту WAN на роутере. Если разъемов LAN несколько, выбирайте первый или второй. Включите оборудование в сеть. Если соединение устройств проведено верно, и на вашем модеме настроена автоматическая раздача IP-адресов, роутер сразу начнет раздавать интернет по беспроводным каналам.После того, как вы подключили роутер к модему Ростелеком, доступ в сеть не появился? Значит, автоматика у вас не настроена, и необходимо выставить IP-адреса вручную. Для этого откройте браузер и введите в командную строку адрес веб-интерфейса роутера. Он должен быть указан в инструкции или на наклейке с оборота прибора.
Перейдите во вкладку WAN (либо Wi-Fi, в зависимости от модели устройства). В поле WAN Connection Type должно быть проставлено значение Dynamic IP. Если установлено иное, поменяйте значение параметра. Сохраните настройки и перезагрузите все оборудование – модем, компьютер и роутер – по питанию.
Настройка вай-фая на планшете
Вопрос о том, как подключить планшет к роутеру Ростелеком, по сути, сводится к тому, как включить на гаджете вай-фай. Для всех устройств на андроиде алгоритм подключения будет одинаковым. Зайдите в настройки, выберите раздел WI-FI и переведите ползунок в нем в положение «Вкл». Далее нажмите на название раздела и задержите палец на пару секунд. Перед вами появится список беспроводных сетей, в котором надо выбрать свою точку доступа. При необходимости, введите пароль от вай-фая, который прописывали в настройках роутера.
Внимание: пароль от Wi-Fi – это не пароль от интернета, и не номер лицевого счета! Его нет в базе у провайдера, даже если подключение вам проводили техники Ростелекома. Как правило, ключ безопасности указан на этикетке самого роутера после слов Pass или Key. Также вы можете посмотреть его в свойствах беспроводной сети на компьютере, с которого производились настройки.
Сложности с подключением гаджетов могут возникнуть, если в настойках вашего роутера не включен DHCP-сервер. В этом случае, выбрав сеть, поставьте галочку «Показывать дополнительные параметры» и выберите пользовательские настройки сети. Поля для ввода IP-адресов, шлюза, маски подсети и DNS-сервера станут доступны. Заполните их в соответствии с настройками вашего роутера и нажмите «Подключить».
Теперь у вас есть полная информация о том, как подсоединить роутер Ростелеком к имеющимся в доме устройствам и правильно настроить беспроводной интернет. В случае затруднений, вы всегда можете обратиться к инструкциям на сайте компании. Они находятся в разделе «Для себя» — > «Поддержка» — > «Домашний интернет». Не забудьте установить в шапке сайта свой регион, настройки оборудования могут различаться в зависимости от места вашего проживания!
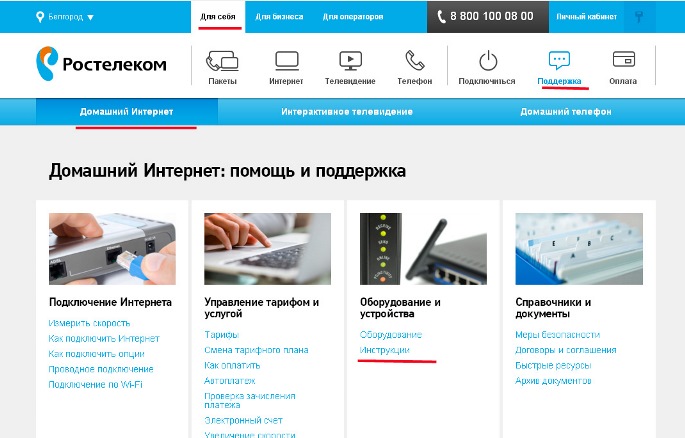
Если вам необходима помощь техников, обратитесь в техподдержку провайдера по единому номеру 8-800-1000-800. Но помните, что первая линия технической поддержки очень редко консультирует по настройкам вай-фая, поскольку не обладает информацией по всем имеющимся в продаже моделям роутеров. Скорее всего, для вас оформят заявку на звонок от техников. Если дистанционные настройки не помогут, будьте готовы к тому, что выезд мастеров на дом может быть платным.
Сегодня мы разберемся, как настроить Wi-Fi от Ростелекома. Количество абонентов Ростелеком, желающих подключить интернет по вай-фаю, растет с каждым днем. Популярность беспроводного доступа вполне объяснима – именно на него рассчитаны все современные гаджеты. Кроме того, установка WI-FI-точки позволяет избавиться от сетевого кабеля, который путается под ногами и портит интерьер. Идя навстречу пожеланиям клиентов, провайдер внес в список своих услуг беспроводной доступ к интернету, и даже предоставляет необходимое для этого оборудование. Давайте узнаем, как подключить роутер от Ростелеком к компьютеру и настроить ADSL-интернет без проводов.
Что нужно знать перед подключением?
Многие пользователи считают, что вай-фай и интернет, это одно и то же. Но это мнение в корне неверно. Более того, часто оно создает проблемы при настройке и использовании беспроводного доступа и общении с техниками. Перед тем, как установить вай-фай роутер Ростелеком, как и любого другого провайдера, стоит разобраться с данным заблуждением.
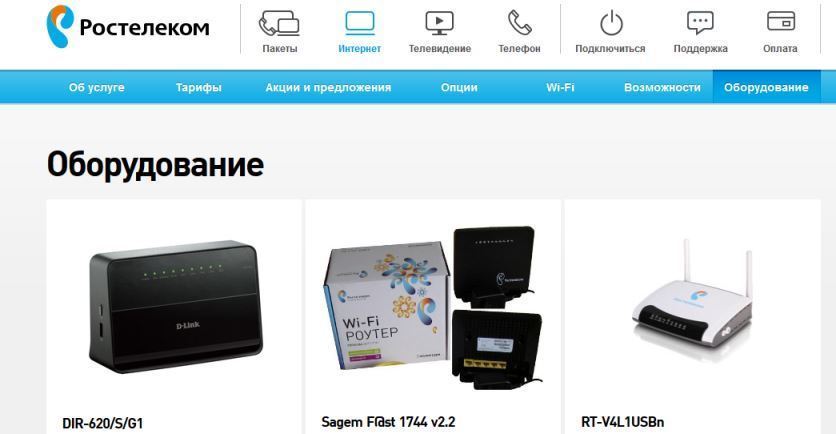
Система подачи в дом интернета напоминает водопровод. Трафик поступает по сетевому кабелю к модему так же, как вода по трубам к крану. Wi-Fi роутер, в данном случае. можно сравнить с длинным гибким шлангом, который позволяет подвести воду в любую нужную точку квартиры, а не только в раковину. Что нам подсказывает обычная житейская логика? Перед тем, как подключать к крану шланг, нужно сделать так, чтоб вода доходила до самого крана. Если вода из шланга почему-то не течет, это не значит, что ее в системе нет вообще – возможно, шланг забился или напор слишком мал. И, наконец, сам шланг будет гнуться и дотягиваться до любого места в квартире, независимо от наличия в нем воды.
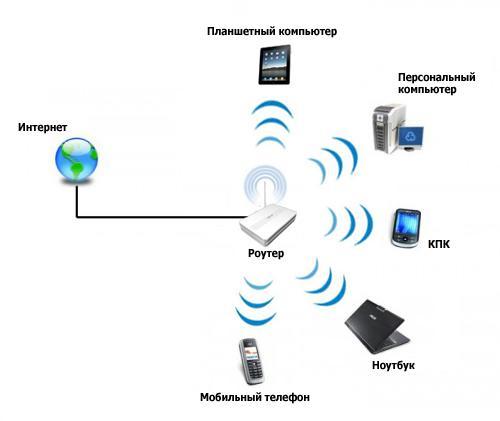
Перенесем аналогию на интернет. Первичное подключение роутера Ростелеком к компьютеру для его настройки производится кабелем. В первую очередь необходимо настроить сам интернет либо убедиться, что он работает стабильно, и только потом переходить к настройке беспроводного доступа. Если ваша скорость по тарифу менее 35 Мбит/с, вай-фай может работать с перебоями (вспоминаем про маленький напор в сети водопровода). И, наконец, любой роутер сразу после подключения питания начнет раздавать собственный сигнал. Он будет делать это в любом случае, даже если к нему не присоединен сетевой кабель – индикатор вай-фая на панели будет гореть, а название роутера отобразится в списках сетей на мобильных устройствах. Но если прибор неверно подключен или не настроен, интернет работать не будет.
Это базовая информация, но ее нужно очень хорошо понимать, как при первичном подключении, так и при дальнейшей работе с беспроводной сетью. Научившись разбираться в том, что именно у вас не работает, интернет или вай-фай, вы сможете быстрее устранить поломку самостоятельно. Ну, или сэкономите себе время при общении с технической поддержкой провайдера.
Схемы подключения вай-фай роутера от Ростелеком
 У ADSL-абонентов Ростелекома есть два способа устройства беспроводного интернета. Первый – приобрести модем с функцией Wi-Fi, который будет одновременно принимать трафик и раздавать его по беспроводной сети. Такое устройство можно получить в офисе провайдера при подключении, или обменять на него свой старый модем (при условии, что он тоже был получен в Ростелекоме).
У ADSL-абонентов Ростелекома есть два способа устройства беспроводного интернета. Первый – приобрести модем с функцией Wi-Fi, который будет одновременно принимать трафик и раздавать его по беспроводной сети. Такое устройство можно получить в офисе провайдера при подключении, или обменять на него свой старый модем (при условии, что он тоже был получен в Ростелекоме).Второй вариант — подключение роутера к модему Ростелеком, чтобы устройства работали в паре. Роутер вы также можете взять у провайдера, либо приобрести самостоятельно. Перед покупкой обязательно проконсультируйтесь со специалистами компании относительно модели и производителя устройства. Техники Ростелекома располагают настроечными данными только для ограниченного списка приборов. Если купленный вами роутер в него не попадает, получить помощь от техподдержки можно будет только на платной основе, и то не всегда.
Как подключить вай фай роутер к интернету от Ростелеком
Рассмотрим первый вариант подключения беспроводной сети, когда роутер исполняет функции модема. Для примера возьмем одну из самых популярных моделей сетевых устройств — D-Link DIR-300. На других устройствах настройки будут проводиться похожим образом, главное – понять логику действий.
Для начала необходимо установить проводное подключение к интернету от Ростелеком через роутер. Найдите на задней панели прибора разъем с надписью INTERNET (обычно он дополнительно выделен цветом) и подключите к нему сетевой кабель, который протянет в вашу квартиру провайдер. К порту с цифрой 1 присоедините Ethernet-кабель (идет в комплекте с роутером), другой конец которого воткните в разъем сетевой карты вашего компьютера.
Важно: на 4-хпортовых роутерах от Ростелекома для интернета предназначены разъемы №1 и №2. На третьем и четвертом портах прошиты настройки IPTV, использовать их для доступа в сеть не следует.
Говоря о том, как правильно подключить роутер Ростелеком, стоит упомянуть, что все шнуровые соединения обязательно должны проводиться при отключенном питании. Только присоединив все провода, можно подключать питание роутера. Дождитесь, когда индикатор WLAN будет гореть стабильно, и начинайте настраивать маршрутизатор по алгоритму ниже.
 Узнайте, с какими подводными камнями может столкнуться абонент Ростелеком, подключивший услугу Интерактивное ТВ.
Узнайте, с какими подводными камнями может столкнуться абонент Ростелеком, подключивший услугу Интерактивное ТВ.В каких случаях услуга Гудок может стать необычайно полезной, можно узнать тут.
Начинаем с сетевой карты. Через кнопку «Пуск» нужно попасть в «Панель управления», а затем в «Центр управления сетями и общим доступом». Кликаем по иконке доступной сети, жмем в выпавшем меню на последний пункт – «Свойства». Здесь в подразделе «Общие» выберите в перечне строчку «Протокол интернета (TCP/IP)» и дважды кликните по ней мышкой. Поставьте «птички» напротив строк «Получить IP-адрес автоматически» и «Получить адрес DNS-сервера автоматически» и нажмите кнопку «Сохранить». Первый этап закончен, все окна можно закрыть.
Перед тем, как установить роутер Ростелеком, уточните адрес веб-интерфейса для проведения настроек. Как правило, он указан в инструкции или на этикетке с обратной стороны прибора и выглядит как комбинация цифр и точек. Для рассматриваемой нами модели D-Link DIR-300 адрес может быть таким — //192.168.0.1 или //192.168.1.1
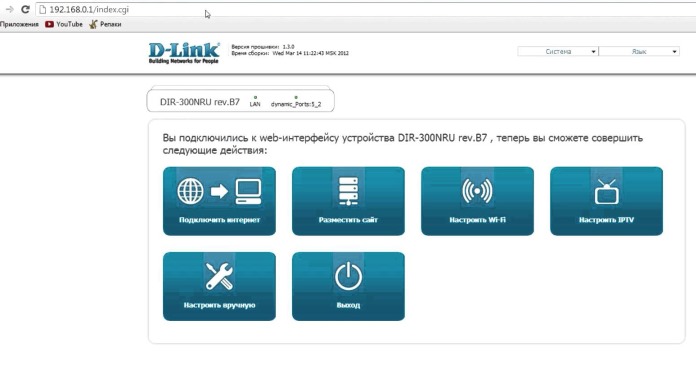
Вбейте эти цифры в адресную строку любого браузера, чтобы увидеть таблицу настроек. Система запросит у вас логин и пароль – в обе графы введите «admin». Откроется окно, в нем выберите раздел «Сеть», а затем — WAN. Кликните по соединению с динамическим IP, в свойствах сети установите IGMP – «активно», напротив DNS выберите «автоматически». Остальные конфигурации изменять не нужно, просто нажмите кнопку «Сохранить», а в следующем окне «Добавить». Перед вами откроется окно с несколькими разделами, в каждом из которых нужно будет выставить значения определенных параметров.
Раздел «Главные настройки»:
- Тип соединения – PPPoE;
- Порт – Port5;
- Имя – придумайте любое название для своей сети;
- параметр «Разрешить» активировать.
- MTU – 1500;
- MAC – выберите адрес в соответствии с инструкцией к роутеру.
- Имя пользователя и пароль – берется из договора с Ростелекомом;
- Алгоритм аутентификации – AUTO;
- MTU – 1492;
- LCP интервал – 30;
- LCP провал – 3;
- Keep alive – поставьте «птичку» напротив.
В разделе «Разное» отметьте галочками пункты «NAT» и «Сетевой экран», далее нажмите кнопку «Сохранить».
Настройка доступа по Wi-Fi
После проведения описанных выше действий, у вас должно появиться интернет-соединение. Перед тем, как продолжить подключение wifi роутера Ростелеком к компьютеру, проверьте этот момент. Если связь отсутствует, перезагрузите компьютер, и вновь проверьте соединение.
Внимание: если провести настройку интернета на первом порту роутера не получилось, подключите Ethernet-кабель ко второму разъему и повторите действия по описанному выше алгоритму.
Если с интернетом все в порядке, начинаем настройку вай-фая. В веб-интерфейсе роутера перейдите по раздел Wi-Fi и активируйте беспроводное соединение. Во вкладке «Основные настройки» выберите имя сети, которое задавали ранее. Остальные параметры оставьте неизменными.
 Узнайте, что можно сделать, если не работает Интерактивное ТВ.
Узнайте, что можно сделать, если не работает Интерактивное ТВ.Правильно настроить роутер d link dir 620 поможет статья.
Пройдите в раздел «Настройки безопасности» и установите параметр «Система аутентификации» в значение «WPA/WPA2 mixed». Здесь же задайте пароль для подключения к беспроводной сети. Его можете взять с этикетки на обороте роутера, либо придумать свой собственный. Остальные параметры оставьте как есть. Проверьте, чтоб в поле «Максимальное число клиентов» стоял 0 – в этом случае роутер будет определять это значение автоматически.
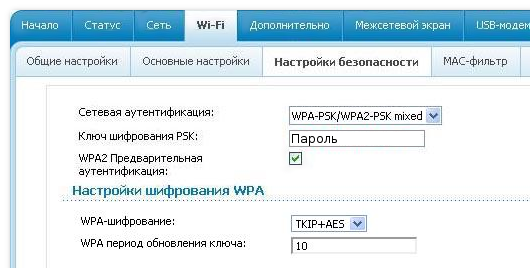
Сохраните настройки, закройте веб-интерфейс и перезагрузите компьютер. Если все сделано верно, у вас должна появиться беспроводная сеть, доступная для всех устройств. После того, как вы закончите подключать роутер от Ростелекома к компьютеру, и убедитесь в корректности его работы, можете отсоединить Ethernet-кабель, он вам больше не потребуется.
Как подключить режим безопасности на вай-фай роутере от Ростелекома
 После того, как вы подключили роутер Ростелеком к ноутбуку или компьютеру и настроили беспроводную сеть, нелишне будет принять некоторые меры по ограничению доступа к ней. Помимо установки пароля, которую вы уже провели при первичной настройке, можно скрыть точку доступа, чтобы она не была видна никому, кроме вас. Делается это в веб-интерфейсе роутера, во вкладке «Wi-Fi». Пройдите в раздел «Точка доступа» и поставьте галочку на строке «Скрыть точку доступа».
После того, как вы подключили роутер Ростелеком к ноутбуку или компьютеру и настроили беспроводную сеть, нелишне будет принять некоторые меры по ограничению доступа к ней. Помимо установки пароля, которую вы уже провели при первичной настройке, можно скрыть точку доступа, чтобы она не была видна никому, кроме вас. Делается это в веб-интерфейсе роутера, во вкладке «Wi-Fi». Пройдите в раздел «Точка доступа» и поставьте галочку на строке «Скрыть точку доступа».Помимо скрытого имени, на соединение можно установить режим шифрования. По умолчанию он отключен. Активировать его вы можете также в «Настройках безопасности», установив соответствующий чекбокс. Если в результате активации этого режима у вас возникли проблемы с доступом к сети, соедините роутер с компьютером с помощью кабеля и отключите шифрование.
Как подключить wi-fi роутер к модему Ростелеком
Мы рассмотрели способ устройства беспроводной сети, при котором роутер и принимает трафик, и раздает его. Но если у вас уже имеется модем, который вы не хотите менять, можно установить роутер в дополнение к нему. Перед тем, как подключить роутер к модему Ростелеком, убедитесь, что интернет по проводу у вас работает, и произведите сброс настроек на вай-фай роутере.
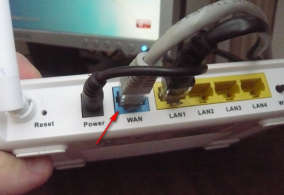 Для соединения модема с роутером используйте сетевой кабель, который был в коробке с оборудованием. Один его конец подключите к разъему LAN на модеме, второй к порту WAN на роутере. Если разъемов LAN несколько, выбирайте первый или второй. Включите оборудование в сеть. Если соединение устройств проведено верно, и на вашем модеме настроена автоматическая раздача IP-адресов, роутер сразу начнет раздавать интернет по беспроводным каналам.
Для соединения модема с роутером используйте сетевой кабель, который был в коробке с оборудованием. Один его конец подключите к разъему LAN на модеме, второй к порту WAN на роутере. Если разъемов LAN несколько, выбирайте первый или второй. Включите оборудование в сеть. Если соединение устройств проведено верно, и на вашем модеме настроена автоматическая раздача IP-адресов, роутер сразу начнет раздавать интернет по беспроводным каналам.После того, как вы подключили роутер к модему Ростелеком, доступ в сеть не появился? Значит, автоматика у вас не настроена, и необходимо выставить IP-адреса вручную. Для этого откройте браузер и введите в командную строку адрес веб-интерфейса роутера. Он должен быть указан в инструкции или на наклейке с оборота прибора.
Перейдите во вкладку WAN (либо Wi-Fi, в зависимости от модели устройства). В поле WAN Connection Type должно быть проставлено значение Dynamic IP. Если установлено иное, поменяйте значение параметра. Сохраните настройки и перезагрузите все оборудование – модем, компьютер и роутер – по питанию.
Настройка вай-фая на планшете
Вопрос о том, как подключить планшет к роутеру Ростелеком, по сути, сводится к тому, как включить на гаджете вай-фай. Для всех устройств на андроиде алгоритм подключения будет одинаковым. Зайдите в настройки, выберите раздел WI-FI и переведите ползунок в нем в положение «Вкл». Далее нажмите на название раздела и задержите палец на пару секунд. Перед вами появится список беспроводных сетей, в котором надо выбрать свою точку доступа. При необходимости, введите пароль от вай-фая, который прописывали в настройках роутера.
Внимание: пароль от Wi-Fi – это не пароль от интернета, и не номер лицевого счета! Его нет в базе у провайдера, даже если подключение вам проводили техники Ростелекома. Как правило, ключ безопасности указан на этикетке самого роутера после слов Pass или Key. Также вы можете посмотреть его в свойствах беспроводной сети на компьютере, с которого производились настройки.
Сложности с подключением гаджетов могут возникнуть, если в настойках вашего роутера не включен DHCP-сервер. В этом случае, выбрав сеть, поставьте галочку «Показывать дополнительные параметры» и выберите пользовательские настройки сети. Поля для ввода IP-адресов, шлюза, маски подсети и DNS-сервера станут доступны. Заполните их в соответствии с настройками вашего роутера и нажмите «Подключить».
Теперь у вас есть полная информация о том, как подсоединить роутер Ростелеком к имеющимся в доме устройствам и правильно настроить беспроводной интернет. В случае затруднений, вы всегда можете обратиться к инструкциям на сайте компании. Они находятся в разделе «Для себя» — > «Поддержка» — > «Домашний интернет». Не забудьте установить в шапке сайта свой регион, настройки оборудования могут различаться в зависимости от места вашего проживания!
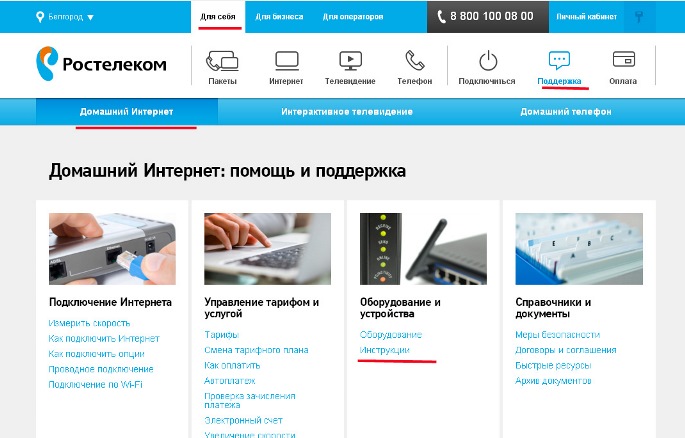
Если вам необходима помощь техников, обратитесь в техподдержку провайдера по единому номеру 8-800-1000-800. Но помните, что первая линия технической поддержки очень редко консультирует по настройкам вай-фая, поскольку не обладает информацией по всем имеющимся в продаже моделям роутеров. Скорее всего, для вас оформят заявку на звонок от техников. Если дистанционные настройки не помогут, будьте готовы к тому, что выезд мастеров на дом может быть платным.
Как самому настроить роутер ростелеком и подключить интернет
В большинстве случаев настраивать подключение от Ростелекома не нужно, провайдер предлагает абонентам уже настроенную технику, которая подсоединяется к телефонным линиям. При выполнении скоростного подключения с помощью Ethernet оборудование должен настроить специалист.
Вам необходимо будет выполнить следующее:
- Настроить маршрутизатор для раздачи подключения.
- Подсоединить к модему или маршрутизатору все девайсы (телефоны, планшеты и ноутбуки).
- Поставить технику туда, где это удобно (можно закрепить оборудование на стене).
Проблема может заключаться в самостоятельной покупке маршрутизаторов и модемов после прихода специалиста от Ростелеком. Тут необходимо знать, как правильно осуществить настройку своими силами.
Настройка вай-фая на планшете
Вопрос о том, как подключить планшет к роутеру Ростелеком, по сути, сводится к тому, как включить на гаджете вай-фай. Для всех устройств на андроиде алгоритм подключения будет одинаковым. Зайдите в настройки, выберите раздел WI-FI и переведите ползунок в нем в положение «Вкл». Далее нажмите на название раздела и задержите палец на пару секунд. Перед вами появится список беспроводных сетей, в котором надо выбрать свою точку доступа. При необходимости, введите пароль от вай-фая, который прописывали в настройках роутера.
Сложности с подключением гаджетов могут возникнуть, если в настойках вашего роутера не включен DHCP-сервер. В этом случае, выбрав сеть, поставьте галочку «Показывать дополнительные параметры» и выберите пользовательские настройки сети. Поля для ввода IP-адресов, шлюза, маски подсети и DNS-сервера станут доступны. Заполните их в соответствии с настройками вашего роутера и нажмите «Подключить».
Теперь у вас есть полная информация о том, как подсоединить роутер Ростелеком к имеющимся в доме устройствам и правильно настроить беспроводной интернет. В случае затруднений, вы всегда можете обратиться к инструкциям на сайте компании. Они находятся в разделе «Для себя» «Поддержка» «Домашний интернет». Не забудьте установить в шапке сайта свой регион, настройки оборудования могут различаться в зависимости от места вашего проживания!
Если вам необходима помощь техников, обратитесь в техподдержку провайдера по единому номеру 8-800-1000-800. Но помните, что первая линия технической поддержки очень редко консультирует по настройкам вай-фая, поскольку не обладает информацией по всем имеющимся в продаже моделям роутеров. Скорее всего, для вас оформят заявку на звонок от техников. Если дистанционные настройки не помогут, будьте готовы к тому, что выезд мастеров на дом может быть платным.
Какое оборудование необходимо для интернета от Ростелекома, в зависимости от типа подключения
Для подключения интернета от «Ростелекома» необходимо произвести закупку и настройку оборудования. Его можно также взять в аренду у провайдера, с правом последующего выкупа. В зависимости от технологии подключения меняется и состав оборудования.
Оборудование для подключения по телефонной линии
При подключении по телефонной линии понадобится ADSL-модем.
Выберите и подключите в сеть ADSL-модем
ADSL-модемы разных типов подключаются к интернету после установки специального фильтра, который называется сплиттер. Он служит для разделения аналогового голосового сигнала и цифрового интернет-сигнала, что позволяет одновременно пользоваться телефоном и интернетом.
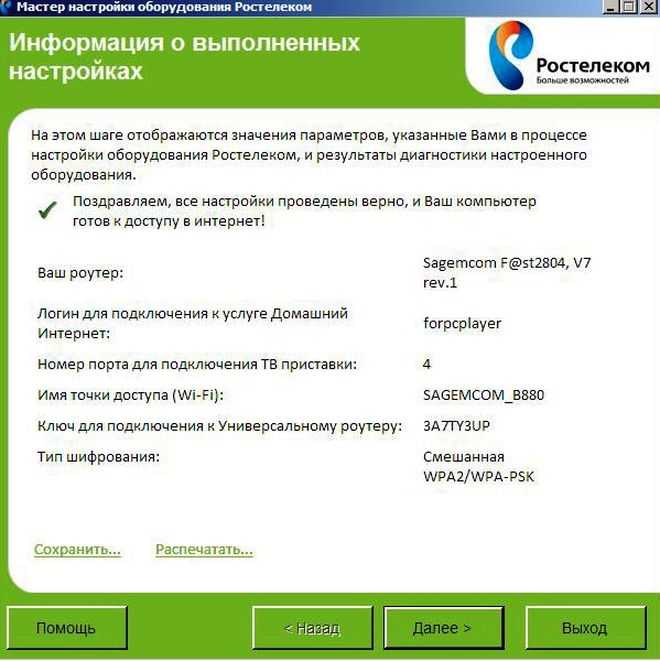
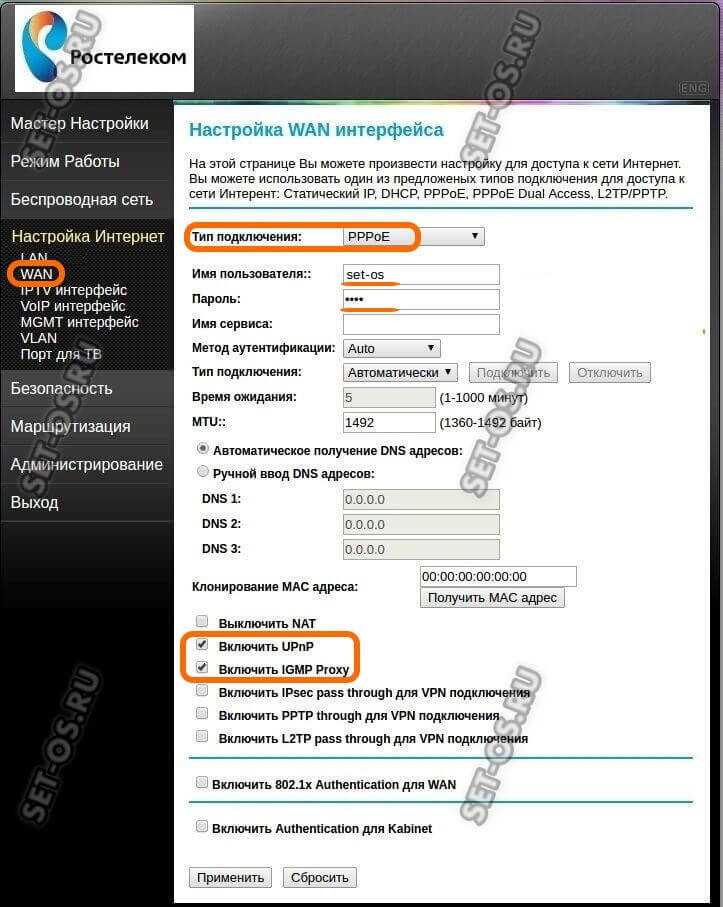
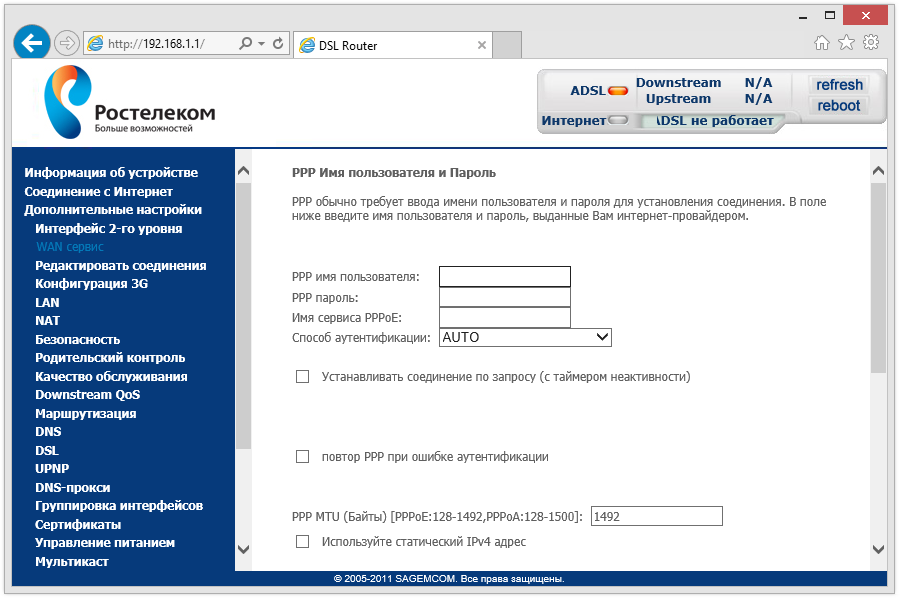
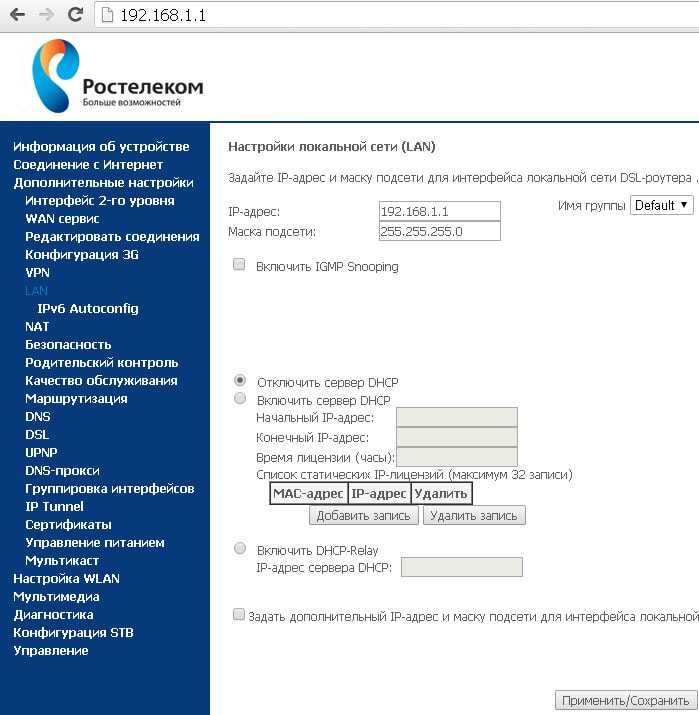
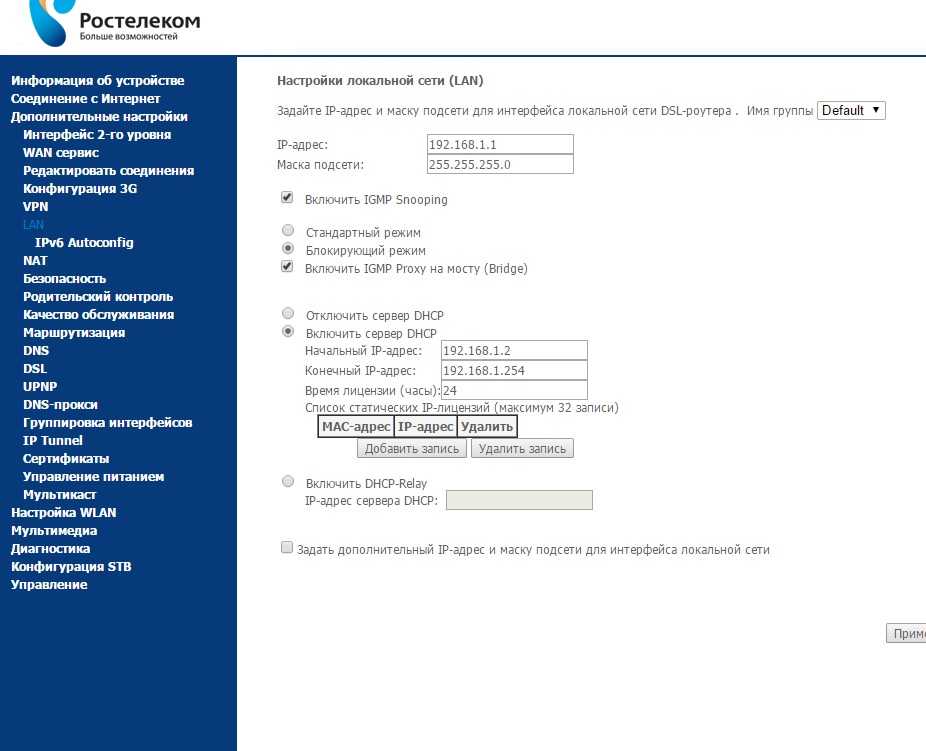
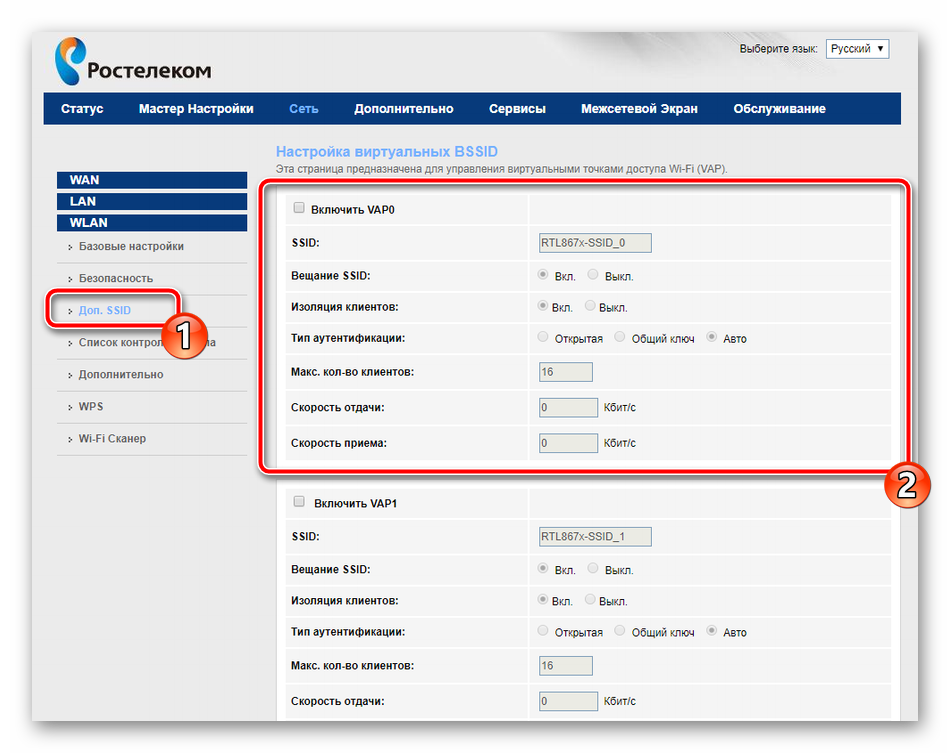
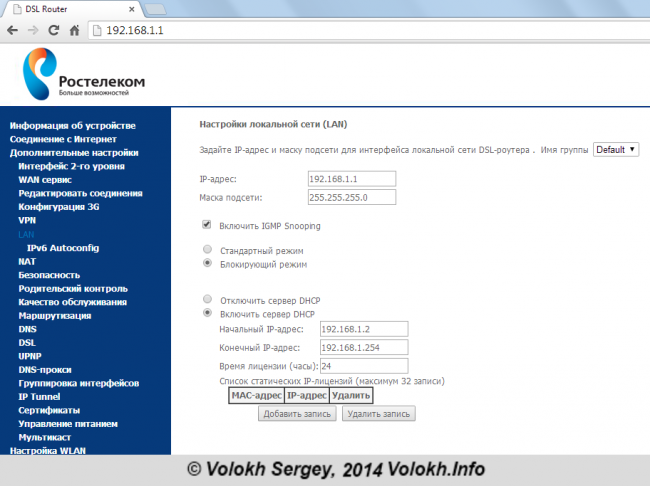
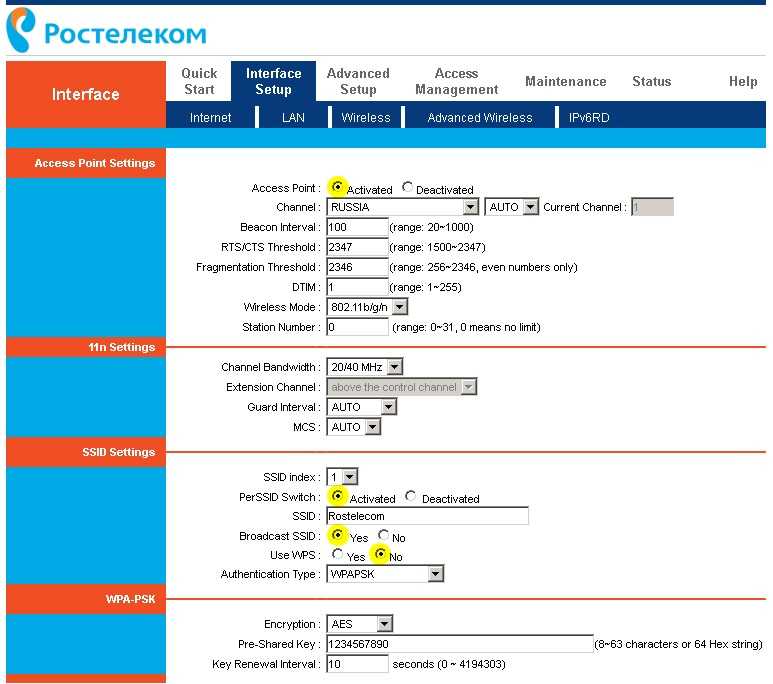
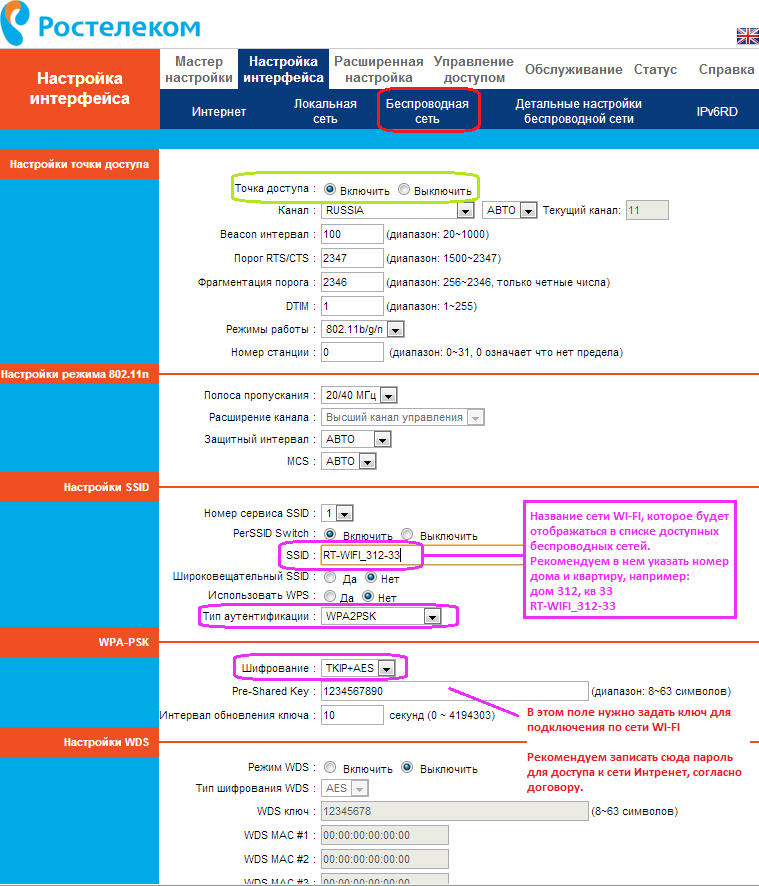
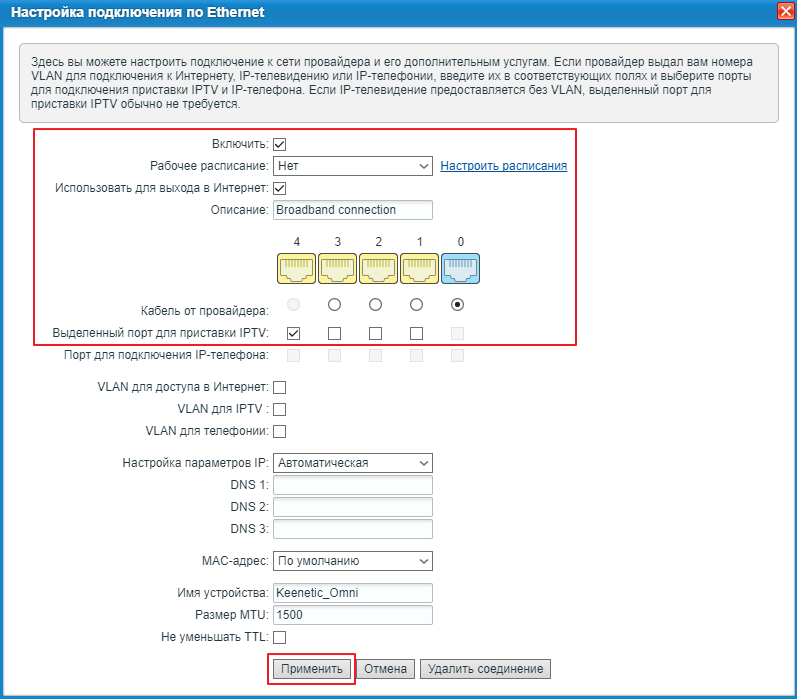
Подключите сплиттер в сеть перед модемом
Видео: подключение и настройка ADSL-модема
Модем должен быть оборудован Wi-Fi-устройством для того, чтобы иметь возможность поддерживать работу нескольких устройств в сети.
Оборудование для подключения по оптоволоконной линии
При подключении по оптоволоконной линии понадобится GPON-модем.
Такой модем может совмещать в себе функции Ethernet и Wi-Fi-маршрутизатора. Если есть возможность, то лучше всего сразу установить маршрутизатор для организации внутридомовой сети.
Приобретите и подключите в сеть маршрутизатор
Он поможет разделить интернет-сигнал на несколько устройств, таких как ноутбук, планшет, смартфон, телевизор, телефон и другие. Разделение можно осуществить по проводам, подключённым к LAN-разъёмам маршрутизатора или через Wi-Fi-соединение. Настроить маршрутизатор можно через любой браузер на сайте стандартных настроек, например, 192.168.100.1.
Видео: подключение интернета по оптоволоконному кабелю
«Ростелеком» использует несколько типов маршрутизаторов, с производителями которых у него заключён договор.
Оборудование для подключения по Wi-Fi-технологии
При подключении по Wi-Fi-технологии к частному домовладению понадобится комплект оборудования.
Как правило, комплект указывается в договоре или на сайте дистрибьютора компании «Ростелеком».
Выберите необходимое оборудование для подключения к интернету
В комплект входят:
- LTE-антенна, предназначенная для приёма беспроводного сигнала интернета от точки доступа большого радиуса действия;
- Wi-Fi-маршрутизатор, предназначенный для приёма и разделения сигнала;
- переходники-адаптеры для проводных соединений;
- кабель соединительный для подключения антенны к маршрутизатору и внутренней разводки;
- стеновые крепления для кабеля.
Видео: принцип работы оборудования при подключении по беспроводной технологии
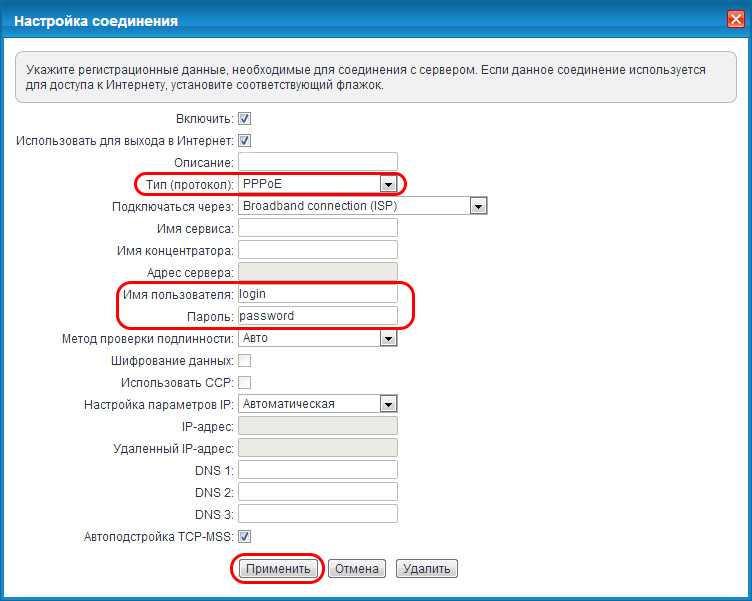
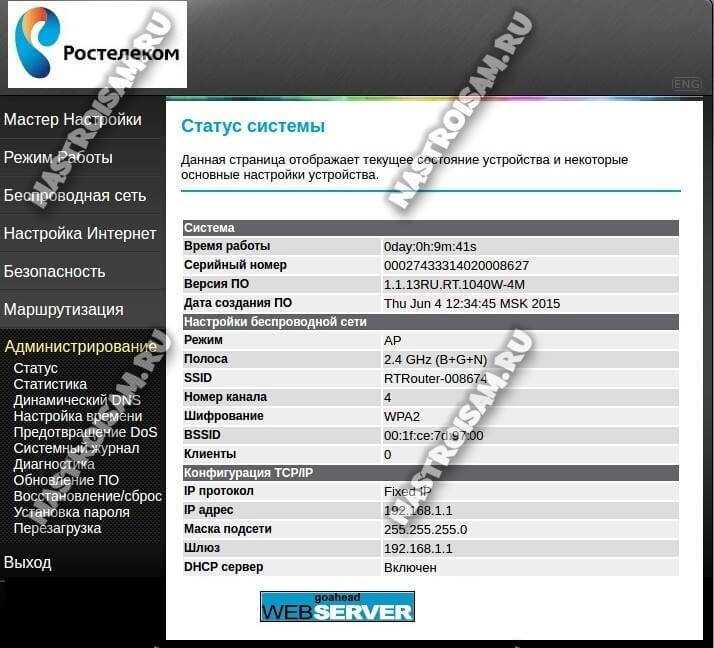
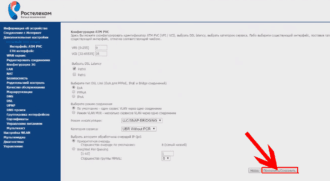
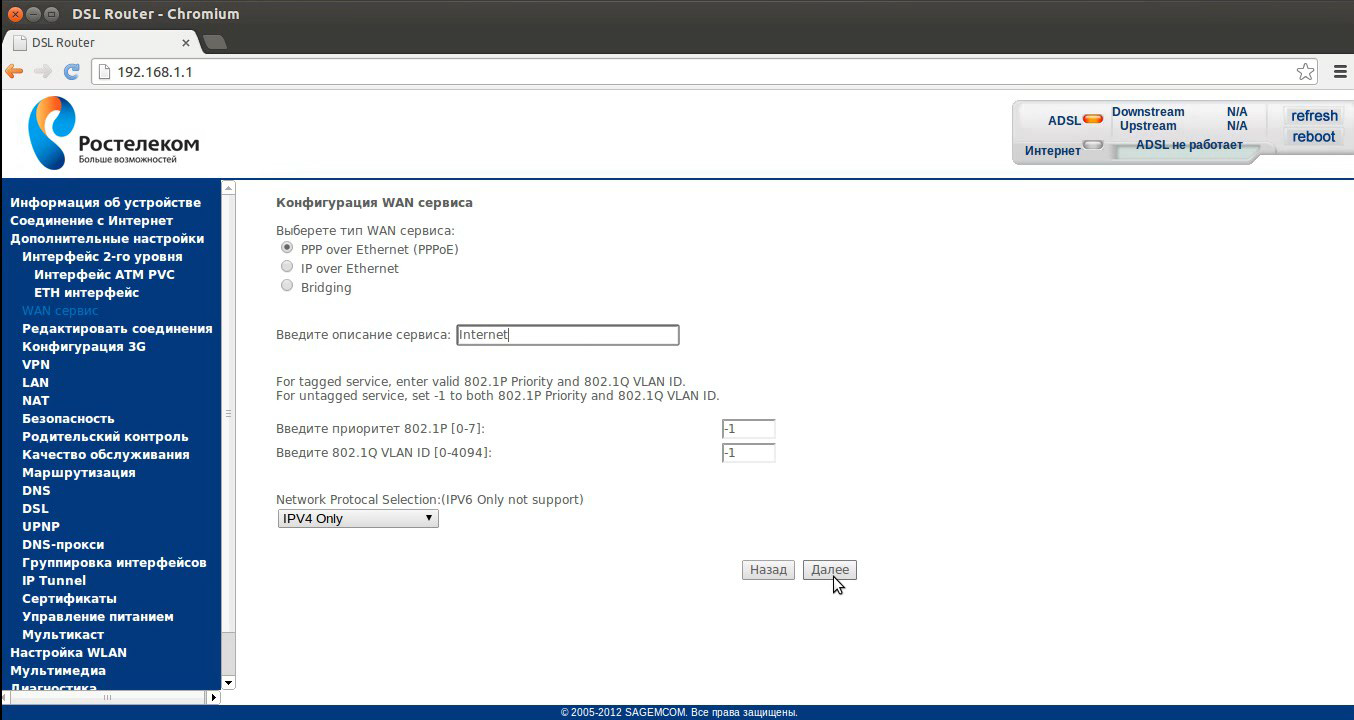
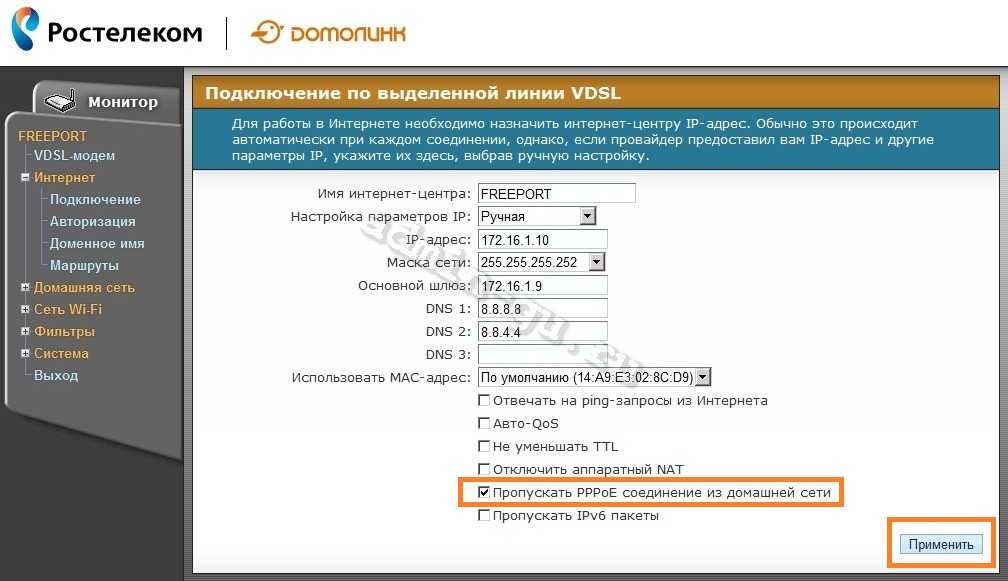
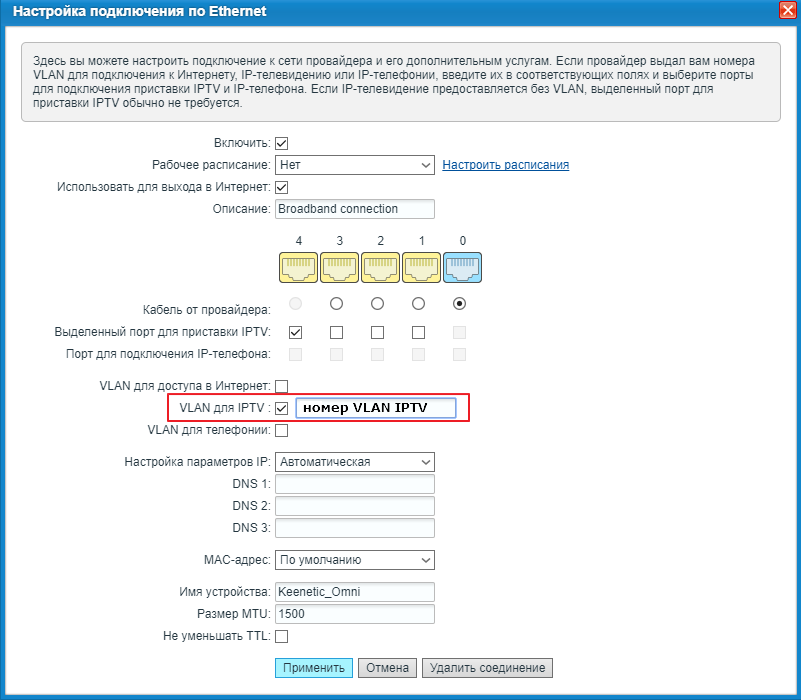
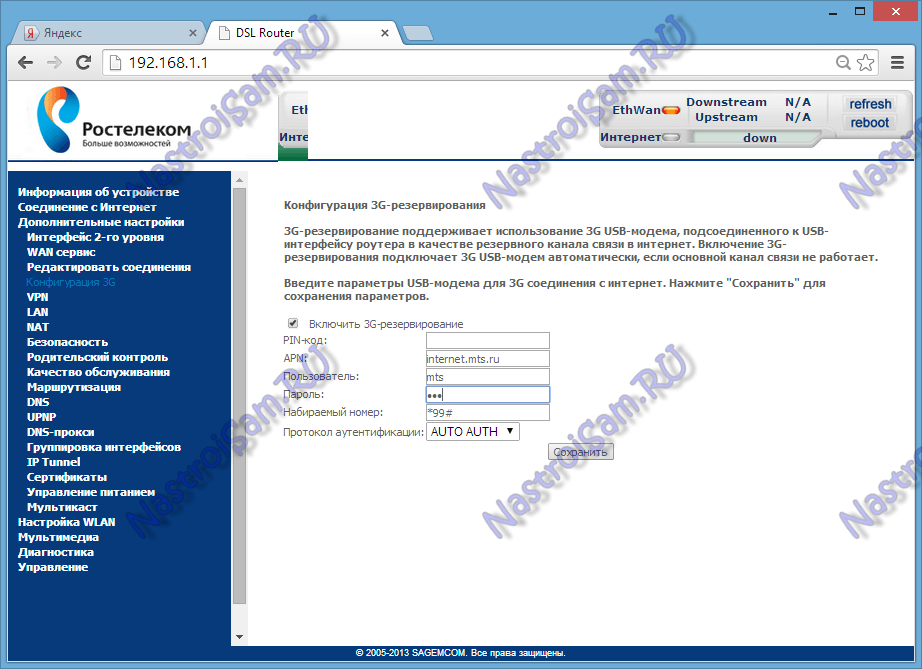
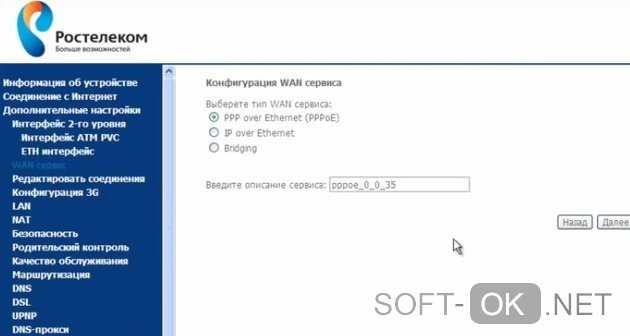
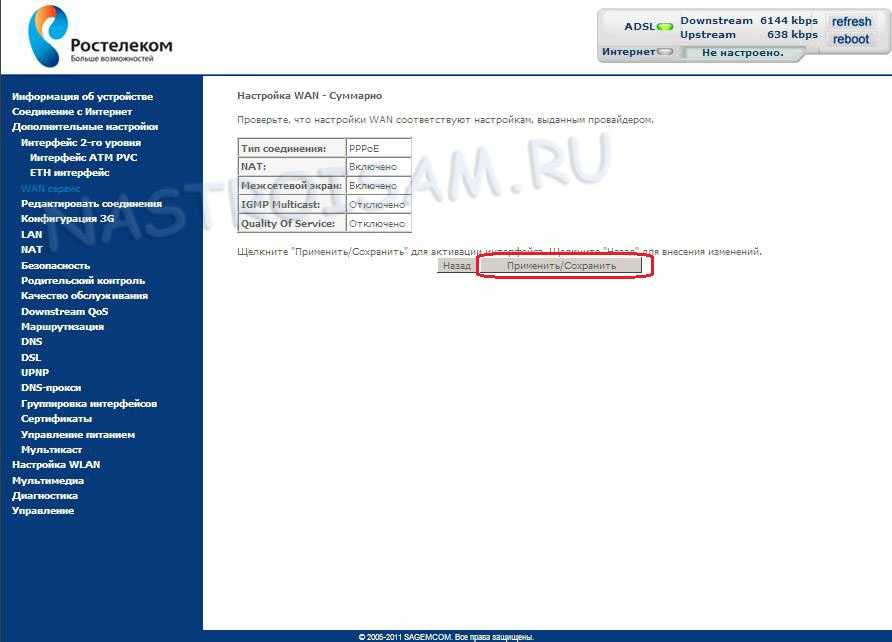
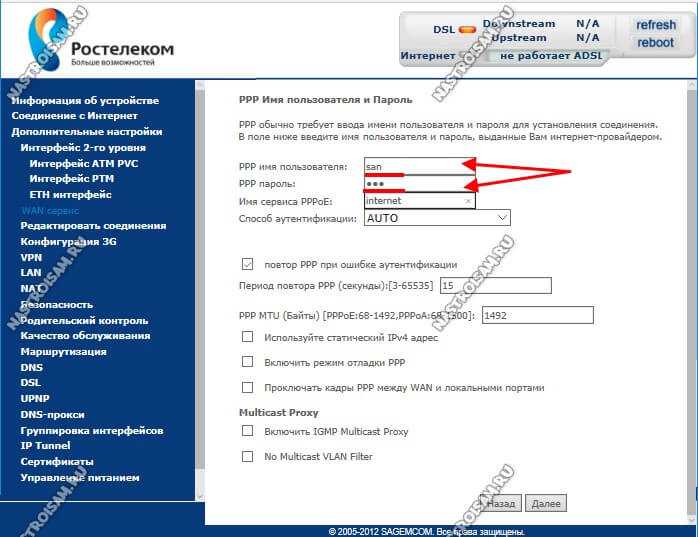
Для подключения Wi-Fi в квартире необходим маршрутизатор со встроенным радиомодулем. Он будет распределять сигнал между имеемыми у пользователя устройствами беспроводной связи. К маршрутизатору подключается кабель провайдера и после настройки передача сигнала идёт при помощи радиоволн заданного диапазона.
Оборудование для подключения к интернету по технологии 3G и 4G
Интернет от «Ростелекома» можно также подключить при поддержке технологии 3G и 4G, если позволяют технические условия. Для такого подключения используются сети мобильного оператора «Ростелеком» и LTE-антенны. Подключение осуществляется при помощи специального модема, распространяемого в формате USB, снабжённого SIM-картой со специальным тарифом или переносного устройства с радиомодулем.
Выберите 3G-модем или 4G-модем для подключения к интернету
3G-модем может поддерживать скорость до 3,4 мегабита в секунду, а 4G-модем до 30 мегабит в секунду. В будущем производитель обещает увеличение скорости до 1 гигабита в секунду.
Видео: Ростелеком обеспечит Россию связью 4G
Оборудование для подключения к интернету по телевизионному кабелю
Если технические условия в регионе позволяют, то подключение к интернету можно произвести по технологии DOCSIS, используя телевизионный кабель в качестве проводника интернет-сигнала.
Арендуйте модем у компании «Ростелеком»
Модем для подключения по телевизионному кабелю можно арендовать у компании «Ростелеком». Такой модем оборудуется встроенным в прошивку ключом. Ему не требуется дополнительная настройка и сразу же после подключения к телевизионному кабелю он декодирует телесигнал в Ethernet-сигнал.
Что делать, если сбились настройки
Электричество в наших домах не всегда работает стабильно и безупречно. Иногда возникают перебои. Роутеры, как правило, снабжены защитным механизмом, который позволяет сохранять работоспособность при питании от нестабильной сети. Но все же иногда настройки слетают. Это может произойти и под влиянием вируса или из-за других причин.
Эту статью, скорее всего, будут читать новички. Поэтому будем ориентироваться на них. Профессионал сможет самостоятельно обнаружить и исправить проблему без сброса настроек и наших инструкций.
А вот новичку проще сбросить все настройки до заводских и пройти процедуру настройки от начала до конца. Как осуществить сброс? Для этого на каждом роутере есть специальная кнопка. Она спрятана от посторонних глаз в неглубокое отверстие. Это хорошая защита от случайного нажатия и незапланированного сброса.
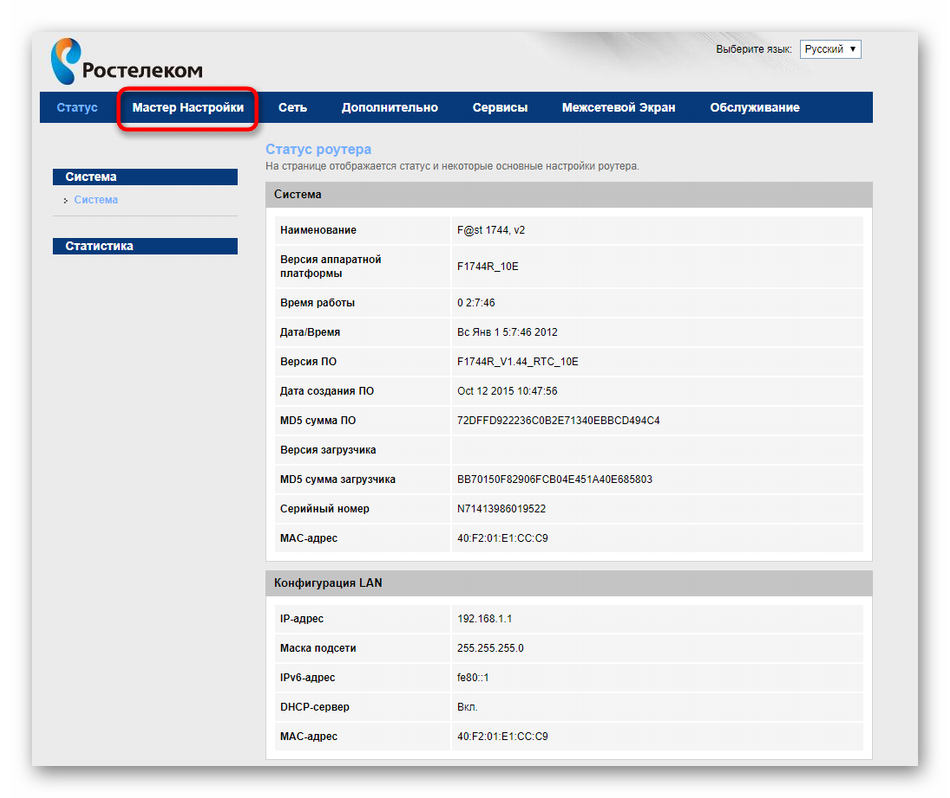
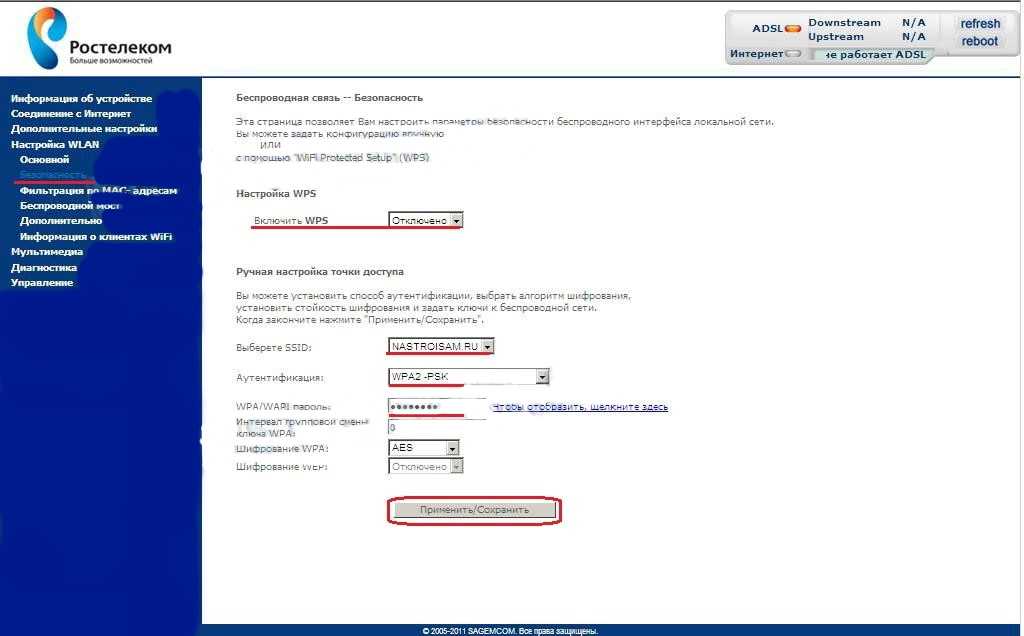
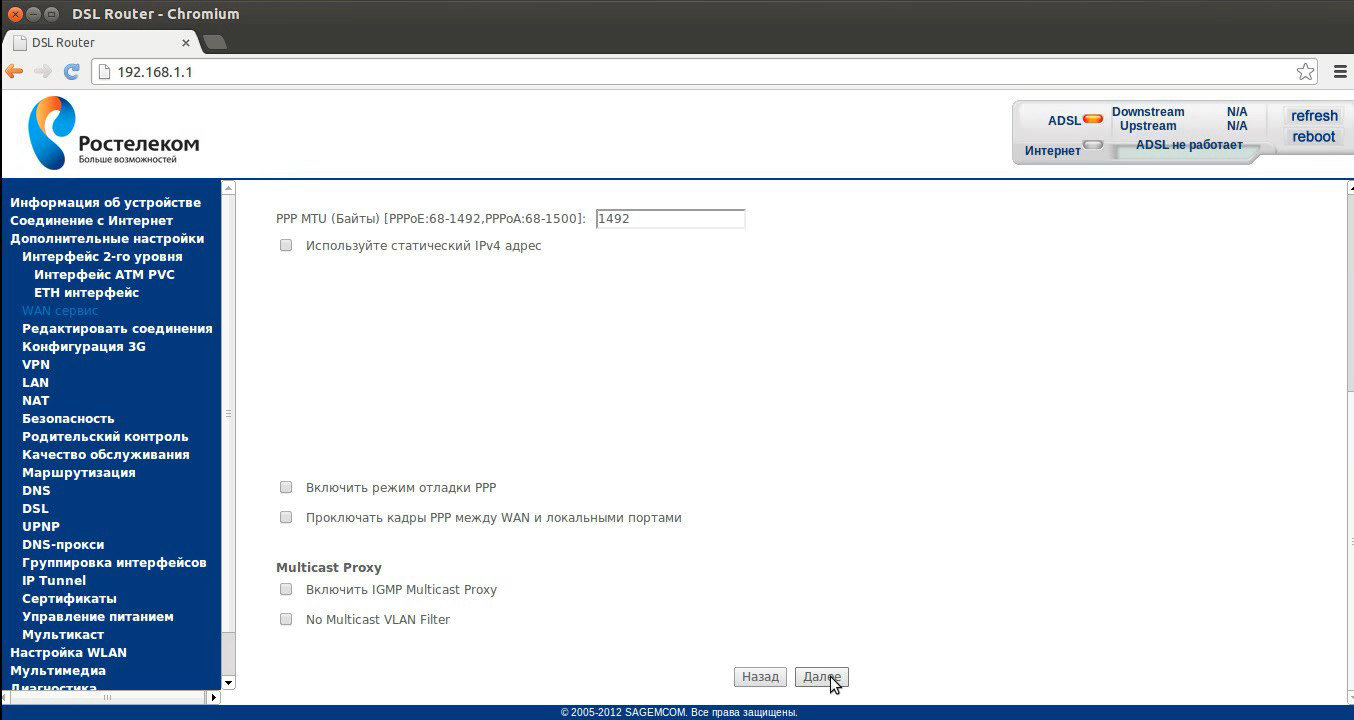
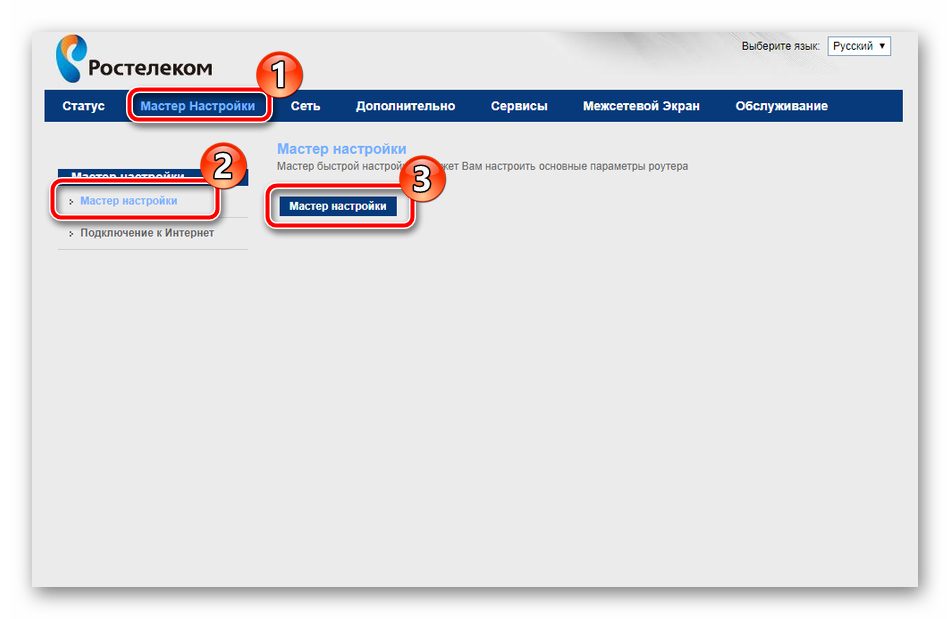

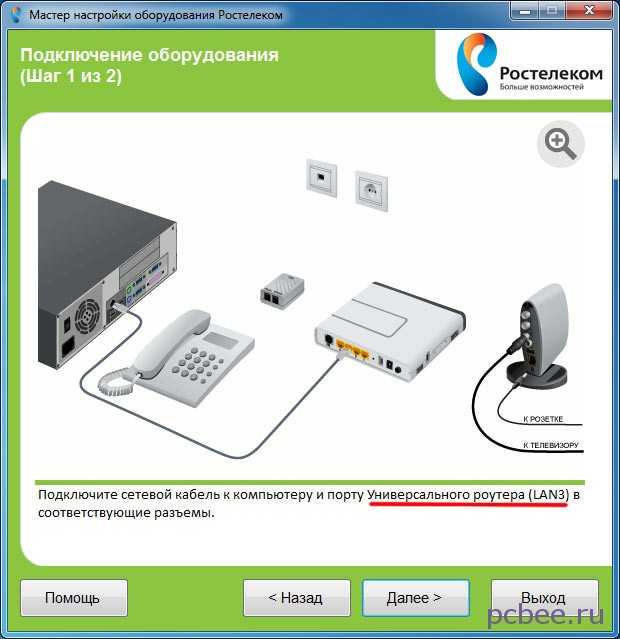
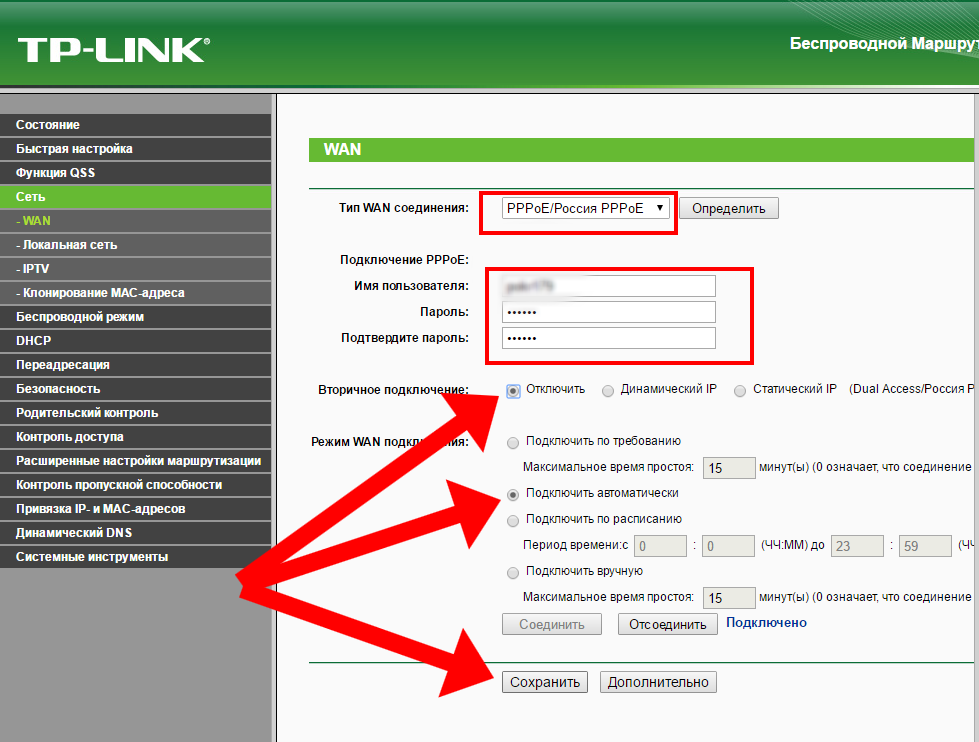
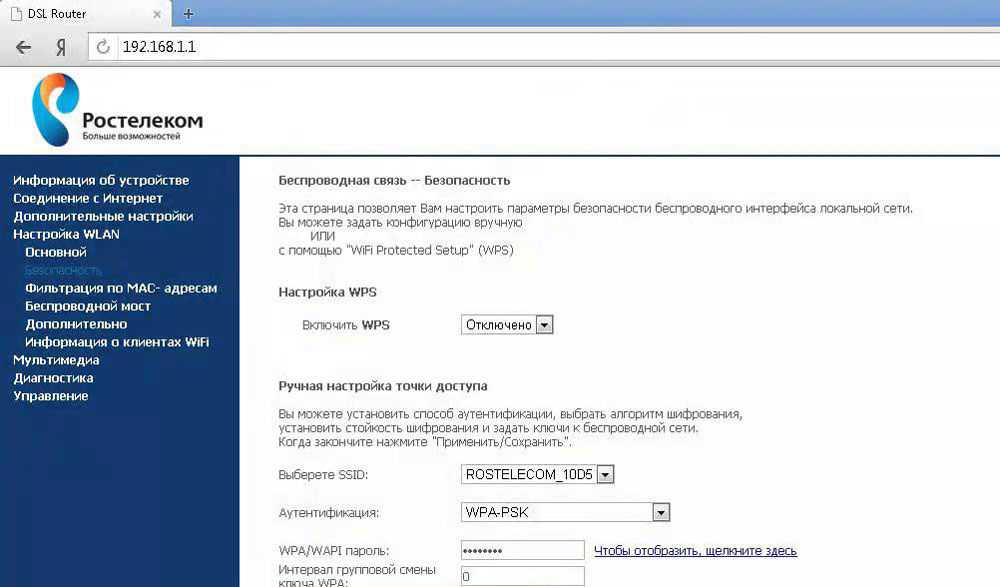
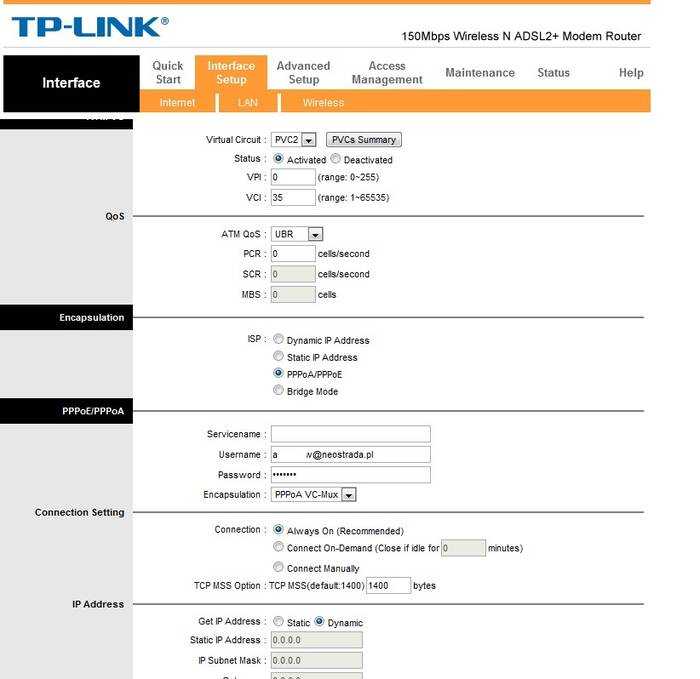
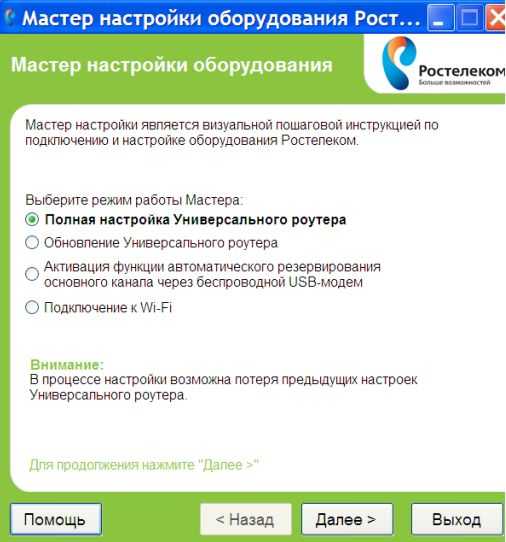
Но так как сейчас вы хотите сделать это осознанно, возьмите в руку булавку или иголку и нажмите на эту кнопочку. Удерживать в нажатом состоянии ее нужно несколько секунд.
Как настроить роутер
Чтобы взаимодействовать с роутером, необходимо войти в его панель управления. Для разных моделей данные для входа могут отличаться (необходимо смотреть документацию, поставляемую с девайсом).
Общий алгоритм входа в настройки Wi-Fiдля большинства маршрутизаторов выглядит так:
- Вы подключаете кабель Ростелеком к порту роутера.
- При помощи желтого кабеля, который входил в комплект устройства, подсоединяете роутер к компьютеру и ноутбуку, используя порты Ethernet.
- Включаете роутер.
- Открываете любой браузер на подсоединенном ПК – лучше использовать стандартный для вашей компьютерной ОС.
- Вводите в строку адрес192.168.0.1 и нажимаете переход.
- Данные для входа (логин и пароль) следует брать из документации к вашемуустройству. Логин, как правило, устанавливается как admin, а вот пароль может как дублировать его, так и быть простым числовым значением от одного до пяти.
- После входа вам будет предложено произвести автоматическую настройку подключения. Можно как выполнить все ее этапы, либо отказаться, и заняться опциями самостоятельно.
- Настройки беспроводной сети находятся в разделе Wi-Fi.
Производим ручную настройку
Как настроить роутер «Ростелекома» вручную? Для этого необходимо уделить небольшой отрезок времени для ввода параметров с клавиатуры. Настройка роутера осуществляется в браузере путем ввода в адресной строке адреса данного маршрутизатора. Его обычно указывают на задней панели рассматриваемого оборудования. Как правило, он имеет IP-адрес 192.168.0.1 либо 192.168.1.1. Подтверждаем ввод нажатием клавиши Enter и вводим логин и пароль в появившемся окне.
Эти данные для первого входа указывают рядом с IP-адресом роутера. Далее может появиться множество настроек. Нас на этом этапе интересует лишь вопрос о том, как настроить вай-фай-роутер «Ростелекома».
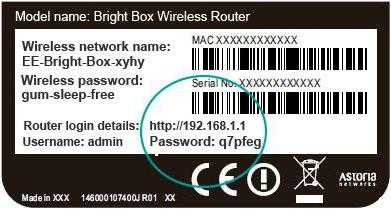
Для этого переходим в настройки беспроводного Интернета и вписываем в поля следующие данные: SSID – имя беспроводной сети, скрыть SSID – нет, режим вайфай – авто, расширенный канал – авто, канал – 7, ширина канала – 20/40 МГц, ключ WPA – пароль для доступа к данной сети, шифрование – WPA – AES, аутентификация – WPA-Personal. Сохраняем и закрываем браузер. В случае необходимости перенастройки данных значений снова в любимом браузере вводим IP маршрутизатора и осуществляем изменение необходимого параметра.
Подключение
По кабелю
Можно подключить интернет к телевизору по кабелю напрямую, однако работать это будет только в том случае, если ваш провайдер не использует подключение типа PPPoE или L2TP. Прямое подключение мы рассматривать здесь не будем, а сразу перейдём к вопросу настройки Smart TV через роутер. В качестве примера возьмём подключение телевизоров Самсунг со Смарт ТВ к интернету через роутер по кабелю LAN. Для всех моделей процедура практически идентична. У других производителей подключение к интернету настраивается подобным образом.
Для подключения к роутеру нам понадобится кабель. Патч-корд, идущий в комплекте с роутером, как правило, короткий и подойдёт лишь в том случае, если они стоят рядом. Кабель нужной длины можно приобрести в любом компьютерном магазине.
Схема подключения
Один конец кабеля включаем в любой свободный порт LAN на маршрутизаторе, а второй подключаем к сетевому разъёму на телевизоре. Он находится на задней панели и выглядит точно так же, как гнездо сетевой платы на компьютере.
Настройка
Теперь на телевизоре открываем меню и ищем там пункт «Настройки сети» (на большинстве моделей путь выглядит так: «Настройки» – «Сеть» – «Открыть настройки сети»). В случае подключения по кабелю появится сообщение, что кабель подключен. Нужно только нажать в открывшемся подменю «Пуск». Всё, можно пользоваться Smart TV.
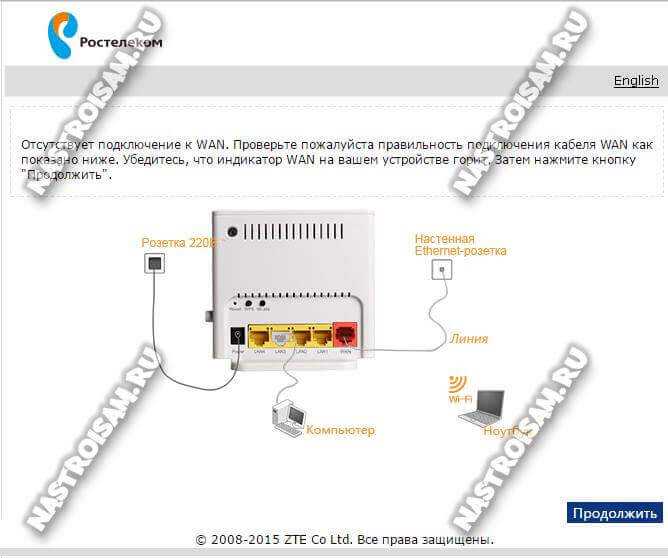
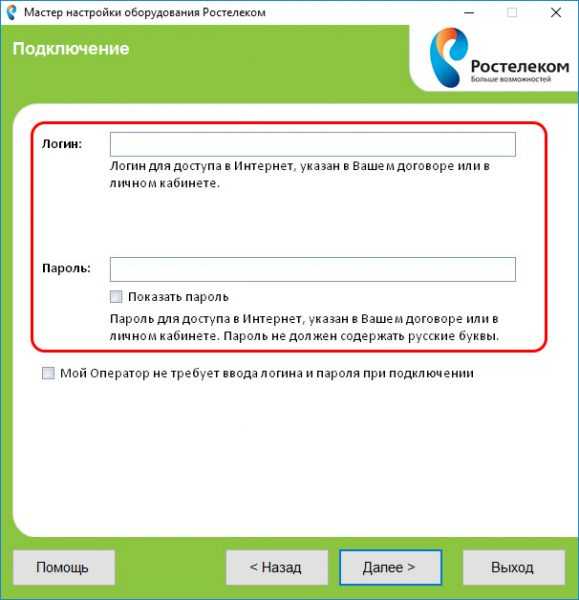

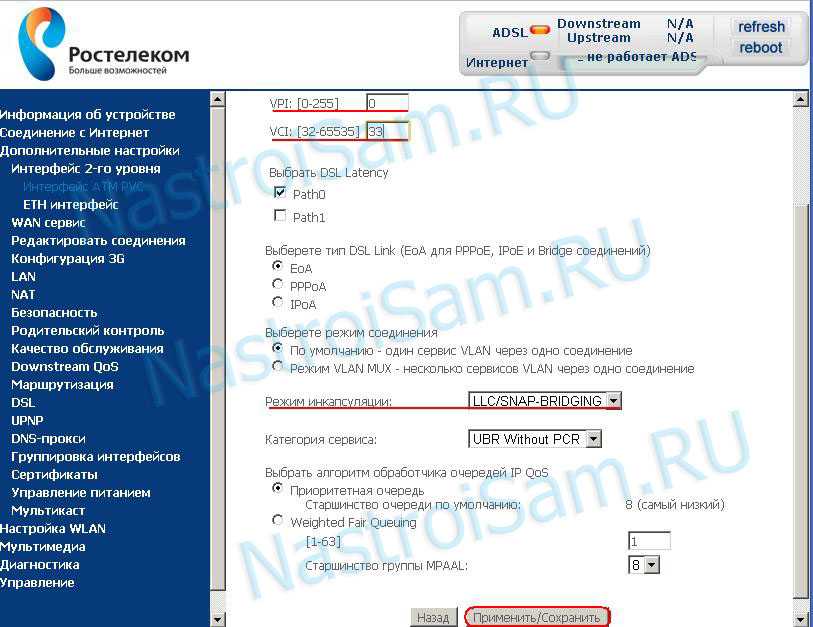
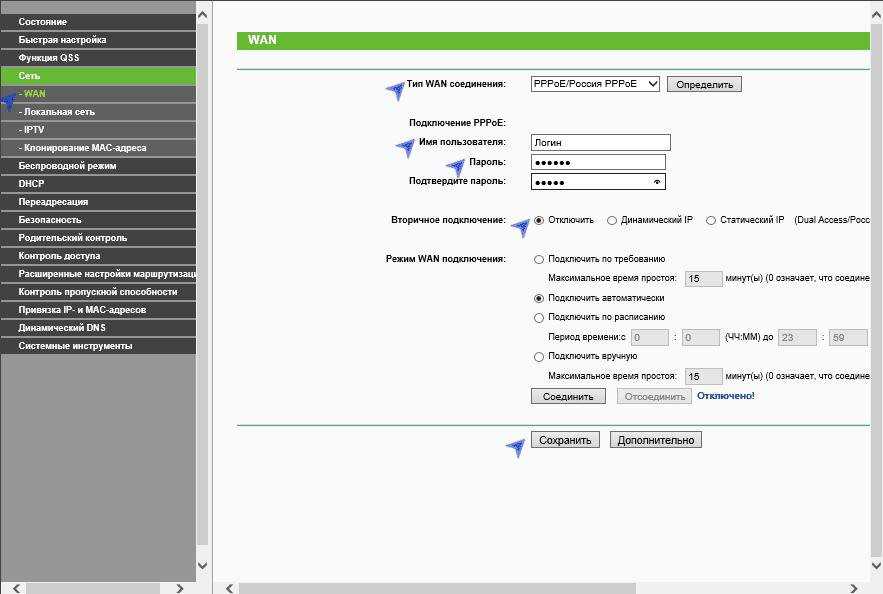
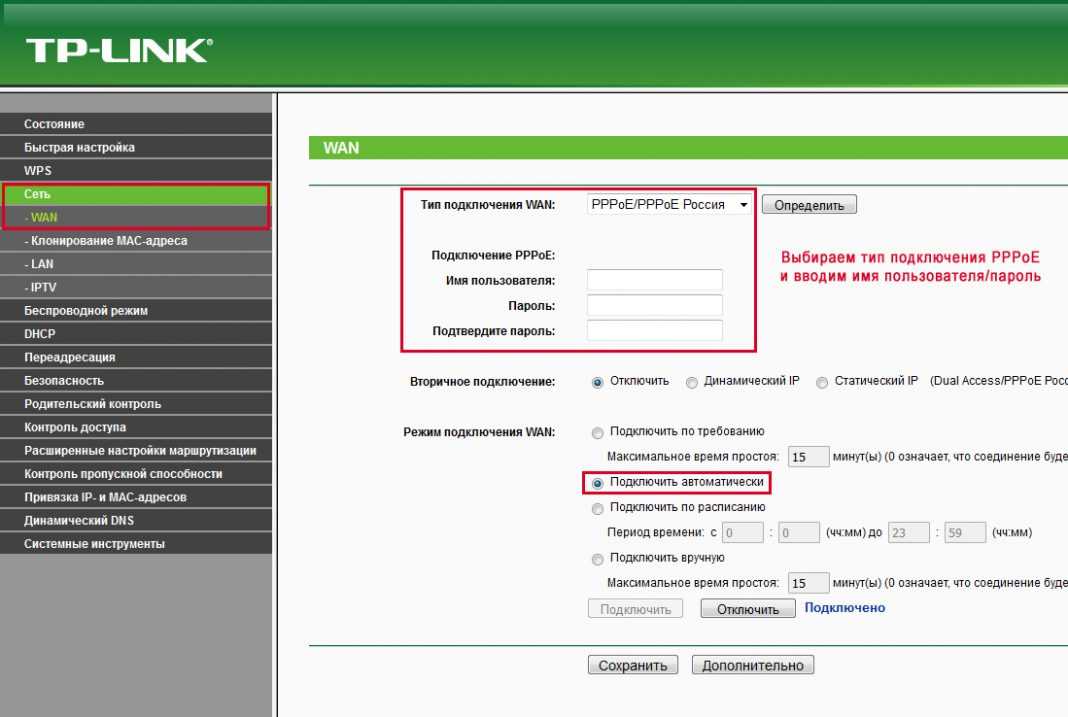

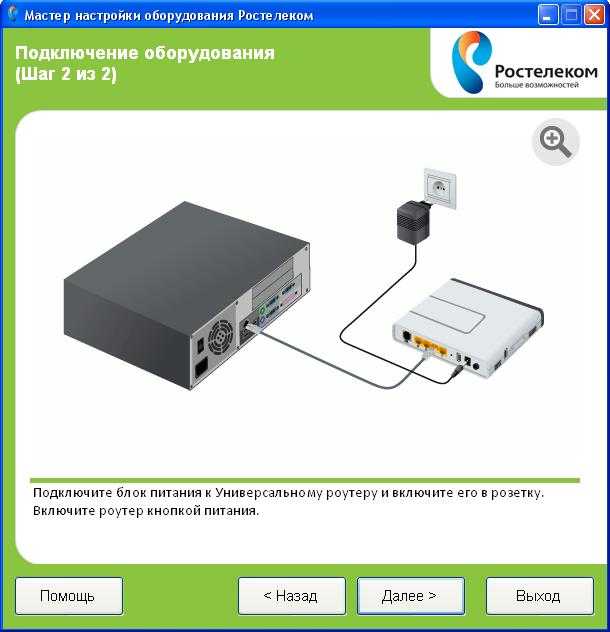

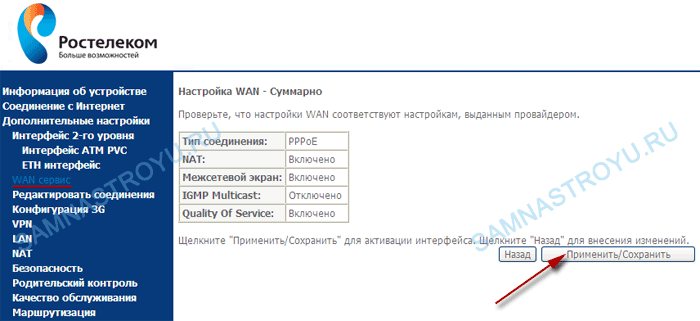
Возможно в вашей модели телевизора понадобится сначала выбрать способ подключения. В данном случае – «Кабель». И нажать «Далее». Если вы используете статический IP-адрес, на этом этапе его нужно ввести с помощью экранной клавиатуры. Если адреса ваш роутер раздаёт автоматически, телевизор тут же подключится к интернету.
По Wi-Fi
Беспроводное подключение имеет главное преимущество — не нужно опутывать квартиру паутиной проводов, чтобы подключить несколько устройств. Если вы хотите использовать именно этот способ, выбирайте телевизор, оснащённый Wi-Fi модулем. Если же таковой отсутствует, можно приобрести отдельно внешний USB-адаптер. Только уточните совместим ли он с вашей моделью телевизора.
Будем считать, что роутер у вас настроен, интернет работает и проблем с подключением клиентских устройств нет. На телевизоре ищем тот же самый пункт меню «Настройка сети», как было описано в подключении по кабелю. Поскольку кабель не подключен, вам будет предложено настроить подключение, нажав кнопку «Далее». Способ подключения выбираем «Беспроводная сеть» и ждём пока будут найдены доступные wi-fi подключения.
Из этого списка выбираем свою и с помощью экранной клавиатуры вводим пароль. Если у вас настроен DHCP, телевизор подключится к интернету. Если же вы используете статические IP-адреса, придётся указать адрес вручную.
Так же есть возможность на некоторых устройствах подключения по WPS.
Через приставку
Зачем такие сложности? – спросите вы. Ведь приставка — это лишнее устройство в связке «Телевизор — роутер — интернет». Да, всё верно. Но только в том случае, если ваш телевизор имеет встроенную функцию Smart TV. А если у вас старая модель, а умное телевидение попробовать хочется? Или функционал вашего вас не устраивает? Ведь, как правило, бюджетные модели имеют минимальный набор функций, да и работают не всегда хорошо.
Превратить обычный телевизор в умный можно с помощью Смарт-приставки. Главное чтобы была возможность для её подключения. Приставка подключается к телевизору через HDMI-порт. На телевизоре нужно указать в качестве источника сигнала порт HDMI. Сама ТВ приставка подключается к роутеру по кабелю или через Wi-Fi.
Схема подключения
Ниже приведена схема, при которой роутер с ТВ приставкой связан по кабелю Ehternet. Возможно так же это подключение организовать через Wi-Fi.
После того как вы присоединили приставку к телевизору, на экране должно появиться изображение. Приставки работают под управлением операционной системы Android со специальной оболочкой, оптимизированной под телевизоры.

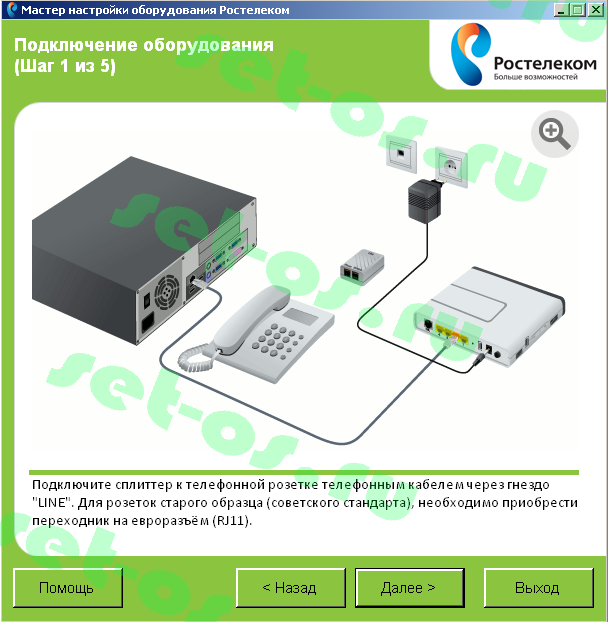
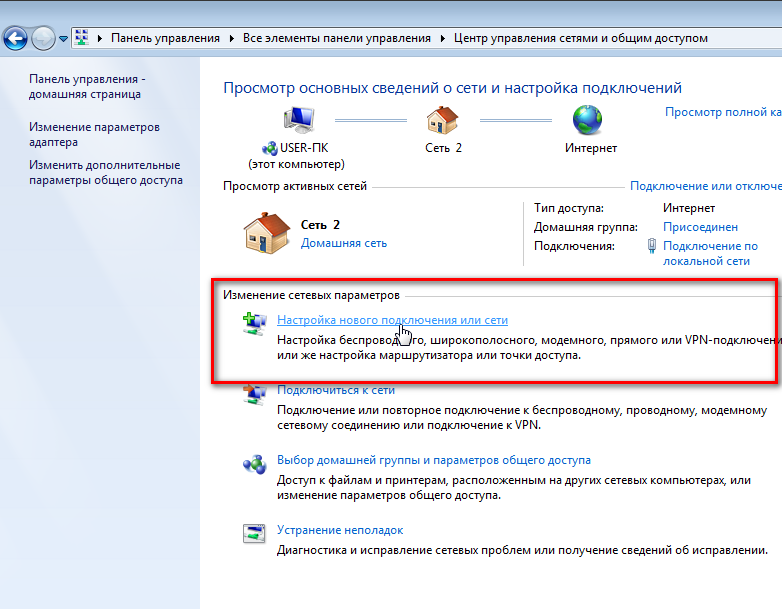

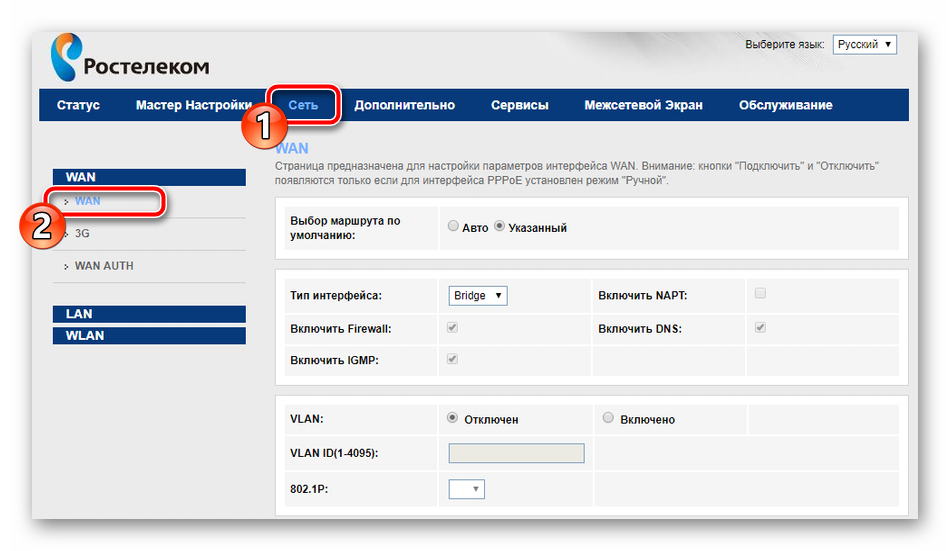

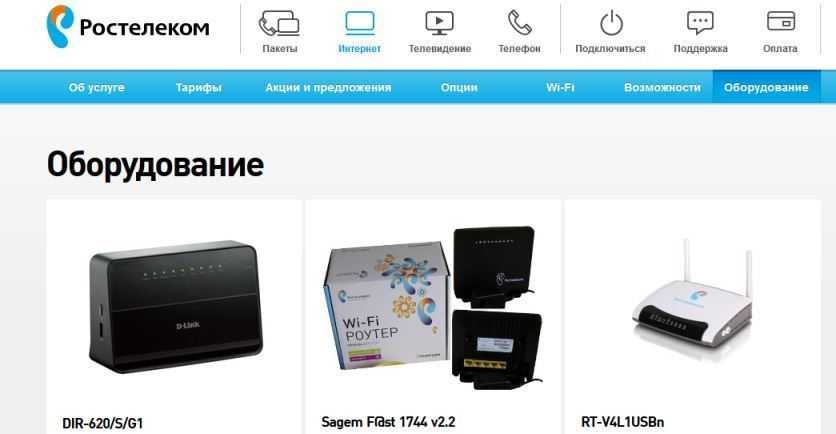
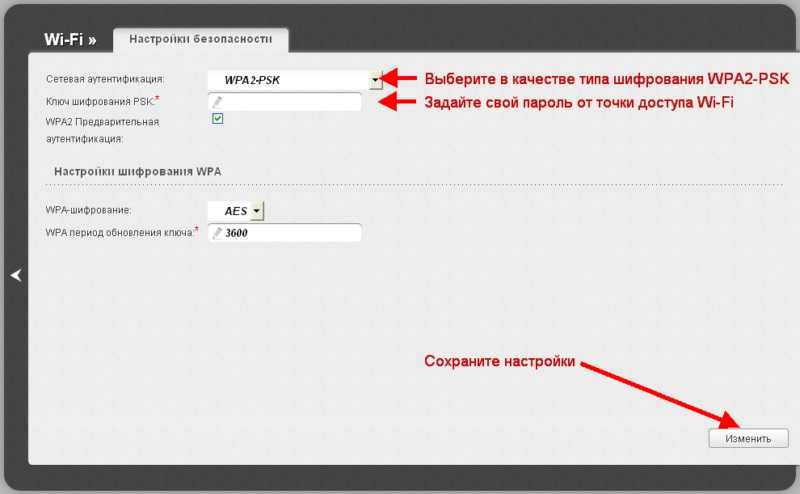
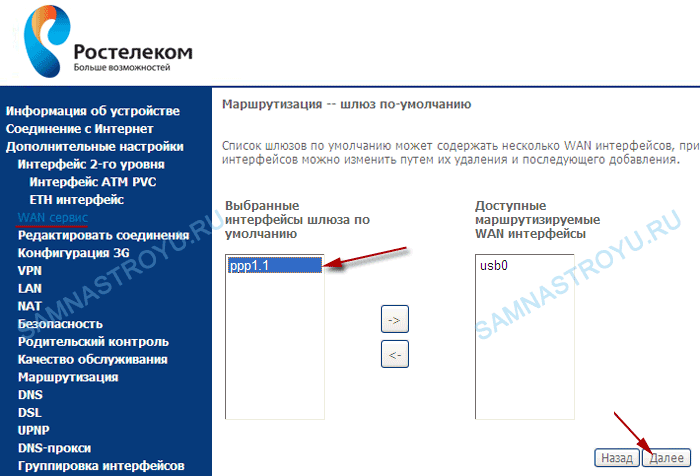

Настройка подключения к интернету здесь осуществляется точно так же как и на любом смартфоне или планшете. Сделать это можно с помощью пульта или подключив беспроводную мышку и клавиатуру.
Теперь вы можете пользоваться Smart TV даже в том случае, если на вашем телевизоре эта функция отсутствует.