Прошивка Zyxel Keenetic
Данная инструкция подойдет для прошивки Zyxel Keenetic Lite и Zyxel Keenetic Giga. Заранее отмечу, что если Ваш Wi-Fi роутер и так работает должным образом, то особого смысла менять прошивку нет, если только Вы не из тех, кто всегда пробует установить все самое последнее.

Wi-Fi роутер Zyxel Keenetic
Где взять файл прошивки
Для того чтобы скачать прошивку для роутеров серии Zyxel Keenetic Вы можете в Центре загрузки Zyxel http://zyxel.ru/support/download. Для этого в списке продуктов на странице выберите Вашу модель:
- Zyxel Keenetic Lite
- Zyxel Keenetic Giga
- Zyxel Keenetic 4G

Файлы прошивки Zyxel на официальном сайте
И нажмите поиск. Отобразятся различные файлы прошивок, предназначенные для Вашего устройства. В общих чертах, для Zyxel Keenetic существует два варианта прошивки: 1.00 и микропрограмма второго поколения (пока в Бета-версии, но работает стабильно) NDMS v2.00. Каждая из них присутствует в нескольких вариантах, отличить последнюю версию поможет указанная здесь же дата. Вы можете установить как привычную прошивку версии 1.00, так и новый вариант NDMS 2.00 с новым интерфейсом и несколько расширенными функциями. Единственные минус последней — если Вы будете искать инструкцию по настройке роутера на данной прошивке для последнего провайдера, то их в сети нет, а я пока не написал.
После того, как Вы нашли нужный файл прошивки, нажмите значок загрузки и сохраните его к себе на компьютер. Прошивки загружаются в zip архиве, поэтому, перед началом следующего этапа не забудьте извлечь оттуда прошивку в формате bin.
Установка микропрограммы
Прежде чем устанавливать новую прошивку на роутер, обращу Ваше внимание на две рекомендации от производителя:
- Перед началом обновления микропрограммы рекомендуется произвести сброс роутера на заводские настройки, для чего при включенном роутере нужно нажать и удерживать некоторое время кнопку Reset на обратной стороне устройства.
- Действия по перепрошивке следует проводить с компьютера, соединенным с роутером кабелем Ethernet. Т.е. не по беспроводной сети Wi-Fi. Это убережет Вас от многих неприятностей.
Про второй пункт — настоятельно рекомендую следовать. Первый не особо критичен, по личному опыту. Итак, роутер подключен, приступаем к обновлению.
Для того, чтобы установить новую прошивку на роутер, запустите любимый браузер (но лучше для этого роутера использовать последний Internet Explorer) и введите в адресную строку 192.168.1.1, после чего нажмите Enter.
В результате Вы увидите запрос имени пользователя и пароля для доступа к настройкам роутера Zyxel Keenetic. Вводим admin в качестве логина и 1234 — стандартный пароль.
После авторизации, Вы попадете в раздел настроек Wi-Fi роутера, или, как там будет написано, интернет-центра Zyxel Keenetic. На странице «Системный монитор» Вы сможете увидеть, какая версия прошивки установлена в данный момент.

Текущая версия прошивки
Для того, чтобы установить новую прошивку, в меню справа выберите в разделе «Система» пункт «Микропрограмма». В поле «Файл микропрограммы» укажите путь к файлу прошивки, который был загружен ранее. После этого нажмите кнопку «Обновить».

Указываем файл прошивки
Дождитесь окончания обновления прошивки. После этого вновь зайдите в панель администрирования Zyxel Keenetic и обратите внимание на версию установленной прошивки для того, чтобы убедиться в том, что процесс обновления прошел успешно.
Обновление прошивки на NDMS 2.00
Если Вы уже устанавливали новую прошивку NDMS 2.00 на Zyxel, то при выходе новых версий данной микропрограммы, Вы можете произвести обновление следующим образом:
- Зайдите в настройки роутера по адресу 192.168.1.1, стандартные логин и пароль — admin и 1234 соответственно.
- Внизу выбираем «Система», затем — вкладку «Файлы»
- Выбираем пункт firmware
- В появившемся окне нажимаем «Обзор» и указываем путь к файлу прошивки Zyxel Keenetic
- Нажимаем «Заменить» и дожидаемся окончания процесса обновления
По завершении обновления микропрограммы, Вы можете вновь зайти в настройки роутера и убедиться в том, что версия установленной прошивки изменилась.
А вдруг и это будет интересно:
26.05.2013 в 06:10
Огромное спасибо за статью. Небольшой комментарий для чайников как я.После прошивки сбрасывается пароль к точке доступа Необходимо повторно защитить сеть WiFi.
23.06.2013 в 17:49
Подскажите эта прошивка подойдёт для Keenetic Giga rev. A (KEENETIC_GIGA-V2.01[USD.0]C0.)
13.09.2014 в 17:15
Здравствуйте. А можно ли это процедуру произвести по вай фай через веб конфигуратор? (компа поблизости нету)
15.09.2014 в 09:35
Можно, только более рискованно, чем по проводу.
15.05.2019 в 19:09
Добрый день! Подскажите пожста, где я могу почитать у Вас, как перепрошить роутер Zyxel Keenetic на более раннюю версию? Очень надо! Заранее спасибо!
16.05.2019 в 11:20
Здравствуйте. У меня такой информации нет. А вообще — если скачать более старую прошивку, она не прошивается через веб-интерфейс стандартным методом?
NexxDigital — компьютеры и операционные системы
Тонкая настройка роутера zyxel keenetic omni 2. Видео обзор обновления прошивки Zyxel. Настройка беспроводного подключения
Роутер Keenetic версии Omni II представляет собой интернет-центр и применяется для получения доступа от домашнего компьютера к всемирной сети и просмотра телепередач по кабелю Ethernet. Производитель гарантирует скорость обмена данными до 300 Мбит в секунду.
Одновременный доступ к интернету и к локальным сервисам провайдера реализован на технологиях Link Duo и TV Port. Прибор поддерживает популярные USB-модемы технологий 3G/4G, DSL, а также работает как точка Wi-Fi доступа.
Подключение и подготовка к работе
Перед выполнением этого пункта следует ознакомиться с инструкцией, изучить конструкцию роутера, определиться, как подключаться.
Комплект поставки:
Первоначально прибор подключается по проводу к компьютеру и через блок питания к 220 В. Сетевой разъём компьютера соединяется кабелем из комплекта с разъёмом LAN, а входной кабель провайдера подключается к разъёму WAN.
Во включенном состоянии горят индикаторы «Включение», «Активность», номер подключенного LAN порта. Перед тем как зайти в интерфейс настроек роутера необходимо узнать логин и пароль заводских настроек, которые находятся на нижней крышке корпуса.
Контроль настроек сетевой карты:

Подключить также режимы автоматического получения адресов IP и DNS-сервера и нажать «ОК».
Вход в настройки роутера
В адресную строку браузера вводится набор: 192.168.1.1. Здесь сразу же появляется окно запросов установки нового пароля администратора. Ввести имя и код администратора, которые имеются на ярлыке задней крышки. Подтвердить ввод нажатием «OK». На этом этапе, не рекомендуется менять данные, установленные изготовителем.
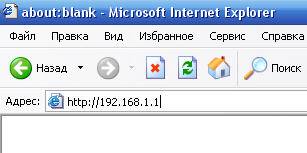
Настройка Интернет
Имеются два варианта:

Быстрый
В этом случае необходимо сделать соответствующий выбор и перейти в «Подключение к Интернету».
Раздел позволяет:
- установить собственный МАС-адрес;
- изменить его на зарегистрированный ранее;
- не привязывать к нему провайдера.
Крупные провайдеры используют последний вариант привязки, поэтому рекомендуется выбирать этот режим. Собственный МАС-адрес нанесён на наклейку штрих-кода. Зарегистрированный адрес выясняется из договора с провайдером или в телефонном режиме.
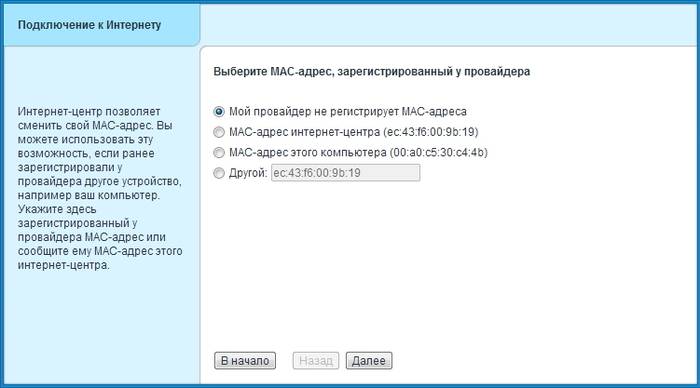
Затем устанавливаются параметры протокола IP. Рекомендуется автоматическая установка IP-адреса. Далее необходимо авторизоваться: ввести логин и код, назначенные провайдером .
PPPoE для Дом.ру, ТТК, Ростелеком
Выбирается в нижнем меню значок глобуса и осуществляется переход в раздел «Подключения», где определяется приоритетная конфигурация. Для чего в пункте «Описание» устанавливается «Broadband connection». При этом открывается пункт «… подключения по Ethernet».
На этой вкладке установить галки в полях:
- «Использовать разъём» WAN (синего цвета);
- «Включить»;
- «Использовать для выхода в Интернет».
В списке «… параметров IP» должно быть установлено «Без IP-адреса», а значение в поле «MAC-адрес» принимается «По умолчанию». Действия подтверждается клавишей «Применить».
На вкладке «PPPoE/VPN» нажать на «Добавить соединение». При этом осуществляется переход на вкладку «Настройка соединения», где устанавливаются галки :
- «Описание»,
- «Имя сервиса» , не заполняются, оставляются пустыми;
- вводятся данные «Имя пользователя» и «Пароль».
Выбираются из списка:
- тип протокола «PPPoE»;
- «Подключаться через» тип «Broadband connection».
Режимы, выставленные по умолчанию:

Подтвердить выбранные режимы нажатием на «Применить» и проверить качество его работы.
L2TP для Билайн
В нижнем меню клацнуть на значок глобуса, выбрать вкладку «Подключение». В поле «Описание» установить значение «Broadband connection». Выполнить переход в пункт «Настройка подключения …».
Контролируется наличие галочек в полях:
- «Использовать разъём» на разъёме WAN (синий цвет), а также на LAN-порту для связи с другим устройством (например, IPTV-приставкой);
- «Включить интерфейс»;
- «Использовать для выхода ….».
- Из списка «… параметров IP» выбрать значение «Автоматически». Остальные строки оставить без изменения, в завершении нажать на «Применить».
- Делается переход на вкладку «PPPoE/VPN», где нажать на «Добавить соединение».
Поставить галки:
- «Включить»;
- «Использовать для выхода ….»;
- автоподстройка ТСР-MSS.
Списочные установки:

Прописать данные в строках:
- комбинация tp.internet.beeline.ru в «Адрес сервера»;
- номер из лицевого счёта в «Имя пользователя»;
- придуманное пользователем слово в «Пароль».
Нажать на «Применить». Проверить работоспособность включения.
Видео: Обзор, настройка Интернета
Входим на вкладку «Сеть Wi-Fi» (нижнее меню, значок полосок), раздел «Точка доступа», где задаётся её имя, канал, уровень защиты, ключ соединения.
В полях прописываем:

Существуют 2 способа конфигурации, которые напрямую определяются типом трафика: нетегированным или тегированным. При этом в абонентских регулировках возникает необходимость снять тег IPTV-VLAN или оставить.
В первом случае локальный порт просто делается параллельным провайдеровскому, а во втором случае снятие галки на WAN-порте приводит к проблеме совместимости с интернет. Рассмотрим их типы.
Вариант 1. Keenetic модель Omni II c IPTV без VLAN ID
Делается вход в веб-интефейс роутера (см. пункт Вход …). В нижнем меню выбирается значок глобуса. В открывшейся вкладке «Подключения» в поле «Описание» кликнуть на широкополосном подключении «Broadband connection».
В открывшемся окне включаем автоматический режим установки параметров IP и проверяем галки в окошках:

Если всё это есть, то нажать на «Применить».
Разработчики изделия предлагают дополнительно настраивать IGMP Proxy.
- на вкладке «Система» (знак колёсика в нижнем меню) выбирается меню «Компоненты», где включается эта служба галкой напротив;
- действия подтвердить, нажав «Применить»;
- далее делается переход на вкладку «Домашняя сеть» (значок два монитора в нижнем меню), заходим в окошко «IGMP Proxy», где также включается эта служба галкой, и устанавливаются направления передачи:
Вариант 2. Keenetic модели Omni II и IPTVс VLAN ID
В нижнем меню выбрать значок глобуса, зайти на вкладку IPoE и кликнуть на «Добавить интерфейс». В появившемся окне требуется ввести название нового интерфейса виртуальной сетки, так называемый идентификатор «Vlan ID», которое предварительно следует узнать в службе технической поддержке, а затем ввести в свободное поле записи.
В окне «… подключения по Ethernet» (см. рис.) вставляем галки в строки:
- значение «… параметров IP» устанавливаем «Без IP-адреса». Действуем на «Применить».
Сброс роутера
Если имеется дело с бу устройством, то лучше привести его к заводским установкам. Для этого со стороны кабельных выходов и входов находится скрытая кнопка сброса, подписанная словом «Reset».
Чтобы её нажать, необходимо воспользоваться иголкой, часовой отвёрткой или чем-то подобным. Во включенном состоянии прибора, после его самотестирования и загрузки нажать на неё и дождаться, чтобы светодиод питания (Статус) часто замигал.
Эта процедура по времени приблизительно занимает до 30 секунд.
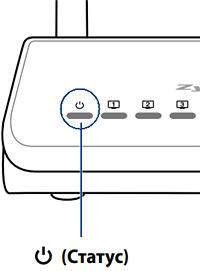
Обновление прошивки
При установке автоматической IP адресации, прошивка может быть обновлена при новом входе в веб-интерфейс маршрутизатора.
Операцию обновления лучше всего проводить в проводном режиме.
Принудительно обновить её можно в таком порядке:

Смена заводского пароля

Рассмотрены режимы функционирования маршрутизатора Zyxel Keenetic модели Omni 2. Они позволяют проводить настройку роутера самостоятельно, без привлечения специалистов.
Роутер Keenetic версии Omni II представляет собой интернет-центр и применяется для получения доступа от домашнего компьютера к всемирной сети и просмотра телепередач по кабелю Ethernet. Производитель гарантирует скорость обмена данными до 300 Мбит в секунду.
Одновременный доступ к интернету и к локальным сервисам провайдера реализован на технологиях Link Duo и TV Port. Прибор поддерживает популярные USB-модемы технологий 3G/4G, DSL, а также работает как точка Wi-Fi доступа.
Подключение и подготовка к работе
Перед выполнением этого пункта следует ознакомиться с инструкцией, изучить конструкцию роутера, определиться, как подключаться.
Во включенном состоянии горят индикаторы «Включение», «Активность», номер подключенного LAN порта. Перед тем как зайти в интерфейс настроек роутера необходимо узнать логин и пароль заводских настроек, которые находятся на нижней крышке корпуса.
Контроль настроек сетевой карты:
Подключить также режимы автоматического получения адресов IP и DNS-сервера и нажать «ОК».
Вход в настройки роутера
В адресную строку браузера вводится набор: 192.168.1.1. Здесь сразу же появляется окно запросов установки нового пароля администратора. Ввести имя и код администратора, которые имеются на ярлыке задней крышки. Подтвердить ввод нажатием «OK». На этом этапе, не рекомендуется менять данные, установленные изготовителем.
Настройка Интернет
Имеются два варианта:
Быстрый
В этом случае необходимо сделать соответствующий выбор и перейти в «Подключение к Интернету».
Крупные провайдеры используют последний вариант привязки, поэтому рекомендуется выбирать этот режим. Собственный МАС-адрес нанесён на наклейку штрих-кода. Зарегистрированный адрес выясняется из договора с провайдером или в телефонном режиме.
Затем устанавливаются параметры протокола IP. Рекомендуется автоматическая установка IP-адреса. Далее необходимо авторизоваться: ввести логин и код, назначенные провайдером.
PPPoE для Дом.ру, ТТК, Ростелеком
Выбирается в нижнем меню значок глобуса и осуществляется переход в раздел «Подключения», где определяется приоритетная конфигурация. Для чего в пункте «Описание» устанавливается «Broadband connection». При этом открывается пункт «… подключения по Ethernet».
На этой вкладке установить галки в полях:
В списке «… параметров IP» должно быть установлено «Без IP-адреса», а значение в поле «MAC-адрес» принимается «По умолчанию». Действия подтверждается клавишей «Применить».
На вкладке «PPPoE/VPN» нажать на «Добавить соединение». При этом осуществляется переход на вкладку «Настройка соединения», где устанавливаются галки:
Выбираются из списка:
Режимы, выставленные по умолчанию:
L2TP для Билайн
В нижнем меню клацнуть на значок глобуса, выбрать вкладку «Подключение». В поле «Описание» установить значение «Broadband connection». Выполнить переход в пункт «Настройка подключения …».
Контролируется наличие галочек в полях:
Прописать данные в строках:
Видео: Обзор, настройка Интернета
Входим на вкладку «Сеть Wi-Fi» (нижнее меню, значок полосок), раздел «Точка доступа», где задаётся её имя, канал, уровень защиты, ключ соединения.
В полях прописываем:
Существуют 2 способа конфигурации, которые напрямую определяются типом трафика: нетегированным или тегированным. При этом в абонентских регулировках возникает необходимость снять тег IPTV-VLAN или оставить.
В первом случае локальный порт просто делается параллельным провайдеровскому, а во втором случае снятие галки на WAN-порте приводит к проблеме совместимости с интернет. Рассмотрим их типы.
Вариант 1. Keenetic модель Omni II c IPTV без VLAN ID
Делается вход в веб-интефейс роутера (см. пункт Вход …). В нижнем меню выбирается значок глобуса. В открывшейся вкладке «Подключения» в поле «Описание» кликнуть на широкополосном подключении «Broadband connection».
В открывшемся окне включаем автоматический режим установки параметров IP и проверяем галки в окошках:
Если всё это есть, то нажать на «Применить».
Разработчики изделия предлагают дополнительно настраивать IGMP Proxy.
Вариант 2. Keenetic модели Omni II и IPTVс VLAN ID
В нижнем меню выбрать значок глобуса, зайти на вкладку IPoE и кликнуть на «Добавить интерфейс». В появившемся окне требуется ввести название нового интерфейса виртуальной сетки, так называемый идентификатор «Vlan ID», которое предварительно следует узнать в службе технической поддержке, а затем ввести в свободное поле записи.
В окне «… подключения по Ethernet» (см. рис.) вставляем галки в строки:
Сброс роутера
Если имеется дело с бу устройством, то лучше привести его к заводским установкам. Для этого со стороны кабельных выходов и входов находится скрытая кнопка сброса, подписанная словом «Reset».
Эта процедура по времени приблизительно занимает до 30 секунд.
Обновление прошивки
При установке автоматической IP адресации, прошивка может быть обновлена при новом входе в веб-интерфейс маршрутизатора.
Принудительно обновить её можно в таком порядке:
Смена заводского пароля
Рассмотрены режимы функционирования маршрутизатора Zyxel Keenetic модели Omni 2. Они позволяют проводить настройку роутера самостоятельно, без привлечения специалистов.
Предыдущая статья: Настройка роутера Zyxel Keenetic Start
Следующая статья: Как открыть порты на роутере Zyxel
Который мне предоставила компания Ростелеком. Если кратко: роутер обладал настолько слабым сигналом Wi-Fi, что в конце-концов мне это надоело и я решил приобрести замену. Читатели сайта откликнулись на клич и активно давали в комментариях дельные советы по выбору нового роутера.
Не так просто купить, как кажется
По идее процесс для меня должен был завершиться на пункте: выбрать модель, сравнить на Яндекс.Маркете цены и заказать. Но на практике это вылилось в небольшую историю. После чтения ваших комментариев, я остановился на модели Zyxel Keenetic Lite III. Мне она показалась оптимальной по соотношению цена/качество.
В Краснодаре эта модель дешевле всего по данным Яндекс.Маркета продаётся в Эльдорадо. Посмотрел наличие модели на сайте и поехал покупать. В магазине меня ожидали сюрпризы: во-первых, в розницу цена выше, во-вторых, в центральном магазине этой модели не было. На вопрос: «А если закажу через интернет с самовывозом?» Мне был дан ответ: «С удалённого склада доставят, но в течение пары-тройки дней». Клоуны.
Я начал изучать модели, которые были в наличии в Эльдорадо. Внимание привлекла модель Zyxel Keenetic Omni 2.

Изучил описание модели и понял, что её главное отличие — возможность подключения жёсткого диска к роутеру, скачивание на него торрентов. При этом Omni II справляется с модемами 3G/LTE. Ирония судьбы в том, что Яндекс.Маркет выдал, что самая дешевая цена (2350 рублей) в Связном, а больше всего этих роутеров в филиале возле нашего дома. Ну ладно, всё равно ехать домой. Прихожу в свой Связной и мне заявляют: «Цена — 2490 рублей».
«Вот жуки» — подумал я. Пошёл на лавочку (дело происходило в торговом центре) — заказал через телефон с самовывозом из этого Связного. При этом указал промо-код, который за пару секунд нашёл в Google. Цена вышла — 2261 вместо 2490! Пришёл — оплатил. 229 рублей на дороге не валяются. 🙂

Настройка роутера и первые впечатления
Настройка роутера не вызвала затруднений. На сайте Zyxel есть все возможные инструкции на русском языке. Единственный момент, который вызывал затруднение — подключение IPTV от Ростелеком, чтобы ТВ не конфликтовало с интернетом. Но внимательно перечитав инструкции, я понял, где поставил лишнюю галочку.
С фирмой Zyxel я сталкиваюсь в первый раз. Обычно попадались всевозможные DLink и TP- Link или Asus. С первого взгляда понравилась система обновления: пользователь сознательно выбирает какие модули устанавливать, какие обновлять.

Например, для подключения винта, форматированного в HFS+, пришлось установить модуль: «Файловая система HFS+», а для работы торрента — «BitTorrent-клиент Transmission».
Через 5 минут роутер самостоятельно скачал фильм с трекера. Удобно, чёрт побери.
Почему я выбрал этот роутер?
Во-многом благодаря рекомендациям читателей я обратил внимание на фирму ZyXEL. Оказалось, что это тайваньская фирма, название которой произносится, как «Зайксел» (почему-то мои знакомые читают «Зюксель»). Программное обеспечение разрабатывается в России.
Понравилось, что у компании богатая линейка роутеров. А откровенно подкупило заявление, что их роутеры не режут скорость (в отличие от конкурентов). К сожалению, на практике доказать это роутеру пока не получается, но скорей всего дело в Ростелеком (отправил им запрос). У меня тариф 50 мегабит/с, но тест скорости интернета показывает не больше 22-23 мегабит.

На самом деле мне за глаза хватило бы модели Zyxel Keenetic Lite III, но тут за небольшую доплату я вынужденно получил функционал связанный с USB. Не расстроился. 🙂
Ну и самое главное — наличие двух антенн положительно сказалось на уровне сигнала. Даже через стенки квартиры уровень сигнала не падает!
Всем стабильного интернета! 😉
Маршрутизатор ZyXEL Keenetic Omni II — одна из моделей роутеров линейки Keenetic, устройства которой отличаются только дизайном и техническим оснащением: в модификациях Lite отсутствует USB, а в версиях 4G он применяется только для синхронизации с USB-модемами. Реальные различия есть только между моделями Extra и Giga. По сути, роутер ZyXEL Keenetic Omni II стандартный, сочетает в себе особенности и характеристики устройств всей линейки за исключением младшей и старшей моделей.
Комплектация роутера
Беспроводной ZyXEL Keenetic Omni II поставляется в стандартной комплектации. Упакован в классическую коробку. Вторая версия роутера отличается от первой наличием специального программного обеспечения для управления устройством.
Комплект включает в себя сам роутер, кабель для подключения к персональному компьютеру, адаптер питания, инструкцию к ZyXEL Keenetic Omni II, гарантийный талон. Отдельно стоит отметить, что вся линейка ZyXEL Keenetic является российской разработкой.
Дизайн ZyXEL Keenetic Omni II
Все модели маршрутизаторов данной линейки выполнены в едином стиле: корпус из глянцевого пластика с рисунком волн. В отзывах о роутере ZyXEL Keenetic Omni II пользователи отмечают неудобство такого решения: на поверхности быстро остаются отпечатки пальцев. Система охлаждения представлена расположенными на боковых гранях решётками. Клавиша WPS располагается с правой стороны. Разъёмы USB, как и сам модуль, предусмотрены только в моделях 4G и Omni. Модели линейки отличаются только наличием USB, формой и расположением антенн. К примеру, ZyXEL Keenetic Omni II оснащён двумя антеннами, находящимися на боковых гранях, что очень удобно для подключения интерфейсов к разъёмам позади маршрутизатора.
Модели роутеров без модуля USB оснащаются восемью светодиодами зелёного цвета, в то время как у модификаций с USB их девять. Они индицируют наличие питания, интернет-соединения или поиск линии, подключение к четырём портам LAN или модулю Wi-Fi либо разъёму USB (при оснащении таковым) в конкретной модели роутера.
Программируемая кнопка настройки роутера ZyXEL Keenetic Omni II находится на боковой панели, в то время как у остальных модификаций она вынесена на заднюю грань. Клавишу можно настроить на различные функции: активация Wi-Fi, безопасное извлечение подключённых через USB устройств, включение WPS. Клавиша сброса до заводских настроек располагается там же. Рядом находятся порты LAN и WAN, кнопка подачи питания и разъём для подключения адаптера питания.

Технические характеристики роутера
Вся модельная линейка, за исключением старшей и младшей моделей, обладает аналогичной аппаратной конфигурацией, в основе которой лежит процессор с тактовой частотой в 580 МГц. Память DDR-64 Мб, для прошивки достаточно 8 Мб флеш-памяти. Оснащается роутер ZyXEL Keenetic Omni II беспроводным контроллером 802.11 b/g/n с максимальной скоростью передачи данных в 300 Мбит/сек. В некоторых моделях линейки установлен модуль USB 2.0.
По своим характеристикам роутеры ZyXEL Keenetic значительно уступают аналогам — тому же Xiaomi Mi Mini Router, к примеру, который при значительно меньшей цене оснащён в разы лучше. Впрочем, плюсом в копилку ZyXEL можно засчитать тот факт, что их значительно проще настраивать и прошивать.

Подключение и эксплуатация роутеров
После первого подключения ZyXEL Keenetic Omni II просит ввести логин и пароль от интернет-соединения и сразу же начинает работу. Маршрутизатор оснащён интегрированным унифицированным программным обеспечением с функцией автообновления и большим количеством сервисов, которые можно активировать по желанию. К примеру, можно отключить встроенный модуль торрент-клиента, особенно если в нём нет нужды.
Роутер ZyXEL Keenetic поддерживает соединения L2TP, IPoE, PPTP и PPPoE. Функционал устройства позволяет использовать его в качестве отдельной точки доступа и репитера, подключать сторонние гаджеты по Wi-Fi, через USB-разъём, авторизатор и беспроводному соединению, поддерживаемому модулем 802.1.
Поддержка модемом ZyXEL Keenetic Omni II настроек разных соединений даёт возможность подключать их по установленному приоритету. Работоспособность каналов регулируется модулем Ping Check: при отсутствии пинга маршрутизатор переподключается к другому источнику сигнала.
Роутер ZyXEL Keenetic Omni II может поддерживать работу IPTV посредством протокола IGMP. Встроенный сервер и возможность выделения отдельных портов позволяют подключать приставку.
Широкий функционал беспроводного роутера поддерживает захват пакетов, работу модуля IPv6, может идентифицировать пользователей для предоставления им доступа к файлам, подключается к серверу DLNA, синхронизируется с большинством принтеров и USB модемов, способен работать с системой загрузки файлов transmission.

Настройки ZyXEL Keenetic Omni II подразумевают включение средств ограничения и контроля доступа к сети. С этой целью активируется межсетевой экран, благодаря которому можно установить конкретные настройки для каждого из интерфейсов. При поиске возможна фильтрация по сайтам и словам посредством функционала сервисов «Яндекс.DNS» и SkyDNS. Несмотря на то что последний сервис предоставляет расширенный пакет функций на платной основе, базовых достаточно для того, чтобы ограничить доступ детей к нежелательному контенту. Распространить подобные ограничения можно не только на всю сеть, но и на конкретное соединение или устройство.
В домашнюю группу через роутер ZyXEL Keenetic Omni II можно вносить отдельные устройства, переименовывая их удобным образом. Любому из подключённых устройств можно дать новое имя и внести изменения в выданный ему сервером DHCP IP-адрес. Такая функция роутера весьма удобна и позволяет избежать конфликтов, связанных с IP-адресами. Если маршрутизатор имеет сразу несколько интерфейсов соединения, то можно задать на каждый конкретный порт свой адрес и имя.
Установленные модули и необходимость в их обновлении отображается системой автообновления. Пользователь может активировать/дезактивировать отдельные модули и запустить их обновление в случае необходимости.
Роутер поддерживает практически все существующие файловые системы и легко синхронизируется с жёсткими дисками. Программное обеспечение позволяет работать с накопителями. Для сетевого доступа используются протоколы FTP и SMB/CIFS. Доступно удалённое управление через интернет и настройка серверов через сети DLNA, Microsoft Windows и BitTorrent.

Настройка интернет-соединения
Настройка сети для подключения интернета осуществляется через удобный и интуитивно понятный веб-интерфейс. Подключиться к нему можно посредством ввода в поисковой строке браузера комбинации 192.168.1.1. На нижней панели роутера обычно печатается логин и пароль, который необходимо ввести при входе в веб-интерфейс. Заводские настройки желательно сразу же сменить на собственные. Сделать это можно в разделе «Пользователи» после двойного введения пароля.
Интерфейс предлагает два разных варианта настройки сети: быстрая или с использованием веб-конфигуратора. Обычным пользователям желательно выбирать первый способ. В разделе «Подключение к интернету» указываются данные авторизации: логин, пароль и прочие сведения. Вводимая информация должна соответствовать той, которая была выдана пользователю оператором.
Настройки PPPoE для отдельных операторов
В нижнем меню роутера находится значок с изображением глобуса, переход по которому открывает вкладку подключений, где выбирается нужная конфигурация. В пункте «Описание» устанавливается флажок Broadband connection, затем открывается вкладка «Подключение по Ethernet», где устанавливается сразу несколько флажков: напротив пунктов «Использовать WAN-разъём» и «Использовать для выхода в сеть».
Изменения MAC-адреса не требуется, но при этом параметр IP-адреса фиксируется в положении «Без IP-адреса».
Добавить новое соединение можно в разделе PPPoE/VPN. Для этого выполняются следующие действия:
- Вводятся выданные провайдером логин и пароль.
- Строчки «Описание» и «Имя сервиса» оставляются незаполненными.
- Ставится автоматическая проверка подлинности.
- Тип — PPPoE.
При правильной настройке подключение к интернету появится сразу же после сохранения внесённых изменений.

Настройка L2TP
Для провайдера то есть L2TP, осуществляется аналогичным образом в соответствии с уже приведёнными шагами:
- В интерфейсе программы роутера выбирается пункт «Добавить соединение».
- Тип подключения — L2TP.
- В пункт «Адрес сервера» вносится tp.internet.beeline.
- Указываются логин и пароль, выданные провайдером.
- Внесённые изменения сохраняются.
Настройка Wi-Fi соединения
Функционал роутера ZyXEL позволяет использовать его в качестве устройства, раздающего сеть Wi-Fi. В интерфейсе маршрутизатора выбирается пункт «Точка доступа», после чего выставляются следующие параметры:
- Auto канал.
- SSID имя создаётся пользователем, являя собой наименование сети.
- Вводится надёжный пароль.
- Выставляется максимальная мощность.
- Степень защиты — WPA2-PSK.

В результате
Линейка роутеров ZyXEL Keenetic по праву считается одной из самых лучших: пользователь может подобрать модель, оптимальную для него по функционалу, техническим характеристикам и стоимости. Сравнивать модель с аналогами наподобие Xiaomi бесполезно: несмотря на более широкий функционал, добиться аналогичных свойств можно и на Xiaomi, однако придётся помучиться с прошивкой, но в итоге можно получить неплохой роутер в более привлекательном дизайне и с возможностью работы в двух диапазонах сетей. ZyXEL Keenetic работает из коробки, не требуя перепрошивки и сложных настроек, обладает неплохой аппаратной составляющей и характеристиками.
Заменять старые модели из линейки на новые не стоит: технические характеристики и аппаратная составляющая у них абсолютно одинаковая, единственное различие — внешний вид и расположение антенн. Если же роутер от ZyXEL приобретается впервые, то лучше остановиться на новых моделях серии — они дешевле, выглядят презентабельнее и, как уже говорилось, их антенны очень удачно расположены по бокам.
Для того, что бы попасть в веб-интерфейс роутера, необходимо открыть ваш Интернет браузер и в строке адреса набрать 192.168.1.1, User Name admin (Имя пользователя) , Password (пароль) – 1234 (при условии, что роутер имеет заводские настройки, и его IP не менялся).
Смена заводского пароля
В целях безопасности рекомендуется сменить заводской пароль. По умолчанию: Логин admin, пароль 1234. В интерфейсе роутера необходимо зайти во вкладку «Система », далее пароль. В поле «Новый пароль» введите новый пароль. В следующее поле его необходимо повторить. Далее сохраняем настройки нажатием кнопки «Применить ».

Настройка Wi-Fi на роутере
В нижней части страницы выберите раздел Wi-Fi .
- В появившемся окне в поле Имя сети (SSID) введите название Вашей сети (любое)
- В поле Защита сети выберите WPA2-PSK
- В поле Ключ сети введите Ваш пароль для доступа в сеть (любой)
- В поле Канал: выберите Auto
- После заполнения всех полей нажмите кнопку Применить .

Настройка подключения к Интернет

NAT при автоматическом получении IP адреса (DHCP)
Выбираем раздел Интернет , затем пункт IPoE и нажимаем кнопку Добавить интерфейс:
- Использовать разъем — галочка на том, в который воткнут наш кабель интернета, в данном случае последний порт
- Передавать теги VLAN ID — ставим галочку там же
- Включить интерфейс — тож ставим галочку
- Описание — к примеру internet
- IP-адрес и Маска подсети — оставляем пустыми
- Получить адрес по DHCP — ставим галочку
- Это прямое подключение к Интернет — и тут ставим галочку


Настройка PPTP (VPN) при автоматическом получении локального IP адреса
В верхней части страницы выберите вкладку Авторизация .
- В поле Тип (используемый протокол) выберите PPTP
- В поле Подключаться через выберите Broadband connection (ISP)
- В поле Адрес сервера введите pptp.freedom
- В поле Имя пользователя введите Ваш логин для доступа в сеть из Регистрационной карточки абонента
- В поле Пароль введите Ваш пароль для доступа в сеть из Регистрационной карточки абонента
- В поле Алгоритм проверки подлинности выберите CHAP . После заполнения всех полей нажмите кнопку Применить .

Настройка PPPoE подключения (Ростелеком, Dom.ru)
Интернет Авторизация »
- Тип (протокол) : PPPoE
- Имя пользователя:Ваш логин по договору
- Пароль: Ваш пароль по договору
- Настройка параметров IP: Автоматическая
- Имя сервиса, Имя концентратора, Описание — можно не заполнять
- В поле Метод проверки подлинности выберите Авто
- Сохраняем настройки кнопкой «Применить».


Настройка L2TP подключения (Билайн)
В интерфейсе роутера необходимо выбрать вкладку слева «Интернет », в открывшемся списке выбираем «Авторизация »
Роутер ZyXEL Keenetic Omni II: инструкция, настройка, отзывы


Маршрутизатор ZyXEL Keenetic Omni II — одна из моделей роутеров линейки Keenetic, устройства которой отличаются только дизайном и техническим оснащением: в модификациях Lite отсутствует USB, а в версиях 4G он применяется только для синхронизации с USB-модемами. Реальные различия есть только между моделями Extra и Giga. По сути, роутер ZyXEL Keenetic Omni II стандартный, сочетает в себе особенности и характеристики устройств всей линейки за исключением младшей и старшей моделей.
Комплектация роутера
Беспроводной ZyXEL Keenetic Omni II поставляется в стандартной комплектации. Упакован в классическую коробку. Вторая версия роутера отличается от первой наличием специального программного обеспечения для управления устройством.
Комплект включает в себя сам роутер, кабель для подключения к персональному компьютеру, адаптер питания, инструкцию к ZyXEL Keenetic Omni II, гарантийный талон. Отдельно стоит отметить, что вся линейка ZyXEL Keenetic является российской разработкой.

Дизайн ZyXEL Keenetic Omni II
Все модели маршрутизаторов данной линейки выполнены в едином стиле: корпус из глянцевого пластика с рисунком волн. В отзывах о роутере ZyXEL Keenetic Omni II пользователи отмечают неудобство такого решения: на поверхности быстро остаются отпечатки пальцев. Система охлаждения представлена расположенными на боковых гранях решётками. Клавиша WPS располагается с правой стороны. Разъёмы USB, как и сам модуль, предусмотрены только в моделях 4G и Omni. Модели линейки отличаются только наличием USB, формой и расположением антенн. К примеру, ZyXEL Keenetic Omni II оснащён двумя антеннами, находящимися на боковых гранях, что очень удобно для подключения интерфейсов к разъёмам позади маршрутизатора.
Модели роутеров без модуля USB оснащаются восемью светодиодами зелёного цвета, в то время как у модификаций с USB их девять. Они индицируют наличие питания, интернет-соединения или поиск линии, подключение к четырём портам LAN или порту WAN, модулю Wi-Fi либо разъёму USB (при оснащении таковым) в конкретной модели роутера.
Программируемая кнопка настройки роутера ZyXEL Keenetic Omni II находится на боковой панели, в то время как у остальных модификаций она вынесена на заднюю грань. Клавишу можно настроить на различные функции: активация Wi-Fi, безопасное извлечение подключённых через USB устройств, включение WPS. Клавиша сброса до заводских настроек располагается там же. Рядом находятся порты LAN и WAN, кнопка подачи питания и разъём для подключения адаптера питания.

Технические характеристики роутера
Вся модельная линейка, за исключением старшей и младшей моделей, обладает аналогичной аппаратной конфигурацией, в основе которой лежит процессор MediaTek MT7620N с тактовой частотой в 580 МГц. Память DDR-64 Мб, для прошивки достаточно 8 Мб флеш-памяти. Оснащается роутер ZyXEL Keenetic Omni II беспроводным контроллером 802.11 b/g/n с максимальной скоростью передачи данных в 300 Мбит/сек. В некоторых моделях линейки установлен модуль USB 2.0.
По своим характеристикам роутеры ZyXEL Keenetic значительно уступают аналогам — тому же Xiaomi Mi Mini Router, к примеру, который при значительно меньшей цене оснащён в разы лучше. Впрочем, плюсом в копилку ZyXEL можно засчитать тот факт, что их значительно проще настраивать и прошивать.

Подключение и эксплуатация роутеров
После первого подключения ZyXEL Keenetic Omni II просит ввести логин и пароль от интернет-соединения и сразу же начинает работу. Маршрутизатор оснащён интегрированным унифицированным программным обеспечением с функцией автообновления и большим количеством сервисов, которые можно активировать по желанию. К примеру, можно отключить встроенный модуль торрент-клиента, особенно если в нём нет нужды.
Роутер ZyXEL Keenetic поддерживает соединения L2TP, IPoE, PPTP и PPPoE. Функционал устройства позволяет использовать его в качестве отдельной точки доступа и репитера, подключать сторонние гаджеты по Wi-Fi, через USB-разъём, авторизатор и беспроводному соединению, поддерживаемому модулем 802.1.
Поддержка модемом ZyXEL Keenetic Omni II настроек разных соединений даёт возможность подключать их по установленному приоритету. Работоспособность каналов регулируется модулем Ping Check: при отсутствии пинга маршрутизатор переподключается к другому источнику сигнала.
Роутер ZyXEL Keenetic Omni II может поддерживать работу IPTV посредством протокола IGMP. Встроенный сервер и возможность выделения отдельных портов позволяют подключать приставку.
Широкий функционал беспроводного роутера поддерживает захват пакетов, работу модуля IPv6, может идентифицировать пользователей для предоставления им доступа к файлам, подключается к серверу DLNA, синхронизируется с большинством принтеров и USB модемов, способен работать с системой загрузки файлов transmission.

Настройки ZyXEL Keenetic Omni II подразумевают включение средств ограничения и контроля доступа к сети. С этой целью активируется межсетевой экран, благодаря которому можно установить конкретные настройки для каждого из интерфейсов. При поиске возможна фильтрация по сайтам и словам посредством функционала сервисов «Яндекс.DNS» и SkyDNS. Несмотря на то что последний сервис предоставляет расширенный пакет функций на платной основе, базовых достаточно для того, чтобы ограничить доступ детей к нежелательному контенту. Распространить подобные ограничения можно не только на всю сеть, но и на конкретное соединение или устройство.
В домашнюю группу через роутер ZyXEL Keenetic Omni II можно вносить отдельные устройства, переименовывая их удобным образом. Любому из подключённых устройств можно дать новое имя и внести изменения в выданный ему сервером DHCP IP-адрес. Такая функция роутера весьма удобна и позволяет избежать конфликтов, связанных с IP-адресами. Если маршрутизатор имеет сразу несколько интерфейсов соединения, то можно задать на каждый конкретный порт свой адрес и имя.
Установленные модули и необходимость в их обновлении отображается системой автообновления. Пользователь может активировать/дезактивировать отдельные модули и запустить их обновление в случае необходимости.
Роутер поддерживает практически все существующие файловые системы и легко синхронизируется с жёсткими дисками. Программное обеспечение позволяет работать с накопителями. Для сетевого доступа используются протоколы FTP и SMB/CIFS. Доступно удалённое управление через интернет и настройка серверов через сети DLNA, Microsoft Windows и BitTorrent.

Настройка интернет-соединения
Настройка сети для подключения интернета осуществляется через удобный и интуитивно понятный веб-интерфейс. Подключиться к нему можно посредством ввода в поисковой строке браузера комбинации 192.168.1.1. На нижней панели роутера обычно печатается логин и пароль, который необходимо ввести при входе в веб-интерфейс. Заводские настройки желательно сразу же сменить на собственные. Сделать это можно в разделе «Пользователи» после двойного введения пароля.
Интерфейс предлагает два разных варианта настройки сети: быстрая или с использованием веб-конфигуратора. Обычным пользователям желательно выбирать первый способ. В разделе «Подключение к интернету» указываются данные авторизации: логин, пароль и прочие сведения. Вводимая информация должна соответствовать той, которая была выдана пользователю оператором.
Настройки PPPoE для отдельных операторов
В нижнем меню роутера находится значок с изображением глобуса, переход по которому открывает вкладку подключений, где выбирается нужная конфигурация. В пункте «Описание» устанавливается флажок Broadband connection, затем открывается вкладка «Подключение по Ethernet», где устанавливается сразу несколько флажков: напротив пунктов «Использовать WAN-разъём» и «Использовать для выхода в сеть».
Изменения MAC-адреса не требуется, но при этом параметр IP-адреса фиксируется в положении «Без IP-адреса».
Добавить новое соединение можно в разделе PPPoE/VPN. Для этого выполняются следующие действия:
- Вводятся выданные провайдером логин и пароль.
- Строчки «Описание» и «Имя сервиса» оставляются незаполненными.
- Ставится автоматическая проверка подлинности.
- Тип — PPPoE.
При правильной настройке подключение к интернету появится сразу же после сохранения внесённых изменений.

Настройка L2TP
Для провайдера «Билайн» настройка интернет-соединения, то есть L2TP, осуществляется аналогичным образом в соответствии с уже приведёнными шагами:
- В интерфейсе программы роутера выбирается пункт «Добавить соединение».
- Тип подключения — L2TP.
- В пункт «Адрес сервера» вносится tp.internet.beeline.
- Указываются логин и пароль, выданные провайдером.
- Внесённые изменения сохраняются.
Настройка Wi-Fi соединения
Функционал роутера ZyXEL позволяет использовать его в качестве устройства, раздающего сеть Wi-Fi. В интерфейсе маршрутизатора выбирается пункт «Точка доступа», после чего выставляются следующие параметры:
- Auto канал.
- SSID имя создаётся пользователем, являя собой наименование сети.
- Вводится надёжный пароль.
- Выставляется максимальная мощность.
- Степень защиты — WPA2-PSK.

В результате
Линейка роутеров ZyXEL Keenetic по праву считается одной из самых лучших: пользователь может подобрать модель, оптимальную для него по функционалу, техническим характеристикам и стоимости. Сравнивать модель с аналогами наподобие Xiaomi бесполезно: несмотря на более широкий функционал, добиться аналогичных свойств можно и на Xiaomi, однако придётся помучиться с прошивкой, но в итоге можно получить неплохой роутер в более привлекательном дизайне и с возможностью работы в двух диапазонах сетей. ZyXEL Keenetic работает из коробки, не требуя перепрошивки и сложных настроек, обладает неплохой аппаратной составляющей и характеристиками.
Заменять старые модели из линейки на новые не стоит: технические характеристики и аппаратная составляющая у них абсолютно одинаковая, единственное различие — внешний вид и расположение антенн. Если же роутер от ZyXEL приобретается впервые, то лучше остановиться на новых моделях серии — они дешевле, выглядят презентабельнее и, как уже говорилось, их антенны очень удачно расположены по бокам.
Zyxel Keenetic Omni II
Шаг 1 из 1
Подключите кабель, который вам провели в квартиру наши монтажники в порт Интернет, а компьютер подключите в любой из желтых портов. Вы так же можете соединить ваш ПК с роутером по беспроводной сети, но на первичном этапе настройки лучше использовать кабель.

Попробуйте открыть любую страницу в браузере или введите в адресную строку login.beeline.ru или 83.102.180.167 — откроется страница авторизации, на которой нужно ввести данные:
В поле «Логин» — имя пользователя по договору (089/085).
В поле «Пароль» — пароль от домашнего интернета.
После чего нажмите кнопку «Войти».

Отобразится информация, что авторизация успешно пройдена и для установки соединения нужно подождать 10 минут.
Если вы ранее проходили авторизацию на IPOE — инструкцию «Настройка на L2TP» пропустите, она вам не нужна.
Шаг 1 из 9
Открываем браузер, в адресной строке пишем 192.168.1.1, нажимаем Enter.
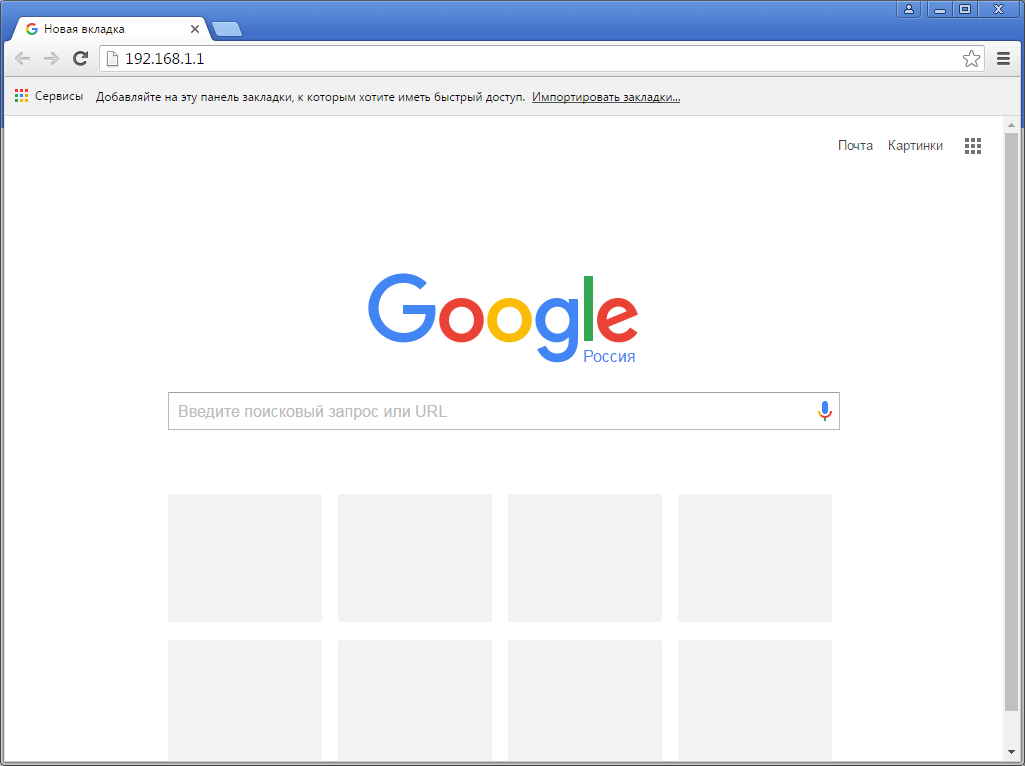
Шаг 2 из 9
Если роутер еще не был настроен, откроется страница «Быстрая настройка NetFriend». Нажимаем кнопку «Веб-конфигуратор».

Шаг 3 из 9
Если появляется окно «Установите пароль администратора», в поле «Новый пароль» придумайте и напишите пароль, который будет использоваться для дальнейшей авторизации в настройках роутера (рекомендуем использовать пароль admin).
В поле «Введите пароль ещё раз» повторно напишите придуманный пароль.
Нажимаем кнопку «Применить».

Шаг 4 из 9
Если открывается страница авторизации роутера, в поле «Пользователь» введите admin, в поле «Пароль» введите пароль, установленный при первичной настройке. Нажмите «ОК».

Шаг 5 из 9
Откроется веб-интерфейс роутера.
Нажмите на значок «Глобус» в нижней панели индикаторов (второй слева).
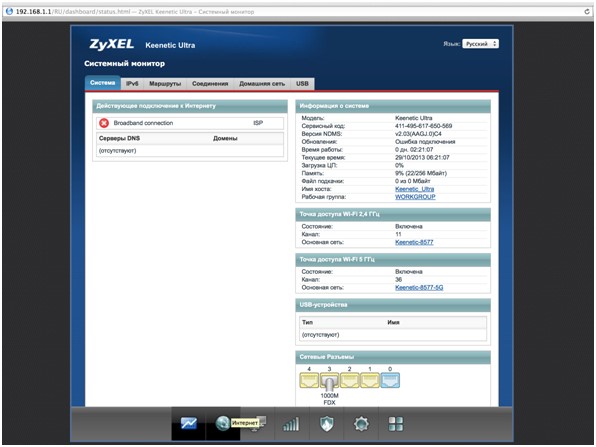
Шаг 6 из 9
Выберите раздел PPPoE/VPN и нажмите кнопку «Добавить соединение».
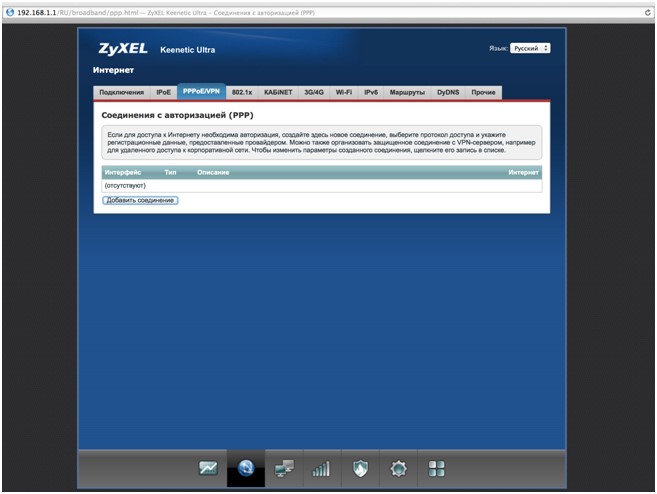
Шаг 7 из 9
Включить – поставьте галочку.
Использовать для выхода в интернет – поставьте галочку.
Описание – Beeline.
Тип (протокол) — выберите L2TP.
Подключаться через – выберите Broadband connection ISP.
Адрес сервера – tp.internet.beeline.ru.
Имя пользователя – введите ваш логин, начинающийся на 089.
Пароль – введите ваш пароль.
Метод проверки подлинности – Авто.
Настройка параметров IP – Автоматически.
Нажмите кнопку «Применить»
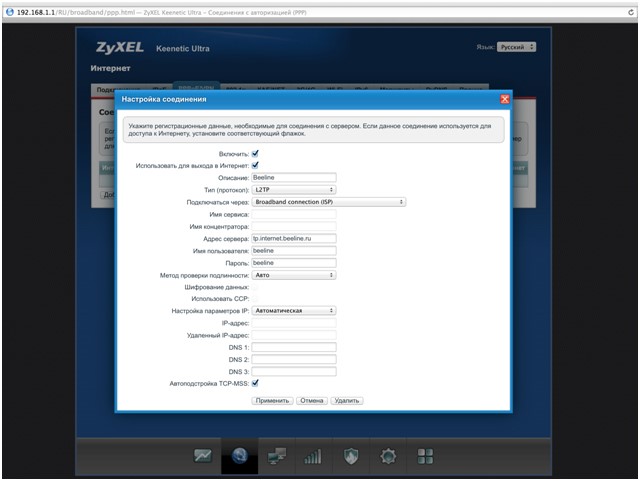
Шаг 8 из 9
Для настройки беспроводного соединения кликните по значку «Уровень сигнала» в нижней панели индикаторов (посередине).
Нажмите на пункт «Точка доступа» или «Точка доступа 2,4 ГГЦ».
Заполните поля, как указано ниже:
Включить точку доступа – поставьте галочку.
Имя сети – введите имя для вашей Wi-Fi сети.
Защита сети – WPA-PSK + WPA2-PSK.
Ключ сети – введите пароль для доступа к вашей Wi-Fi сети.
Страна – Russian Federation.
Стандарт – 802.11bgn.
Мощность сигнала – 100%.
Включить WMM – поставьте галочку.
Нажмите кнопку «Применить» (под строкой «Включить WMM»).
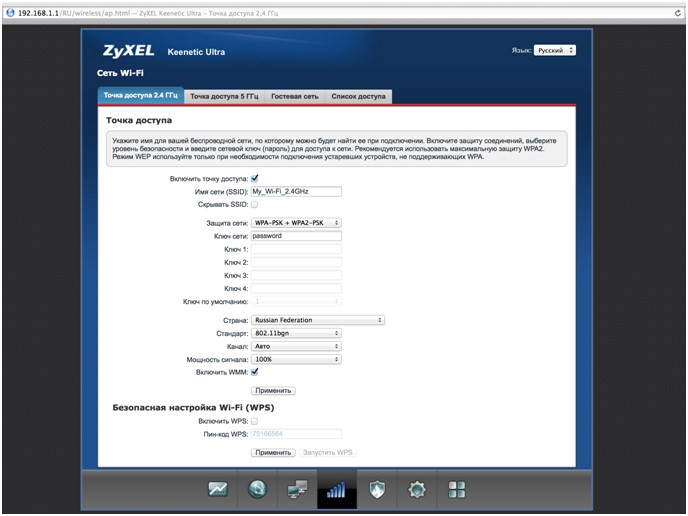
Шаг 9 из 9
Если в меню есть пункт «Точка доступа 5 ГГц» нажмите на него и по аналогии настройте сеть 5 ГГц.
Заполните поля как указано ниже:
Включить точку доступа – поставьте галочку.
Имя сети – введите имя для вашей Wi-Fi сети и добавьте «_5G».
Защита сети – WPA2-PSK.
Ключ сети – введите пароль для доступа к вашей Wi-Fi сети.
Страна – Russian Federation.
Стандарт – 802.11an.
Мощность сигнала – 100%.
Включить WMM – поставьте галочку.
Нажмите кнопку «Применить» (под строкой «Включить WMM»).
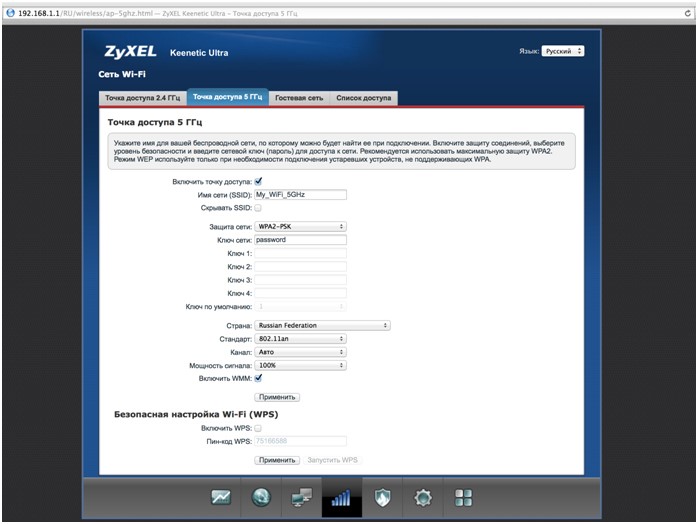
Шаг 1 из 6
Открываем браузер, в адресной строке пишем 192.168.1.1, нажимаем Enter.
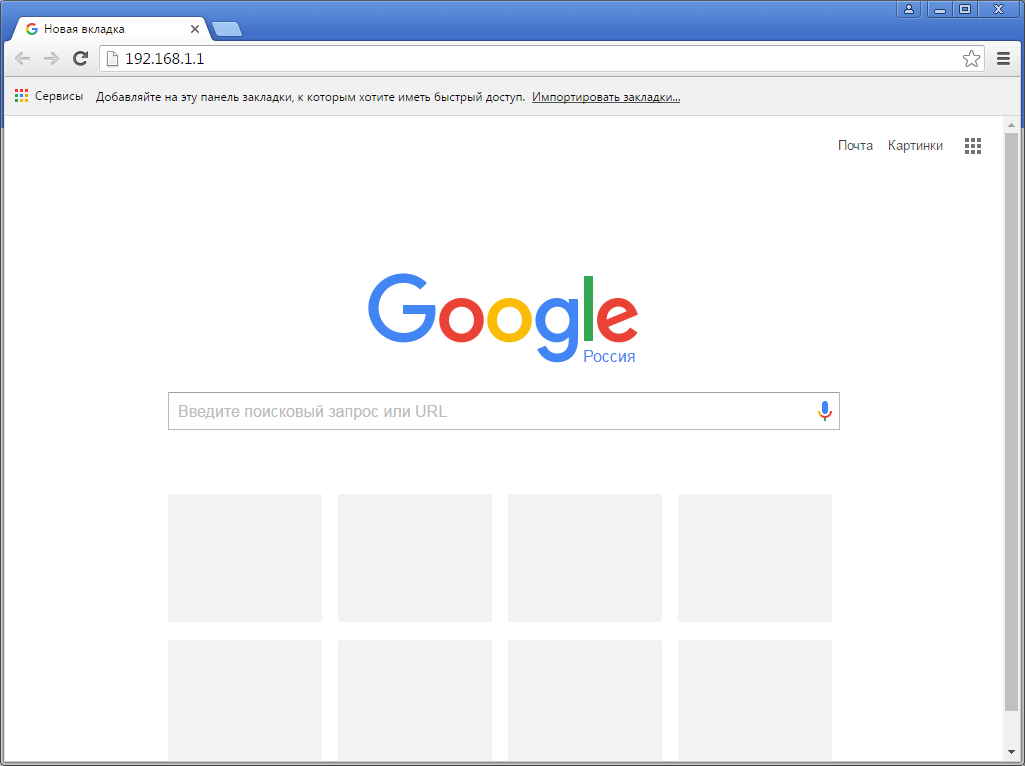
Шаг 2 из 6
Если роутер еще не был настроен, откроется страница «Быстрая настройка NetFriend».
Нажимаем кнопку «Веб-конфигуратор».

Шаг 3 из 6
Если появляется окно «Установите пароль администратора», в поле «Новый пароль» придумайте и напишите пароль, который будет использоваться для дальнейшей авторизации в настройках роутера (рекомендуем использовать пароль admin).
В поле «Введите пароль ещё раз» повторно напишите придуманный пароль.
Нажимаем кнопку «Применить».

Шаг 4 из 6
Если открывается страница авторизации роутера, в поле «Пользователь» введите admin, в поле «Пароль» введите пароль, установленный при первичной настройке. Нажмите «ОК».

Шаг 5 из 6
Для настройки беспроводного соединения кликните по значку «Уровень сигнала» в нижней панели индикаторов (посередине).
Нажмите на пункт «Точка доступа” или «Точка доступа 2,4 ГГЦ”.
Заполните поля, как указано ниже:
Включить точку доступа – поставьте галочку.
Имя сети – введите имя для вашей Wi-Fi сети.
Защита сети – WPA-PSK + WPA2-PSK.
Ключ сети – введите пароль для доступа к вашей Wi-Fi сети.
Страна – Russian Federation.
Стандарт – 802.11bgn.
Мощность сигнала – 100%.
Включить WMM – поставьте галочку.
Нажмите кнопку «Применить» (под строкой «Включить WMM»).

Шаг 6 из 6
Если в меню есть пункт «Точка доступа 5 ГГц» нажмите на него и по аналогии настройте сеть 5 ГГц.
Заполните поля как указано ниже:
Включить точку доступа – поставьте галочку.
Имя сети – введите имя для вашей Wi-Fi сети и добавьте «_5G».
Защита сети – WPA2-PSK.
Ключ сети – введите пароль для доступа к вашей Wi-Fi сети.
Страна – Russian Federation.
Стандарт – 802.11an.
Мощность сигнала – 100%.
Включить WMM – поставьте галочку.
Нажмите кнопку «Применить» (под строкой «Включить WMM»).

Шаг 1 из 2
Нажмите на значок «глобус» в нижней панели индикаторов (второй слева). Появится следующая страница.

Шаг 2 из 2
В разделе «Подключения» выберите «Broadband connection» и кликните по нему.
В окне «Настройка подключения по Ethernet» в строке «Использовать разъем» выберите порт для подключения ТВ-приставки (с 0 порта галочку не снимать).
Нажмите кнопку «Применить».

Будьте внимательны, выполняя инструкции в этом разделе. В случае ошибки в действиях потребуется визит в сервис-центр для восстановления устройства. Прошивать роутер рекомендуется, подключив кабель от ПК в любой из LAN-портов. Прошивая роутер по Wi-Fi, есть риск получить неработоспособное устройство, восстанавливаемое только в сервис-центре, либо не восстанавливаемое вовсе.
Шаг 1 из 4
Шаг 2 из 4
Открываем браузер, в адресной строке набираем адрес роутера, нажимаем Enter. Откроется страница авторизации роутера. Вводим логин и пароль для доступа к роутеру, нажимаем Enter.

Шаг 3 из 4
Перед вами откроется web-интерфейс роутера.
Зайдите в меню «Система». В раздел «Файлы» (в ранних версиях микропрограммы данный раздел назывался «Конфигурация») щелкните по имени файла «firmware».

Шаг 4 из 4
Появится окно “Управление файлом”, в котором нажмите кнопку “Выберите файл” для указания файла микропрограммы.
В открывшемся окне укажите местоположение файла с микропрограммой для вашего устройства (файл с расширением bin).
Предварительно нужно извлечь файлы из zip-архива с микропрограммой.
Нажмите кнопку “Заменить” для запуска процедуры обновления микропрограммы.
Подождите, пока роутер обновляет свою микропрограмму, обычно это занимает не более 15 минут, во время обновления не выключайте роутер из сети розетки. После того, как роутер обновит свою прошивку и перезагрузится, вы можете приступать к эксплуатации.

Используйте аппаратный сброс настроек, если требуется настроить устройство заново (удалить все пользовательские настройки), нет доступа к веб-странице интерфейса настроек роутера, после настройки роутера интернет-соединение не установилось или пароль доступа к нему был утерян.
Внимание! При выполнении аппаратного сброса настроек все пользовательские установки будут сброшены на заводские параметры!
На корпусе устройства имеется углубленная кнопка СБРОС (RESET, RESTORE), позволяющая сбросить настройки на заводские установки. Кнопку СБРОС (RESET, RESTORE) вы сможете найти на той же стороне корпуса роутера, где располагаются остальные разъемы и кнопки. В редких случаях кнопка может располагаться на дне роутера.
Для того, чтобы сбросить настройки роутера на заводские установки выполните следующие действия:
Включите питание роутера и дождитесь полной загрузки устройства. Нажмите кнопку СБРОС (RESET, RESTORE), используя заостренный тонкий предмет (например, скрепку) и удерживайте 30 секунд, затем отпустите кнопку.
После этого роутер перезагрузится с установками по умолчанию (заводскими настройками) и потребуется повторная его настройка.