Проверка скорости wifi соединения с роутером онлайн. Как увеличить скорость Вай-Фай (Wi-Fi) соединения – практические советы и рекомендации
Привет друзья! Давненько я в блог не писал, как-то в оффлайне работы много и до лога руки не доходили, но сегодня я проснулся пораньше и хочу написать о том, как проверить скорость интернета . Да не только скорость, еще мы узнаем свой IP и PING .
Вы скажите, а зачем мне знать скорость интернета, странички вроде открывает, кое-как качает:). Ну как зачем, а ради интереса, а узнать не обманывает ли Вас интернет-провайдер, и наконец что бы просто похвастаться друзьям:).
Проверять скорость мы будем с помощью сервиса speedtest.net . Классный такой сайтик, на котором можно не только скорость проверить, но и IP посмотреть. Мне очень понравилось, как у них все сделано, в смысле дизайна и разных украшений. Но что нам украшения, нам результат давай! Начнем пожалуй:).
Начнем проверку скорости интернета
1. Заходим на speedtest.net и смотрим, красиво правда? То что по бокам, нам не очень нужно, там немного рекламы и еще какие-то сервисы дополнительные, мы смотрим вот сюда:

Слева внизу можно увидеть свой IP адрес, если навести курсор на треугольник по центру, то можно увидеть свое местоположение. У меня показывает почему-то не очень точно, но это потому, что у меня 3G интернет от Интертелеком, который мы настраивали в статье. А в статье я писал как его можно настроит и получить максимальную скорость.
2. Что бы запустить проверку скорости, нужно просто нажать на кнопку “Начать проверку” . И немного ждем.
3. Результат предоставляется так же в виде красивой картинки, немного вперемешку с рекламой, но сервис же бесплатный. Так вот, что получилось у меня с моим 3G от Интертелеком, ничего особенного. ну ничего, скоро осень и будет у меня снова сетка:).

Как видите, в отчет указана входящая скорость, исходящая и PING. Можно сразу поделится результатом, нажав на кнопку “Поделится результатом” . Ну вот ми и проверили скорость интернет соединения. Если хотите, то можете зарегистрироваться на сайте, и получить дополнительные возможности, например сравнивать Ваши результаты с другими и т. д. Удачи!
Как увеличить скорость интернета через wifi роутер, если провайдеры обещают пользователям высокую скорость интернета при любых условиях и зачастую это обещание не реализовано?
Быстрота интернета – это количество переданных данных за секунду времени (измеряется в килобитах или мегабитах за секунду).
В браузерах и других программах быстрота загрузки или скачивания файлов измеряется в килобайтах или в мегабайтах за секунду. Не стоит путать эти два понятия.
Возможные причины низкой скорости интернета
Быстрота интернета может уменьшиться из-за следующих причин:
- устройство находится слишком далеко от маршрутизатора;
- сеть одновременно используют несколько устройств, которые потребляют большое количество трафика;
- программные неполадки в маршрутизаторе;
Перед тем как начать устранение проблемы, следует протестировать быстроту интернета с помощью онлайн-сервисов.
Во время тестирования отключите сторонние вкладки в браузере и программы, которые могут помешать проверке скорости. Некоторые популярные сервисы:
Обновление драйверов роутера
Увеличить темпы может помочь обновление всех драйверов роутера . Установленный драйвер может быть несовместим с версией операционной системы.
Откройте диспетчер устройств (системная утилита, в которой отображаются все подключенные устройства) и выберите вкладку сетевых адаптеров.
Найдите в списке ваш адаптер wifi и, нажав правую кнопку мыши, выберите пункт меню «обновить».
Драйверы будут скачаны и установлены в фоновом режиме через одну — две минуты.

Совет! После обновления драйверов обязательно перезагрузите компьютер и роутер.
Изменение режима работы сети
Режимы работы роутера отвечают за его пропускную способность на определенном устройстве.
Существуют режимы, которые способны увеличить скорость маршрутизатора за счет улучшения уровня QoS.
Чтобы изменить режим работы, зайдите в диспетчер устройств и нажмите правой кнопкой манипулятора на адаптер wifi.
Выберите пункт свойств. Во вкладке «дополнительно» приведены все возможные режимы работы маршрутизатора, через которые можно увеличить его работу.

Для обеспечения максимально высокой скорости интернета выберите режим WMM, Preamble или Выходная мощность.

Изменение стандарта безопасности роутера через окно параметров
Сегодня практически не существует людей, которые постоянно не пользовались бы интернетом. Через Сеть люди общаются, играют и получают много полезной информации. Поэтому становится очень обидно, когда без видимых на то причин интернет-соединение начинает работать слишком медленно.
В этом случае любой человек начинает паниковать. Однако далеко не все знают, что существует множество вариантов, которые помогут решить проблему слишком низкой передачи данных. В первую очередь стоит выяснить, почему падает скорость интернета через WiFi.
Причины
Повлиять на скорость соединения может целый ряд неисправностей. В первую очередь необходимо проверить, чтобы компьютер или ноутбук находился в непосредственной близости к самому маршрутизатору.
Также иногда низкая скорость интернета по WiFi объясняется слишком низкой пропускной способностью роутера. А зачастую бывает и так, что сетью пользуются одновременно несколько человек, каждый со своего компьютера. В этом случае объем трафика слишком сильно увеличивается, и соответственно, скорость передачи данных заметно падает.
Кроме этого, такие неполадки могут быть связаны и с работой самого маршрутизатора. Далеко не все уточняют, какой WiFi-роутер лучше для дома, перед его покупкой. Это большая ошибка, так как от качества прибора будет зависеть многое. Лучшими моделями считаются D-Link, TP-Link и ZyXel.

Прежде чем перейти к исправлению неприятностей, рекомендуется пройти проверку скорости интернета на speedtest.net. Данный независимый сервис уже давно существует в Сети. На сайте не нужно регистрироваться, достаточно нажать Start и дождаться отображения результатов. Предварительно нужно закрыть все приложения и сайты. Если проверка скорости интернета на speedtest.net показала, что все в порядке, то причина в большом количестве запущенных процессов.
Существует несколько способов, которые могут помочь решить проблему низкой скорости интернета.
Использование ускоренного стандарта WiFi
До недавнего времени существовал всего лишь один показатель передачи данных роутера, который составлял 2,4 ГГц. Соответствующие стандарты для этого прописывались как 802.N. Однако сегодня существуют двухдиапазонные Wi-Fi-роутеры, которые способны поддерживать более скоростной режим передачи данных, которой равняется 5 ГГц. В этом случае необходимо удостовериться, что активирован стандарт 802.AC. Чтобы произвести соответствующие настройки, как правило, достаточно перейти в базовые параметры модуля.
При входе в панель управления двухдиапазонного Wi-Fi-роутера необходимо перейти во вкладку «Беспроводной режим» и изменить настройки. Однако стоит учитывать, что если сам маршрутизатор будет поддерживать быстрый стандарт WiFi, а компьютер — нет, то ничего не получится. Оба устройства должны работать в одинаковом режиме.

Поэтому, решая, какой WiFi-роутер лучше для дома, не всегда есть смысл отдавать предпочтение двухдиапазонным моделям.
Ширина канала роутера
В этом случае все просто. Как правило, интернет работает намного быстрее, если выставлено значение частоты 40 мегагерц при диапазоне 2,4 ГГц. Если же маршрутизатор функционирует в диапазоне 5 ГГц, то можно использовать 40 МГц или 80 МГц.
Как правило, после изменения этих параметров сразу становится заметно, насколько быстрее начинает работать система. Однако стоит учитывать, что устанавливать максимальные значения ширины канала роутера рекомендуется только в том случае, если качество сигнала очень хорошее. В противном случае можно и вовсе потерять соединение.
Это не единственный способ, как повысить скорость интернета (WiFi).
Непересекающиеся каналы
Как правило, в стандартном диапазоне 2,4 ГГц повлиять на скорость соединения может тот радиоканал, чей номер используется. Чтобы переключиться на непересекающиеся каналы в данном диапазоне, необходимо выбрать первый, шестой или одиннадцатый. В этом случае раздача интернета по WiFi должна возрасти.

Если используется роутер, который работает при частоте 5 ГГц, то в этом случае количество непересекающихся каналов составит более 22. Нет никакого смысла выбирать другой канал, так как вероятность пересечения полностью отсутствует.
Режим WMM
Как правило, обеспечение качественного сервиса при использовании беспроводной сети называют приоритезацией трафика. Если говорить короче, то можно заменить это слово аббревиатурой WMM.
Для того чтобы решить проблему низкой скорости интернета по WiFi, достаточно просто включить эту опцию. Для этого необходимо зайти в параметры радиомодуля и подключить в нем соответствующий стандарт.
Мощность Wi-Fi-сигнала
Вполне возможно, что мощности передатчика маршрутизатора просто не хватает для того, чтобы обеспечить качественное и длительное соединение. Дело в том, что эти параметры зависят от того, насколько близко к роутеру расположен компьютер или ноутбук. Соответственно, если приблизиться к маршрутизатору, то мощность передатчиков должна возрасти. Однако в этом случае есть вероятность, что проблема низкой скорости интернета по WiFi не решится.
С другой стороны, приближаться к маршрутизатору сильнее, чем на полтора метра, также не рекомендуется. В этом случае будет происходить обратный эффект. Поэтому рекомендуется поэкспериментировать, перемещаясь по квартире.

Защита
Как правило, для того чтобы защитить сеть от взлома, используются системы шифрования. Они постоянно обновляются, но в некоторых ситуациях остаются старые данные. В этом случае в системе безопасности может появиться брешь. Нужно учитывать, что такие стандарты, как WPA и WPE, уже давно устарели. Отказаться от них будет правильным решением, так как взлом таких систем осуществляется за несколько минут даже теми людьми, которые почти не смыслят в этом ничего.
Если же использовать WPA, то ожидать скорости более 54 мегабит в секунду нет никакого смысла. Самый оптимальный вариант решения проблемы низкой скорости интернета по WiFi — использовать шифрование WPA2.
Перепрошивка роутера
В некоторых ситуациях данный способ действительно помогает ускорить интернет-соединение. Дело в том, что микропрограммы, которые устанавливаются на устройстве в заводских условиях, очень часто обладают рядом ошибок или вовсе являются сырыми. Например, на маршрутизаторах «Асус» неоднократно встречались подобные проблемы.

Не стоит пугаться самого процесса перепрошивки роутера, так как справиться с этим довольно легко. На большинстве моделей уже существует функция, позволяющая производить автоматическое обновление. Однако лучше выполнить эту операцию вручную. Для этого достаточно зайти на сайт производителя и скачать соответствующие файлы с микропрограммой. После этого необходимо перейти в панель управления самим маршрутизатором и найти вкладку, в которой будет говориться что-нибудь про обновления. В этом случае достаточно указать путь к файлу и произвести нехитрую манипуляцию переустановки программы.
Обновление драйверов
Дело в том, что в некоторых случаях программное обеспечение самого роутера может правильно не распознаваться операционной системой компьютера. Для того чтобы исправить эту оплошность, достаточно открыть диспетчер устройств на портативном компьютере и найти вкладку «Сетевые адаптеры». В открывшемся списке необходимо отыскать маршрутизатор и нажать на него правой клавишей мыши. После этого достаточно кликнуть кнопку «Обновить» и подождать несколько минут, пока драйверы не обновятся.
Смена тарифного плана
В первую очередь стоит учитывать, что у каждого интернет-провайдера существует несколько программ по подключению к Сети. Если медленнее всего загружается видео, то вполне возможно, что проблема именно в слишком низкой передаче данных. Например, если максимальное разрешение онлайн-ролика составляет не более 720х480 точек, то это свидетельствует о том, что тарифный план подразумевает скорость 512 килобит в секунду. В этом случае проблема решается сменой тарифа.
Недобросовестный провайдер
Такой вариант также не стоит исключать. Вполне возможно, что в момент подключения интернета клиенту действительно была предоставлена максимально возможная скорость. Однако некоторые недобросовестные провайдеры со временем начинают понижать объем передачи данных. В этом случае скорость больше не соответствует выбранному тарифному плану. Проверить порядочность провайдера довольно просто. Для этого достаточно лишь попробовать использовать другой маршрутизатор и сторонний компьютер. Если работа будет такая же медленная, то в этом случае все вопросы стоит задавать именно той фирме, с которой был заключен договор на обслуживание.

Также стоит проверить работу интернета через кабель. Для этого его необходимо подсоединить напрямую к компьютеру и попробовать зайти в сеть. Если скорость будет по-прежнему невысокой, то стоит задать вопрос провайдеру.
Что может повлиять на скорость скачивания файлов через торренты
Сегодня практически все пользуются данным сервисом. Однако некоторые замечают, что иногда при скачивании определенных файлов скорость передачи пакетов данных заметно понижается.
В этом случае все также может зависеть от провайдера. Например, если был выбран тарифный план 16 мегабит в секунду, то в этом случае максимальная скорость закачки документов не может превышать 2 мегабит в секунду. Также стоит учитывать, что данный сервис является файловым обменником, соответственно, он работает немного по другим принципам. Для того чтобы получать более быстрые скачки, необходимо также выставлять файлы и документы в торренты.
Также стоит учитывать, что маршрутизатор мог просто выйти из строя. Как правило, через 5-6 лет использования роутера он начинает работать намного хуже. К счастью, новые приборы стоят не так дорого, поэтому замену можно быстро найти. Сейчас качественный роутер стоит от 1 тысячи рублей. За 3-4 тыс. рублей можно приобрести высококачественный девайс.
С внедрением технологии беспроводного интернета отпала необходимость в подключении кучи проводов к своим устройствам для обеспечения доступа в сеть. Стандартное, проводное соединение нужно обеспечить лишь для роутера – девайса, распределяющего IP-адреса на клиентские гаджеты и покрывающего Wi-Fi близлежащее, небольшое пространство. Тем не менее, иногда может оказаться так, что даже на современном роутере соединение с Wi-Fi слишком медленное, веб-страницы загружаются «чудовищно» медленно, приходится ожидать по несколько минут, пока откроется тот или иной сайт, и даже при пребывании в непосредственной близости к раздающему роутеру ситуация нисколько не лучше. Если вы подключаетесь к точке хот-спот на улице или в кафе, — с этим ничего не поделаешь, поскольку вы не имеете доступа к раздающему Wi-Fi приспособлению. Если же вы настроили сеть в домашних условиях, вероятно, с этой проблемой что-то удастся сделать. Сегодня мы расскажем, как увеличить скорость Вай-Фай при организации сети в квартире, если текущее положение вещей касательно скорости доступа к вебу вас не устраивает, и предложим несколько способов решения проблемы.
Чем объясняется медленная скорость соединения?
В отношении причин низкого коннекта, их может быть несколько:
— прежде всего, низкое качество применяемого оборудования. Если вашему роутеру больше 2-3-х лет, скорее всего, максимальную скорость обеспечения доступа к интернету он не сможет вам гарантировать. Как известно, новые устройства соответствуют совсем другим стандартам скорости, и ваши 10 Мбит/с уже вряд ли сегодня кого-то устроят. Чтобы узнать технические характеристики вашего маршрутизатора, обратитесь к документации устройства, доступной в интернете на официальном сайте компании-производителя. Также имеет значение число передающих антенн, которыми оснащен маршрутизатор. Для качественной связи их должно быть, как минимум, 2, и это обеспечит больший диапазон покрытия сигнала;
— невысокая дальность передачи сигнала. Дальность передачи трафика имеет такое же отношение к скорости, как и первый пункт. Чем ближе вы находитесь к точке доступа, тем более высокой будет скорость, и наоборот. Покупка современной модели роутера также способна разрешить эту проблему в вашу пользу;
— дешевый тарифный план. Этот пункт важен, только если вы живете вдали от крупных городов, и ваш провайдер не в силах обеспечить высокую пропускную способность сети. Если ваша скорость – не менее 50 Мбит/с, то насчет этого параметра можете особо не волноваться;
— излишняя загрузка операционки сторонними приложениями и проникновение вредоносного кода. Если во время обмена трафиком с сервером ваша ОС чересчур перегружена, это можно объяснить излишней загроможденностью системы сторонним ПО. Удалите ненужные вам программы через менеджер приложений. Еще одна вероятная причина – это попадание на ваш жесткий диск червя или ботнета, полностью сжирающего ваш трафик. В данном случае вам предстоит позаботиться о чистке ПК от вирусов, воспользовавшись одним из соответствующих продуктов для чистки (Avast или Dr.Web CureIt);
— поврежденное оборудование. Если роутер случайно упал на пол или на твердую поверхность, возможно, устройство оказалось повреждено, и придется его отнести в ремонт. Особенно критичным является повреждение раздающей антенны, поскольку такой тип поломки оказывает прямое влияние на качество передающего сигнала;
— устаревшая прошивка. Программная прошивка имеет немаловажное значение в обеспечении высокой скорости Wi-Fi подключения. Со временем разработчики исправляют крупные системные ошибки и даже полностью меняют оболочку прошивки. Так что, если вы дано не обновлялись – самое время подумать об этом: процедура совсем простая, и не требует никаких особых навыков и умений.
Как увеличить скорость Вай-Фай подключения?
Если вы делаете перестановку в квартире, подумайте о дальности раздачи сигнала с маршрутизатора. Попытайтесь установить девайс как можно ближе к центру квартиры, чтобы сигнал распределялся на все комнаты равномерно. Стоит принять во внимание и число передающих антенн на гаджете. Если на роутере всего одна антенна, высокого качества связи вы можете так и достичь, после чего понадобится покупка нового роутера. Также непременно важно учесть и толщину стен.
Следующий довольно существенный нюанс заключается в указании соответствующей частоты раздачи сигнала роутера. Как обычно, все раздающие Wi-Fi сигнал приборы действуют на одной частоте, и в мультиквартирных домах попросту перебивают сигнал друг друга. При таких обстоятельствах стоит указать фактический номер канала передачи в настройках маршрутизатора, принимая во внимание загрузку сети. По дефолту во всех роутерах установлен параметр “Auto”.
Как увеличить скорость Wi-Fi, указав фактический номер канала в настройках?
Залогиньтесь , введя соответствующий хост IP-адрес роутера, и указав на всплывающей форме логин и пароль для входа в меню настроек. В данной инструкции я приведу в качестве примера панель управления роутером ASUS, в вашем же устройстве последовательность действий может слегка отличаться.
Перейдем в меню настроек в раздел «Беспроводная сеть».
В активной категории можно увидеть опцию «Канал». Выставьте одно из значений данного ключа, дабы сигнал не переходил постоянно с одного канала на другой, как это было при выставленном значении «Auto».

Если у вас роутер торговой марки D-Link, TP-Link или любого другого бренда, возможно, придется немного побродить по настройкам, дабы найти здесь опцию конфигурирования канала связи.
Как увеличить скорость Вай-Фай подключения, изменяя другие параметры роутера?
Чтобы пропускная способность беспроводной связи возросла, необходимо переключить параметры сети на стандарт 802.11N. Это наиболее скоростной стандарт в диапазоне 2.4 МГц, поддерживаемый всеми девайсами, выпущенными начиная с 2010 года и позже. Таким образом, в базовых параметрах Вай-Фай подключения принудительно выставляем N-режим (либо выбираем в поле стандарт: 802.11N).

Еще один немаловажный совет – это задействовать стандарт безопасности WPA2-PSK с шифрованием AES. Алгоритм WPA2 является наиболее современным и защищенным, во всех новых роутерах он доступен по умолчанию. Тем не менее, если вы сомневаетесь, что используете именно этот стандарт, лучше все проверить самому. Для этого заходим в настройки безопасности беспроводной сети и выставляем значение методики шифрования в WPA2, а алгоритм – в AES.

Также стоит задействовать режим WiFi Multimedia (или WMM, как он называется в настройках). Эта опция является обязательной, если вы желаете получить скоростной показатель выше 54 Мбит/с. По спецификации качества обслуживания QoS выставление данного режима также является непременным условием. Установить указанный режим можно в дополнительных параметрах беспроводной сети.

В дополнение к этому, нужно активировать этот режим и в настройках сетевого адаптера. Щелкаем правой клавишей мыши на сетевом подключении в панели задач и выбираем в меню опцию «Центр управления сетями и общим доступом».


Появится перечень сетевых адаптеров, установленных на вашем ноутбуке/компьютере. Выберем из списка адаптер для вай-фай подключения, кликнем на нем правой кнопкой мышки и выберем вариант «Свойства» из контекстного списка.


После этого, уже на форме установок, перейдем на вкладку «Дополнительно», найдем вариант «WMM» в перечне свойств и выставим значение «Включено».

Последний совет, связанный с настройкой роутера, подразумевает использование ширины канала в 20 МГц. По умолчанию, ширина является дифференцированной, т.е. варьируется между 20 и 40 МГц. Вариант с широкополосным диапазоном в 40 МГц не слишком подходит для многоквартирных домов, так как сигнал в них не слишком сильный и стабильный. Так что отмечаем опцию в 20 МГц и наслаждаемся результатом.

Как увеличить скорость Вай-Фай соединения, поигравшись с настройками компьютера?
Если после всех манипуляций с роутером вы обнаружили, что скорость соединения нисколько не изменилась, возможно, причина низкого коннекта в компьютере, а не в маршрутизаторе. Посмотрим на загруженность системы в настройках ОСи. Для этого перейдем в диспетчер задач, используя комбинацию Ctrl+Alt+Del. Воспользуемся второй вкладкой под названием «Производительность».

Если диаграмма показывает, что сеть перегружена, а вы сейчас ничего не скачиваете и интернет не используете, перейдите на первую вкладку, содержащую список запущенных в фоновом режиме сервисов, под названием «Процессы» и отключите здесь те программы, которые вам в данный момент не нужны.

Еще один полезный совет, как увеличить скорость Вай-Фай на ноутбуке – отключить невостребованные приложения из автозагрузки. Чтобы сделать это, используйте комбинацию Win+R, и в возникшем мини-окне введите параметр “msconfig”. Перейдите на вкладку «Автозагрузка», после чего откроется нужный вам перечень.


В случае, когда этот способ не подойдет, можем посоветовать обновить драйвера W-Fi адаптера на последнюю версию. Найти нужный пакет можно на веб-ресурсе компании-изготовителя лэптопа, либо через драйвер-паки, такие как DriverPackSolution (только не выбирайте автоматический режим, так как помимо драйверов, будет установлено куча браузеров и других приложений. Работайте через режим эксперт).
В завершение, хотим предложить вам откорректировать конфигурацию маршрутизации на ПК. Это можно сделать без каких-либо особых усилий и без какого-либо вреда для системы. Чтобы сбросить параметры, запускаем режим cmd от имени админа. Для этого стоит нажать правой кнопкой мышки на стартовой кнопке и выбрать в контекстном меню соответствующий элемент.

Далее в появившейся строке приглашения вводим запрос «route -f». Не пугайтесь, если веб-соединение ненадолго отключится. После этого, вводим ключевой запрос «ipconfig /renew» и жмем на Enter снова. Если вышеописанные команды не помогли, вместо второго указанного ключа используем команду «netsh winsock reset catalog».
Итоги
Если вы хотите знать, как увеличить скорость Вай-Фай соединения, надеемся, что наша статья поможет вам достичь успеха в поставленной задаче. В противном случае, пришло время поразмыслить о покупке нового роутера, по крайней мере с двумя антеннами и более высокими скоростными характеристиками. Благодаря поддержке новых стандартов связи и передачи данных, новое устройство может повысить скорость Wi-Fi как минимум в 2 раза. Чтобы знать это точно, необходимо изучить технические параметры старого и нового устройств и сравнить их.
Как проверить скорость WiFi — все способы тестирования
Иногда бывает, что скорость соединения Wi-Fi намного ниже, чем была заявлена провайдером. Она может постоянно падать, вызывая сбои, страницы загружаются долго, фильм посмотреть невозможно, скачать графический файл затруднительно. Такая проблема может появиться по нескольким причинам, при этом каждая из них доставляет пользователю немало хлопот.
Как проверить скорость Wi-Fi
Проверить скорость Wi-Fi достаточно просто, для этого существует множество специальных программ. Можно также просто открыть браузер и узнать скорость интернет-соединения. Осуществить проверку можно на любом устройстве, с любой ОС.
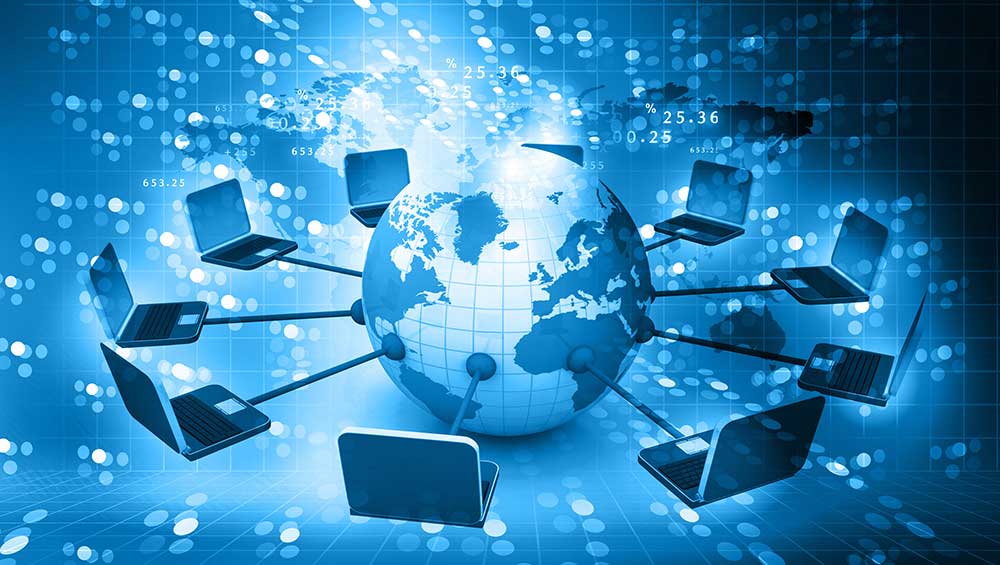
Глобальная сеть Интернет
Для проверки соединения через сайт speedtest.kz нужно предварительно закрыть все активные окна, неиспользуемые программы, они могут потреблять трафик даже в фоновом режиме. Открыть сайт и дождаться полной загрузки странички и активировать кнопку начала тестирования.
Обратите внимание! Система автоматически определит сервер для проверки и выполнит нужные измерения. Результаты появятся ниже.
Программа высвечивает 4 вида данных, одинаково отражающихся на скорости интернет-соединения. Появляется информация о количестве получаемой информации в течение 1 секунды, отправляемой с прибора владельца на серверы. Также обозначается время, которое тратится на отправку пакетов данных с гаджета владельца на сервер, помимо этого указывается полный цикл обмена информацией.
Сервис показывает IP-адрес пользователя и провайдера, проходившего тест, версию ОС и браузера.
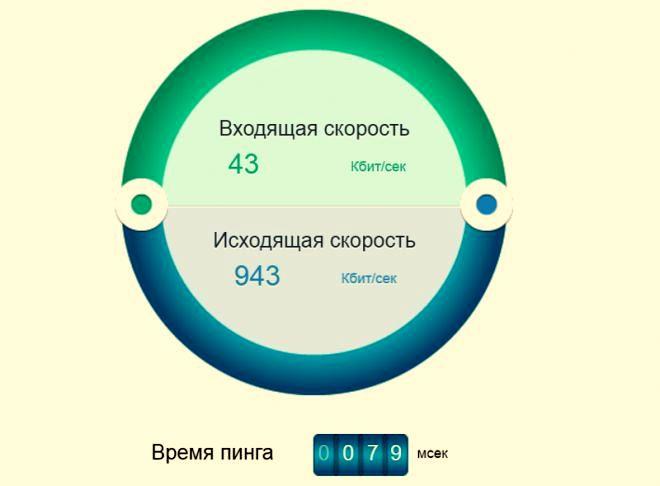
Проверка скорости соединения
Как проверить скорость Wi-Fi соединения с роутером
Для проверки параметров сети и нагрузки необходимо открыть в компьютере раздел «Центр управления сетями». Открыть меню центра управления и активировать ссылку с беспроводным подключением. Выбрать пункт с параметрами «скорости» и «качества сигнала».
Обратите внимание! Это позволит проверить скорость уровня сигнала. Очень часто при работе в сети такая скорость в 2 раза ниже заявленной.
Наиболее точный результат можно получить от драйвера сетевого адаптера, установленного на проверяемом устройстве. Для выполнения проверки следует:
- Через пуск открыть панель управления.
- Открыть пункт «центр управления сетями».
- Выбрать «Изменение параметров адаптера».
- Нажать на «беспроводное соединение» и с помощью мыши активировать пункт «Состояние».
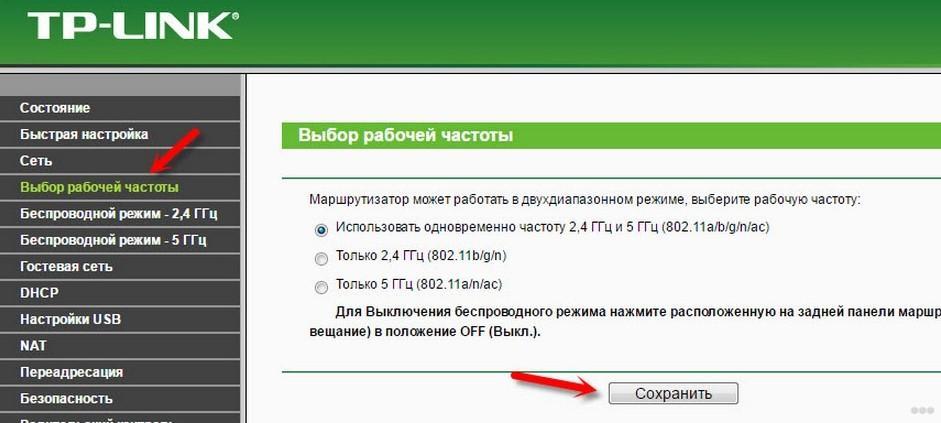
Проверка скорости сети через роутер
Скорость Интернета и Wi-Fi — почему есть разница
Скорость вай-фай значительно отличается от проводного кабельного интернета, который быстрее реагирует и практически не задерживает передачу данных. Однако кабельный интернет не подключается к телефону, планшету. Можно, конечно, воспользоваться переходником, но это очень неудобно и чаще всего простой пользователь не может самостоятельно настроить такое подключение.
В последнее время и беспроводное соединение способно выдавать качественный и бесперебойный сигнал, высокую скорость. Максимальная скорость делится на все подключенные к сети устройства.
С теоретической точки зрения проводной интернет может выдавать скорость до 10 Гб/с, кабель 6 категории. Максимальная скорость интернетного кабеля зависит от его типа и от сетевой карты, принимающей сигнал.
Обратите внимание! Самый часто используемый кабель 5 категории выдает скорость в 1 Гб/с.

Проблемы с вай-фай
Для максимально быстрой передачи файлов между всеми подключенными устройствами в пределах одной квартиры по локальной сети лучше использовать проводной интернет с кабелем 6 категории и качественную сетевую карту.
Сейчас разница между интернет-соединениями Wi-Fi и кабельный интернет практически незаметна. Только при передаче больших объемов информации локальная сеть сделает это быстрее нежели вай фай соединение. Все это можно замерить специальной программой.
Использование сайтов для тестирования подключения Wi-Fi
Представители сетевых услуг при заключении договора указывают максимальную скорость 300 Мб/с. По факту скорость вай-фай соединения меньше этой цифры, может даже не превышать 50 Мб/с.
Для того чтобы проверить скорость вай-фай и определить, какие проблемы привели к понижению, необходимо воспользоваться специальными сайтами для тестирования подключения. Но прежде желательно отключить программы, работающие в фоновом режиме или находящиеся онлайн. Например, через сервис Speedtest. Его можно найти через любой браузер, после чего нажать на функцию «Begin Test».
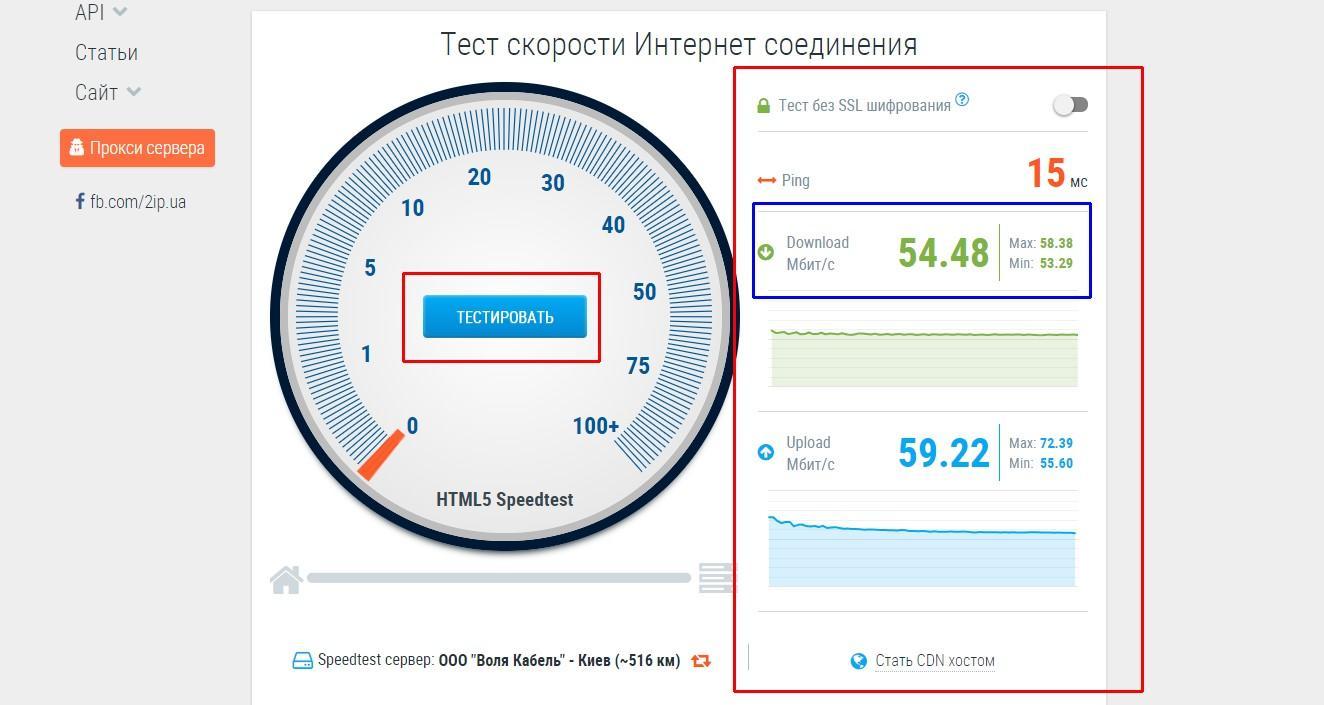
Сайты для тестирования сети
Обратите внимание! Программа на сайте самостоятельно определит сервер для проверки скоростной способности канала.
Далее между сервером и ноутбуком произойдет передача данных, которая и поможет измерить скорость передачи. После завершения операции к проверяемому устройству подключают кабель и вновь запускают проверку. Если результаты окажутся очень разными, значит скорость интернета по беспроводной сети ниже именно из-за способа подключения.
Использование программ для проверки скорости
Тест скорости проверки Wi-Fi можно выполнить через любую программу в сети интернет. Это позволит быстро проверить скорость и устранить проблемы, приводящие к снижению скорости.
Программы для телефона на Андроиде
Есть ряд программ, специально предназначенных для проверки скорости Интернет-соединения на устройствах, работающих на платформе Android. Они позволяют выполнить диагностику не только проблем с сетью, но и предоставляют дополнительные опции. Можно воспользоваться программой Speedtest.net. После активации приложения высветится кнопка Start, на которую нужно нажать для начала тестирования.
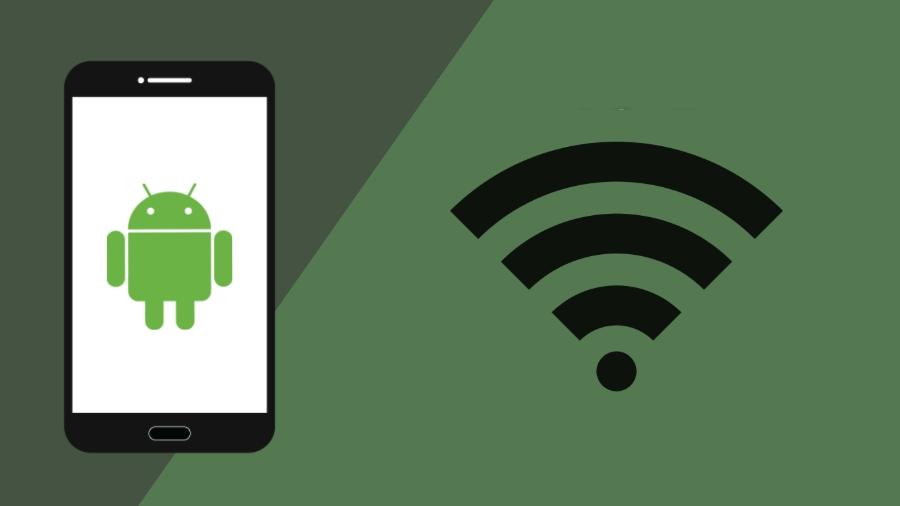
Тестирование устройств, работающих на Андроид
Обратите внимание! Процесс займет не больше половины минуты, после чего на экране высветится результат: скорость соединения, пинг, тип подключения. Это приложение входит в список бесплатных.
Следующая программа для проверки Метеор, оснащена виртуальным помощником, который объясняет работу непонятных элементов. Приложение сохраняет результаты ранее сделанных проверок. Оно показывает, как будут функционировать определенные приложения при данной скорости сети. Пока она может оценивать работу только 27 телефонных программ. Метеор является бесплатной утилитой, без рекламы.
Помимо вышеперечисленных есть еще ряд программ:
- WiFiMedic;
- Master;
- OpenSignal;
- Internet Speed Meter Lite;
- SpeedCheck.
Их можно найти в магазине Play Market.
Программы для Айфона
Скорость интернета по Wi-Fi на Айфоне поможет определить программа Wi-Fi SweetSpots. Это приложение оснащено визуальной и звуковой индикацией, которая позволяет определить место в квартире с наиболее устойчивым приемом. Наверху можно увидеть диаграмму, постоянно обновляющуюся, значения скорости передачи данных. Благодаря этой функции можно найти в помещении самое лучшее место приема связи.
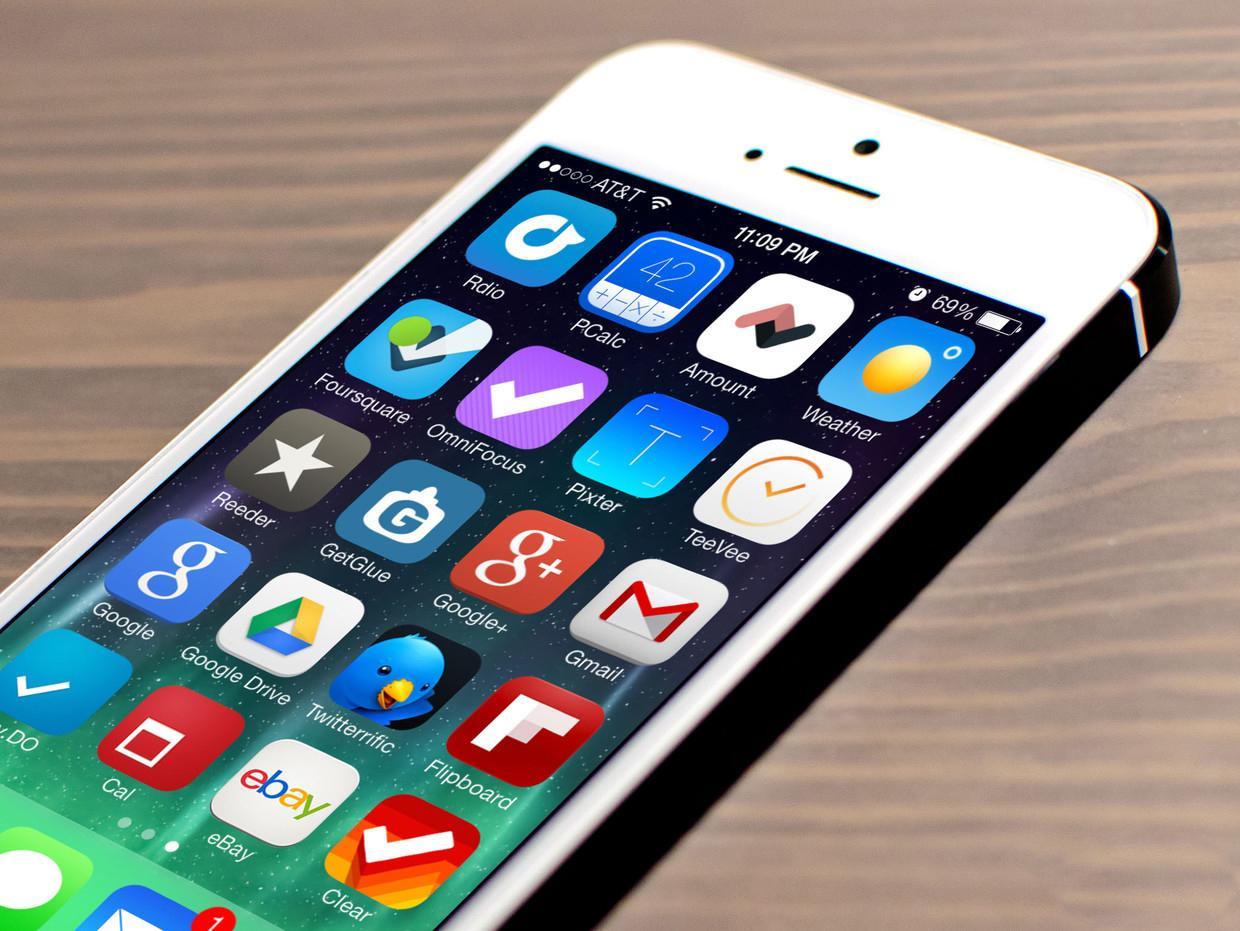
Приложения для Айфон
Обратите внимание! Включив звуковое оповещение, можно без просмотра экрана, узнать, где скорость Wi-Fi выше.
Случается и такое, что не всегда можно найти точку с устойчивым сигналом. В этом случае можно увеличить круг поиска сигнала, изменить положение роутера, использовать специальный усилитель Wi-Fi, который позволяет значительно увеличить зону покрытия.
Как узнать скорость вайфая на устройствах, работающих на iOS:
- Скачать программу Speedtest;
- Активировать приложение и дождаться результата.
Проверка скорости и качества соединения в любом помещении и в любое время.
Программы для компьютера
В список самых популярных программ для измерения качества сети входят следующие:
- NetWorx;
- Speed O Meter;
- SpeedTest;
- BWMeter;
- Lan Speed Test;
- Full Speed;
- Internet Speed Booster.
Обратите внимание! Каждое приложение имеет как ряд преимуществ, так и недостатков, особенностей, которые выделяются на фоне других. Пользователю всего лишь нужно выбрать ту, которая подойдет именно ему.
Использование программ для тестирования качества интернет соединения
Медленное Интернет-соединение может быть связано и с установленным ПО на устройстве. Некоторые программы «съедают» часть трафика, что приводит к замедлению загрузки страниц в браузерах. Мессенджеры, FTP-клиенты снижают скорость загрузки веб-страничек из-за скачивания, передачи данных в глобальную сеть, при работе в фоновом режиме.
Для проверки тестирования качества Интернет-соединения разработано огромное множество различных программ. Благодаря им можно узнать, где возникла ошибка, устранить ее и тем самым увеличить скорость сети.

Определение скорости интернета на ПК
Проверка потери пакетов через командную строку
Для проверки потери пакетов не нужно устанавливать специальное приложение на устройство, любая ОС поддерживает средства для диагностики Интернет-соединения. Windows содержит встроенную утилиту, которая позволяет проверить потерю пакетных данных. Диагностика покажет, где возникли проблемы. Утилита Ping посылает определенное число тестовых пакетов к узлу, заданному пользователем и показывает информацию о полученном ответе.
Обратите внимание! Это позволяет узнать, какое число пакетов пропадает и при работе с какими ресурсами это возникает.
Для того чтобы воспользоваться такой проверкой, нужно:
- Открыть командную строку;
- В открывшемся окне ввести: ping google.com;
- Нажать на Enter.
На мониторе начнется демонстрация проверки, после чего выйдет сводная информация о количестве отправленных и полученных пакетов, о недошедших до финального ресурса.
Проверка соединения через WinMTR и другие программы
Для того чтобы проверить соединение через программу WinMTR, необходимо:
- Открыть программу WinMTR;
- В появившимся поле hostname указать адрес удаленного узла;
- Активировать кнопку «Start»;
После проверки появится окно со всеми данными, можно увидеть, где теряется часть пакетов. Интерфейс программы достаточно прост: нужно лишь ввести адрес и ожидать результат проверки. Программа WinMTR выполняет трассировку только у устройств сетевого уровня: роутеров, маршрутизаторов, L3 коммутаторов, а также устройств, имеющих IP-адрес и сервер.
Обратите внимание! Для приборов канального, физического уровня моделей OSI 7 нет трассировки, потому что для функционирования они не нуждаются в адресах. Однако именно с такими устройствами и возникают потери.
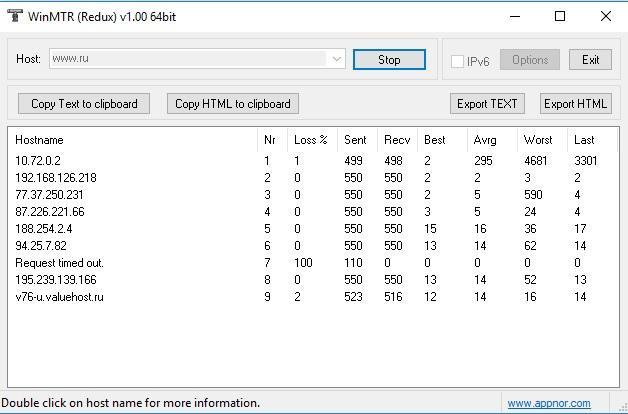
Проверка соединения через WinMTR
Что может негативно влиять на скорость Wi-Fi
Негативно на скорость Wi-Fi соединения влияют следующие факторы.
Соединение соседей
Есть Wi-Fi устройства, которые работают на чистоте 2,4 Ггц. Используя роутер, который работает на чистоте 2,4 ГГц, и живя в многоквартирном доме, где множество подобных соединений, можно столкнуться с такой проблемой: они могут пересекаться, что и приводит к снижению качества.
Для того чтобы избежать этой проблемы, нужно купить устройство, работающее сразу на 2 частотах.
Бытовые приборы
Многие бытовые устройства, например, беспроводные телефоны, радио-няни, микроволновые печи, работают на частоте 2,4 ГГц, что и может вызывать перебои.
Обратите внимание! Для решения этой проблемы рекомендуется выбирать устройства, которые работают на другой частоте.

Приборы с одинаковой частотой
Чем больше людей в помещении, тем ниже качество сигнала. Высокая влажность в квартире также негативно сказывается на беспроводном Интернет-подключении.
Настройки безопасности
Есть роутеры, в которых усилены настройки безопасности, что и может повлиять на качество соединения. Но это не значит, что можно сразу выключить безопасное соединение или как-то их понизить.
С недавних пор устаревшие протоколы WPA и WPA2 заменили на WEP, который не может гарантировать полноценную защиту пакетных данных. Бюджетные роутеры на которых установлен протокол WEP, после установки WPA может только ухудшиться качество Интернет-соединения. На современных устройствах установлено шифрование WPA и WPA2, что позволяет пользоваться беспроводным соединением на максимальной скорости, даже с учетом установки более строгих настроек.
Старая прошивка
Прошивку роутера нужно обновлять регулярно. Это позволит исправить какие-либо ошибки, а иногда добавить и новый функционал. После возникновения проблем в первую очередь рекомендуется проверить прошивку.
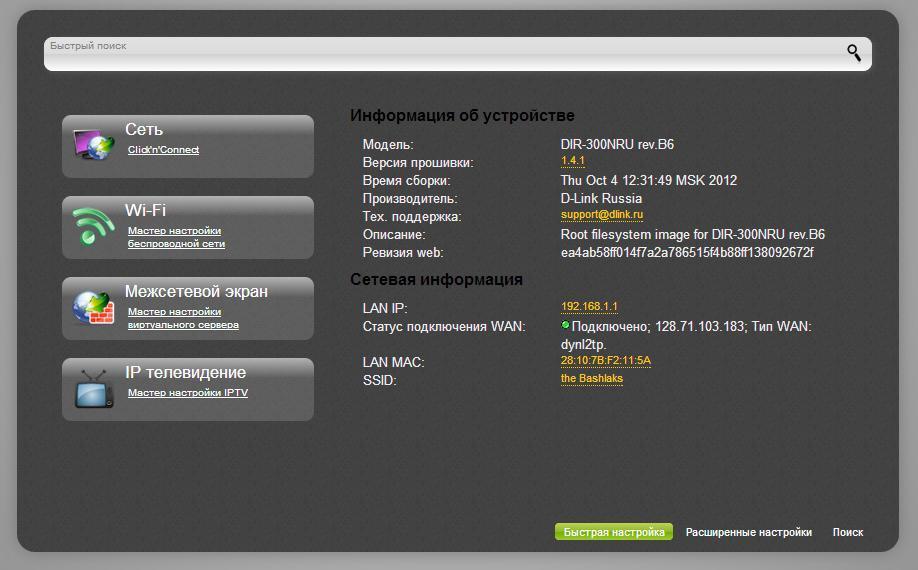
Установка последней версии прошивки на роутер
Обратите внимание! Благодаря установке новой прошивке можно избавиться от незначительных ошибок, возможно производитель их исправил уже и выпустил новую версию. Поэтому лучше устанавливать последнюю версию.
Обновление прошивки рекомендуется производить регулярно. При наличии старой модели устройства нужно зайти в интерфейс администратора, вход через веб-браузер и узнать о последних обновлениях. Если пользователь использует последнюю модель роутера, то это существенно облегчает процесс прошивки, так как на приборе уже установлено приложение, сообщающее о выходе новой версии, и ее можно установить, нажав лишь несколько клавиш.
При выполнении простых инструкции можно не только поддерживать высокую скорость соединения, но и попробовать улучшить его качество.
Как проверить реальную скорость Wi-Fi-соединения с роутером
Скорость является определяющим фактором для выживания как в африканской саванне, так и в каменных джунглях крупных городов. «Быстрее, мощнее» — именно эти слова можно услышать на презентации очередного Wi-Fi-маршрутизатора. Если подключать Интернет напрямую, единственным ограничением станет только сетевой модуль компьютера. А вот при беспроводном подключении необходимо учитывать сразу ряд факторов, от которых будет зависеть скорость: расстояние между приемником и передатчиком, погода и так далее. Многие пользователи жалуются на медленный Интернет, поэтому не лишней будет информация, как проверить скорость и стабильность Wi-Fi-соединения с роутером.
Разница между скоростью Интернета и Вай-Фай
Провайдер заявляет одну скорость, но по факту она отличается от скорости обмена устройства и точки доступа. Например, в нормальных условиях она достигает 50 мбит/с, но если навести курсор на соответствующий значок в трее — показатели будут другими.
От сетевого оборудования зависит качество соединения с сервером провайдера. При этом скорость, с которой будут открываться сайты в браузере, не зависит от тарифа. С роутерами дела обстоят похожим образом: скорость Wi-Fi, связи с провайдером и быстрота открывания сайтов — это разные вещи.
Также необходимо учитывать, через какой порт роутер «связывается» с провайдером — от этого напрямую зависит скорость соединения. Например, поставщик услуги гарантирует 1 или даже больше гбит/с. Но если у пользователя компа самый обычный маршрутизатор (пусть это будет бюджетный TP-Link), с портом в 100 мбит/с, выше этого показателя не прыгнешь.
Еще на скорость Wi-Fi-соединения влияет мощность сигнала передатчика. На многих роутерах есть опция регулировки мощности, и если ПК определит сигнал как слабый, то и работать он будет соответствующе. Радиус приема тоже сюда относится: чем дальше компьютер установлен от точки доступа, тем медленнее работает Интернет.
Нормальные показатели — какие они

В нынешних условиях минимумом считают 10 мбит/с. Хорошо, если скорость достигает 45 мбит/с и выше. Детали — в таблице.
Факторы, влияющие на скорость соединения по Вай-Фай:
- тип порта на маршрутизаторе, в который вставляется кабель от провайдера;
- качество сети поставщика услуг;
- мощность сигнала роутера;
- расстояние точки доступа от точки приема.
Как тестировать
В условиях дома определяющими факторами являются дальность и мощность оборудования. При правильной настройке роутера уже можно добиться положительных результатов. Проверить скорость Wi-Fi на смартфоне или компьютере можно разными способами.
Перекидывание файла
Для реализации этого способа проверки скорости Вай-Фай необходимо подключить 2 ноутбука в одну локальную сеть. На один из них будет перекидываться довольно «тяжелый» (имеется в виду размер) файл, и все что требуется — засечь время. Порядок действий с картинками:
- Подключите устройства к одной сети.
- Жмите на значок в трее правой кнопкой мышки и выберите «Центр управления сетями и общим доступом».

- Нужный раздел называется «Изменить дополнительные параметры общего доступа».

- Включите опции, показанные на картинке.

- Общий доступ с парольной защитой, наоборот, отключите. Примените настройки.

- Жмите правой кнопкой мышки на ярлык «Мой компьютер».
- Откройте «Свойства». 2 ноутбука, если подключены к одной сети, должны относится к одной и той же рабочей группе. Если нет — кликните «Изменить параметры».

- Теперь создайте на одном из ноутбуков новую папку, неважно в каком месте. Зайдите в ее свойства, вкладку «Доступ» и кликните «Общий доступ…».

- Откроется окно. Если строчки «Все» нет, кликните на стрелочку, выберите этот пункт и жмите «Добавить». Затем напротив «Все» жмите стрелку и выберите «Чтение и запись».

- На втором ноутбуке откройте «Мой компьютер» и зайдите в «Сеть» — тут будет недавно созданная папка. Теперь берете любой файл (лучше пообъемней, например, подойдет фильм размером 5 Гб) и копируете его сюда.

- Появится окно состояния, где будет показана скорость передачи.

На примере оборудования TP-Link показывает 9,68 МБ/с, однако необходимо учитывать, что скорость Вай-Фай измеряется в мегабитах. Умножаем эту цифру на 8 и получаем 77,44 мбит/с. С этим тестом скорости погрешность равняется 30–40%, то есть фактическая скорость на 30% больше. Если в ноуте стоит SSD-диск, то погрешность будет 10–20% (Windows дополнительно учитывает скорость записи и обработки данных).
Онлайн-сервисы
Проверить скорость Интернета онлайн можно при помощи определенных сайтов. Преимущество этого способа — простота и доступность. При этом ничего не понадобится скачивать и устанавливать на компьютер. Данный метод измерения скорости подойдет для Вай-Фай и проводного соединения. Популярные сервисы:
- https://www.speedtest.net. Один из первых ресурсов тестирования. Откройте сайт Спидтест и жмите «Go» или «Начать» — по окончании выдаст результат. Вот и весь алгоритм определения скорости. Он настолько прост и удобен, что появилось немало аналогов.

- https://skorostinterneta.com/. Особенность этого сервиса — возможность выбора провайдеров разных стран.

- Яндекс Интернетометр. Аналогичный сервис, умеющий определять скорость проводного и беспроводного подключения (на ПК и на телефоне).

- https://2ip.ru/. Ресурс с расширенным функционалом, который пригодится как системному администратору, так и рядовому пользователю. Необходимо выбрать: «Скорость интернета» слева.

- http://witest.ru/. На этом портале можно переключать ОС.

Сервисов, помогающих узнать скорость — множество, и все они просты в использовании. Достаточно открыть сайт и нажать соответствую кнопку.
Программы на ПК
Есть немало специализированного ПО для измерения скорости Вай-Фай, локальной сети и в целом пропускной способности. Данными утилитами обычно пользуются системные администраторы:
- LAN Speed Test. Ссылка для загрузки — https://totusoft.com/lanspeed. Эта программа автоматически сделает то, что было описано в начале статьи (тестирование путем перекидывания файла). Установите ее на 2 ноутбука, запустите тоже на двух. На одной из машин, напротив строки «Folder or Server IP» жмите многоточие, затем выберите 2-й ноут и общую папку. Кликните «Start Test». Укажите размер файла, например, 100 Мб, жмите «OK». Нужная строка называется «Mbps». Приблизительная скорость локальной сети отображается в блоке «Reading». Умножьте значение на 8 (перевод из мегабайтов в мегабиты).

- NetStress. Эта программа более точная. Загрузите ПО, кликнув на ссылку. Установите на 2 машины. При запуске выберите беспроводное подключение. Утилита автоматически попытается подключиться ко 2-му ноуту. Для запуска теста жмите «Start». Скорость передачи отображается в правой части программы, но в килобайтах. Для перевода в мегабиты делите полученное число на 1024.

Это наиболее популярные программы. Но есть и другие похожие: SpeedTest Desktop, Networx, JDs Auto Speed Tester, Net Meter Pro, BWMeter и прочие.
Что сделать для повышения скорости
Как правило, на качество соединения влияет расположение маршрутизатора и его настройки. Рекомендации:
- Увеличьте мощность передатчика через панель инструментов роутера. На всех моделях делается это по-разному. Если это оборудование TP-Link, то откройте «Wireless», найдите «Wireless Advanced», зайдите в «Transmit Power». Здесь будет 3 варианта уровня приема: Low, Medium, High. Выберите последний.
- Подыщите более «центральное» место для роутера, если он обеспечивает сетью большую жилплощадь.
- Сигнал от антенны расходится на 360 градусов. Если маршрутизатор стоит в углу, поверните ее внутрь дома, если есть такая возможность. Иногда такие простые действия дают серьезный прирост скорости.
- Смените провайдера или тариф. Если поставщик услуг дает 100 мбит, при этом кабель вставляется в порт тоже в 100 мбит, скорость выше не будет. И неважно, даже если стоит дорогой роутер TP-Link с пропускной способностью 1000 Мбит (1 Гбит).
Заключение
В статье описаны простые способы, как проверить скорость соединения по Wi-Fi: путем перекидывания файла, при помощи специальных программ и онлайн-сервисов. Чтобы с комфортом работать в сети, в первую очередь выполните правильную настройку оборудования.
Тест wifi соединения с роутером. Онлайн сервисы и программы. Проверка скорости Wi-Fi соединения
Вопрос от пользователя
Здравствуйте.
Помогите узнать реальную скорость по Wi-Fi сети. Только меня интересует не скорость интернета, а именно скорость от роутера к ноутбуку по Wi-Fi (так сказать, локальная скорость).
Есть подозрение, что провайдер при подключении «подсунул» мне свой роутер, который режет локальную скорость (просто я несколько раз менял интернет-тариф — и всегда скорость была одинаковая).
Да, бывает и такое, что Wi-Fi роутер «режет» скорость, и даже если вы выберите более высокоскоростной интернет-тариф, то работая с Wi-Fi — вы можете совсем не заметить разницы.
Собственно, в этой статье по шагам покажу, как можно легко и быстро узнать реальную (на цифрах) скорость работы Wi-Fi сети. Думаю, информация может пригодиться многим начинающим пользователям.
Для читателей, кто не совсем понял, о чем идет речь. См. скрин ниже: допустим у вас интернет-тариф 100 Мбит\с и роутер подключен кабелем к Интернет-провайдеру. Но работаете вы на ноутбуке, который соединяется по Wi-Fi с роутером.

Так вот, если реальная скорость между роутером и ноутбуком по Wi-Fi не более 50 Мбит\с — то вы просто переплачиваете, т.е. ноутбук просто не может получить скорость доступа к интернет до 100 Мбит\с из-за этого «узкого места» (максимально, что он получит — это 50 Мбит/с).
Ремарка!
О том, как узнать скорость интернета (не путать с локальной скоростью Wi-Fi), см. вот эту заметку:
Проверяем скорость через состояние подключения (теор. скорость)
Windows достаточно «умная» система, и при подключении к любой сети (в том числе к Wi-Fi) — она автоматически «определяет» ее скорость (правда, опираться на эти значения всецело нельзя, но тем не менее. ) . Можно сказать, что это «теоретическая скорость», и на практике это значение не всегда выдерживается.
Для просмотра состояния подключения, необходимо сначала открыть список всех сетевых подключений . Для этого:

Откроется окно, в котором будет указана ваша скорость в Мбит/с (не путать с МБ/c (или Мбайт/с)) . В целом, если отбросить некоторую теорию, то достаточно эту цифру (в моем примере 300 Мбит/с) разделить на 8, чтобы получить скорость в Мбайт/с (т.е. ту скорость, которую показывают программы вида uTorrent) .

Теоретическая скорость 300 Мбит/с
Важно! Представленная на скрине выше скорость в 300 Мбит/с — это скорость между Wi-Fi роутером и ноутбуком, т.е. локальная (это не скорость интернета!). Просто многие путают этот простой, казалось бы, момент.
Однако, хочу заметить, что, когда имеете дело с сетью Wi-Fi, заявленная скорость Windows в 300 Мбит/с (скажем), не выдерживается (реальная, обычно, меньше раза в 2-3)! Но тем не менее, узнать ее стоило, т.к. в некоторых случаях, узнав даже эту цифру, становятся понятна причина медленного интернета.
С чего начать. Настройка компьютера, подключенного кабелем к роутеру
Наиболее объективный способ, чтобы узнать реальную скорость Wi-Fi сети , это подключить к роутеру по сетевому (Ethernet) кабелю компьютер/другой ноутбук, и попробовать загрузить на него (или скачать с него) какой-нибудь файл с ноутбука, который работает по Wi-Fi с роутером. Немного запутано, но схема ниже, думаю, расставит точки над «и».

Ремарка!
Можно подключить второй ноутбук по Wi-Fi, а не сетевым кабелем, и также передать файл с одного устройства на другое. Только в этом случае полученная скорость будет не очень объективна: т.к. при каждом новом подключенном устройстве по Wi-Fi — общая скорость сети будет падать.
После подключения компьютера сетевым кабелем к роутеру — у вас в трее должен загореться характерный значок — .

Далее откройте проводник (сочетание кнопок Win+E ) и перейдите во вкладку «Сеть». Скорее всего, у вас появится ошибка (как в примере ниже), что вы не можете просматривать ресурсы сети, т.к. отключено сетевое обнаружение (так настроена Windows по умолчанию). У кого нет ошибки, тот может пропустить следующие пару шагов.

Включаем просмотр общих папок
Чтобы включить сетевое обнаружение, необходимо Windows по адресу:
- Панель управления\Сеть и Интернет\Центр управления сетями и общим доступом

- включить сетевое обнаружение;
- включить общий доступ к принтерам и папкам.

Затем раскройте профиль «Все сети» и передвиньте ползунки в режим:
- включить общий доступ, чтобы сетевые пользователи могли читать и записывать файлы в общие папки;
- отключить общий доступ с парольной защитой.

Профиль «Все сети» (Доп. параметры общего доступа)
После внесенных изменений, если в проводнике открыть «Сеть», должно появиться небольшое окно с предложение включить сетевое обнаружение — согласитесь (пример представлен ниже).

Расшариваем (делаем общий доступ) к одной из папок
Теперь необходимо сделать общую папку (расшарить), чтобы любой пользователь локальной сети (который подключен к вашему Wi-Fi роутеру) мог загрузить в нее (или скачать из нее) файл(ы).
Для этого создайте какую-нибудь папку на диске и откройте ее свойства . Далее во вкладке «Доступ» щелкните по кнопке «Общий доступ» . См. скриншот ниже.


Обратите внимание, что в свойствах папки вы увидите ее сетевой путь. Теперь она должна стать доступной для записи и чтения.

Настройка ноутбука, подключаемого по Wi-Fi к роутеру. Тест и получение реальной скорости
Теперь переходим к ноутбуку, который подключен по Wi-Fi. В нем также необходимо включить сетевое обнаружение (аналогично всё тому, как мы проделали это чуть выше) .
Затем запустить «Проводник» (сочетание Win+E ) и открыть вкладку «Сеть» . В ней должно появиться имя второго ПК/ноутбука (который подключен по сетевому кабелю к роутеру). Открываем его (см. скрин ниже).

Важно!
Если вы не видите второй ПК/ноутбук, то проверьте, одинаковая ли у них рабочая группа (для этого нажмите сочетание кнопок Win+Pause на обоих устройствах — откроются свойства компьютера, как на скрине ниже) . Если рабочая группа разная — измените ее на одном из ПК, чтобы на обоих устройствах она была одинаковой!
Ну и само собой, имя компьютера должно быть у каждого устройства уникально !
Имя компьютера и рабочая группа (кликабельно)

Теперь найдите у себя на ноутбуке какой-нибудь «большой» файл (хотя бы на 500-1000 Мб), и скопируйте его в эту папку.

Во время копирования, через несколько секунд после начала, скорость должна «выровняться». Собственно, мы получили реальную скорость передачи данных по Wi-Fi сети (именно на практике, на реальных данных).
Почему именно большой файл? Дело в том, что если взять множество мелких файлов — то скорость будет «прыгать», т.к. ПК придется тратить значительное время на индексирование (работа с файлов. системой). В общем, как такового результата вы не получите.
В моем примере скорость составила примерно 9,4-9,6 МБ/с.

Средняя скорость около 9,5 Мбайт/с
Для более объективного результата дождитесь окончания копирования, и затем попробуйте скачать файл из этой папки. Получите реальную среднюю скорость .
К тому же, таким способом вы оцените стабильность Wi-Fi сети : просто некоторые недорогие роутеры могут рвать «связь» во время работы (т.е. если у вас прервется загрузка, и роутер перезагрузится — скорее всего он просто не выдерживает нагрузку. В этом случае попробуйте в настройках роутера ограничить макс. скорость работы Wi-Fi) .
Если у вас низкая скорость чтения с жесткого диска, и при этом вы подключены к высокоскоростной Wi-Fi сети — то может так стать, что ваша скорость передачи по сети будет ограничена скоростью считывания/записи информации на HDD.
В помощь! Как узнать скорость чтения/записи на жесткий диск —
Результаты тестирования HDD: см. строчку «Seq Q32T1» (т.е. скорость чтения с HDD
Кстати, чтобы «вручную» не копировать файлы в расшаренную папку для проверки скорости локальной сети — можно воспользоваться спец. утилитой LAN Speed Test (например). Позволяет достаточно быстро оценить реальную скорость «локалки».
Вот, собственно, и все. Дополнения по теме приветствуются.
Всем быстрой сети и низкого пинга!
Wi-Fi сети достаточно плотно вошли в быт современных людей. Если еще пять лет назад беспроводной роутер был диковинкой, то сегодня такие устройства имеются практически в каждой квартире. В связи с этим все чаще возникает вопрос, как измерить скорость Wi-Fi соединения.
Стандарты связи и виды сетей
В первую очередь стоит отметить, что существует несколько стандартов данной связи:
- 802.11a.
- 802.11b.
- 802.11g.
- 802.11n.
От стандарта зависит и максимальная скорость передачи данных. Другими словами, сам роутер ограничивает ее.
Кроме этого, сети подразделяются на два типа:
- Локальные.
- Глобальные.
Первый вариант — это частная группа. Ее участники не имеют выхода в интернет. Суть такой сети заключается в объединении компьютеров и других устройств в одну группу для обмена информацией. Например, это может быть корпоративная сеть, которая объединяет несколько отделов: бухгалтерию, отдел кадров и так далее, открывая им доступ к общей базе данных. Скорость таких сетей зависит только от характеристик оборудования (роутер и сетевые адаптеры), которое используется.
Второй вариант — это сети с выходом в интернет. Здесь скорость доступа зависит как от маршрутизатора и сетевой карты ПК, так и от провайдера. Стоит помнить, что реальная скорость Wi-Fi отличается от теоретической. Давайте рассмотрим этот момент подробнее.
Реальная скорость беспроводного соединения
Итак, как вы уже знаете, настоящая скорость передачи данных по воздуху ниже заявленной. Ниже приведена таблица с реальными значениями:
Заявленная теоретическая скорость
Реальная (фактическая) скорость
Как видите, скорость передачи данных по Wi-Fi даже в локальных сетях отличается от заявленной производителем. Даже при условии, что на это практически не влияют посторонние факторы.
Если же говорить о глобальных сетях, то здесь все гораздо сложнее. Помимо того, что само оборудование, которое используется пользователями, снижает скорость, провайдер также может установить некоторые ограничения. Кроме этого, существует несколько факторов, влияющих на доступ к глобальной сети:
- Качество материалов (проводов, свитчей и так далее).
- Количество абонентов, которые одновременно подключены к интернету в одной подсети.
- Множество точек доступа также могут друг другу создавать помехи.
Все эти факторы могут негативно сказываться на соединении с интернетом по беспроводной связи. Теперь давайте разберем, как проверить скорость Wi-Fi соединения.
Проверка локального соединения
Если речь идет о локальных соединениях, то здесь все предельно просто. Все данные вы сможете увидеть в информации о сети. Для этого нажмите на значок подключения в системном трее (нижний правый угол рабочего стола Windows) правой кнопкой мышки. Выберите пункт «Центр управления сетями и общим доступом».
В появившемся окне найдите надпись «Подключения». Напротив нее вы увидите тип и название сети, к которой подключен компьютер в данный момент. Нажмите на надпись «Беспроводное сетевое соединение». Откроется окно, в котором вы увидите скорость локального соединения с роутером.
Существует еще один способ, как осуществить тест соединения. Этот вариант предусматривает использование командной строки. Нажмите на клавиатуре комбинацию клавиш [Пуск]+[R], пропишите CMD и нажмите .
Таким образом, мы запустили командную строку. Теперь остается только прописать команду ping.
Сама по себе эта команда означает проверку скорости отправки и получения пакетов данных. Но чтобы команда сработала, нужно указать, куда будет отправлен запрос. В нашем случае нужно прописать так: ping 192.168.0.1. Где 192.168.0.1 — это IP-адрес роутера. У вас он может отличаться. Уточните это значение на самом маршрутизаторе или в инструкции к нему.
Далее система начнет тест. Для того чтобы провести тест скорости Wi-Fi сети, система отправит 4 запроса. Ниже будет отображаться информация о том, сколько пакетов было отправлено, потеряно, а также какое время потребовалось для завершения операции.
Здесь нужно понимать, что чем больше времени было затрачено, тем хуже скорость соединения.
В норме пинг (время, затраченное на выполнение операции) не превышает 30 миллисекунд.
В идеале — 1-4 миллисекунды.
Speed Test глобальной сети
Как узнать скорость Wi-Fi соединения по глобальной сети? Здесь все еще проще. Во-первых, вы можете проделать операцию в командной строке, только вместо IP роутера пропишите адрес какого-либо сайта в интернете. Например, ping mail.ru или ping yandex.ru. В таком случае запросы будут отправляться на эти сайты. Но так вы сможете узнать только пинг
Для того чтобы определить скорость интернет-соединения, необходимо выяснить в каких единицах она измеряется. Наверняка каждому известны такие понятия, как Мегабиты, Мегабайты, Килобиты и Килобайты. Однако, очень важно понимать, что определение скорости интернета измеряется как раз в Килобитах и Мегабитах. Обозначаться они могут как Кб/с, Кбит/с, Kb/s, Kbps, Мб/с, Мбит/с, Mb/s, Mbps. Именно в них измеряются полосы пропускания, портов, устройств, каналов связи, интерфейсов.
Многие пользователи путают данные единицы измерения с другими (Килобайтами и Мегабайтами), которые обычно отображаются при скачивании файлов через пользовательские программы, например, через торрент. Изображаются они как КБ/с, КБайт/с, МБ/с, МБайт/с, KB/s, KBps, MB/s, MBps. Как видно, отличие в написании заключается в том, что и в русской и в английской ее версии для Мегабайт и Килобайт используется большая буква «Б». Разница между этими единицами измерения заключается в их величине. В одном Мегабайте содержится 8 Мегабит. Точно такое же соотношение в величине имеется между Килобайтом и Килобитом. Иными словами, для определения скорости интернет-соединения на основе данных, полученных при скачивании файла через пользовательскую программу, достаточно разделить отображаемые в Мегабайтах цифры на 8. Точно так же, для перевода Мб/с в МБ/с необходимо умножить значение первых на 8.
Как правильно производить проверку работы Wi-Fi сети?
- Чтобы получить наиболее точный результат от проверки, следует закрыть все, работающие на компьютере программы и приложения.
- Получение точных данных о скорости прямого и обратного канала напрямую зависит от выбранного способа подключения к сети. Так, наилучшим способом для этого является подключение сетевого кабеля к компьютеру. В противном случае, возможны значительные погрешности.
- Кроме того, для получения более достоверных данных, необходимо перейти в Безопасный режим с загрузкой сетевых драйверов в Windows. Для этого, во время включения компьютера следует нажать клавишу F8 до появления дополнительных вариантов перезагрузки.
- Очень важно, при подключении через Wi-Fi, использовать частоту 5ГГц, для обеспечения более стабильной работы. Делать это следует, так как при использовании частоты 2,4ГГц, значительно возрастает риск получить некорректные сведения о передаче данных по сети, в следствие влияния на результат сторонних (соседских) маршрутизаторов, расположенных неподалеку. Такая возможность переключения на различные частоты имеется не во всех роутерах, однако, в большинстве современных моделей она присутствует.
- Для получения наилучшего результата рекомендуется использовать стандарт Wi-Fi 802.11 N, который должен поддерживаться не только маршрутизатором, но и имеющимся интернет-оборудованием.
Онлайн сервисы и программы
Speedtest.net (http://www.speedtest.net/ru/) — является наиболее распространенным сервисом по измерению скорости интернет-соединения. После завершения тестирования сети, сервис предоставляет пользователю краткий отчет по проведенному анализу. Инструментарий сервиса содержит множество дополнительных функций, таких как возможность сравнивания полученных результатов с показателями других пользователей, предоставление статистики по всем проведенным пользователем проверкам, возможность узнать какой интернет-провайдер в городе обладает наилучшими показателями работоспособности сети.

Сервис производит измерения ширины полосы пропускания от сервера (по выбору), до компьютера пользователя. В связи с тем, что длина канала связи может иметь значительные расстояния, желательно выбирать сервер, находящийся наиболее близко географически. Измерение лучше проводить утром, либо ночью, так как в это время активность клиентов сети провайдера наиболее низка. Несмотря на большое количество факторов, влияющих на точность результатов проведенного тестирования, анализ сети может дать более-менее реальные представления о ее состоянии. Сам процесс тестирования не является сложным и занимает непродолжительное время.
Смотрим как это делается:
Другие сервисы и программы
DOMains Whois (http://domw.net/#l:netspeed:data:-) — является русскоязычным сервисом проверки сети, который очень быстро производит все необходимые измерения и предоставляет пользователю всю техническую информация, в том числе, касающуюся пропускной способности интернет-канала.  Speakeasy Speed Test (http://www.speakeasy.net/speedtest/) —менее сложный инструмент проверки сети. Не обладает сколько-нибудь сложным функционалом.
Speakeasy Speed Test (http://www.speakeasy.net/speedtest/) —менее сложный инструмент проверки сети. Не обладает сколько-нибудь сложным функционалом.
 Следует учитывать тот факт, что ни один из существующих серверов не может определить максимально возможные показатели для интернет-соединения. К тому же, разные сервисы и программы могут выдавать различные результаты проверки. Происходит это из-за большого количества факторов, влияющих на показатели проведенного анализа. Поэтому ориентироваться можно лишь на приблизительные данные. Для измерения скорости Wi-Fi можно также использовать и торрент-трекер. Достаточно всего лишь поставить на загрузку какой-либо файл и наблюдать за ее показателями. Таким образом, можно будет определить максимальные значения скорости соединения. Однако, не следует забывать, что в этом случае, будут приведены данные в Мегабайтах, которые необходимо будет перевести в Мегабиты, умножив полученное значение на 8.
Следует учитывать тот факт, что ни один из существующих серверов не может определить максимально возможные показатели для интернет-соединения. К тому же, разные сервисы и программы могут выдавать различные результаты проверки. Происходит это из-за большого количества факторов, влияющих на показатели проведенного анализа. Поэтому ориентироваться можно лишь на приблизительные данные. Для измерения скорости Wi-Fi можно также использовать и торрент-трекер. Достаточно всего лишь поставить на загрузку какой-либо файл и наблюдать за ее показателями. Таким образом, можно будет определить максимальные значения скорости соединения. Однако, не следует забывать, что в этом случае, будут приведены данные в Мегабайтах, которые необходимо будет перевести в Мегабиты, умножив полученное значение на 8.
Проверка скорости интернет-соединения является вашим надежным инструментом, который поможет выполнить измерение и выявление неисправностей скорости Вашего интернета. Проверка скорости скажет вам какую точно скорость интернета вы получаете в конкретное время, что является первым шагом при определении проблем, влияющих на скорость вашего интернета.
У вас проблемы с интернетом? У вас медленный интернет, или веб страницы необычно долго загружаются? Нет ничего более досадного, чем ожидание и ожидание – и ожидание! – загрузки страницы, или настолько медленный интернет, что он отстает от вас. К счастью, проверку скорости интернет-соединения легко выполнить, и это может дать вам представления о том, что происходит.
Мы предоставим инструкции о том, как выявить неполадки вашего медленного интернет-соединения. Но давайте начнем с самого важного инструмента: спид тест.
Выполнение тест скорости
Когда ваш интернет кажется медленным, проверка скорости интернет-соединения является одним из инструментов, который вам понадобится для выявления причин медленной работы. Проверка скорости интернет-соединения фактически является измерителем скорости интернет-соединения, который дает вам конкретные цифры скорости скачивания и загрузки данных в интернет.
Важно иметь эти конкретные показатели, потому что медленные скорости скачивания и загрузки могут указать на проблемы с вашим поставщиком интернет услуг, или потенциальную проблему с роутером. С другой стороны, если проверка интернет-соединения покажет, что у вас нормальная скорость интернет соединения, то это может указать на возможные проблемы с сайтом, к которому вы пытаетесь получить доступ, или, возможно, скорость вашего интернета недостаточна для того просмотра, которым вы пользуетесь.
Проверку скорости интернет-соединения легко выполнить. Это займет всего несколько секунд, и это бесплатно с Speedcheck.
Использование Speedcheck для измерить скорость интернета
Проверить скорость вашего интернет соединения проще простого – нужно открыть сайт, нажать на голубую кнопку “Start Speed Test”, и провести проверку. Дождитесь, пока проверка завершится, затем вы увидите три замера на вашем экране:
- Период ожидания показывает задержку во времени для доставки данных до места назначения. Период ожидания измеряется миллисекундами. В общем понятии, любой период ожидания меньше 100 мс – это хорошо. Дольший период ожидания, например более 200 мс, может стать причиной задержек во время вашей деятельности, например во время видеозвонка, и может показаться, что ваш интернет даже медленнее, чем есть.
- Скорость скачивания, измеряемая в мб/с, показывает насколько быстро ваше устройство скачивает данные из интернета. Если ваша скорость скачивания недостаточно высокая для поддержания вашей деятельности, например, просмотра видео или игр, то может показаться, что ваш интернет медленный или с замедлением.
- Скорость загрузки, также измеряемая в мб/с, является скоростью вашего устройства загружать данные в интернет. Ваша скорость загрузки влияет на то, насколько быстро такие большие файлы, как фото или видео, загружаются.
Важно регулярно проверять скорость интернет-соединения по нескольким причинам:
- Ваш ISP контракт отображает установленные скорости загрузки и скачивания, но необязательно, чтобы у вас были именно эти скорости. На самом деле скорости могут быть намного медленнее указанных в контракте, что может отразиться на функциональности вашего интернета и способности просматривать страницы в интернете.
- Вы можете получать такие скорости в определенное время в течение дня, а в остальное время — нет. Единственным способом установления качества функционирования вашего интернет-соединения является проверка скорости интернет-соединения в разное время в течение дня. Вы можете заметить, что ваш интернет замедляется в часы пикового использования, затем снова ускоряется поздно ночью или рано утром, когда меньше людей пользуется интернетом.
Для того, чтобы понять актуальную скорость вашего соединения, вам нужно будет провести несколько тестов в разное время дня. С сайт все ваши прежние проверки регистрируются, чтобы вы с легкостью могли просмотреть все результаты сразу.
Например, допустим, что ваш ISP контракт говорит, что вы получаете скорость скачивания 500 мб/с и скорость загрузки 9.4 мб/с. Вы проводите несколько проверок и обнаруживаете, что получаете скорость скачивания 48.9 мб/с и скорость загрузки 9.4 мб/с. Это отличные скорости и довольно близки к обещанным значениям. Тем не менее, если вы проводите проверки и обнаруживаете, что вместо 50 мб/с получаете 4.5 мб/с, то эта разница значительно отражается на функциональности вашего интернета, и показывает наличие проблемы в системе.
Необычно медленные скорости скачивания и загрузки свидетельствуют о наличии проблемы с поставщиком интернет услуг, вашим соединением или просто могут появляться в течение дня, когда много людей пользуется интернетом. Если вы провели множество проверок и обнаружили, что скорость вашего интернет-соединения постоянно медленная, то вам придется разобраться с проблемой, если вы хотите пользоваться интернетом без замедления, без ожидания при загрузке страниц или предварительного закачивания при просмотре видео.
Понимание скорости вашего интернет-соединения является одним шагом в устранении неполадок вашего медленного интернет-соединения. Чем больше вы будете знать о скорости вашего интернет-соединения, тем раньше вы сможете определить проблемы, которые приводят к низкой скорости интернет-соединения или низкой активности. Со всем этим вы сможете решить проблемы с вашим интернет-соединением и улучшить активность (и надежность) интернет-соединения.
Но что, на самом деле, представляет из себя мб/с? И как исправить медленное интернет-соединение? Здесь информация, которая вам необходима, а также несколько дополнительных инструментов, которые помогут вам ускорить ваше интернет-соединение.
Глава 2: Основы интернет-соединения
Для выявления причин медленного интернет-соединения вам необходимо понять информацию о разных видах интернет-соединений. Из различных ISP вы можете выбрать как измерять скорость интернет-соединения. Ниже представлена подробная информация, подробно объясняющая как работает ваш интернет. Мы также объясним разницу между скоростями скачивания и загрузки. Тогда вы сможете использовать результаты тест скорости интернета, чтобы лучше понять насколько быстро работает ваш интернет.

Понимание основ интернет-соединений
Давайте начнем с краткого обзора о том, как работает интернет, чтобы вы могли понять что мы пытаемся сделать, когда пытаемся выявить неполадки вашего интернет-соединения.
Такие устройства, как компьютеры, мобильные телефоны, планшеты подключаются к интернету различными способами, среди которых подземные провода, сотовые соединения, или даже спутники. Сразу после подключения компьютеры могут общаться между собой, и вы можете просматривать информацию и делиться информацией с другими людьми по всему миру в течение нескольких секунд.
Ваше устройство может подключиться к интернету через поставщика интернет услуг (ISP) или посредством создания проводной или беспроводной точки доступа на мобильном телефоне. Когда вы создаете проводную или беспроводную точки доступа на мобильном телефоне, вы, фактически, превращаете ваш телефон в мобильную точку доступа. Лишь немногие операторы и тарифные планы позволяют создание проводной или беспроводной точки доступа на мобильном телефоне. Мобильные операторы МТС, Ростелеком и Билайн предлагают тарифные планы, позволяющие создание проводной или беспроводной точки доступа на мобильном телефоне.
Когда дело доходит до поставщика ваших интернет услуг, то вы можете выбрать любого поставщика и любой мобильный телефон. Распространенными поставщиками ISP являются Ростелеком, МегаФон или МТС. Различные поставщики ISP предлагают различные типы интернета, например, доступ по телефонной линии, широкополосную сеть и DSL. Мы немного углубимся в эти понятия, так как от типа вашего соединения зависит способ, которым ваш компьютер или смартфон подключается к интернету.
Как только вы зарегистрируетесь с ISP и начнете получать услуги, вашему компьютеру будет задан Internet Protocol или IP адрес. Адрес, который состоит из серии чисел и пробелов, помогает идентифицировать ваш компьютер и всю вашу онлайн активность.
Когда ваш компьютер подключен к вашему ISP и у вас есть свой IP адрес (это обычно делается автоматически, и вам не стоит об этом волноваться), вы можете иметь доступ к интернету, посещать страницы, отправлять электронные сообщения и многое другое.
Проблема в том, что, если какая-то часть системы сломается, вы не сможете иметь доступ к интернету. И если ваше интернет-соединение слишком медленное, то даже простой просмотр страниц в интернете может стать утомительным занятием, и вы даже не сможете получить доступ к конкретным сайтам. Вы даже не будете знать из-за какой части всей системы повредилось соединение. И именно здесь вам понадобится диагностика неисправностей.
Что вам нужно знать о ISP
Важно знать, что не все ISP (поставщики интернет услуг) предоставляют одинаковые интернет услуги в плане цены, скоростей скачивания и загрузки. Все ISP разные, поэтому вам нужно будет тщательно изучить аспекты, которые важны для вас. Помните, что большинство ISP требуют подписания контракта как минимум на 2 года, поэтому ответственно отнеситесь к этому решению – вам придется остановиться на одном ISP на некоторое время.
Во время оценки опций ISP уделите время просмотру отзывов об этих услугах. Отзывы могут раскрыть для вас важную информацию о таких факторах, как надежность, техническая поддержка и общее качество ISP, о которых вы не могли бы узнать иным способом.
Одним из самых важных отличий среди ISP является разница между скоростями скачивания и загрузки. Эти скорости имеют прямое влияние на то, как вы можете пользоваться интернетом, и могут быть одной из причин медленного интернета.
В дополнение к скорости, которую предлагает ISP, также подумайте о следующих факторах:
- Доступность – перед тем, как искать информацию о ISP, убедитесь, что поставщик предоставляет услуги в вашем регионе. Вы можете найти информацию о том, что ISP обслуживают лишь конкретные местности, а некоторые только определенные адреса в городе. Не полагайтесь на карту покрытия, которую предоставляет ISP, так как она обычно детально не отображает доступность услуг по вашему адресу. Вместо этого позвоните поставщику и убедитесь какие услуги доступны для вас.
- Надежность – поищите информацию о том, часто ли бывают перебои с интернетом у этого поставщика. Это может быть весьма досадно, особенно, если вам интернет нужен для работы.
- Опции и цены тарифного плана – большинство ISP предлагает множество различных тарифных планов. Тарифные планы могут отличаться по скорости и цене. Просмотрите доступные варианты и увидите, есть ли удобный для вас. Если нет, поищите у других ISP.
- Контракты – Всегда читайте все, что написано мелким шрифтом в контракте с ISP. Большинство контрактов требуют сохранения услуг в течение минимум 2 лет, а также могут быть включены чрезмерно высокие штрафы за прекращение услуг до наступления обозначенного срока. Также повторно проверьте цену – некоторые цены могут быть зафиксированы только для определенного периода времени, и, после завершения этого периода, цена на ваш тарифный план может подняться.
Есть еще один важный фактор в выборе ISP: тип интернет-соединения, который вам будет предоставляться.
Как измеряется скорость интернета?
Скорость интернета может измеряться различными способами, но большинство показателей относится к Мб/с.
- Один килобит в секунду (Кб/с) является самым медленным используемым показателем. Он обычно используется с устаревшими типами интернета, как модемы доступа по телефонной линии.
- Один мегабит в секунду (Мб/с) является эквивалентом 1,000 Кб/с. Это самый распространенный показатель скорости, который вы сейчас можете встретить.
- Один гигабит в секунду (Гб/с) является эквивалентом 1,000 Мб/с. Этот показатель ассоциируется с высокопроизводительными сетями.
Чем выше показатель, тем быстрее интернет.
Давайте обратим внимание на Мб/с. Что является нормальным? Что не является нормальным?
Контракты, предлагаемые ISP обычно отличаются скоростью скачивания. В большинстве случаев в мире контракты начинаются с 3 Мб/с и повышаются в зависимости от скорости 10 МБ/с, 20 Мб/с, 50 Мб/с, 100 МБ/с, 200 МБ/с, 500 МБ/с, а в некоторых городах и до 1000 МБ/с (1 Гб/с).
Для того, чтобы узнать какая скорость у вашего интернета, вам нужно учесть каким образом вы подключаете ваше устройство к модему. Кабели обычной локальной сети могут поддерживать скорость до 100 Мб/с или 1 Гб/с (1000 МБ/с). В зависимости от того, насколько быстрым является ваше подключение к ISP, интернет-подключение или кабели локальной сети могут быть потенциальными задерживающими факторами. Например, если вы платите ISP за 500Мб/с, но используете кабель локальной сети 100 МБ/с для подключения к модему, то данный кабель будет снижать скорость вашего интернета до 100 МБ/с, даже если вы платите за более высокую скорость. С другой стороны, если вы платите только за 50 Мб/с, но используете локальный кабель в 1 Гб/с, то это слишком много, так как скорость интернета от вашего ISP намного медленнее, чем может пропускать кабель.
Вам необязательно использовать локальный кабель для подключения вашего компьютера к модему или роутеру. Если ваше устройство поддерживает WiFi, как большинство ноутбуков и смартфонов, вы можете подключаться к модему беспроводным способом через WiFi. В этом случае у вас будет 2 соединения: ваше устройство подключается к модему через WiFi, затем модем подключается к вашему ISP. Оба из этих соединений могут замедлить скорость вашего интернета. Это означает, что вам нужно будет выбрать такой WiFi роутер, который поддерживает предоставляемую ISP скорость. Помните, что расстояние, на котором вы находитесь от роутера, также может снижать скорость интернета, поэтому лучше брать роутер, который поддерживает по крайней мере двойную скорость интернета, предоставляемого ISP.
- Для домашних сетей скорость колеблется от 1 Мб/с до 500 Мб/с.
- Локальные кабели поддерживают 100 Мб/с или 1000 Мб/с.
- Большинство Wi-Fi роутеров (802.11g) поддерживают как минимум 54 Мб/с.
Ваш интернет достаточно быстрый? И что является хорошей скоростью для интернета?
Это неоднозначный вопрос, так как нет “хорошей” скорости для интернета. Скорость, которая подойдет вам, зависит от множества факторов: как вы используете интернет, типы сайтов, которые вы посещаете, сколько вы скачиваете и загружаете. Например, если вы открываете интернет несколько раз в день, чтобы посмотреть новостные сайты, погоду и использовать электронную почту, вам необязательно нужна та же скорость, как пользователю, который загружает много фотографий, ежедневно смотрит Netflix и любит играть в онлайн игры.
Как измерить скорости скачивания и загрузки
Скорости скачивания, скорости загрузки, и почему они важны
Мы поговорили немного о скоростях интернет соединения, и вы уже должны понимать, что высокая скорость приводит к быстрому использованию интернета. Но, когда вы пытаетесь выявить неполадки с интернет-соединением и проводите проверку скорости интернет-соединения, вам лучше знать немного больше о скоростях интернет соединения и как они влияют на использование интернета вами.
Когда мы говорим о “скоростях интернета”, мы говорим о двух скоростях: скорость скачивания и скорость загрузки.
Скорость скачивания показывает насколько быстро ваш компьютер может скачивать информацию из интернета. Когда вы смотрите видео, загружаете веб страницу (особенно страницы со множеством фото), или скачиваете документ, скорость скачивания является показателем того, сколько времени это займет.
С другой стороны, скорость загрузки показывает процесс загрузки контента с вашего компьютера в интернет. Когда вы загружаете фото, документ или видео или электронное сообщение, скорость загрузки является показателем того, сколько времени это займет.
Когда вы просматриваете страницы в интернете, большая часть вашей активности состоит из скачивания, а не загрузки. По этой причине большинство ISP предлагают пакеты с большей скоростью скачивания и меньшей скоростью загрузки.
Средний пользователь интернета не будет сильно полагаться на скорость загрузки, но есть люди, которые так поступают. Например, если вы работаете с большими файлами, видео или фото, и часто загружаете большое количество файлов, тогда вам нужен сервис, который предлагает скорость загрузки выше обычного.
Глава 3: Соединения, модемы и роутеры
Ваше интернет соединение значительно влияет на то, насколько быстро будет функционировать ваш интернет. Из множества возможных вариантов типов соединений мы представили самые основные, чтобы вы могли принять обоснованное решение. Но интернет-соединение – это не все. Вам также понадобится роутер со способностью обрабатывать скорость, предоставляемую интернет-соединением. Мы включили несколько советов для выбора подходящего вам правильного роутера, чтобы вы, по неосмотрительности, не снизили скорость вашего интернета.

Типы интернет-соединений
Помните как мы объясняли, что ваш компьютер может подключаться к интернету различными способами? Эти типы интернет-соединений также могут влиять на скорость и функциональность интернета. Некоторые ISP предлагают лишь один или два типов соединений, поэтому вам нужно понять все за и против для каждого метода соединения.
- Dial-up
Когда-то доступ к интернету по телефонной линии был очень популярен, но сейчас он больше не используется. Этот способ подключения использует телефонную линию для подключения, по существу, набирая номер телефона, чтобы “дозвониться” до интернета. Вам нужно будет использовать модем и доступ к интернету по телефонной линии крайне медленный. В дополнение, вы не сможете использовать вашу телефонную линию во время использования интернета. - DSL
Цифровая абонентская линия (DSL) позволяет одновременно использовать интернет и телефон. DSL очень популярен в городах, но в сельских местностях его намного меньше. Сегодня это самый популярный способ доступа к интернету. - Cable
При кабельном подключении ваш компьютер получает доступ к интернету через телевизионное кабельное соединение, вместо телефонной линии. Это означает, что вы одновременно можете использовать интернет и телефон, что делает кабельный интернет очень популярным. - Fiber
Опто-волоконные соединения быстро набирают популярность, потому что такие соединения намного быстрее, чем остальные виды интернет соединений. Этот тип соединения набирает популярность в городах, но пока широко не доступен в более сельских местностях. - WiFi
Беспроводные высокоскоростные соединения, также известные как WiFi, используют проводное соединение как DSL, кабель или волокно для отправки радио волн устройствам. Это создает высокоскоростные соединения, которые используются для создания точек доступа в библиотеках, ресторанах и других общественных зданиях. Вы, конечно, можете создать свою домашнюю точку доступа.
Некоторые из этих типов соединений быстрее других, и важно выбрать самый быстрый тип соединения, доступный в вашем регионе, если вы хотите максимизировать скорость вашего интернету.
Использование беспроводных роутеров
Ваш компьютер подключаетс я к ISP и получает доступ к интернету. Довольно просто, не так ли? Если вы решаете использовать беспроводной роутер для создания WiFi сигнала у вас дома или на работе, вы добавляете еще один уровень сложности и еще одну точки, где все может пойти не так и снизить скорость вашего интернета. Все равно, есть множество причин почему стоит использовать беспроводной роутер дома.
Беспроводной роутер дает вам возможность подвижности в использовании интернета дома. Без такого роутера вам нужно будет подключать компьютер непосредственно к модему с помощью локального кабеля. Вы буквально подключаетесь к модему, и если у вас ноутбук, вы не сможете с ним передвигаться во время использования интернета. С роутером вы можете подключать много устройств к интернету одновременно, например, ноутбук, телефон и планшет. (Большинство ISP предлагают модемы, которые также являются роутерами, так что вам не нужно будет покупать роутер в этом случае.)
Беспроводные роутеры замечательны по множеству причин, но на их функциональность могут влиять многие факторы, и вам следует запомнить их:
- Расстояние – Чем дальше вы находитесь от роутера, тем слабее соединение. Если у вас большой дом, вы можете поставить несколько роутеров для решения этого вопроса.
- Помехи – если есть стены или другие объекты, блокирующие сигнал от роутера к устройству, то диапазон вашего WiFi может быть сокращен. Если вы находитесь на расстоянии двух или трех комнат от вашего роутера, то несколько стен могут сократить диапазон вашего WiFi, вплоть до того, что вы не сможете подключиться к интернету.
- Радиочастотные помехи – Если вы используете интернет с хорошей скоростью, и неожиданно он замедляется, когда кто-то включает микроволновую печь, то вы испытываете влияние радиочастотных волн, потому что ваш роутер использует радио волны для отправки и получения данных. Что-либо другое во внешней среде, что также использует радио волны, — например, микроволновка, — может влиять на ваш роутер и скорость интернета.
Если вам нужно купить роутер, то вам нужно выбрать подходящие вам опции. Не все роутеры одинаковые, и роутер может, фактически, влиять на скорости скачивания и загрузки, потенциально замедляя ваш компьютер.
Скорости роутера измеряются мегабитами в секунду (Мб/с); чем выше показатель, тем быстрее роутер. Вы можете найти роутеры со скоростью от 54 Мб/с до высокопроизводительных роутеров со скоростью более 1 Гб/с (1,000 Мб/с).
Насколько важна скорость роутера? По-разному. Покупка роутера со значительно низкой скоростью может замедлить ваше интернет-соединение. Тем не менее, покупка роутера, предлагающего более высокую скорость, чем ваш ISP предоставляет, на самом деле не ускорит ваше интернет соединение. Короче, лучше купить скоростной роутер, но не думайте, что покупка высокоскоростного роутера сделает ваш интернет быстрее, если ваш ISP не предоставляет такой скорости.
Есть еще один фактор, который вам стоит учесть при оценке роутера: технологичные стандарты роутера. Такие устройства беспроводных сетей, как роутеры, измеряются по технологичным стандартам. Эти стандарты идентифициируются цифрами 802.11, которые сопровождаются буквой. Комбинация цифр и чисел используется для идентификации особенной технологии, используемой роутером, и может показывать диапазон скорости, которую может обрабатывать роутер.
- 802.11g является основной технологией, которую вы можете увидеть вреди роутеров. Это технология только 2.4 GHz. Так как данная технология является чем-то основным, то такие роутеры могут только достигать скорости до 54 Мб/с.
- 802.11n – это шаг вперед в технологиях. Эта технология 2.4/5.8 GHz позволяет роутеру достигать более быстрых скоростей, до 600 Мб/с. 802.11ac является более продвинутой технологией. Технология 5.8 GHz делает роутеры намного быстрее, чтобы они могли достигать скорости более 500 Мб/с.
Если вы хотите оценить подходит ли вам данный роутер, то одним из лучших вариантов является просмотр онлайн отзывов. Эти отзывы могут предоставить информацию о деятельности и скорости. Говоря в общих чертах, лучше всего избегать самый дешевый вариант, роутеры с низкой активностью, так как они могут иметь проблемы с низкой надежностью и активностью. Далее мы более подробно изучим выявления неполадок вашего роутера.
Глава 4: Почему у меня медленный интернет?
Медленный интернет не только силно раздражает. Проблема может настолько усугубиться, что интернет практически перестанет работать. Если вы имеете дело с непривычно медленным интернетом, то у вас могут быть следующие проблемы: сайты как следует не загружаются или закачивание видео перед просмотром занимает целую вечность. Такие факторы, как ISP, время дня, когда вы используете интернет, используемое устройство – все эти факторы влияют на скорость вашего интернета. Вот список некоторых потенциальных причин медленного интернета.

Факторы, замедляющие ваш интернет
Хотя вы можете думать, что со скоростью вашего интернета все в порядке, есть некоторые факторы, которые могут замедлить ваш интернет, вызвав проблемы с производительностью, медленную загрузку сайтов, закачивание видео в течение нескольких минут в самом конце, и другие потенциальные проблемы.
- Тип вашего интернет-соединения. Скорость интернета по телефонной линии очень отличается от скорости, которую следует ожидать от DSL, волоконного или широкополосного соединений. Некоторые типы соединений предоставляют лишь ограниченные скорости, поэтому вам следует с осторожностью отнестись к требованиям скорости при выборе типа соединения.
- Ваш ISP. Каждый ISP предлагает разные тарифные планы с разными скоростями загрузки и скачивания. Более быстрые планы стоят дороже, но они также могут быть более надежными. Если вы постоянно испытываете низкие скорости, которые препятствуют вашему использованию интернета, более быстрый тарифный план может смягчить проблему.
- Время дня. Скорости интернета обычно снижаются в те часы, когда много людей пользуется интернетом одновременно. Это распространенная проблема в течение рабочего дня. Вы можете заметить, что скорости возвращаются к нормальным значениям, когда использование интернета меньше, например, поздно ночью или рано утром.
- Сайты с тяжелым трафиком. Объем трафика, получаемый сайтом, может отразиться на скорости вашего интернета при просмотре этого сайта. Сайты с тяжелым трафиком могут стать медленными, и могут также случайно дать сбой, когда страница уже практически загружена. К сожалению, вы особо ничего не можете сделать в таком случае. Вам следует лишь набраться терпения и посетить сайт позже.
- Ваше устройство. У вас может быть быстрое интернет-соединение, но ваше устройство, например, компьютер, смартфон или планшет может быть устаревшим, быть зараженным вирусом, или быть более простой моделью с низкой скоростью обработки, тогда это также может привести к низкой скорости использования интернета. Если вы попробуете улучшить ваш компьютер или используете другой компьютер, то это может помочь определить является ли это причиной медленного интернет-соединения.
Проблемы, с которыми вы столкнетесс, когда скорости интернета слишком низкие
Медленные скорости интернета могут привести к проблемам при просмотре страниц. Эти проблемы могут варьироваться — от проблем, которые просто будут усугубляться, но если скорость вашего интернета действительно очень низкая, то интернет может полностью перестать функционировать.
Вы можете испытывать некоторые из этих проблем из-за низких скоростей интернета:
- Превышается время ожидания загрузки сайтов и сайты не загружаются должным образом
- Невозможность потоковой передачи видео или использования Skype или Netflix. Видео также могут долго загружаться и показываться в плохом качестве
- Большие сайты (на которых часто расположено много изображений) загружаются медленно
- Отложенная реакция сайта при введении текста или движениях мышки
Если вы заметили эти проблемы, то вы можете быть почти уверены, что скорось вашего интернета слишком низкая для поддержания ваших нужд в интернете.
Глава 5: Выявление неполадок вашего интернет-соединения
Когда ваш интернет пропадает, вы не можете подключиться к конкретному сайту, или интернет просто нормально не загружается, вам нужно будет выявить неполадки, чтобы понять корень проблемы. Из-за того, что множество рабочих частей создают интернет-соединение, и потому что есть много других факторов, как скорость интернета и функциональность сайта, которые также играют роль, вам действительно нужно выполнить много шагов для выявления потенциальных проблем.
Вот пошаговая инструкция по выявлению неполадок медленного интернет-соединения или нефункционального интернета.

Признаки проблем с интернет-соединением
Вы наверняка сперва заметите проблему с интернетом, когда не сможете подключиться к сайту или получить доступ к вашей электронной почте. Возможно, загрузка сайта может занять больше времени, чем обычно, или вы получите сообщение, что сайт недоступен.
Перед тем, как начать выявление неисправностей интернет соединения, сначала убедитесь действительно ли сайт недоступен. У сайтов иногда бывают сбои, так что проверьте этот сайт еще раз, затем откройте несколько других сайтов, чтобы убедиться в том, что проблема присутствует на всех сайтах.
Вы также можете открыть downforeveryoneorjustme.com. Этот сайт дает возможность проверить действительно ли на сайте сбой, или только у вас проблемы с посещением этого сайта.
Если другие сайты не загружаются, вы получите сообщение, что у вас отсутствует интернет соединение или что сайт недоступен, тогда у вас, скорее всего, проблемы с интернет-соединением.
Вот как можно решить их.
- Проверьте подключение между вашим компьютером и роутером.
Для начала вам нужно будет убедиться, что интернет должным образом подключен к компьютеру. Каким способом вы пытаетесь подключиться – посредством локальной сети или WiFi? Если вы используете кабель локальной сети, тогда убедитесь, что кабель как следует подключен к компьютеру и модему. Если вы используете WiFi, то откройте настройки устройства и проверьте подключение. Затем ищите индикатор того, что ваш компьютер подключен к сети, и что сеть доступна. Вы можете получить сообщение “Нет доступных подключений”, что означает, что проблема с самой сетью, или тем, как ваш компьютер пытается подключиться к сети. Отключение от сети и повторное подключение иногда помогает решить проблему. Если вы все еще не можете подключиться к сети, вам нужно будет проверить IP адрес вашего компьютера или устройства. На самом деле у вас два IP адреса: один идентифицирует ваше устройство с модемом или роутером, а второй идентифицирует модем с интернетом. Когда мы говорим об идентификации вашего IP адреса, мы говорим о локальном IP, идентифицирующем ваше устройство вашему модему или роутеру. Думаете “Какой у меня IP?”. Не волнуйтесь – его довольно-таки легко просмотреть. Для того, чтобы проверить локальный IP адрес вашего устройства, откройте Настройки. Затем выберите «Сети или WiFi”, затем “Еще”, где вы увидите IP адрес, присвоенный модемом или роутером. Проверьте и убедитесь, что ваш IP адрес действующий. Адрес выглядит как серия чисел, разделенных пробелами, например 192.168.1.104 или 10.0.1.8. Если ваш адрес выглядит как 0.0.0.0, это означает, что он недействительный. Вам нужно будет обновить или снова настроить конфигурации вашего IP адреса, чтобы подключиться к интернету. То, как вы это будете делать, зависит от типа соединения. - Убедитесь, что ваш роутер подключен к интернету
Если ваш роутер не подключен к модему или интернету, то ваш компьютер также не сможет подключиться. Сначала проверьте все провода вашего роутера, чтобы убедиться, что они как следует вставлены в роутер и модем (если ваш роутер и модем отдельны друг от друга). Затем проверьте лампочки на роутере и модеме. Красная или желтая лапочка, или не загорающаяся лампочка могут указать на проблему. Теперь отсоедините провод от модема, затем снова вставьте. Это поможет сбросить систему и иногда может решить проблемы с соединением. Если вы все еще не можете подключиться, то отключите кабель от роутера, затем снова подключите. Если у вас под рукой есть другой роутер, попробуйте заменить его для того, чтобы определить является ли роутер источником проблемы. Все еще не можете подключиться? Попробуйте прямо подключить ваш ноутбук к модему посредством кабеля. Также можете беспроводным способом подключить другие устройства, например, планшет или телефон. Если вы можете подключить другие устройства, но не можете подключить компьютер, то это может свидетельствовать о проблеме с платой беспроводной связи компьютера или настройками компьютера. Тем не менее, если вы можете подключить компьютер только с помощью кабеля, то это может означать, что есть проблема с WiFi сигналом, создающимся роутером. Если вы все еще не можете подключить ваш компьютер или любое другое устройство, используя вышеуказанные методы, тогда, возможно, проблема с перебоем у вашего ISP. Позвоните ISP и объясните проблему. Они могут дать вам иформацию о текущих перебоях в вашем районе. - Замечание о спутниковом интернете
Если вы получаете интернет посредством спутникового соединения, то выявление неисправностей вашего интернет-соединения может быть немного сложнее. На спутники влияют дождь, снег и даже густые облака. Если интернет пропадает во время плохой погоды, то вам, скорее всего, нужно винить погодные условия. Вам также стоит проверить тарелку спутниковой связи на загрязнения и очистить от снега. Каким бы досадным это не казалось, вам нужно будет дождаться улучшения погодных условий перед тем, как выявлять неполадки со спутниковым интернетом. Возможно, что интернет просто вернется, когда погодные условия улучшаться. Вам ISP также может предоставить вам информацию, если вы позвоните им.
Как ускорить медленное интернет-соединение
Если вы имеете дело с медленным интернет-соединением, эти советы могут помочь вам диагностировать что является причиной, и определить как ускорить интернет-соединение.
- Сделайте множество проверок скорости интернет соединения в течение дня. Speedcheck автоматически регистрирует результаты каждого теста, чтобы вы могли с легкостью просматривать результаты в будущем. Эти проверки также могут вам помочь рассмотреть и понять реальные скорости, с которыми вы имеете дело. Если скорости слишком низкие, тогда могут помочь повышение тарифного плана или покупка нового роутера.
- Оцените ваш роутер. Иногда медленный или поврежденный роутер может привести к медленным скоростям интернета и проблемам с соединением. Убедитесь, что ваш роутер не старый и не устаревший, и что он обеспечивает скорость, которая вам нужна. Попробуйте заменить его на другой роутер, если он у вас есть, чтобы посмотреть ускоряет ли он ваше соединение
- Уменьшите количество людей, подключенных к сети. Если к вашей домашней сети подключаетс я много людей с множеством устройств, то это также может снизить скорость интернета. При одновременном использовании, телефоны, планшеты и компьютеры требуют большей скорости, чем та, которая вам понадобится при использовании одного компьютера. Попробуйте уменьшить количество одновременно используемых устройств, и понаблюдайте разницу. Если разница есть, то, возможно, вам нужно повысить тарифный план для лучшей поддержки всех устройств.
- Попробуйте использовать интернет в разное время. Помните, в перегруженные периоды использования интернета, скорость интернета может снижаться. Попробуйте использовать интернет в разное время, когда меньше людей пользуется интернетом, например, поздной ночью или рано утром.
- Составьте стратегический график скачиваний. Если вам нужно скачать тяжелую программу, составьте такой график скачиваний, чтобы распределить на раннее утро, когда меншье людей пользуется интернетом. Это сбережет ваше время, а также предоставит возможность пользоваться интернетом в часы низкой загруженности, когда он самый быстрый.
Если вы подозреваете, что ISP является источником проблемы, вам нужно будет непосредственно связаться с компанией. В общем, быстрее и лучше всего будет лично пойти в ближайший офис (и иногда лучше), чем позвонить в службу поддержки клиентов или отдел технического обслуживания. Конечно, это всего лишь опция в том случае, если поблизости имеется офис обслуживания, и если у вас есть время посетить его.
Неважно, звоните ли вы в службу поддержи или лично посещаете офис, вам нужно всегда держать при себе номер дела. Вам понадобится эта информация, если вы собираетесь заниматься этим вопросом, и это может сэкономить много времени во время будущих обращений.
Если у вас нет интернета несколько дней, многие компании могут предоставить вам возмещение, но вам нужно будет запросить это. Определите сколько дней вам не предоставляются услуги, затем запросите возмещение за это количество дней.
- Неправильные настройки на вашем компьютере
- Неправильно настроенная сеть
- Неисправные беспроводные карты
- Неисправный роутер или модем
- И другие
Если вы расстроены и не знаете что делать, то можно нанять ИТ компанию или специалиста, которые смогут вам помочь. ИТ эксперт может прийти к вам домой и и решить ваши проблемы с соединением. Они также могут оценить ваше оборудование, сделать модификации, сделать правильные настройки и предложить вам лучшие способы для получения надежной производительности домашней сети.(То же самое верно и для компаний, если вы пытаетесь выявить проблемы с интернетом вашей компании.)
Если вам нужен ИТ специалист, сначала посетите ближайший магазин по ремонту компьютеров. Магазин даже может предложить вам эти услуги, но даже если они не предоставляют таких услуг, они наверняка будут знать местных поставщиков. Вам нужны еще идеи? Тогда обратитесь в ваш местный бизнес-справочник или Google за помощью. Маленькие компании обычно предоставляют более доступные услуги, чем большие ИТ компании.
Надеемся, что эти советы по выявлению неисправностей помогут вам ускорить ваше медленное интернет-соединение.
Здравствуйте, уважаемые читатели блога сайт. Есть масса онлайн-сервисов позволяющих это сделать, и о них речь пойдет ниже. Но зачастую всего этого не нужно — требуется лишь быстро протестировать свой интернет канал и понять, насколько он соответствует тому тарифному плану, за который вы платите денежку провайдеру.
Мне не так давно буржуйский сервис «nPerf Speed Test» предложил установить на сайт их скрипт. Работает он очень наглядно и отлично справляется со своей задачей — проверкой качества вашего соединения с глобальной сетью. Просто нажмите на кнопку «Начать тестирование» чуть ниже (это не скриншот, а вполне себе рабочий спидометр).
Сначала измеряется скорость загрузки данных с сети (как правило, этот тест является самым важным для большинства пользователей), затем идет замер скорости отдачи , ну и в конце вычисляется пинг , т.е. задержки с ответом при обращении к какому-либо серверу в интернете.
Да, собственно, что говорить. Пробуйте сами. Чуть выше приведено окно этого онлайн-измерителя и вам нужно лишь нажать на кнопу.
Прямо здесь измерить скорость интернета на компьютере
Несмотря на то, что приведенный выше скоростемер предельно прост в обращении и, что важно, полностью переведен на русский язык, стоит сказать про несколько нюансов связанных с его использованием. На проверку уходит обычно одна-две минуты (в зависимости от скорости вашего соединения), после чего в том же окне вы сможете лицезреть результаты тестирования:
Основные показатели вы увидите в правой колонке:
- Скорость загрузки — важнейшая характеристика для тех, кто часто качает с интернета что-то «тяжелое».
- Выгрузка — тестирование обратного канала, по которому вы будете заливать файлы в сеть. Важно для тех, кто много чего-то выкладывает в интернет, например, видеоролики на ютуб загружает, (на , ) или что-то еще тяжелое, либо в большом количестве. Так же это важно при активной работе с облачными сервисами. Хотя в последнем случае важны оба значения скорости.
- Задержка — это по сути старый добрый , который очень важен для тех, кто играет по сети. Он будет определять скорость отклика, т.е. время реакции на ваши действия (тестируется качество интернет-канала). Если задержка велика, то играть будет сложно или вообще невозможно.
У меня интернет-провайдер МГТС (Gpon) и тариф с заявленной шириной канала в 100 Мбит. Как видно из графиков замера скорости, ни в одну сторону такой цифры не получилось. В принципе, это нормально, ибо у меня передача сигнала от роутера к компьютеру идет по электрической сети, в которой, видимо, есть наводки. К тому же работает еще несколько потребителей интернета в квартире кроме меня и заставить их остановиться не в моих силах.
Вернемся, однако, к нашему инструменту измерений. Справа в его окне вы увидите название вашего провайдера и IP-адрес вашего компьютера. Под кнопкой «Начать тестирование» имеется гаечный ключ, нажав на который можно выбрать единицы измерения скорости :

По умолчанию используются мегабиты в секунду, но можно выбрать и мегабайты, а так же килобайты или килобиты. , можно посмотреть по ссылке. А вообще, скорость в мегабайтах будет примерно в восемь-девять раз меньше, чем в мегабитах. В теории должно быть в 8 раз, но есть служебные пакеты, которые отъедают часть скорости канала.

Пробежимся немного по возможностям измерителя и отличиям от конкурентов (о конкурентах речь пойдет ниже):
- Как и другие подобные онлайн-измерители он работает на Flash, но при этом не требует каких-то дополнительных плагинов — работает во всех браузерах включая и мобильные
- Данный тест скорости разработан на HTML5 и умеет измерять каналы шириной более Гбит/с, что недоступно многим другим онлайн-сервисам
- Проверить можно любой тип соединения включая WiMAX, WiFi и локальные сети
Да, еще данный спид-тест позволяет выбрать место , откуда будут загружаться и куда отправляться данные, по скорости передачи которых вы и будете судить о качестве своего интернет-канала. По умолчанию, для тестирования выбирается сервер ( ?) наиболее близкий к вашему текущему местоположению (его несложно ).
Но программа может ошибиться, либо вам самим по каким-либо причинам понадобится замерить качество соединения вашего компьютера с сервером из другой страны. Сделать это несложно, просто кликнув по соответствующей строке внизу окна (см. скриншот выше).

Как проверить скорость интернета на телефоне
В принципе, можно точно так же. Открыть эту страницу на мобильном телефоне, после чего нажать в ее начале на кнопку «Начать тестирование и дождаться результата». Скрипт измерителя довольно корректно отрабатывает на мобильных девайсах и выдает характеристики прямого и обратного интернет-каналов, а так же скорость отклика (пинг).

Если этот способ кажется вам несколько неудобным, то можете попробовать поставить на свой мобильный телефон приложение «Speed Test » от nPerf. Оно довольно популярно (полмиллиона установок) и во многом повторяет то, что вы уже видели:

Но после тестирования скорости прямого и обратного канала, а так же измерения пинга, приложение Speed Test еще замеряет время загрузки популярных соцсетей (веб-серфинг) и определяет насколько ваше интернет соединение подходит для просмотра потокового видео (стриминг) различного качества (от низкого до HD). По результатам тестирования формируется сводная таблица и выдается общая оценка (в попугаях).
Где еще можно замерить скорость интернета?
Ниже я хочу привести примеры бесплатных онлайн сервисов, которые позволяют измерить скорость вашего интернет соединения, узнать мой или ваш IP адрес, с которого вы выходите в сеть, определить ваше местоположение, проверить сайт или файл на вирус, узнать, отрыт ли нужный порт у вас на компьютере и многое другое.

Самыми известными из них являются Спидтест (speedtest.net) , Я.Интернетометр (internet.yandex.ru) , а так же универсальный онлайн сервис 2IP (2ip.ru) , который кроме измерения скорости соединения и определения IP адреса умеет делать много разных вещей, вплоть до анонимного (anonim) серфинга по интернету. Давайте рассмотрим их все по порядку.
Спидтест (speedtest.net)
Самый популярный онлайн сервис по тестированию скорости интернета носит гордое название Спидтест (от слова speed — скорость).
В результате его использования вы узнаете входящие и исходящие скорости своего инет соединения. Однако возможности полноценного инструмента вы сможете ощутить, лишь посетив сайт разработчиков. Находится он по адресу SpeedTest.net (спидтест точка нет), а не.ru, ибо в последнем случае вы попадете на непотребный ресурс.
Я познакомился со спидтестом сразу, как только подключил свой первый безлимитный тариф, ибо хотелось проверить, не обманывает ли меня мой новый провайдер по поводу скорости предоставляемого канала. Это уже потом меня заинтересовали более расширенные возможности 2ip и других подобных ему, о которых речь пойдет в продолжении этой публикации.
Для активации теста скорости достаточно будет нажать на кнопку «Начать». Хотя вы можете предварительно выбрать местоположения сервера, с которого будет осуществляться проверка (кнопка «Поменять сервер»):
Правда, мне их старый дизайн намного больше нравился. Раньше измерение скорости интернета в спидтесте происходило очень наглядно (отображалась перекачка данных между выбранным городом и вашим компьютером) и ожидание результата не вызывало отрицательных эмоций:
Теперь же сплошная скучища (верните старый дизайн SpeedTest!):


Интернетометр от Яндекса
Если результаты проверки скорости в Спидтесте вас не устроят или же покажутся недостоверными (а может просто флеш у вас не запустится), то вам на помощью придет онлайн сервис Яндекса — (раньше он назывался Яндекс Интернет — internet.yandex.ru):
Сразу после захода на сайт вы увидите уникальный адрес своего компьютера, с которого вы зашли на Интернетометр, а так же другую сводную информацию о вашем браузере, разрешении экрана и местоположении (определяется на основе IP).
Для того, чтобы определить скорость вашего интернет соединения , достаточно будет нажать на этом сервисе yandex internet кнопку в виде зеленой линейки «Измерить» и подождать минутку до окончания работы теста:

В результате вы узнаете насколько ваш канал соответствует заявленным провайдером характеристикам, а так же сможете получить код для публикации результатов тестов. В общем, сервис Интернетометр от Яндекса прост до безобразия, но свою главную задачу (измерение ширины канала или, другими словами, скорости соединения) выполняет вполне сносно.
Тестируем скорость в 2ip и Укртелеком
С 2ip я знаком достаточно давно, но в то время, когда только начинал им пользоваться, меня мало интересовали все его возможности, которые могли бы пригодиться и вебмастерам. А может быть раньше этих возможностей там и не было.
При заходе на главную страницу 2 ip вы сразу же получите возможность узнать и воспользоваться целым рядом других мини-сервисов:

Ну,и кроме всего прочего вы можеет измерить скорость своего инета в 2IP . Перед началом тестирования отключите все закачки, закройте вкладки в с онлайн видео, после чего можете заполнить поля с заявленной интернет провайдером шириной канала на скачивание и отдачу, а можете просто забить на это и нажать на кнопку «Тестировать»:

На проверку входящей и исходящей скорости вашего интернет-соединения потребуется некоторое время, после чего вы сможете оценить результаты тестирования, а заодно и получить код для вставки виджета с результатами замеров, например, в сообщение на форуме или еще где-то:

Проверить скорость интернет соединения можно не только в описанных выше сервисах, но и в ряде других. Например, Спидтест Укртелеком — очень лаконичный, надо сказать, онлайн сервис. Ничего лишнего — только цифры скорости и пинга:

Удачи вам! До скорых встреч на страницах блога сайт
«);»>
Вам может быть интересно
CoinMarketCap — официальный сайт рейтинга криптовалют КоинМаркетКап (Cryptocurrency Market Capitalizations)
 Создание иконок из E-mail и ICQ номеров, а так же знакомство с Гогетлинкс
Создание иконок из E-mail и ICQ номеров, а так же знакомство с Гогетлинкс
 Кнопки для мобильных сайтов от Uptolike + возможность делиться ссылками в мессенджерах
Кнопки для мобильных сайтов от Uptolike + возможность делиться ссылками в мессенджерах
 Как подобрать фон и цвета для сайта, как сжать и изменить размер фото онлайн, а так же скруглить у него края
Как подобрать фон и цвета для сайта, как сжать и изменить размер фото онлайн, а так же скруглить у него края
Где бесплатно создать логотип и поисковая оптимизация изображений
