Как проверить скорость Wi-Fi соединения на компьюютере и на телефоне?
Основные характеристики беспроводной сети: область покрытия, скорость передачи данных и качество соединения. На них влияет множество факторов. Часть из них находится в самом роутере, а часть – во внешней среде:
- тип протокола 802.11 – B/G/N/AC;
- мощность передатчика;
- антенны и их число;
- длина проводов, которые подсоединены к антенне;
- местонахождение роутера;
- материалы поверхностей и стен;
- преграды в квартире (мебель, техника, зеркала);
- помехи от других устройств, маршрутизаторов за стенами и т.п.
Наиболее эффективным считают стандарт 802.11n. Зона его действия – до 150 метров на открытой местности и 50 метров в условиях помещения. Сигнал WiFi передаётся радиоволнами. Это надёжный способ связи, но иногда помехи для него оказываются очень неожиданными. Например, проверка мощности WiFi сигнала показывает, что радиоволны WiFi могут затухать от таких препятствий, как листва деревьев. Это происходит потому, что листва и ветки содержат воду, а вода экранирует сигналы. Поэтому дождь и туман тоже ослабляют Вай Фай (но меньше, чем густая листва). Тот же эффект у кирпичных и металлических поверхностей. Также на волны 802.11b и 802.11g ощутимо влияют помехи, вызванные микроволновой печью.
Относительно остальных показателей, не всегда всё так просто. Например, в некоторых случаях можно улучшить качество соединения, понизив силу мощности передатчика. Чтобы знать, в чём проблема вашего соединения, стоит провести измерение WiFi сигнала. Для этого используются как специальные детекторы, так и приложения, установленные на девайсы. Проверка WiFi сигнала онлайн оказывается ненужной, ведь вам нужно проконтролировать всё непосредственно «на местности» вблизи роутера. После того, как вы поймёте, нормально ли работает сеть, можно проверить скорость интернета.
Как проверить скорость Wi-Fi
Проверить скорость WiFi на нашем ресурсе достаточно просто. Для этого подключитесь к всемирной паутине по беспроводному соединению и перейдите на соответствующую страницу сайта. Простой интерфейс содержит в себе несколько настроек:
- укажите сервер, с которым будет производиться соединение. Так вы сможете узнать достоверную информацию о задержке (Ping) в данном направлении;
- выберите единицу измерения, в которой будет отображаться итоговая скорость (по умолчанию – мбит/с).
Выполнив предварительную настройку, нажмите на пункт «Начать тестирования».
Данный процесс не займет много времени и выведет на экран актуальную информацию о вашем соединении:
- скачивание (Download) пакетов. Параметр полностью влияет на скорость скачивания файлов и загрузку WEB-страниц;
- загрузка (Upload) пакетов. Характеристика отвечает за закачку файлов с вашего компьютера во всемирную паутину;
- задержка (Ping). Отображает время получения ответа от сервера, на который адресован запрос.
Зачем проверять скорость на смартфоне?
Измерением скорости инета на смартфоне занимаются граждане, которые столкнулись с проблемой загрузки. Пинг-тест дает возможность узнать, проблема в самой странице или же в некачественном интернете. В последнем случае стоит провести тест в разных точках, ведь даже в пределах одного дома сигнал может улучшаться и ухудшаться.
Тестирование редко проводится для определения качества сигнала для WiFi. Так как проблем с мобильным интернетом намного больше. А с помощью нашего установленного приложения можно без проблем отыскать зону с хорошим сигналом и высокой скоростью интернета.
Мобильные операторы такие как МТС или YOTA уже давно не устанавливают ограничений по скорости передачи данных для абонентов. Максимальная и минимальная скорость зависят от места пребывания. Поэтому нет необходимости следить за качеством услуг. Проверка скорости на смартфоне – это лишь инструмент для поиска оптимальной рабочей зоны в местах, где телефон плохо ловит.
Определение скорости сети – 2 нюанса
Минимальная и максимальная скорость Wi-Fi
Для комфортного веб-серфинга скорости WiFi в 10 Мбит/с более чем достаточно. Для онлайн-игр важна не скорость, а значение ping (до 50 мс), тогда как канала в 2 Мбит/с тоже будет достаточно. Для просмотра онлайн-фильмов или их скачивания на жесткий диск требуется скорость хотя бы от 40 Мбит/с (для каждого подключенного устройства).
При выборе же роутера рекомендуется покупать те, у которых минимальная заявленная скорость составляет 300 Мбит/с. Пропускная способность WiFi стандарта 801.11n на один канал составляет 150 Мбит/с (72 Мбит/с на Download и Upload одновременно). Ещё следует учитывать количество устройств, которые планируется подключать к WiFi. Чем их больше – тем более производительный роутер потребуется (так как заявленные 300 Мбит/с будут разделены между всеми «потребителями»).
Итак, проверка с помощью Speedtest – оптимальный вариант тестирования скорость WiFi. Сервис бесплатный, мультиязычный (есть и русская версия сайта), поддерживает подключения и более 1 Гбит/с (актуально, если используется сеть WiFi на частоте 5 ГГц), не требователен к мощности ПК (для удачной диагностики достаточно и 1-ядерного ПК уровня Pentium 4).
Скорость Интернета и wi-fi — в чем разница
Стоит понимать разницу между скоростью, заявленной провайдером, и реальной скоростью обмена устройства и точкой доступа, с которой пользователь будет работать в интернете. Провайдер никогда не даст гарантию, что они будут равны. Если измерить скорость интернета при нормальных условиях, она будет, к примеру, 50 Мбит/сек. Но если навести указатель на характерный значок в системном трее, там будут совсем другие данные.
Объясняется это очень просто: соединение с сервером провайдера ограничивается только оборудованием, а быстрота, с которой открываются сайты, заявлена по тарифу, и соответствия между ними нет.
Так же обстоит ситуация и в случае с роутером. Скорость wi-fi соединения — это одно, скорость связи с провайдером — другое, а быстрота, с которой открываются сайты интернета, — третье. Проверить это просто. Что открывается быстрее — сервер провайдера или главная Яндекса?
Люди часто не понимают ещё и того, что скорость соединения НАПРЯМУЮ зависит от того, через какой порт роутер общается с поставщиком услуг. Последний обещает 1 или более Гбитсек. Но если у пользователя роутер среднего класса и для интернет-соединения используется порт в 100 Мбит, выше этой отметки получить нельзя, какая бы скорость беспроводной сети в инструкции ни фигурировала.
Зачастую wi-fi-соединение будет зависеть ещё и от мощности сигнала передатчика. У роутеров есть функция регулировки мощности, и если ноутбук посчитает, что сигнал слабый, он автоматически будет работать медленнее.
Как получить точный результат проверки
На скорость Wi-Fi интернета влияет большое количество факторов. Задержки сети могут быть вызваны техническими неполадками, погодой и неисправностями на стороне пользователя.
Для получения достоверных результатов:
- По возможности очистите канал, закройте программы и все вкладки браузеров;
- Отключить от сети все устройства, кроме одного для проверки;
- Проверить ОС антивирусной программой;
- Проверить состояние драйверов;
- Остановить загрузку файлов и обновлений.
Исключая все потенциальные проблемы с сетью и факторы, мешающие проверке, вы получаете достоверный результат проверки.
Подготовка оборудования
На точность показателей влияет правильная подготовка оборудования. Следуя рекомендациям можно улучшить показатели и сделать их максимально корректными.
- Убедитесь, что к сети не подключены сторонние программы, открыты дополнительные браузеры и окна в фоновом режиме.
- Удалите из системы все подключенные девайсы, кроме устройства, с которого проводится раздача Wi-Fi связи.
- Перезагрузите модем или роутер и убедитесь, что он подключен к интернету.
- Запустите предварительно антивирусную программу, чтобы исключить наличие вирусов и вредоносных программ. Но после сканирования, не забудьте отключить ее.
- Проверьте, чтобы система не подгружала обновления и другие файлы.
Подготовка оборудования заключается в максимальной разгрузке канала. Это поможет точно определить скорость Wi-Fi на speedtest.net.
Тест скорости Wi-Fi через Windows
При очень низкой скорости интернета можно использовать внутреннюю систему проверки скорости:
- Нажмите кнопки Win+R
- В командной строке введите ncpa.cpl
- Запустите команду
- В отобразившемся списке выберите Wi-Fi соединение
- Наведите курсор и кликните на правую клавишу мыши
- В меню выберите пункт Состояние
Программа отобразит актуальные данные сети. Для точности данных предварительно подготовьте оборудование согласно вышеприведенной инструкции.
Через телефон и ноутбук
Тест Wi-Fi проводится также через ноутбук или телефон. Для этого откройте программу сетевого обнаружения на ПК. После этого с помощью Проводника кликните на опцию Сеть и обновите ее. Ноутбук, подключенный к сети Wi-Fi отобразится в списке, как дополнительный ПК.
Откройте папку с именем вашего ноутбука. В ней должна быть расшаренная папка, в которую необходимо будет скопировать любой объемный файл с компьютера. Во время копирования будет отражена реальная скорость скачивания. При нормальном интернете процесс скачивания должен быть стабильным с одной и той же скоростью.
Важно отметить, что скорость чтения жесткого диска должна соответствовать современным технологиям передачи соединения. Низкая скорость HDD будет ограничивать скорость передачи данных по беспроводной связи.
На что необходимо обратить внимание перед проверкой Wi-Fi скорости
Есть некоторые моменты, которые нужно учитывать при тестировании. Они, так или иначе, влияют на конечный результат.
- Если вы решите узнать скорость wifi способом копирования файла с одного компьютера на другой (смотрите данный способ ниже в статье). Знайте, немалую роль отыгрывает в этом, ваш жесткий диск, который стоит на ПК. При диске HDD результат может быть хуже, чем при диске SSD. Потому что SSD значительно быстрее обрабатывает и передает информацию.
- Обратите внимание на стандарты, которые поддерживает роутер и ноутбук. К примеру: на роутере написан стандарт IEEE 802.11n скорость до 150 Мбит/с. А ваш ноутбук нет поддержки данного стандарта IEEE 802.11n. Он поддерживает только более устаревший стандарт IEEE 802.11a/b/g/. Это означает, что желаемых 150 Мбит/с вы уже точно не увидите, максимум 54 Мбит/c сможете прокачать.
- Любой современный маршрутизатор который работает на частоте 5 Ггц и поддерживает стандарт IEEE 802.11ac, теоретически способен прокачать до 1 Гбит/с трафика. Но это не означает, что при выборе у провайдера тарифа 350 Мбит/с вы сможете его прокачать. И причина здесь не в вай фай. А виной всему порт (WAN, Internet) в который вставляется кабель от провайдера. В некоторых моделях данный порт может пропустить трафика только до 100 Мбит/с. Поэтому, при заказе подобного тарифа сперва убедитесь, что на вашем роутере стоит порт, который сможет пропускать до 1 Гбит/с трафика.

Все способы проверки скорости Wi-Fi
Существует не просто несколько способов, а несколько групп способов, позволяющих измерить скорость. Некоторые из них требуют наличия Интернета. Другие же могут провести Тестирование исключительно локальной сети. Обывателя вторая функция не особо интересует. А вот системный администратор оценит возможности некоторых программ. Например, одна из них может измерить не только скорость сети, но и конкретно скорость, с которой будут передаваться файлы внутри этой сети. Другая программа способна проверить, какие процессы и в каком объёме пользуются сетью, что тоже крайне полезно. Все программы работают в режиме онлайн.
Проверяем скорость через состояние подключения (инструкция)
Пользуясь операционной системой Windows, вы можете путем использования базового функционала получить информацию о состоянии вашего локального подключения. Этот параметр не аналогичен скорости подключения к интернету, а отображает максимальную возможность для обмена данными между ресивером и компьютером. Скорость интернета не может превышать данный параметр по очевидным причинам.
На этот параметр влияют:
- технические возможности роутера, которые устанавливаются производителем;
- удаленность устройства (уровень сигнала).
Чтобы измерить скорость локальной передачи данных, выполните следующие действия:
- Нажмите базовую комбинацию кнопок Win+R;
- В появившемся окне введите «ncpa.cpl» и отправьте запрос;
- В появившемся списке сетевых подключений найдите действующее Wi-Fi соединений и кликните на него ПКМ;
- Выберите пункт «Состояние» и найдите в появившемся окне параметр «Скорость». Это и есть максимальная скорость обмена данными между ресивером и компьютером.
Онлайн сервисы
Если с перенастройкой компьютеров могут быть сложности, существует варианты проверки онлайн. Один из таких — сервисом Npnerf — представлен выше.
По такому же принципу работает ресурс speedtest.su.
Хорошо знакомый всем опытным пользователям измеритель Спидтест.нет тоже подойдёт для разовых измерений. Если пользоваться им постоянно, рекомендуется зарегистрироваться на ресурсе, выбор настроек будет больше.

Стоит отметить, что из-за особенностей технологии беспроводной сети, а также пропускной способности точки доступа (домашнего роутера) онлайн-сервисы могут довольно сильно привирать.
Проверка через сервис – speedtest.net
Самый эффективный способ проверить скорость ВайФая онлайн – использование функционала сервиса SpeedTest. Получить доступ к проекту вы можете перейдя на главную страницу официального сайта, или установив соответствующее программное обеспечение для компьютера и мобильных устройств.
Проект предлагает своим пользователям ряд преимуществ:
- мультиязычность. За более чем 12 лет существования проект был переведен на большинство распространенных мировых языков, упрощаю работу с функционалом;
- простота использования. Интуитивно-понятный интерфейс не вызовет затруднений даже у начинающих пользователей;
- наличие мобильной версии. Со смартфона вы можете проверить характеристики вашей мобильной сети или Wi-Fi;
- возможность регистрации. Создав личный профиль, вам предоставляется возможность сохранять результаты тестирования для их дальнейшего сравнения.
SKOROSTINTERNETA.COM
Простой онлайн сервис. Выделяется тем, что имеет сразу 3 кнопки для тестирования. Выбирается ближайший к пользователю узел. При измерении скорости можно выбрать узлы из России, Украины и по всему миру
ЯНДЕКС.ИНТЕРНЕТОМЕТР
Доступный ресурс. Определяет скорость Вай Фай и проводной сети. Отображает её в битах и байтах в секунду. Такое представление проще понять. Пользователям с Украины недоступен.
Доступен по адресу https://2ip.ru. Выбирайте раздел «Тесты» и пункт «Скорость соединения». На экране появится информация о провайдере, и кнопка «Тестировать» — ею и воспользуйтесь.
Сервис «PR-CY» находится по адресу http://pr-cy.ru. Есть опция выбора сервера, с которым хотите связаться для проверки. Нажмите на клавишу «Начать тест скорости» и ожидайте окончания замера.
Использование перечисленных выше сервисов для проверки скорости интернета на телефоне – бесплатное.
Аналогичных онлайн сервисов в сети множество и все они определят различный результат.
Интернетометр
Сервис Яндекса расположен по адресу https://yandex.ru/internet. На странице отобразится информация о подключении и появится кнопка «Измерить». Нажимайте клавишу и посмотрите результаты.
WITEST.RU
Когда проверка совершается через этот сервис, можно переключить тип ОС. Он ориентирован как на Windows, так и на Mac.
Программы для компьютера
Кроме отдельных гаджетов и онлайн-сервисов существует ряд специализированных программ.
Более точно определить скорость сумеет программа NetStress. Она понимает, что на ноутбуке более одного сетевого интерфейса, и позволяет при тесте выбрать нужный. Из минусов называют отображение значения в килобайтах. Чтобы перевести их в мегабайты, полученный результат делится на 1024.
SpeedTest Desktop
Пионеры Интернета в вопросах тестирования скорости выпустили собственное приложение для ПК. Доступно оно для разных платформ: Windows, Mac и даже для мобильных телефонов.
BWMeter от Desksoft
Мощный инструмент. Отслеживает взаимодействие ПК с сетью. Использование его только для проверки скорости нецелесообразно. Особенно с учётом того, что продукт платный.
Консольная программа iperf
Iperf – это отличная программа теста скорости соединения с роутером. Мороки с ней больше, но и показывает она скорость с наименьшей погрешностью, так что я бы использовал её. Постараюсь написать как можно подробнее.
- И так, у нас есть два ноутбука и оба подключены по Wi-Fi к нашему роутеру. Поэтому дальнейшие действия делаем для обоих ноутов.
- Скачиваем утилитку –
ПРИМЕЧАНИЕ! Можно кстати и проверить скорость подключения телефона, так как программа кроссплатформенная и есть даже версии для Android и iOS системы. Для ПК есть версии Windows 7, 8, 10 и Linux.
- Там будем архив с одним «.dll» и «.exe» файлом. Оба эти файла скиньте на диск «C» в корень без лишних папок.

- Запускаем командую строку Windows (cmd.exe).
- Прописываем:
- Теперь мы находимся в корне диска, где у нас и лежит программка.
- На одном из ноутов, который будет выступать сервером прописываем:

- Теперь идём ко второму ноуту, который будет выступать клиентов и прописываем:
iperf3.exe -c <IP адрес сервера> -t 30 -i 10
- У меня это iperf3 -c 192.168.1.15 (У вас же IP может быть другим). После этого вы увидите вот такое окошко – как на картинке ниже.

- Смотрим на последний столбец (Bandwidth) после тестирования, где идут значения скорости. В итоге в моем случаи получилось примерно 15 Мбит в секунду.
NetStress
Более точная программа для измерения скорости беспроводной передачи в локальной сети.
- Скачиваем программу здесь .
- Устанавливаем на два ноутбука;
- Когда вы запустите программку, надо будет выбрать подключение – в данном случае мы выбираем беспроводное.
- Программка сама попытается подключиться к второму ноутбуку. Если устройств сети больше 2 – то вылезет окно, где надо будет выбрать второй ноутбук. Далее просто запускаем тест кнопкой «Start».
- Теперь в правой части вы увидите скорость передачи в KBps (Килобит в секунду). Чтобы перевести её в мегабиты надо просто разделить число на 1024. Например, у вас показывает число 50 000. Значит скорость будет 50 000 / 1024 = 48 Мбит в секунду.
LAN Speed Test от Totusoft
Отличительной чертой является доступность для нескольких платформ. Об этой программе есть отдельная статья.
Виджеты для рабочего стола
Как и оригинальные программы, данные мониторы распространяются преимущественно бесплатно. С такими гаджетами нет необходимости запускать проверку вручную. Гаджет в состоянии измерить скорость самостоятельно и предоставить нужную информацию.
Network Utilization
Мощный настраиваемый инструмент, который позволяет следить за состоянием Вай Фай в режиме реального времени. Применим к любым видам соединения и поддерживает даже работу с Linux. Является бесплатным несмотря на огромный функционал.
Systometer
Информативный и простой гаджет. В его функции входит не только проверка скорости сети, но и мониторинг нагрузки ЦП и ОЗУ.
Bandwidth meter
Небольшой значок на рабочем столе. Занимает мало места, но и справляется только с задачей измерения скорости. Не важно – скорости проводной сети или Вай Фай.
Network Meter RU
Плюсом приложения является русский язык. Шрифт довольно мелкий, что сделано в угоду максимальной информативности при минимальном занимаемом пространстве. Специальным значком указывает на тип подключения: WiFi или проводное.
Приложения для смартфонов
Для телефона тоже существуют приложения, рассчитанные на тесты. Кроме мобильных версий сайтов рекомендуют следующие:
Универсальный Speedtest
Приложение Speedtest, созданное компанией Ookla можно поставить на все популярные гаджеты. Для этого нужно скачать программу из официальных магазинов по адресам.
Приложения для Android
Проверить скорость интернета на Андроиде пользователи смогут, обратившись к следующим приложениям:
Meteor (OpenSignal)
Network Master — Speed Test
Internet Speed Meter Lite
V-SPEED (тест скорости)
Использование перечисленных приложений и подобных им на Андроиде – бесплатное. Единственный минус, которого избежать не удастся – большое количество всплывающей рекламы.
Приложения для iOS
Тем, кто использует iPhone или iPad, рекомендуем использовать перечисленные ниже приложения для измерения «скоростного режима»:
wiTest
Интернет спидтест
SpeedSmart Speed Test
Speedcheck Internet Speed Test
Кроме возможности узнать пропускную способность канала, у данных приложений существуют еще некоторые функции для контроля трафика и сетевого доступа.
Как включить отображение скорости интернета в смартфоне
Для постоянной проверки качества интернета поможет внутренняя настройка в телефоне (при наличии данной функции в вашем телефоне). Чтобы speedtest на телефоне вывести на главный экран следует:
- Открыть общие настройки.
- Войти в систему настроек мобильной сети.
- Найти подпункт Строка состояния.
- Включить отображение данных на экран.
В настройках мобильной сети также возможно установить ограничение на использование трафика. Данный лимит позволит не превышать условия тарифа.
Причины низкой скорости интернета на смартфоне
Распространенные причины плохого интернета на телефонах:
- Особенности тарифного плана;
- Активные загрузки, обновления приложений, ПО и операционной системы;
- Заполненная история браузера и кэш;
- Вирусы;
- Телефон используется в качестве роутера или подключен к беспроводному интернету, который используют несколько устройств сразу;
- На устройстве включено много приложений или программ, потребляющих значительный ресурс, торможения вызваны недостатком мощности.
Проблемы на стороне пользователя решаются доскональной проверкой, обновлением драйверов и программного обеспечения.
Как повысить скорость
Во многих случаях качество беспроводного соединения зависит только от правильных настроек и расположения роутера.
- Самый частый способ решения проблемы — увеличение мощности передатчика. Это можно сделать в настройках роутера. Как именно, зависит от модели. Например, в роутерах Tp-Link надо войти в меню «Wireless», выбрать «Wireless Advanced», затем « Transmit Power». Там можно установить высокий (High), средний (Medium) или низкий (Low) уровень приема.
- Если дом большой, нужно подыскать более удобное место для маршрутизатора – ближе к центру.
- Антенна раздает сигнал на 360 градусов. И если роутер стоит в углу, её поворачивают (если это поддерживается конструкцией) в сторону приемников — вглубь дома. Иногда проверка скорости интернета даже после такого простого изменения показывает совершенно другие результаты.
- Подключиться к другому провайдеру или выбрать другой тариф. Например, у провайдера 100 Мбит, подключён он к порту роутера тоже в 100 Мбит. Даже если в инструкции к устройству пишется 1000 Мбит (1 Гбит), то реальная скорость у подключённых к нему устройств как по проводу, так и по беспроводной сети не будет больше 100 Мбит.
Итак, существует множество программ и приложений, которые оценивают скорость беспроводного соединения. Ее полезно знать, чтобы правильно настроить маршрутизатор и сделать работу в сети комфортнее.
Программы для увеличения скорости доступа
В сети находится много программ, создатели которых обещают, что, при их установке, можно увеличить скорость, даже если она была маленькой, а доступ станет стабильным. Некоторые из них дадут минимальную прибавку за счет автоматизированной настройки системы. Но чаще всего такая программа «повиснет» бесполезным грузом в операционной системе, а увеличения не добьётесь. Среди неизвестных программ попадутся и такие, что попросту погубят устройство.
Проверить скорость wifi соединения с роутером онлайн. Точная проверка скорости интернета
Проверка скорости интернет-соединения является вашим надежным инструментом, который поможет выполнить измерение и выявление неисправностей скорости Вашего интернета. Проверка скорости скажет вам какую точно скорость интернета вы получаете в конкретное время, что является первым шагом при определении проблем, влияющих на скорость вашего интернета.
У вас проблемы с интернетом? У вас медленный интернет, или веб страницы необычно долго загружаются? Нет ничего более досадного, чем ожидание и ожидание – и ожидание! – загрузки страницы, или настолько медленный интернет, что он отстает от вас. К счастью, проверку скорости интернет-соединения легко выполнить, и это может дать вам представления о том, что происходит.
Мы предоставим инструкции о том, как выявить неполадки вашего медленного интернет-соединения. Но давайте начнем с самого важного инструмента: спид тест.
Выполнение тест скорости
Когда ваш интернет кажется медленным, проверка скорости интернет-соединения является одним из инструментов, который вам понадобится для выявления причин медленной работы. Проверка скорости интернет-соединения фактически является измерителем скорости интернет-соединения, который дает вам конкретные цифры скорости скачивания и загрузки данных в интернет.
Важно иметь эти конкретные показатели, потому что медленные скорости скачивания и загрузки могут указать на проблемы с вашим поставщиком интернет услуг, или потенциальную проблему с роутером. С другой стороны, если проверка интернет-соединения покажет, что у вас нормальная скорость интернет соединения, то это может указать на возможные проблемы с сайтом, к которому вы пытаетесь получить доступ, или, возможно, скорость вашего интернета недостаточна для того просмотра, которым вы пользуетесь.
Проверку скорости интернет-соединения легко выполнить. Это займет всего несколько секунд, и это бесплатно с Speedcheck.
Использование Speedcheck для измерить скорость интернета
Проверить скорость вашего интернет соединения проще простого – нужно открыть сайт, нажать на голубую кнопку “Start Speed Test”, и провести проверку. Дождитесь, пока проверка завершится, затем вы увидите три замера на вашем экране:
- Период ожидания показывает задержку во времени для доставки данных до места назначения. Период ожидания измеряется миллисекундами. В общем понятии, любой период ожидания меньше 100 мс – это хорошо. Дольший период ожидания, например более 200 мс, может стать причиной задержек во время вашей деятельности, например во время видеозвонка, и может показаться, что ваш интернет даже медленнее, чем есть.
- Скорость скачивания, измеряемая в мб/с, показывает насколько быстро ваше устройство скачивает данные из интернета. Если ваша скорость скачивания недостаточно высокая для поддержания вашей деятельности, например, просмотра видео или игр, то может показаться, что ваш интернет медленный или с замедлением.
- Скорость загрузки, также измеряемая в мб/с, является скоростью вашего устройства загружать данные в интернет. Ваша скорость загрузки влияет на то, насколько быстро такие большие файлы, как фото или видео, загружаются.
Важно регулярно проверять скорость интернет-соединения по нескольким причинам:
- Ваш ISP контракт отображает установленные скорости загрузки и скачивания, но необязательно, чтобы у вас были именно эти скорости. На самом деле скорости могут быть намного медленнее указанных в контракте, что может отразиться на функциональности вашего интернета и способности просматривать страницы в интернете.
- Вы можете получать такие скорости в определенное время в течение дня, а в остальное время — нет. Единственным способом установления качества функционирования вашего интернет-соединения является проверка скорости интернет-соединения в разное время в течение дня. Вы можете заметить, что ваш интернет замедляется в часы пикового использования, затем снова ускоряется поздно ночью или рано утром, когда меньше людей пользуется интернетом.
Для того, чтобы понять актуальную скорость вашего соединения, вам нужно будет провести несколько тестов в разное время дня. С сайт все ваши прежние проверки регистрируются, чтобы вы с легкостью могли просмотреть все результаты сразу.
Например, допустим, что ваш ISP контракт говорит, что вы получаете скорость скачивания 500 мб/с и скорость загрузки 9.4 мб/с. Вы проводите несколько проверок и обнаруживаете, что получаете скорость скачивания 48.9 мб/с и скорость загрузки 9.4 мб/с. Это отличные скорости и довольно близки к обещанным значениям. Тем не менее, если вы проводите проверки и обнаруживаете, что вместо 50 мб/с получаете 4.5 мб/с, то эта разница значительно отражается на функциональности вашего интернета, и показывает наличие проблемы в системе.
Необычно медленные скорости скачивания и загрузки свидетельствуют о наличии проблемы с поставщиком интернет услуг, вашим соединением или просто могут появляться в течение дня, когда много людей пользуется интернетом. Если вы провели множество проверок и обнаружили, что скорость вашего интернет-соединения постоянно медленная, то вам придется разобраться с проблемой, если вы хотите пользоваться интернетом без замедления, без ожидания при загрузке страниц или предварительного закачивания при просмотре видео.
Понимание скорости вашего интернет-соединения является одним шагом в устранении неполадок вашего медленного интернет-соединения. Чем больше вы будете знать о скорости вашего интернет-соединения, тем раньше вы сможете определить проблемы, которые приводят к низкой скорости интернет-соединения или низкой активности. Со всем этим вы сможете решить проблемы с вашим интернет-соединением и улучшить активность (и надежность) интернет-соединения.
Но что, на самом деле, представляет из себя мб/с? И как исправить медленное интернет-соединение? Здесь информация, которая вам необходима, а также несколько дополнительных инструментов, которые помогут вам ускорить ваше интернет-соединение.
Глава 2: Основы интернет-соединения
Для выявления причин медленного интернет-соединения вам необходимо понять информацию о разных видах интернет-соединений. Из различных ISP вы можете выбрать как измерять скорость интернет-соединения. Ниже представлена подробная информация, подробно объясняющая как работает ваш интернет. Мы также объясним разницу между скоростями скачивания и загрузки. Тогда вы сможете использовать результаты тест скорости интернета, чтобы лучше понять насколько быстро работает ваш интернет.

Понимание основ интернет-соединений
Давайте начнем с краткого обзора о том, как работает интернет, чтобы вы могли понять что мы пытаемся сделать, когда пытаемся выявить неполадки вашего интернет-соединения.
Такие устройства, как компьютеры, мобильные телефоны, планшеты подключаются к интернету различными способами, среди которых подземные провода, сотовые соединения, или даже спутники. Сразу после подключения компьютеры могут общаться между собой, и вы можете просматривать информацию и делиться информацией с другими людьми по всему миру в течение нескольких секунд.
Ваше устройство может подключиться к интернету через поставщика интернет услуг (ISP) или посредством создания проводной или беспроводной точки доступа на мобильном телефоне. Когда вы создаете проводную или беспроводную точки доступа на мобильном телефоне, вы, фактически, превращаете ваш телефон в мобильную точку доступа. Лишь немногие операторы и тарифные планы позволяют создание проводной или беспроводной точки доступа на мобильном телефоне. Мобильные операторы МТС, Ростелеком и Билайн предлагают тарифные планы, позволяющие создание проводной или беспроводной точки доступа на мобильном телефоне.
Когда дело доходит до поставщика ваших интернет услуг, то вы можете выбрать любого поставщика и любой мобильный телефон. Распространенными поставщиками ISP являются Ростелеком, МегаФон или МТС. Различные поставщики ISP предлагают различные типы интернета, например, доступ по телефонной линии, широкополосную сеть и DSL. Мы немного углубимся в эти понятия, так как от типа вашего соединения зависит способ, которым ваш компьютер или смартфон подключается к интернету.
Как только вы зарегистрируетесь с ISP и начнете получать услуги, вашему компьютеру будет задан Internet Protocol или IP адрес. Адрес, который состоит из серии чисел и пробелов, помогает идентифицировать ваш компьютер и всю вашу онлайн активность.
Когда ваш компьютер подключен к вашему ISP и у вас есть свой IP адрес (это обычно делается автоматически, и вам не стоит об этом волноваться), вы можете иметь доступ к интернету, посещать страницы, отправлять электронные сообщения и многое другое.
Проблема в том, что, если какая-то часть системы сломается, вы не сможете иметь доступ к интернету. И если ваше интернет-соединение слишком медленное, то даже простой просмотр страниц в интернете может стать утомительным занятием, и вы даже не сможете получить доступ к конкретным сайтам. Вы даже не будете знать из-за какой части всей системы повредилось соединение. И именно здесь вам понадобится диагностика неисправностей.
Что вам нужно знать о ISP
Важно знать, что не все ISP (поставщики интернет услуг) предоставляют одинаковые интернет услуги в плане цены, скоростей скачивания и загрузки. Все ISP разные, поэтому вам нужно будет тщательно изучить аспекты, которые важны для вас. Помните, что большинство ISP требуют подписания контракта как минимум на 2 года, поэтому ответственно отнеситесь к этому решению – вам придется остановиться на одном ISP на некоторое время.
Во время оценки опций ISP уделите время просмотру отзывов об этих услугах. Отзывы могут раскрыть для вас важную информацию о таких факторах, как надежность, техническая поддержка и общее качество ISP, о которых вы не могли бы узнать иным способом.
Одним из самых важных отличий среди ISP является разница между скоростями скачивания и загрузки. Эти скорости имеют прямое влияние на то, как вы можете пользоваться интернетом, и могут быть одной из причин медленного интернета.
В дополнение к скорости, которую предлагает ISP, также подумайте о следующих факторах:
- Доступность – перед тем, как искать информацию о ISP, убедитесь, что поставщик предоставляет услуги в вашем регионе. Вы можете найти информацию о том, что ISP обслуживают лишь конкретные местности, а некоторые только определенные адреса в городе. Не полагайтесь на карту покрытия, которую предоставляет ISP, так как она обычно детально не отображает доступность услуг по вашему адресу. Вместо этого позвоните поставщику и убедитесь какие услуги доступны для вас.
- Надежность – поищите информацию о том, часто ли бывают перебои с интернетом у этого поставщика. Это может быть весьма досадно, особенно, если вам интернет нужен для работы.
- Опции и цены тарифного плана – большинство ISP предлагает множество различных тарифных планов. Тарифные планы могут отличаться по скорости и цене. Просмотрите доступные варианты и увидите, есть ли удобный для вас. Если нет, поищите у других ISP.
- Контракты – Всегда читайте все, что написано мелким шрифтом в контракте с ISP. Большинство контрактов требуют сохранения услуг в течение минимум 2 лет, а также могут быть включены чрезмерно высокие штрафы за прекращение услуг до наступления обозначенного срока. Также повторно проверьте цену – некоторые цены могут быть зафиксированы только для определенного периода времени, и, после завершения этого периода, цена на ваш тарифный план может подняться.
Есть еще один важный фактор в выборе ISP: тип интернет-соединения, который вам будет предоставляться.
Как измеряется скорость интернета?
Скорость интернета может измеряться различными способами, но большинство показателей относится к Мб/с.
- Один килобит в секунду (Кб/с) является самым медленным используемым показателем. Он обычно используется с устаревшими типами интернета, как модемы доступа по телефонной линии.
- Один мегабит в секунду (Мб/с) является эквивалентом 1,000 Кб/с. Это самый распространенный показатель скорости, который вы сейчас можете встретить.
- Один гигабит в секунду (Гб/с) является эквивалентом 1,000 Мб/с. Этот показатель ассоциируется с высокопроизводительными сетями.
Чем выше показатель, тем быстрее интернет.
Давайте обратим внимание на Мб/с. Что является нормальным? Что не является нормальным?
Контракты, предлагаемые ISP обычно отличаются скоростью скачивания. В большинстве случаев в мире контракты начинаются с 3 Мб/с и повышаются в зависимости от скорости 10 МБ/с, 20 Мб/с, 50 Мб/с, 100 МБ/с, 200 МБ/с, 500 МБ/с, а в некоторых городах и до 1000 МБ/с (1 Гб/с).
Для того, чтобы узнать какая скорость у вашего интернета, вам нужно учесть каким образом вы подключаете ваше устройство к модему. Кабели обычной локальной сети могут поддерживать скорость до 100 Мб/с или 1 Гб/с (1000 МБ/с). В зависимости от того, насколько быстрым является ваше подключение к ISP, интернет-подключение или кабели локальной сети могут быть потенциальными задерживающими факторами. Например, если вы платите ISP за 500Мб/с, но используете кабель локальной сети 100 МБ/с для подключения к модему, то данный кабель будет снижать скорость вашего интернета до 100 МБ/с, даже если вы платите за более высокую скорость. С другой стороны, если вы платите только за 50 Мб/с, но используете локальный кабель в 1 Гб/с, то это слишком много, так как скорость интернета от вашего ISP намного медленнее, чем может пропускать кабель.
Вам необязательно использовать локальный кабель для подключения вашего компьютера к модему или роутеру. Если ваше устройство поддерживает WiFi, как большинство ноутбуков и смартфонов, вы можете подключаться к модему беспроводным способом через WiFi. В этом случае у вас будет 2 соединения: ваше устройство подключается к модему через WiFi, затем модем подключается к вашему ISP. Оба из этих соединений могут замедлить скорость вашего интернета. Это означает, что вам нужно будет выбрать такой WiFi роутер, который поддерживает предоставляемую ISP скорость. Помните, что расстояние, на котором вы находитесь от роутера, также может снижать скорость интернета, поэтому лучше брать роутер, который поддерживает по крайней мере двойную скорость интернета, предоставляемого ISP.
- Для домашних сетей скорость колеблется от 1 Мб/с до 500 Мб/с.
- Локальные кабели поддерживают 100 Мб/с или 1000 Мб/с.
- Большинство Wi-Fi роутеров (802.11g) поддерживают как минимум 54 Мб/с.
Ваш интернет достаточно быстрый? И что является хорошей скоростью для интернета?
Это неоднозначный вопрос, так как нет “хорошей” скорости для интернета. Скорость, которая подойдет вам, зависит от множества факторов: как вы используете интернет, типы сайтов, которые вы посещаете, сколько вы скачиваете и загружаете. Например, если вы открываете интернет несколько раз в день, чтобы посмотреть новостные сайты, погоду и использовать электронную почту, вам необязательно нужна та же скорость, как пользователю, который загружает много фотографий, ежедневно смотрит Netflix и любит играть в онлайн игры.
Как измерить скорости скачивания и загрузки
Скорости скачивания, скорости загрузки, и почему они важны
Мы поговорили немного о скоростях интернет соединения, и вы уже должны понимать, что высокая скорость приводит к быстрому использованию интернета. Но, когда вы пытаетесь выявить неполадки с интернет-соединением и проводите проверку скорости интернет-соединения, вам лучше знать немного больше о скоростях интернет соединения и как они влияют на использование интернета вами.
Когда мы говорим о “скоростях интернета”, мы говорим о двух скоростях: скорость скачивания и скорость загрузки.
Скорость скачивания показывает насколько быстро ваш компьютер может скачивать информацию из интернета. Когда вы смотрите видео, загружаете веб страницу (особенно страницы со множеством фото), или скачиваете документ, скорость скачивания является показателем того, сколько времени это займет.
С другой стороны, скорость загрузки показывает процесс загрузки контента с вашего компьютера в интернет. Когда вы загружаете фото, документ или видео или электронное сообщение, скорость загрузки является показателем того, сколько времени это займет.
Когда вы просматриваете страницы в интернете, большая часть вашей активности состоит из скачивания, а не загрузки. По этой причине большинство ISP предлагают пакеты с большей скоростью скачивания и меньшей скоростью загрузки.
Средний пользователь интернета не будет сильно полагаться на скорость загрузки, но есть люди, которые так поступают. Например, если вы работаете с большими файлами, видео или фото, и часто загружаете большое количество файлов, тогда вам нужен сервис, который предлагает скорость загрузки выше обычного.
Глава 3: Соединения, модемы и роутеры
Ваше интернет соединение значительно влияет на то, насколько быстро будет функционировать ваш интернет. Из множества возможных вариантов типов соединений мы представили самые основные, чтобы вы могли принять обоснованное решение. Но интернет-соединение – это не все. Вам также понадобится роутер со способностью обрабатывать скорость, предоставляемую интернет-соединением. Мы включили несколько советов для выбора подходящего вам правильного роутера, чтобы вы, по неосмотрительности, не снизили скорость вашего интернета.

Типы интернет-соединений
Помните как мы объясняли, что ваш компьютер может подключаться к интернету различными способами? Эти типы интернет-соединений также могут влиять на скорость и функциональность интернета. Некоторые ISP предлагают лишь один или два типов соединений, поэтому вам нужно понять все за и против для каждого метода соединения.
- Dial-up
Когда-то доступ к интернету по телефонной линии был очень популярен, но сейчас он больше не используется. Этот способ подключения использует телефонную линию для подключения, по существу, набирая номер телефона, чтобы “дозвониться” до интернета. Вам нужно будет использовать модем и доступ к интернету по телефонной линии крайне медленный. В дополнение, вы не сможете использовать вашу телефонную линию во время использования интернета. - DSL
Цифровая абонентская линия (DSL) позволяет одновременно использовать интернет и телефон. DSL очень популярен в городах, но в сельских местностях его намного меньше. Сегодня это самый популярный способ доступа к интернету. - Cable
При кабельном подключении ваш компьютер получает доступ к интернету через телевизионное кабельное соединение, вместо телефонной линии. Это означает, что вы одновременно можете использовать интернет и телефон, что делает кабельный интернет очень популярным. - Fiber
Опто-волоконные соединения быстро набирают популярность, потому что такие соединения намного быстрее, чем остальные виды интернет соединений. Этот тип соединения набирает популярность в городах, но пока широко не доступен в более сельских местностях. - WiFi
Беспроводные высокоскоростные соединения, также известные как WiFi, используют проводное соединение как DSL, кабель или волокно для отправки радио волн устройствам. Это создает высокоскоростные соединения, которые используются для создания точек доступа в библиотеках, ресторанах и других общественных зданиях. Вы, конечно, можете создать свою домашнюю точку доступа.
Некоторые из этих типов соединений быстрее других, и важно выбрать самый быстрый тип соединения, доступный в вашем регионе, если вы хотите максимизировать скорость вашего интернету.
Использование беспроводных роутеров
Ваш компьютер подключаетс я к ISP и получает доступ к интернету. Довольно просто, не так ли? Если вы решаете использовать беспроводной роутер для создания WiFi сигнала у вас дома или на работе, вы добавляете еще один уровень сложности и еще одну точки, где все может пойти не так и снизить скорость вашего интернета. Все равно, есть множество причин почему стоит использовать беспроводной роутер дома.
Беспроводной роутер дает вам возможность подвижности в использовании интернета дома. Без такого роутера вам нужно будет подключать компьютер непосредственно к модему с помощью локального кабеля. Вы буквально подключаетесь к модему, и если у вас ноутбук, вы не сможете с ним передвигаться во время использования интернета. С роутером вы можете подключать много устройств к интернету одновременно, например, ноутбук, телефон и планшет. (Большинство ISP предлагают модемы, которые также являются роутерами, так что вам не нужно будет покупать роутер в этом случае.)
Беспроводные роутеры замечательны по множеству причин, но на их функциональность могут влиять многие факторы, и вам следует запомнить их:
- Расстояние – Чем дальше вы находитесь от роутера, тем слабее соединение. Если у вас большой дом, вы можете поставить несколько роутеров для решения этого вопроса.
- Помехи – если есть стены или другие объекты, блокирующие сигнал от роутера к устройству, то диапазон вашего WiFi может быть сокращен. Если вы находитесь на расстоянии двух или трех комнат от вашего роутера, то несколько стен могут сократить диапазон вашего WiFi, вплоть до того, что вы не сможете подключиться к интернету.
- Радиочастотные помехи – Если вы используете интернет с хорошей скоростью, и неожиданно он замедляется, когда кто-то включает микроволновую печь, то вы испытываете влияние радиочастотных волн, потому что ваш роутер использует радио волны для отправки и получения данных. Что-либо другое во внешней среде, что также использует радио волны, — например, микроволновка, — может влиять на ваш роутер и скорость интернета.
Если вам нужно купить роутер, то вам нужно выбрать подходящие вам опции. Не все роутеры одинаковые, и роутер может, фактически, влиять на скорости скачивания и загрузки, потенциально замедляя ваш компьютер.
Скорости роутера измеряются мегабитами в секунду (Мб/с); чем выше показатель, тем быстрее роутер. Вы можете найти роутеры со скоростью от 54 Мб/с до высокопроизводительных роутеров со скоростью более 1 Гб/с (1,000 Мб/с).
Насколько важна скорость роутера? По-разному. Покупка роутера со значительно низкой скоростью может замедлить ваше интернет-соединение. Тем не менее, покупка роутера, предлагающего более высокую скорость, чем ваш ISP предоставляет, на самом деле не ускорит ваше интернет соединение. Короче, лучше купить скоростной роутер, но не думайте, что покупка высокоскоростного роутера сделает ваш интернет быстрее, если ваш ISP не предоставляет такой скорости.
Есть еще один фактор, который вам стоит учесть при оценке роутера: технологичные стандарты роутера. Такие устройства беспроводных сетей, как роутеры, измеряются по технологичным стандартам. Эти стандарты идентифициируются цифрами 802.11, которые сопровождаются буквой. Комбинация цифр и чисел используется для идентификации особенной технологии, используемой роутером, и может показывать диапазон скорости, которую может обрабатывать роутер.
- 802.11g является основной технологией, которую вы можете увидеть вреди роутеров. Это технология только 2.4 GHz. Так как данная технология является чем-то основным, то такие роутеры могут только достигать скорости до 54 Мб/с.
- 802.11n – это шаг вперед в технологиях. Эта технология 2.4/5.8 GHz позволяет роутеру достигать более быстрых скоростей, до 600 Мб/с. 802.11ac является более продвинутой технологией. Технология 5.8 GHz делает роутеры намного быстрее, чтобы они могли достигать скорости более 500 Мб/с.
Если вы хотите оценить подходит ли вам данный роутер, то одним из лучших вариантов является просмотр онлайн отзывов. Эти отзывы могут предоставить информацию о деятельности и скорости. Говоря в общих чертах, лучше всего избегать самый дешевый вариант, роутеры с низкой активностью, так как они могут иметь проблемы с низкой надежностью и активностью. Далее мы более подробно изучим выявления неполадок вашего роутера.
Глава 4: Почему у меня медленный интернет?
Медленный интернет не только силно раздражает. Проблема может настолько усугубиться, что интернет практически перестанет работать. Если вы имеете дело с непривычно медленным интернетом, то у вас могут быть следующие проблемы: сайты как следует не загружаются или закачивание видео перед просмотром занимает целую вечность. Такие факторы, как ISP, время дня, когда вы используете интернет, используемое устройство – все эти факторы влияют на скорость вашего интернета. Вот список некоторых потенциальных причин медленного интернета.

Факторы, замедляющие ваш интернет
Хотя вы можете думать, что со скоростью вашего интернета все в порядке, есть некоторые факторы, которые могут замедлить ваш интернет, вызвав проблемы с производительностью, медленную загрузку сайтов, закачивание видео в течение нескольких минут в самом конце, и другие потенциальные проблемы.
- Тип вашего интернет-соединения. Скорость интернета по телефонной линии очень отличается от скорости, которую следует ожидать от DSL, волоконного или широкополосного соединений. Некоторые типы соединений предоставляют лишь ограниченные скорости, поэтому вам следует с осторожностью отнестись к требованиям скорости при выборе типа соединения.
- Ваш ISP. Каждый ISP предлагает разные тарифные планы с разными скоростями загрузки и скачивания. Более быстрые планы стоят дороже, но они также могут быть более надежными. Если вы постоянно испытываете низкие скорости, которые препятствуют вашему использованию интернета, более быстрый тарифный план может смягчить проблему.
- Время дня. Скорости интернета обычно снижаются в те часы, когда много людей пользуется интернетом одновременно. Это распространенная проблема в течение рабочего дня. Вы можете заметить, что скорости возвращаются к нормальным значениям, когда использование интернета меньше, например, поздно ночью или рано утром.
- Сайты с тяжелым трафиком. Объем трафика, получаемый сайтом, может отразиться на скорости вашего интернета при просмотре этого сайта. Сайты с тяжелым трафиком могут стать медленными, и могут также случайно дать сбой, когда страница уже практически загружена. К сожалению, вы особо ничего не можете сделать в таком случае. Вам следует лишь набраться терпения и посетить сайт позже.
- Ваше устройство. У вас может быть быстрое интернет-соединение, но ваше устройство, например, компьютер, смартфон или планшет может быть устаревшим, быть зараженным вирусом, или быть более простой моделью с низкой скоростью обработки, тогда это также может привести к низкой скорости использования интернета. Если вы попробуете улучшить ваш компьютер или используете другой компьютер, то это может помочь определить является ли это причиной медленного интернет-соединения.
Проблемы, с которыми вы столкнетесс, когда скорости интернета слишком низкие
Медленные скорости интернета могут привести к проблемам при просмотре страниц. Эти проблемы могут варьироваться — от проблем, которые просто будут усугубляться, но если скорость вашего интернета действительно очень низкая, то интернет может полностью перестать функционировать.
Вы можете испытывать некоторые из этих проблем из-за низких скоростей интернета:
- Превышается время ожидания загрузки сайтов и сайты не загружаются должным образом
- Невозможность потоковой передачи видео или использования Skype или Netflix. Видео также могут долго загружаться и показываться в плохом качестве
- Большие сайты (на которых часто расположено много изображений) загружаются медленно
- Отложенная реакция сайта при введении текста или движениях мышки
Если вы заметили эти проблемы, то вы можете быть почти уверены, что скорось вашего интернета слишком низкая для поддержания ваших нужд в интернете.
Глава 5: Выявление неполадок вашего интернет-соединения
Когда ваш интернет пропадает, вы не можете подключиться к конкретному сайту, или интернет просто нормально не загружается, вам нужно будет выявить неполадки, чтобы понять корень проблемы. Из-за того, что множество рабочих частей создают интернет-соединение, и потому что есть много других факторов, как скорость интернета и функциональность сайта, которые также играют роль, вам действительно нужно выполнить много шагов для выявления потенциальных проблем.
Вот пошаговая инструкция по выявлению неполадок медленного интернет-соединения или нефункционального интернета.

Признаки проблем с интернет-соединением
Вы наверняка сперва заметите проблему с интернетом, когда не сможете подключиться к сайту или получить доступ к вашей электронной почте. Возможно, загрузка сайта может занять больше времени, чем обычно, или вы получите сообщение, что сайт недоступен.
Перед тем, как начать выявление неисправностей интернет соединения, сначала убедитесь действительно ли сайт недоступен. У сайтов иногда бывают сбои, так что проверьте этот сайт еще раз, затем откройте несколько других сайтов, чтобы убедиться в том, что проблема присутствует на всех сайтах.
Вы также можете открыть downforeveryoneorjustme.com. Этот сайт дает возможность проверить действительно ли на сайте сбой, или только у вас проблемы с посещением этого сайта.
Если другие сайты не загружаются, вы получите сообщение, что у вас отсутствует интернет соединение или что сайт недоступен, тогда у вас, скорее всего, проблемы с интернет-соединением.
Вот как можно решить их.
- Проверьте подключение между вашим компьютером и роутером.
Для начала вам нужно будет убедиться, что интернет должным образом подключен к компьютеру. Каким способом вы пытаетесь подключиться – посредством локальной сети или WiFi? Если вы используете кабель локальной сети, тогда убедитесь, что кабель как следует подключен к компьютеру и модему. Если вы используете WiFi, то откройте настройки устройства и проверьте подключение. Затем ищите индикатор того, что ваш компьютер подключен к сети, и что сеть доступна. Вы можете получить сообщение “Нет доступных подключений”, что означает, что проблема с самой сетью, или тем, как ваш компьютер пытается подключиться к сети. Отключение от сети и повторное подключение иногда помогает решить проблему. Если вы все еще не можете подключиться к сети, вам нужно будет проверить IP адрес вашего компьютера или устройства. На самом деле у вас два IP адреса: один идентифицирует ваше устройство с модемом или роутером, а второй идентифицирует модем с интернетом. Когда мы говорим об идентификации вашего IP адреса, мы говорим о локальном IP, идентифицирующем ваше устройство вашему модему или роутеру. Думаете “Какой у меня IP?”. Не волнуйтесь – его довольно-таки легко просмотреть. Для того, чтобы проверить локальный IP адрес вашего устройства, откройте Настройки. Затем выберите «Сети или WiFi”, затем “Еще”, где вы увидите IP адрес, присвоенный модемом или роутером. Проверьте и убедитесь, что ваш IP адрес действующий. Адрес выглядит как серия чисел, разделенных пробелами, например 192.168.1.104 или 10.0.1.8. Если ваш адрес выглядит как 0.0.0.0, это означает, что он недействительный. Вам нужно будет обновить или снова настроить конфигурации вашего IP адреса, чтобы подключиться к интернету. То, как вы это будете делать, зависит от типа соединения. - Убедитесь, что ваш роутер подключен к интернету
Если ваш роутер не подключен к модему или интернету, то ваш компьютер также не сможет подключиться. Сначала проверьте все провода вашего роутера, чтобы убедиться, что они как следует вставлены в роутер и модем (если ваш роутер и модем отдельны друг от друга). Затем проверьте лампочки на роутере и модеме. Красная или желтая лапочка, или не загорающаяся лампочка могут указать на проблему. Теперь отсоедините провод от модема, затем снова вставьте. Это поможет сбросить систему и иногда может решить проблемы с соединением. Если вы все еще не можете подключиться, то отключите кабель от роутера, затем снова подключите. Если у вас под рукой есть другой роутер, попробуйте заменить его для того, чтобы определить является ли роутер источником проблемы. Все еще не можете подключиться? Попробуйте прямо подключить ваш ноутбук к модему посредством кабеля. Также можете беспроводным способом подключить другие устройства, например, планшет или телефон. Если вы можете подключить другие устройства, но не можете подключить компьютер, то это может свидетельствовать о проблеме с платой беспроводной связи компьютера или настройками компьютера. Тем не менее, если вы можете подключить компьютер только с помощью кабеля, то это может означать, что есть проблема с WiFi сигналом, создающимся роутером. Если вы все еще не можете подключить ваш компьютер или любое другое устройство, используя вышеуказанные методы, тогда, возможно, проблема с перебоем у вашего ISP. Позвоните ISP и объясните проблему. Они могут дать вам иформацию о текущих перебоях в вашем районе. - Замечание о спутниковом интернете
Если вы получаете интернет посредством спутникового соединения, то выявление неисправностей вашего интернет-соединения может быть немного сложнее. На спутники влияют дождь, снег и даже густые облака. Если интернет пропадает во время плохой погоды, то вам, скорее всего, нужно винить погодные условия. Вам также стоит проверить тарелку спутниковой связи на загрязнения и очистить от снега. Каким бы досадным это не казалось, вам нужно будет дождаться улучшения погодных условий перед тем, как выявлять неполадки со спутниковым интернетом. Возможно, что интернет просто вернется, когда погодные условия улучшаться. Вам ISP также может предоставить вам информацию, если вы позвоните им.
Как ускорить медленное интернет-соединение
Если вы имеете дело с медленным интернет-соединением, эти советы могут помочь вам диагностировать что является причиной, и определить как ускорить интернет-соединение.
- Сделайте множество проверок скорости интернет соединения в течение дня. Speedcheck автоматически регистрирует результаты каждого теста, чтобы вы могли с легкостью просматривать результаты в будущем. Эти проверки также могут вам помочь рассмотреть и понять реальные скорости, с которыми вы имеете дело. Если скорости слишком низкие, тогда могут помочь повышение тарифного плана или покупка нового роутера.
- Оцените ваш роутер. Иногда медленный или поврежденный роутер может привести к медленным скоростям интернета и проблемам с соединением. Убедитесь, что ваш роутер не старый и не устаревший, и что он обеспечивает скорость, которая вам нужна. Попробуйте заменить его на другой роутер, если он у вас есть, чтобы посмотреть ускоряет ли он ваше соединение
- Уменьшите количество людей, подключенных к сети. Если к вашей домашней сети подключаетс я много людей с множеством устройств, то это также может снизить скорость интернета. При одновременном использовании, телефоны, планшеты и компьютеры требуют большей скорости, чем та, которая вам понадобится при использовании одного компьютера. Попробуйте уменьшить количество одновременно используемых устройств, и понаблюдайте разницу. Если разница есть, то, возможно, вам нужно повысить тарифный план для лучшей поддержки всех устройств.
- Попробуйте использовать интернет в разное время. Помните, в перегруженные периоды использования интернета, скорость интернета может снижаться. Попробуйте использовать интернет в разное время, когда меньше людей пользуется интернетом, например, поздной ночью или рано утром.
- Составьте стратегический график скачиваний. Если вам нужно скачать тяжелую программу, составьте такой график скачиваний, чтобы распределить на раннее утро, когда меншье людей пользуется интернетом. Это сбережет ваше время, а также предоставит возможность пользоваться интернетом в часы низкой загруженности, когда он самый быстрый.
Если вы подозреваете, что ISP является источником проблемы, вам нужно будет непосредственно связаться с компанией. В общем, быстрее и лучше всего будет лично пойти в ближайший офис (и иногда лучше), чем позвонить в службу поддержки клиентов или отдел технического обслуживания. Конечно, это всего лишь опция в том случае, если поблизости имеется офис обслуживания, и если у вас есть время посетить его.
Неважно, звоните ли вы в службу поддержи или лично посещаете офис, вам нужно всегда держать при себе номер дела. Вам понадобится эта информация, если вы собираетесь заниматься этим вопросом, и это может сэкономить много времени во время будущих обращений.
Если у вас нет интернета несколько дней, многие компании могут предоставить вам возмещение, но вам нужно будет запросить это. Определите сколько дней вам не предоставляются услуги, затем запросите возмещение за это количество дней.
- Неправильные настройки на вашем компьютере
- Неправильно настроенная сеть
- Неисправные беспроводные карты
- Неисправный роутер или модем
- И другие
Если вы расстроены и не знаете что делать, то можно нанять ИТ компанию или специалиста, которые смогут вам помочь. ИТ эксперт может прийти к вам домой и и решить ваши проблемы с соединением. Они также могут оценить ваше оборудование, сделать модификации, сделать правильные настройки и предложить вам лучшие способы для получения надежной производительности домашней сети.(То же самое верно и для компаний, если вы пытаетесь выявить проблемы с интернетом вашей компании.)
Если вам нужен ИТ специалист, сначала посетите ближайший магазин по ремонту компьютеров. Магазин даже может предложить вам эти услуги, но даже если они не предоставляют таких услуг, они наверняка будут знать местных поставщиков. Вам нужны еще идеи? Тогда обратитесь в ваш местный бизнес-справочник или Google за помощью. Маленькие компании обычно предоставляют более доступные услуги, чем большие ИТ компании.
Надеемся, что эти советы по выявлению неисправностей помогут вам ускорить ваше медленное интернет-соединение.
Утилита под названием NetStress вычисляет скорость соединения в ваших WLAN-сетях. В качестве альтернативы вы можете проверить и скорость передачи данных в DSL-соединении. Чтобы узнать о том, как это сделать, прочитайте следующую главу.
- Для измерений вам понадобятся два компьютера. Один из них необходимо будет подключить с помощью кабеля непосредственно к роутеру, второй — через WLAN.
- Затем установите на оба компьютера утилиту NetStress и запустите ее.
- После запуска программы вы должны на обоих ПК выбрать для подключения к сети соответствующий сетевой адаптер. На том, где вы подключаетесь через локальную сеть, выберите LAN- или Ethernet-адаптер. А на том, где вы подключаетесь по беспроводной сети — WLAN-адаптер.
- Затем утилита должна настроить сама себя. Подтвердите новые запросы файервола «разрешить доступ?». Когда все сообщения будут подтверждены, с подключением устройств процесс может двигаться дальше. На зеленый индикатор загрузки обращать внимания незачем, он будет как будто бы всегда «загружен».
- На том компьютере, где вы подключаетесь к сети через WLAN, кликните на кнопку со звездой. Выберите IP-адрес второго компьютера. Как правило, он уже будет там указан, но в некоторых случаях его приходится вбивать вручную.
- Клик на кнопку «Start» запускает тест. Далее на обоих компьютерах вы увидите результаты измерения скорости.
- Примерно через 30 секунд вы можете останавливать тест. На правой стороне вы теперь видите среднюю скорость соединения вашей WLAN-сети. Она измеряется в Кбит/с. 1000 Кбит/с равняется 1 Мбит/с.
 Советы по оценке результатов запуска NetStress
Советы по оценке результатов запуска NetStress
- Например, вы располагаете линией, которая обещает вам скорость доступа к интернету на уровне 16 000 Кбит/с, эту величину следует воспринимать как сравнительную. 16 000 Кбит/с, то есть 16 Мбит/с, соответствуют скорости загрузки данных на уровне 2 Мбайт в секунду. Таким образом, с линией на 16 000 Кбит/с вы сможете скачивать файлы на максимальной скорости 2 Мбайт в секунду.
- Выполняя измерения, вы в этом случае вряд ли получите результат, равный тем самым 16 Мбит/с. Во-первых, это связано с тем, что при передаче сигнала через WLAN скорость теряется. Во-вторых, провайдеры редко предоставляют обещанные скорости. Кроме того, этот показатель может время от времени меняться.
- Если вы намерили, к примеру, скорость до 10 000 Кбит/с, то это не обязательно сразу означает, что у вашего роутера плохая мощность передатчика. Если вам обещали 16 000 Кбит/с, то полученные в итоге 12 000 Кбит/с — это уже хороший результат. При более высокоскоростных примерах, таких, как 50 000 Кбит/с, можно хорошо уживаться с реальной производительностью на уровне 40 000 Кбит/с.
- Так как скорость передачи данных через WLAN всегда несколько ниже, чем через LAN, вам следует сравнить полученные результаты еще и со скоростью LAN-подключения. Кроме того, только повторные измерения в разное время суток позволят получить надежные данные. Если реальный результат сильно отличается от обещанной по тарифу скорости, свяжитесь с вашим интернет-провайдером.
- Чтобы воспользоваться альтернативным методом измерения LAN- или WLAN-скорости, следуйте инструкциям, приведенным в следующем абзаце.
Измеряем скорость доступа в интернет с помощью онлайн-бенчмарка
 В настоящее время существует множество различных видов онлайн-бенчмарков, позволяющих измерить скорость доступа к интернету. И мы предлагаем свой инструмент, который был разработан с учетом лучших практик — .
В настоящее время существует множество различных видов онлайн-бенчмарков, позволяющих измерить скорость доступа к интернету. И мы предлагаем свой инструмент, который был разработан с учетом лучших практик — .
- Перед тем, как определять скорость загрузки и отдачи, вы должны сначала на лэптопе, ПК или смартфоне выбрать соответствующую сеть.
- Отключите другие устройства от этой сети, чтобы исключить их влияние на результаты тестирования.
- Закройте на тестовом устройстве все запущенные программы и перезапустите браузер.
- Зайдите на страницу и запустите тест нажав на кнопку. Теперь будут измерены латентность сети, а также скорости скачивания и отдачи в Мбит/с. В конце вы сможете ознакомиться с результатами.
Определяем скорость соединения на Mac OS
Есть еще и программное обеспечение, с помощью которого можно измерить скорость интернет-соединения. Например, для Mac OS можно скачать и установить программу под названием WiFiSpy . Она отображает в строке меню актуальную скорость передачи данных к роутеру, выражаемую в мегабитах в секунду. Таким образом, вы будете постоянно видеть, насколько быстрое и стабильное сейчас соединение, чтобы можно было определить место с наилучшими условиями приема-передачи сигнала.
В настоящее время большой популярностью пользуются бесплатные онлайновые сервисы, способные за несколько секунд осуществить определение скорости используемого Интернет-соединения, а также узнать IP-адрес компьютера, определить местоположение пользователя, проверить сайт на вирусы и другое. В число наиболее распространенных программ подобного типа входит и Speedtest.
Бесплатный сервис предназначен для быстрого тестирования скорости передачи и скачивания данных на компьютер пользователя.
Для выполнения проверки загрузка или установка каких-либо дополнительных компонентов не требуется.
Для начала тестирования предусмотрена специальная кнопка «Вперед» (Начать проверку).
Конечный результат выдается спустя 30 секунд после запуска программы на выполнение.
Особенности Speedtest Net
В результате применения СпидТест появляется возможность определить входящую и исходящую скорость Интернет-соединения.
В большинстве случаев заявленная величина этой характеристики намеренно завышается поставщиком и не соответствует действительности. Провайдер указывает недостоверные факты с целью привлечения внимания пользователей и повышения своей популярности.
Полный пакет инструментов со всеми возможностями можно получить только в случае посещения сайта официального разработчика сервиса или его партнера. Это очень важно, так как в настоящее время создано невероятное количество непотребных ресурсов, маскирующихся под оригинал.
Глобальная проверка скорости СпидТест
- Сервис Speedtest.net включает в себя всего одну страницу – главную.
Он представляет собой:
- пинг ,
- величину входящей и исходящей скорости Интернет-соединения,
- местоположение пользователя , установленное по IP-адресу компьютера, с которого был выполнен вход на сайт.
Результаты скорости Интернета среди пользователей сайт
- Общее количество тестов — 6867.
- Средняя скорость скачивания — 30,13 Мб/сек.
- Средняя скорость загрузки на ПК — 28,31 Мб/сек.
- Среднее значение пинга — 29 мс.
Особенно требовательные пользователи могут воспользоваться опцией определения географического местоположения сервера, который будет выполнять проверку. Для этого предусмотрена специальная карта, масштаб которой можно изменять посредством ползунка, находящегося в ее левой части. В остальных случаях эта операция выполняется автоматически.
Тестирование параметра осуществляется в режиме реального времени и выглядит поистине впечатляюще. Здесь предусмотрено наглядное отображение всего происходящего — перекачка данных между указанным сервером и компьютером пользователя с учетом всех установленных показателей.
В окне обработчика данных представлена красочная анимация закачки или передачи данных с устройства пользователя в выбранный город, график и изображение спидометра с отметкой Speed. Такой подход призван скрасить время ожидания выдачи результата и избавить человека от ненужных негативных эмоций по этому поводу.
Весь процесс определения реальной скорости Интернет-соединения через Speedtest, выполняется посредством одного клика мышкой.
Это очень удобно и не занимает много времени. Справиться с такой задачей под силу даже новичку.
Ookla
Компания Ookla — это мировой лидер в области проверки скорости широкополосных интернет-соединений, а также разработки программного обеспечения по диагностике сети.
SpeedTest.net был разработан как наиболее точный способ определения самого быстрого Интернет-провайдера и мобильной сети. Тесты скорости агрегируются путем усреднения результатов испытания каждого устройства в заданном месторасположении пользователя, каждый день.
Это улучшает точность данных и уменьшает отклонение от повторного тестирования или тестов, которые пытаются исказить результаты. Также используется множество других способов предотвращения мошеннических или неточных результатов.
Более 5 миллионов пользователей ежедневно используют приложение Speedtest, что позволяет компании оставаться лидером в области тестирования скорости интернета. Этот бесплатный сервис доступен любому человеку по всему миру, кто заинтересован узнать особенности и характеристики своего интернет-соединения.
Учимся правильно измерять скорость интернет соединения. С помощью каких ресурсов можно корректно проверить интернет, на какие параметры необходимо смотреть и как определить хороший ли результат перед вами.
Обязательно расскажу про Мегабит и Мегабайт, их часто путают, а так же подскажу что такое пинг(Ping) и почему из-за него часто выгоняют из онлайн игр. В общем я подробно покажу, как узнать скорость интернета на компьютере.
Вступление
Всем привет, сегодня я решил написать статью, которая позволит качественно анализировать скорость интернет соединения. Можно найти очень много материалов из разных источников, где так или иначе показано, куда нужно зайти и на какие цифры посмотреть. Но вот вы повторили все это на своем компьютере, увидели цифры, большие или маленькие с разными единицами измерения.
Сидите, смотрите на них, иногда даже радуетесь, а что значат эти данные? Высветилось вам, например: Вход — 10 Мбит/с, Исход — 5 Мбит/с, Ping – 14 и что дальше, для вас это хорошо или если не кривя душой на это посмотреть, то вы скажите, мол эти цифры не о чем вам не говорят? А в большинстве случаев все именно так и есть, результат видим, а проанализировать его не можем, потому что не знаем что означает каждое направление.
Забавная беседа с другом
В обще статью я решил написать на эту тему, буквально вчера. Разговаривал со знакомым, и так получилось, что разговорились про интернет. Он меня спрашивает — Ванек, у тебя вот какая скорость интернета? Ну я и сказал, плачу 300 рублей за 8 Мбайт/с. Не долго думая, знакомый ответил, ну и туфта у тебя интернет, у меня вот всего за 250 рублей 30 Мбит/с. Еще все это дело было сказано с таким умным видом, я не сдержался, рассмеялся, когда отошел, сразу подумал – вот и тема для новой статьи.
Понимающие пользователи уже сообразили в чем подвох, а для тех кто не уловил, внимательно читаем статью и впитываем полезные знания. Еще наверное минут 15 мне пришлось объяснять другу, что он немного ошибся с выбором интернета и деньги которые он платит можно тратить более разумно вооружившись хорошим интернетом. Не буду много бубнеть, переходим дальше.
В чем измеряется скорость интернета?
Для того чтобы понимать и правильно анализировать скорости интернет соединений необходимо хорошо разбираться в единицах измерения, которыми собственно и будите в будущем замерять свой интернет.
Это очень важно, обязательно, ну вот прямо надо, надо, иначе просто никак. Вы ведь в магазин когда приходите, вы говорите продавцу сколько вам кг яблок продать или сами рассчитываете сколько килограмм картошки нужно купить, чтобы хватило хотя бы на неделю для всей семьи, даже банально считаете сколько купить граммов конфет, чтобы вам хватило денег расплатиться. Теперь ближе к делу.
Когда вы начнете задаваться вопросом интернета, вы встречаетесь с двумя единицами измерения – это будут Мегабиты и Мегабайты. Идем по порядку.
Приставка МЕГА – это приставки милионники, не надо обращать на них особое внимание, это просто сокращение, замена цифры 10 в 6 степени. Еще раз, не смотрим на приставку, следим за всем что написано дальше, а именно смотрим на БИТЫ и БАЙТЫ. (мегаБИТ, мега БАЙТ)
Бит – это самая маленькая единица измерения используемая пи расчете в «компьютерном мире», представляйте бит, как одну единицу – 1
Байт – это естественно тоже единица измерения, но в ней содержится 8 бит, значит байт в восемь раз больше, чем бит.
Еще раз, БАЙТ – это 8 бит.
Примеры. При тестирование скорости интернета, вам могут показать:
30 Мбит/с или 3.75 Мбайт/с, где вы должны будите понимать, что это две одинаковые цифры. То есть когда вы сделали замеры и вам показали результат в мегабитах, вы смело делите его на 8 и получаете реальный результат. В нашем примере, 30 Мбит/8= 3,75 Мбайт
Еще не забыли про мою беседу со знакомым, теперь вы можете вернуться и посмотреть почему я не согласился со своим другом, в чем была его ошибка? Посмотрите, посчитайте, будет полезно для закрепления.
Кроме единиц измерения для грамотного анализа интернет соединения, вам необходимо знать, что существует два вида соединения. Входящее и исходящее.
Тут совсем не сложно, но надо один раз прочитать, чтобы просто знать. Входящая информация – это все что вы скачиваете на компьютер, смотрите онлайн, слушаете музыку, в общем все что вы просматриваете в интернете будет называться входящим трафиком.
А вот когда, ваш компьютер передает информацию, допустим вы играете в онлайн игру и с вашего компьютера в обязательном порядке уходят небольшие пакеты информации, которые контролируют действия в игре или например вы загружаете фотографию в социальную сеть, все это будет считаться исходящим трафиком.
Все, что мы берем в интернете – это входящий трафик.
Все, что мы отдаем в интернет – это исходящий трафик.
Теперь небольшой совет, при аналезе можете не обращать внимание на исходящий трафик. Почему? Потому что при хорошем показатели входящего интернет соединения, исходящее автоматически будет хорошим. Они идут комплексом, но нужно запомнить, что скорость входящей информации всегда выше, иногда даже в два раза, но это не страшно.
При измерение скорости интернета, вы увидите такие картинки и это нормально:
Думаю с цифрами боле менее разобрались и теперь вы без труда сможете проанализировать скорость интернет соединения максимально точно. Хотя наверное стоит сделать небольшое отступление, чтобы подсказать какой скорости будет достаточно и для какой цели.
Какой интернет нужен мне для стабильной работы?
Вот таблица, которая послужит подсказкой на этот вопрос, а если вы не разобрались, то пишите в комментариях к этой статье, как только я увижу, сразу напишу ответ.
| Задача | Скорость интернет соединения | Классификация |
|---|---|---|
| Просмотр текстовой и графической информации | 10 Мбит/сек или 1 Мбайт/сек | Слабый интернет |
| Смотреть онлайн фильмы, слушать музыку, играть, общаться в скайпе | От 20 Мбит/сек до 40 Мбит/сек | Хороший, многозадачный. |
| Работа в интернете, загрузка больших объемов информации, видео высокого качества и прочие высокие нагрузки | От 80 Мбит/сек и выше | Универсальный на все случаи |
Часто слышу вопрос, а вот с таким интернетом, я за какое время смогу скачать фильм? Меня если честно такие вопросы немного раздражают, если вы умеете считать, то почему бы этого не сделать, взрослым и пожилым людям прошлого поколения это простительно, а сейчас молодежь должна быть образованна и моментально выдавать интересующую информацию, поэтому в статье я даже писать не буду об этом, но на всякий случай покажу принцип расчета в видео, поэтому дочитав текст не ленитесь уделить пару минут просмотру видео.
А кроме этого всегда надо помнить, что на ваш компьютер может попасть вирус и скорость будет уменьшена в несколько раз,
Где можно протестировать скорость интернета?
Как я и говорил в начале, есть очень много разных ресурсов, которые представляют возможность так скажем взвесить, измерить свой интернет. Но как показывает практика, всего некоторые из них работают стабильно и могут давать корректную информацию, а не фантазировать…
yandex.ru/internet — для меня это лучший ресурс для измерения интернета.
speedtest.net/ru/ — мега популярный сайт для определения скорости, но у меня он нормально работает только после второго сканирования. После первого раза показывает не реальные цифры, поэтому я сразу запускаю его второй раз и получаю нормальный, реальный результат.
2ip.ru/speed/ — сайт очень много всего полезного умеет делать, мне он нравится, но к сожалению частенько обманывает с замерами интернета, но дает часть полезной информации, кем обслуживается, какой провайдер и где находится площадка обслуживания.
Кстати примеры картинок, я брал как раз с этих сайтов, в видео я покажу каждый сайт по отдельности, и вы сами выберете, какой вам больше понравится. Когда будите анализировать полученные результаты, вы можете заметить еще один интересный параметр – Ping (пинг)
Что такое пинг в интернете?
Этот параметр часто можно услышать, особенно у любителей поиграть в онлайн игры. Данные тип людей если честно немного помешан на пингах во время игры.
У меня даже лет 7-8 назад был случай, когда я сам захожу в игру, как сейчас помню — это был Counter-Strike. Ну так вот, зашел, играю, тут слышу много суеты, криков и недовольств и в каждом предложении кричат у него высокий ping, давайте его выгоним. И на самом деле общим голосованием кикнули меня из комнаты, я конечно был не очень доволен, но делать нечего.
В тот день я несколько часов потратил ну изучение проклятого на тот момент для меня слова пинг.
А на самом деле суть его работы очень проста, я не буду загружать ваши головы, а скажу лишь что это тоже единица измерения, которая показывает скорость передачи данных от вашего компьютера до серверу.
Теперь совсем по простому, вы зашли в игру, в момент когда вы выполняете какое-нибудь действие для вас персонаж просто совершает движение. А с технической стороны, чтобы даже просто сдвинуть ваш персонаж с места, компьютер должен отправить команду(пакет файлов) на сервер и вот то время которое эти файлы будут лететь до сервера, обрабатываться там и возвращаться обратно будет называться пингом.
По факту получается Ping это скорость обмена данными между компьютером и сервером.
От чего зависит пинг, как его возможно понизить?
Тут все достаточно просто, первая и основная причина это физическое расстояние между вашим компьютером и сервером игры. Например вы играете в Мосвке, а сервер в Китае, получается очень большое расстояние и поэтому на передачу пакетов с данными уходит больше времени. А мы в этот момент материмся мол игра лагает.
Естественно на пинг будет влиять скорость вашего интернета, чем быстрее соединение, тем ниже будет пинг. Дальше нужно понимать, что ping может повыситься если линия передаче перегружена, то есть ваш провайдер обслуживает не одну вашу квартиру, а целый дом или улицу и вот если все одновременно решили посидеть в интернете, то получится небольшой хаос.
Рациональное использование трафика – это когда вы сидите дома в интернете через вай фай, играете, а ваши родители в это же время смотрят сериалы через этот же вай фай, младшая сестренка сидит в планшете в соседней комнате и грает в свои игры. Чем больше людей одновременно используют точку доступа, тем ниже становится скорость интернета и соответственно растет ping.
Понизить пинг можно тремя способами:
- Поменять провайдера или тарифный план на более мощьный
- Внести некоторые изменения в реестр операционной системы (улучшение не значительное)
- Загрузка специализированного софта. (выбрасываем из головы сразу этот метод и пользуемся первыми двумя)
Сообразили что к чему? Думаю, что все вы давно поняли, поэтому буду закругляться. Ниже вы сможете найти видео для закрепления прочитанного материала, не ленитесь, надо посмотреть.
Смотреть видео: Как узнать скорость интернета на своем компьютере?
Ну что дочитали? Тогда опускаемся ниже и пишем свой комментарий по данной статье, а иначе как я узнаю, читали вы ее вообще или нет? До скорой встречи, пока друзья.
Интернет-провайдеры хвастаются максимальными скоростями передачи данных, но какова ситуация на самом деле? Скорость зависит от многих факторов: время и день недели, загруженность канала связи, техническое состояние серверов, состояние линий связи и даже погода. Покупая определённый пакет услуг, хочется быть уверенным что деньги платятся не зря, а скорость интернета соответствует заявленной.
Проверять будем с помощью специальных сервисов в сети, потому что это самый удобный, доступный и точный способ определения скорости интернета. Скорость измеряется от компьютера до сервера, на котором работает сервис. Соответственно, показатели с разных сервисов будут отличаться.
- входящая скорость, т.е. та, с которой мы скачиваем из интернета
- исходящая – скорость отдачи информации, т.е. когда от нашего компьютера передаются данные, например когда вы отправляете письмо или файл, или открыт торрент.
Как правило, эти два показателя разнятся, у меня – до трёх раз, смотря чем тестировать. Исходящая скорость обычно меньше, потому что реже используется.
Скорость передачи данных измеряется в кило- или мегаБИТАХ. В одном байте – 8 бит плюс служебные пару бит. Это означает, что при результате 80 Мбит/с реальная скорость равняется 8 МБайт в секунду. На каждый тест скорости расходуется около 10-30 мегабайт трафика!
Ookla SpeedTest
Самый лучший на сегодня сервис, заточенный для тестирования пропускной способности интернет-соединения. Точно определяет максимально возможную скорость для вашего компьютера на данный момент.
Чтобы начать тест нажимаем большую кнопку «НАЧАТЬ». Сервис определит оптимальный сервер и начнёт передавать данные. По ходу тестирования отображается текущая скорость. Обычно она растёт по ходу процесса.
Обратите внимание какие показатели определяются:

Очень примерные хорошие значения для проводного интернета:
- «скачать» — входящая скорость: 30-70 Мбит/с
- «загрузить» — исходящая скорость: 10-30 Мбит/с
- «PING» : 3-30 ms
Для мобильного 3G/4G интернета:
- входящая: 5-10 Мбит/с
- исходящая: 1-2 Мбит/с
- PING: 15-50 ms
PING — важный показатель, это время, которое нужно для установления соединения. Чем ближе сервер, тем меньше значение и тем лучше.
У SpeedTest есть сервера по всему Земному шару, поэтому сначала определяется ваше местоположение и самый близкий сервер, затем передаются тестовые данные. Измеренная скорость получается максимально возможной для вашего компьютера в данный момент времени. Это достигается благодаря тому, что сервер для обмена данными находится в вашем городе или области, а чем сервер ближе к компьютеру, тем скорость выше. Но можно выбирать любые сервера!
Таким образом, выходит что мы получим скорость, которая для большинства сайтов в инете не достижима, ну потому что их сервера находятся дальше. Благодаря этой «фишке» я получил самые высокие результаты. Полученные цифры можно сравнить с заявленными от провайдера, но реальная скорость в интернете всё же меньше.
У спидтеста есть приложения для смартфонов:
После тестирования предоставляется постоянная ссылка на результаты и на картинку, которой можно хвастаться в соцсетях

Проверяя скорость несколько раз подряд, вы заметите, что каждый раз она разная. Это зависит от нагрузки провайдера и сервера. Поэтому рекомендую провести тест раз несколько раз и вычислить среднюю скорость, это будет более правильно.
После регистрации становится доступна история всех проверок и возможность их сравнивать, что тоже немаловажно. Можно время от времени запускать тест и потом посмотреть историю за год, причём в графическом представлении. Сразу станет понятным куда развивается ваш провайдер (или наоборот окажется что пора его менять).
Приложение SpeedTest для Windows 10
С помощью приложения можно узнать какое качество связи вашего интернет-соединения.
Качество связи отличается от скорости. Например, может идти загрузка файла на бешеной скорости и внезапно закачка прерывается, приходится начинать сначала. После окончания теста в приложении, нужно кликнуть по результатам:

Для определения качества связи пользуются показателями:
- Пульсация (jitter) — фазовая пульсация, чем меньше, тем лучше. До 5 ms.
- Потеря пакетов (packet loss) — сколько процентов данных потерялось и пришлось отправлять повторно. Должно быть 0%
Интернетометр от компании Яндекс
В отличии от Спидтеста, сервис от Яндекса замеряет скорость передачи данных между вашим ноутбуком и своими серверами, только своими. Получается, что здесь скорость должна получится ниже, чем в спидтесте, но она более близка к реальности для работы в РУнете.
Нажимаем кнопку «Измерить» и ждём некоторое время, пока Яндекс тестирует. Время будет зависеть от самой скорости, и если она слишком низкая, или есть перебои связи, то тест может зависнуть или закончиться с ошибкой.

Яндекс тестирует следующим образом: скачивает и закачивает тестовый файл несколько раз, а затем вычисляет среднее значение. Для лучшей точности отсекаются сильные провалы. Тем не менее, после каждой повторной проверки я получал разные результаты с погрешностью 10-20%, что в принципе вполне нормально, т.к. скорость – показатель не постоянный и всё время скачет. Это было днём, а потом я потестировал рано утром и результат прыгал с разницей до 50%.
Яндекс-интернетометр также показывает IP-адрес и подробную техническую информацию о браузере.
Сервис 2ip.ru
Этим замечательным сервисом я уже давно пользуюсь. Сервис 2ip.ru также покажет , даст полную информацию по этому адресу, проверит любой ваш файл на вирусы, расскажет много интересного про любой сайт в интернете (IP, движок сайта, наличие вирусов, расстояние до сайта, его доступность и др.).
2ip определяет вашего провайдера, оптимальный сервер и проверяет скорость между вами и этим сервером, так же как SpeedTest.Net, но серверов у 2ip меньше, поэтому ПИНГ будет выше. Зато есть статистика по средней скорости в вашем городе и вашему провайдеру. У меня с каждым повторным тестом скорость изменялась незначительно – в пределах 10%.
Ещё один сервис, работает на HTML5, без флеша или Java, впрочем как и предыдущие сервисы.
OpenSpeedTest поможет измерить пропускную способность между западными серверами. Вы заметите, что пинги стали ещё больше.
Работает стабильно, усредняет полученные значения, довольно предсказуемые и повторяющиеся результаты.
Сервис не представляет особого интереса для тестирования высокоскоростного интернета, зато может быть интересен тем, кто использует модем или другой не самый быстрый интернет. В результатах показываются средние результаты для различных сетевых интерфейсов (модем, коаксиальный кабель, Ethernet, Wi-Fi) и ваш для сравнения.

Здесь есть точность измерений в процентах. Она рассчитывается на основе того, стабильная ли была скорость во время передачи данных, или сильно скакала. Чем стабильнее, тем выше точность.
Отдельно отмечу способ тестирования с помощью . Для этого берём торрент с большим количеством сидов и смотрим реальную скорость приёма данных.
Для всех, перед тестированием желательно:
- Закрыть все программы кроме браузера (особенно те, которые могут что-то качать) и оставьте активной только одну вкладку сервиса тестирования скорости
- Дождитесь окончания или остановите в браузере все закачки!
- Проверьте, не использует ли какая-нибудь программа сеть. Для этого откройте «Диспетчер задач» с помощью кнопок «Ctrl+Shift+Esc», перейдите на вкладку «Производительность» и кликните на сетевой адаптер. Если их несколько, то с данными будет только один:

Посмотрите сколько данных было отправлено и передано за последнюю минуту. Если никакая программа не использует сеть, то должны быть единицы-десятки, максимум сотня кбит/с. В ином случае перезагрузитесь и проверьте ещё раз.
Подводим итоги
Напоследок хочу сказать, что ни один сервис не смог определить максимально возможные показатели для моего интернет-соединения. Говорю это потому, что при скачивании с торрентов моя скорость доходит до 10 МБайт/с. Это происходит благодаря скачиванию с различных источников, разбросанных по всему миру, одновременно (именно так работают торренты). А сервисы работают только с одним сервером, хоть и мощным. Поэтому могу порекомендовать программу uTorrent как тестер, но это работает на активных раздачах, где десятки сидеров.
Не забывайте, что маленькая скорость может быть из-за , или из-за слабого Wi-Fi адаптера. В комментариях пожалуйста напишите свои результаты и не забудьте кинуть статью в социальные сети.
Проверка скорости WiFi на ПК и телефоне
Рассмотрим, как проверить скорость WiFi и что для этого понадобится? WiFi-роутер – это устройство, с помощью которого передаются данные, в том числе и интернет-трафик, от точки доступа (кабеля от провайдера) до потребителя (смартфон, телевизор, ноутбук или компьютер с поддержкой беспроводной сети).
У каждого роутера есть своя пропускная способность. И даже если у пользователя подключен тариф в 100 Мбит/с или больше, но скорость Wi-Fi всего 50 Мбит/с, то ему следует рассмотреть вариант с подключением более дешевого тарифа, ведь в этом случае он попросту переплачивает.
Как проверить скорость Wi-Fi соединения
Проверить скорость Вай Фай интернета можно на ПК, на смартфоне через специальные WEB-сервисы. Самый популярный — https://speedteste.ru/. Он поддерживается всеми актуальными браузерами, умеющих работать с HTML5 (Chrome, Firefox, Opera, Safari, Microsoft Edge).
Подготовка оборудования к проверке
Чтобы измерить скорость WiFi, предварительно необходимо настроить роутер на максимально возможную для него пропускную способность. Настройка выполняется через WEB-интерфейс (данные для входа указываются в инструкции, а также на этикетке оборудования). Рекомендуемые параметры:
- Тип сети: 802.11n (2,4 ГГц) или 802.11ac (5 ГГц, если смартфон или ноутбук поддерживает подключение к WiFi на указанной частоте).
- Ширина канала: 40 Мгц.
- Шифрование: WPA2 (или вообще отключить на время проведения теста).
- VPN и брандмауэр: отключить (если используются).
На время теста рекомендуется отключить от роутера всех потребителей, кроме ПК или ноутбука, на котором будет производиться замер скорости. Если к нему также подключены репитеры (WiFi-ретрансляторы), их временно тоже следует выключить (они постоянно синхронизируются с маршрутизатором и резервируют часть трафика). Ноутбук или ПК рекомендуется разместить максимально близко к роутеру (чтобы нивелировать влияние помех).
Проверка скорости Wi-Fi через Windows
Проверка через сервис Speedtest выполняется следующим образом:
- Подключиться к сети WiFi, пропускную способность которой и необходимо проверить.
- Открыть браузер (рекомендуется Chrome, Firefox или Opera). В адресную строку ввести адрес speedteste.ru, дождаться окончания загрузки страницы.
- Подождать, пока завершится поиск оптимального сервера (при этом появляется уведомление с запросом доступа на местоположение – рекомендуется дать согласие).
- Нажать на кнопку «Начать тестирование» и дождаться окончания теста.
Тест WiFi занимает 1 – 2 минуты. В результатах будет указано:
- Пинг соединения (в миллисекундах). Чем меньше – тем лучше. Указывает на скорость, с которой сигнал от пользователя поступает на удаленный сервер и возвращается обратно. Иногда называют ещё «задержка отклика».
- Скорость WiFi на входящий трафик (Download).
- Скорость WiFi на отправку трафика (Upload).
Сайт работает и в мобильных браузерах. Для телефонов под управлением Android и iOS есть также возможность проверить скорость. В ней, помимо скорости и Ping, также указывается значение Jitter – это разница значений между несколькими пингами. Чем оно ниже – тем лучше (указывает на стабильность беспроводной сети). Ещё программа показывает процент «поврежденных» пакетов (если значение высокое – рекомендуется изменить канал передачи данных на самый свободный).
Если сервис speedtest.ru не может выбрать оптимальный сервер, то его следует указать вручную. Следует выбирать тот, который расположен ближе всего к местоположению пользователя.
Тест рекомендуется повторить несколько раз, выбирая разные серверы (так как один из них может быть временно перегруженным, соответственно результаты теста будут не актуальными).
Дополнительные рекомендации перед началом теста:
- Закрыть все сторонние вкладки в браузере.
- Закрыть приложения, потребляющие трафик (мессенджеры, торрент-качалки, Steam).
- Закрыть все активные программы, кроме браузера (в котором и производится тест скорости).
Другие способы
Помимо Speedtest, WiFi скорость проверить можно через следующие сервисы:
- Speakeasy Speed Test;
- 2ip.ua;
- 2ip.ru
- DOMains Whois;
- Яндекс Интернетометр;
- OpenSpeedTest;
- FireProbe;
- wiTest.
Посмотреть пропускную способность WiFi в системе Windows можно через «Центр управления сетями и общим доступом». Выполняется так:
- Из трея открыть «Центр управления сетями» (кликнуть на значок WiFi).
- Кликнуть на строчку «Беспроводное соединение NET» (вместо NET – название вашей беспроводной сети).
- Во вкладке «Общие» будет отображена текущая скорость беспроводного соединения с роутером. Это то значение, с которым роутер может обмениваться с ноутбуком или ПК данными в локальной сети (то есть без ограничений со стороны провайдера).
Минимальная и максимальная скорость Wi-Fi
Для комфортного веб-серфинга скорости WiFi в 10 Мбит/с более чем достаточно. Для онлайн-игр важна не скорость, а значение ping (до 50 мс), тогда как канала в 2 Мбит/с тоже будет достаточно. Для просмотра онлайн-фильмов или их скачивания на жесткий диск требуется скорость хотя бы от 40 Мбит/с (для каждого подключенного устройства).
При выборе же роутера рекомендуется покупать те, у которых минимальная заявленная скорость составляет 300 Мбит/с. Пропускная способность WiFi стандарта 801.11n на один канал составляет 150 Мбит/с (72 Мбит/с на Download и Upload одновременно). Ещё следует учитывать количество устройств, которые планируется подключать к WiFi. Чем их больше – тем более производительный роутер потребуется (так как заявленные 300 Мбит/с будут разделены между всеми «потребителями»).
Итак, проверка с помощью Speedtest – оптимальный вариант тестирования скорость WiFi. Сервис бесплатный, мультиязычный (есть и русская версия сайта), поддерживает подключения и более 1 Гбит/с (актуально, если используется сеть WiFi на частоте 5 ГГц), не требователен к мощности ПК (для удачной диагностики достаточно и 1-ядерного ПК уровня Pentium 4).
Как узнать реальную скорость Wi-Fi сети (как проверить работу роутера)

В отличие от проводного соединения, где возможности контакта ограничиваются только сетевым модулем компьютера, скорость беспроводного интернета зависит от десятка разных причин. От расстояния между приемником и передатчиком до погодной ситуации (в случае соединения с провайдером).
Если интернет медленный, имеет смысл проверить скорость wi-fi, чтобы понять: проблема в беспроводном соединении или в чем-то другом.
Проверка скорости онлайн
Проверьте скорость интернета и wi-fi сервисом Npnerf. Это бесплатно.
- Надо выбрать сервер или оставить «автоматический выбор»;
- Нажав на гаечный ключ под спидометром, выбрать Мбит/сек (верхний правый угол);
- «Начать тестирование». Сканирование займет какое-то время;
- Получить результат.
Проведите измерение дважды. Для первого теста подключите компьютер или другое устройство к интернету через кабель. Второй тест проведите с подключением по wi-fi. Если разница будет заметной, то ищите проблему в беспроводном подключении.
Скорость Интернета и wi-fi — в чем разница
Стоит понимать разницу между скоростью, заявленной провайдером, и реальной скоростью обмена устройства и точкой доступа, с которой пользователь будет работать в интернете. Провайдер никогда не даст гарантию, что они будут равны. Если измерить скорость интернета при нормальных условиях, она будет, к примеру, 50 Мбит/сек. Но если навести указатель на характерный значок в системном трее, там будут совсем другие данные.

Объясняется это очень просто: соединение с сервером провайдера ограничивается только оборудованием, а быстрота, с которой открываются сайты, заявлена по тарифу, и соответствия между ними нет.
Так же обстоит ситуация и в случае с роутером. Скорость wi-fi соединения — это одно, скорость связи с провайдером — другое, а быстрота, с которой открываются сайты интернета, — третье. Проверить это просто. Что открывается быстрее — сервер провайдера или главная Яндекса?
Люди часто не понимают ещё и того, что скорость соединения НАПРЯМУЮ зависит от того, через какой порт роутер общается с поставщиком услуг. Последний обещает 1 или более Гбитсек. Но если у пользователя роутер среднего класса и для интернет-соединения используется порт в 100 Мбит, выше этой отметки получить нельзя, какая бы скорость беспроводной сети в инструкции ни фигурировала.
Зачастую wi-fi-соединение будет зависеть ещё и от мощности сигнала передатчика. У роутеров есть функция регулировки мощности, и если ноутбук посчитает, что сигнал слабый, он автоматически будет работать медленнее.
Сюда же относится радиус приёма. Чем дальше ноутбук будет отходить от точки доступа, тем медленнее связь.
Какие цифры считаются нормальными
Жизнь начинается с 9-10 Мб/с. Хороший показатель — 45 Мб/с и больше. Подробности — в таблице.
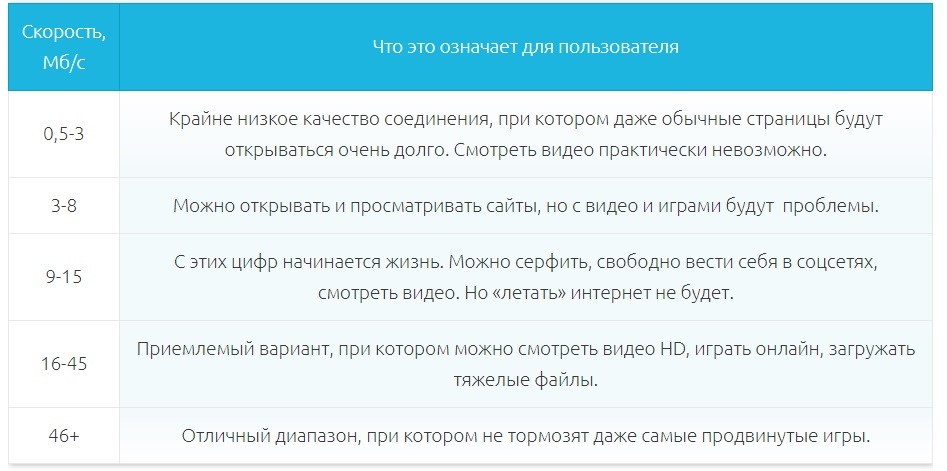
Скорость интернета по wi-fi зависит от нескольких факторов:
- Скорость порта на роутере, к которому подключен кабель провайдера;
- Сеть провайдера;
- Дальность нахождения от роутера;
- Мощность сигнала роутера.
Все способы тестирования
Дома самыми яркими параметрами, влияющими на вай-фай, остаются дальность и мощность. Иногда тест показывает значительные улучшения после правильной настройки роутера.
Варианты тестирования разнятся в зависимости от того, чем планируется проверять скорость wi-fi — смартфон, ноутбук, планшет.
Через Windows
В сети есть специальные программы-гаджеты рабочего стола. Если вопрос о скорости возникает часто, надо установить один или парочку таких гаджетов.
Суть их работы проста: по расписанию или запросу пользователя они проводят тест wi-fi, показывая результаты проверки в реальном времени. К таким относятся Systometer, Netwotk Urilization и другие.
Перекидывание файла
Прежде чем использовать данный способ, нужно учесть три нюанса:
- Способ идеально подходит для тестирования скорости между устройствами домашней сети — роутер без подключаемого внешнего жёсткого диска к ним не относится;
- Если ранее ноутбуки настраивались на wi-fi соединении с роутером, их надо перенастроить на прямое соединение, минуя его;
- Способ немного привирает, влиять будет каждое лишнее звено в цепочке соединения.
Тест прост. Нужно скопировать файл с одного компьютера на другой. Файл должен быть побольше, например, образ диска ОС. В окошке копирования наряду с графиком процесса будет указана скорость в Мб/сек. Решив арифметический пример (умножив число на 8, чтобы перевести мегабайты в мегабиты), получим среднюю скорость wi-fi.

Онлайн сервисы
Если с перенастройкой компьютеров могут быть сложности, существует варианты проверки онлайн. Один из таких — сервисом Npnerf — представлен выше.
По такому же принципу работает ресурс speedtest.su.
Хорошо знакомый всем опытным пользователям измеритель Спидтест.нет тоже подойдёт для разовых измерений. Если пользоваться им постоянно, рекомендуется зарегистрироваться на ресурсе, выбор настроек будет больше.
Разовые измерения проводит и Яндекс.Интернетометр. Проводить проверку можно и на компьютере, и на телефоне.

Стоит отметить, что из-за особенностей технологии беспроводной сети, а также пропускной способности точки доступа (домашнего роутера) онлайн-сервисы могут довольно сильно привирать.
Программы для компьютера
Кроме отдельных гаджетов и онлайн-сервисов существует ряд специализированных программ.
Установленная на ноутбуке LAN Speed Test покажет не только скорость wi-fi. Несомненный плюс в том, что программа не требует особых настроек. Принцип основан на передаче файла.
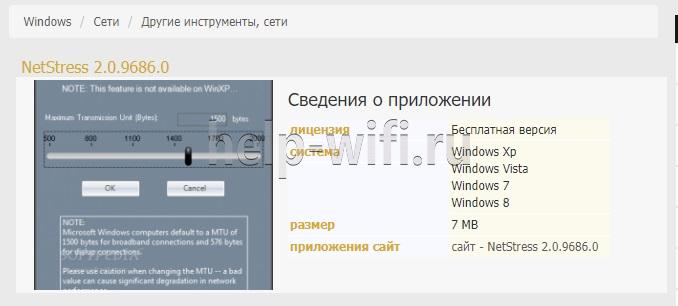
Более точно определить скорость сумеет программа NetStress. Она понимает, что на ноутбуке более одного сетевого интерфейса, и позволяет при тесте выбрать нужный. Из минусов называют отображение значения в килобайтах. Чтобы перевести их в мегабайты, полученный результат делится на 1024.
Приложения для смартфонов
Для телефона тоже существуют приложения, рассчитанные на тесты. Кроме мобильных версий сайтов рекомендуют следующие:
- Для пользователей android — Internet Speed Meter, V-Speed и Метеор.
- App Store предлагает Speedcheck, Speed Test SpeedSmart, Speed test.
Будет ли это проверка скорости wi-fi или мобильной скорости, выбирается в настройках девайса.
Как успехи? Роутер заработал?
А теперь кликни по ссылке и оцени свою скорость wi-fi. Это быстро и бесплатно.
Как повысить скорость
Во многих случаях качество беспроводного соединения зависит только от правильных настроек и расположения роутера.
- Самый частый способ решения проблемы — увеличение мощности передатчика. Это можно сделать в настройках роутера. Как именно, зависит от модели. Например, в роутерах Tp-Link надо войти в меню «Wireless», выбрать «Wireless Advanced», затем « Transmit Power». Там можно установить высокий (High), средний (Medium) или низкий (Low) уровень приема.
- Если дом большой, нужно подыскать более удобное место для маршрутизатора – ближе к центру.
- Антенна раздает сигнал на 360 градусов. И если роутер стоит в углу, её поворачивают (если это поддерживается конструкцией) в сторону приемников — вглубь дома. Иногда проверка скорости интернета даже после такого простого изменения показывает совершенно другие результаты.
- Подключиться к другому провайдеру или выбрать другой тариф. Например, у провайдера 100 Мбит, подключён он к порту роутера тоже в 100 Мбит. Даже если в инструкции к устройству пишется 1000 Мбит (1 Гбит), то реальная скорость у подключённых к нему устройств как по проводу, так и по беспроводной сети не будет больше 100 Мбит.
Итак, существует множество программ и приложений, которые оценивают скорость беспроводного соединения. Ее полезно знать, чтобы правильно настроить маршрутизатор и сделать работу в сети комфортнее.
Как узнать реальную скорость Wi-Fi сети (как проверить работу роутера)

Вопрос от пользователя
Помогите узнать реальную скорость по Wi-Fi сети. Только меня интересует не скорость интернета, а именно скорость от роутера к ноутбуку по Wi-Fi (так сказать, локальная скорость).
Есть подозрение, что провайдер при подключении «подсунул» мне свой роутер, который режет локальную скорость (просто я несколько раз менял интернет-тариф — и всегда скорость была одинаковая).
Да, бывает и такое, что Wi-Fi роутер «режет» скорость, и даже если вы выберите более высокоскоростной интернет-тариф, то работая с Wi-Fi — вы можете совсем не заметить разницы.
Собственно, в этой статье по шагам покажу, как можно легко и быстро узнать реальную (на цифрах) скорость работы Wi-Fi сети. Думаю, информация может пригодиться многим начинающим пользователям.
Для читателей, кто не совсем понял, о чем идет речь. См. скрин ниже: допустим у вас интернет-тариф 100 Мбитс и роутер подключен кабелем к Интернет-провайдеру. Но работаете вы на ноутбуке, который соединяется по Wi-Fi с роутером.

Про узкое место
Так вот, если реальная скорость между роутером и ноутбуком по Wi-Fi не более 50 Мбитс — то вы просто переплачиваете, т.е. ноутбук просто не может получить скорость доступа к интернет до 100 Мбитс из-за этого «узкого места» (максимально, что он получит — это 50 Мбит/с).

О том, как узнать скорость интернета (не путать с локальной скоростью Wi-Fi), см. вот эту заметку: https://ocomp.info/kak-uznat-skorost-interneta.html

Проверка скорости Wi-Fi
Проверяем скорость через состояние подключения (теор. скорость)
Windows достаточно «умная» система, и при подключении к любой сети (в том числе к Wi-Fi) — она автоматически «определяет» ее скорость (правда, опираться на эти значения всецело нельзя, но тем не менее. ) . Можно сказать, что это «теоретическая скорость», и на практике это значение не всегда выдерживается.
Для просмотра состояния подключения, необходимо сначала открыть список всех сетевых подключений . Для этого:
- нажмите сочетание клавиш Win+R;
- введите команду ncpa.cpl в строку «Открыть» и нажмите OK.
Как открыть сетевые подключения ncpa.cpl
Далее щелкните правой кнопкой мышки по беспроводной сети, и в появившемся меню выберите «Состояние сети» . См. пример ниже.

Состояние Wi-Fi сети
Откроется окно, в котором будет указана ваша скорость в Мбит/с (не путать с МБ/c (или Мбайт/с)) . В целом, если отбросить некоторую теорию, то достаточно эту цифру (в моем примере 300 Мбит/с) разделить на 8, чтобы получить скорость в Мбайт/с (т.е. ту скорость, которую показывают программы вида uTorrent) .

Теоретическая скорость 300 Мбит/с
Важно! Представленная на скрине выше скорость в 300 Мбит/с — это скорость между Wi-Fi роутером и ноутбуком, т.е. локальная (это не скорость интернета!). Просто многие путают этот простой, казалось бы, момент.
Однако, хочу заметить, что, когда имеете дело с сетью Wi-Fi, заявленная скорость Windows в 300 Мбит/с (скажем), не выдерживается (реальная, обычно, меньше раза в 2-3)! Но тем не менее, узнать ее стоило, т.к. в некоторых случаях, узнав даже эту цифру, становятся понятна причина медленного интернета.
С чего начать. Настройка компьютера, подключенного кабелем к роутеру
Наиболее объективный способ, чтобы узнать реальную скорость Wi-Fi сети , это подключить к роутеру по сетевому (Ethernet) кабелю компьютер/другой ноутбук, и попробовать загрузить на него (или скачать с него) какой-нибудь файл с ноутбука, который работает по Wi-Fi с роутером. Немного запутано, но схема ниже, думаю, расставит точки над «и».

С ноутбука копируем (качаем) файл на ПК — узнаем скорость
Можно подключить второй ноутбук по Wi-Fi, а не сетевым кабелем, и также передать файл с одного устройства на другое. Только в этом случае полученная скорость будет не очень объективна: т.к. при каждом новом подключенном устройстве по Wi-Fi — общая скорость сети будет падать.
После подключения компьютера сетевым кабелем к роутеру — у вас в трее должен загореться характерный значок —  .
.

Сеть появилась, все ОК
Далее откройте проводник (сочетание кнопок Win+E ) и перейдите во вкладку «Сеть». Скорее всего, у вас появится ошибка (как в примере ниже), что вы не можете просматривать ресурсы сети, т.к. отключено сетевое обнаружение (так настроена Windows по умолчанию). У кого нет ошибки, тот может пропустить следующие пару шагов.

Сетевое обнаружение отключено
Включаем просмотр общих папок
Чтобы включить сетевое обнаружение, необходимо открыть панель управления Windows по адресу:
- Панель управленияСеть и ИнтернетЦентр управления сетями и общим доступом

Центр управления сетями (Windows 10)
Далее раскройте профиль «Гостевая или общедоступная» и передвиньте ползунки в режим:
- включить сетевое обнаружение;
- включить общий доступ к принтерам и папкам.

Затем раскройте профиль «Все сети» и передвиньте ползунки в режим:
- включить общий доступ, чтобы сетевые пользователи могли читать и записывать файлы в общие папки;
- отключить общий доступ с парольной защитой.

Профиль «Все сети» (Доп. параметры общего доступа)
После внесенных изменений, если в проводнике открыть «Сеть», должно появиться небольшое окно с предложение включить сетевое обнаружение — согласитесь (пример представлен ниже).

Расшариваем (делаем общий доступ) к одной из папок
Теперь необходимо сделать общую папку (расшарить), чтобы любой пользователь локальной сети (который подключен к вашему Wi-Fi роутеру) мог загрузить в нее (или скачать из нее) файл(ы).
Для этого создайте какую-нибудь папку на диске и откройте ее свойства . Далее во вкладке «Доступ» щелкните по кнопке «Общий доступ» . См. скриншот ниже.

Создаем папку, заходим в ее свойства, и кликаем по общему доступу
Далее необходимо выбрать и добавить группу «Все» (т.е. все пользователи), и дать им разрешение на «чтение и запись» . См. пример ниже.

Добавляем разрешение для ВСЕХ — чтение и запись
Обратите внимание, что в свойствах папки вы увидите ее сетевой путь. Теперь она должна стать доступной для записи и чтения.

Настройка ноутбука, подключаемого по Wi-Fi к роутеру. Тест и получение реальной скорости
Теперь переходим к ноутбуку, который подключен по Wi-Fi. В нем также необходимо включить сетевое обнаружение (аналогично всё тому, как мы проделали это чуть выше) .
Затем запустить «Проводник» (сочетание Win+E ) и открыть вкладку «Сеть» . В ней должно появиться имя второго ПК/ноутбука (который подключен по сетевому кабелю к роутеру). Открываем его (см. скрин ниже).

Обновляем вкладку сеть
Важно!
Если вы не видите второй ПК/ноутбук, то проверьте, одинаковая ли у них рабочая группа (для этого нажмите сочетание кнопок Win+Pause на обоих устройствах — откроются свойства компьютера, как на скрине ниже) . Если рабочая группа разная — измените ее на одном из ПК, чтобы на обоих устройствах она была одинаковой!
Ну и само собой, имя компьютера должно быть у каждого устройства уникально !

Имя компьютера и рабочая группа (кликабельно)
Далее среди доступных ресурсов должна быть папка, которая была расшарена. Открываем ее (в моем примере это «новая папка») .

Открываем расшаренную папку
Теперь найдите у себя на ноутбуке какой-нибудь «большой» файл (хотя бы на 500-1000 Мб), и скопируйте его в эту папку.

Во время копирования, через несколько секунд после начала, скорость должна «выровняться». Собственно, мы получили реальную скорость передачи данных по Wi-Fi сети (именно на практике, на реальных данных).
Почему именно большой файл? Дело в том, что если взять множество мелких файлов — то скорость будет «прыгать», т.к. ПК придется тратить значительное время на индексирование (работа с файлов. системой). В общем, как такового результата вы не получите.
В моем примере скорость составила примерно 9,4-9,6 МБ/с.

Средняя скорость около 9,5 Мбайт/с
Для более объективного результата дождитесь окончания копирования, и затем попробуйте скачать файл из этой папки. Получите реальную среднюю скорость .
К тому же, таким способом вы оцените стабильность Wi-Fi сети : просто некоторые недорогие роутеры могут рвать «связь» во время работы (т.е. если у вас прервется загрузка, и роутер перезагрузится — скорее всего он просто не выдерживает нагрузку. В этом случае попробуйте в настройках роутера ограничить макс. скорость работы Wi-Fi) .
PS
Если у вас низкая скорость чтения с жесткого диска, и при этом вы подключены к высокоскоростной Wi-Fi сети — то может так стать, что ваша скорость передачи по сети будет ограничена скоростью считывания/записи информации на HDD.
Результаты тестирования HDD: см. строчку «Seq Q32T1» (т.е. скорость чтения с HDD
PS 2
Кстати, чтобы «вручную» не копировать файлы в расшаренную папку для проверки скорости локальной сети — можно воспользоваться спец. утилитой LAN Speed Test (например). Позволяет достаточно быстро оценить реальную скорость «локалки».
Вот, собственно, и все. Дополнения по теме приветствуются.
Всем быстрой сети и низкого пинга!
Тест Wi-Fi: как проверить скорость Wi-Fi в домашних условиях?
Здравствуйте, дорогие друзья! В первую очередь давайте разъясним одно понятие. Прочитав несколько статей по данной теме, я просто пришёл в некоторый шок. На 80% того, что вы увидите в интернете по данной тематике – написана откровенная ахинея и чушь. Поэтому изначально в моей разборной статьи, я сразу открою некоторым читателям глаза. Wi-Fi и интернет – это разные вещи.
Поэтому измерения скорости интернета и Wi-Fi делается по-разному. Кратко объясню: Wi-Fi — это беспроводная технология, которая с помощью радиоволн строит у вас дома ЛОКАЛЬНУЮ (то есть внутреннюю) беспроводную сеть. А интернет — это всемирная паутина, к которой подключено очень и очень много компьютеров, сервером и других машин.
Поэтому если, например, ваш провайдер отключил вам интернет, то WiFi у вас всё равно будет дома и никуда не денется. Надеюсь, с этим вопросом мы разобрались. Теперь перейдем непосредственно к вопросу – как измерить скорость Wi-Fi соединения на роутере. Я расскажу, как это сделать простыми способами, а также через программы для проверки.
ПОМОЩЬ! Если в процессе появятся трудности или вопросы – смело пишите их в комментариях и я вам с радостью помогу. Удачи с тестированием.
Обман в магазине или ошибка пользователя
Как-то ко мне обратилась одна женщина с предъявлением в адрес одного магазина. Она живёт в Москве и специально для своего загородного дома, где у неё несколько компьютеров, ноутбуков, а также телевизор со Smart TV – подключила оптоволокно на 450 Мбит в секунду.
Но все SPEEDTEST-ы интернета не показывали скорости выше 100 Мбит в секунду. Подключение было через роутер. Как оказалось потом роутер был бюджетной модели. Но в магазине ей обещали скорость 300 Мбит в секунду. А теперь дорогие читатели вопрос: как вы думаете, почему так получилось? – можете написать свои догадки в комментариях, но не читайте пока ниже, а то так будет не интересно.
В первую очередь я попросил её сказать модель её роутера. В итоге оказалось, что у неё Keenetic Omni N300. После этого я залез и посмотрел на его характеристики. Все писать не буду, но напишу самые главные:
- Стандарта Wi-Fi 802.11n – работает 300 Мбит в секунду;
- Все порты по 100 Мбит в секунду;
Теперь заметили, что-нибудь странное? Конечно же, это ограничение в портах. То есть внутрь дома от провайдера идёт заявленная скорость в 450 Мбит в секунду. Но так как порты имеют ограничение в 100 Мбит/сек, то подключи ты хоть 1 Гбит/с (1000 Мбит/с) передача данных выше 100 Мбит – не будет. А женщине в магазине скорее всего сказали про скорость Wi-Fi. А у нас что, то, что это – одинаково в народе, вот и путают люди. История закончилась хорошо, я просто посоветовал купить роутер со входом на 1 Гбит или по-другому 1000 Мбит/секунду.
Мораль сей басни такова – что посмотрите в первую очередь на характеристики вашего роутера. Даже можно далеко не ходить и ничего не гуглить. Просто подойдите к вашему роутеру прямо сейчас и вытащите интернет провод. После этого посмотрите сколько металлических жил там есть. Если их 8 – то передача информации скорее всего 1 Гбит в секунду. Если их всего 4, то скорость будет не больше 100 Мбит/сек.
Конечно, это не самый лучший способ посмотреть максимальную поддерживаемую молниеносность интернета – поэтому лучше взгляните на характеристики. Поэтому если у вас порт имеет 100 Мбит в секунду, а вы платите за интернет со скоростью выше – то у вас есть два варианта:
- Подключить скорость меньше и не переплачивать;
- Купить роутер с 1 Гбитным входом.
Как все же измерить
Но это я рассказывал про интернет, а статья была написано именно про то – как проверить скорость вай-фай. Сделал я это не случайно, чтобы люди сразу понимали, что даже будь у вас роутер со стандартом 802.11ac с частотой 5 ГГц, с поддержкой скорости выше 1 Гбит/ секунду – скорость интернета всё равно будет ограничена скорости того порта, к которому подключен кабель от провайдера.
Но для тех, кто все же хочет измерить скорость беспроводной локальной сети, есть несколько способов, о которых я расскажу чуть ниже. Сразу скажу, что все способы имеют определённую погрешность обычно это примерно 20-30%. Точнее вариантов я не нашёл, поэтому если у вас есть более действенные способы проверки вайфай сети – напишите их, пожалуйста, в комментариях и я их опубликую.
Перекидывание файла
Наша задача создать между двумя ноутбуками локальную сеть. Они оба подключены к одному роутеру по беспроводной технологии. На один из них мы будем кидать довольно жирный файл и просто засекать время. А теперь подробнее и с картинками. Всё что я буду описывать сейчас, надо будет сделать на двух ноутбуках.
- Подключаем их к одной сети;
- Нажимаем по подключению в правом нижнем углу и выбираем центр управления;
- Далее третий пункт в левом меню для изменения параметров общего доступа;
- Включите: сетевое обнаружение, общий доступ к файлам и принтерам, и доступ к общим папкам. Листаем ниже.
- Отключите общий доступ по паролю. Применяем настройки.
- Нажмите правой кнопкой по «Моему компьютеру» и зайдите в свойства. Убедитесь, что у двух ноутбуках в строке «Рабочая группа» стоит одно и тоже значение. Если это не так – исправьте это, нажав «Изменить параметры».
- Теперь на любом из ноутов заходим и создаём в любом месте на диске папку. Заходим в её свойство и далее во вкладку «Доступ». Нажимаем «Общий доступ».
- Если в окошке не будет надписи «Все», нажимаем на саму верхнюю стрелочку и выбираем этот пункт, а потом «Добавить». После нужно напротив «Все» нажать на стрелочку и выбрать пункт «Чтение и запись».
- Теперь на ноутбуке, на котором нет общеё папки открываем «Мой компьютер», заходим в сеть и открываем второй ноутбук. Вы увидите созданную папку. Теперь возьмите любой большой файл – лучше взять фильм в гигабайт так 10 и закиньте в эту папку. Далее вы увидите окошко с закачкой и скоростью передачи.
Моя скорость в итоге 9,68 Мегабайт в секунду. Но Скорость сети обычно вычисляется в Мегабитах. То есть эту скорость надо умножить на 8. В итоге получится 77,44 Мбит в секунду. Здесь погрешность будет примерно 30-40 %. То есть реальная скорость будет на 30% больше. Если у вас SSD диск, то погрешность будет примерно 10-20%. Дело в том, что система также приплюсовывает скорость записи и обработки данных. То есть моя реальная скорость будет примерно 100 Мбит в секунду.
Программы
Ниже представленное программное обеспечение может пригодится не только для измерения скорости Wi-Fi, но и локальной проводной сети и пропускной способности в целом. Полезные утилиты для системных администраторов.
LAN Speed Test
Это программка, которая в автономном режиме, делает, то что мы делали в прошлой главе.
- Скачиваем программу тут – https://totusoft.com/lanspeed ;
- Устанавливаем на два ноутбука;
- Также запускаем на двух машинах эту программу;
- На одном из ноутов напротив надписи «Folder or Server IP» нажимаем на кнопку «…». Далее из сети выберите второй ноутбук и общую папку. Теперь жмём «Start Test».
- Выбираем размер файла, который будет закачиваться в мегабайтах (я прописал 100). И обязательно поставьте галочку, чтобы файл в конце удалился. Жмём «ОК».
- В самом конце надо смотреть на строку Mbps (мегабайт в секунду). В первом столбце будут результат записи, то есть с какой скоростью записался файл. Но лучше всего отталкиваться от чтения файла – там будет приблизительная скорость в локальной сети. Саму скорость надо умножить на 8, чтобы перевести мегабайты в мегабиты.
NetStress
Более точная программа для измерения скорости беспроводной передачи в локальной сети.
- Скачиваем программу здесь .
- Устанавливаем на два ноутбука;
- Когда вы запустите программку, надо будет выбрать подключение – в данном случае мы выбираем беспроводное.
- Программка сама попытается подключиться к второму ноутбуку. Если устройств сети больше 2 – то вылезет окно, где надо будет выбрать второй ноутбук. Далее просто запускаем тест кнопкой «Start».
- Теперь в правой части вы увидите скорость передачи в KBps (Килобит в секунду). Чтобы перевести её в мегабиты надо просто разделить число на 1024. Например, у вас показывает число 50 000. Значит скорость будет 50 000 / 1024 = 48 Мбит в секунду.
Консольная программа iperf
Iperf – это отличная программа теста скорости соединения с роутером. Мороки с ней больше, но и показывает она скорость с наименьшей погрешностью, так что я бы использовал её. Постараюсь написать как можно подробнее.
- И так, у нас есть два ноутбука и оба подключены по Wi-Fi к нашему роутеру. Поэтому дальнейшие действия делаем для обоих ноутов.
- Скачиваем утилитку – https://iperf.fr/iperf-download.php#windows .
ПРИМЕЧАНИЕ! Можно кстати и проверить скорость подключения телефона, так как программа кроссплатформенная и есть даже версии для Android и iOS системы. Для ПК есть версии Windows 7, 8, 10 и Linux.
- Там будем архив с одним «.dll» и «.exe» файлом. Оба эти файла скиньте на диск «C» в корень без лишних папок.
- Запускаем командую строку Windows (cmd.exe).
- Прописываем:
- Теперь мы находимся в корне диска, где у нас и лежит программка.
- На одном из ноутов, который будет выступать сервером прописываем:
- Теперь идём ко второму ноуту, который будет выступать клиентов и прописываем:
iperf3.exe -c -t 30 -i 10
- У меня это iperf3 -c 192.168.1.15 (У вас же IP может быть другим). После этого вы увидите вот такое окошко – как на картинке ниже.
- Смотрим на последний столбец (Bandwidth) после тестирования, где идут значения скорости. В итоге в моем случаи получилось примерно 15 Мбит в секунду.
Что нужно сделать перед проверкой скорости
Про погрешность в 30% вы уже, наверное, слышали и я об этом писал в этой статье. Но что хуже всего, так это поддерживаемые стандарты Wi-Fi модулей разных устройств. Ну например – ваш роутер поддерживает стандарт 802.11n.
Но вот ноутбук работает со старыми стандартами 802.11a/b/g, у которых скорость ниже. Поэтому тестировать вообще нет смысла, если ноут старый и скорость будет резаться на входе модуля ноута. Поэтому перед этим посмотрите в характеристиках ноутбуках – какой стандарт поддерживается у вас.
Как проверить скорость WiFi между устройствами
Здравствуйте. В сегодняшней статье мы покажем вам способы, как можно проверить вашу скорость вай фай. Только, пожалуйста, не путайте, не скорость интернета, который даёт вам провайдер, а скорость беспроводного WiFi соединения, между роутером и компьютером. Это абсолютно разные вещи, если провайдер вам отключит интернет, то скорость измерить вы не сможете. А вот скорость Wi Fi соединения отключить вам никто никогда не сможет и проверить её всегда можно.
На что необходимо обратить внимание перед проверкой Wi-Fi скорости
Есть некоторые моменты, которые нужно учитывать при тестировании. Они, так или иначе, влияют на конечный результат.
- Если вы решите узнать скорость wifi способом копирования файла с одного компьютера на другой (смотрите данный способ ниже в статье). Знайте, немалую роль отыгрывает в этом, ваш жесткий диск, который стоит на ПК. При диске HDD результат может быть хуже, чем при диске SSD. Потому что SSD значительно быстрее обрабатывает и передает информацию.

- Обратите внимание на стандарты, которые поддерживает роутер и ноутбук. К примеру: на роутере написан стандарт IEEE 802.11n скорость до 150 Мбит/с. А ваш ноутбук нет поддержки данного стандарта IEEE 802.11n. Он поддерживает только более устаревший стандарт IEEE 802.11a/b/g/. Это означает, что желаемых 150 Мбит/с вы уже точно не увидите, максимум 54 Мбит/c сможете прокачать.
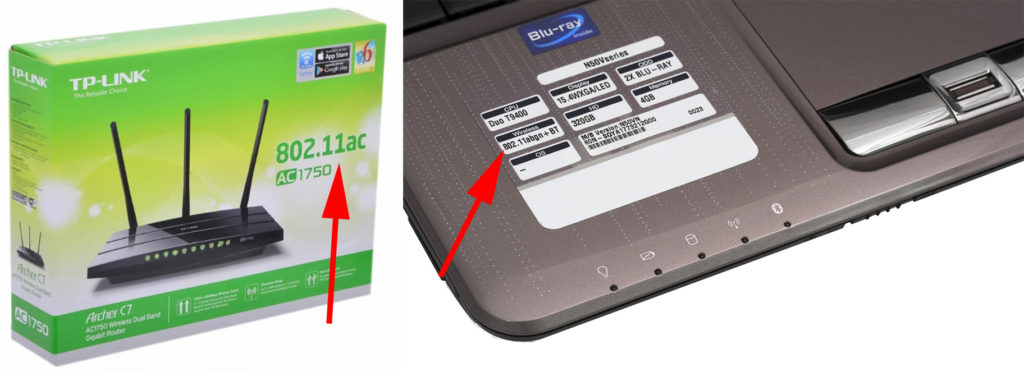
- Любой современный маршрутизатор который работает на частоте 5 Ггц и поддерживает стандарт IEEE 802.11ac, теоретически способен прокачать до 1 Гбит/с трафика. Но это не означает, что при выборе у провайдера тарифа 350 Мбит/с вы сможете его прокачать. И причина здесь не в вай фай. А виной всему порт (WAN, Internet) в который вставляется кабель от провайдера. В некоторых моделях данный порт может пропустить трафика только до 100 Мбит/с. Поэтому, при заказе подобного тарифа сперва убедитесь, что на вашем роутере стоит порт, который сможет пропускать до 1 Гбит/с трафика.
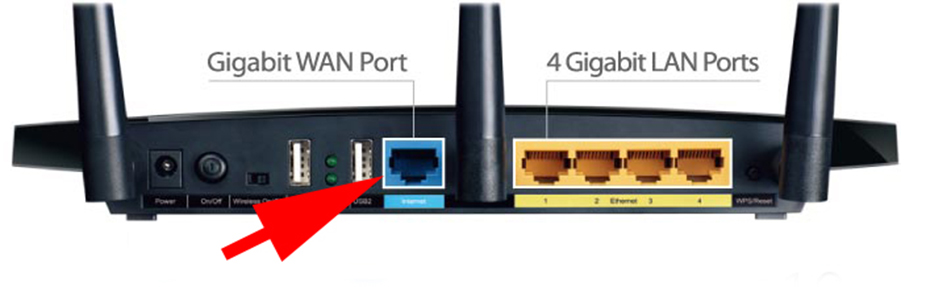
Варианты, как можно проверить скорость wifi дома
Сейчас мы постараемся детально показать несколько способов, как легко проверить скорость wi fi.
Вариант первый: Перебрасываем с ПК на ПК файл
Для данного способа необходимо будет через роутер создать между двумя компьютерами локальную сеть. Для этого первый ПК мы подключим кабелем, а второй по Wi Fi. После настройки локальной сети с одного компьютера будем перекидывать файл на другой. При этом будем видеть какая скорость передачи файла. Фактически это и будет максимальная скорость вай фай. Ну а теперь давайте перейдем непосредственно к настройке данного варианта.
- Подключаем компьютер ( или ноутбук) к роутеру с помощью кабеля, а ноутбук соединен по WiFi. Ниже на фото вы можете посмотреть пример. Некоторые интернет ресурсы предлагают подключать оба ПК по WiFi, это неправильно. Для более объективного результата к роутеру должно быть выполнено только одно беспроводное подключение.

- Далее переходим к включению сетевого обнаружения. Для этого клацните ПКМ на значке «Сеть» и выберите «Центр управления….». В появившемся окне с левой стороны нажмите на раздел «Изменить дополнительные параметры…..».
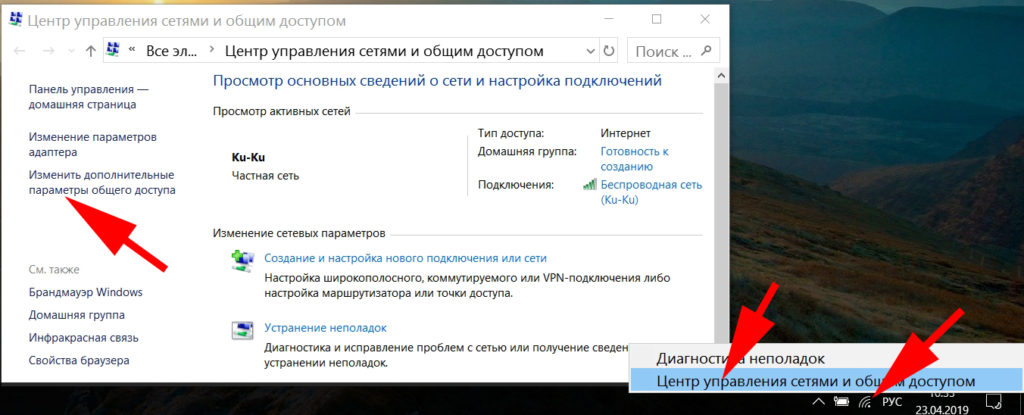
- В профиле «Частная (текущий профиль)» поставьте точки напротив строки «Включить сетевое обнаружение», «Включить общий доступ….» и «Разрешить Windows управлять приложениями…».
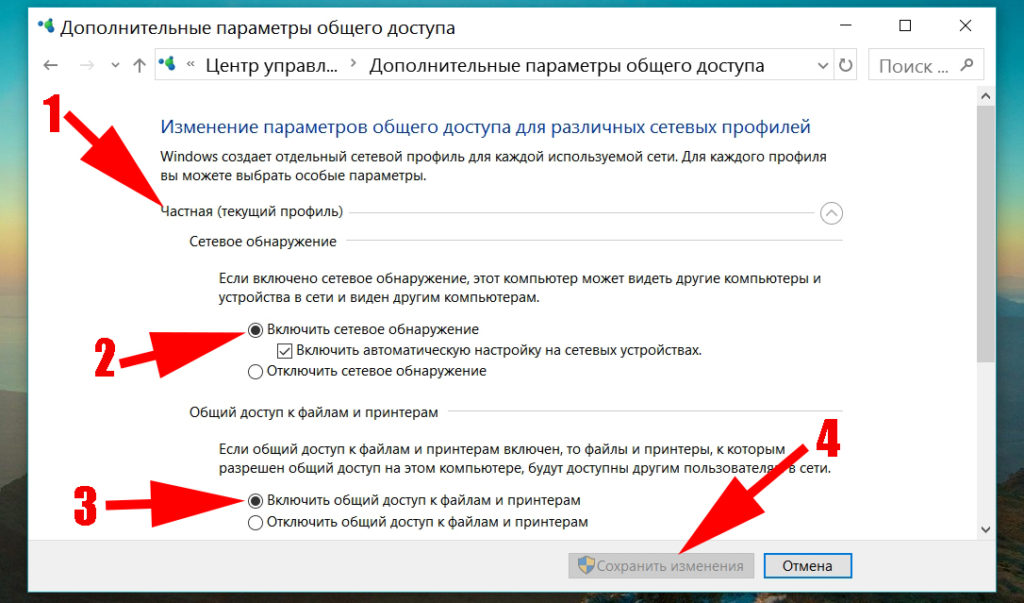
- Теперь измените профиль «Все сети». Поставьте в этом профиле точки напротив «Включить общий доступ…..» и «Отключить общий доступ с парольной защитой».
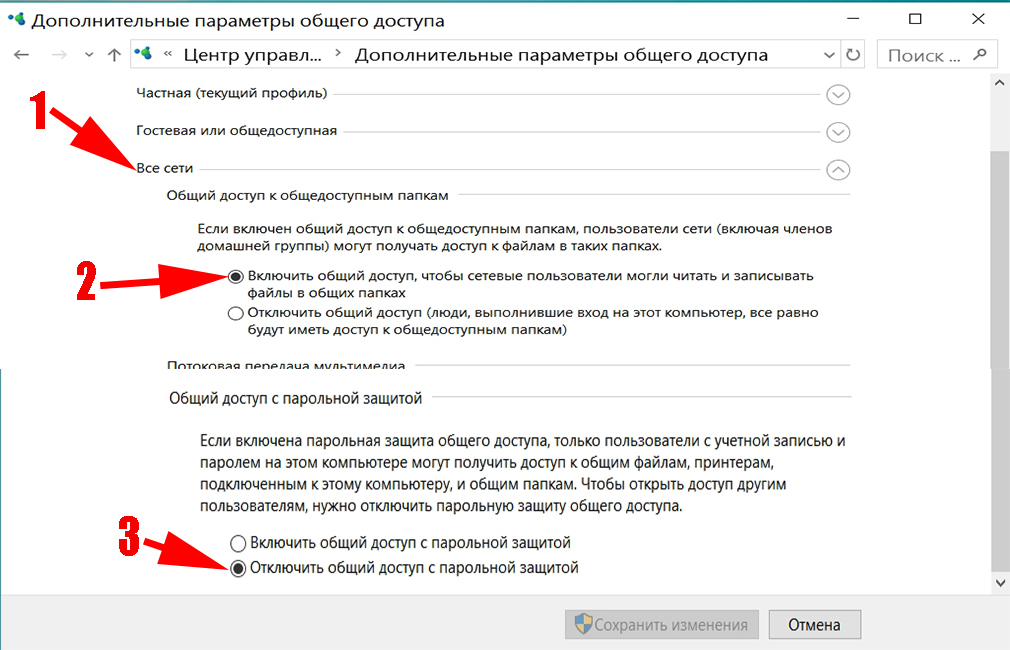
- Перепроверьте одинаковая ли стоит «Рабочая группа» на обоих компьютерах. Для этого клацните ПКМ на ярлыке «Мой компьютер» и выберите «Свойства». Если будет написаны разные группы , тогда измените на одинаковые. В этом же окне нажмите «Изменить параметры» и еще раз «Изменить». В данном окне вы можете изменить группу.
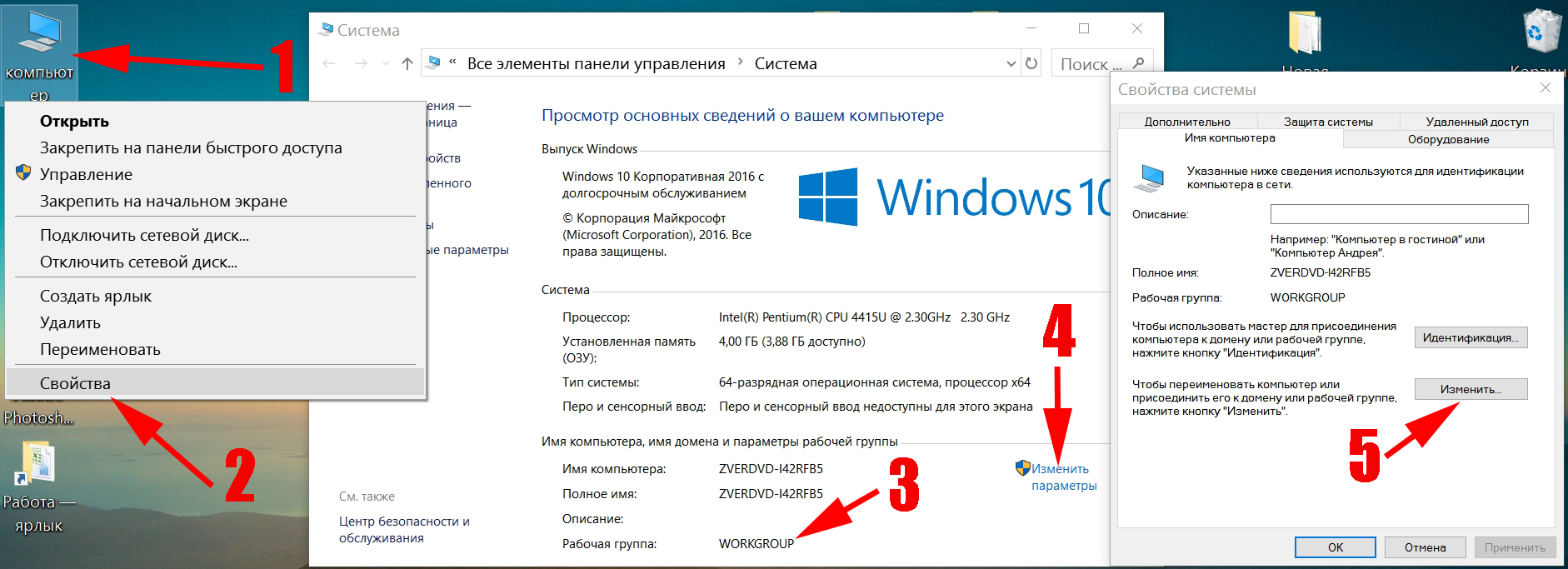
- Далее создаем в любом месте на одном из ПК папку. Жмем на ней правой клавишей мыши «Свойства», из верхних пунктов выбираем «Доступ», «Общий доступ». Появится отдельное окошко, в котором выберите «Все», «Добавить». Чуть ниже на строке «Все» нажав, выберите «Чтение и запись».
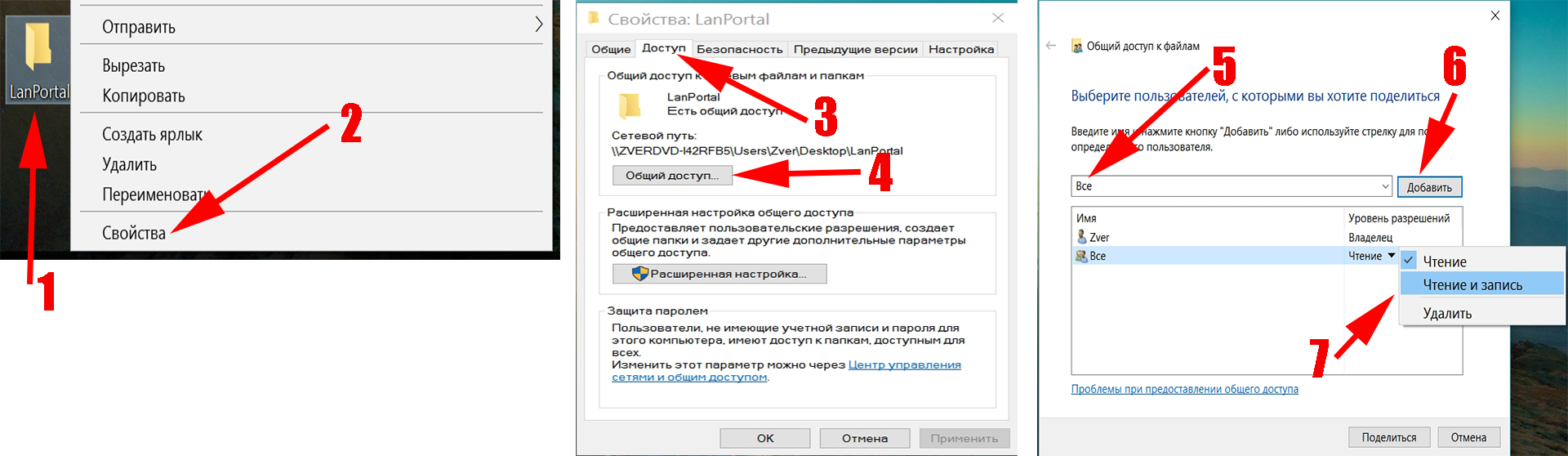
Все, доступ к папке открыли, после этого в свойствах папки появиться «Сетевой путь». Возможно вам это будет интересно, статья о том, как легко создать точку доступа wi-fi на Windows 10, 7.
- На ноутбуке который подключен по WiFi проделываем такую же процедуру по включению сетевого обнаружения. Смотрим выше пункты 2,3,4.
- Жмем сочетание «Win и E», что бы открыть «Проводник». С левой стороны находим и нажимаем «Сеть». Если все было правильно настроено, у вас должен появится компьютер (Имя), который подключен кабелем к маршрутизатору.
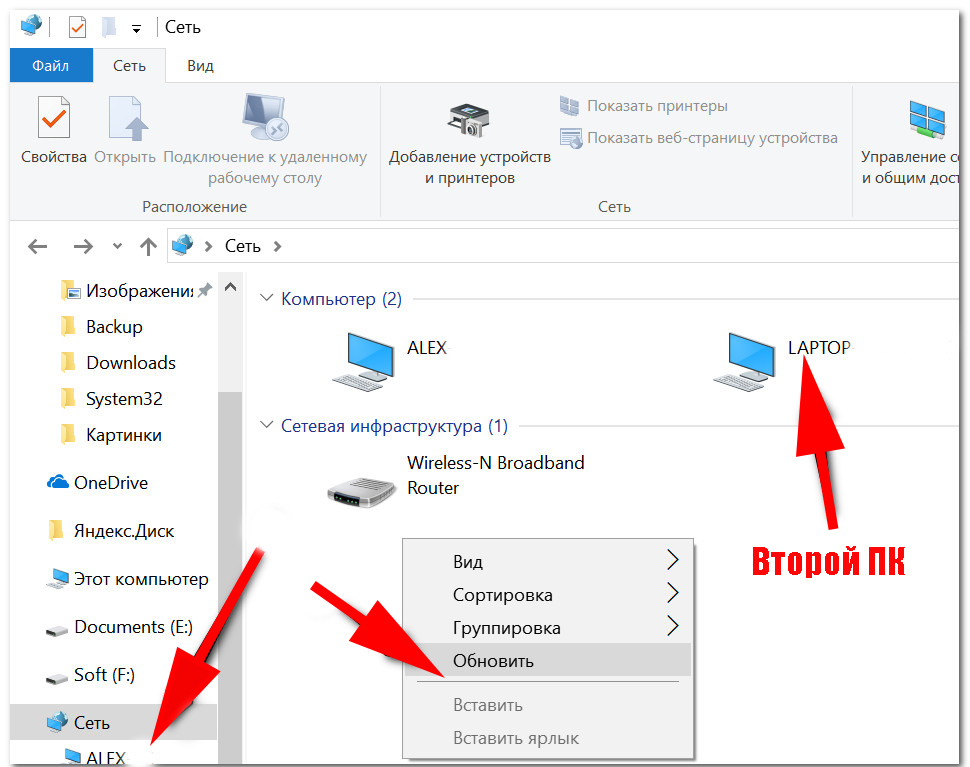
- Клацаем на этом ПК и находим в нем ранее настроенную папку. Теперь найдите любой файл на ноутбуке, желательно чтобы он весил не меньше 200 мб и забросьте в эту папку. В процессе копирования файла, вы увидите реальную скорость вашего Wi-Fi. При необходимости, данный процесс можно повторить в обратном порядке, для более точного результата.
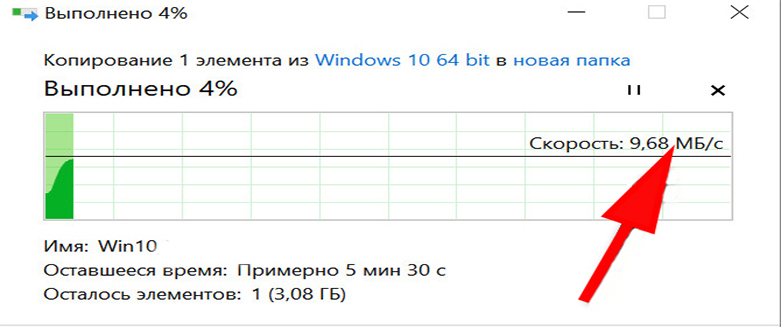
Проводя данный тест скорости wi-fi, вы сможете не только измерить скорость вайфай, но и увидите стабильность передачи. Некоторые бюджетные роутеры при большой нагрузке передачи данных, часто рвут связь с подключенным устройством. Из-за этого у вас не будет нормальной скорости. Смотрите также нашу статью: способы, как можно увеличить скорость интернета.
Вариант второй: Проверка скорости передачи данных по WiFi с помощью программы
Для проверки скорости можно воспользоваться программой LAN Speed Test. Благодаря этой утилите вам не придется вручную копировать файл в расшаренную папку. Как мы это делали в первом варианте. Утилита эту процедуру значительно упростит. Если вам интересно как с ней работать тогда смотрите видео ниже.
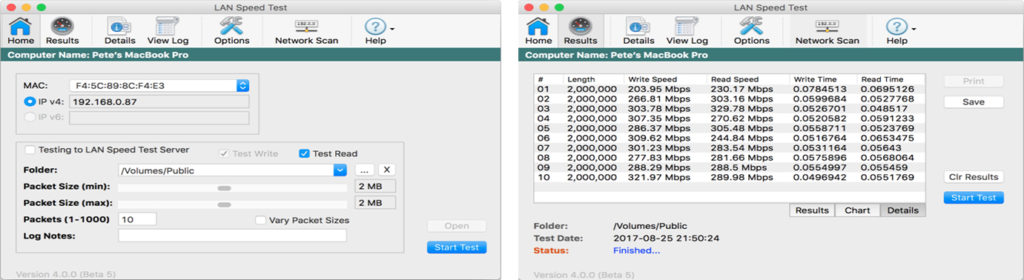
Также можете воспользоваться программой NetStress. Это одна из самых популярных программ для тестирования производительности вашей сети, как проводной, так и беспроводной. NetStress подробно составит полный отчет работы сети и поможет выявить причину низкой скорости интернета.
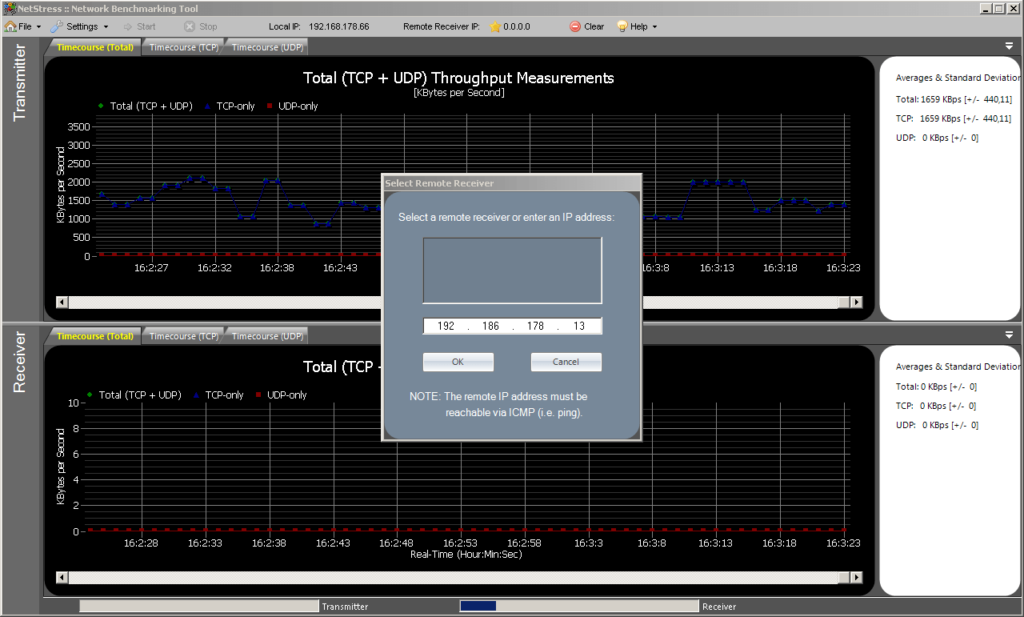
Заключение
В сегодняшней статье мы показали реальный способ, как узнать скорость вай фай. Если у вас возникли вопросы, пишите в комментариях. Или вы знаете лучший вариант, с помощью которого можно определить скорости Wi-Fi, также пишите.
Хитрости измерений скорости Wi-Fi

Скорость – определяющий фактор для выживания в африканской саванне и каменных джунглях мегаполисов. Быстрее, выше, сильнее – в унисон твердят маркетологи, презентуя очередной Wi-Fi-маршрутизатор. Какие реальные цифры скрываются за красивыми лозунгами? Зачем роутеру 3, 4, 8 антенн? Ответы на эти и другие вопросы читайте ниже.
О скорости замолвим слово
Стандарт связи 2G канул в лету, 3G едва трепыхается на дедушкиной Nokia, эпоха 4G катится к закату – это факт. Для обеспечения высокой скорости передачи данных на смартфонах, планшетах, ноутбуках требуется более продвинутая технология. На смену 802.11n (Wi-Fi 4), пришла 802.11 AC (Wi-Fi 5). Устаревший стандарт позволяет передавать информацию со скоростью до 600 мегабит в секунду, а Wi-Fi 5 до 6,77 гигабит в секунду – в 11,28 быстрее!

Зачем маршрутизатору много антенн?
Все как в природе – однорогие олени не конкуренты собратьям. 802.11ac бывают с двумя-четырьмя рогами, особо зверские мутанты – с восьмью. Две антенны используются для фокусировки сигнала в одну точку, позволяя ему лучше пробивать стены. Три антенны – бюджетный вариант, две – фокусируют сигнал, дополнительная попеременно работает на прием и передачу. Четыре антенны – позволяют раздавать интернет в два потока нескольким устройствам.
Что в коробке?
Современный Wi-Fi маршрутизатор – полноценный компьютер, у него есть 1-2 ядерный процессор, флэш-память, ОЗУ, радиомодуль, 1-2 порта Gigabit Ethernet и ПО, от которого зависит работа железа и метод передачи пакетов информации.
Скупаем рога, дорого
Роутер с единственной антенной работает попеременно на прием или передачу, потолок для 802.11n – 150 мегабит в оба конца. Большое количество антенн позволяет стабилизировать сигнал, направив его по узкому коридору. Кроме количества, важно качество. Одна дорогая антенна может по мощности заменить две дешевые. При покупке надо обращать внимание на характеристики устройства. Роутеры стандарта Wi-Fi 5 стоят дорого из-за начинки, их стоит брать для просмотра потокового видео и онлайн-игр. Для старого потрепанного ноутбука и не флагманского смартфона, вполне подойдет однорогая особь.
Как не попасть мимо с MIMO?
MIMO – технология, основанная на алгоритме конечных полей, обеспечивающая передачу потоков данных на несколько гаджетов одновременно. Пакеты данных дробятся параллельно и рассылаются с помощью антенн по всем доступным частотам. Для одного клиента может быть обработано до 4 потоков одновременно. Максимум 16 потоков для четырех устройств, например, телевизор, ноутбук, планшет, смартфон. Технология используется во всех современных маршрутизаторах. Чтобы вся мощь маршрутизатора «пошла на мимо», гаджет должен обладать минимум двумя антеннами. К слову, подавляющее большинство мобильных гаджетов оснащены только одним приёмником Wi-Fi и одной антенной.

Где мой Гигабит?
«Почему купленный в магазине резвый арабский скакун, дома превращается в дохлого ишака. Где заявленная скорость и мощь?» – удивляется покупатель. Надувательство, развод, глобальный заговор масонов!
Нет. Красивые цифры указывают на стандарт и тесты в лаборатории. В домашних условиях получаются совсем другие результаты. Максимальная пропускная способность у 802.11n – 346 мегабит на один канал, у 802.11ac ширина канала до 433 мегабит в секунду. Реальная и канальная скорость маршрутизатора значительно отличаются. Передача данных происходит пакетами с дополнительной нагрузкой в виде: адреса клиента и информации о размере пакета данных, контрольной суммы, позиционирования точки в пространстве.
Путешествие сигнала туда и обратно
Скорость между двумя устройствами всегда минимум в два раза меньше, заявленной производителем, потому что пакеты проходят маршрут туда и обратно – этот процесс называется однопотоковой коммуникацией или «симплекс». Передача данных в два потока – «дуплекс». В роутерах с 1-3 антеннами используется эмуляция дуплекса, полудуплексная система работает путем чередования процессов приема-передачи.
Если у устройства четыре антенны – две на прием и две на отправку, скорость возрастет, но она никогда не будет равна той, что написана на коробке.
Дополнительные факторы, снижающие скорость:
- Дешевый или устаревший передатчик в смартфоне, планшете, ноутбуке;
- Помехи от других устройств – соседние маршрутизаторы;
- Дислокация роутера – зона покрытия даже у самых дорогих моделей снижается рядом с бытовыми приборами и большим количеством металла.
- Направленность антенн – две антенны должны стоять строго вертикально;
- Скорость интернет-канала – зависит от провайдера и тарифного пакета.
Как узнать скорость своей Wi-Fi?
Очень просто! Достаточно просто измерить ее с помощью проверенных, авторитетных и давно себя зарекомендовавших сайтов.
Проверка скорости Wi-Fi подключения
… и еще 7 способов:
Кликните по кнопке — тест откроется в новом окне.
Определение скорости сети – 2 нюанса

Прежде чем разбираться, как проверить скорость вай фай, определимся с парой деталей. Эти нюансы являются важными для понимания того, что измеряется. Для измерения скорости Wi-Fi достаточно измерить скорость обмена внутри сети. Однако работать с сетью Интернет на такой же скорости не получится. Поэтому имеющиеся инструменты работают с глобальной сетью.
Скорость сети и скорость обмена данными
Распространённой ошибкой является попытка посмотреть скорость сети через состояние подключения. Заключается эта ошибка в том, что пользователь видит надпись «Скорость 100Мбит/с» и считает это скоростью сети. На практике же это скорость именно сети, а не соединения с глобальной сетью. Такую же скорость покажет это окно, если отключить интернет.
Указанная в «Состоянии сети» скорость лишь показывает, что большую скорость эта сеть иметь не может. Меньше она бывает. Например, когда на оборудовании провайдера установлено ограничение скорости. Показанное выше окно будет показывать 100Мбит/с. Фактически же скорость передачи данных будет равна указанному ограничению.
На роутер может приходить и не 100Мбит/с
Второй нюанс вытекает из первого. Если WiFi подключён к сети Интернет, то он показывает ту скорость, которую может поддержать сам. Так, 100 Мбит/с могут превратиться в 56, если маршрутизатор не способен «раздавать» с большей скоростью. Беспроводные соединения могут сами по себе отщипывать кусок скорости. Если проверка проводится по проводному соединению она покажет одно значение. Если же по беспроводному, то она покажет какую часть скорости «отщипнул» маршрутизатор.
Все способы проверки скорости Wi-Fi
Существует не просто несколько способов, а несколько групп способов, позволяющих измерить скорость. Некоторые из них требуют наличия Интернета. Другие же могут провести Тестирование исключительно локальной сети. Обывателя вторая функция не особо интересует. А вот системный администратор оценит возможности некоторых программ. Например, одна из них может измерить не только скорость сети, но и конкретно скорость, с которой будут передаваться файлы внутри этой сети. Другая программа способна проверить, какие процессы и в каком объёме пользуются сетью, что тоже крайне полезно. Все программы работают в режиме онлайн.
Интернет-сервисы
Плюсом использования сайтов для теста скорости является их доступность и простота. Не требуется устанавливать программ. Достаточно просто перейти на страничку нужного сервиса и запустить его. Данный способ актуален для wifi и проводного подключения. Имеет свои недостатки: требуется наличие flash или java. Впрочем, такие недостатки воспринимать серьёзно крайне сложно. Все тесты проводятся бесплатно и без регистрации, что, бесспорно, является плюсом. Единственное требование: наличие соединения с глобальной сетью Интернет.
SPEEDTEST.NET
Первый ресурс, который предоставлял возможность проверить скорость. Его копирование и расширение функций и привело к появлению большого числа сервисов по измерению скорости.
Измерение скорости интернета по WiFi сайтом SpeedTest.net точно не вызовет у вас трудностей.
SKOROSTINTERNETA.COM
Простой онлайн сервис. Выделяется тем, что имеет сразу 3 кнопки для тестирования. Выбирается ближайший к пользователю узел. При измерении скорости можно выбрать узлы из России, Украины и по всему миру.
ЯНДЕКС.ИНТЕРНЕТОМЕТР
Доступный ресурс. Определяет скорость Вай Фай и проводной сети. Отображает её в битах и байтах в секунду. Такое представление проще понять. Пользователям с Украины недоступен.
2IP.RU
Ресурс, который имеет расширенный функционал. Большинство инструментов предназначены для системного администратора. Но и простому пользователю могут понадобиться при необходимости.
WITEST.RU
Когда проверка совершается через этот сервис, можно переключить тип ОС. Он ориентирован как на Windows, так и на Mac.
2IP.UA
Полный аналог 2ip.ru просто для украинских пользователей. Изменён интерфейс и добавлена карта Украины для выбора конечного узла при проверке.
Программы для ПК
Часть программ распространяется бесплатно. Другие – условно бесплатны. Для доступа к полному функционалу требуется покупка. Программы позволяют проверять скорость и состояние сети.
SpeedTest Desktop
Пионеры Интернета в вопросах тестирования скорости выпустили собственное приложение для ПК. Доступно оно для разных платформ: Windows, Mac и даже для мобильных телефонов.
Networx
Программа чуть более интересная, чем кажется. Помимо стандартного тестирования соединения, умеет проделывать ещё больший объём работы. Например, проверяет какие программы пользуются подключением и в каком объёме. Больше подходит для сбора статистических данных.

JDs Auto Speed Tester (JDast)
Это — стандартный монитором трафика. Способен повторять измерение скорости с установленной периодичностью. Что докажет периодичность возникновения проблемы.
BWMeter от Desksoft
Мощный инструмент. Отслеживает взаимодействие ПК с сетью. Использование его только для проверки скорости нецелесообразно. Особенно с учётом того, что продукт платный.

Net Meter Pro
Отображает скорость интернета в данный момент времени. Простой инструмент, который ведёт учёт всех проверок.
LAN Speed Test от Totusoft
Отличительной чертой является доступность для нескольких платформ. Об этой программе есть отдельная статья.
Виджеты для рабочего стола
Как и оригинальные программы, данные мониторы распространяются преимущественно бесплатно. С такими гаджетами нет необходимости запускать проверку вручную. Гаджет в состоянии измерить скорость самостоятельно и предоставить нужную информацию.

Network Utilization
Мощный настраиваемый инструмент, который позволяет следить за состоянием Вай Фай в режиме реального времени. Применим к любым видам соединения и поддерживает даже работу с Linux. Является бесплатным несмотря на огромный функционал.

Systometer
Информативный и простой гаджет. В его функции входит не только проверка скорости сети, но и мониторинг нагрузки ЦП и ОЗУ.

Bandwidth meter
Небольшой значок на рабочем столе. Занимает мало места, но и справляется только с задачей измерения скорости. Не важно – скорости проводной сети или Вай Фай.

Network Meter RU
Плюсом приложения является русский язык. Шрифт довольно мелкий, что сделано в угоду максимальной информативности при минимальном занимаемом пространстве. Специальным значком указывает на тип подключения: WiFi или проводное.

NicAnorexia
Лучший гаджет для любителей играть онлайн. Содержит инструмент для измерения ping’a. О других функциях рассказано в отдельной статье.
Мобильные приложения
Такие приложения могут снять замеры скорости для мобильного интернета. То есть для того способа обмена данными, который фигурирует в мобильной сети. И в этом плане они уникальны. Измерение скорости таких подключений иным способом невозможно. Всё что требуется: наличие Интернета и программы в мобильном устройстве.
SPEEDTEST.NET
Самый простой способ не только проверить скорость, но ещё и узнать различные подробности. Удивляться нечему. Разработчик – те самые Ookla, которые создали одноимённый сайт.

WITEST
Простой и удобный тест WiFi. Отличительной чертой является сбор и предоставление информации об устройстве, на котором запущен. Это, в свою очередь, помогает понять, что проблема скорости как раз в устройстве, а не у провайдера.

METEOR (OPENSIGNAL)
Простое в использовании и бесплатное приложение. Имеет ряд любопытных настроек и оценку скорости. Позволяет определить насколько добросовестно оператор связи поставляет мобильный интернет.
