Как раздать интернет с компьютера?
У многих есть компьютер с интернетом, а еще телефон, планшет и хочется сидеть в интернете и через другие гаджеты. Есть несколько способов, как раздать интернет с компьютера на другие гаджеты без маршрутизатора. Три ключевых метода достижения поставленной цели: телефонный хот-спот, сторонние программы и консоль.
Как раздать интернет с компьютера Windows 10 посредством хот-спота
Легкий метод чтобы раздать интернет с компьютера по Wi-fi без проводов, он не требует лишних утилит и долгих настроек. Необходимо:
- Через «Пуск» заходим в «Параметры», в разделе сети находим соответствующий раздел.
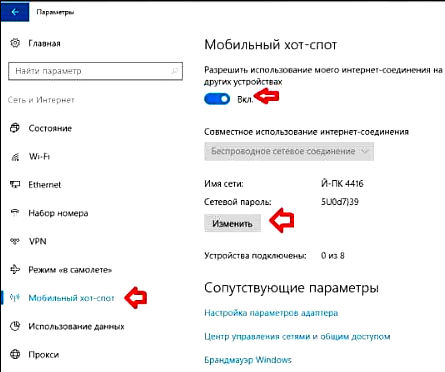
- Находим «Совместное применение. », открываем и определяемся с видом подключения: Wi-Fi или интернет.
- Жмем «Изменить» высветится окошко, в нем надо написать логин и код для новой сети, по ней комп и будет делиться интернетом.
- Вверху окна включаем функцию «Разрешить. ».
По завершению операции можно пользоваться новой сетью через Wi-Fi. Для использования подключаемся и пишем пароль. Отключается эта функция в разделе «Сеть».
Как раздать интернет через компьютер с помощью командной строки
Можно ли раздать интернет с компьютера? – конечно же, да. В этом способе нам поможет консоль, метод сложнее, но он также не нуждается в сторонних программах и его достоинство — это работа не только для версии Виндовс 10, но и для других тоже. Нужно:
- Заходим «Пуск» печатаем в поисковике «Командная», ПКМ по правильному результату и запускаем с админскими правами.
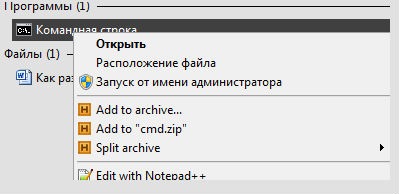
- Создаем сеть, печатаем: netsh wlan set hostednetwork mode=allow ssid=(логин) key=(код) и
- Для активации повторно вводим netsh wlan, но ещё в строку добавляем start hostednetwork и нажимаем подтвердить действие.
- Заходим в раздел для изменения настроек подключения, посредством соответствующей иконки и позволяем другим юзерам пользоваться этой сетью.
- ПКМ щелкаем по иконке интернета и открываем «Свойства», следуем на вкладку «Доступ», ставим пометку напротив запроса о разрешении. Далее открываем текущую сеть, нажимаем Wi-Fi-доступ, его создавали на втором шаге.
При правильно выполненных манипуляциях интернет заработает. Для выключения сети печатаем в консоль: netsh wlan stop hostednetwork, для активации обратно: заменяем слово stop на start, другие слова идентичны.
При отсутствии результата открываем «Диспетчер устройств», сделав ПКМ по «Мой компьютер» и выбрав «Свойства». Открываем список устройств для создания сети и проверяем их активность, если что-то деактивировано включаем в контекстном меню.
Как раздать интернет с компьютера через Wi-Fi приложение
Если не хочется заниматься предыдущими методами, можно скачать специальную программу — Connectify Hotspot, которая быстро настроит точку доступа. Данная утилита бесплатная и руссифицирована. Загружаем и устанавливаем программу. Далее:
- Запускаем утилиту и делаем все по советам на экране. Приложение попросит определить вид подключения и задать начальные настройки.
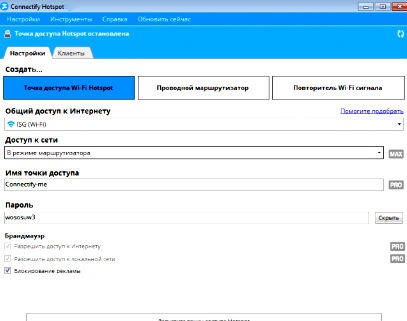
- Запускаем программу и сеть будет активирована.
Можно ли раздать интернет через компьютер с помощью кабеля?
При необходимости подключить другой ПК к сети, если на нем нет роутера, подойдёт текущий вариант. Данный метод называется сетевым мостом.
- Соединяем интернет-порты кабелем.

- Теперь на компе с которого делимся, интернетом заходим в «Панель управления», открываем «Центр управления сетями. » переходим в настройки.
- Высветится страница, зажимаем клавишу «Ctrl», таким образом выделяем два соединения. Одно отвечает за подключение устройств к сети, а другое — за подключение второго компа к первому. ПКМ жмем на два соединения и выбираем «Настройка моста».
- Спустя некоторое время высветится созданная сеть с именем «Сетевой мост», а возле использованных соединений увидим надпись «Подключено, Связано». Интернет на другом компе появиться примерно спустя 15 минут.
Как раздать интернет с компьютера на роутер
Вначале нам нужно подсоединить роутер к ноуту, потом начинаем настраивать параметры:
- ПКМ кликаем по активному подключению и жмем «Свойства».
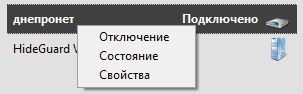
- Высветится окошко, в нем заходим «Доступ», помечаем птичкой «Разрешить. », высветится перечень, жмем «Подключение по локальной сети» и ОК.
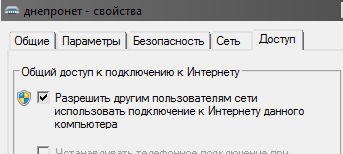
- Если вы сейчас подключены к сети, то высветиться уведомление что результат станет виден, когда повторно подключитесь. Возле подключения будет надпись «Общедоступно».
Теперь мы можем использовать интернет через другие гаджеты в пределах зоны действия сети.
Раздать интернет с помощью маршрутизатора. Как сделать, чтобы компьютер раздавал Wi-Fi вместо роутера: Полная инструкция
Для раздачи Wi-Fi в основном используются ноутбуки, так как именно они имеют адаптер беспроводной сети. Подключение главного устройства к Интернету выполняется при помощи кабеля Ethernet, а все остальные девайсы подключаются через Wi-Fi. Наличие маршрутизатора при этом не требуется.
Активация подключения стандартными средствами Windows
Откройте панель управления Windows и перейдите в раздел «Центр управления сетями и общим доступом». Выберите первый пункт в списке доступных опций. В появившемся окне выберите предпоследнюю ссылку и кликните «Далее». Укажите требуемые параметры: название подключения, тип шифрования и пароль, используемый для соединения.
Поставьте флажок в нижней части окна для сохранения параметров на используемом компьютере. Перейдите к следующему этапу и активируйте общий доступ к файлам на жёстком диске и текущему Интернет-подключению. Остальные свойства можно указать по ссылке для изменения настроек общего доступа в левой части меню параметров сети.

Важно! Для организации локальной сети не забудьте активировать обнаружение подключенных устройств.
Как раздавать Wi-Fi через консоль
Если адаптер ноутбука или компьютера поддерживает работу в режиме виртуального маршрутизатора, раздавать Интернет можно через команды консоли. Чтобы открыть её, нажмите правой кнопкой мышки на значок меню «Пуск». Выберите строку «Выполнить» и найдите меню, отвечающее за открытие командной строки в режиме администратора.

При работе через административную учётную запись потребуется предоставить системе необходимые полномочия. Для этого кликните «Да» в окне контроля учётных записей (UAC). В случае если текущий аккаунт не имеет административных полномочий, потребуется ввести пароль главной учётной записи системы.
Введите команду, указанную на следующем скриншоте, изменив параметры на своё усмотрение. Доступные опции:
- SSID — название беспроводной сети, под которым она будет отображаться в общем списке подключений.
- Key — пароль от Wi-Fi, используемый для аутентификации.

Обратите внимание! Этот метод также позволяет настроить компьютер в качестве репитера (повторителя беспроводного сигнала).
После этого в списке девайсов появится новый виртуальный адаптер, который будет раздавать Wi-Fi. Откройте свойства, после чего разрешите подключение других компьютеров к Интернету через него. Затем наберите в консоли Windows команду «netsh wlan start hostednetwork». Новая сеть будет активирована, и вы сможете подключиться к ней с другого компьютера, планшета или смартфона.
Полезное видео: Раздача компьютером Wi-Fi вместо роутера
Раздача Wi-Fi через Switch Virtual Router
Компьютер может раздавать Wi-Fi и через утилиты сторонних разработчиков. Одной из таких программ является Switch Virtual Router. Основные поля интерфейса включают в себя SSID, пароль и настройки использования беспроводной сети. Приложение может запускаться при каждой загрузке операционной системы, а при активации настройки «Сворачивать в трей» его дальнейшая работа становится незаметной для пользователя.
Сегодня интернет стал неотъемлемой частью нашей жизни. Им активно пользуется около 2/3 всех жителей нашей планеты. Ведь доступ во всемирную сеть возможен с самых разных мобильных и стационарных устройств. Однако удобнее всего для современного человека именно беспроводной интернет, который позволяет просматривать веб-страницы, играть в онлайн-игры, обмениваться информацией с другими пользователя и не быть при этом «привязанным» к одному месту. Вот поэтому всё чаще многие из нас задаются вопросом, как с компьютера раздать wifi на телефон, планшет или любой другой гаджет?
Отвечая на приведённый выше вопрос, сразу же отметим, что проще всего организовать WiFi-сеть для дома или офиса с помощью беспроводного роутера, которые легко раздаст интернет и на айфон, и на любой другой смартфон и даже сразу на несколько компьютеров. Однако возможность использовать такое устройство имеется не всегда (к примеру, он вышел из строя или площадь помещения настолько большая, что его сигнала недостаточно).
Поэтому можно попробовать «заставить» свой компьютер раздавать интернет различным гаджетам и без специального маршрутизатора (роутера). Только важно помнить, что не каждый ПК способен на это. Обязательно условие – наличие адаптера, который, кстати, бывает нескольких видов:
- USB (напоминает флешку с антенной или без);
- PCI (как отдельная «планка» в материнскую плату).
При этом если вы хотите раздавать интернет с ноутбука, то смысла покупать и устанавливать адаптер нет. На большинстве моделях он идёт как встроенный девайс и присутствует с завода.
Поможет ли командная строка?
Конечно. Есть возможность раздавать интернет с компьютера даже без помощи сторонних программ. Для этого нужно воспользоваться командной строкой. Чтобы бы вам было проще, предлагаем придерживаться следующей схеме действий:

- Нажимаем на клавиатуре комбинацию клавиш «WIN+R».
- Появится окно, в строке которого вбиваем «CMD». Естественно, без кавычек. Нажимаем «ОК». Наблюдаем, как всплывает окно командной строки.
- Теперь нам нужно установить драйвера точки доступа по беспроводной сети. Для этого вписываем в командную строку ««netsh wlan set hostednetwork mode=allow ssid=My_virtual_WiFi key=12345678 keyUsage=persistent» (My_virtual_WiFi – название сети, 12345678 – пароль от неё). Затем, скорее всего, придётся подождать несколько секунд. После чего система сообщит об успешной установке софта.
- Далее нужно зайти в «Диспетчер устройств». Здесь должно появится новое устройство, именуемое «Адаптер…». Кликните на него, а затем откройте «Свойство» и раздел «Доступ». Установите галочки напротив первого и третьего параметра, тем самым разрешив пользователям подключаться к сети.
- Следующий шаг – активация раздачи WiFi. Включается она также через консоль. Для этого вводится команда: «netsh wlan start hostednetwork». Готово!
- Как вы могли понять при вводе в командную строку, пароль от вашей сети – 12345678. Если захотите отключить раздачу WiFi, то введите команду «netsh wlan stop hostednetwork».
Всё довольно просто. Причём этот способ работает на многих ОС, включая виндовс 10, виндовс 8 и виндовс 7.
На заметку! Если вы вдруг столкнулись с проблемой, что телефон или любое другое мобильное устройство не может подключиться к созданной на компьютере точке доступа, следует отключить все антивирусные программы и брандмауэры.

Можно ли раздать WiFi на телефон с компьютера при помощи дополнительных программ?
Существует множество разнообразного софта для раздачи WiFi через компьютер. Поэтому вам не составит труда выбрать для себя наиболее удобную и понятную программу. Мы же, в качестве примера, попробуем в действии утилиту Virtual Router Plus:
- Скачиваем её на свой компьютер или ноутбук. Устанавливать программу не требуется.
- Открываем заархивированный файл. Находим «Virtual Router Plus.exe» и дважды кликаем по нему.
- На экране появится окно. Здесь будет несколько строк. Самая верхняя – название сети. Придумайте любое. Вторая строка отведена под пароль. Опять же необходимо придумать и ввести его здесь. Потом этот пароль понадобится при подключении к сети уже через телефон. Самая последняя строка – тип подключения. Выбираем «беспроводное сетевое соединение».
- Далее нажимаем большую кнопку посередине окна. Она подписана как «Start Virtual Router Plus».
- После чего в трее отобразится информация об удачном запуске. Теперь WiFi раздаётся с вашего ПК.
Конечно же, не обязательно использовать лишь утилиту Virtual Router Plus. Есть и много другого софта с подобным функционалом. К примеру, Mhotspot, Hotspot Connectify и мн. др.

Как раздать вай фай с компьютера на телефон, используя возможности ОС?
Для начала рассмотрим всю последовательность действий на примере Windows 7. Вам необходимо:
- Зайти в панель управления. Далее в раздел «Сеть и интернет». Оттуда перейти в «Центр управления сетями и общим доступом».
- После чего кликнуть на «Настройка нового подключения или сети». Выбрать вариант – «компьютер-компьютер». Заполнить пустые строки: придумать имя сети, выбрать тип подключения – WPA2-PSK, создать пароль. В конце сохранить параметры, нажать «Далее».
- Зайти в раздел «Дополнительные параметры…». Здесь включить общий доступ к подключению. Как именно? Просто напротив всех пунктов надо поставить галочку напротив «включить…».
Если всё сделали правильно, то теперь с телефона (планшета, ноутбука и пр.) можно запустить поиск доступных точек вай фай, найти созданную вами сеть и подключиться к ней, введя пароль безопасности, который вы указали ранее (в п. 2).
При этом проще всего обеспечить раздачу wifi с компьютера на телефон, если стоит ОС Windows 10. Здесь всего лишь нужно будет создать так называемую «хот-спот точку». Давайте по порядку:
- Открываем раздел «Параметры» (это кнопка со значком в виде шестеренки в пусковом меню) и переходим в раздел «Сеть и интернет».
- Кликаем на вкладку «мобильный хот спот». В отобразившемся меню все данные wifi-сети уже будут. Однако вы можете их убрать и прописать свои. В любом случае нужно нажать «Сохранить».
- После чего появится новое меню. В самом верху будет бегунок, который необходимо перевести в положение «вкл.».
- Теперь wifi-сеть должна заработать. Желательно ещё и выключить антивирус, чтобы не было проблем с подключением.
На заметку! При раздаче вай фай с компьютера есть один нюанс. Если ПК перейдёт в спящий режим, то сеть недоступной для других устройств. Поэтому режим гибернации лучше заранее отключать.
Подведем итоги
Вот мы и разобрались с тем, как раздать вай фай с компьютера на телефон, планшет или даже другой ПК. Для этого лучше всего использовать роутер. Если же его нет, тогда понадобится адаптер и специальные драйвера. Вся настройка занимает не более 10 минут. Хотя для кого-то она и может показаться хлопотным занятием.
Но всё довольно просто. Многое зависит от того, какую версию Windows вы используете. Также всегда можно воспользоваться специальными приложениями, работать с которыми совсем несложно. При этом такой софт помогает в несколько кликов превратить свой компьютер в точку доступа.
Однако ещё проще подключить на смартфоне или планшете выгодный для интернет-сёрфинга тариф. Тогда не придётся делать из ПК или ноутбука модем, пробуя различные описанные выше способы. Ведь сегодня мобильный интернет стоит недорого. Можно перейти на тот же билайн или подключить тарифный план любого другого оператора, который предлагает безлимитный доступ во Всемирную паутину. Хотя в любом случае решать вам.
Для того чтобы раздать с компьютера беспроводную сеть Wi-Fi, пользователю потребуется специальная утилита — mHotspot. Она распространяется абсолютно бесплатно , поэтому ее легко и просто можно найти в интернете и скачать. Это программное обеспечение содержит в себе все необходимое для создания собственной точки доступа на компьютере с установленным Wi-Fi адаптером, при этом она обладает довольно простым интерфейсом, а значит, проблем с эксплуатацией ни у кого не должно возникнуть. После того как программа будет установлена, следует зайти в Setup Hotspot и там указать имя подключения (SSID), пароль и логин для входа. Стоит отметить, что пароль должен быть не меньше 8 символов и содержать в себе как цифры, так и буквы.
Изменение настроек сети и подключение
После этого потребуется зайти в «Центр управления сетями и общим доступом». Сделать это можно двумя способами. Например, открыть меню «Пуск», перейти в «Панель управления», а затем выбрать пункт «Сеть и интернет». В появившемся окне будет доступен «Центр управления сетями и общим доступом». Кроме того, можно щелкнуть правой кнопкой мыши по иконке соединения с сетью, которая располагается в правом нижнем углу на панели задач и, соответственно, нажать на «Центр управления сетями и общим доступом». Откроется новое окно, где будет целый список ваших соединений. Далее, нужно вернуться к программе и нажать на кнопку Start, после чего запустится одно из беспроводных соединений и начнется процесс идентификации. Запомните это соединение и нажимайте на кнопку Stop в программе. Далее, снова возвращайтесь к списку подключений и выбирайте «Подключение по локальной сети», после чего переходите в «Свойства» (если вы используете VPN подключение, то нужно выбрать его).
Когда откроется новое окно, нужно зайти во вкладку «Доступ» и поставить галочку напротив пункта «Разрешить другим пользователям сети использовать подключение к Интернету данного компьютера», а в поле «Подключение домашней сети» указать то имя, которое проходил идентификацию. После этого можно сохранять изменения и запускать соединение через программу mHotspot с помощью кнопки Start. Созданное вами соединение должно будет отобразиться во всех подключениях. Выбирайте его, вводите пароль и подключайтесь. Чтобы другие устройства смогли подключиться к созданной сети, нужно запустить поиск доступных Wi-Fi сетей, выбрать это же подключение и ввести пароль.
Несмотря на то, что сейчас самый простой беспроводной маршрутизатор можно купить всего лишь примерно за 1000 рублей, всё равно пока ещё не все могут его себе позволить. А кто-то просто не хочет тратить на это средства. Но бывают экстренные случаи, когда срочно нужно организовать сеть Вай-Фай, а маршрутизатора или точки доступа под это нет. Например, Вы купили современный телевизор Smart TV и хотите с его помощью посмотреть ролики на Ютубе. Как быть? Решение простое — воспользуемся подручными средствами чтобы раздать WiFi без роутера. Я приведу несколько рабочих примеров, а уже Вы решите какой из них Вам будет удобнее.
Как раздать интернет с ноутбука на Windows 10
В современных операционных системах от компании Microsoft, которые в России установлены на большинстве компьютеров, есть возможность организовать виртуальную точку доступа и сделать из ноутбука роутер. Единственное ограничение — подключение к Интернету у этого компьютера должно быть организовано либо через проводной Ethernet-адаптер, либо через 3G/4G-модем. Дело в том, что используя один адаптер, ноутбук не сможет и раздавать Интернет по Вай-Фай и получать его. Второе ограничение сейчас практически сошло на нет. Дело в том, что беспроводной адаптер или его драйвер тоже должен поддерживать такую функцию. На современных компьютерах с поддержкой проблемы возникают очень редко.
Итак, для того, чтобы использовать свой ноутбук как роутер и раздавать Интернет в Windows 10, Вам надо включить на нём Вай-Фай адаптер, а так же убедиться что он работает и нет проблем с установленным драйвером. После этого есть два пути — активировать функцию вручную или воспользоваться программой. Рассмотри оба варианта.
Способ 1. Команды netsh wlan hostednetwork и общий доступ ICS
Для того, чтобы самостоятельно настроить виртуальный роутер Виндовс и включить к нему общий доступ, используя встроенных механизм ICS, делаем следующее.
Нажимаем правой кнопкой мыши на кнопку «Пуск» в левом нижнем углу экрана. Появится вот такое меню:

Выбираем в нём пункт «Командная строка» или, если Вы работаете не с правами Администратора, то пункт «Командная строка (администратор)». Появится черное окно, в которое надо вводить команды — так называемая «консоль Виндовс». Первая команда — это настройка параметров беспроводной сети, которую мы будем запускать. Вот пример:
netsh wlan set hostednetwork mode=»allow» ssid=»moi-wifi» key=»wifipassword» keyUsage=persistent
Вот так она выглядит в командной строке:

Давайте разберёмся подробнее. Параметр SSID — это имя сети Вай-Фай, которую Вы создаёте и будете раздавать. Параметр Key — это ключ безопасности или, другими словами, пароль для соединения с этим WiFi. Параметры, введённые с помощью этой команды, сохраняются в реестре и будут сохранять введённые значения до тех пор, пока Вы не измените их на другие.
Вторая команда такая:
netsh wlan start hostednetwork
Она запускает сконфигурированную выше беспроводную сеть.

Фактически, так Вы заставляете беспроводной адаптер компьютера раздавать WiFi без роутера, то есть самостоятельно. К сожалению, пока что вы только смогли сделать точку доступа из ноутбука, которая не может раздать Интернет.
Для того, чтобы теперь раздавать Интернет на Windows 10, Вам надо сделать ещё одну настройку. Нажимаем комбинацию клавиш Win+R и вводим в строку открыть команду ncpa.cpl . Нажимаем на клавиатуре кнопку Enter и Вам откроется окно сетевых подключений, которые есть в операционной системе.

Обратите внимание, что у Вас должно быть два беспроводных подключения в то время, как сетевой адаптер один. Это нормально! Второе — в моём примере это «Подключение по локальной сети *2» и есть тот Вай-Фай, который раздаёт компьютер. Но нам сейчас нужно не оно, а то подключение, через которое Ваш ПК получает доступ в Интернет. У меня — это Локальная сеть. Кликаем по этому значку правой кнопкой мышки:

Примечание: Если у Вас используется PPPoE-подключение к провайдеру, то выбирать надо Высокоскоростное соединение. Если Вы подключены через L2TP или PPTP- туннель, то выбирать надо VPN-подключение.
В появившемся окошке надо открыть вкладку «Доступ»:

Ставим галочку «Разрешить другим пользователям сети использовать подключение к Интернету данного компьютера». После этого ниже появится список «Подключение к домашней сети». Вот в нём и надо выбрать созданную беспроводную сеть, про которую я уже сказал выше. Всё, нажимаем ОК , чтобы применить настройки.
Ну вот, в принципе и всё, теперь ноутбук раздаёт Интернет через WiFi и без роутера, самостоятельно выполняя их функции.
Совет:
Каждый при включении компьютера для запуска виртуальной точки доступа Вам придётся вводит вот эту команду:
Чтобы немного автоматизировать этот процесс, можно создать на рабочем столе текстовый файл вот такого содержания:

После этого сохраняем файл и переименовываем чтобы изменить расширение с *.txt на *.bat. Этим Вы сделаете файлик исполняемым. Теперь его надо поместить в Автозагрузку. Это заставит ноутбук раздать WiFi автоматически сразу же, как только загрузится Windows 10.
На предыдущих версиях ОС — Windows 7 и Windows 8 всё делается абсолютно точно так же, как и на Виндовс 10. Вот видео-инструкция:
Возможные проблемы: Если у Вас при попытке запустить виртуальную точку доступа в командной строке выдаётся ошибка «Не удалось запустить размещенную сеть. Группа или ресурсы не находятся в нужном состоянии для выполнения требуемой операции» — то сначала проверьте точно ли на ноутбуке включен Вай-Фай адаптер. Если он точно включен, тогда выполните вот такую команду:
netsh wlan set hostednetwork mode=disallow
После этого снова попробуйте запустить виртуальный роутер. Всё должно заработать!
Способ 2. Программы для раздачи Интернета с ноутбука по WiFi
Это более простой способ раздавать Вай-Фай, который не требует вообще никаких «лишних действий». Как правило, достаточно всего лишь запустить приложение. В некоторых случаях ему надо указать вручную через какой сетевой адаптер ноутбук выходит в Интернет. Самая популярная программа для раздачи WiFi — это конечно же утилита Connectify Hotspot :

На мой взгляд, несмотря на популярность, это не самый лучший вариант. Есть аналоги проще, удобнее и, главное, абсолютно бесплатно предоставляющие те же функции, что и Коннектифай Про.
Один из подобных примеров — программа mHotspot :

Это отличная бесплатная программа для раздачи Интернета по беспроводной сети. В главном окне приложения всего несколько полей. «Hotspot Name» — это имя сети WiFi или так называемый SSID . Поле «Password» — это пароль на Вай-Фай. В списке «Share From» надо вручную указать сетевое подключение, через которое ПК выходи в Интернет. Больше ничего не трогаем и нажимаем кнопку «Start». Ну и наслаждаемся прелестями беспроводного Интернета!
Вообще, как я заметил выше, подобного софта море, но вот лично мне больше всех из них понравилась китайская утилита Ostoto Hotspot . Она распространяется свободно, рекламы встроенной пока нет, работает и не глючит! Что ещё надо для счастья?!

Настроек эта бесплатная программа для раздачи Вай-Фая с ноутбука имеет самый минимум и работает сразу, из коробки. Разберётся даже школьник. Чтобы сменить SSID или пароль на подключение — просто кликните на значок «Edit» и в появившихся полях введите свои параметры. Не забудьте сохранить изменения нажатием кнопки «Save».
Как раздать Интернет с телефона или планшета
Многие пользователи по разным причина предпочитают мобильный доступ в Интернет кабельному, потому что он всегда под рукой — не только дома, а везде, где бы ты ни был. Главное чтобы был уверенный приём сотовой связи. Но опять же, при необходимости подключить ещё одно устройство сразу же возникают трудности. К счастью, разработчики операционных систем Android и iOS для мобильных устройств встроили возможность организовать Вай-Фай роутер через телефон или планшет. Давайте рассмотрим как это делается подробнее.
Как настроить точку доступа на Андроиде
Нажимаем на значок с изображением шестерёнки и открываем таким образом Настройки смартфона:
В разделе «Беспроводные сети» находим кнопочку «Ещё» и нажимаем её. В следующем меню находим пункт «Режим модема»:

А затем надо выбрать пукнт «Точка доступа Wi-FI». Появится вот такое меню:

Здесь надо переместить ползунок в положение «Вкл.».
Этим Вы уже запустили виртуальный роутер, который позволяет раздать Вай-Фай на Андроиде.
Чтобы посмотреть — какой пароль на подключение к этой беспроводной сети или изменить его — кликните на строку «Настройка точки доступа»:

При необходимости здесь можно изменить SSID, тип используемого стандарта шифрования и ключ безопасности.
Для того, чтобы отключить виртуальный роутер — просто переместите переключатель в положение «Выкл.»
Как раздать Интернет с Айфона
К счастью, не только у Android есть такая функция, эпловский iOS тоже позволяет включить точку доступа на Айфоне и Айпаде за несколько движений пальцем. Делается это следующим образом. Открываем настройки своего iPhone и нахожим пункт «Сотовая связь»:

Прокручиваем его вниз до пункта «Режим модема» и выбираем его:

Появится вот такое меню:

Здесь надо ползунком включить режим модема после чего Ваш Айфон начнёт раздавать по Вай-Фай подключенный 3G/4G Интернет. Пароль для подключения к этой беспроводной сети можно посмотреть и даже поменять в поле «Пароль WiFi».
Чтобы выключить беспроводную точку доступа на iPhone и iPad — просто отключите режим модема.
Как раздать Wi-Fi с ноутбука без роутера
 Wi-Fi
Wi-Fi
Wi-Fi роутер создает беспроводную сеть и позволяет подключать к домашнему интернету сразу несколько стационарных и мобильных устройств. При его поломке возможности использования сети значительно ограничиваются, и единственным способом связи становится подведенная к дому витая пара. Решить проблему можно, если знать, как раздать Wi-Fi с ноутбука без дополнительных приспособлений. Кроме того, это поможет при необходимости раздачи интернета с USB-модема.
Какой ноутбук можно использовать
В современном ноутбуке обычно установлено две сетевые карты: одна используется для проводного подключения посредством Ethernet-кабеля, вторая — для соединения с беспроводными сетями. Немногие начинающие пользователи знают, что Wi-Fi адаптер может не только принимать подключение, но и раздавать интернет. Чтобы разблокировать эту функцию, необходимо связать обе карты в единую систему при помощи виртуального моста. Создать такой мост можно при помощи встроенных в последние версии Windows инструментов или сторонних программ.
Хотя необходимое для решения задачи оборудование есть в большинстве ноутбуков, перед тем как раздавать WiFi с ноутбука, следует убедиться в наличии требуемой комплектации в конкретной модели. Для создания беспроводной сети понадобятся:
- Wi-Fi адаптер любой модели;
- операционная система Windows 7 или новее;
- подключение к интернету.
Проверить наличие Wi-Fi адаптера можно разными способами, но самый простой и удобный инструмент для этого — диспетчер устройств Windows.
Открыть его можно следующим образом:
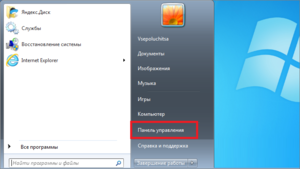
- зайти в «Мой компьютер», открыть контекстное меню папки, выбрать пункт «Свойства» и найти диспетчер в списке в левой части окна;
- в Windows 10 — найти диспетчер через поиск, открывающийся нажатием на лупу рядом с «Пуском»;
- нажать сочетание клавиш Win+R и выполнить команду devmgmt.msc.
В диспетчере устройств можно увидеть список категорий установленных в ноутбуке комплектующих. В пункте «Сетевые адаптеры» находятся обе необходимые карты: Ethernet-адаптер обычно имеет аббревиатуру PCIe в названии, а устройство Wi-Fi можно узнать по цифрам 802.11n и иногда слову Wireless. Следует убедиться, что оба адаптера работают нормально, и рядом с их названиями нет пиктограммы с восклицательным знаком. Также рекомендуется обновить драйвера, нажав на имя устройства правой кнопкой мыши и выбрав соответствующую команду в выпадающем меню.
Версию установленной операционной системы также можно узнать через свойства «Моего компьютера». Важно, чтобы была установлена Windows 7, 8, 8.1 или 10. Более ранние поколения ОС не предоставляют пользователю достаточной свободы в работе с сетевыми адаптерами, поэтому переключаться между их режимами работы в Windows XP сложнее, если вообще возможно.
Как правило, Wi-Fi адаптер применяется вместо роутера для создания беспроводной сети из обычного Ethernet-подключения, но также с его помощью можно расширить мобильную сеть, с которой компьютер соединяется посредством 3G или 4G-модема. Также сетевая карта может работать в режиме ретранслятора — можно передать на другие устройства подключение к защищенной или слабой сети, с которой они не могут соединиться самостоятельно.
Способы создания Wi-Fi
Существует несколько способов создания беспроводной точки доступа на ноутбуке. Проще всего использовать встроенные инструменты Windows: сеть с их помощью создается быстро и будет автоматически включаться при старте системы. Дополнительные программы пригодятся, если стандартные методы не работают или недостаточно надежны.
Центр управления сетями Windows
Благодаря графическому интерфейсу, стандартная утилита для управления сетями наиболее удобна. С ее помощью можно быстро создать и запустить виртуальный маршрутизатор, а также настроить безопасность. Процесс очень похож на создание локальной сети между двумя компьютерами, функционировать подключение будет схожим образом.
В первую очередь нужно зайти в «Центр…». Сделать это можно двумя способами: через «Панель управления» или через значок подключения к интернету в трее (рядом с часами). Во втором случае нужно вызвать контекстное меню иконки и выбрать соответствующий пункт.
В Windows 10 используется альтернативная система настроек компьютера; лучше всего использовать «Панель управления», как в более ранних версиях ОС, но можно попасть в «Центр…» и через новое меню. Для этого нужно нажать на значок «Все параметры» в меню уведомлений и проследовать по следующему пути: «Сеть и Интернет», «Wi-Fi», третья ссылка в разделе «Сопутствующие параметры».
Попав в «Центр…», можно еще раз убедиться, что раздаваемое подключение к интернету активно — в блоке «Просмотр активных сетей» не должно быть никаких ошибок. Далее нужно следовать такому алгоритму:
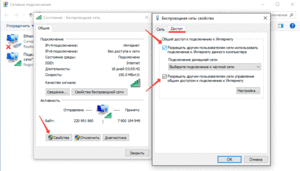
- В разделе «Изменение сетевых параметров» нажать на «Создание и настройка нового подключения».
- Выбрать «Подключение к беспроводной сети».
- Указать информацию о новой сети. Имя может быть любым, написанным латиницей или кириллицей. Безопасность настраивается так же, как на любом маршрутизаторе, только нельзя самостоятельно выбрать метод шифрования данных. Рекомендуется использовать технологию WPA2-Personal, меняя ее только в том случае, если старый телефон не может подключиться к сети. Пароль сети должен состоять из 8–63 символов латинского алфавита и цифр.
- Отметить галочку для автоматического подключения.
- Нажать «Далее». Сеть будет создана в течение нескольких секунд.
После завершения настройки можно открыть параметры соединения и проверить, все ли указано правильно. Затем окно можно закрыть.
Иногда после настройки сети другие устройства могут не находить созданную точку доступа или не подключаться к ней. В таком случае необходимо разрешить на ноутбуке общий доступ к интернету. Чтобы сделать это, нужно:
- Открыть свойства активного подключения к интернету.
- Перейти на вкладку «Доступ».
- Отметить флажок «Разрешить другим клиентам использовать соединение с Интернетом».
Если ноутбук подключен сразу к нескольким сетям, т.о есть активны обе сетевые карты, нужно также выбрать, какое соединение будет раздаваться по Wi-Fi. После этого можно запустить поиск точек доступа на телефоне, ввести пароль созданной сети и пользоваться интернетом.
Командная строка
В некоторых случаях первый способ не работает: так, на ноутбуке под управлением Windows 10 даже успешно созданная точка доступа может не активироваться. В таком случае можно прибегнуть к более надежному методу, который несколько более сложен, но при внимательном следовании инструкции посилен и новичкам.
Сначала необходимо открыть командную строку. Делается это просто: нужно нажать Win+R и выполнить команду cmd. Также утилиту можно найти в меню «Пуск» — она находится в папке «Служебные».
Для запуска беспроводной сети потребуется несколько команд. Первая — netsh wlan show drivers, которая полезна для диагностики. При ее выполнении командная строка покажет характеристики используемого Wi-Fi адаптера, среди которых интересна графа «Поддержка размещенной сети». Если здесь прописано «нет», то дальнейшие действия можно не выполнять, так как раздать вайфай с ноутбука в этом случае невозможно.
Также при помощи этой команды можно узнать, почему не работает предыдущий способ. К примеру, при использовании адаптера Broadcom можно увидеть, что устройство поддерживает шифрование TKIP и CCMP, из-за чего система Windows 10, использующая только технологию AES, создает виртуальное устройство с неподходящими параметрами.
Далее нужно выполнить команду netsh wlan set hostednetwork с тремя параметрами:
- mode=allow — включает режим раздачи интернета;
- ssid=XXX, где XXX — имя сети;
- key=YYY, где YYY — пароль, требования к нему такие же, как в первом способе.
Параметры прописываются в строчку через пробел после самой команды. После выполнения утилита должна выдать текст с информацией об активации точки доступа. Если в одном из параметров была допущена ошибка, программа сообщит, что нужно сделать для ее исправления.
После создания сети ее нужно активировать, для чего используется команда netsh wlan start hostednetwork. В «Центре…» появится новое активное подключение, которое представляет собой виртуальный Wi-Fi роутер. Когда завершится процесс идентификации и подключение начнет работать, нужно открыть к нему общий доступ через свойства — так же, как в первом способе.
Когда будет не нужно подключать мобильные устройства к интернету через ноутбук, работу точки доступа можно остановить, введя в командную строку netsh wlan stop hostednetwork. Виртуальный маршрутизатор пропадет из списка активных подключений. Полностью удалять созданную сеть нет необходимости, так как она удаляется автоматически при перезагрузке системы.
Пакетный .bat-файл
Предыдущий способ неудобен тем, что раздать WiFi с ноутбука на Windows 7 с его помощью можно только один раз — после выключения компьютера все настройки беспроводной сети удаляются из памяти, и в следующий раз все действия приходится производить заново. Если подключать телефон к интернету через ноутбук приходится часто, имеет смысл автоматизировать процесс создания точки доступа.
Чтобы не вводить все команды вручную, можно написать простой скрипт — исполняемый код, сохраненный в пакетном файле. При запуске этого файла все операции будут проведены автоматически. Чтобы остановить раздачу Wi-Fi, скрипт нужно активировать повторно.
Для написания скрипта используется специальный язык batch-файлов Windows. Разбираться в нем нет необходимости, нужно лишь переписать текст с изображения в текстовый документ, затем сохранить файл в формате .bat:
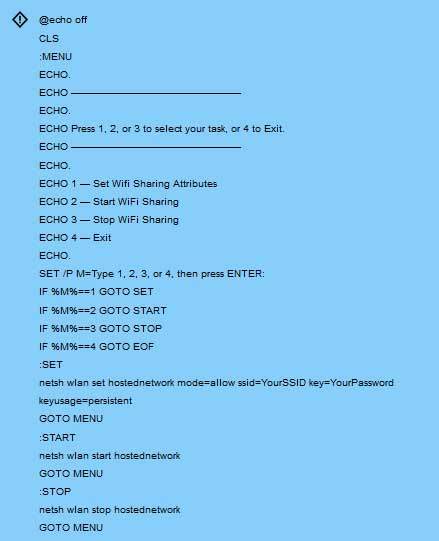
Также активацию виртуального маршрутизатора можно автоматизировать полностью, настроив автозапуск скрипта при старте системы. Для этого копию пакетного файла нужно поместить в папку автозагрузки, которая открывается командой shell:startup в меню «Выполнить» (сочетание клавиш Win+R).
Сторонние программы
Существует множество программ, способных создать виртуальный маршрутизатор. Среди всех вариантов выделяются mHotspot и MyPublicWiFi — они бесплатны и работают без установки, что ставит их в один ряд с системными утилитами по удобству.
Работают эти программы примерно так же, как стандартный инструмент Windows. При запуске любой из них появится окно с настройками беспроводной сети. В соответствующих графах нужно указать имя точки и пароль, а также выбрать соединение для раздачи. После этого нужно нажать кнопку Start.
Среди дополнительных настроек можно найти ограничение на количество подключенных к сети клиентов, а также автозапуск виртуальной сети при старте операционной системы.
Аналогичным образом работает программа Connectify. Она платная, но более эффективная — у бесплатного софта иногда возникают проблемы с раздачей интернета, доступ к которому открывается через USB-модем. Ее можно использовать в Lite-версии, за которую не нужно платить — она лишена некоторых дополнительных функций, которые не нужны при нерегулярном использовании ПО.
Возможные проблемы и их решение
Обычно проблем при раздаче не возникает, но из-за невнимательности пользователя сеть может работать неправильно. Ошибки, как правило, легко исправляются. Чаще встречаются следующие неисправности:
- Мобильное устройство не видит сеть Wi-Fi. Это происходит из-за блокировки соединения брандмауэром. Чтобы исправить проблему, последний нужно отключить.
- Телефон соединяется с сетью, но не подключается к интернету. Проблема может быть вызвана брандмауэром или тем, что пользователь забыл включить общий доступ к соединению с интернетом.
- Система не может запустить точку доступа. Причина в Wi-Fi адаптере — он может быть выключен или сломан. Следует перезапустить его или обновить драйвера устройства.
Зная, как сделать, чтобы ноутбук раздавал вай фай, можно без труда восстановить доступ к беспроводному интернету при поломке роутера. Подключить к виртуальной сети можно любые устройства — как мобильные, так и стационарный ПК с Wi-Fi приемником. Соединение проводится так же, как в случае с маршрутизатором — нужно лишь найти созданную сеть и ввести пароль доступа.
Как раздать вай фай с ноутбука, компьютера на смартфон или планшет?
 6 мая 2015 г.
6 мая 2015 г.  Windows. » Сети и Интернет. » Wi-Fi.
Windows. » Сети и Интернет. » Wi-Fi.  Windows, вай фай, Как раздать вай фай, как раздать Интернет, настройка точки доступа, ноутбук, ПК, программа для раздачи Интернета, программа для создания точки доступа, роутер, точка доступа
Windows, вай фай, Как раздать вай фай, как раздать Интернет, настройка точки доступа, ноутбук, ПК, программа для раздачи Интернета, программа для создания точки доступа, роутер, точка доступа
Как создать и настроить точку доступа без роутера на Windows и раздать Wi-Fi с ноутбука или компьютера.
Счастливым обладателям Wi-Fi роутера, для того чтобы настроить раздачу Интернета, требуется всего пара кликов. Необходимо лишь задать имя сети, пароль и активировать её.
Но для некоторых пользователей, беспроводная точка доступа — непозволительная роскошь. Но и для них есть выход, скачать специальную программу (Virtual Router Plus, Connectify, Switch Virtual Router) или воспользоваться стандартными средствами Windows для создания беспроводной сети. Эта статья поможет вам сделать точку доступа и раздавать Интернет по Wi-Fi прямо с ноутбука или компьютера.
Следует разделить разновидности роутеров. В идеале, чтобы раздать вай фай с ноутбука или ПК, удобнее использовать беспроводной Интернет-роутер. Его удобно подключить и настроить. Есть также беспроводные точки доступа и маршрутизаторы Wi-Fi — это устройства которые выполняют лишь функцию раздачи. Само же подключение и соединение с Интернетом происходит через ADSL (FTTP, GPON) роутер, который непосредственно подключен к телефонной линии.
Нередко современные устройства, совмещают в себе обе этих функции, ADSL и Wi-Fi роутер. В этом случае, проблемы с подключением вай фая возникают очень редко. Мы же поговорим о ситуации, когда у вас есть только АДСЛ модем, либо роутер без поддержки раздачи Интернета по wifi (только по сетевому кабелю Ethernet). Все подробности в видео:
Как раздать Интернет по вай фай без роутера. Как создать точку доступа на ноутбуке, компьютере, программа.
Удобнее всего будет создать виртуальную точку доступа, настроить раздачу Интернета, с ноутбука на Windows 8, 8.1. В этой версии ОС реализован механизм создания беспроводной сети в режиме командной строки. Создание точки доступа происходит быстро и соединение довольно надёжное. Для того чтобы раздать вай фай Интернет с компьютера, ноутбука вам потребуется специальный wifi usb адаптер. Также рекомендую установить ОС Windows, версии не ниже 7.
Для удобства, рекомендую всё же воспользоваться специальным софтом. Он намного упрощает задачу и делает процесс создания точки доступа на компьютере ли ноутбуке, более наглядным. Одной из самых популярных программ для создания точки доступа на ноутбуке или компьютере, является Virtual Router Plus. Она позволяет настроить и раздавать Интернет на любые устройства, в том числе и мобильные (телефоны, смартфоны, планшеты).
Можно также использовать её аналоги MyPublicWifi, Virtual Router Manager, Connectify Hotspot, по функциональности они практически не отличаются. Для раздачи Интернета можно также использовать ноутбук или компьютер, с подключенным к нему 3G, 4G USB модемом от Мегафон, МТС, Билайн.
Возможные проблемы и ошибки подключения Интернета, Wi-Fi.
Довольно распространённая ситуация, когда подключил Интернет, настроил точку доступа, раздачу по вай фай и компьютер, ноутбук вроде подключается к беспроводной сети. Но, Интернета всё равно нет, не работает. Этому может быть несколько причин. Во-первых, это уже неплохо когда компьютер, ноутбук, планшет, смартфон, телефон, подключается к Wi-Fi, а сайты в браузере не открываются, файлы не загружаются, Интернет не работает. Это означает, что беспроводную сеть настраивать уже не придётся, остаётся лишь разобраться с подключением к глобальной сети, настройками роутера.
Если компьютер, ноутбук, планшет или телефон видит вай фай сеть и подключается к ней, а Интернета нет, скорее всего неправильно настроено соединение на роутере. Либо если проблема возникла недавно, а раньше всё работало нормально, возможны неполадки на стороне провайдера.
Чтобы вас не беспокоили частые обрывы, разрывы Интернет-соединения, маленькая, низкая скорость, нет доступа к Интернету, не удаётся соединиться с сетью, выйти в Интернет не получается, не удалось запустить размещённую сеть, необходимо правильно подключить и настроить ваш основной роутер. Это гарантия успеха. Если вы как надо подключили роутер, настроили соединение, в соответствии с рекомендациями провайдера и при этом Интернет по-прежнему пропадает или вообще не работает, скорее всего, проблема на стороне провайдера.
Бывает ситуация, когда Интернет раздаётся нормально и работает, но частично. Например компьютер подключается к сети, а планшет, телефон или ноутбук не видит Wi-Fi, либо не подключен Интернет (без доступа к Интернету).
Итак, что же делать? Первое — отключите или приостановите работу антивируса, фаервола, брандмауэра и прочих сетевых экранов, они могут блокировать доступ в сеть. Проверьте включен ли вай фай на ноутбуке, компьютере, должен быть значок в правом нижнем углу. Если выключен, поищите на корпусе кнопку активирующую модуль Wi-Fi, либо зайдите в параметры адаптера через Центр управления сетями и общим доступом. Там нужно нажать правой кнопкой на беспроводном соединении и выбрать — включить.
Как раздавать Интернет по Wi-Fi с планшета, телефона, смартфона на Android, а также iPad и iPhone.
Не многие пользователи мобильных устройств от Apple знают о такой возможности как использовать iPhone, iPad в качестве точки доступа Wi-Fi для раздачи Интернета. Если на вашем Apple-девайсе подключен мобильный Интернет от Мегафон, Билайн или МТС, можно использовать его в качестве вай фай роутера для доступа в Интернет. К нему смогут подключаться другие устройства, как Apple, так и любые другие, оснащённые модулем wifi.
Согласитесь, очень удобная функция, особенно в дороге. Нет необходимости покупать дополнительный 3G, 4G, LTE, модем и таскать его с собой. Если вы обладатель iPhone, iPad, то всегда под рукой быстрый мобильный Интернет и роутер, точка доступа в одном корпусе. Всё что нужно для активации этой полезной функции, это активировать режим модема в настройках айфона или айпада.
Такая функция появилась не так давно, пару лет назад, начиная с версии iOS 4.3. Некоторые модели сим-карт могут не поддерживать режим модема. Если у вас неактивна эта функция, обратитесь в техническую поддержку своего сотового оператора.
Наряду с пользователями яблочных гаджетов, пользователи Android телефонов, смартфонов, планшетов, также могут похвастаться. Создать точку доступа и раздавать Интернет вполне успешно могут и они. Кроме того, существует немало бесплатных программ, позволяющих реализовать более широкий потенциал, а также управлять беспроводными сетями и пользователями в них, разрешать и запрещать доступ и т.д. Решить проблемы с подключением а также, что делать если телефон нашел wi-fi точку доступа, но Интернет не работает, мы рассматривали выше.
Как раздавать Wi-Fi с телевизора.
На сегодняшний день, большинство моделей современных телевизором оснащены модулями, передатчиками вай фай. Многие владельцы телевизоров хотят узнать как подключить телевизор к Интернету или Wi-Fi. Но не многие знают, что телевизор может быть также использован как точка доступа Wi-Fi и раздавать Интернет по дому или квартире. Кто часто путешествует, знает, что во многих современных, сетевых отелях реализована такая функция и подключиться к вай фай в номере отеля можно непосредственно через телевизор.
В различных моделях телевизоров, например BBK, JVC, LG, MYSTERY, PHILIPS, ROLSEN, RUBIN, SAMSUNG, SHARP, SONY, SUPRA и TOSHIBA по разному реализован это механизм. Изучите инструкцию к вашей модели, подключите провод от ADSL роутера и настройте раздачу, создав имя сети и пароль. Если использовать телевизор в качестве точки доступа Wi-Fi для раздачи Интернета, отпадает необходимость в покупке дополнительного беспроводного роутера.
Надеюсь информация и видео были полезны для вас. Если остались вопросы, либо замечания — пишите в комментариях!