Как быстро и точно подключить и настроить один роутер через другой. Как роутер настроить как маршрутизатор
Настройка маршрутизатора — общие советы и рекомендации
 В наши дни наличие нескольких компьютеров в семье – это уже не блажь, а вполне привычное явление. Помимо них почти у каждого человека есть смартфон, а иногда и планшет. И все эти устройства, так или иначе, используют интернет, ставший для многих предметом первой необходимости. В связи с возникшей ситуацией становится понятно, что покупка и последующая настройка маршрутизатора неизбежны.
В наши дни наличие нескольких компьютеров в семье – это уже не блажь, а вполне привычное явление. Помимо них почти у каждого человека есть смартфон, а иногда и планшет. И все эти устройства, так или иначе, используют интернет, ставший для многих предметом первой необходимости. В связи с возникшей ситуацией становится понятно, что покупка и последующая настройка маршрутизатора неизбежны.
Прежде чем приобретать устройство, следует разобраться, зачем оно необходимо. В домашней сети нагрузка редко бывает выше ста мегабит в секунду, а количество одновременно подключившихся устройств практически никогда не превышает шести, включая небольшой домашний сервер, где будут храниться редко требуемые файлы. Соответственно, информация о том, как проходит настройка маршрутизатора Cisco, нам становится ненужной, так как данные устройства ориентированы на целые крупные компании с большим потоком данных в секунду и необходимостью беспрерывной стабильной работы. Цена на такое оборудование крайне высокая, а внедрить его в сеть, так, чтобы впоследствии не возникло проблем, может только хороший профессионал.
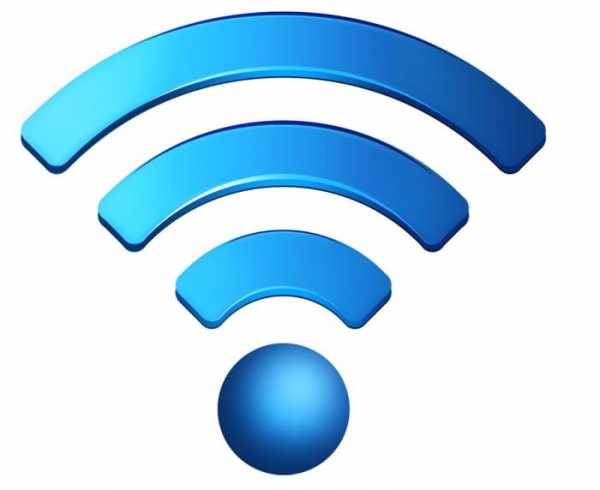 Для домашнего использования отлично подходят роутеры от фирм Asus и D-Link. Приобретать же продукцию фирмы Zyxel можно только на свой страх и риск. Качество там разнится от устройства к устройству, поэтому может быть как очень хорошим, так и очень плохим, в зависимости от конкретной сборки, прошивки и используемого микрочипа.
Для домашнего использования отлично подходят роутеры от фирм Asus и D-Link. Приобретать же продукцию фирмы Zyxel можно только на свой страх и риск. Качество там разнится от устройства к устройству, поэтому может быть как очень хорошим, так и очень плохим, в зависимости от конкретной сборки, прошивки и используемого микрочипа.
Настройка маршрутизатора от фирмы Asus представляет собой одно удовольствие. Большая часть провайдеров занесена разработчиками в специально сформированный список настроек, который идет на диске вместе с устройством. Вставив компакт в компьютер, и нажав на специальную кнопку на роутере, можно сэкономить себе пятнадцать минут времени, так как настройка пройдет в автоматическом режиме, а от пользователя потребуется всего лишь нажимать «Далее».
Другое дело настройка маршрутизатора от D-Link. Данное устройство более ориентировано на профессионала, нежели на обычного пользователя, которому не хочется разбираться в хитросплетениях программного обеспечения. Положительная сторона данных роутеров заключается в том, что интерфейс в последние годы пришел к стандартизированному виду, удобному для любого человека. Ранее же он представлял собой непривычную современному пользователю командную строку с небольшими вкраплениями не слишком функционального графического интерфейса.
 Настройки маршрутизатора такого типа включают в себя ввод выданного провайдером адреса (чаще всего этот шаг пропускается). Затем необходимо перейти во вкладку Wan и выбрать необходимый способ получения интернета, если он неизвестен, то необходимо уточнить у провайдера. Обычно здесь выбирается либо PPTP, либо L2TP, так как остальные типы подключений на территории России не распространены. На этом этапе основная настройка заканчивается, и теперь интернет должен работать. Также, вероятно, придется добавить таблицу маршрутизации, чтобы работала локальная сеть, но инструкции по её настройке можно найти на локальных форумах.
Настройки маршрутизатора такого типа включают в себя ввод выданного провайдером адреса (чаще всего этот шаг пропускается). Затем необходимо перейти во вкладку Wan и выбрать необходимый способ получения интернета, если он неизвестен, то необходимо уточнить у провайдера. Обычно здесь выбирается либо PPTP, либо L2TP, так как остальные типы подключений на территории России не распространены. На этом этапе основная настройка заканчивается, и теперь интернет должен работать. Также, вероятно, придется добавить таблицу маршрутизации, чтобы работала локальная сеть, но инструкции по её настройке можно найти на локальных форумах.
Как подключить и настроить Wi-Fi роутер?
Сейчас в продаже есть огромное количество разных Wi-Fi роутеров от разных производителей. И это хорошо, есть с чего выбрать. Но сразу после покупки маршрутизатора нам нужно его установить, подключить и настроить. И если процесс подключения практически не отличается в зависимости от модели, то сам процесс настройки и страница с настройками роутера может быть разной даже у одного производителя.
Очень сложно в рамках одной статьи дать подробные и пошаговые инструкции по настройке разных моделей. Но я попробую. В этой статье я подробно опишу и покажу как установить и настроить Wi-Fi роутер. В независимости от того, какой у вас производитель и модель. Эта универсальная инструкция подойдет как для настройки нового маршрутизатора, так и для повторной настройки. Вы все можете сделать самостоятельно. И совсем не обязательно платить за настройку специалистам.
Обязательно посетите эту страницу. Там собраны подробные инструкции по настройке популярных маршрутизаторов. Возможно, там есть руководство по настройке конкретно вашего устройства.
Понятно, что сама страница с настройками, и разделы отличаются в зависимости от производителя и модели маршрутизатора, но порядок настройки всегда будет примерно таким:
- Установка и подключение роутера. Его нужно распаковать (если он новый), подключить к нему адаптер питания, выбрать место для установки, подключить интернет (кабель от интернет-провайдера) и подключить устройство, с которого будем выполнять настройку. По Wi-Fi, или по кабелю. Проще всего, конечно же, для настройки подключатся по кабелю. С компьютера, или ноутбука.
- Вход в настройки маршрутизатора. Когда все кабеля подключены, роутер включен и наше устройство так же к нему подключено, нам нужно открыть панель управления. Это можно сделать перейдя в браузере по адресу, который указан снизу самого роутера. На странице авторизации нужно указать заводские имя и логин. Они так же указаны на самом устройстве.
- Настройка подключения к интернету. Нужно настроить роутер на подключение к интернет-провайдеру. В соответствующем разделе (WAN, Интернет), нужно выбрать тип подключения, который использует ваш провайдер и уже в зависимости от типа подключения нужно задать параметры (имя пользователя, пароль).
- Настройка Wi-Fi сети. Смена заводского названия и пароля беспроводной сети.
Схема подключения и настройки у нас уже есть. Дальше мы подробно разберем каждый пункт.
Как подключить роутер?
Буду описывать все действия пошагово. Так будет проще и вам и мне.
1 Сначала нужно выбрать место для установки роутера. Скорее всего, вам придется установить его в том месте, куда проложен кабель от провайдера. Можете устанавливать его где вам больше нравится и где получается. Если хотите более серьезно подойти в выборе места для установки, то можете почитать статью где установить Wi-Fi роутер в квартире или доме. 2 Если антенны у вашей модели съемные, то прикрутите их. Подключите адаптер питания и включите его в розетку. Если индикаторы на маршрутизаторе не загорятся, то проверьте включено ли питание кнопкой на корпусе самого устройства.

Главное, чтобы индикаторы (или один индикатор) загорелись.
- Кабель от интернет-провайдера (или от ADSL модема) нужно подключить в порт, который подписан как «WAN», «Интернет», «Internet». Часто он выделен синим цветом.
- С помощью сетевого кабеля, который идет в комплекте, соедините роутер с компьютером, или ноутбуком (если он у вас есть). На компьютере кабель подключаем в сетевую карту, а на роутере в LAN порт. Так же он может быть подписан как «Домашняя сеть». Обычно их 4 штуки.

Если вы подключились к компьютеру по кабелю, то можете переходить к следующему разделу, где я покажу как зайти в панель управления.
4 Только для тех, у кого нет возможности подключится к роутеру по кабелю для настройки. В таком случае, вы подключаете к маршрутизатору только интернет и питание.
Стандартное имя сети и пароль (PIN) указаны на корпусе самого маршрутизатора (на наклейке). Используйте эту информацию, чтобы подключится к Wi-Fi сети со своего смартфона, планшета, ноутбука и т. д. Скорее всего вам пригодится инструкция по настройке маршрутизатора с телефона, или планшета.
Вход в настройки роутера. Как зайти в web-интерфейс?
Каждый маршрутизатор имеет свой веб-интерфейс (сайт с настройками, панель управления), в который можно зайти через браузер, перейдя по соответствующему адресу.
Важно! Чтобы зайти в настройки роутера и настроить его, ваше устройство (ПК, ноутбук, смарфтон, планшет) должно быть подключено к роутеру по кабелю, или по Wi-Fi сети. При этом, доступа к интернету на компьютере может не быть. Для входа в панель управления интернет не нужен!
Если у вас на компьютере есть высокоскоростное подключение (может быть с названием вашего провайдера), то после подключения через маршрутизатор его запускать не нужно!
Для входа в настройки нам нужно узнать адрес нашего маршрутизатора и заводское имя пользователя и пароль для авторизации. Эта информация находится на корпусе самого устройства. Выглядит примерно вот так:
Практически во всех случаях, в настройки можно зайти по адресу 192.168.1.1, или 192.168.0.1. Даже в независимости от того, что указано на корпусе устройства. Подробнее об этом можно посмотреть в статье: как узнать IP-адрес роутера.
На компьютере, или мобильном устройстве, которое подключено к маршрутизатору открываем браузер (Opera, Хром, Яндекс.Браузер и т. д.) и переходим по адресу, который указан на корпусе. Или пробуем 192.168.1.1 и 192.168.0.1.
Важно! Адрес вводим именно в адресную строку, а не в строку поиска. Многие путают, и вместо страницы с настройками попадают на страницу с результатами поиска какой-то поисковой системы.
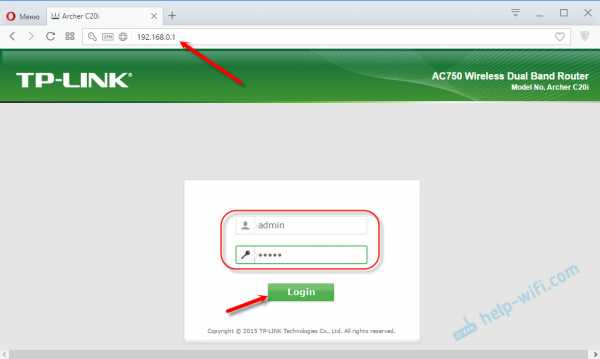
На странице авторизации нужно указать имя пользователя и пароль. Заводские указаны на корпусе устройства. Чаще всего это admin и admin. На некоторых моделях настройки по умолчанию не защищены, и сразу после входа в панель управления, нужно установить логин и пароль.
Сама страница авторизации, и страница с настройками конечно же отличается в зависимости от производителя и модели (прошивки). Поэтому, рассмотреть все варианты невозможно.
Статьи, которые могут вам пригодится на этом этапе:
Если страница с настройками открылась, то можем продолжать. Если нет, то смотрите статью с решениями этой проблемы по ссылке выше.
Как настроить Wi-Fi роутер?
Для того, чтобы пользоваться интернетом через маршрутизатор, нужно как минимум:
- Настроить подключение к интернету.
- Настроить Wi-Fi сеть.
В большинстве случаев этого достаточно. Так же я советую менять пароль, который защищает веб-интерфейс роутера. Есть еще настройки IPTV, USB-накопителей, родительского контроля и т. д., но они нужные далеко не всем.
В панели управления практически каждого роутера есть так называемый «Мастер быстрой настройки», он же «Quick Setup». На некоторых устройствах он открыт сразу после входа в панель управления. С его помощью можно пошагово настроить Wi-Fi роутер. Подключение к интернету, беспроводную сеть и т. д. Для примера, как он выглядит у TP-Link:
Можете попробовать, это очень удобно.
Настройка интернета. Самый главный шаг
Главное, это правильно настроить роутер на подключение к провайдеру. Если он не сможет подключится к интернету, то на всех устройствах будет подключение «Без доступа к интернету». Многие пользователи, которые пробуют настроить все своими руками, чаще всего сталкиваются с проблемами именно на этом этапе.
Каждый интернет-провайдер использует определенный тип подключения. Динамический IP (DHCP), Статический IP, PPPoE, L2TP, PPTP. Этот тип подключения нужно указать в панели управления маршрутизатором, и задать определенные параметры, которые выдает интернет-провайдер.
Важно! Вы должны точно знать, какой тип подключения у вашего провайдера. Так же все необходимые данные для подключения (имя пользователя, пароль), если они необходимы. Как правило, эта информация указана в договоре, которые вы получили при подключении к интернету.
Некоторые провайдеры делают привязку по MAC-адресу. Это так же желательно уточнить.
Если ваш провайдер использует подключение по «Динамический IP» (DHCP), то интернет должен работать сразу после подключения, так как на маршрутизаторах этот тип подключения выставлен по умолчанию.
Если интернет через роутер уже работает (и вы не запускали никаких подключений на компьютере), то можете пропускать этот раздел и сразу переходить к настройке Wi-Fi.
Когда тип подключения PPPoE, L2TP, PPTP, или Статический IP (что очень редко), то нужно задать необходимые параметры. Обычно, это логин и пароль, которые выдал вам провайдер. В панели управления, раздел с этими настройками чаще всего называется: «WAN», «Internet», «Интернет».
Для примера, как выглядит настройка PPPoE подключения на роутере ASUS:
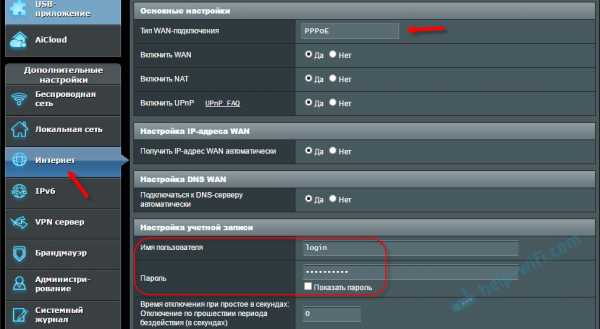
Цель: чтобы интернет через маршрутизатор заработал на всех устройствах. По кабелю и по Wi-Fi. Если это не произошло, то бессмысленно продолжать настройку.
Вы всегда можете позвонить провайдеру и уточнить какие параметры и где нужно указать. Многим они помогают в телефонном режиме.
Статьи, которые могут вам пригодится:
Надеюсь, у вас все получилось.
Смена параметров Wi-Fi сети
Я настоятельно рекомендую изменить имя Wi-Fi сети и пароль. Так же желательно выставить свой регион. Там все просто. Сделать это можно в разделе с настройками беспроводной сети. Называться он может по-разному: «Wi-Fi», «Беспроводная сеть», «Wireless», «Беспроводной режим». Если у вас двухдиапазонный роутер, то настройки нужно задавать отдельно для сети на частоте 2.4 ГГц и 5 ГГц.
- В поле «Имя сети» (SSID) нужно прописать новое имя. Английскими буквами.
- В поле «Пароль» (ключ беспроводной сети) придумайте и запишите пароль. Минимум 8 символов. Тип защиты — WPA2 — Personal.
- Ну и там должно быть поле «Регион». Измените его на свой.
На роутере ASUS это делается вот так:
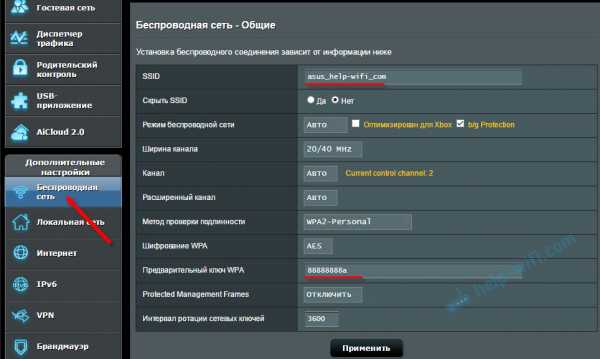
После смены настроек не забудьте их сохранить. Wi-Fi сеть будет с другим именем (которое вы установили ). Для подключения к ней используйте установленный пароль. Возможно, вам пригодится статья как подключить ноутбук к Wi-Fi.
И еще немного полезной информации
Желательно еще сменить пароль, который используется для защиты настроек маршрутизатора. Об этом читайте в статье: как на роутере поменять пароль с admin на другой.
Инструкции по настройке IPTV: настройка IPTV на TP-Link, и инструкция по настройке IPTV на роутерах ASUS.
Если в процессе настройки у вас что-то не получается, вы всегда можете сбросить настройки к заводским и попробовать настроить все заново. На корпусе найдите кнопку «Reset», или «Сброс», нажмите на нее и подержите примерно 10 секунд. По индикаторам вы поймете, когда произошел сброс.
Вопросы вы можете оставлять в комментариях. Только у меня небольшая просьба, описывайте проблему подробно. Пишите модель маршрутизатора. А то очень сложно разбираться и что-то советовать, когда не понял сам вопрос. Всего хорошего!
Как настроить роутер? | Роутеры
Статья посвящена тому, как настроить роутера для сети домашнего компьютера. Точные названия параметров конфигурации сетевого роутера варьироваться в зависимости от модели. Эта общая инструкция поможет Вам настроить домашнюю беспроводную сеть и подключить к ней Ваши устройства.
Что нужно для настройки роутера?
- Необходимое время: менее 1-го часа
- Проводной или беспроводной роутер
- Сетевые адаптеры установлены на всех устройств, подключенных к роутеру
- Рабочий интернет-модем (если необходимо)
- Веб-браузер, установленный, по крайней мере, на одном компьютере в сети
Выберите удобное место, чтобы настроить роутер, например, открытые пространства полу или на столе. Это может быть не постоянными местоположением маршрутизатора. Позже после настройки беспроводного роутера, вы можете поставить в удобное место для подключения кабелей. В начале, лучше выбрать место, где легче всего работать с роутером и не беспокоиться об окончательном размещении.
Подключите блок питания роутера, а затем включите маршрутизатор, нажав на кнопку питания.
Если у Вас есть ADSLили 3G модем подключите его к роутеру. Большинство модемов подключаются через Ethernet кабель, но все более распространенными становятся USB модемы. Кабель подключается к разъему роутера под названием WAN или «входящий», и «Интернет». После подключения кабеля, убедитесь, что роутера обнаружил подключения, возможно, потребуется выключить и снова включить модем для подключения к роутеру.
Подключите один компьютер к роутеру. Даже если роутер беспроводной модели, подключите один компьютер к роутеру с помощью сетевого кабеля. Использование кабеля во время установки роутера обеспечивает максимальную надежность настройки оборудования. После окончания настройки беспроводного wifi роутера, компьютер можно подключить по беспроводной сети.
Откройте инструмент управления роутером
На компьютере, подключенном к роутеру, сначала откройте веб-браузер, например Opera, Mozilla, Chrome или Internet Explorer. Затем в поле Web адреса введите адрес роутера для сетевой настройки и нажмите Enter для входа на главную страницу роутера.
Большинство роутеров имеют адрес http://192.168.1.1 или http://192.168.0.1, для определения точного адреса для вашей модели обратитесь к документации роутера. Обратите внимание, что пока Вам не нужно соединение с Интернетом.
Входим в роутер. Главная страница роутера попросит Вас ввести имя пользователя и пароль. Оба параметра содержатся в документации роутера. Вы должны изменить пароль роутера по соображениям безопасности, но сделать это после завершения установки, чтобы избежать ненужных осложнений во время базовой настройки.
Если вы хотите, подключить роутер к Интернету, необходимо ввести информацию подключение к Интернету в этом разделе конфигурации роутера. При использовании DSL интернета, возможно, потребуется ввести PPPoE имя пользователя и пароль. Аналогично, если вашим провайдером Вам были выданы статические IP-адреса, статические поля IP (включая маску сети и шлюз), предоставленный провайдером должны также быть, прописаны в роутере.
Если ваш провайдер предоставляет сеть с привязкой в MAC адресу, для настройки роутера потребуется обновить его МАС адрес на совпадающий с компьютером или договором.
Если это беспроводной роутер, нужно изменить имя сети SSID. Роутеры выпускаются заводом с уже прописанным сетевым именем, но не должны использовать это имя в сети, его нужно обязательно изменить.
Проверьте наличие подключения к сети
Чтобы сделать это, убедится, что компьютер получил IP адрес от роутера.
Проверить, можно ли подключиться к Интернету на компьютере, для этого откройте Web браузер и перейдите на несколько интернет-сайтов, например http://routers.in.ua.
Подключите все необходимые компьютеры к роутеру по мере необходимости. Если это беспроводное подключение, убедитесь, что имя сети SSID видно каждому ноутбуку или планшету.
Наконец, настройка дополнительных функций сетевой безопасности для защиты вашей системы от Интернет-атак.
Советы по настройке роутера
При подключении компьютера к роутеру сетевым кабелем, убедитесь, что каждый конец кабеля подключается жестко с щелчком. Неплотно подключенные кабели являются одним из наиболее распространенных источников проблем при настройки сети.
Как настроить роутер | Настройка оборудования

Как настроить роутер? — эта проблема рано или поздно, но посещает фактически каждого второго пользователя сети Интернет. Если изъяснятся простым языком, то Роутер — или по-русски Маршрутизатор — это устройство позволяющее соединить несколько компьютеров в сеть и выпустить их на просторы Интернета. В этой статье мы не будем рассматривать мощные и производительные устройства уровня провайдера, а остановимся на несложных маршрутизаторах сегмента SOHO, т.е. на тех, что стоят в офисах и квартирах.
Сам процесс конфигурирования WiFi-маршрутизатора несложен, т.к. несмотря на большое многообразие различных моделей от многочисленных производителей, все эти устройства выполняют одну и ту же функцию, а соответственно имеют схожий функционал и инструменты для настройки.
В первую очередь необходимо настроить сетевое подключение через которое подключен роутер. Как настроить сеть можно узнать тут — ссылка.
На текущий момент 99% управляемых сетевых устройств имеют web-интерфейс. Чтобы зайти в него, нужно знать его адрес этого устройства в локальной сети. Отмечу, что в 90% случаев при настройке маршрутизатора его адрес, а соответственно и подсеть, не меняется и он доступен по дефолтному адресу — http://192.168.0.1 или http://192.168.1.1, который нужно ввести в адресную строку браузера. И лучше если это будет Internet Explorer. Если вдруг у Вас не получается получить доступ к настройкам, изучите вот эту статью — ссылка.
Если же Ваш WiFi-роутер доступен, то Вы увидите окно запроса логина и пароля для доступа в интерфейс настройки. Оно может быть таким или подобным:

Логин и пароль для доступа обычно наклеен на нижней части устройства. Так же логины и пароли для большинства роутеров можно посмотреть здесь — ссылка.
После авторизации, Вы попадаете в святая святых Вашего модема — интерфейс конфигурирования, благодаря которому Вы можете делать с ним все что хотите. Ну или почти всё… У каждого производителя внешний вид интерфейса своеобразен, хотя общий смысл у всех одинаков. Ниже приведены ссылки на мануалы по настройке роутеров различных производителей:
Роутеры Ростелеком:
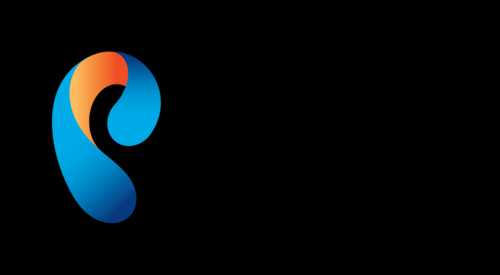
Sagemcom [email protected] 2804: для ADSL, для FTTB.Инструкции: Проброс портов и DMZ, Wi-Fi, DHCP, Подключение USB-флешки.Прошивки для Sagemcom [email protected] 2804 v7 — firmware.
QTECH RT-A1W4L1USBn: для ADSL, для FTTB.
Инструкции для роутеров Asus: RT-G32 B1, RT-N10 (C1, B1, LX), Asus RT-N12 (C1, D1)
D-Link:
DIR-300: NRU B1,B3, NRU B5,B6,B7, A/D1.DIR-615: A1 (оранжевый интерфейс), DIR-615 K1,K2,M1DIR-620: D1,C1
Huawei:
WiFi-маршрутизатор: HG231FОптические терминалы: HG8245 и HG8247
TP-Link:
Инструкция для роутеров TP-Link TL-W740ND, TL-W741ND, TL-W743ND, TL-W841ND, TL-W941ND, TL-W1043ND — TP-Link TL-WR941ND, IPTV.
ZyXEL.
Zyxel Keenetic (Первая версиях программного обеспечения): PPPoE Ростелеком, ТТК и Дом.ру, L2TP для Билайн, IPTV и SIP.
Zyxel Keenetic II (Программное обеспечение NDMS v2): PPPoE для Ростелеком, ТТК и Дом.ру, L2TP для Билайн, IPTV и SIP.zyxel iptv: Zyxel Keenetic.
asus iptv: rt-g32
Если у Вас ADSL и вы хотите подключить маршрутизатор к модему — смотрите эту инструкцию — ссылка.
Как роутер сделать точкой доступа Wi-Fi?
Начну с того, что сам роутер, который вы хотите сделать точкой доступа, это и есть точка доступа, только более функциональная. В нем работает DHCP-сервер, который раздает IP, есть скорее всего брандмауэр, и он грубо говоря строит маршруты между подключенными устройствами, поэтому он и маршрутизатор. Так вот, что бы роутер превратить в точку доступа, достаточно отключить в нем некоторые функции, и подключить по кабелю к другому роутеру, или к модему.
В отельной статье, я уже писал что такое точка доступа, и чем она отличается от роутера. Можете почитать, если интересно. Там я обещал подробно, на примере разных роутеров показать настройки, которые нужно выполнить для использования маршрутизатора в качестве точки доступа Wi-Fi.
Давайте на примере выясним, для каких целей может подойти такой режим работы. Допустим, у вас на первом этаже, или в одном конце дома установлен модем, или роутер. Который возможно раздает Wi-Fi, а может и нет, это не важно. Так вот, а в другом конце дома, или на другом этаже, нам нужно поставить точку доступа, что бы раздавать Wi-Fi. При этом соединение между роутером, и точкой доступа будет по сетевому кабелю.
Если мы поставим на втором конце точку доступа, то IP-адреса будет раздавать главный роутер, и устройства будут в одной сети, что часто очень важно. Так же, режим точки доступа может пригодится для раздачи Wi-Fi от модема, в котором нет такой возможности. На самом деле, вариантов применения много. В противном случае, точки доступа бы просто не продавались, как отдельные устройства. Так как в них бы не было смысла.
Обратите внимание, что большинство маршрутизаторов, могут работать и в других режимах, которые вам возможно подойдут лучше:
- Режим репитера – подойдет, если у вас цель просто расширить уже существующую Wi-Fi сеть за счет еще одного роутера. У нас на сайте есть инструкции по настройке режима репитера на роутерах ASUS, так же режим повторителя мы настраивали на устройствах Zyxel Keenetic, и на роутере Netis. После настройки будет одна Wi-Fi сеть, просто усиленная. Интернет по кабелю от «повторителя» так же будет.
- Режим беспроводного моста WDS – это практически то же самое, что режим точки доступа, но здесь соединение между роутерами не по кабелю, а по Wi-Fi сети. Более подробно, на настройке такого соединения я писал в статье: настройка двух роутеров в одной сети. Соединяем два роутера по Wi-Fi и по кабелю. Там подробно показано на примере популярных роутеров: ASUS, TP-LINK, D-Link, Zyxel. Есть еще подробная инструкция по настройке WDS на роутерах TP-LINK.
Извините, что так много информации и ссылок уже в начале статьи, но в этих вопросах нужно было разобраться.
Что касается именно режима работы «точка доступа», она же AP (Access Point), то на роутерах разных производителей, это режим настраивается по-разному. Например, на маршрутизаторах от ASUS и Zyxel, достаточно включить режим Access Point в панели управления, соединить устройства сетевым кабеле, и все готово. А вот на устройствах от TP-LINK, нужно вручную сменить IP-адрес роутера и отключить DHCP-сервер.
Подключение точки доступа к роутеру (модему):
Соединяем оба устройства сетевым кабелем. На главном роутере (модеме), кабель подключаем в порт LAN (Домашняя сеть), и на роутере-точке доступа так же в LAN-порт.

От точки доступа, интернет по сетевому кабелю так же работает. Для многих это важно.
Настройка роутера ASUS в режиме точки доступа (AP)
На маршрутизаторах ASUS, как правило, режим работы AP включается в панели управления. После чего, просто подключаем его к роутеру, или модему и все готово. На некоторых моделях, например на старом RT-N13U, режимы переключаются специальным переключателем на корпусе устройства. Я покажу настройку точки доступа на примере роутера Asus RT-N12.
Подключаемся к роутеру, и по адресу 192.168.1.1, заходим в его настройки. В настройках переходим на вкладку «Администрирование». И сверху вкладка «Режим работы». Ставим переключатель возле «Режим точки доступа (AP)». Читаем описание режима, и нажимаем «Сохранить».
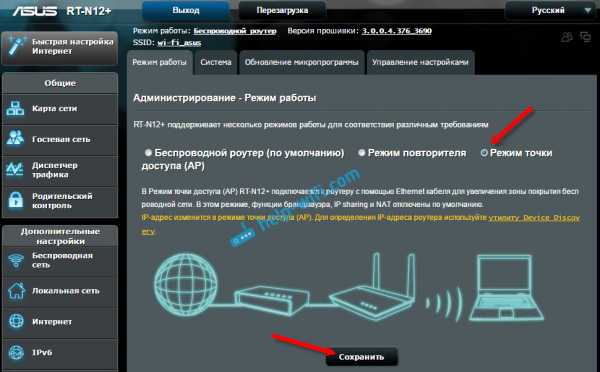
В следующем окне нам нужно задать настройки IP. Можно ничего не менять, а просто нажать «Далее». Но, в этом случае, для определения IP-адреса точки доступа, нужно будет использовать специальную утилиту «Discovery». А можно, там где «Получать IP автоматически» поставить нет, и изменить последнюю цифру. Например, на 192.168.1.2. Теперь, настройки будут доступны по этому адресу. DNS, если нужно, можно указать как на скриншоте ниже. Или, оставить автоматическое получение.

В следующем окне, если нужно, меняем настройки Wi-Fi сети нашей точки доступа ASUS, и нажимаем «Применить».
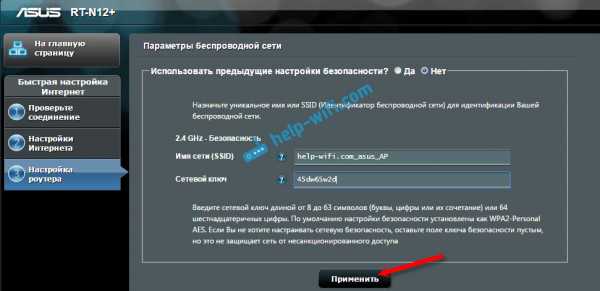
Роутер перезагрузится, и перейдет в режим AP. Если зайти в его настройки, по адресу, который вы возможно указали сами, или, который можно определить утилитой «Discovery» (скачать можно по этой ссылке), то вы увидите урезанную панель управления. Где можно изменить необходимые настройки, или, например, вернуть устройство в режим работы «Беспроводной роутер».
После настройки, подключаем Access Point к роутеру, или модему по кабелю (схема есть выше), и она будет раздавать Wi-Fi.
Точка доступа из роутера Zyxel Keenetic
Если не ошибаюсь, то только у модели Keenetiс Lite III есть механический переключатель режима работы на корпусе. Во всех остальных случаях, заходим в настройки нашего Zyxel Keenetic. Я сразу советую настроить Wi-Fi сеть (задать название сети и пароль, если нужно), что бы потом не разбираться с входом в настройки AP.
Для активации режима точки доступа на Zyxel, перейдите на вкладку «Система», и сверху откройте вкладку «Режим». Выделите пункт «Точка доступа – расширение зоны Wi-Fi с подключением по Ethernet», и нажмите кнопку «Применить».
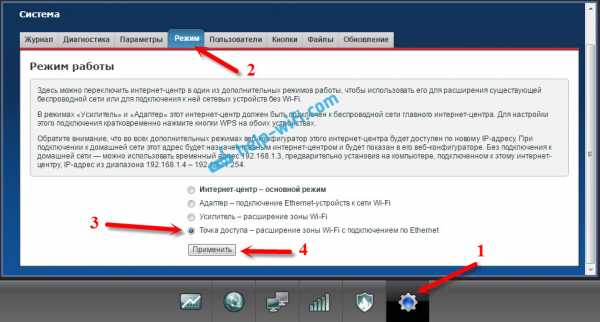
Разрешите роутеру перезагрузится. После этого, можно соединять его с другим рутером, и он уже будет работать в режиме «Access Point».
Что бы зайти в его настройки, можно сначала зайти в настройки главного роутера (модема), перейти в список клиентов, и посмотреть там IP адрес нашего Zyxel. И уже по нему перейти в веб-интерфейс. А можно просто сделать сброс настроек, и роутер будет работать в обычном режиме «Интернет-центр».
Роутер TP-LINK как точка доступа Wi-Fi
Если у вас устройство от TP-LINK, то нужно будет вручную изменить несколько параметров. Так как переключателя режима работы там нет. Сейчас пошагово покажу что и как делать. Показывать буду на примере роутера TP-Link TL-WR740N.
1 Для начала, заходим в настройки маршрутизатора TP-LINK, который хотим настроить в режиме беспроводной точки доступа. И меняем IP-адрес роутера. Для этого, откройте вкладку «Network» – «LAN». Нам нужно задать IP адрес, такой же как у основного роутера (можно посмотреть на самом устройстве), только с другой цифрой в конце. Например: если IP-адрес главного модема (роутера) 192.168.1.1, то в настройках TP-LINK нужно задать 192.168.1.2, и сохранить настройки. Роутер будет перезагружен.
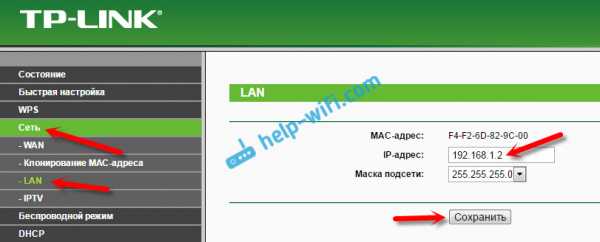
Снова заходи в настройки, но уже по новому адресу. В моем случае, это 192.168.1.2.
2 Настройка Wi-Fi сети. Если необходимо, то на вкладке «Wireless» задайте настройки Wi-Fi, для нашей точки доступа. Укажите название сети и пароль.
3 Последний шаг. Отключаем DHCP-сервер. Для этого, перейдите на вкладку «DHCP». Ставим переключатель возле «Disable» (отключить), и сохраняем настройки.
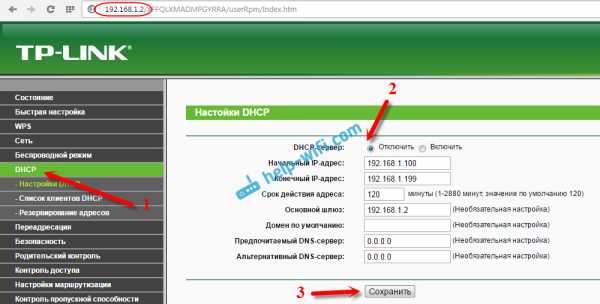
И перезагружаем роутер. Можно через панель управления. Вкладка «System Tools» – «Reboot», кнопка «Reboot».
Соединяем его с основным маршрутизатором (LAN – LAN), и получаем точку доступа Wi-Fi.
Настройка Access Point на роутерах Netis
На своем роутере Netis, я так же просто сменил IP-адрес, отключил DHCP, и все заработало. Зайдите в настройки по адресу netis.cc.
Откройте вкладку «Сеть» – «LAN». Меняем IP-адрес. Если у главного роутера, или модема 192.168.1.1, то пишем 192.168.1.2. Что бы отличалась только последняя цифра. Там же отключаем DHCP-сервер. И сохраняем настройки.
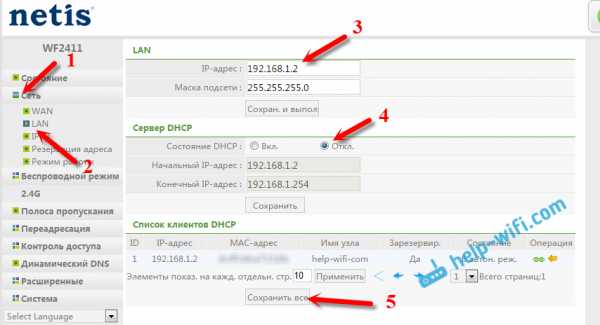
Если необходимо, то заходим снова в настройки (уже по новому адресу, который задали), и на вкладке «Беспроводной режим» задаем настройки Wi-Fi.
Соединяем нашу точку доступа Netis с главным устройством сетевым кабелем (LAN – LAN), и все готово.
Как установить роутер самостоятельно с помощью инструкции
Подключившись к новому Интернет-провайдеру, вы вряд ли поспешите сразу подключать единственный конец Ethernet-кабеля в свой компьютер. Гораздо удобнее (и ненамного дороже) выйдет использование роутера. С его помощью вы сможете одновременно подключить к Интернету множество устройств — от стационарных компьютеров и ноутбуков до смартфонов, планшетов, телевизоров, даже камер и дверных звонков.
Роутер: плюсы и минусы
В чём преимущества роутера перед другими способами подключения (например, Ethernet-модемами?)
- Одновременно подключается несколько устройств (компьютеры, смартфоны, планшеты, телевизоры, камеры и т. д.)
- Множественные способы связи (Ethernet, Wi-Fi)
- Тонкая конфигурация сети, в частности, безопасности
- Роутеры имеют дополнительные функции (например, работа со встроенным или подключаемым по USB накопителем)
Мы рассмотрим самый распространённый на сегодня вариант: как установить вай-фай-роутер без дополнительных аппаратных функций (сервера и т.д.) и настроить его для работы с проводным и беспроводным оборудованием.
Лучшее место
Где лучше установить роутер в квартире или в доме? Ответ на этот вопрос зависит от нескольких факторов:
- Кабель провайдера. Если специалисты оставили не такой длинный «хвост», завести роутер куда-нибудь на кухню у вас просто не выйдет.
- Рабочие места. Конечно, хорошо бы иметь оптимальный приём по всему дому или квартире, но если это невозможно, то придётся ставить роутер ближе к месту, где вы обычно работаете, будь то кабинет, балкон или даже туалет.
Постарайтесь продумать расположение роутера так, чтобы между ним и вашим рабочим местом было возможно меньше бетонных преград. Для проводного подключения это решается простой прокладкой кабеля.
В некоторых случаях (например, если у вас большой дом) вам понадобятся Wi-Fi-репитеры. Это небольшие и недорогие усилители Wi-Fi, которые в труднодоступных местах могут оказаться спасительными. Однако для относительно небольшой жилплощади (2-4 комнаты) правильная установка роутера в квартире решает все проблемы без помощи репитеров.
Подключение входящего кабеля
Перед тем, как установить роутер самостоятельно, убедитесь, что входящий Ethernet-кабель правильно обжат, то есть на нём установлен штекер типа RJ45. Для связи типа ADSL, использующей телефонную линию, необходим дополнительный переходник-сплиттер, разбивающий сигнал на Интернет и телефонную связь. В любом случае на сплиттере будет такое же гнездо Ethernet (RJ45), к которому нужно подключить соответствующий кабель. Отличить RJ45 от телефонного штекера/разъёма несложно: RJ45 крупнее.
Найдите на роутере порт, подписанный как WAN (Wide Area Network – внешняя сеть). Именно к нему надо подключать кабель провайдера, хотя на роутере наверняка есть и другие такие же порты. Обычно WAN-порт выделяется ещё и цветом.
Теперь можете подключать ваш компьютер, телевизор, другие устройства, требующие проводного подключения, к остальным портам, работающим на выход.
Программная настройка Интернета
Хотя вы уже соединили роутер и компьютер с помощью кабеля, сразу выхода в Интернет у вас не будет. Для начала найдите ту инструкцию, которую вы получили у провайдера: данные из неё вам понадобятся перед тем, как настроить вай-фай роутер (ТП Линк или любого другого производителя).
Затем вам надо зайти со своего компьютера в интерфейс роутера. Для этого в адресной строке браузера вместо привычного адреса вы должны набрать IP-адрес роутера. Как правило, это 192.168.1.1 (если с каким-то конкретным роутером это не так, вы можете уточнить это на наклейке на его днище или в инструкции).
В вашем браузере откроется страница, для входа на которой надо ввести логин и пароль. Как правило, производители не мудрствуют и устанавливают по умолчанию логин “admin” и такой же пароль. Введите данные для входа, нажмите «Войти», и вы попадёте в панель управления роутером.
В первую очередь вам нужна вкладка «DHCP Server». 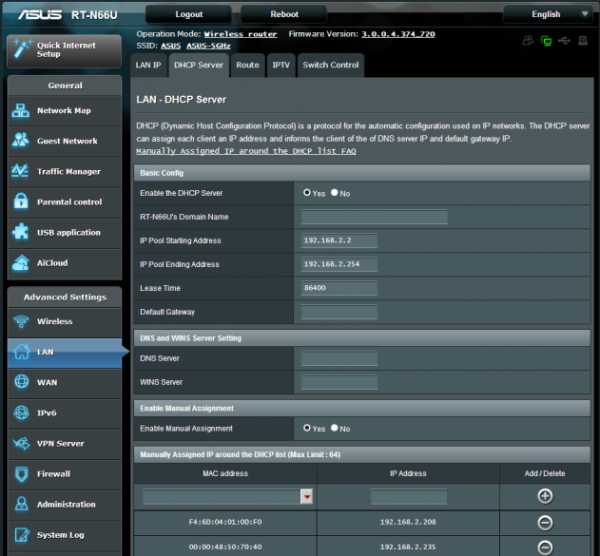 Войдите в этот раздел и найдите там кнопку Enable (или Включить). После этого нажмите «Сохранить» или «ОК». Если такой кнопки в разделе нет, значит, настройки при выходе сохраняются автоматически.
Войдите в этот раздел и найдите там кнопку Enable (или Включить). После этого нажмите «Сохранить» или «ОК». Если такой кнопки в разделе нет, значит, настройки при выходе сохраняются автоматически.
Уточните в инструкции провайдера, какой тип соединения вы используете — динамический IP-адрес или статический. Динамический в нашем случае проще. Всё, что вам понадобится — это выбрать данный тип соединения в настройках и сохранить их. Иногда может понадобиться ввести Имя хоста.
Статический IP-адрес провайдеры предлагают редко. Как правило, он бывает нужен, когда вы нуждаетесь к удалённому доступу к своему рабочему месту или держите на нём какие-то общедоступные материалы. Но бывает, что провайдеры просто предлагают только такой тип подключения. В случае статического IP-адреса вам придётся вручную вписать целый набор данных: собственно ваш IP, основной шлюз, маску подсети и DNS-сервер. Все эти данные должны быть в инструкции от провайдера или в приложении к договору.
Существует и ещё один тип подключения: PPPoE. Если ваш провайдер по какой-то причине избрал именно его, то вам придётся ввести ещё и логин и пароль (дважды).
В веб-интерфейсах роутеров разных производителей разделы могут быть организованы по-разному, однако есть система поиска, через которую вы можете найти ключевые слова, или же список разделов, где можно найти нужные вкладки.
Важный момент: даже если ваш компьютер — это ноутбук с модулем Wi-Fi, для первичной настройки вам всё равно придётся подключить его к роутеру с помощью кабеля. Дело в том, что беспроводная связь по умолчанию в роутерах неактивна. И следующим шагом как раз и будет её включение.
Настройка Wi-Fi на роутере
Как правило, в веб-интерфейсе роутера (надеемся, вы из него ещё не вышли?) есть вкладка под названием «Беспроводная связь». Здесь вам уже не понадобятся никакие данные от провайдера: как установить роутер для Wi-Fi устройств — на ваше усмотрение.
Введите в строке «SSID» название, под которым ваша сеть будет узнаваться устройствами. Главное, чтобы вы потом смогли узнать её из десятков других, которыми сегодня изобилует каждый дом в крупном городе. Так что придумайте какое-то запоминающееся имя.
Затем придумайте пароль. Разумеется, он не должен быть «12345» или вашим именем и фамилией. Однако он должен быть достаточно простым, чтобы (в случае нужды) вы легко сказали его гостям, а те безошибочно поняли.
Некоторые роутеры поддерживают функцию «гостевого доступа» (для этого используется дополнительный SSID). Через гостевую сеть пользователь может выйти в Интернет, но административная панель роутера остаётся для него недоступной. Если ваш роутер имеет такую функцию, то SSID с полным доступом лучше назвать как-то непонятно и придумать для неё максимально сложный пароль, а вот для гостевого доступа имя и пароль подобрать попроще.
Выберите стандарт сети. Чем более «поздней» буквой алфавита он обозначен, тем выше его скорость: к примеру, «b/g/n» обеспечит более скоростной Интернет, чем просто «b/g». Казалось бы, чего проще: выбрать самый продвинутый режим, и всё! Однако можете ли вы ручаться, что все ваши устройства его поддерживают? Не говоря уже о гаджетах ваших гостей. Поэтому лучше оставить ход для обеспечения совместимости с более старыми стандартами.
Выберите стандарт безопасности. Наиболее популярный на сегодня вариант — WPA-PSK/WPA2-PSK mixed. Этот тип шифрования надёжно защищает данные и не замедляет работу с ними.
Несколько рекомендаций по доступу
Если ваш роутер оснащён встроенным жёстким диском или USB-портом для его подключения, то, конечно, хотелось бы обеспечить доступ к нему с нескольких устройств. К примеру, вы работаете над документами в кабинете, со стационарного компьютера, но позже хотите перейти на балкон с ноутбуком и поработать в большем комфорте, на свежем воздухе. Или хотите открывать скачанные фильмы сразу на телевизоре. Тогда вам надо будет найти список доверенных устройств и внести туда все устройства (ноутбук, телевизор), которым вы даёте доступ к памяти.
Вы можете ограничить число одновременных подключений к роутеру. Если вы не желаете этого делать, оставьте в строке «Лимит подключений» число 0 — это означает отсутствие лимитов.
Выбирая место для роутера в квартире, не забудьте: иногда вам понадобится его перезагружать вручную, так что прятать его очень высоко не стоит. Хотя если у вас есть дети или шаловливые животные, то, наверно, лучше перестраховаться.
Как подключить, настроить роутер через роутер, способы соединить по кабелю и WiFi
Роутеры объединяются в сети любой зоны покрытия с неограниченным количеством устройств и на любом из них могут иметь общий высокоскоростной интернет, который раздаваётся предыдущей моделью. Таким образом, мы легко может подключить и настроить один из них через другой или даже другие.
Суть вопроса
Часто бывает, что в квартире и на даче один роутер не в состоянии уверенно покрыть всю территорию. Ещё более актуальным становится вопрос в частных фирмах, где офис, магазин и склад находятся в одном здании, а беспроводной интернет нужен на всей территории фирмы. Здесь поможет объединение роутеров Wi-Fi в единую сеть с единственным доступом в интернет на одном из них.
Как подключить и объединить роутеры в общую сеть
Их несколько — разные методы по кабелю и по Wi-Fi. Последний способ наиболее популярен и имеет разновидности: режим моста, режим репитера, режим клиента (как простой модуль Wi-Fi) без раздачи (раздача лишь через кабели LAN) и т. д.
Некоторые команды пошаговых инструкций переведены на русский язык.
Создание моста на основе WDS
Технология WDS позволяет развернуть локальные сети любой зоны покрытия без LAN-кабеля, состоящие исключительно из роутеров с Wi-Fi. Такое устройство одновременно получает данные и раздаёт их далее, на другие роутеры. Можно создать беспроводную линию или «дерево» из роутеров любой протяжённости, позволяющее зайти в настройки любого из предыдущих роутеров через подключение к любому следующему.
В качестве примера — роутеры TP-Link. Это одна из популярнейших марок. Маршрутизаторы и точки раздачи D-Link встречаются чуть ли не у каждого второго пользователя.  Свободный обмен данными между роутерами и клиентами сети
Свободный обмен данными между роутерами и клиентами сети
Например, у устройства TP-Link 11n берётся IP-адрес 192.168.1.1, а у точки доступа (Root AP) — 192.168.1.2. Каждому устройству в беспроводной сети присваивается свой адрес — иначе будет конфликт IP-адресов, связь нарушится. IP меняют, зайдя в настройки маршрутизатора и введя желаемый IP-адрес.
Смена IP на роутере
Для смены IP-адреса сделайте следующее.
- С любого браузера перейдите на 192.168.0.1 или tplinkwifi.net.
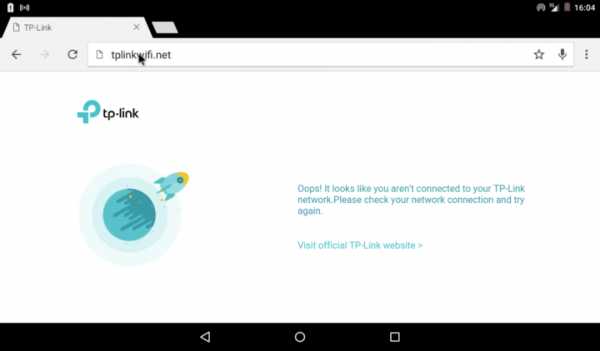 При отсутствии связи с локальной сетью роутера высветится страница-заглушка TP-Link
При отсутствии связи с локальной сетью роутера высветится страница-заглушка TP-Link - Введите в качестве имени и пароля слово «admin».
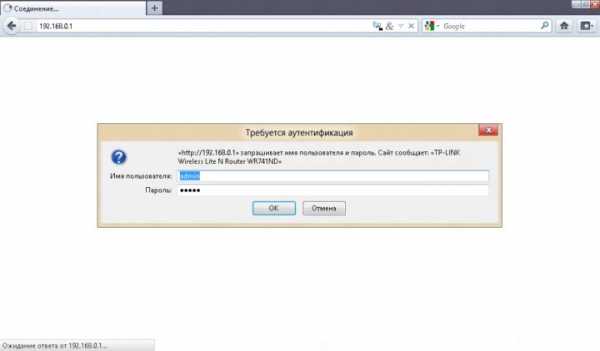 При успешном входе на tplinkwifi.net или по локальному IP роутер запросит логин и пароль
При успешном входе на tplinkwifi.net или по локальному IP роутер запросит логин и пароль - Дайте команду «Сеть — Локальная сеть».
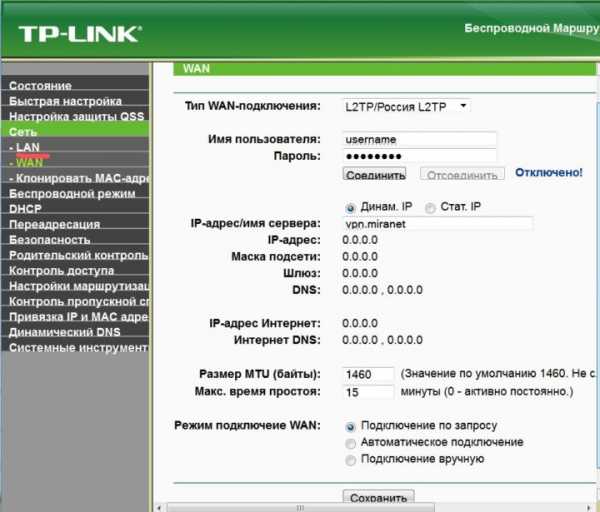 Перейдите к настройкам LAN
Перейдите к настройкам LAN - Укажите нужное значение IP, нажмите кнопку «Сохранить».
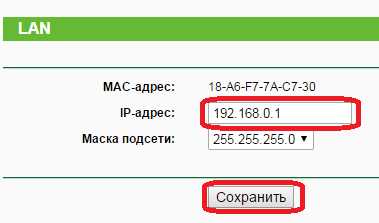 Впишите нужный адрес и нажмите кнопку сохранения
Впишите нужный адрес и нажмите кнопку сохранения
Подключённые устройства необходимо переподключить заново. Настройки соединения на ПК или гаджете, с которого на маршрутизаторе менялся IP, также нужно сменить.
Настройка сети WDS на роутере TP-Link
В зависимости от версии прошивки роутера опции и списки в настройках располагаются в разном порядке. Функционал остаётся тем же, не учитывая нововведения при обновлении прошивки устройства или его замену на другую модель.
- Зайдите на главную страницу устройства TP-Link уже знакомым способом.
- Дайте команду «Беспроводная сеть» — «Настройки беспроводного соединения».
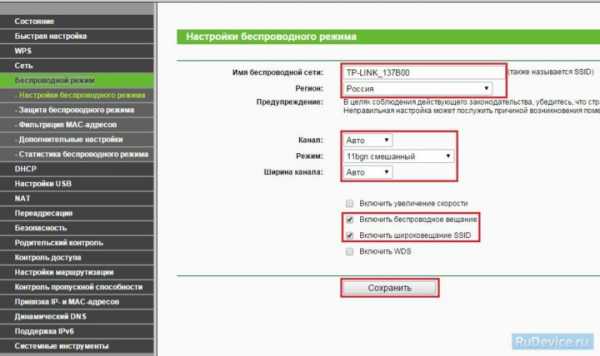 Рекомендуемые параметры Wi-Fi на роутерах TP-Link
Рекомендуемые параметры Wi-Fi на роутерах TP-Link - Отметьте опцию WDS. Без неё создание радиомоста Wi-Fi невозможно.
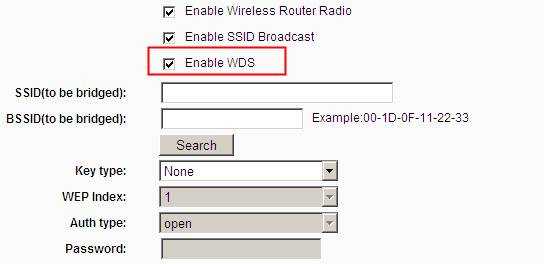 Включите WDS для работы мостовой сети Wi-Fi
Включите WDS для работы мостовой сети Wi-Fi - Выберите номер канала связи между сопрягаемыми устройствами.
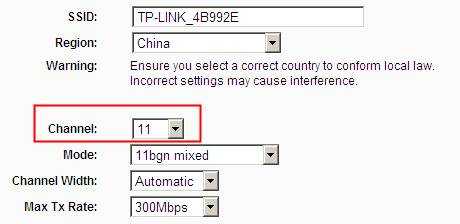 Выбор номера канала, технологии и скорости соединения
Выбор номера канала, технологии и скорости соединения - Нажмите кнопку поиска устройств (Search). После сканирования радиодиапазона Wi-Fi выберите второй роутер по SSID (имя сети, видимое всем устройствам вокруг). Как правило, он имеет наивысший уровень сигнала, т. к. находится рядом с вами (ближе остальных).
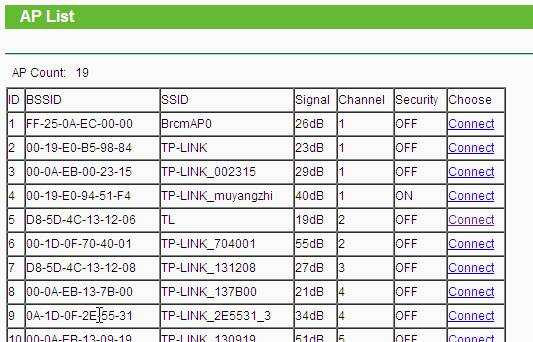 Найдите SSID от второго роутера и подключитесь к нему
Найдите SSID от второго роутера и подключитесь к нему - После выбора второго маршрутизатора в списке первого (который вы и настраиваете сейчас) на предыдущей странице SSID и MAC-адрес впишутся сами. Включите шифрование WPA2 и задайте пароль. Нажмите «Сохранить».
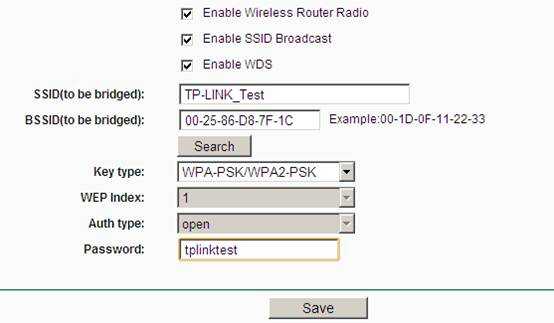 Защита рекомендуется
Защита рекомендуется - Дайте команду «DHCP — Настройки DHCP», выберите «Отключить DHCP-сервер» и нажмите на «Сохранить». DHCP (автовыбор доступного IP из диапазона имеющихся IP-адресов) может надолго отсрочить подключение к сети.
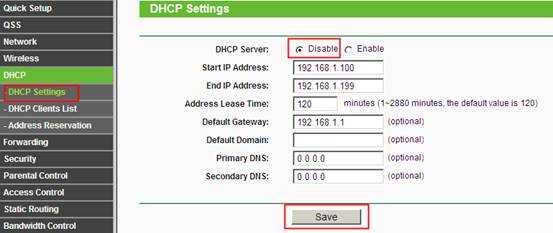 Автоматический выбор IP (DHCP) часто мешает подключиться
Автоматический выбор IP (DHCP) часто мешает подключиться - Чтобы перезапустить TP-Link, дайте команду «Системные инструменты — Перезапустить» и нажмите кнопку «Перезагрузка».Щёлкните Reboot, чтобы перезапустить
Создание сетевого моста WDS закончено! Чтобы проверить сеть, сделайте следующее.
- Запустите командную строку (в Windows XP/Vista/7 дайте команду «Пуск — Все программы — Стандартные — Командная строка», в Windows 8/8.1/10 воспользуйтесь строкой поиска в меню «Пуск» и запустите приложение CMD (англ. «command.exe»).
 Запустите командную строку под учётной записью администратора
Запустите командную строку под учётной записью администратора - «Пропингуйте» ваше соединение с Root Access Point (корневой маршрутизатор), введя команду «ping 192.168.1.2».
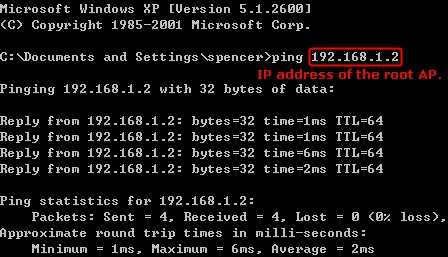 Если инструкция соблюдена до мелочей — сетевой мост должен работать
Если инструкция соблюдена до мелочей — сетевой мост должен работать
Вы можете пользоваться вашим сетевым мостом. Роутеры других производителей настраиваются аналогично — они все поддерживают WDS, а меню и подменю в настройках мало чем отличаются.
Как подключить точку доступа к роутеру
В 2000-х гг. в основном выпускались роутеры Wi-Fi, работающие только в режиме хотспота (точки доступа). В последние же годы выпущены сотни моделей, сочетающие в себе все режимы — по сути, это универсальные сетевые устройства Wi-Fi.
Любой роутер переводится в режим точки доступа. Если вы не предполагаете подключать мощный хотспот, рассчитанный на сотни абонентов и обслуживающий целое село или дачный посёлок, к вашей проводной линии, то роль такой точки доступа выполняет обычная модель, раздающая интернет 8–12 устройствам, имеющая три антенны и работающая у любого соседа по подъезду, в общежитии или в офисной «многоэтажке».
Подключение ТД к роутеру гораздо проще осуществить именно по кабелю. Также возможна работа современных устройств в режиме ТД — при использовании в Wi-Fi гибридного мостового режима.
Соединение ТД между собой без проводов
В связи с возросшей популярностью режимов WDS Bridge (мост) и Repeater, реализованных чисто по Wi-Fi, обычные точки доступа продолжали вытесняться роутерами, пока в первых не был реализован режим гибридной точки доступа.
Чтобы воспользоваться возможностями подключения ТД по Wi-Fi, не прибегая к кабелю, беспроводная настройка должна отличаться от проводной. В качестве примера взяты два одинаковых роутера ASUS WL-500gP V2. 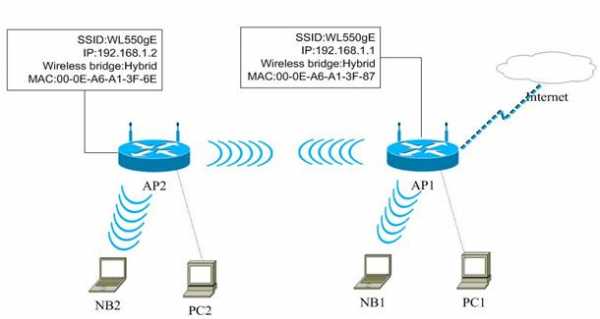 Она резко отличается от подключения роутеров по LAN-кабелю
Она резко отличается от подключения роутеров по LAN-кабелю
- Подключитесь к первой ТД по IP 192.168.1.1 с любого ПК или гаджета, авторизуйтесь для входа в настройки ТД, введя имя и пароль «admin».
 Введите имя и пароль для входа в настройки роутера
Введите имя и пароль для входа в настройки роутера - Дайте команду «Беспроводные сети — Интерфейс».С них начинаются настройки ТД на подключение к другой ТД
- Назначьте ТД имя, например, WL550gE. Выберите нулевое значение шифрования WEP (для защиты лучше всего применять WPA2).
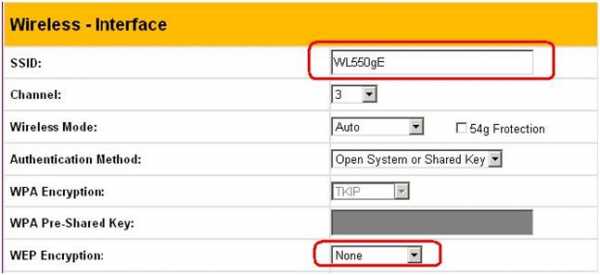 Установите имя сети Wi-Fi и шифрование ТД
Установите имя сети Wi-Fi и шифрование ТД - Дайте команду «IP-конфигурация — WAN/LAN».ТД нужно назначить адреса
- Укажите IP-адрес — 192.168.1.1 и нажмите кнопку «Применить».Проверьте маску подсети: 255.255.255.0
- Дайте команду «Беспроводные сети — Режим моста».Необходимо настроить режим моста, чтоб подключиться к другой ТД
- Для параметра «Режим точки доступа» выберите гибридный режим.
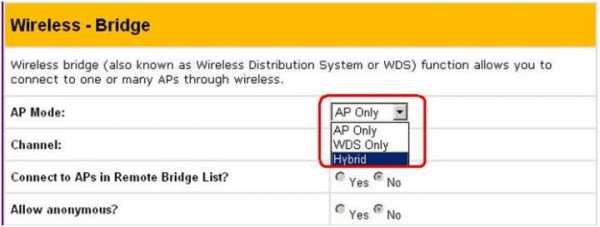 Без гибридного режима ТД вряд ли можно будет соединиться по Wi-Fi в режиме ТД
Без гибридного режима ТД вряд ли можно будет соединиться по Wi-Fi в режиме ТД - Подтвердите переход к выбору номера частоты Wi-Fi, на которой будет работать ваша ТД.Нажмите кнопку «Продолжить», чтобы перейти к настройке канала связи между ТД
- Установите принудительно номер канала Wi-Fi.
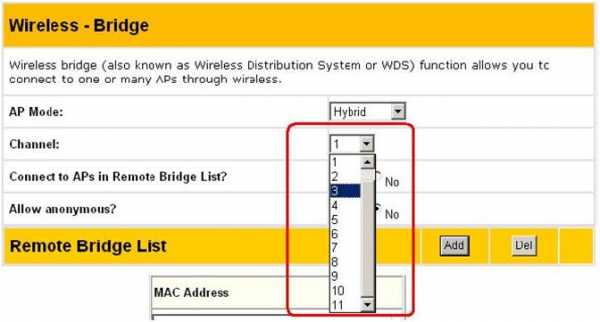 Обе ТД должны работать на одном канале
Обе ТД должны работать на одном канале - Включите опцию «Соединяться с ТД из списка удалённых мостов».
- Разрешите подключение анонимных тустройств к вашей ТД (последняя в списке настройка).Это необходимо, чтобы подключение к другой ТД работало корректно
- Пропишите MAC-адрес второй ТД и нажмите на кнопку «Добавить».
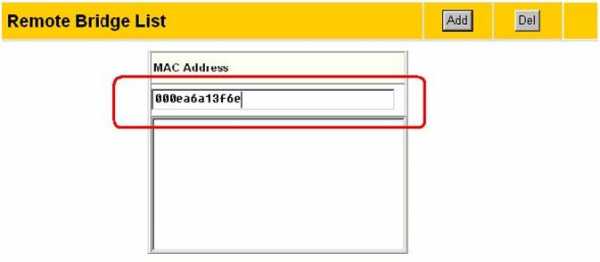 Это второе устройство, к которому будет подключаться первое
Это второе устройство, к которому будет подключаться первое - Нажмите на кнопку «Закончить».Нажмите кнопку завершения настройки
- Нажмите на «Сохранить и перезапустить».Нажмите кнопку, чтобы записать настройки в роутер и перезапустить его
Настройка второй точки доступа
Настройка второй ТД осуществляется аналогично первой ТД. Переходы по меню такие же. Сделайте следующее.
- Пропишите SSID (имя сети Wi-Fi), аналогичный введённому в первой ТД.
- Повторите команду «IP-конфигурация — WAN/LAN».
- Пропишите другой IP (например, 192.168.1.2).Он должен отличаться от адреса в первой ТД
- Дайте команду «IP-конфигурация — Сервер DHCP».
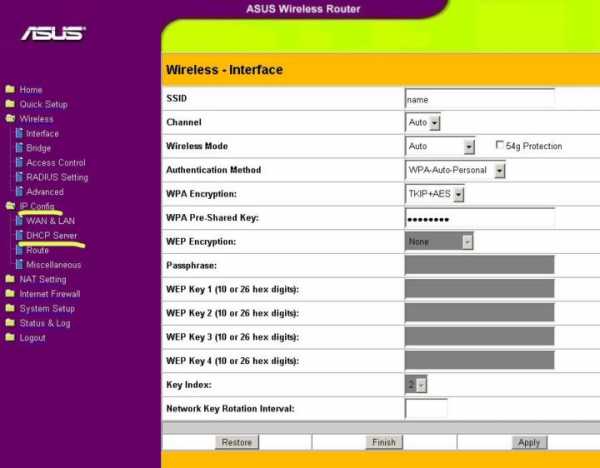 Перейдите в параметры DHCP-сервера
Перейдите в параметры DHCP-сервера - Отключите функцию DHCP-сервера.
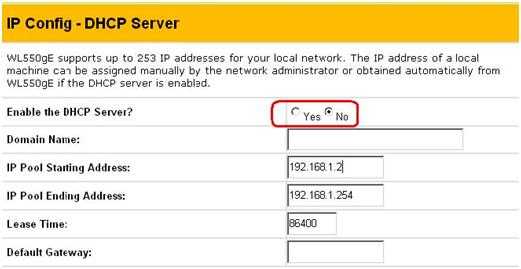 Сервер DHCP будет тормозить подключение, отключите его
Сервер DHCP будет тормозить подключение, отключите его - Перейдите в подменю настроек режима моста и пропишите MAC-адрес первой ТД (в данном примере это 00:0E:A6:A1:3F:87). Проверьте, использует ли ТД один и тот же канал (здесь это 3-й).
- Сохраните настройки и перезапустите ТД, выполнив уже знакомую команду.
Вы можете попробовать указанные шаги с устройствами ZyXEL, TP-Link и других марок. Перемещение по меню в настройках будет иным, а инструкции — похожими. Для соединения двух точек доступа роутеры должны поддерживать гибридную мостовую связь, принудительный выбор канала Wi-Fi, ручной ввод MAC и управление DHCP. Связать между собой классические ТД не получится — они поддерживают лишь раздачу сети с кабеля. Использование одной и той же модели маршрутизаторов в качестве мостовой связи в режиме ТД ускорит настройку — меню у всех устройств в этой связке одинаково.
Связь между роутерами по кабелю
Кабель LAN нужен лишь на охраняемых объектах (больницы или поликлиники, военные заводы, спецслужбы, банки, научно-исследовательские институты и т. д.) — на их территории сети Wi-Fi запрещены по регламенту. Серьёзная организация использует проводные маршрутизаторы, серверные станции и устройства LAN-Hub, а не роутеры и точки доступа. В остальных случаях применение сетей Wi-Fi совместно с кабельными линиями вполне вас устроит.
Существуют две схемы локальных сетей: каскадная (можно использовать как часть древовидной) и сеть с равнозначными устройствами.
Сеть роутеров каскадом
Схема такова: каждый следующий роутер подключается по WAN-гнезду к LAN-розетке каждого предыдущего. Это необходимо для облегчения настройки Интернета, который есть на главном роутере. Настройка такой «роутерной» сети не несёт в себе никаких трудностей.  Каждый WAN следующего — в LAN предыдущего
Каждый WAN следующего — в LAN предыдущего
Так можно построить сеть роутеров c древовидной топологией любой протяжённости. Это своеобразная пирамида устройств. С любого последующего можно зайти в настройки любого предыдущего, вышележащего в этой пирамиде. Каждый предыдущий будет являться главным для стоящих непосредственно за ним. На любом из них будет работать интернет от самого «верхнего» главроутера. Однако просмотреть настройки последующих в такой цепочке роутеров с предыдущего будет непросто — для этого используйте режим сети без WAN.
- На главном роутере включите DHCP и разграничьте пул IP-адресов. Например, на устройствах линейки D-Link DIR настройка доступна по команде «Настройки — Установки сети».
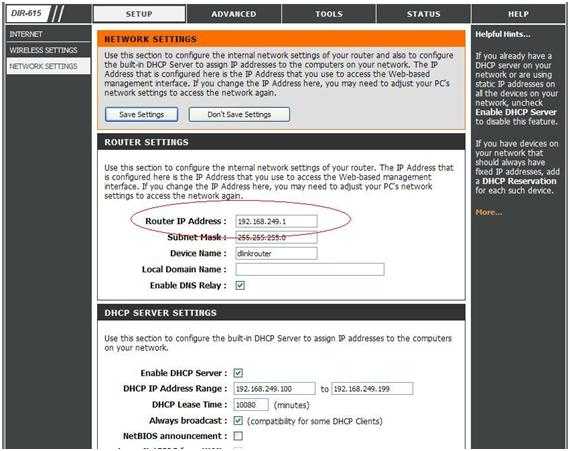 Первый роутер готов к раздаче IP и маршрутизации сети и интернета
Первый роутер готов к раздаче IP и маршрутизации сети и интернета - Включите на второстепенном роутере автополучение IP. Так, на TP-Link это вызывается командой «Сеть — WAN».
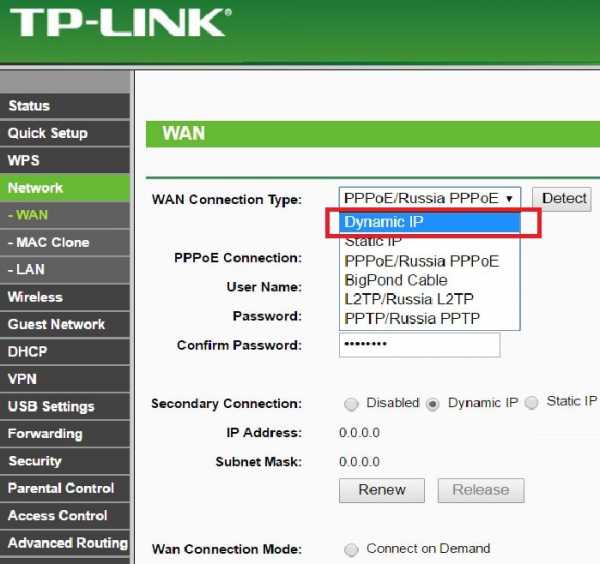 Это позволит второму роутеру получать ресурсы из сети первого и интернет-трафик
Это позволит второму роутеру получать ресурсы из сети первого и интернет-трафик
Не забудьте на каждом из устройст настроить безопасность Wi-Fi. После сохранения настроек и перезапуска роутеров сеть будет работать.
Связь между роутерами по равнозначной схеме
В этом случае используется связь между роутерами через LAN. Это как бы одноранговая сеть. Главное условие в такой сети — настройки IP из одной и той же подсети.
Для примера взяты модели TP-Link, ранее настраиваемые под разнозначную сеть. Сделайте следующее.
- Отключите кабель между первым (который до этого был главным) и вторым (до этого он был второстепенным) роутерами.
- Подключитесь к первому роутеру по Wi-Fi и отключите в его настройках DHCP.
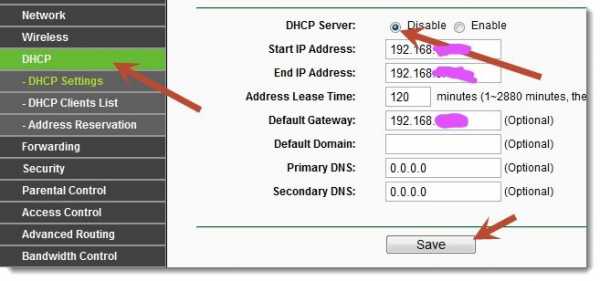 Дайте команду: Настройки DHCP — Выключить — Сохранить
Дайте команду: Настройки DHCP — Выключить — Сохранить - Зайдите в уже знакомое подменю LAN и проверьте, не сменился ли IP основного шлюза (например, это 192.168.1.1).
- Укажите в настройках второго устройства адрес, отличный от указанного на первом (например, 192.168.1.254, 192.168.2.1 или какой-нибудь другой) — это предотвратит конфликт IP-адресов в локальной сети.
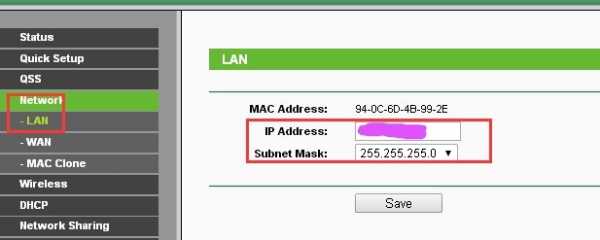 Дайте команду: Сеть — LAN, впишите нужный IP и нажмите кнопку сохранения
Дайте команду: Сеть — LAN, впишите нужный IP и нажмите кнопку сохранения - Убедитесь, что настройки на обоих роутерах сохранены, воткните оба конца кабеля в LAN-гнёзда роутеров.
Как полностью настроить один роутер через другой
Итак, вы подключили роутеры друг к другу и настроили сеть. Последняя задача — убедиться, что настройки любого из роутеров доступны через любой другой в вашей сети. В качестве примера — всё та же сеть из двух роутеров TP-Link с равнозначной (не каскадной!) схемой. Для разных марок и моделей меню может отличаться, но многие действия уже вам знакомы. Сделайте следующее.
- Подключитесь к сети Wi-Fi первого роутера с ПК, планшета или смартфона.
- Введите его главный (шлюзовый IP, например, всё тот же 192.168.1.1). Откроется его страница с главным меню.
- Теперь введите в адресной строке браузера IP-адрес второго устройства (пусть это 192.168.0.1) — откроются его настройки.
- Попробуйте что-нибудь поменять в настройках, например, смените адрес шлюза (со 192.168.0.1 на 192.168.0.123).
- После сохранения настройки введите в адресной строке вашего браузера новый IP (в данном примере это 192.168.0.123) второго роутера, который вы прописали в его настройках — вновь откроется меню настроек этого роутера.
- Смените имя сети второго маршрутизатора (вы подключены ко второму роутеру через первый): дайте команду «Беспроводная сеть — Основные настройки» и впишите другое имя сети Wi-Fi. При поиске ваших сетей Wi-Fi SSID беспроводной сети второго роутера изменится для всех, кто найдёте его при сканировании эфира Wi-Fi.
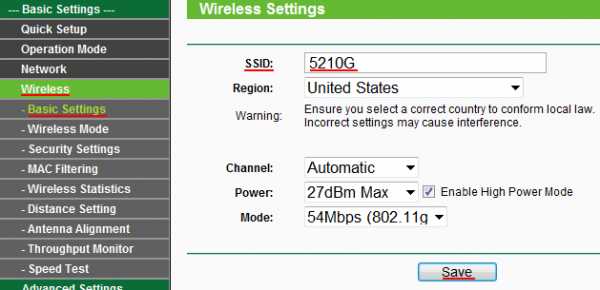
Роутер на основе Vista
Оказывается, если на слабый ноутбук, или даже нетбук, установлена система Windows, то можно использовать этот компьютер как роутер, притом без потерь в производительности. Все просто – обычный процессор Pentium 166 не уступает по своей производительности роутеру, в котором установлен 700-мегагерцовый кристалл. В общем, у компьютеров архитектура другая, и они быстрее. А мы хотим использовать это свойство в своих целях, и наше стремление всецело поддерживает корпорация Microsoft. В Windows, начиная с версии XP, для создания роутера многое предусмотрено изначально, ну а мы рассмотрим пример для Windows Vista.
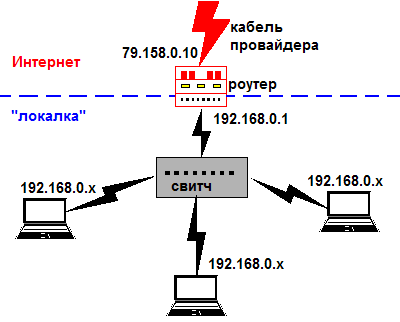
Итак, у нас есть компьютер с двумя сетевыми карточками, одна из которых подключена к провайдеру. Будем считать, что соединение с провайдером уже настроено, и нам останется только раздать Интернет в локалку, которой пока еще нет. В действительности, Windows содержит много настроек, позволяющих включить или отключить автоматическую выдачу локальных адресов, задействовать сервис «UPnP» и так далее. Было бы странно, если бы современная ОС по своим возможностям уступала бюджетному роутеру D-Link. А в интерфейсе Vista даже название вкладки, содержащей значки подключений, говорит само за себя – Network and Sharing Center (Центр управления сетями и общим доступом). Приступаем к настройке.
Делаем роутер из компьютера
Пусть имеется компьютер с двумя сетевыми адаптерами, на который установлена система Windows версии Vista, причем, один из адаптеров уже подключен к кабелю провайдера. Если Интернет-соединение настроено и работает, последовательность действий будет такой. Сначала мы «расшарим» Интернет на второй адаптер. Одновременно с этим автоматически запустится сервис DHCP, то есть локальная сеть начнет функционировать. А на втором этапе надо провести дополнительную настройку «локалки» (задействовать сервис «UPnP» или что-либо еще). Самым сложным является первый этап.
Наделяем Интернетом локальную сеть
Вроде бы, здесь мы рассматриваем то, как «расшарить» Интернет в локальную сеть, а параметры самой локалки нам недоступны. Однако не нужно забывать, что после включения опции, которая рассматривается здесь, локальная сеть начнет исправно работать. Все компьютеры, включенные в нее через свитч, получат IP-адреса в автоматическом режиме. При желании сервис DHCP можно будет отключить затем, а DNS на локальных ПК все же придется указать вручную.
Итак, в настройках сетевых адаптеров других ПК, не являющихся роутером, мы выставляем DNS «192.168.0.1» и используем такой же адрес основного шлюза. А получение IP-адреса и маски должно остаться автоматическим:
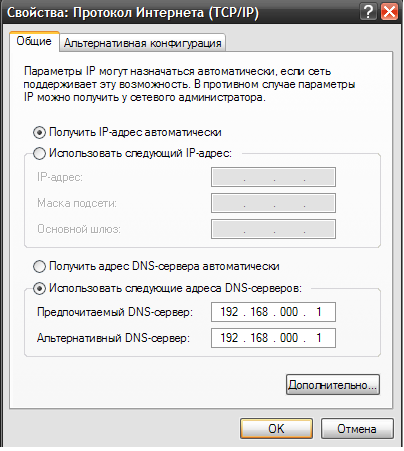
Теперь, переходим к настройке нашего «роутера». Откройте «Центр управления сетями и общим доступом». Щелкните по ссылке «Управление сетевыми подключениями»:

После чего, Вы увидите страницу, содержащую значки сетевых подключений (у нас их ровно два).
В нашем примере соединение с провайдером названо так: «Подключение по локальной сети 2». Открываем его «Свойства», дальше вместо вкладки «Сеть» задействуем вкладку «Доступ» и выставляем одну галочку:
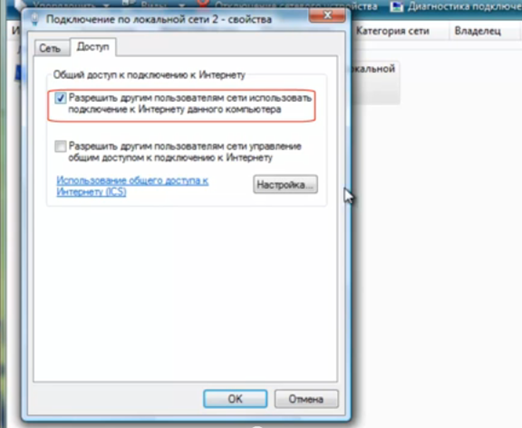
После нажатия кнопки «OK» появится окно с вопросом, где надо нажать «Да» (альтернатив все равно не будет). Теперь, открываем состояние другого подключения, имеющего отношение к локальному сегменту. Нажав кнопку «Сведения», видим, что IP-адрес нашего «роутера» равен «192.168.0.1»:
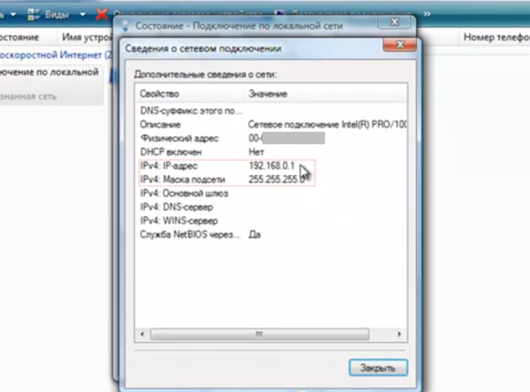
Если все было выполнено правильно, доступ к Интернету у всех компьютеров должен появиться (примерно через минуту после применения настроек).
Факультативные настройки роутера-компьютера
Казалось бы, если Интернет уже есть у всех абонентов, зачем еще что-то настраивать? Попробуйте на нескольких компьютерах сразу запустить программу ICQ или Skype… Вы увидите, что исправно все это будет работать только на одном ПК. Похожим свойством обладают программы uTorrent и DC++, а исправить подобное упущение очень легко. Достаточно задействовать протокол UPnP (на нашем «роутере» и в каждой из программ). Как заставить использовать сервис UPnP саму программу, здесь не рассматривается.
Для доступа ко всем опциям, отвечающим за свойства «роутера», надо снова открыть вкладку, где мы выставляли галочку и нажимали «OK». Выполните переход: правый клик на значке соединения -> «Свойства» – > «Доступ». Осталось нажать кнопку «Настройка»:
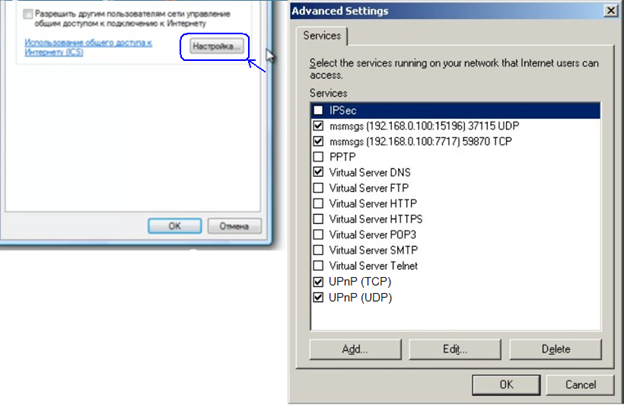
Включите требуемые опции, нажмите «OK». Если в окне нужная опция отсутствует, попробуйте нажать «Add» (Добавить) и найти требуемое в списке. Удачной настройки!
Можно задействовать все опции одновременно, ничего страшного при этом не случится. Однако если Вы не планируете создавать свой сайт и размещать его на компьютере, отключите «сервер HTTP». Это же относится к следующим сервисам:
- Для безопасности лучше не задействовать Telnet
- Сервер HTTPS надо выключить тем более
- Серверы почты (POP3, SMTP) лучше выключить сразу
- Ну и FTP лучше не включать, если не планируете этот сервис использовать.
А если в списке присутствуют протоколы IMAP, их задействовать нужно обязательно. Желаем успеха.
Рекомендация, которую нужно выполнить
Если провайдер раздает адреса из диапазона «192.168.0.X», ничего настроить не получится. Такой вариант нужно исключить сразу. А еще, на основном ПК может быть выключен сервис ICS. Проверьте, что это не так:
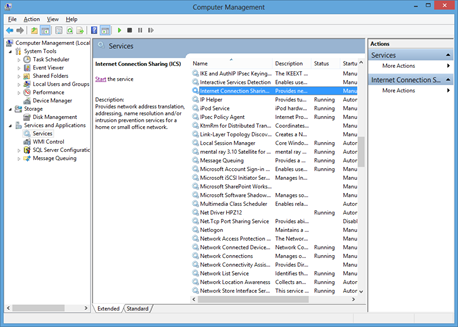
Надо открыть управление компьютером, перейти к списку под названием «службы», а затем эти службы лучше упорядочить по имени. Строка с надписью «ICS» будет среди первых десяти.
Если требуемый сервис выключен, надо поступить так. Выполнив правый клик и выбрав «Свойства», проверьте, что «Тип запуска» не отличается от «Авто». Внесите исправления, если требуется.
Чтобы роутер работал, должен быть включен не только сервис ICS, но и служба брандмауэра (firewall service). Сам же брандмауэр при этом лучше выключить, и временно отключить антивирус, если он есть. Службы антивируса Вы будете задействовать по одной, проверяя, все ли работает в локалке.
Что такое роутер

Всемирная сеть охватывает почти весь земной шар. Интернет стал незаменим во многих областях. Он позволяет осуществлять различные операции и находить нужную информацию за считаные секунды. Для осуществления выхода в сеть требуется специальное оборудование, в частности — роутер.
Что такое роутер и зачем он нужен
Роутер, простыми словами — это специальная станция, которая осуществляет приём и дальнейшую передачу сигналов интернет. Устройство связывает пользователя и провайдера, который «раздаёт» интернет.
Помимо этого, устройство необходимо для распределения полученного сигнала. Оно принимает сигнал и делит его на несколько устройств, которые к нему подключены. Также роутер передаёт сигнал в обратную сторону — от абонента в интернет.
Данное устройство несёт защитную функцию. Оно осуществляет кодировку данных с помощью специальных протоколов: WPA, WEP и других.

Если установить на роутер необходимый софт, то можно дополнительно подключить прокси-сервер и задействовать многие полезные функции.
СПРАВКА! Роутер является незаменимым при подключении к интернет. Он принимает и разделяет сигнал. При этом делает его недоступным для абонентов, не входящих в разрешённый список.
Некоторые пользователи думают, что роутер и маршрутизатор — это разные устройства. Роутер в переводе с английского означает «калька», а на русский переводится — маршрутизатор. Поэтому роутер и маршрутизатор, можно считать словами-синонимами, обозначающими одно устройство.
От модема же маршрутизатор значительно отличается:
- Роутер не только принимает сигнал, но и делит его. Модем — передаёт на одно внешнее устройство.
- Маршрутизатор имеет личный IP-адрес, у модема его нет.
- Модем может осуществлять одну функцию, тогда как роутер многофункционален.
Как работает роутер
Работа роутера заключается в приёме и распределении сигнала между подключёнными устройствами или серверами. Делает он это согласно специальной таблице маршрутизации, где указаны все абоненты и прописаны необходимые протоколы. Именно на основании информации, записанной в таблице, будут определяться пути, по которым распределяется сигнал.
Таблица позволяет организовать сеть таким образом, что каждый сигнал имеет свой путь, при этом с другими каналами он не пересекается.
Схема организована так, что для каждого подключённого абонента выбран оптимальный путь с минимальным временем получения сигнала.

Чтобы между абонентами не возникало конфликта, каждому из них присваивается индивидуальный IP-адрес. Также он необходим для определения оптимального маршрута передачи сигнала. Маршрутизатор периодически посылает сигнал на определённый IP-адрес. Это необходимо для того, чтобы информация о карте сети обновлялась и была актуальна.
Подключение маршрутизатора к внешним устройствам выглядит так:
- при подключении услуги, провайдер заводит специальные кабели и устанавливает необходимо оборудование;
- главный кабель присоединяется к соответствующему порту WAN, располагающемуся на задней части корпуса маршрутизатора — он синего цвета;
- так как у системных блоков нет встроенного модуля Wi-Fi, то к ним прокладывается LAN-кабель, соединяющий его с роутером — LAN-порты на корпусе маршрутизатора для удобства окрашены в жёлтый цвет.
СПРАВКА! Устройства, имеющие модуль для беспроводной передачи данных, подсоединяются по сети Wi-Fi.
Каждая модель маршрутизатора имеет свои ограничения на подключение. Это указывается в паспорте изделия. Но для домашнего использования обычных недорогих моделей бывает достаточно.
У беспроводного соединения есть нюанс — скорость. Скорость передачи сигнала зависит от мощности штатной антенны маршрутизатора и от того, какой конкретно стандарт Wi-Fi поддерживает устройство. На скорость могут влиять некоторые внешние факторы, например, большое расстояние между устройствами или наличие толстых стен.
Типы роутеров
Несмотря на то что все маршрутизаторы предназначены для приёма и распределения сигнала между внешними устройствами, они имеют несколько видов. Для того чтобы выполнить настройки сети правильно, следует знать какой именно вид используется.
Широкополосный
Данный вариант применяется для подключения к широкополосному интернету. Подобные модели имеют на своём корпусе телефонный разъём.

Нужны они для подключения нескольких компьютеров к интернет или организации телефонной линии. Также широкополосный маршрутизатор необходим, если используется IP-телефония.
Беспроводной
Такой роутер необходим для организации беспроводной передачи данных между устройствами.
Так как персональный компьютер не имеет модуля WI-Fi, то к нему роутер подключается с помощью кабеля. После того как два устройства соединены, нужно перейти в настройки маршрутизатора и включить беспроводное подключение. Там же необходимо установить пароль для входа.

Это требуется для того, чтобы защитить свою сеть от мошенников или устройств, которые не являются абонентами. Помимо этого требуется установить ключ безопасности.
ВНИМАНИЕ! Не стоит сохранять ключ безопасности где-нибудь на компьютере!
После того, как все необходимые настройки сделаны, маршрутизатор начнёт «раздавать» Wi-Fi.
Роутеры довольно надёжные устройства. Обычно они не требуют специального ухода, настройки или регулировки и могут работать долгие годы.
Благодаря маршрутизаторам Всемирная сеть стала доступной для миллионов пользователей. Возможно, через какой-то промежуток времени, эти устройства станут не нужны. Но пока же они незаменимы для всех, кто желает пользоваться интернетом.
Как роутер подключить к роутеру

Как подключить и настроить роутер через роутер — по кабелю и по WiFi

В последнее время все больше и больше абонентов Интернет-провайдеров озадачиваются вопросом — как подключить и настроить роутер через уже имеющийся роутер — с WiFi или без?! Зачем? Причин может быть несколько.
Первая, и самая частая причина — зоны покрытия WiFi имеющегося устройства не хватает на всю квартиру или дом и её как-то нужно увеличить. Вторая причина — экономия средств. Допустим один человек подключил Интернет и тариф 100 мегабит. А по соседству у него живет друг.
И вот они решают пользоваться одним Интернет-каналом вместе, оба хотят иметь беспроводную сеть. Ещё одна причина — при подключении к провайдеру Вам уже выдали устройство доступа: модем или оптический терминал, но его функционала не хватает.
В этом им как раз и поможет подключение к имеющемуся беспроводному маршрутизатору ещё одного. В этой статье я расскажу как сделать это наиболее правильно и приведу два способа как настроить сеть роутер-роутер: через WiFi и по кабелю.
Способ 1. Подключение по WiFi
Такой способ, на мой взгляд наиболее правильный — одно устройство просто расширяет зону покрытия сети WiFi другого. Вообще, изначально существовал просто режим повторителя (репитера), который или поддерживался , или нет.
Потом появилась новая технология — WDS, которую производители беспроводных устройств стали активно внедрять в свои творения.
WDS (Wireless Distribution System) — это специальная технология, позволяющая расширить зону покрытия беспроводной сети Вай-ФаЙ путем объединения нескольких точек доступа (или несколько WiFi-маршрутизаторов) в одну сеть без необходимости наличия проводного соединения между ними. Главное требование при организации такой сети — все базовые станции WDS сети должны быть настроены на использование одной и той же частоты, метода шифрования и ключа шифрования.
В итоге, для того, чтобы подключить роутер через роутер по WiFi, первый должен просто раздавать беспроводную сеть и никаких дополнительных настроек на нем делать не надо. А второй должен уметь работать в режиме повторителя, либо поддерживать технологию WDS, что собственно почти одно и то же.
Узнать — умеет ли такое Ваш аппарат — Вы можете или на сайте производителя, или полазив по настройкам. В качестве примера я рассмотрю два беспроводных маршрутизатора, которые можно подключать к другим по WiFi. Первый — Asus RT-N12 D1, умеющий работать в качестве репитера.
А второй пример — TP-Link, поддерживающий технологию WDS (TL-W741ND, TL-W841ND, TL-W941ND, TL-W1043ND).
Для того, чтобы перевести Asus в режим повторителя, Вам надо зайти в веб-интерфейс, найти раздел «Администрирование» и на вкладке «Режим работы» ставим галку «Режим повторителя»:
Нажимаем кнопку «Сохранить» и ждем перезагрузки. После этого кликаем на кнопку «Быстрая настройка Интернет». Откроется вот такая вкладка:
Это список доступных беспроводных сетей. Вам нужно найти имеющуюся сеть, ввести ключ сети (пароль) и нажать кнопку «Подключение». После этого Asus должен подключиться к сети, получить адрес и расширить зону покрытия.
Подключение роутера TP-Link по WiFi
На большинстве современных моделей TP-Link есть поддержка WDS. Для того, чтобы настроить подключение одного маршрутизатора через через другой, Вам нужно первым делом зайти в раздел веб-интерфейса «Беспроводной режим (Wireless Settings)» и поставить галку «Включить WDS (Enable WDS)»:
Вам станет доступна ещё часть настроек ниже. Нажимаем кнопу Поиск и видим список доступных для подключения беспроводных сетей Вай-Фай:
Находим среди них свою и нажимаем кнопку «Подключение». После этого Вы попадете назад, в настройки Wi-Fi, где Вам нужно будет ввести пароль к сети и нажать кнопку Сохранить. После этого, TP-Link подключиться ко второй точке доступа как повторитель и расширит её зону покрытия беспроводной сети.
Способ 2. Подключение по LAN-кабелю
Способ создания проводной сети роутер-роутер подойдет Вам в том, случае, если между ними расстояние более 30 метров. Есть 2 варианта соединения маршрутизаторов сетевым патч-кордом:
— Вариант 1. Соединяем порт LAN одного устройства и порт WAN другого. Второй девайс при этом будет работать как простой клиент первого и будет иметь свою, отдельную сеть WiFi. При этом немаловажно правильно подключить устройства друг к другу. Соединить порты надо так, как на фото:
То есть Вы должны соединить один из LAN-портов первого устройства, в который приходит кабель провайдера с портом Интернет (или WAN) второго. Соединять их через LAN-порты я бы не советовал (хотя ниже я рассмотрел и такой вариант), так как это не совсем правильно.
После этого надо ещё правильно всё настроить. На первом маршрутизаторе делать, впринципе, ничего не надо. Единственное — проверьте, чтобы в разделе LAN был включен DHCP-сервер.
На втором — Вам надо зайти в раздел WAN и выбрать «Тип подключения» — «Динамический IP» (WAN Connection Type — Dynamic IP):
После этого нужно будет настроить сеть WiFi обычным образом, сохранить настройки и перезагрузить девайс.
После чего, второе устройство должно получить IP-адрес из сети первого и работать как один из его клиентов, раздавая полученное уже своим клиентам.
Кстати, на некоторых WiFi-маршрутизаторах тип подключения — «Динамический IP» используется по умолчанию, на заводских настройках. К ним относятся устройства от D-Link:
Здесь для подключения его к другому, надо всего лишь будет подключить кабель и настроить сеть Вай-Фай.
— Вариант 2. Соединяем порт LAN одного устройства и порт LAN другого. В этом случае оба аппарата логически будут находится в одном сегменте сети. При этом беспроводные сети обоих роутеров будут иметь одинаковую адресацию, но разные имена сети — SSID. Настройка: Первым делом, Вам надо отключить на втором устройстве сервер DHCP:
Затем, если у них одинаковый IP-адрес в локальной сети, то надо на втором устройстве его изменить на другой для того, чтобы не было конфликта:
Второму маршрутизатору надо либо назначить IP-адрес в этой же подсети, но где-нибудь в конце диапазона — например, 253й или 254й адрес. Либо вообще сменить подсеть на 192.168.2.х например. Не забудьте сохранить настройки.
Я перечислил наиболее оптимальные, на мой взгляд, способы настройки подключения. Если у Вас есть ещё способы как организовать сеть по кабелю или WiFi между маршрутизаторами — пишите в комментариях.
Как подключить и настроить роутер через роутер — по WiFi и по кабелю

Возможности и удобство беспроводных технологий заставляют множество людей задуматься о том, как подключить роутер к роутеру, чтобы увеличить площадь охвата Вай-фаем уже функционирующего маршрутизатора, мощности которого недостаточно охватить весь коттедж или крупную квартиру. А также нередко вопросом, как соединить два роутера задаются хорошие соседи, желающие вполне законным методом двукратно сэкономить на оплате одного канала скоростного интернета.
И в решении этой проблемы им помогут знания, как правильно подключить и настроить роутер через уже имеющийся роутер. Ниже приведены подробные инструкции для грамотного осуществления поставленной задачи различными способами, в результате выполнения которых не только будет обеспечено высокое качество подключения к всемирной паутине, но в 2–3 раза станет больше площадь охвата Wi-Fi.
Можно конечно для этого использовать еще один метод – это увеличение мощности антенны или ее замена на более эффективную, однако не всегда этот более дешевый способ имеет достаточную прибавку увеличения зоны беспроводного сигнала для нужд пользователей, которым необходимо подключить Вай фай даже в самой удаленной комнате своего дома.
Предварительные мероприятия
На самом первом этапе требуется решить, какую схему использовать для соединения дополнительного второго WiFi роутера к уже функционирующему Вай Фай роутеру.
Желательно подсоединять два полностью идентичных устройства одной модели и производителя. Это в дальнейшем значительно облегчит выполнение всех процедур подключения, а также их намного легче и проще настраивать благодаря полной совместимости применяемого программного обеспечения и технологий.
Соединить два прибора можно через WiFi либо используя проводное соединение.
Необходимо отметить, что маршрутизатор, подключаемый через шнур, будет обеспечивать более надежную и стабильную работу сети, рекомендуется по возможности этот вариант считать приоритетным.
Поэтому помимо приобретения роутера, возможно, потребуется еще купить кабель (обычно применяется витая пара требуемой протяженности).
Схема
Схематично расположение второго подсоединенного роутера «АР2» изображено на рисунке ниже:
В соответствии с представленной выше схемой можно реализовать 2 метода соединения приборов:
1 способ: с применением кабельного соединения
Сразу требуется указать основной критерий диапазона применимости этого метода. Рекомендуется использовать этот способ, пользователям, у которых маршрутизаторы располагаются на удалении друг от друга до тридцати метров.
Этот метод является надежным и простым. Дополнительные расходы будут только на покупку специального провода с маркировкой «UTP».
Алгоритм последовательности действий для пользователей, выбравших первый способ, состоит из следующих последовательных шагов:
Примечание: главный минус этого метода проявляется при необходимости проброса провода на значительную удаленность, например, бывает проблематично связать витой парой квартиры, разделенные несколькими этажами.
В большинстве случаев проблемы появляются при несоответствии применяемых технологий различных производителей приборов. В связи с этим до начала ввода параметров следует обязательно ознакомиться с прилагаемыми к приборам руководствами пользователя. До соединения с ПК необходимо включить роутеры и подождать до полного завершения их запуска (около 1 минуты).
2 способ: с применением WiFi соединения
Если пользователь предпочел воспользоваться вторым методом, то в этом случае один роутер будет увеличивать площадь охвата беспроводной сетью второго устройства. При этом используется технология под аббревиатурой «WDS», соединяющая роутеры в единую сеть (при этом отсутствует необходимость использования проводов).
Основное условие – устройства должны функционировать на одинаковой частоте и типе кодирования данных.
Примечание: в случае использования второго способа, устройство, которое уже имеет связь с глобальной сетью настраивать дополнительно не нужно.
Как настроить роутеры?
Главное при настройке второго роутера через подключенный к интернету роутер корректно ввести все параметры. Необходимо выполнить следующие действия:
Заключение
Как подключить wifi роутер через роутер?

Несмотря на широкий ассортимент достаточно мощных устройств, способных снабжать стабильным WiFi десяток жилых домов в частном секторе, вопрос как подключить второй роутер к интернету через роутер по-прежнему актуален.
Ведь установка моста роутер роутер зачастую намного выгоднее и эффективнее, чем приобретение более дорогого современного маршрутизатора. Особую пользу такие мосты принесут в частном доме или небольшом офисе, где можно с наименьшими финансовыми затратами (и мощностью излучения) «покрыть» интернетом нужные квадратные метры.
И в данной статье мы рассмотрим, можно ли подключить роутер к роутеру и как правильно подключить два роутера к одной сети.
Соединить два роутера в одну сеть можно двумя способами – с помощью LAN кабеля или по беспроводной WiFi связи.
Для более четкого понимания данной задачи, рассмотрим кратко смысл моста в соединении роутер роутер и распределении роли маршрутизаторов. К примеру, назовём один из них «А», а другой «Б».
Маршрутизатору «А» мы назначим «главную роль» – непосредственное соединение с интернетом, а роутер «Б» будет выступать в роли «репетира» или «повторителя» и транслировать сигнал от излучателя «А» другим устройствами сети.
Для начала разберем соединение роутеров «LAN- WAN» (на примере модели Tp-Link). Данный вариант отличается более стабильным соединением, нежели LAN-LAN.
Настройки маршрутизатора «А».
Для подключения роутера tp-link к роутеру tp-link необходимо убедиться, что в его настройках включен сервер DHCP.
Других настроек первый маршрутизатор не требует.
Перейдём к рутеру «Б».
Прежде всего, сбросьте настройки маршрутизатора на заводские (особенно, если прибор уже бывал в эксплуатации). Соедините роутеры LAN кабелем: в «А» задействуйте LAN порт, в «Б» — WAN порт (аналогичную схему подключения можно посмотреть в статье как соединить роутер с модемом)
В настройках необходимо установить динамическое получение ip адресов:
- — вкладка «WAN» — «Тип соединения» — «Динамический ip-адрес»;
- — если ниже указаны параметры «Ip-адрес», «Маска подсети» и «Основной шлюз», то мост работает, и маршрутизатор «Б» является клиентом роутера «А».
Как подключить роутер к роутеру через wifi?
Для начала настроим беспроводное соединение на роутере «А»:
- — в браузере введите 192.168.0.1 (адрес может быть другим, смотрите как зайти в настройки роутера), «логин» и «пароль» по умолчанию «admin»;
- — на вкладке «Беспроводной режим» придумайте имя сети (SSID) и пароль (должен быть легко запоминаемым для вас, но в то же время надёжным);
- — ещё один параметр – «Канал». Указывать его не обязательно, но сделать это рекомендуется, т.к. соответствие каналов сети на устройствах обеспечит более стабильную работу сети.
Теперь перейдём к маршрутизатору «Б».
Сейчас большинство сетевых девайсов поддерживают технологию WDS –это и есть своего рода репетир.
- — Зайдите в веб-интерфейс устройства;
- — На вкладке «Беспроводной режим» заполните поля аналогично настройкам маршрутизатора «А»;
- — Ниже отметьте пункт «Включить WDS» — появится дополнительное окно с параметрами;
- — Там вы увидите SSID (роутер «А») и BSSID (маршрутизатор «Б»). Нажмите «Поиск» и в появившемся окне «Список точек доступа» выберите подключение, настраиваемое на роутере «А»;
- — Сохраните конфигурацию с перезагрузкой. На этом настройка подключения роутера к роутеру через wifi завершена.
Как уже было сказано, соединение LAN-LAN работает менее стабильно, чем LAN-WAN. Однако для «целостности картины» все же разберем, как подключить роутер tp-link к роутеру tp-link при таком соединении.
Для маршрутизатора «А» никаких настроек не требуется, все изменения проводим только на роутере «Б»:
- — Зайдите в настройки прибора;
- — «Сеть» — «Локальная сеть». Во избежание конфликта пропишите ip адрес на несколько единиц больше;
- — На вкладке «DHCP» выберите «Отключить».
Теперь как подключить к одной сети всё те же два роутера «А» и «Б», но уже марки D-Link:
В настройках WiFi просто укажите имя сети идентичное роутеру «А» и сохраните конфигурацию.
- — Вкладка «Wifi» — «Включить» — «Вещать беспроводную сеть»;
- — В списке ниже выделите «главную сеть» и установите тот же пароль, что и на роутере «А»;
- — Далее на вкладке «WAN» создайте новое подключение (для этого нажмите кнопку «Добавить»);
- — «Тип соединения» — «Динамический ip»;
- — «Интерфейс» — «WiFiClient» — «Применить»;
- — Сохраните настройки с перезагрузкой девайса.
Как показала практика, наиболее стабильное соединение поддерживают мосты с моделями Tp-Link. При идентичных параметрах сети аппараты D-Link обеспечивают более низкое качество связи: зачастую возникают разрывы соединения, падает скорость и т.д.
Как соединить два роутер между собой: 2 способа

Говоря о современном интернете почти каждый человек думает о беспроводных технологиях. Они есть в каждом доме, квартире, на предприятии и во многих других общественных местах. Незаменимой частью такой технологии является универсальное устройство, имеющее название роутер.
Но несмотря на множество плюсов многие пользователи чаще и чаще задаются одним вопросом: «Можно ли организовать подключение роутер через другой маршрутизатор?». Этому способствует множество причин, главная из которых это уменьшения сигнала wifi, проходящего через стены. Проблема знакома владельцем многокомнатных квартир, домов, где один роутер не способен обеспечить интернетом все комнаты.
Второй причиной может является экономия. Например, два соседа решают подключить одну квартиру к услуге интернет, а другая соединяется последовательно с помощью маршрутизатора.
Третий вариант существует, когда старый роутер не обладает богатым функционалом и его невозможно настроить на опции, предлагаемые современными маршрутизаторами (работа с дисками, ftp-сервер, принт-сервер и др).
Существует два способа, которые объединяют два устройства в одну сеть
В обоих случаях главным условием являет только правильно настроенный первый аппарат, в который включён кабель провайдера. Второе устройство в зависимости от соединения нужно будет настроить. Итак, какие же существуют способы объединения двух устройств:
Все они достаточно просты и не требуют каких-то специальных знаний. Эта статья подробно расскажет о каждом методе и поможет сориентировать в действиях даже неопытных пользователей.
Объединение двух маршрутизаторов в одну сеть при помощи UTP
Данный метод имеет два варианта реализации. Если первый по каким-то непонятным причинам не работает, всегда можно будет попробовать настроить второй способ.
Первый способ
Кабель провайдера включён в WAN порт (как правило, синий или зелёный разъем на обратной стороне роутера), а объединяющий провод воткнут в LAN первого устройства и WAN второго аппарата.
При таком подключение, как правило, первый маршрутизатор должен быть правильно настроен на работу интернета провайдера и на его портах LAN должен быть включён DHCP. Обычно эта настройка находится в разделе «Сетевые подключения» пункт LAN (локальное подключение).
Например, на устройствах TP-Link эту конфигурацию можно просмотреть в разделе «Сеть» — LAN.
Второй аппарат конфигурируют на соединение типа мост (Bridge). Для этого в разделе WAN выбирают тип подключения Динамический IP (Dynamic IP).
Далее если это необходимо настраивают беспроводную сеть аналогично первому устройству или создают новую с другим именем (SSID) и паролем. После чего сохраняют настройки и при необходимости перезагружают роутер.
Все эти манипуляции позволят получать интернет через кабель включённый к другому маршрутизатору.
Второй способ. При таком соединении устройства объединяются включением в LAN – LAN
Это позволит объединить два аппарата в один сегмент домашней сети. Оба роутера будут выдавать при подключении оборудования IP адреса из общей сети. Различие может быть лишь в названиях их беспроводных связи wifi.
Для начала нужно правильно сконфигурировать оборудование. Первую очередь на втором роутере следует отключить службу DHCP. Также следует проверить не имеют ли они одинаковые IP адреса. В случае одинаковых моделей устройств это вполне возможно. При необходимости меняем на последние числа такие как 253 или 254. Можно ещё изменить подсеть.
Например, если первый маршрутизатор имеет адрес 192.168.1.1, то второй можно сделать 192.168.2.1, указав в качестве шлюза первый роутер и установив маску сети 23 (255.255.254.0). В случае если не изменить IP на обоих устройствах может возникнуть конфликт адресов.
Это приведёт к тому что интернет не будет работать не только на втором аппарате, но и на первом.
Выполнив все рекомендации конфигурацию необходимо сохранить. При необходимости можно перезагрузить роутеры.
Соединение двух маршрутизаторов в одну сеть при помощи wifi
Объединить в одно целое два устройства расширив тем самым площадь покрытия интернета можно и через беспроводное соединение wifi. Это оптимальный и менее затратный способ.
Для его реализации просто достаточно иметь два роутера поддерживающих функцию ретрансляции wifi или технологию WDS. Обычно современные аппараты имеют все это на своём борту.
Но для надёжности можно просмотреть руководство по использованию или непосредственно посмотреть эту информацию в настройках роутера.
Идея заключается в том, что один аппарат настраивается на работу раздачи интернета, а второй просто выполняет роль репитера (повторителя).
Все эти технологии направлены на расширение беспроводной сети wifi, путём соединения в одну общую структуру сети всех точек доступа или же маршрутизаторов.
Несомненным преимуществом такого подключения является реализация данного метода без использования кабельных соединений, что делает такой метод привлекательным для мест, где прокладка проводов составляет большие проблемы.
При таком подключении необходимо выполнить главное требование.
Все точки или маршрутизаторы должны работать на одной радиочастоте (2,4 или 5 ГГц), иметь один и тот же метод шифрования и пароль для подключения к сети.
В общем структура должна быть такой первый роутер настраивается на интернет провайдера и раздаёт его по цепочке дальше. Второй, третий и так далее работают в качестве повторителя.
Ниже в статье будет рассматриваться настройка популярных моделей роутеров по технологии WDS и в качестве простого повторителя. Все они имеют одинаковый принцип работы и конфигурации. Отличие лишь в расположении настроек в меню и дополнительных функций.
Маршрутизатор Asus в роли повторителя
Настройка роутера Asus в роли повторителя проста и не занимает много времени. Для начала необходимо подключиться к устройству и перейти к его конфигурированию в веб-интерфейс. Чтобы это выполнить нужно открыть любой браузер и в адресной строке ввести 192.168.1.1. Если страница не откроется нужно обратиться к руководству или сбросить все настройки до заводских и повторить процедуру.
При удачном соединении пользователь увидит окно, где нужно будет ввести свой логин и пароль. Далее откроется главное меню, где необходимо перейти на вкладку «Администрирование» и выбрать пункт «Режим работы».
Здесь можно увидеть варианты работы маршрутизатора с сетью wifi (Беспроводной роутер, точка доступа, повторитель). Выбираем необходимый пункт (режим повторителя) и нажимает кнопку «Сохранить».
После чего устройство перезагрузится.
Затем необходимо указать роутеру какую именно беспроводную сеть wifi следует ретранслировать. Для этого опять подключаемся к маршрутизатору и заходим в веб-интерфейс. Здесь находим и кликаем на кнопку «Быстрая настройка интернета».
После этого должно открыться окно, где будет представлен список доступных беспроводных сетей wifi в округе. Выбираем нужную, вводим пароль и нажимаем кнопку «Подключиться».
Если все введено верно, то роутер подключится к сети и будет ретранслировать интернет первого устройства через wifi, тем самым расширив область покрытия сигнала.
Маршрутизатор TP-Link включение технологии WDS
Чтобы произвести подключение роутера TP-Link к другому устройству через беспроводную сеть wifi по технологии WDS необходимо выполнить вход в меню настроек в веб-интерфейсе аппарата.
Для этого в адресной строке браузера вводят IP маршрутизатора, указанного в руководстве или наклейке на обратной стороне аппарата. После чего через несколько секунд должно появится окно, где необходимо указать данные на вход.
Как правило, по умолчанию Admin – это логин и пароль (если эти данные не менялись ранее).
После этого пользователь увидит окно главного меню, где необходимо с левой стороны выбрать пункт «Беспроводной режим» (Wireless Settings) и подпункт «Настройка беспроводного режима». Здесь, необходимо будет выбрать раздел «Включить технологию WDS». После этих манипуляции ниже для пользователя станет доступны ещё настройки, где следует кликнуть на кнопку «Поиск».
Через несколько секунд система выдаст таблицу со всеми доступными сетями, к которым можно произвести подключение. В списке будет представлена информация об имени сети, уровне сигнала, номер канала и др. Выбрав необходимую сеть нужно нажать на кнопку подключение.
После пользователь должен будет ввести пароль и нажать кнопку «Сохранить». После перезагрузки, роутер, подключится к первой точке, и начнёт совместную работу.
Маршрутизатор D-Link в роли повторителя
В моделях устройств D-Link подключение также выполняется в несколько простых этапов. Первым делом необходимо попасть в веб-интерфейс устройства. Для этого в адресной строке браузера вводят IP устройства.
Затем в окне авторизации вводят данные на вход (по умолчанию логин Admin, пароль оставляют пустым).
В появившемся меню находят строчку «Расширенные настройки» (более старых версиях этот пункт звучит как «настроить вручную»).
Далее выбирают пункт беспроводные сети wifi. Затем следует этап выбора режима работы устройства. Чтобы его изменить необходимо перейти в раздел «Клиент» и поставить галочку напротив пункта «Включить».
После этого пользователю будет представлен список всех доступных сетей для подключения. Выбрав необходимую следует ввести пароль если это требуется системой.
Выполнив все условия, роутер потребует нажать кнопку «Сохранить» и автоматически перезагрузится. По окончании всех операций маршрутизатор будет работать в качестве репитера беспроводной сети.
Как подключить роутер к роутеру через кабель?

Всем привет! Сегодня вы узнаете, как подключить роутер к роутеру через кабель.
Распространённой проблемой в сети Wi-Fi является то, что зоны её покрытия не достаточно, чтобы охватить большее пространство. Пользователи приходят к изощрённым методам.
Пытаются переместить сам роутер с одной точки в другую, покупают более мощные передатчики сигнала и т.д. Однако порой это не венчается желаемым итогом. Я вам расскажу ещё об одном способе, способном увеличить покрытие сети.
Им является подключение маршрутизатора к другому роутеру посредством кабеля.
Как подключить роутер к роутеру через кабель?- Подготовка к работе
Чтобы более быстро и качественно настроить оба роутера, специалисты советуют приобретать устройства одной и той же модели. Дело в том, что они способны «понимать» друг друга, и раздавать сигнал с той стабильностью, как это сделал бы один роутер. Но теперь точка доступа будет значительно шире.
Роутер-Роутер – это сеть, способная увеличить сигнал Wi-Fi. Существует два типа этой коммутации:
Первая не такая эффективная, как хотелось бы. Ведь беспроводная стыковка может давать сбои сигнала. К тому же, раздаваемая сеть увеличится не на много, так как сигналу могут препятствовать стены и многое другое.
Проводное соединение увеличивает диапазон сигнала до 100 метров. Плюс ко всему, она будет работать бесперебойно и синхронно.
Знания лишними не бывают
Как говорилось выше, лучшим вариантом будет приобретение передатчиков одной и той же модели. У многих опытных специалистов не редко встаёт вопрос настройки, так как разные производители оснащают своё устройство своими качествами и требованиями.
Кроме того, перед тем как покупать и использовать тот или иной маршрутизатор, не помешало бы ознакомиться с инструкцией по применению.
Многие пользователи «плюют» на это, уверяя, что всё прекрасно знают, но потом начинают засыпать вопросами продавцов и посетителей всевозможных форумов, почему роутеры не «дружат» между собой.
Не спешите с подключением TP-LINK или же D-Link к ПК. Вначале включите его в розетку и подождите минутку, дабы оно полностью освоилось. После этого возможно переходить к настройкам. Если вы сразу всё включите, то устройство не распознает маршрутизатор.
Организация возможности доступа к настройкам
Когда вы подсоединяете маршрутизатор к ПК, стоит помнить, что оба устройства обязаны располагаться в одной точке. Иначе у вас возникнут проблемы, и вы снова не сможете подключиться, как следует. Как решить вопрос подключения? Варианта развития событий два:
Задание динамического адреса компьютеру
Если сервер DHCP подключен, но требуется изменить некоторые настройки доступа, следует идти по шагам инструкции ниже:
Перед закрытием окна, сделайте скриншот. Там могут находиться свойства работы интернета. Они вам, возможно, пригодятся.
Задание статики компьютеру для подключения к роутеру
При отключённом DHCP потребуется внимательно ознакомиться с инструкцией к устройству. Там должен быть прописан IP адрес, который пользователю нужно вписать в настройках сети. Этот адрес и является основным для роутера. Однако и здесь есть небольшой нюанс. Адрес прописан в двух вариантах: настоящем и маскированном. Их отличие состоит лишь в одной последней цифре.
Физическое подключение
Итак, мы имеем перед собой два одинаковых маршрутизатора. Теперь их необходимо правильно подключить. В первую очередь определитесь с тем, какой будет основным роутером, а какой дополнительным.
Далее осуществляется подсоединение к компьютеру. Лучше всего будет, если оба устройства находятся рядом и осуществлён сброс до заводских настроек. Таким образом, будет проще настроить их одинаково.
Иногда случается, что провайдеры ставят пароль на свои установки. Этого не нужно бояться. Пароль не будет препятствовать подаче интернет сети к роутеру.
Сопутствующие настройки
Итак, установили оба устройства и подключили. Теперь дело за специальной настройкой. Не забудьте включить на одном из маршрутизаторов сервер DHCP. Именно он даст адрес второму роутеру.
Далее ждём и пробуем подключиться к второму передатчику. Это можно осуществить с ноутбука или же телефона. Если получилось, то система функционирует.
Если нет, то в настройках основного роутера необходимо включить сервер.
Несмотря на то, что система работает, дополнительная станция требует настроек. Пользователь должен найти в его настройках вкладку «Сеть». Именно там устанавливается подключение, именуемое как «Динамический IP-адрес». Теперь можно смело идти настраивать Wi-Fi.
Вариант с проводным интерфейсом
Некоторые пользователи встречаются с проблемой подключения из-за того, что на одном из устройств не работает порт WAN. В таком случае будем переподключаться через входы LAN. Для этого следует на втором устройстве выключить DHCP. Из-за него обычно два устройства «ссорятся», так как у них получается одинаковый адрес на двоих.
После этого в настройках ретранслятора задаём новый адрес, но отличающийся на 2 последние цифры. Стоит отметить, что в таком случае можно изменить ещё и подсеть, но если вы используете роутеры в домашних условиях, делать этого не обязательно, так как к вам идёт мало подключений.
Это делается в случае, если подключаются более 250 устройств.
TP-LINK в помощь
В различие от иных производителей роутеров TP-LINK имеет все шансы на лидерство. Дело в том, что такие маршрутизаторы способны увеличивать сигнал. Осталось разобраться с вопросом подключения к подобному передатчику посредством беспроводной сети.
Итак, нам необходимо найти в настройках Беспроводной режим. Далее включаем WSD. После этого вполне вожможно воспользоваться стандартным поиском, дабы не тратить время на пропись. Однако если устройств обнаружится много, то проще будет прописать SSID второго роутера (если вы его знаете).
После того, как объект будет найден, вам останется подключиться к нему.
Подведу итоги
Итак, теперь вы знаете, как подключить роутер к роутеру через кабель. Да, подключение, которое мы разбирали в этой статье, действительно, очень не простое. Здесь имеется много нюансов и путаницы. Любое неправильное действие или не та галочка может дать отрицательный итог в подключении.
Однако роутер-роутер подключение по-настоящему действенное решение, если вы решили увеличить диапазон сигнала. В этой статье было поднято много вопросов, и на все были ответы.
Надеюсь, мои советы и рекомендации помогли вам решить вашу проблему, помогли разобраться в некоторых вопросах, и вы завершили начатый процесс соединения двух маршрутизаторов. Всем спасибо за внимание, всем удачи!
Как подключить роутер к роутеру через кабель?
Как подключить один роутер к другому | World-X

Если у вас подключен роутер, то вы, конечно, замечали, что в квартире имеются зоны, в которых Wi-Fi сигнал очень слабый. Усилить сигнал можно с помощью установки дополнительного маршрутизатора, подключенного к основному девайсу. Давайте рассмотрим этот вопрос подробнее.
Подключение по беспроводной сети
При подключении роутеров друг к другу основная задача, которую хотят решить, это расширение зоны покрытия беспроводной сети.
Для этой цели идеально подойдут маршрутизаторы, поддерживающие современную технологию WDS (Wireless Distribution System).
С помощью WDS можно объединить несколько роутеров в одну сеть без кабельного подключения. Для этого все маршрутизаторы должны поддерживать следующие настройки:
- Работать на той же частоте;
- Использовать идентичные ключи и методы шифрования;
На основном роутере изменять настройки не потребуется, самое главное, чтобы WDS поддерживал второй роутер. Рассмотрим, как настроить второй роутер в режиме репитера на примере имеющихся в наличии девайса TP-Link (для других моделей действия будут похожими).
Сначала в панели управления маршрутизатора открываем вкладку «Беспроводной режим». Отмечаем чекбокс возле пункта «Включить WDS».
Нам откроются дополнительные настройки. Для поиска сети, транслируемой основным роутером, щелкаем одноименную кнопку. Находим сеть, вводим пароль, после чего наш роутер станет работать в режиме повторителя.
Кабельное подключение
Описанный выше способ удобен, если расстояние между роутерами не превышает 25-30 метров. В противном случае нужно качественно передать сигнал от роутера будет сложнее, и следует выполнить подключение с помощью кабеля.
Соединяем патч-кордом порт LAN основного роутера с WAN второго роутера, предварительно активировав функцию DHCP на первом девайсе.
Открываем панель управления второго роутера, в разделе «Сеть»-«WAN» находим пункт «Тип WAN соединения», устанавливаем там динамическое получение IP-адреса (мы снова показываем наши действия на примере TP-Link, для девайса другой модели названия будут несколько отличаться).
Все, теперь у вас настроена сеть. Учтите – в данном случае второй роутер выступает клиентом основного маршрутизатора, и у вас получится две Wi-Fi сети. В этом случае не забудьте настроить свои устройства на подключение к сети с более сильным сигналом.
Вместо послесловия
Как видите, подключить один роутер к другому для усиления сигнала сети совсем несложно. Мы рассмотрели два самых простых способа с минимумом настроек, с которыми смогут справиться большинство пользователей.
Как настроить, соединить – роутер через роутер

Необходимого усиления сигнала Wi-Fi роутера не всегда можно добиться подключением дополнительной антенны. А если нужно создать беспроводную сеть, например, в двухэтажном доме, и иметь доступ к интернету в любом месте, то нужно знать, как подключить два роутера. Необходимо также знать, как настроить 2 роутера.
Подключение роутера к роутеру возможно разными способами и зависит от того, какой интерфейс имеется у данной модели роутера. Самый простой способ, используемый для подключения роутера к роутеру – Ethernet. Для этого используется сетевой UTP кабель стандарта RJ-45.
Для увеличения радиуса действия Вашей беспроводной сети можно создать распределённую сеть, используя несколько точек беспроводного доступа. Вы получите интернет через два роутера.
Рекомендуется для того, чтобы соединить 2 роутера, использовать роутеры одной фирмы и модели. Также нужно удостовериться в совпадении версий программного обеспечения для обоих устройств.
Перед тем, как связать два роутера, нужно определить места, где они будут установлены. Сигнал должен быть стабильным во всех нужных для работы точках.
Подключение точки доступа к роутеру
Перед тем, как подключить 2 роутера, нужно обновить прошивку роутеров. Рассмотрим настройку подключения точек доступа, соединение 2 роутеров, чтобы увеличить радиус действия сигнала. Здесь точки доступа ТД1 и ТД2 включены в смешанном режиме и используются модели роутеров ASUS WL-500gP V2.
Для настройки первой точки доступа ТД1 нужно ввести в адресной строке используемого браузера адрес: http://192.168.1.1, и нажать Enter. Когда откроется окно регистрации, то необходимо ввести: в поле Пароль: admin, в поле Имя пользователя: admin.
В меню роутера нужно открыть в настройках Wireless и выбрать подпункт Interface.
В открывшемся окне нужно прописать SSID “WL550gE” и выбрать WEP Encryption значение – none.
После этого зайдите в меню роутера IP Config и откройте WAN & LAN.
Выбираем Wan & Lan
Пропишите значение IP адреса первой точки доступа равным 192.168.1.1
Прописываем ип адрес
Найдите в меню Wireless и откройте подпункт Bridge.
В открывшемся окне найдите AP Mode и в выпадающем списке найдите и выберите режим Hybrid. Для использования связи между двумя сетями лишь в качестве Моста нужно выбирать вариант WDS Only.
Выбираем из списка Hbrid
После выбора режима WDS или Hybrid, появится сообщение, в котором говорится про выбор фиксированного канала.
В новом окне нужно выбрать фиксированный канал WDS. В данном примере используется 3 канал.
Потом включите функцию Connect to APs in Remote Bridge List, которая используется для соединения с ТД, которые перечислены в Вашем листе.
Для варианта доступа к сети всех желающих необходимо отметить Yes возле поля Allow anonymous. Здесь выбран вариант – No (Нет).
Ставим галочки как на картике
После этого нужно ввести MAC адрес ТД2. Его значение должно иметь такое значение 00:0E:A6:A1:3F:6E. Когда введете MAC адрес, то нажмите на кнопку Add.
Доовляем мак адрес
Потом нажмите на кнопку Finish.
Нажимаем на кнопку “Finish”
В новом окне нажмите на кнопку Save&Restart
Настройка ТД2
Подключение второго роутера и его настройка выполняется аналогично первому. Откройте меню роутера и пропишите SSID . Посмотрите, чтобы SSID ТД2 совпадал с ТД1. После этого откройте в меню WAN & LAN ->IP Config.
В открывшемся окне пропишите IP address ТД2 равным 192.168.1.2.
После этого необходимо отключить DHCP сервер. Затем перейдите в меню IP Config и откройте DHCP Server.
Выбираем DHCP server
В открывшемся окне нужно выбрать No в настройках Enable DHCP Server и нажмите на кнопку Apply.
Настраиваем DHCP server
Потом откройте меню Bridge , как для ТД1. Проверьте, что Вы выбрали для ТД2 и ТД1 один и тот же канал. Нужно ввести MAC адрес для ТД1. Его значение должно быть 00:0E:A6:A1:3F:87. После введения MAC адреса нажмите на кнопку Add.
Указываем мак адрес
Для завершения настройки нажмите на кнопку Finish, а потом на кнопку Save&Restart как и для ТД1. После перезапуска сеть должна заработать.
Как соединить два роутера
Перед тем, как объединить два роутера, нужно выбрать вариант соединения. Соединение роутер роутер возможно двумя способами: через беспроводную сеть Wi-Fi или при помощи сетевого кабеля.
Вводим ип адрес, с которого будет разрешен доступ в админку
Если подключение двух роутеров выполнять при помощи сетевого кабеля, а один из роутеров подключается к интернету, то необходимо выполнить следующие действия:
Режим DHCP позволяет используемому роутеру раздавать автоматически всем компьютерам сети адреса.
Как настроить wifi роутер через роутер
Если необходимо соединение двух роутеров по беспроводному каналу Wi-Fi, то необходимо открыть настройки второго роутера и активировать поиск беспроводных сетей, чтобы соединить два wifi роутера.
После этого подключитесь к Wi-Fi сети, которая создана первым устройством.
Для завершения настройки нужно в главном роутере включить функцию DHCP и в меню второго роутера активировать пункт «Получить IP-адрес автоматически».
Как настроить роутер через роутер
Перед тем, как настроить два роутера, нужно проверить, что в настройках LAN установлены разные подсети. Если используется адрес 192.168.1.1, а маска подсети у первого роутера 255.255.255.0, то для второго роутера используется – 192.168.0.1, а маска подсети у второго роутера равна 255.255.255.0.
Необходимо подключить WAN порт второго роутера в LAN порт первого роутера. Второй роутер необходимо настроить в режиме “Dynamic IP” (при этом получение IP адреса происходит по DHCP) или в режиме “Static IP” (в модеме DHCP сервер отключен). При такой настройке через второй роутер будет возможен доступ не только интернету, но и первому роутеру (по адресу 192.168.1.1).
У некоторых роутеров фаервол иногда так настроен, что блокирует доступ к сетям 192.168.0.0/16, 10.0.0.0/8, 172.16.0.0/12 через WAN интерфейс и настройка двух роутеров требует изменения настроек фаервола.
Как использовать маршрутизатор
Настройка роутеров в одноранговую сеть

08.07.13
С большим трудом удалось придумать правильное название для данной статьи. И всё-равно не уверен, что оно действительно верно отражает суть. На всякий случай еще варианты:
- Настройка одноранговой локальной сети;
- Как из маршрутизатора сделать точку доступа;
- Два роутера. Совместные сетевые ресурсы;
- Каскадное подключение.
Примечание:
В поставленной задаче у меня в распоряжении были два роутера TP-Link 741 ND. После выполненных работ, я уже в домашних условиях протестировал решение данной проблемы на двух других маршрутизаторах D-Link DIR-320 NRU и ASUS RT-G32. Всё работает!
Размышления:
Первым делом я быстренько настроил роутер А на подключение и раздачу Интернета (по LAN и по Wi-Fi) по протоколу предусмотренным местным провайдером (в данном случае было Static IP). Естественно включил DHCP. Ну не руками же забивать ip-адреса на всех компьютерах.
По сети инет ушел во второй офис. Воткнул шнур в WAN маршрутизатора B. Настроил его на получение Интернета (ip-адресов) по DHCP.
Результат: Инет есть, Wi-Fi работает, а ресурсы, которые подключены к роутеру А не видно. Много всего перетыкал и перепробовал.
Пытался включить режим Bridge, потом режим Router+AP, потом прочие режимы на маршрутизаторе B. Перечитал весь гугл, потом танцы с бубном. Есть результат!
Решение:
Про режимы работы роутера: Ничего менять не надо. Просто оставьте всё по дефолу. (Как после нажатия reset)
Про Wi-Fi: Беспроводные сети на роутерах A и B можно настраивать одинаковые, либо разные. В любом случае устройства, подключенные к одной из этих беспроводных сетей, будут иметь доступ ко ВСЕМ сетевым ресурсам и принтерам.
Настройки для роутера А:
Важно! Не подключать шнур, который приходит с маршрутизатора А, пока не дойдете до пункта 5!
Теперь у Вас есть два роутера, которые настроены как одноранговая локальная сеть с Интернетом. Есть общий доступ к сетевым ресурсам и принтерам. Роутер A успешно раздает ip-адреса.С любой машины в сети можно попасть в веб-интерфейс роутера A по адресу 192.168.1.1 и в роутер B по адресу 192.168.1.2Если в процессе настройки возникли проблемы, звоните мне — я помогу.
Как подключить роутер через роутер?

Многие люди сталкиваются с проблемой маленького диапазона беспроводной сети, что значительно усложняет использование нетбуков, планшетов, смартфонов и других устройств, подключаемых к сети. Такие ситуации возникают в квартирах, офисах и других помещениях.
Покупка второго роутера не изменит ситуацию, ведь для него нужен свободный кабель интернета. Поэтому вам необходимо знать, как подключить роутер через роутер и можно ли вообще. Желательно выбрать второй роутер для подключения той же фирмы, что и основной.
Так вас не затронет проблема несовместимости при подключении.
Способы подключения
Конечно же, подключение одного устройства через другое увеличит масштаб доступа сети. Вы можете подключить роутер через роутер двумя способами:
- через кабель;
- через беспроводную сеть.
Оба способа достаточно легкие. Выберете тот, который вам будет более практичный.
Как подключить роутер к роутеру через кабель?
Этот способ самый простой. Единственный нюанс – это то, что роутеры должны находиться рядом. Давайте выясним, как подключить роутер к роутеру через кабель. Для этого вы должны:
Возможно, такой вариант подключения не сработает из-за конфликта адресов устройств. Поэтому, рассмотрим еще один вариант того, как подключить два роутера через кабель:
Такой способ расширения сети более правильный. Для этого в маршрутизаторах установили WDS технологию, которая позволяет подключить роутер через второй роутер. Каждый роутер – это станция такой технологии и ее нужно правильно настроить для соединения с другими устройствами. Если вы все сделаете верно, то вопрос о том, как подключить роутер к роутеру через WiFi достаточно быстро решится.
Для начала убедитесь, что ваша модель маршрутизатора имеет свойство подключаться через WDS. Об этом вы можете узнать на сайте производителя моделей. Роутер, который подключается становиться повторительным устройством. Настройте его с помощью таких действий:
На экране появится уведомление о раздаче сети и подключении. Проверьте наличие беспроводной сети в других масштабах и подключитесь. Если не возникло проблем, тогда вы успешно смогли подключить роутер через второй роутер и можете пользоваться интернетом.
Если же вы не смогли этого сделать, то полностью выключите маршрутизаторы, сбросьте настройки и проделайте подключение заново.
Обратитесь на сайт производителя за помощью, ведь в новых моделях роутера бывают некоторые отклонения от привычных схем и свои нюансы.