Как раздать интернет на все компьютеры локальной сети средствами Windows

Организовать общий доступ в интернет для пользователей локальной сети можно разными способами. Один из вариантов – это воспользоваться встроенными средствами операционной системы Windows XP. На нем мы сегодня остановимся подробнее.
Раздать интернет на два и более компьютера локальной сети можно следующими способами:
1. Воспользоваться средствами операционной системы Windows , в которой существует служба ICS (Internet Connection Sharing) или “Общий доступ к подключению к интернету”. Данная служба основана на протоколе NAT (Network Address Translation). NAT обеспечивает подключение нескольких компьютеров к интернету с использованием одного общего IP-адреса. Т.е. к сети провайдера должен быть подключен только один компьютер, а через него смогут выходить в интернет все остальные компьютеры вашей сети. Замечу, что этот “главный” компьютер должен работать постоянно, т.к. если он будет выключен, остальные машины доступ в интернет потеряют.
2. Использовать прокси-сервер . Данный способ не сильно отличается от описанного выше, за исключением того, что на “главный” компьютер устанавливается специальное программное обеспечение (например, прокси-сервер UserGate). Помимо обеспечения доступа компьютеров локальной сети в интернет, с помощью прокси-сервера можно контролировать интернет-трафик: блокировать доступ к определенным сайтам, считать трафик, ограничивать скорость.
Кстати, хочу порекомендовать компанию «Erp-project» — через них вы сможете арендовать виртуальный сервер для 1С по низкой цене с гарантией качества и отзывчивой службой поддержки 24/7.
3. Использовать роутер . Использование аппаратного маршрутизатора (роутера) — это самый удобный способ для домашних пользователей и небольших компаний раздать интернет. Удобство заключается в том, что нет необходимости держать постоянно включенным один из компьютеров. Также все современные роутеры поддерживают беспроводные стандарты связи и позволяют подключить к интернету беспроводные устройства (ноутбуки, планшеты, смартфоны). Кроме того, роутер обеспечивает дополнительную защиту сети, осуществляя функции межсетевого экрана.
В сегодняшней статье мы подробно рассмотрим первый способ организации общего доступа к интернету. Один из компьютеров нашей сети мы будем использовать в качестве маршрутизатора (роутера). В статье я буду называть его сервером .
В большинстве случаев сервер должен иметь минимум две сетевые карты : в одну мы подключаем кабель, идущий от интернет-провайдера; а через вторую подключаем компьютер к нашей локальной сети.
Убедитесь, что интернет на этом компьютере работает – для этого зайдите на какой-нибудь сайт.


Итак, на компьютере-сервере зайдите в “Пуск” – “Панель управления” – “Сетевые подключения”. В открывшемся окне вы увидите минимум два сетевых интерфейса.
В моем случае левый интерфейс отвечает за доступ в глобальную сеть интернет, а правый — за доступ в локальную сеть:
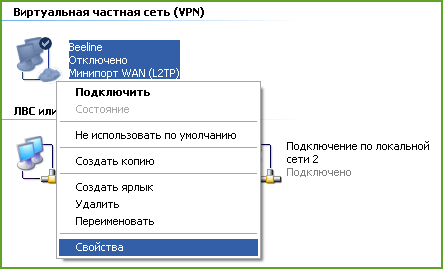
Щелкните правой клавишей мыши на внешнем (смотрящим в сторону интернета) интерфейсе. Т.к. у меня настроено VPN-подключение к сети провайдера, то я щелкаю правой клавишей по нему:Затем выберите пункт “Свойства” – в открывшемся окошке перейдите на вкладку “Дополнительно”. Здесь установите флажок “Разрешить другим пользователям сети использовать подключение к Интернету данного компьютера”.
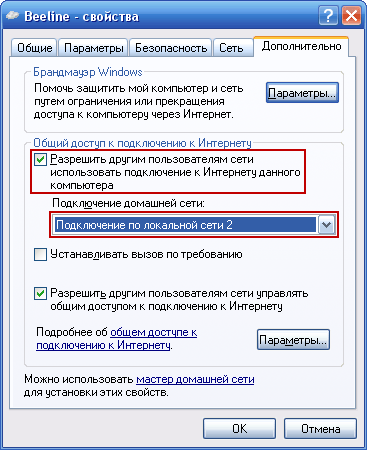
Чуть ниже выберите подключение домашней сети (т.е. вашу вторую сетевую карту, смотрящую в локалку): в моем случае это “Подключение по локальной сети 2”:
Для того, чтобы другие пользователи сети могли управлять общим интернет-подключением, поставьте флажок “Разрешить другим пользователям сети управлять общим доступом к подключению к Интернету”.
Нажмите “ОК”. После этого на экране появится сообщение о том, что сетевой плате локальной сети будет назначен IP-адрес 192.168.0.1. Нажмите “Да”: Таким образом мы задействовали службу ICS (Internet Connection Sharing). В компьютере активировался режим роутера, реализуемого посредством механизма NAT. Над сетевым интерфейсом, где этот механизм активирован, вы можете увидеть символ ладони:
Таким образом мы задействовали службу ICS (Internet Connection Sharing). В компьютере активировался режим роутера, реализуемого посредством механизма NAT. Над сетевым интерфейсом, где этот механизм активирован, вы можете увидеть символ ладони: На этом настройка сервера окончена.
На этом настройка сервера окончена.
Для того, чтобы пользователи вашей сети могли выходить в интернет, необходимо произвести настройку каждого из компьютеров локальной сети. Итак, на каждом компьютере сети (кроме сервера) зайдите в “Пуск” – “Панель управления” – “Сетевые подключения”.
Найдите в списке сетевых подключений “Подключение по локальной сети” – щелкните по нему правой клавишей мыши – выберите “Свойства”: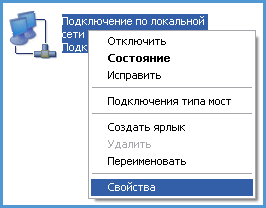 В открывшемся окне в списке “Компоненты, используемые этим подключением” выделите пункт “Протокол Интернета (TCP/IP)” и нажмите чуть ниже кнопку “Свойства”. В следующем окне проверьте, чтобы IP-адрес компьютера входил в диапазон от 192.168.0.2 до 192.168.0.254 с маской подсети 255.255.255.0.
В открывшемся окне в списке “Компоненты, используемые этим подключением” выделите пункт “Протокол Интернета (TCP/IP)” и нажмите чуть ниже кнопку “Свойства”. В следующем окне проверьте, чтобы IP-адрес компьютера входил в диапазон от 192.168.0.2 до 192.168.0.254 с маской подсети 255.255.255.0.
В полях “ Основной шлюз ” и “ Предпочитаемый DNS-сервер ” укажите IP-адрес нашего сервера: 192.168.0.1.
Вот как это выглядит в моем случае на втором компьютере сети:
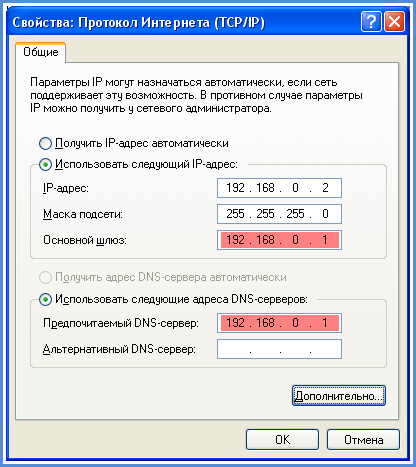
Нажмите “ОК”.
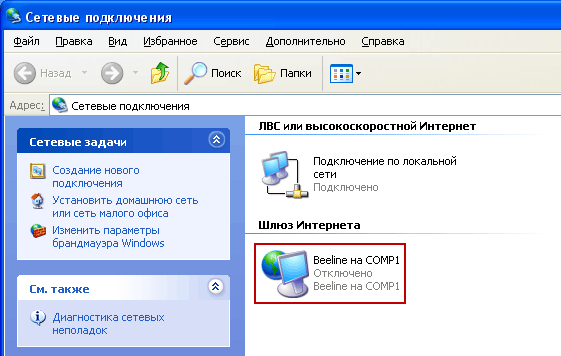
После того, как мы завершим процесс настройки, наш компьютер-сервер станет шлюзом для всех остальных компьютеров сети. На всех компьютерах-клиентах после их перезагрузки в “Сетевых подключениях” должен появиться значок “Шлюз Интернета”:
Убедитесь, что интернет работает: для этого запустите браузер и наберите адрес какого-нибудь сайта.

Как вы могли убедиться, служба ICS, встроенная в Windows, проста в настройке и обеспечивает быстрое и качественное совместное использование интернет-канала. Но большим минусом ICS является практически полная невозможность администрирования. Поэтому ICS хорошо подходит для небольших локальных сетей, где не требуются продвинутые административные функции или подсчет трафика.
Мы принимаем к оплате:
«Подарочный сертификат» от нашего Учебного Центра – это лучший подарок для тех, кто Вам дорог! Оплате обучение и подарите Вашим родным и близким обучение по любому из курсов.
«Сертификат на повторное обучение» дает возможность повторно пройти обучение в нашем Учебном Центре со скидкой 1000 рублей!
Как подать интернет на роутер с компьютера
Интернет с 3G/4G USB модема через компьютер на роутер и раздача по Wi-Fi
Уже несколько раз, в комментариях к другим статьям я обещал написать инструкцию по подключению USB 3G/4G модема к Wi-Fi роутеру. Но не напрямую, а через компьютер. Когда USB модем у нас подключен к компьютеру, или ноутбуку, Wi-Fi роутер так же подключен к компьютеру по сетевому кабелю, по которому он получает интернет от модема и раздает его на другие устройства. Схема выглядит примерно так:
USB 3G/4G модем + компьютер или ноутбук (Windows) + Wi-Fi роутер = раздача интернета с роутера по Wi-Fi и сетевому кабелю.
Вот еще фото моей схемы:

Кому это может пригодится? Да многим, кто пользуется интернетом через 3G/4G USB модем. В России это в основном провайдеры Yota, МТС, Билайн. В Украине самый популярный наверное Интертелеком.
Когда у нас USB модем, то мы можем подключить к интернету только одно устройство, компьютер, или ноутбук. Но что делать, когда устройств несколько? Как их подключить к интернету. Правильно, нужно интернет раздать через роутер. В данной ситуации, более правильным будет купить специальный Wi-Fi роутер, который поддерживает подключение USB модемов. О выборе таких роутеров я писал в статье Как раздать интернет по Wi-Fi c 3G USB модема? Роутеры с поддержкой USB модемов.
Но таких роутеров не много, они работают не со всеми модемами, да и нужно тратить деньги на покупку специального роутера для USB модема. А у многих есть какие-то старые, обычные маршрутизаторы, которые не поддерживают подключение USB модемов. И с помощью обычного роутера можно так же раздать интернет с 3G/4G модема. Правда, в этом случае нам еще понадобится компьютер, или ноутбук.
Минус данного способа в том, что компьютер все время должен быть включен. Так как модем с роутером будет соединен через компьютер.
Есть еще один способ раздать интернет с USB модема по Wi-Fi. Когда в роли роутера будет выступать ноутбук (ПК с Wi-Fi адаптером). Настройку такой схемы я подробно описывал в статье как раздать Wi-Fi с ноутбука, если интернет через USB модем (3G/4G). Возможно, эта схема понравится вам больше. Да и роутер в данном случае не нужен.
Несколько важных моментов:
- На вашем компьютере (ноутбуке) должен быть настроен интернет через USB модем. Скорее всего, понадобится настройка подключения именно средствами Windows, а не через программу, которая была установлена с драйверами модема. Если у вас оператор Интертелеком, то инструкцию по настройке подключения можно посмотреть здесь.
- На роутере сделайте сброс настроек к заводским. Чтобы старые параметры нам не помешали. Включите роутер, найдите кнопку Reset/Сброс, нажмите и подержите ее примерно 10 секунд.
- Так же, я сразу советую отключить антивирус (встроенный в него брандмауэр). У меня ничего не работало, пока я не отключил встроенный в Dr.Web брандмауэр.
- Нам понадобится сетевой кабель для соединения роутера с компьютером. Как правило, сетевой кабель идет в комплекте с роутером.
Вроде бы все выяснили, можно переходить к настройке.
Передаем интернет с компьютера (USB модема) на роутер
Отключите соединение через модем на компьютере (отключитесь от интернета).
С помощью сетевого кабеля соедините компьютер с роутером. На компьютере, или ноутбуке сетевой кабель подключаем в разъем сетевой карты, а на роутере в WAN (Интернет) порт. Хочу заметить, что роутер у вас может быть другой. Ничего страшного. Вот схема подключения:

Дальше, на компьютере нажимаем правой кнопкой мыши на значок подключения к интернету, и выбираем Центр управления сетями и общим доступом. Дальше, выбираем «Изменение параметров адаптера».

Дальше нажимаем правой кнопкой мыши на подключение, через которое вы подключаетесь к интернету (через 3G/4G модем), и выбираем Свойства. Само подключение может иметь название вашего оператора. Или просто «Телефонное подключение», как у меня.
В новом окне переходим на вкладку Доступ. Там ставим галочку возле «Разрешить другим пользователям сети использовать подключение к Интернету данного компьютера» В выпадающем списке выбираем «Подключение по локальной сети» (в Windows 10 — Ethernet). Нажимаем Ok.
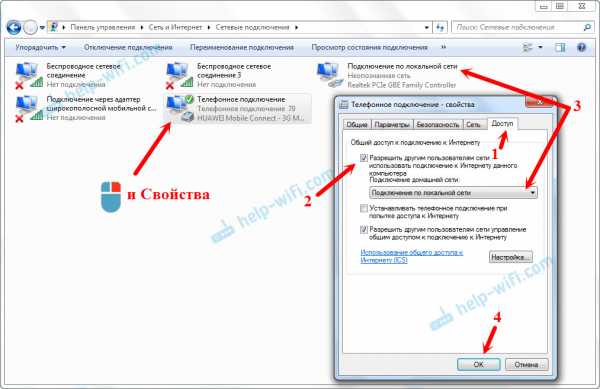
Если вы были подключены к интернету, то появится сообщение, что изменения вступят в силу после повторного подключения к интернету. Просто отключаемся от интернета, и подключаемся заново. Если подключение было разорвано, то подключитесь к интернету. Возле вашего подключения должна появится надпись «Общедоступно».
В свойствах «Подключение по локальной сети» будет прописан IP-адрес и маска модсети. Так и должно быть, не меняйте их.

Подключитесь к интернету через модем, и роутер будет автоматически получать интернет с компьютера (в моем случае с ноутбука). Если ваш роутер был на заводских настройках, то по умолчанию, там тип подключения стоит Динамический IP. Так и должно быть, ведь роутер автоматически получает IP от компьютера.
Вы уже можете подключатся к роутеру по Wi-Fi, или по кабелю, и пользоваться интернетом. Если интернет через роутер не работает, то сначала попробуйте перезагрузить его. Если это не поможет, перезагрузите ноутбук и заново подключитесь к интернету. Отключите на компьютере антивирус (брандмауэр).
У меня все заработало сразу. Я через телефон подключился к роутеру TP-LInk, зашел в его настройки (на вкладку, где задаются настройки подключения к интернету), и там увидел, что роутер получил IP-адрес от ноутбука. А это значит, что все работает.
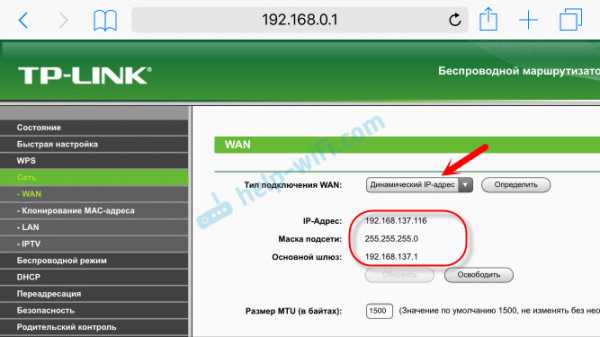
У меня роутер раздавал интернет, который получал от ноутбука, который был подключен к интернету через 3G USB модем от Интертелеком.
После того, как роутер будет получать и раздавать интернет, вы можете сменить другие настройки маршрутизатора. Например, настроить Wi-Fi сеть, поставить пароль на Wi-Fi.
Послесловие
По идеи, таким же способом можно вместо роутера передать интернет на другой компьютер, соединив их сетевым кабелем. Только на другом компьютере, в свойствах подключения по локальной сети ставим автоматическое получение IP и DNS. Я не проверял, но должно работать.
Нужно понимать, что данный способ может работать не со всеми модемами и подключениями. Так как разных модемов, операторов, настроек и прочего очень много, то не исключено, что возникнут какие-то проблемы в процессе настройки.
В моем случае все заработало. Надеюсь, у вас так же получилось все настроить. Задавать вопросы и делится советами можно в комментариях.
Основы работы с компьютером: подключение к Интернету
Урок 13: Подключение к Интернету
/ en / computerbasics / ознакомление с ос / content /
Как мне подключиться к Интернету?
После настройки компьютера вы можете приобрести home Доступ в Интернет , чтобы вы могли отправлять и получать электронную почту, просматривать веб-страницы, транслировать видео и многое другое. Возможно, вы даже захотите настроить домашнюю беспроводную сеть , широко известную как Wi-Fi , чтобы вы могли одновременно подключать к Интернету несколько устройств.
Посмотрите видео ниже, чтобы узнать о подключении к Интернету.
Ищете старую версию этого видео? Вы все еще можете просмотреть это здесь.
Виды интернет-услуг
Тип интернет-сервиса, который вы выберете, будет во многом зависеть от , от каких интернет-провайдеров (ISP) обслуживают ваш регион, а также от типов услуг, которые они предлагают. Вот несколько распространенных типов интернет-услуг.
- Dial-up : Обычно это самый медленный тип подключения к Интернету, и вам, вероятно, следует избегать его, если только это не единственная услуга, доступная в вашем регионе. Для коммутируемого доступа в Интернет используется ваша телефонная линия , поэтому, если у вас нет нескольких телефонных линий, вы не сможете пользоваться стационарной линией и Интернетом одновременно.
- DSL : служба DSL использует широкополосное соединение , что делает его намного быстрее, чем коммутируемое соединение.DSL подключается к Интернету через телефонную линию , но не требует наличия стационарного телефона дома. И, в отличие от коммутируемого доступа, вы сможете одновременно пользоваться Интернетом и своей телефонной линией.
- Кабель : Служба кабельного телевидения подключается к Интернету через кабельное телевидение , хотя вам не обязательно иметь кабельное телевидение, чтобы получить его. Он использует широкополосное соединение и может быть быстрее, чем услуги коммутируемого доступа и DSL; однако он доступен только при наличии кабельного телевидения.
- Спутник : Спутниковое соединение использует широкополосное соединение, но не требует кабельных или телефонных линий; он подключается к Интернету через спутники, вращающиеся вокруг Земли . В результате его можно использовать практически в любой точке мира, но на соединение могут влиять погодные условия. Спутниковые соединения также обычно медленнее, чем DSL или кабельные.
- 3G и 4G : услуги 3G и 4G чаще всего используются с мобильными телефонами, и они подключают по беспроводной сети через сеть вашего провайдера.Однако эти типы подключений не всегда такие быстрые, как DSL или кабельные. Они также будут ограничивать объем данных , которые вы можете использовать каждый месяц, что не относится к большинству тарифных планов широкополосного доступа.
Выбор интернет-провайдера
Теперь, когда вы знаете о различных типах интернет-услуг, вы можете провести небольшое исследование, чтобы узнать, какие интернет-провайдеры доступны в вашем районе. Если у вас возникли проблемы с началом работы, мы рекомендуем поговорить с друзьями, членами семьи и соседями об используемых ими интернет-провайдерах.Обычно это дает вам хорошее представление о типах Интернет-услуг, доступных в вашем районе.
Большинство интернет-провайдеров предлагают несколько уровней обслуживания с разной скоростью Интернета, обычно измеряемой в Мбит / с (сокращенно от мегабит на секунд ). Если вы в основном хотите использовать Интернет для электронной почты и социальной сети , более медленное соединение (от 2 до 5 Мбит / с) может быть всем, что вам нужно. Однако, если вы хотите загрузить музыку или потоковое видео , вам понадобится более быстрое соединение (не менее 5 Мбит / с или выше).
Вы также захотите учесть стоимость услуги , включая плату за установку и ежемесячную плату. Вообще говоря, чем быстрее подключение, тем дороже это будет в месяц.
Хотя коммутируемый доступ традиционно был наименее дорогим вариантом , многие интернет-провайдеры подняли цены на коммутируемый доступ до , как и широкополосный . Это сделано для того, чтобы побудить людей перейти на широкополосную связь. Мы не рекомендуем коммутируемый доступ в Интернет, если это не единственный вариант.
Необходимое оборудование
Модем

Когда у вас есть компьютер, вам действительно не нужно много дополнительного оборудования для подключения к Интернету. Основное необходимое оборудование — это модем .
Тип доступа к Интернету, который вы выберете, определит тип необходимого вам модема. Коммутируемый доступ использует телефонный модем , Служба DSL использует DSL-модем , кабельный доступ использует кабельный модем , а спутниковая служба использует спутниковый адаптер .Ваш интернет-провайдер может предоставить вам модем — часто за определенную плату — при подписании контракта, который помогает убедиться, что у вас есть модем правильного типа . Однако, если вы предпочитаете покупать модем лучше на или на дешевле модем , вы можете купить его отдельно.
Маршрутизатор

Маршрутизатор — это аппаратное устройство, которое позволяет подключать нескольких компьютеров и других устройств к одному Интернет-соединению, известному как домашняя сеть .Многие маршрутизаторы wireless , что позволяет создать домашнюю беспроводную сеть , , обычно известную как сеть Wi-Fi .
Вам не обязательно покупать маршрутизатор для подключения к Интернету. Можно подключить компьютер напрямую к модему с помощью кабеля Ethernet. Кроме того, многие модемы включают в себя встроенный маршрутизатор , поэтому у вас есть возможность создать сеть Wi-Fi без покупки дополнительного оборудования.
Настройка подключения к Интернету
После того, как вы выбрали ISP, большинство провайдеров пошлют к вам специалиста , чтобы включить соединение.В противном случае вы сможете использовать инструкции, предоставленные вашим поставщиком Интернет-услуг или прилагаемые к модему, для настройки подключения к Интернету.
После того, как вы все настроили, вы можете открыть веб-браузер и начать пользоваться Интернетом. Если у вас возникли проблемы с подключением к Интернету, вы можете позвонить в службу технической поддержки вашего интернет-провайдера по номеру .
Домашние сети
Как подключиться к Интернету
Обновлено: 31.08.2020, Computer Hope
Перед подключением к Интернету вы должны определить метод, который вы хотите использовать. Собираетесь ли вы подключаться к Интернету через модем или через широкополосное Интернет-соединение? Или вы хотите использовать свой смартфон для предоставления Интернет-услуг вашему компьютеру? Ниже представлена дополнительная информация о каждом из этих типов подключений и о том, как их использовать.
Если вы читаете эту страницу в веб-браузере на цифровом устройстве, вы подключены к Интернету.
Подключение к Интернету через модем
Подключение к Интернету с использованием коммутируемого доступа (например, модема 56k) все еще возможно, несмотря на растущее использование широкополосных Интернет-соединений. Однако коммутируемое соединение намного медленнее. Если вы планируете больше, чем просто просматривать веб-страницы или читать и отправлять электронную почту, подумайте о широкополосном доступе.
Использование коммутируемого доступа для подключения к Интернету требует, чтобы на вашем компьютере был внутренний или внешний модем и домашняя телефонная линия (стационарная линия).
Большинство новых компьютеров не имеют модема. Если на вашем компьютере есть модем, он должен иметь соединение RJ-11 (не путать с соединением RJ-45).
После проверки у вас есть модем; вам нужно найти ISP (интернет-провайдера). В большинстве регионов вы можете подключиться к Интернету через местного интернет-провайдера. В качестве альтернативы вы можете рассмотреть вопрос о большом ISP, таком как AOL или MSN, который предоставляет Интернет-услуги во многих регионах по всему миру.
Ваш интернет-провайдер должен предоставить вам инструкции по подключению вашего модема к своему Интернет-сервису и поддержку по устранению неполадок при проблемах с подключением.
Проверьте свои местные списки на предмет компаний, которые предоставляют вам подключение к Интернету. Кроме того, поговорите со своими друзьями или семьей, чтобы узнать, кого они хотят использовать в качестве интернет-провайдера.
Подключение к широкополосному Интернету
Подключение к Интернету с помощью широкополосного доступа происходит намного быстрее, чем со стандартным модемом 56k. Наличие большей пропускной способности позволяет вам делать в Интернете более интересные вещи, например смотреть фильмы, слушать музыку и играть в игры, а также сокращать время загрузки веб-сайтов.
Большинство услуг широкополосного доступа предоставляется телефонной или кабельной компанией. Свяжитесь с вашим местным поставщиком услуг телефонной или кабельной связи, чтобы узнать, доступен ли в вашем регионе широкополосный доступ.
Если в вашем регионе доступны услуги широкополосного доступа, компания может предоставить вам оборудование (например, кабельный модем), необходимое для подключения к их услугам. Это оборудование обычно подключается к сетевой карте (разъем RJ-45) на компьютере с помощью сетевого кабеля Cat 5. Если ваш провайдер не предлагает беспроводной маршрутизатор, вы можете приобрести маршрутизатор для совместного использования вашего Интернет-соединения с несколькими компьютерами и устройствами.
Ваш интернет-провайдер должен предоставить вам инструкции по подключению вашего модема к своему Интернет-сервису и поддержку по устранению неполадок при проблемах с подключением. Некоторые провайдеры широкополосного доступа отправляют специалиста к вам домой и настраивают Интернет на вашем компьютере.
Подключиться к Интернету с помощью смартфона
Вы также можете использовать свой смартфон для подключения к Интернету с помощью модема — процесса, который позволяет ему действовать как точка беспроводного доступа.
Настройка телефона и компьютера для работы в Интернете зависит от операционной системы и производителя телефона.Проверьте в Интернете конкретные инструкции для используемого программного обеспечения для модема и смартфона.
Однако не все смартфоны поддерживают модем, и не все операторы сотовой связи позволяют использовать смартфоны в своей сети для привязки.
Перед тем, как использовать модем для вашего смартфона, мы рекомендуем связаться с оператором связи, чтобы узнать, поддерживается ли он и сколько они заряжают.
Как компьютеры подключаются к Интернету?
Обновлено: 06.03.2020, Computer Hope
Используя Интернет, компьютеры соединяются и обмениваются данными друг с другом, в основном используя TCP / IP (протокол управления передачей / Интернет-протокол). Думайте о TCP / IP как о книге правил, пошаговом руководстве, которое каждый компьютер использует, чтобы узнать, как разговаривать с другим компьютером. Эта книга правил определяет, что должен делать каждый компьютер для передачи данных, когда передавать данные, как передавать эти данные.В нем также указано, как получать данные таким же образом. Если правила не соблюдаются, компьютер не может подключаться к другому компьютеру, а также отправлять и получать данные между другими компьютерами.
Для подключения к Интернету и другим компьютерам в сети на компьютере должна быть установлена сетевая карта. Сетевой кабель, подключенный к сетевой карте на одном конце и подключенный к кабельному модему, DSL-модему, маршрутизатору или коммутатору, может позволить компьютеру получить доступ к Интернету и подключиться к другим компьютерам.
ISP (интернет-провайдеры)
Интернет-провайдеры (поставщики Интернет-услуг), компании, предоставляющие Интернет-услуги и возможности подключения, также соблюдают эти правила. Интернет-провайдер обеспечивает мост между вашим компьютером и всеми другими компьютерами в мире в Интернете. Интернет-провайдер использует протоколы TCP / IP, чтобы сделать возможными межкомпьютерные соединения и передавать данные между ними. Интернет-провайдер назначает IP-адрес, который представляет собой уникальный адрес вашего компьютера или сети для связи в Интернете.
Домашняя сеть
Если у вас есть домашняя компьютерная сеть, компьютеры также используют TCP / IP для подключения. Протокол TCP / IP позволяет каждому компьютеру «видеть» другие компьютеры в сети и обмениваться файлами и принтерами.
Когда компьютеры подключаются к одной сети, это называется локальной сетью или LAN. Когда подключено несколько сетей, это называется глобальной сетью или WAN. С этим типом сети в вашем доме есть сетевой маршрутизатор, который подключается к вашему провайдеру.Маршрутизатору предоставляется IP-адрес для вашего подключения к Интернету, а затем он назначает локальные IP-адреса каждому устройству в вашей сети. Эти локальные адреса часто 192.168.1.2-255. При доступе к локальному компьютеру в вашей сети ваш маршрутизатор отправляет ваши TCP / IP-пакеты между локальными IP-адресами. Однако, когда вы хотите подключиться к Интернету, ваш маршрутизатор использует IP-адрес, назначенный провайдером. Ваш IP-адрес не является адресом 192.168.x.x, потому что провайдер назначает этот IP-адрес, а не ваш маршрутизатор.
При запросе информации с веб-страницы, такой как Computer Hope, вы вводите URL-адрес, который легко понять и запомнить. Чтобы ваш компьютер мог получить доступ к компьютеру, содержащему страницы, этот URL-адрес должен быть преобразован в IP-адрес, что выполняется с помощью DNS. После того, как DNS преобразовал URL-адрес в IP-адрес, маршрутизаторы в Интернете будут знать, как маршрутизировать ваш пакет TCP / IP.
Иллюстрация ниже помогает пояснить информацию из предыдущих разделов о том, что ваш компьютер обменивается данными с другими пользователями в Интернете.
Компьютеры под управлением Windows, macOS и Linux используют протокол TCP / IP для подключения к другим компьютерам в локальной или глобальной сети. Для подключения к LAN или WAN требуется проводное или беспроводное соединение. Проводное соединение обычно выполняется с помощью сетевого кабеля (сетевой кабель Cat 5 или Cat 6). Беспроводное соединение (Wi-Fi) использует карту беспроводной сети 802.11b, 802.11g или 802.11n. Для обоих типов подключения обычно требуется сетевой маршрутизатор для подключения к другим компьютерам. Для подключения к Интернету у вас дома также требуется кабельный или DSL-модем, в зависимости от того, какого провайдера вы используете.
См. Нашу страницу DNS для получения дополнительной информации о том, как DNS преобразовывает веб-адрес в IP-адрес.
Подключение двух маршрутизаторов в одной сети: усиление Wi-Fi, общие ресурсы
Прочтите эту статью, чтобы узнать, как подключить два или более маршрутизатора к одной сети, как усилить сигнал сети Wi-Fi или создать еще одну точку доступа в рамках существующей сети . Мы рассмотрим два способа сделать это — с помощью кабеля или Wi-Fi.
Зачем объединять несколько маршрутизаторов в одну сеть?
В некоторых ситуациях одного маршрутизатора может быть недостаточно для построения сети или обеспечения высококачественного покрытия Wi-Fi.Это означает, что он может быть не в состоянии обеспечить желаемую зону покрытия Wi-Fi или может не иметь необходимого количества портов для устройств, подключенных к такой сети. Некоторые комнаты или помещения могут оказаться вне зоны действия сигнала Wi-Fi вашего роутера. Такая ситуация хорошо известна людям, которые занимались построением сети Wi-Fi в большом доме, квартире или офисе, состоящем из множества комнат. Если это произойдет, необходимо установить дополнительное оборудование, чтобы расширить сеть до желаемого покрытия.И это не так уж и сложно, как может показаться.
Это можно сделать несколькими способами, которые мы обсудим в этой статье:
- Первый вариант — это соединение двух и более маршрутизаторов с помощью кабеля. Вам придется проложить кабель от одного маршрутизатора к другому (-ым). Это не всегда удобно, но это наиболее стабильный и надежный способ их подключения. Если вам нужна стабильно работающая сеть с высокой скоростью для ряда устройств, маршрутизаторы должны использовать кабельное соединение.
- Второй вариант — подключение роутеров по Wi-Fi. В этом случае используется мостовое соединение (WDS) или режим репитера. По сути, они одинаковы, но эти настройки по-разному реализованы в роутерах разных производителей.
Итак, отправная точка. У нас есть основной маршрутизатор, подключенный к Интернету, и он транслирует сеть Wi-Fi. Нам нужно установить еще один роутер, например, в другой комнате или на другом этаже. Этот второй маршрутизатор как бы усилит сеть Wi-Fi, предоставляемую основным маршрутизатором, и поможет расширить ту же сеть, чтобы она покрывала более удаленные помещения.
Второй роутер может быть подключен к основному роутеру кабелем или Wi-Fi.
Давайте подробнее рассмотрим оба метода подключения.
Как подключить роутеры по Wi-Fi?
Чаще всего роутеры подключаются по Wi-Fi, и это кажется естественным, так как экономит силы на прокладку кабелей и сверление отверстий в стенах.
В моем случае основным маршрутизатором является TP-link TL-WR841N. Он транслирует сеть Wi-Fi с названием hetmansoftware.
Имейте в виду, что маршрутизатор, к которому мы собираемся подключиться в режиме моста, уже должен быть настроен.То есть подключение к Интернету должно быть установлено и работать, а сеть Wi-Fi транслируется.
Существует специальная статья о том, как настроить маршрутизатор, и подробное видео-руководство, которое поможет вам сориентироваться в этом процессе. Вы можете просмотреть эти материалы для лучшего понимания.
Перед тем как перейти к настройке второго маршрутизатора, необходимо изменить настройки беспроводной сети основного маршрутизатора, чтобы канал для этой сети был статическим, а не автоматическим.
Например, если ваш основной маршрутизатор — другой TP-Link, вы можете изменить канал в настройках, посетив вкладку Wireless . В поле Channel укажите статический канал. Например: 1 или 9, что угодно. Сохраните настройки.
Теперь, когда статический канал установлен, вы можете выйти из основных настроек маршрутизатора.
Настроим маршрутизатор, который будет работать в режиме WDS. В моем случае в качестве конкретной модели используется TР-Link Archer C20.Заходим в настройки роутера.
Для начала нужно сменить IP-адрес второго роутера. Вы должны избегать ситуации, когда два устройства с одинаковыми IP-адресами находятся в одной сети. Например, если главный маршрутизатор имеет IP-адрес 192.168.0.1, а другой маршрутизатор также имеет адрес 192.168.0.1, два адреса будут конфликтовать. Переходим на вкладку Сеть / LAN. В поле IP-адрес измените последнюю цифру — скажем, поставьте 2 вместо 1. Или, как в моем случае, измените его с 192.От 168.1.1 до 192.168.0.2. Сохраните измененные настройки.
Почему вы должны это делать именно так? Вам необходимо знать IP-адрес основного маршрутизатора, к которому вы собираетесь подключиться. Если он имеет адрес 192.168.1.1, тогда адрес маршрутизатора, к которому вы хотите подключиться через WDS, следует изменить на 192.168.1.2. Если основной маршрутизатор имеет адрес 192.168.0.1, вы должны назначить другому маршрутизатору следующий адрес: 192.168.0.2. Важно, чтобы оба маршрутизатора находились в одной подсети.
Снова зайдите в настройки, но на этот раз IP адрес будет другим — 192.168.0.2. Тот, который вы указали ранее.
Перейдите на вкладку Wireless / Basic Settings. В поле Wireless Network Name вы можете указать имя второй беспроводной сети. В поле Channel, убедитесь, что вы указываете тот же канал, который вы указали в настройках основного маршрутизатора. В моем случае это канал 9.
Теперь установите флажок Enable WDS, и нажмите Scan.
Из списка выберите сеть, из которой ваш маршрутизатор будет подключаться к Интернету.Щелкните ссылку Connect рядом с выбранной вами сетью.
Теперь осталось только указать пароль для основной сети в поле Пароль . Введите его и нажмите кнопку Сохранить .
После перезагрузки снова зайдите в настройки второго роутера. Находясь на главной странице (вкладка Status ), посмотрите раздел Wireless . В строке WDS Status должно быть указано Enabled . Это означает, что второй роутер уже подключился к основному роутеру, и теперь он должен транслировать Wi-Fi.
Однако подключение к Интернету будет доступно только по Wi-Fi, и если вы подключите устройства к маршрутизатору (работающему в режиме WDS) с помощью кабеля, они не смогут выйти в Интернет.
Чтобы правильно настроить эту функцию, вы должны отключить DHCP-сервер для маршрутизатора, на котором настроен мост WDS, то есть для маршрутизатора, который в моем случае является второстепенным. Также необходимо, чтобы его локальный IP-адрес находился в той же подсети, к которой принадлежит основной (основной) маршрутизатор.
Поэтому вам необходимо войти в меню DHCP вторичного маршрутизатора и отключить эту функцию.
Это последний шаг в подключении двух маршрутизаторов через Wi-Fi.
Найдите правильное место для размещения второго маршрутизатора, чтобы он попадал в зону действия основного маршрутизатора. Установите желаемое имя для беспроводной сети и пароль. Этот шаг мы уже подробно описывали в нашей статье о настройке режима Wi-Fi для роутера.
Как построить сеть из нескольких маршрутизаторов с помощью кабеля?
Есть два способа соединения нескольких маршрутизаторов в одну сеть с помощью кабеля.Это:
Так называемое соединение LAN / LAN. То есть построение сети, состоящей из нескольких маршрутизаторов, путем соединения их портов LAN с помощью сетевого кабеля.
И соединение LAN / WAN. То есть построение сети, состоящей из нескольких маршрутизаторов, путем соединения порта LAN основного маршрутизатора с портом WAN / Internet дополнительного маршрутизатора с помощью сетевого кабеля.
Рассмотрим подробно каждую из них.
Подключение LAN / LAN
В случае подключения LAN / LAN возьмите два маршрутизатора и решите, какой из них вы хотите использовать в качестве основного устройства.Обычно это маршрутизатор, который получает кабель для подключения к Интернету от вашего интернет-провайдера.
С помощью сетевого кабеля соедините порты LAN основного маршрутизатора с дополнительным (вторичным) маршрутизатором.
Предположим, что мы уже настроили подключение к Интернету для первого маршрутизатора, поэтому я пропущу этот шаг. Если у основного маршрутизатора еще нет подключения к Интернету, устраните эту проблему — просто прочитайте нашу статью об основных настройках маршрутизатора Wi-Fi.
Подключитесь к первому устройству
и проверьте, включен ли на нем DHCP-сервер. По умолчанию он обычно включен. Для этого перейдите в меню DHCP / DHCP Settings.
Если DHCP-сервер отключен, включите его.
Не забудьте сохранить изменения.
Затем подключитесь к другому устройству,
и отключите DHCP-сервер, потому что он получит все адреса от основного маршрутизатора. Для этого перейдите в меню DHCP / DHCP Settings.
Если DHCP-сервер включен, отключите его.
В разделе Сеть / LAN измените IP-адрес, чтобы он не совпадал с адресом основного маршрутизатора. Например, измените его на 192.168.0.2. Поскольку основной маршрутизатор имеет 192.168.0.1
После перезагрузки вторичный маршрутизатор должен работать в одной сети с первым (первичным / основным), получать от него Интернет-соединение и работать как точка доступа.
Подключение LAN / WAN.
Второй способ объединения двух маршрутизаторов в одну сеть — с помощью сетевого кабеля.
В случае подключения LAN / WAN используйте сетевой кабель для соединения порта LAN основного маршрутизатора с портом WAN / Internet другого (вторичного) маршрутизатора.
Подключитесь к первому устройству:
и проверьте, включен ли на нем DHCP-сервер. По умолчанию он обычно включен. Для этого перейдите в меню DHCP / DHCP Settings.
Если DHCP-сервер отключен, включите его.
Не забудьте сохранить изменения.
Затем подключитесь к другому устройству,
Для другого устройства перейдите в раздел Сеть / WAN и установите Тип подключения как Динамический IP. Сохраните изменения.
В разделе DHCP оставьте DHCP-сервер включенным.
Если вы планируете использовать порты LAN дополнительного маршрутизатора, убедитесь, что их IP-адреса не конфликтуют с соответствующими адресами основного маршрутизатора.
То есть, если ваш основной маршрутизатор работает в диапазоне от 192.168.0.100 до 192.168.0.199, лучше иметь диапазон вторичного маршрутизатора от 192.168.0.200 до 192.168.0.299, но всегда в пределах основной подсети.
После этого можно запустить отдельную точку доступа для каждого из маршрутизаторов. Если вы все сделали правильно, оба маршрутизатора будут подключены к Интернету, будут работать в одной сети и иметь доступ к сетевым устройствам.
Это были все способы подключения нескольких маршрутизаторов к одной сети, проводной или беспроводной.
Если у вас есть какие-либо вопросы при объединении нескольких маршрутизаторов в одну сеть, вы можете задать их, разместив комментарий.
Как настроить Wi-Fi роутер дома самостоятельно: хитрости подключения. Как настроить интернет роутер
Вставьте интернет-кабель в порт WAN (или Internet) вашего роутера (он же маршрутизатор).
Подключите маршрутизатор к компьютеру: один конец сетевого провода вставьте в любой из LAN-портов роутера, а второй — в разъём сетевой карты ПК. Вместо кабеля можно использовать беспроводное соединение, но на этапе настройки лучше этого не делать.
Подключите роутер к розетке. Если на устройстве есть кнопка питания, нажмите на неё. Затем подождите одну-две минуты, чтобы маршрутизатор успел загрузиться.
2. Проверьте работу интернета
Если ваш роутер был заранее настроен провайдером или получил настройки в автоматическом режиме, то интернет может заработать через несколько секунд после подключения маршрутизатора к ПК.
Для проверки запустите браузер и попробуйте открыть несколько сайтов. Если с доступом к веб-ресурсам нет никаких проблем, можете пропустить четвёртый пункт статьи.
3. Войдите в меню настроек роутера
В адресной строке браузера введите 192.168.1.1 или 192.168.0.1 и нажмите Enter. Один из этих IP-адресов должен вести к меню настроек маршрутизатора. Если оба варианта не срабатывают, найдите нужный IP-адрес в документации к вашей модели роутера и попробуйте ввести его.

Когда в окне браузера появится страница входа в настройки, система может запросить логин и пароль. Чаще всего при первичном подключении для обоих полей подходит одно слово — admin. Реже в качестве стандартного пароля производители роутеров используют комбинацию 1234.
При необходимости вы можете найти данные для входа в инструкции к маршрутизатору или на сайте провайдера. Ну или попробовать альтернативный способ.
4. Настройте подключение к интернету
Если интернет до сих пор не заработал, роутер нуждается в особых настройках. Какие именно параметры вам нужны, зависит от конкретной модели устройства и поставщика интернет-услуг. Универсальной конфигурации не существует. Чтобы получить нужную инструкцию, проверьте сайт провайдера или запросите её у службы поддержки.
Раздобыв руководство по настройке вашей модели, следуйте его подсказкам. Если в процессе вы настроите и подключение к интернету, и домашнюю сеть Wi-Fi, можете пропустить пятый пункт статьи.
5. Настройте домашнюю сеть Wi-Fi
Чтобы защитить сеть Wi-Fi, важно выбрать правильные параметры безопасности.

В меню настроек найдите раздел, отвечающий за беспроводную сеть (см. документацию к вашей модели роутера). Здесь обязательно задайте надёжный пароль (он понадобится для подключения к роутеру ваших устройств по Wi-Fi) и выберите WPA2-PSK в качестве средства защиты.
Не забудьте сохранить изменения настроек.
6. Смените пароль для входа в настройки роутера
На всякий случай лучше ограничить доступ посторонних к меню настроек маршрутизатора. Если роутер всё ещё находится под защитой стандартного пароля, замените его собственным.
Найдите раздел настроек, который отвечает за безопасность (см. документацию к вашей модели роутера) устройства, и укажите здесь новый надёжный пароль. Сохраните изменения.

Если в вашем компьютере есть модуль Wi-Fi, после завершения настройки сетевой кабель можно вытащить из ПК и подключиться к роутеру по беспроводному соединению.
7. Установите маршрутизатор в оптимальном месте
В идеале роутер должен стоять в центре зоны, в которой вы используете Wi-Fi. Таким образом сигнал будет одинаково доступен всем подключённым устройствам.
Чем меньше стен, мебели и других преград между устройством-приёмником и маршрутизатором, тем лучше работает беспроводная сеть.
Как настроить Wi-Fi роутер дома самостоятельно: хитрости подключения.
Приветствую, дорогие наши читатели. В современном мире практически каждый сталкивается с Wi-Fi роутерами. Интернет прочно прописывается в нашей жизни. Иногда приходится самостоятельно его подключать и настраивать, давайте узнаем как настроить Вай-Фай роутер самостоятельно.
Прежде всего, нам понадобится вот что:
- наличие проводного подключения к сети Интернет;
- ПК или ноутбук;
- беспроводной маршрутизатор;
- кабель подключения к сетевой плате.
Настройка Вай-Фай роутера.
Как правильно настроить интернет через Wi-Fi роутер для дома? Изначально следует подключить оснащение. У всех роутеров оно одинаково, для наглядности вот на фото все понятно.
 подключение Вай Фай роутера
подключение Вай Фай роутера
А иногда производители просто рисуют схему на самом модеме. Очень удобно и понятно.
 Как настроить Wi-Fi роутер дома самостоятельно: хитрости подключения.
Как настроить Wi-Fi роутер дома самостоятельно: хитрости подключения.
Вот что нам нужно сделать:
- Для этого вставляем шнур блока питания в маршрутизатор.
- Далее кабель провайдера следует вставить до характерного щелчка в один из портов на устройстве, который отличается другим цветом от остальных.
- К любому из оставшихся LAN-портов подсоединяем наш ноутбук или стационарный компьютер.
Вот и подключили. Далее нужно сделать небольшие настройки.
Подключение через веб-интерфейс.
Сейчас почти все сетевые маршрутизаторы управляются с помощью web-интерфейса. Потому стоит рассмотреть вопрос того, как настроить Вай-Фай роутер дома через браузер компьютера. Чтобы воспользоваться программой, необходимо сначала в нее войти.
С этой целью проделываем следующее:
Настройка основных параметров.
Во вкладке Wan/Основные настройки/Главные настройки (или что то подобное) нужно установить следующие параметры:
- тип подключения
- имя пользователя и пароль
- параметры IP
- режим подключения
В настоящее время в большинстве случаем используется тип подключения PPPoE, для уточнения его можно узнать из договора с провайдером или в службе поддержки.

Иногда такого параметра нет, чаще там автоматически подключается нужный тип соединения, если не нашли, пропускаем.
Имя пользователя и пароль вводим из документов предоставленных при заключении договора.
Параметры IP оставляем Disable, либо Dinamic IP в зависимости от условий которые предоставляет Вам оператор.
Режим подключения устанавливаем Auto, для того чтобы устройства могли подключаться к нему автоматически и в любое время. И не забываем сохранить настройки!=)
После этого переходим к настройке WiFi соединения.
Открываем вкладку Беспроводные сети/WiFI или что-то подобное. Во вкладке основных настроек беспроводной сети нам нужно указать:
- Тип соединения
- Режим сети
- Имя беспроводной сети SSID
- Канал
Тип соединения устанавливаем исходя из данных в договоре, чаще всего как «Точка доступа». Иногда данного параметра просто нет.

Режим сети устанавливаем как b/g/n или g/n mixed. Суть в том, что в зависимости от режима сети в ней смогут работать устройства с различными стандартами WiFi. Так если у Вас старый телефон или ноутбук, то он не сможет подключиться к Вай Фай современного стандарта. Если же у Вас современное устройство то оно способно работать в большинстве стандартов.
Имя беспроводной сети устанавливаем по желанию — это название вашего wifi для подключения например «Мой_ВайФай».
 Как настроить Wi-Fi роутер дома самостоятельно: хитрости подключения.
Как настроить Wi-Fi роутер дома самостоятельно: хитрости подключения.
Канал можно оставить auto.
Однако если в данном режиме устройства не будут подключаться, то следует изменить его вручную на 7 или любой другой методом подбора. Связано это с тем, что в наше время рядом могут находиться несколько роутеров, например в многоэтажном доме и работать они могут в одном диапазоне, что и вызывает затруднения.
И на финальном этапе настройке Вай Фай на роутере переходим к параметрам безопасности. Здесь нужно сделать следующее:
После этого пробуем подключиться к WiFi с телефона или планшета и проверяем работоспособность. Далее требуется корректно изменить настройки сетевой платы, чтобы подключить к сети ноутбук.
Настройка сетевой платы
Чтобы полно ответить на вопрос, мол как настроить Вай-Фай роутер, мы еще должны правильно настроит саму сетевую плату. Провести манипуляции можно в меню «Сетевые подключения».
-
Проще всего попасть в него можно через вход в параметры сетевого адаптера через командную строку, при помощи комбинации клавиш Win+R, выполнив после этого команду ncpa.cpl.
 открываем папку настройки сетевых адаптеров
открываем папку настройки сетевых адаптеров
 Заходим в сетевые настройки
Заходим в сетевые настройки
 Заходим в сетевые настройки
Заходим в сетевые настройки
 свойства сетевого подключения
свойства сетевого подключения
 В свойства протокола 4
В свойства протокола 4
 Ставим все на авто
Ставим все на авто
Вот мы и разобрались,как настроить Вай-Фай роутер (Wi-Fi) без диска при помощи веб-интерфейса. На этом у меня все, оставляйте свои комментарии или вопросы ниже, подписывайтесь в нашу группу, всем пока пока.
Как настроить роутер без компьютера
Установка маршрутизатора при помощи персонального компьютера не представляет большой сложности, при том что в комплекте с маршрутизатором обычно поставляются массивные инструкции, в которых доходчивым языком объясняется каждый шаг. Однако бывают ситуации, когда ни стационарного компьютера, ни ноутбука или нетбука, ни тем более специалиста рядом не оказалось, зато есть маршрутизатор и стойкая необходимость воспользоваться им прямо сейчас.

Как настроить роутер без компьютера
В следствие существования этой проблемы и того, что она порой действительно причиняет неудобства, в данной статье будет подробно и последовательно объяснено, как настроить вай-фай роутер не имея под рукой персонального компьютера. В данном случае будет необходимо наличие смартфона или планшета на системе Андроид, iOS, либо Windows Phone, ну и конечно самого роутера.

Не имея под рукой персонального компьютера, необходимо наличие смартфона или планшета на системе Андроид, iOS, либо Windows Phone
Если вы решили настроить ваш роутер при помощи мобильного устройства, то вам прежде всего понадобится непосредственно сам маршрутизатор, а также какое-либо мобильное устройство, при помощи которого можно подключиться к сети. Помимо этого в квартиру (или дом) должен быть проложен интернет-кабель от провайдера, то есть должен быть интернет.
Вы можете использовать разные варианты маршрутизаторов и мобильных устройств, в данном случае будут рассматриваться примеры роутера Tp-Link WR-841N, и планшета ASUS-MeMO PadFHD10, работающего на базе операционной системы Андроид.

Роутер Tp-Link WR-841N и планшет ASUS-MeMO PadFHD10
На заметку! Рекомендуется заранее проверить работоспособность устройств и как они подключаются к сети, например попытавшись подключиться к свободной точке WI-FI в какой-нибудь точке общественного питания. Так вы избавитесь от проблем с установлением внутренних неполадок мобильного устройства, которые вы можете перепутать, например, с неполадками самого роутера.
Говоря о самом роутере, то вы также можете выбрать любую подходящую для себя модель, это не обязательно может быть Tp-Link. Самыми распространёнными и известными моделями считаются такие производители, как Upvel, Zyxel, D-LINK и другие. Отличаются они друг от друга для обыкновенного пользователя в основном панелями управления.

Выбираем практичного производителя роутеров
Первый шаг. Включение роутера
- Прежде всего, рекомендуется провести откат настроек маршрутизатора к заводским. Сделать это можно нажав кнопку сброса и продержав её более десяти секунд (на некоторых моделях нужно воспользоваться зубочисткой). При этом не имеет значения, пользовались ли вы раньше устройством, или оно только что привезено из магазина — вполне возможно что устройство ранее уже подвергалось эксплуатации и в него вносились настройки, пароли и иная ненужная вам информация. Откатив настройки, переходите к следующему шагу.

Для сброса роутера до заводских настроек нажимаем кнопку «Reset»
Подключение кабелей в маршрутизатор
Второй шаг. Настройка маршрутизатора при помощи планшета

Настройка маршрутизатора при помощи планшета
Изначально, в соответствии с заводскими настройками, на Wi-Fi отсутствует какая-либо защита и ваша точка фактически является незащищённой ни от чего. Таким образом вы можете подключить ваше мобильное устройство (в данном случае используется пример планшетного компьютера) к вай-фай точке совершенно безнаказанно, чем и нужно воспользоваться.
-
Включите Wi-Fi в меню сетевых подключений, для этого зайдите в соответствующее меню в вашем интерфейсе и кликните по значку, выглядящему как перевёрнутая пирамидка.

Заходим в меню интерфейсе
После подключения wi-fi в открывшемся каталоге находим название сети
Совет! Необходимо отметить, что ваша сеть в заводском варианте будет иметь стандартизированное название и будет открытой для всех, то есть не будет иметь пароля. Вы должны подключиться именно к этой сети. Для того, чтобы стопроцентно проверить вам ли принадлежит данная сеть — просто выключите и снова включите маршрутизатор из сети, выдернув вилку из розетки, или нажав на кнопку «Power». Когда сеть на время исчезнет из каталога вы сами всё поймёте и уже не будет никаких сомнений.
Выбираем вариант «Подключиться»
Если всё сделано правильно — то под названием вашего сетевого подключения появится надпись «Подключено»
Итак, вы подключили мобильное устройство к маршрутизатору. Далее необходимо его правильно настроить.
Настройки роутера через браузер на мобильном телефоне
- Необходимо запустить любой доступный вам мобильный браузер на вашем устройстве. В данном случае будет использоваться Гугл Хром.

Запускаем мобильный браузер Google Chrome
Сзади на роуторе находим ip адрес
Вводим данный адрес в адресной строке браузера и нажимаем «Перейти» или «Enter»
Выбираем в виде пароля стандартизированные admin и admin
Таким образом вы оказались в настроечном меню вашего роутера. Половина пути пройдена, осталось ещё столько же.
Третий шаг. Установка настроечных параметров для интернета
Вы с самого начала должны настроить роутер так, чтобы он правильно ассоциировался с вашим интернет-провайдером, то есть чтобы не было дальнейших проблем с подключением к интернету и раздачей вайфая. Чтобы осуществить эту задачу вы должны знать ряд параметров, которые вам вместе со всеми документами должен был передать поставщик интернета. В первую очередь к таковым данным относится технология самого подключения (Статический (статичный), динамический IP, PPPoE, PPTP, или L2TP), и таким образом, зная как работает подключение, сами параметры маршрутизатора. Эта информация должны быть в документации, поставляемой провайдером, однако если её нет, то вы можете уточнить её у технической поддержки. При этом следует уточнить, осуществляется ли поставщиком привязка по MAC-адресу.

Данные для входа по умолчанию
Совет! Если ваш поставщик интернет-услуг осуществляет привязку по MAC-адресу, то рекомендуется связаться с этим поставщиком и попросить у него чтобы он привязал ваш интернет к MAC-адресу вашего роутера. Сам же данный адрес можно узнать на наклейке снизу под роутером.
Это важнейший аспект при настраивании маршрутизатора. Если его не учесть, то ваши устройства хоть и будут формально подключаться к сети, но самого интернета при этом не будет.
- Данные параметры, необходимо ввести на странице «Network»→«WAN». Правее надписи «WAN_Connection_Type» в выпадающем меню выберите одну из технологий соединения. После этого, действуя в соответствии с имеющимися опциями, задавайте параметры по этим технологиям: сначала имя, затем логин, статический IP-адрес, либо DNS. Если адрес динамический, то оставьте поля пустыми.
- После того, как каждое поле проверено и перепроверено на предмет ошибок и вы удостоверитесь, что данные подходят вашему роутеру, нажмите кнопку «Сохранить».

Нажимаем кнопку «Сохранить»
Данные настройки оказывают огромнейшее влияние на устройство и являются по сути ядром его работы, поэтому уделите им достойное внимание.
Четвёртый шаг. Настройка Wi-Fi соединения
- Следующая вкладка, которая на заинтересует — это «Wireless».
- Напротив строки «Wireless_Network_Name», в пустом поле, запишите название вашей будущей вай-фай сети. Название должно состоять из английских букв и (по желанию) цифр. Данное название будет отображено на любых устройствах: хоть на мобильных, хоть на стационарных.
- Далее строка «Region», напротив которой, как понятно из названия, необходимо указать страну вашего проживания.
- После того как все поля заполнены, нажмите кнопку «Сохранить» и продолжите.

После того как все поля заполнены, нажимаем кнопку «Сохранить»
В некоторых случаях открывается окно с предупреждением. Его можно пропускать, просто кликнув «ОК»
Пятый шаг. Установка пароля на беспроводную сеть
- Снова зайдите в директорию «Wireless» – «Wireless_Security».
- Поставьте галочку на пункте «WPA/WPA-2» – «Personal (Recommended)».
- Там, где написано «PSK_Password» будет поле — в него необходимо ввести пароль, который, разумеется, вы должны придумать самостоятельно. Данный пароль в дальнейшем будет использовать при каждой новой сессии при подключении к сети. Пароль должен состоять не менее чем из восьми символов, должен быть чувствителен к регистру и иметь набор английских букв либо цифр (либо цифр и букв вперемешку). Лучше всего сделать пароль запоминающимся.

Ставим галочку на пункте «WPAWPA-2» – «Personal Recommended» и вводим пароль в «PSK Password»
Рекомендация! Пароль, если вы на 100% не уверены, что точно его не забудете, рекомендуется записать отдельно, так как он может понадобиться вам в будущем. Делать регулярные сбросы — это достаточно утомительное дело.
Шестой шаг. Изменение пароля на доступ
Теперь вам необходимо сменить стандартные логин и пароль (те, которые admin/admin), использующиеся при входе в настроечное меню, для того чтобы закрыть для посторонних людей доступ в меню настроек маршрутизатора.
- Зайдите далее, к вкладке «System_Tools» – «Password».
- В первых двух полях, где написано «Old_User_Name» и «Old_Password» впишите стандартные логин и пароль, а уже ниже, где расположены три поля: «New_User_Name», «New_Password», «Confirm_New_Password» — впишите новые данные соответственно. В нашем случае логин оставили прежний, а вот пароль уже составили новый, усложнённый.

В «Old_User_Name» и «Old_Password» пишем стандартные логин и пароль, а в «New_User_Name», «New_Password», «Confirm_New_Password» — пишем новые данные
Заметка! Данный пароль желательно должен отличаться от предыдущего, и его также рекомендуется записать, чтобы не забыть.
Вводим пароли в соответствующие поля
Выбираем в разделе «System_Tools» — «Reboot», пункт «Reboot»
Когда перезагрузка будет завершена, мобильное устройство скорее всего выдаст ошибку о том, что подключиться к данному адресу (имеется в виду IP:192.168.1.1). Тут нет ничего страшного: суть в том, что устройство было отключено от маршрутизатора, но уже не переподключилось к нему автоматически, и в дальнейшем больше не будет подключаться таким образом, из-за того что вы поставили пароль на данное сетевое подключение, и когда устройство было перезагружено — защита вступила в силу.
Поэтому чтобы можно было работать в интернете, перед подключением к сети необходимо будет каждый раз вводить пароль.
Чтобы сделать это:
-
Нажмите на значок быстрого доступа и выберите сетевые подключения.

Нажимаем на значок быстрого доступа и выбираем сетевые подключения
Подключаем Wi-Fi и после чего в выпавшем каталоге находим и подключаем соединение
Вводим пароль и нажимаем «Подключиться»
Открываем браузер и заходим на любой сайт
Если всё проходит гладко, значит всё в порядке, и скорее всего дополнительных проблем при подключении не возникнет. Это означает, что в данном случае провайдер соединяется при помощи «Автоматического IP», и таким образом роутер выставляет все параметры самостоятельно. В таком случае на данном этапе уже можно подключаться к интернету и работать.
Однако есть и другой вариант: в некоторых случаях провайдерами используется соединение типа Layer 2 Tuneling Protocol (L2TP), Point to Point Tuneling Protocol (PPTP), статического айпи, или Point to point protocol over Ethernet (PPPoE) (используют такие провайдеры, как билайн, или дом.ру) в таком случае иногда приходится проводить ручную настройку ряда параметров.
Заключение

Настройка роутера без компьютера
Настройка маршрутизатора без персонального компьютера, при помощи современного смартфона или планшета — это не такая уж проблема, так как операционные системы, на которых работают современные мобильные устройства, ничем не отличаются от классических декстопных операционных систем. Разумеется, лучше всего использовать планшет, а не мобильный телефон, так как на маленьком экране увидеть маленький текст очень сложно, но технически осуществить вышеописанные операции можно на любом девайсе, поддерживающем Android, iOS или Windows Phone.
Видео — Как настроить роутер без компьютера
Как настроить интернет через интернет-роутер: советы и рекомендации
Интернет сегодня есть практически в каждом доме. Для создания соединения можно использовать достаточно много методик, но одной из самых популярных является настройка с использованием маршрутизаторов. По идее, при заключении договора предварительную установку всех параметров производит специалист от компании-провайдера, однако создать и настроить такое соединение можно самостоятельно. В ниже представленном материале предлагается рассмотреть несколько основных вариантов подключения и определить для себя, как настроить интернет через интернет-роутер.
Варианты настройки подключения интернета через маршрутизатор
Если исходить из практических соображений установки подключения к интернету с использованием маршрутизатора, сразу следует определиться, каким именно образом будет производиться сетевого подключение компьютерной техники. Вариантов тут всего два: либо непосредственно через кабель, либо с использованием беспроводного соединения. Сами настройки и параметры если и разнятся, то очень незначительно. Но какой тип подключения выбрать? Негласно считается, что для стационарных компьютеров лучше использовать проводное соединение, а для ноутбуков – Wi-Fi (беспроводное). В первом случае придется прописывать некоторые параметры самостоятельно, а во втором варианте обычно выставляются автоматические настройки. Но это касается только компьютерной техники. Опции для маршрутизатора придется устанавливать самому. Дело это абсолютно несложное.
Предварительные действия
Прежде чем пытаться настроить интернет через вай-фай-роутер, необходимо выполнить непосредственное подключение маршрутизатора и компьютера к сетевым кабелям.

На роутере, в зависимости от используемой модели) может несколько разъемов LAN (обычно желтого цвета), в которые через сетевые карты подключаются компьютерные устройства, и разъем WAN (синего или серого цвета) для присоединения сетевого кабеля провайдера. Подключите кабели согласно описываемой схеме, после чего включите маршрутизатор и произведите загрузку компьютерного устройства. Если все сделано правильно, на роутере загорится зеленый индикатор, обозначенный значком интернета. Это означает, что через кабель провайдера идет сигнал.
Примечание: изначально предполагаем, что оборудование находится в рабочем состоянии, а в системе корректно установлены все необходимые драйверы.
Проверка параметров сетевого подключения
Теперь, говоря о том, как настроить интернет через роутер, на компьютере предварительно необходимо убедиться, что сетевое подключение распознается системой. Для этого следует перейти к «Центру управления сетями» и использовать раздел изменения свойств сетевого адаптера. Можно поступить намного проще, вписав в консоль «Выполнить» сокращение ncpa.cpl.

После этого через ПКМ на подключении Ethernet (если используется прямое кабельное соединение) через свойства следует перейти к настройкам протокола IPv4 и убедиться, что там пока установлены параметры автоматического получения всех адресов.
Если предполагается использовать беспроводное соединение, сначала в «Центре управления сетями» необходимо выполнить создание нового подключения с указанием интернет-соединения и его типа (высокоскоростное или Wi-Fi). По завершении настройки соответствующий значок отобразится в системном трее.
Как настроить интернет через кабель от роутера: использование «Мастера»
На следующем этапе необходимо установить некоторые опции и для самого маршрутизатора, поскольку при использовании заводских параметров никакого эффекта не будет. Как настроить интернет через интернет-роутер? Первым делом необходимо войти в веб-интерфейс устройства, используя для этого любой из имеющихся в системе браузеров с вводом адреса, указанного на этикетке с нижней стороны маршрутизатора. Там же будут присутствовать логин и пароль.

В большинстве современных и популярных моделей в качестве адреса обычно применяется комбинация 192.168.0.1 (или с окончанием на 1.1), а логин и пароль – admin (вводится в оба поля).

После входа в интерфейс для упрощения выполняемых действий можно воспользоваться разделом быстрой настройки, где на одном из этапов нужно будет указать тип устанавливаемого подключения, который предварительно следует уточнить у провайдера, а затем прописать предоставленные настройки, учитывая и тип используемого IP-адреса (статический или динамический). По завершении всех действий выставленные опции следует сохранить и полностью перезагрузить устройство.
Ручная настройка параметров роутера
В принципе, говоря о том, как настроить интернет через WiFi-роутер, использовать установку быстрых параметров совершенно необязательно, а задать все необходимые значения в ручном режиме. Вот только времени это займет несколько больше, а для установки нужных опций без специальных знаний придется переходить по нескольким меню. Вообще, ручная настройка может потребоваться только в том случае, если соединение не работает, на основе имеющегося подключения создается VPN-сервер, для которого нужно выделить специальный порт, и т. д.
Как настроить интернет через роутер TP-Link для беспроводного подключения?
Теперь несколько слов об активации беспроводного соединения. По большому счету, все опции, предоставляемые провайдером, остаются без изменений.

Однако для включения раздачи беспроводного сигнала необходимо зайти в раздел соответствующего режима (Wireless) и активировать в нем пункты включения беспроводного вещания роутера и широкополосного вещания SSID, сохранить изменения и выполнить перезагрузку устройства.
Примечание: в параметрах автоматического выбора канала и его ширины ничего можно не менять, а в типе лучше установить смешанный (11b/g/n), если он не выставлен по умолчанию.
Нюансы настройки сетевого подключения на компьютере
Теперь самое время немного остановиться на настройках протокола IPv4 непосредственно на компьютере. В случае беспроводного соединения обязательным условием является установка автоматического получения адресов, что в равной степени касается и ситуаций, когда используется динамический IP-адрес. Но если разбираться в том, как настроить интернет через интернет-роутер, когда определенному компьютерному устройству присваивается статический IP, адреса, маску подсети, шлюз и адреса DNS нужно будет вписать самостоятельно. Опять же, получить такие настройки можно у провайдера, хотя и ручная настройка достаточно проста.

Адрес компьютера должен отличаться от шлюза, который соответствует адресу маршрутизатора, на единицу и выше (в большую сторону). То есть если роутеру присвоена комбинация с сочетанием 0.1 в конце, для компьютера выставляется 0.2, 0.3 и т. д. Маска подсети – стандартная (255.255.255.0). Адреса DNS задаются либо вручную, либо их получение выставляется на автоматический режим.
Что делать в случае отсутствия настроек провайдера?
Как настроить подключение к интернету через роутер, немного понятно. Но давайте посмотрим на ситуацию, когда у пользователя настроек провайдера нет, или он их потерял. Конечно, можно обратиться в службу поддержки и затребовать нужные параметры, но можно произвести настройку самостоятельно, используя для этого все тот же раздел быстрых настроек в интерфейсе маршрутизатора и указав автоматическое определение параметров. Большинство моделей роутеров справляется с этой задачей без проблем, а исключение могут составлять только случаи с использованием модемов мобильных операторов.
На что обратить внимание при использовании ADSL-модема?
А вот как раз при использовании модема при выставлении нужных параметров следует быть особо внимательным. Прежде всего, для использования беспроводного соединения устройство должно быть переключено именно в режим роутера, а для активации раздачи сигнала, как и в случае с обычными настройками, следует активировать нужные пункты. Без этих двух условий о создании работоспособного подключения и речи быть не может.
Как исправить большинство распространенных сбоев соединения?
Итак, с тем, как подключить интернет через интернет-роутер, разобрались. Считаем, что соединение создано и, по идее, работает. Теперь самое время проверить доступ в интернет. Для начала обратите внимание на активную иконку соединения в области системного трея (на ней не должно быть ни крестиков, ни вопросительных, ни восклицательных значков). Также, если значок не отображается, можете просто зайти на какую-нибудь страницу в интернете. Если связь отсутствует, уточните у провайдера, пингуется ли ваш маршрутизатор.

Если с ним все в порядке, в самом простом случае проверьте активность подключения и включите его (если оно выключено) или смените адреса DNS-серверов в настройках протокола IPv4 или непосредственно на роутере, используя для этого публичные значения от Google, предварительно в разделе служб убедившись, что DNS-клиент запущен и имеет автоматический тип старта.
Если у вас несколько сетевых адаптеров, отключите неиспользуемый в данный момент через «Диспетчер устройств», а заодно проверьте актуальное состояние драйверов для активной сетевой карты. При необходимости обновите их. Если вообще ничего не помогает, удалите существующее соединение и создайте его заново. На всякий случай отключите на время антивирус и брандамауэр Windows, после чего проверьте возможность доступа к интернету. Если доступ возобновится, смените штатный антивирус. Как крайний вариант, используйте полную проверку компьютера на вирусные угрозы портативными сканерами.
Как подключить, настроить роутер через роутер, способы соединить по кабелю и WiFi
Если мощности роутера недостаточно для устойчивого покрытия сетью Wi-Fi квартиры, дома или офиса, возникает необходимость в дополнительных устройствах. Есть три способа усилить слабый сигнал главного роутера: установить дополнительную антенну, репитер или ещё один роутер. Каждому способу присущи достоинства и недостатки, остановимся подробнее на третьем варианте.
Как настроить роутер
Для настройки роутера подключите к нему компьютер или другое устройство с установленным веб-браузером:
- подключить компьютер можно кабелем, соединив сетевую карту PC со свободным портом LAN роутера;
- подключиться по беспроводной сети Wi-Fi к роутеру можно, используя ноутбук, планшет или смартфон.
По умолчанию беспроводной сети присвоено имя (SSID), идентичное названию модели роутера, а доступ к раздаваемой сети Wi-Fi не защищается паролем.
После установления связи с роутером откройте в компьютере или в подключённом беспроводном устройстве веб-браузер и в адресной строке наберите IP-адрес маршрутизатора. Например, для роутера TP-LINK адрес будет следующим: http://192.168.0.1
Иллюстрации взяты из настроек маршрутизатора TP-LINK TL-WR 1045, у других производителей панель управления выглядит иначе, но общие принципы, аббревиатуры и термины будут одинаковы.
 Ввод IP-адреса роутера в адресной строке браузера откроет доступ к панели управления
Ввод IP-адреса роутера в адресной строке браузера откроет доступ к панели управления
Правильный IP-адрес, логин и пароль, необходимые для входа в панель управления, указаны на табличке, прикреплённой к днищу роутера.
 IP-адрес, логин и пароль панели управления указаны на заводской табличке на днище роутера
IP-адрес, логин и пароль панели управления указаны на заводской табличке на днище роутера
Логин и пароль, указанные на табличке, относятся только к панели управления, но не к беспроводной сети, раздаваемой маршрутизатором. После введения логина и пароля появится главный экран, отображающий информацию о состоянии устройства и открывающий доступ к пунктам меню для настройки режимов.
 После введения логина и пароля вы попадаете на главный экран панели управления роутера
После введения логина и пароля вы попадаете на главный экран панели управления роутера
Без необходимости не изменяйте заводские установки в настройках роутера. После внесения изменений в настройки роутера перезагрузите устройство.
Видео: настройка Wi-Fi роутера
Два способа соединить роутеры
Роутеры соединяются в одну локальную сеть или кабелем, или по беспроводному каналу. Рекомендуется использовать устройства одного производителя.
Соединение кабелем
Кабель «витая пара» (кабель UTP) прокладывается между главным и дополнительным роутерами. В главном роутере кабель подключается к гнезду LAN, а в дополнительном — к гнезду WAN (это гнездо выделено цветом и иногда называется Internet). При этом подключении дополнительный маршрутизатор будет для главного сетевым устройством, а главный для дополнительного будет выполнять роль провайдера, раздавая интернет и предоставляя динамический IP-адрес.
Перед установкой дополнительного роутера продумайте, каким образом будет проложен кабель, и тщательно измерьте длину будущего кабельного канала. Приобретая кабель, купите на один метр длиннее, чем измеренный кабельный канал, и попросите продавца сразу обжать концы кабеля в разъёмы. Если кабельный канал проходит за пределами помещения и подвергается природным воздействиям, то приобретайте кабель с усиленной оболочкой.
- надёжность и устойчивость кабельного соединения;
- простота настройки обоих маршрутизаторов;
- место установки дополнительного роутера не ограничено пределами зоны беспроводного покрытия главного роутера.
- необходимость приобретения и прокладки кабеля;
- при переносе роутера кабель придётся перекладывать к новому месту.
Настройка маршрутизаторов при соединении кабелем
Если главный роутер уже настроен на работу с провайдером и претензий к работе нет, то ничего изменять в настройках не нужно.
Убедитесь, что функция DHCP в главном роутере включена для автоматической раздачи IP-адресов в локальной сети. Начальный и конечный IP-адреса изменять не нужно.
 Функция DHCP-сервер главного роутера должна быть включена
Функция DHCP-сервер главного роутера должна быть включена
Настройка дополнительного роутера
Рекомендуется сразу сбросить возможные внесённые изменения настроек роутера на предустановленные производителем. Для этого включите роутер, найдите на задней панели кнопку Reset, нажмите и подержите нажатой 5–7 секунд. Для защиты от случайного сброса настроек кнопка спрятана внутри корпуса и нажать на неё можно через отверстие при помощи иголки или разогнутой канцелярской скрепки.
 Пример расположения кнопки сброса на задней панели роутера: кнопка спрятана внутри, видно только отверстие для нажатия
Пример расположения кнопки сброса на задней панели роутера: кнопка спрятана внутри, видно только отверстие для нажатия
В дополнительном роутере проверяются и устанавливаются две настройки:
- В настройках WAN укажите тип подключения «Динамический IP».
 Тип подключения WAN должен быть «Динамический IP-адрес»
Тип подключения WAN должен быть «Динамический IP-адрес» - Измените собственный IP-адрес дополнительного роутера таким образом, чтобы новый адрес не дублировал IP-адрес главного маршрутизатора. Изменять цифры в адресе можно только в последней группе. Изменения цифр в первых трёх группах адреса запрещены. Например: было 192.168.0.1, стало 192.168.0.11 или 192.168.0.2
После изменения IP-адреса роутера для повторного доступа к панели управления в адресной строке браузера указывайте новый адрес.
Существует вариант кабельного соединения, при котором кабель подключается к порту LAN дополнительного роутера. Этот вариант требует сложной настройки и не предоставляет преимуществ перед соединением через порт WAN.
Соединение беспроводным каналом связи Wi-Fi
- не требует физического соединения роутеров кабелем;
- позволяет при необходимости легко перемещать дополнительный роутер.
- относительная сложность настройки;
- замедление скорости работы беспроводной сети.
Настройка маршрутизаторов при соединении по каналу Wi-Fi
При объединении двух маршрутизаторов в локальной сети по беспроводному каналу используется подключение типа «мост», по-английски Wireless Distribution System (WDS), разработанное специально для расширения зоны покрытия Wi-Fi.
Общие сведения о соединении типа «мост» (WDS)
При установке этого типа подключения главный роутер работает в стандартном режиме, а дополнительный выполняет функцию усилителя Wi-Fi, принимая и раздавая сигнал дальше.
Для соединения маршрутизаторов в режиме «мост» необходимо установить постоянный (фиксированный) канал связи между ними и указать в настройках физические адреса соединяемых устройств. Для настройки «моста» оба роутера включаются, главный роутер заранее настраивается на провайдера, получает и раздаёт интернет, а настройки дополнительного предварительно приводятся к заводским установкам нажатием кнопки Reset.
Настройка главного роутера для режима WDS
Режим автоматического выбора канала вещания изменяем на режим фиксированного канала (например, на 11-й канал).
 Выбор фиксированного канала вещания № 11 вместо предустановленного автоматического выбора
Выбор фиксированного канала вещания № 11 вместо предустановленного автоматического выбора
Рекомендуется выбирать каналы № 1, 6 или 11. Это связано с техническими особенностями использования каналов.
Установка фиксированного номера канала запрещает роутеру автоматически сканировать эфир и выбирать наименее загруженный канал. Поэтому, если рядом работают посторонние беспроводные сети, возможно, придётся вручную экспериментально подбирать наименее загруженный канал или использовать специальную программу для поиска свободного канала. Номер канала требуется одновременно изменять на обоих роутерах — главном и дополнительном.
Настройка дополнительного роутера для режима WDS
- Измените собственный IP-адрес дополнительного роутера так же, как для кабельного соединения.
- Установите тот же канал вещания, который установили на главном роутере (например, 11).
- Включите функцию «моста» (WDS).
 Включите режим «моста» (WDS) на дополнительном роутере
Включите режим «моста» (WDS) на дополнительном роутере - Укажите имя беспроводной сети (SSID), раздаваемой главным роутером, к которой будет подключаться дополнительный роутер.
- Укажите MAC-адрес главного роутера.
- Если беспроводная сеть главного роутера защищена паролем, укажите тип ключа и пароль сети.
- После включения WDS в окне настроек беспроводного режима появятся дополнительные поля и кнопка «Поиск». Нажмите на неё, чтобы запустить режим сканирования беспроводных сетей.
 Программа выдаст таблицу результатов сканирования сети после использования кнопки «Поиск»
Программа выдаст таблицу результатов сканирования сети после использования кнопки «Поиск» - Выберите требуемую сеть, кликнув на ссылке «Подключиться». Поля SSID (сеть, к которой вы хотите подключиться) и «MAC-адрес (адрес, к которому вы хотите подключиться)» заполнятся автоматически.
- Заполните поля «Тип ключа» и «Пароль» для подключения к защищённой беспроводной сети главного роутера. Сохраните изменения.
- Перейдите на вкладку DHCP и отключите (!) эту функцию.
 Функция «DHCP-сервер» на дополнительном роутере должна быть отключена
Функция «DHCP-сервер» на дополнительном роутере должна быть отключена - Сохраните изменения и перезагрузите роутер.
- Проверьте состояние устройства на главном экране панели управления.
 После завершения настройки в статусе моста должна быть надпись «Работает»
После завершения настройки в статусе моста должна быть надпись «Работает»
На главной странице панели управления роутером строка «Состояние WDS» должна отображаться «работает». Это значит, что дополнительный роутер подключился к главному маршрутизатору и раздаёт интернет.
Видео: как сделать Wi-Fi сеть между роутерами (WDS)
Создание сложной сети требует знаний и опыта. Если уверены в своих силах, воспользуйтесь нашими инструкциями. Если сомневаетесь в способностях — лучше обратитесь за помощью.
 Живу в Симферополе, образование высшее техническое (радиотехника). Оцените статью: Поделитесь с друзьями!
Живу в Симферополе, образование высшее техническое (радиотехника). Оцените статью: Поделитесь с друзьями!
Как подключить проводной интернет, если есть wifi роутер?
В одной из предыдущих статей мы рассмотрели весьма актуальный вопрос как подключить wifi роутер, если в доме есть проводной интернет. Здесь же представим ситуацию противоположную: как подключить проводной интернет, если есть wifi роутер.
Как подключить проводной интернет от роутера?
И прежде всего, рассмотрим, как правильно установить и подключить wi fi роутер. Размещение роутера зависит от того, как часто вы планируете его использовать: если вам нужна просто Wi Fi точка доступа (т.е. вы не будете к ней ничего подключать через LAN), то желательно закрепить роутер где-то наверху посередине квартиры.

Если же вы собираетесь подключить проводной интернет от роутера к компьютеру или ноутбуку, то придется тянуть сетевой кабель в комнату, где установлен компьютер.
Теперь рассмотрим непосредственно подключение Wi Fi роутера. В рамках данного примера используется маршрутизатор фирмы TP-Link.
Итак, чтобы подключить интернет (проводной) через роутер поверните к себе прибор стороной, где находятся порты LAN.

На данном роутере расположено пять LAN разъемов: четыре порта желтого цвета и один синий разъем. Желтые порты необходимы для подключения аппаратуры (такой как компьютеры, NAS серверы и т.д.), а порт синего цвета нужен для подключения проводного интернета — он так и называется «Internet» или «WAN».

Возьмите кабель провайдера и подключите его к синему порту WAN: при этом должна загореться лампочка на передней панели wifi роутера.

Это означает, что проводной интернет от провайдера успешно подается на маршрутизатор.
Желательно проверить настройки сети на компьютере — если будет в дальнейшем использоваться LAN подключение к роутеру. Для этого нужно зайти в меню «Пуск» перейти на вкладку «Панель управления» и кликнуть по значку «Центр управления сетями и доступом»

Откроется окно, где в левом верхнем углу будет вкладка «Изменение параметров адаптера»: кликните по ней, выберите ваше LAN подключение и зайдите в свойства этого подключения.

В следующем окне вам следует найти в списке настроек вкладку «Протокол интернета версии 4 (TCP/IPv4)», зайти туда и удостовериться, что стоят галочки на вкладке «Получить IP адрес автоматически»

Теперь перейдем к настройке wifi роутера для подключения проводного интернета.
Как подключить кабельный интернет через роутер: настройка маршрутизатора
Запустите интернет-браузер и в адресной строке введите IP адрес вашего маршрутизатора (в зависимости от модели IP адреса могут разниться, но основном это 192.168.0.1, реже 192.168.1.1).
Если все сделано правильно, то появится окно авторизации.

Теперь нужно ввести логин и пароль для входа в настройки маршрутизатора (в стандартных комплектациях это слово «admin», которое вводиться в оба поля).
После авторизации, вы увидите панель управления вашим wifi роутером (в зависимости от модели роутера внешний вид может несколько отличаться).

Перейдите на вкладку «Быстрые настройки» и кликните кнопку «Далее»

Перед вами несколько вариантов подключения к интернету:

Ознакомимся с этим пунктом подробнее:
- — Автоопределение – как следует из названия, данное подключение автоматически настраивает ваш маршрутизатор и часто используется при отсутствии настроек от провайдера.
- — PPPoE – при выборе данного пункта откроется дополнительное окно, где вам следует ввести пароль и логин, предоставленные вашим поставщиком интернета.

— L2TP/Россия/L2TP –как и для PPPoE подключения вам потребуется заполнить поля авторизации, а также ввести имя сервера или его IP

— PPTP/Россия/PPTP – практически идентичный предыдущему вариант подключения, за исключением указания типа IP адреса

- — Динамический IP адрес – при каждом подключении к интернету клиент получае новый ip адрес из заданного провайдером диапазона.
- — Статический IP адрес – постоянный адрес, используемый для соединения с интернетом.
Есть проводной интернет, как подключить wifi?
Теперь необходимо настроить Wi Fi соединение. Для этого перейдите на следующую вкладку и в поле «Беспроводной режим» установите маркер на «Включить».
В поле «Имя беспроводной сети» введите имя, которое вам больше нравится, установите галочку в поле «WPA, Personal WPA2» (это выбор защиты вашего Wi-Fi подключения) и введите пароль для подключения устройств к беспроводной сети.

После чего нажмите на кнопку «Далее», сохраните настройки, перезагрузите устройство и ваше подключение настроено.
Оцените статью: Поделитесь с друзьями!
Настройка Wi-Fi роутера и Интернета с нуля
В этой статье я расскажу, как настроить wi-fi с нуля. Сперва необходимо настроить беспроводную сеть на роутере, а затем — на ноутбуке. С помощью простой пошаговой инструкции даже новичек сможет настроить Интернет на роутерах TP-Link и D-Link, которые наиболее распространены в СНГ.
Настройка wi-fi роутера
Шаг 1. Подключаем роутер к сети с помощью блока питания. Включаем питание кнопкой ВКЛ, если на роутере есть такая кнопка.
Шаг 2. Подключаем роутер к ноутбуку или компьютеру с помощью ethernet-кабеля (патч-корда), который идёт в комплекте с роутером. Необходимо подключить кабель в порт сетевой карты компьютера и в порт LAN1 роутера. (Ни в коем случае не в WAN-порт — через него настроить не получится)
Шаг 3. Проверяем, что на компьютере в свойствах сетевой карты у нас выбрано автоматическое получение IP-адреса. Для этого идём сюда: «Пуск» -> «Панель управления» -> «Центр управления сетями и общим доступом» -> «Изменение параметров адаптеров» -> «Подключение по локальной сети»
Внимание! В разделе «Изменение параметров адаптеров» у Вас может быть отображено несколько подключений. Например, «Подключение по локальной сети» , «Подключение по локальной сети 2» , «Беспроводное сетевое соединение» , «Сетевое подключение Bluetooth 2» и т.д. Как среди этих подключений найти нужное?
Во-первых, по умолчанию проводное подключение в Windows 7 и 8 называется «Подключение по локальной сети». Если его никто не успел переименовать вручную, то оно и будет называться именно так. Разве что в конце может присутствовать цифра — чаще всего «2». Это в том случае, если в компьютере установлено несколько сетевых плат (актуально для стационарных компьютеров, ибо в ноутбуке в 99% случаев с завода только один проводной сетевой адаптер)
Во-вторых, нужное нам подключение должно быть активно, поскольку Вы соединили компьютер и включённый роутер с помощью кабеля: значок подключения должен светиться ярким цветом (обычно, синим, если Ваша Windows использует стандартный пакет значков), т.е. значок не должен быть затенён. См. рисунок:
Вот, мы нашли нужное активное проводное сетевое подключение.Шаг 3.1. Нажимаем правой кнопкой мыши по нужному нам активному проводному соединению и выбираем «Свойства» :
Шаг 3.2. В Открывшемся окне нажимаем кнопку «Свойства» :
Шаг 3.3. Выделяем левой кнопкой мыши «Протокол Интернета версии 4 (TCP/IPv4) « и нажимаем очередную кнопку «Свойства» внизу:
Шаг 3.4. Устанавливаем оба переключателя в верхние положения, чтобы было «… … … автоматически» :
Шаг 3.5. Нажимаем кнопку «ОК» для сохранения настроек.
Шаг 4. Снова открываем окно соединения:
Шаг 4.1. Нажимаем кнопку «Сведения» :
Шаг 4.2. В открывшемся окне узнаём IP-адрес шлюза по умолчанию :
В большинстве случаев он равен 192.168.1.1
Шаг 5. Открываем браузер, чтобы зайти на веб-интерфейс роутера.
Шаг 5.1. В адресной строке вписываем адрес шлюза и жмём Enter:
Шаг 5.2. Вводим логин и пароль:
Внимание! Узнать реквизиты для входа Вы можете в инструкции к Вашему устройству. В комплекте с роутером может присутствовать как инструкция на бумаге так и в формате PDF-документа на прилагаемом диске.
Если инструкция утеряна, можно попытаться скачать её на сайте производителя. Например, http://dlink.ru , http://asus.com , http://tplink.com .
Часто в новом устройстве по умолчанию логин = admin и пароль = admin. Бывает также, что логин = admin, а пароль пустой.
Шаг 5.3. После того, как Вы зашли в веб-интерфейс роутера, откройте настройки беспроводной сети (wi-fi) :
(проиллюстрировано на примере TP-Link TL-WR841ND и D-Link DIR-300 NRU)
Шаг 6. Собственно настройка беспроводного подключения.
Шаг 6.1. Отключаем WI-FI protected setup , т.к. эта функция является серьёзной дырой в безопасности и может позволить злоумышленнику взломать Вашу Wi-Fi сеть и получить доступ к Вашей информации.
Шаг 6.2. Проверяем, что Wi-Fi сеть включена: установлена галка «Enable wireless», если это D-Link.
Шаг 6.3. Задаём имя для нашей беспроводной сети.
Если по умолчанию будет dlink или home, то рекомендуется указать какое-то оригинальное название во избежание путаницы с одноимёнными сетями соседей.
Шаг 6.4. Задаём параметры безопасности. Настоятельно рекомендуем использовать следующие параметры:
- режим безопасности WPA2 ;
- тип шифрования AES;
- тип ключа PSK (он же, Personal Key).
После указания всех параметров не забудьте нажать кнопку сохранения настроек!
На роутере TP-Link:
 в D-Link:
в D-Link:

Настройка Wi-Fi на компьютере (ноутбуке)
В этом разделе мы покажем, как настроить wi-fi на ноутбуке с windows 7.
Шаг 1. Найдите на панели задач возле часов иконку сетевых подключений и нажмите на неё левой кнопкой мыши один раз. Откроется список доступных беспроводных сетей:
Шаг 2. Найдите в списке Вашу беспроводную сеть (она будет иметь то название, которое Вы задали в предыдущем пункте) и нажмите на эту сеть левой кнопкой мыши.
Шаг 3. Оставьте галку «Подключаться автоматически» отмеченной и нажмите кнопку «Подключение» :
Шаг 4. Введите ключ безопасности Wi-Fi сети. Это набор символов, который Вы указали в поле «Network Key«. После ввода ключа нажмите «ОК» :
После нажатия «ОК» происходит подключение к Вашей беспроводной сети.
Через несколько секунд предыдущее окно пропадёт, а иконка сетевых подключений возле часов изменит свой вид.
Теперь при нажатии на иконку сетевых подключений Вы увидите, что компьютер подключён к Вашей wi-fi сети, но вверху видна надпись «Без доступа к Интернету» , т.к. мы ещё не настроили интернет на роутере:
Настройка Интернета на роутере
Мы настроили wi-fi сеть на роутере и подключились к ней с компьютера. Нам осталось лишь помочь роутеру увидеть Интернет, чтобы роутер смог раздавать Интернет любым устройствам, которые подключаться к нему по wi-fi или по кабелю.
Шаг 1. Чтобы на компьютерах появился интернет, нужно настроить соединение с провайдером на роутере. Показываем на примере того же D-Link
Шаг 1.1. Набираем в адресной строке ip-адрес роутера
Шаг 1.2. Вводим логин, пароль и нажимаем «Log in» :
Шаг 2. Заходим в раздел настройки интернета. У разных производителей роутеров он может называться по-разному: WAN Setup, Internet settings и т.д. В нашем D-Link этот раздел называется «Internet Setup» :
Шаг 3. Попадаем в раздел настройки WAN-порта.
Шаг 3.1. Снимаем галку «Enable Access Point Mode».
Внимание! У других производителей этот параметр может называться «Disable NAT». Суть в том, что режим «Точка доступа» отключает NAT и превращает роутер в точку доступа. Эта опция пригодится тогда, если данный роутер подключён не к провайдеру, а к ещё одному Вашему роутеру.
Шаг 3.2. Выбираем тип соединения с провайдером.
Чтобы узнать, какие настройки нужно выбрать для подключения конкретно к Вашему провайдеру, можно:
- в договоре;
- на сайте провайдера;
- позвонив на горячую линию провайдера
В наши дни чаще всего используется тип Dynamic IP.
Шаг 3.3. Если Ваш провайдер разрешает подключение только с зарегистрированного MAC-адреса, у Вас 2 способа решения вопроса.
- Съездить в офис провайдера с паспортом и зарегистрировать новый MAC-адрес;
- Указать в поле MAC address MAC-адрес сетевой платы того устройства, с которого Вы успешно выходили в интернет до покупки роутера. Обычно, это MAC-адрес проводной сетевой карты компьютера.
Шаг 3.4. Указываем DNS-сервера, если в инструкции от провайдера это требуется.
Шаг 3.5. Выбираем значение MTU. Если провайдер не требует изменять данное значение, советуем оставить его, как есть: 1500 .
Шаг 3.6. Сохраняем настройки
Внимание! Если Вы утеряли документ договора с провайдером, в котором указаны реквизиты, то в крайнем случае Вы всегда можете подъехать в офис Вашего провайдера с паспортом и узнать всю исчерпывающую информацию: тип подключения, МАС-адрес, логин, пароль, MTU и т.п.
