Как узнать свой пароль тп линк. Как сбросить настройки роутера, если забыл пароль
Роутеры D-link не сильно отличаются от своих собратьев действиями по сбросу параметров. Однако в целях упрощения жизни многим людям, у кого имеется устройство данной марки, стоит разобрать данный процесс на D-link DIR-615/A (см. ). Всё указанное ниже отлично подойдет и к другим моделям этой фирмы. Вообще, сброс настроек на всех роутерах происходит аналогичным образом, однако для каждой марки существуют свои нюансы, которые могут затруднить выполнение данной задачи.
Будьте внимательны! При переходе к первоначальным параметрам, то есть заводским, все последующие изменения, которые вы производили в процессе эксплуатации этого устройства, исчезнут. После проведения процедуры – обновление настроек, дабы можно было нормально работать с имеющимся провайдером, а также использовать беспроводную сеть Wi-Fi.
Манипуляция по сбросу – отличное решение, если вы забыли пароль или хотите установить новый. Забывчивость присуща многим пользователям, поэтому в случае, когда из головы вылетел необходимый для входа набор символов, смело прибегайте к этому варианту решения проблемы.
Кнопка Reset – помощник в сбросе
Одним из способов избавиться от установленных параметров является нажатие кнопки. Она предназначена специально для осуществления данных действий.
Расположен сей выключатель на корпусе роутера, найти его не сложно, так как имеется название RESET. Когда будете выполнять этот маневр, убедитесь, что роутер получает питание из электросети. Кнопка расположена как бы в глубине корпуса. Это сделано в целях предотвращения случайного сброса. Используйте какой-нибудь подручный предмет, чтобы нажать ее, держите примерно 10 секунд .
Наблюдайте за значками, которые располагаются на корпусе спереди. Они не должны работать за исключением одного – POWER. Это значит, что перезагрузка произошла так же, как и восстановление. При неудачной попытке – просто повторите оговоренный выше алгоритм действий.
Сброс настроек посредством панели управления
Еще один способ привести все параметры к первозданному состоянию – обратиться к помощи панели управления. Данная функция доступна на всех роутерах вне зависимости от их марки, модели и других характеристик. Однако, чтобы гарантировать вам положительный результат, нужно убедиться, что вы имеете доступ к настройкам (то есть известны логин, пароль). Благодаря этому вы сможете выйти на страницу с настройками.
Как действовать
Сейчас опишем пошаговые действия:
- Вход в панель управления. Используйте .
- Открытие браузера;
- печать в адресную строку следующей комбинации — 168.168.0.1 ;
- Указание данных (стандартные — admin и admin).
- Выбираем элемент Система , далее – Сброс настроек. Соглашаемся с выбранными действиями, нажав Ok.
Необходимо потратить немного времени на ожидание, после чего произойдет перезагрузка роутера, то есть все имеющиеся до этого настройки будут удалены, а вместо них будут настроены заводские параметры.
Последний шаг в данной эпопее – обновление параметров по своему усмотрению. Это необходимо для того, чтобы дальнейшая работа с подключенным провайдером была возможна, а также, чтобы можно было подключать свои технические устройства к беспроводной сети – интернет.
В случае возникновения проблем с роутерами марки D-link, обратите свое внимание на этот раздел. Здесь вы найдете много полезных информативных статей, каждая из которых подкреплена подробным алгоритмом действий, а также непосредственным графическим сопровождением.
Здравствуйте! Сегодня хочу вернутся к теме работы с беспроводными Wi-Fi роутерами. Посудите сами, сейчас наверное, нет такого человека со смартфоном или планшетом, который мог бы обойтись без доступа к интернету через WI-Fi, что делает тему настройки этого устройства очень актуальной.
Если Вы уже приобрели ранее роутер, то скорей всего, Вы знаете, что для его настройки в первую очередь, нужно и залогинится с помощью заводского логина и пароля (admin ), для получения доступа ко всем его настройкам. По ходу, самой этот пароль и имя пользователя меняют на свой.
Лично я, так делаю всегда, при любой установке и подключение роутера, что и Вам рекомендую. Но иногда так бывает, что проходит некоторое время и при следующей попытки входа нас не пускает в настройки по причине не верно введенного пароля ( забыли пароль или логин ). Вот например, именно в таком случае нам поможет сброс роутера к заводским настройкам , который вернет учетные данные к стандартному виду (admin ).
Конечно, утеря пароля — это не единственная проблема с которой помогает справится сброс настроек роутера. Это также, может помочь в решение таких неполадок: как отсутствие Wi-Fi сигнала или когда любое подключаемое устройств автоматически не может получить IP адрес.
А возможно, при настройке Wi-Fi’я Вы указывали статический IP адрес и тут в определённое время понадобилось вернуть все обратно. И чтобы не перенастраивать все вручную, можно просто сбросить все настройки роутера на стандартные, где по умолчанию стоить автоматическое получение и распределение сетевого адресов.
Подготовка к сбросу настроек роутера
Пожалуй, перед тем как сбросить настройки роутера, для начала, я порекомендую, зайти в веб — интерфейс роутера введя в браузере IP — адрес, который указан на наклейке с технической информацией. И потом ещё раз, попробовать зайти в меню настроек роутера воспользовавшись заводскими учетными данными, которые можно найти на той же наклейке.
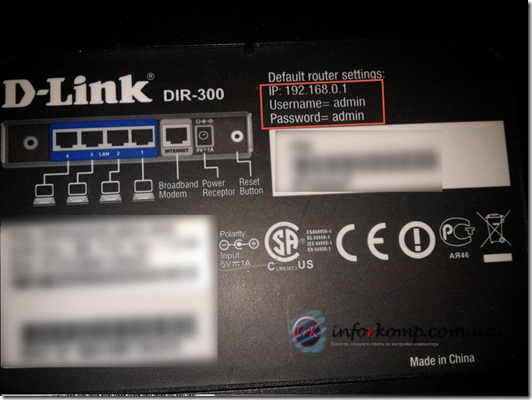
Зачем это делать? Объясняю. Так бывает, что люди думают, что меняли учетные данные и пробуют зайти в настройки с помощью придуманного ранее пароля. Но как оказывается, эти данные никто не менял ( просто забыли поменять ) и для входа стоило просто прописать стандартный пароль. Ну а пользователь, как понимаете, перебирая все возможные варианты, получал сообщение о не корректно введённых данных.
Признается честно, даже у меня такой случай был. Как-то у меня было 2 роутера, настроив их они безупречно работали. Но в один момент, мне понадобилось на одном из роутеров изменить МАС — адрес. Я в окне входа просидел очень долго питаясь войти со своим имя пользователя и паролем, но ничего не получалось. Если честно, я даже предположить не мог, что при настройке я не изменил стандартные учетные данные. Но все же перебрав все возможные варианты, решил воспользоваться последним вариантом (admin; admin ; ), и тут произошло чудо, передо мной открылся интерфейс со всеми настройками. Поэтому, ещё раз, в первую очередь, рекомендую попробовать и исключить этот вариант перед сбросом настроек роутера.
Хочу обратить внимание на то, что при сбросе настроек к заводским, так же пропадет пароль который использовался для подключения к вашей сети. Поэтому, не забудьте установить ключ подключения заново.
Как сбросить настройки Wi-Fi роутера
Итак, для возвращения к стандартным настройкам, нам понадобится нажать на кнопку «RESET », которая находится рядом с портами для подключения интернет кабеля и питания. Саму кнопку Вы не увидите, так как она утоплена в отверстия, что бы уберечь Вас от случайного нажатия. Поэтому, взяв что-то тоненькое зажимаем до упора эту кнопку на несколько секунд (5-10 сек. ).

В большинстве роутеров, как правило, нужно дождатся пока моргнут все индикаторы на передней панели и можно отпускать. Вот и все, на этом сброс роутера к заводским настройка завершено, не забывайте, что теперь для входа нужно использовать логин и пароль указанный на роутере.
Я указал пример кнопки на D-Link DIR 300, но на других она не особо отличается, главное ищите маленькое отверстие с надписью «reset ». Так что, удачи Вам и не забывайте добавляться к нам в социальных сетях.
Беспроводные сети глубоко вошли в наш быт, и Wi-Fi-роутер можно увидеть почти в каждом доме. Однако, как и с другой домашней техникой, многие пользователи в использовании маршрутизатора ограничиваются функциями включения/выключения. Хотя знать, как установить и как сбросить настройки роутера действительно полезно.
В каждом современном маршрутизаторе предусмотрено два варианта, как выполнить возврат к первоначальному состоянию:
- Использовать специальную кнопку «Reset», которая есть на корпусе.
- Выполнить сброс через параметры устройства.
Итак, давайте разберем оба способа, как сбросить роутер к заводским настройкам.
- Как правило, кнопка «Reset» утоплена в корпус: чтобы ее нажать, вам потребуется иголка, зубочистка или тонкая спица.
Чтобы выполнить сброс настроек роутера, нужно нажать «Reset» и продолжать удерживать ее около 10-20 секунд (при включенном устройстве). При нажатии смотрите на индикатор питания – он должен мигнуть или погаснуть, в зависимости от модели маршрутизатора.
- Кнопка «Reset» на роутере имеет еще одну существенную функцию – используя ее, можно запустить режим прошивания, если роутер не сбрасывается на заводские настройки, потому что нет возможности войти в его параметры.
В таком случае выполняем следующее:
- Отключаете маршрутизатор.
- Нажимаете на кнопку «» и удерживаете ее около 15 секунд.
- Затем, не отпуская «», включаете роутер – вставляете блок питания в розетку.
- Далее просто подключаетесь к устройству при помощи кабеля.
- Запускаете на ПК свой любимый браузер и в адресной строке прописываете -адрес маршрутизатора; как правило, это 192.168.0.1 или 192.168.1.1. Иногда производители используют и другие адреса. Посмотреть -адрес можно на заводской наклейке, в инструкции или на самой коробке, в которой продавался гаджет.
- Теперь остается лишь указать путь к прошивке, а затем подтвердить действие.
После прошивки маршрутизатор придется настраивать заново. Так что описанные действия можно считать одним из вариантов, как сбросить роутер к первоначальному состоянию с обновлением прошивки.
Обнуление через параметры
Сброс роутера до заводских настроек через параметры выполняется довольно просто. Мы будем рассматривать дальнейшие действия на примере D-Link Dir 615.
Но прежде чем перейти к вопросу, как сбросить настройки Wi-Fi роутера, давайте узнаем, как войти в его параметры. Где посмотреть IP-адрес устройства, вы уже знаете.
Там же вы найдете логин и пароль для входа. По умолчанию производитель устанавливает логин admin и пароль admin. Если же вы поменяли эти значения, то знаете их только вы.
Узнаем IP маршрутизатора
Есть и альтернативный способ:
- Для начала подключаетесь к маршрутизатору (по – или при помощи кабеля 45).
- После этого на компьютере запускаете командную строку.
- Прописываете в ней команду ipconfig.
- Ниже откроются параметры вашей сети. Здесь нужно просто найти строку «Основной шлюз» – это и есть нужный нам IP-адрес. Запомните его, а еще лучше – перепишите.
Теперь переходим к главному вопросу – как вернуть роутер к заводским настройкам:
Какой обычно пароль на тп линк. Как сбросить настройки роутера, если забыл пароль
Беспроводные сети глубоко вошли в наш быт, и Wi-Fi-роутер можно увидеть почти в каждом доме. Однако, как и с другой домашней техникой, многие пользователи в использовании маршрутизатора ограничиваются функциями включения/выключения. Хотя знать, как установить и как сбросить настройки роутера действительно полезно.
В каждом современном маршрутизаторе предусмотрено два варианта, как выполнить возврат к первоначальному состоянию:
- Использовать специальную кнопку «Reset», которая есть на корпусе.
- Выполнить сброс через параметры устройства.
Итак, давайте разберем оба способа, как сбросить роутер к заводским настройкам.
- Как правило, кнопка «Reset» утоплена в корпус: чтобы ее нажать, вам потребуется иголка, зубочистка или тонкая спица.
Чтобы выполнить сброс настроек роутера, нужно нажать «Reset» и продолжать удерживать ее около 10-20 секунд (при включенном устройстве). При нажатии смотрите на индикатор питания – он должен мигнуть или погаснуть, в зависимости от модели маршрутизатора.
- Кнопка «Reset» на роутере имеет еще одну существенную функцию – используя ее, можно запустить режим прошивания, если роутер не сбрасывается на заводские настройки, потому что нет возможности войти в его параметры.
В таком случае выполняем следующее:
- Отключаете маршрутизатор.
- Нажимаете на кнопку «» и удерживаете ее около 15 секунд.
- Затем, не отпуская «», включаете роутер – вставляете блок питания в розетку.
- Далее просто подключаетесь к устройству при помощи кабеля.
- Запускаете на ПК свой любимый браузер и в адресной строке прописываете -адрес маршрутизатора; как правило, это 192.168.0.1 или 192.168.1.1. Иногда производители используют и другие адреса. Посмотреть -адрес можно на заводской наклейке, в инструкции или на самой коробке, в которой продавался гаджет.
- Теперь остается лишь указать путь к прошивке, а затем подтвердить действие.
После прошивки маршрутизатор придется настраивать заново. Так что описанные действия можно считать одним из вариантов, как сбросить роутер к первоначальному состоянию с обновлением прошивки.
Обнуление через параметры
Сброс роутера до заводских настроек через параметры выполняется довольно просто. Мы будем рассматривать дальнейшие действия на примере D-Link Dir 615.
Но прежде чем перейти к вопросу, как сбросить настройки Wi-Fi роутера, давайте узнаем, как войти в его параметры. Где посмотреть IP-адрес устройства, вы уже знаете.
Там же вы найдете логин и пароль для входа. По умолчанию производитель устанавливает логин admin и пароль admin. Если же вы поменяли эти значения, то знаете их только вы.
Узнаем IP маршрутизатора
Есть и альтернативный способ:
- Для начала подключаетесь к маршрутизатору (по – или при помощи кабеля 45).
- После этого на компьютере запускаете командную строку.
- Прописываете в ней команду ipconfig.
- Ниже откроются параметры вашей сети. Здесь нужно просто найти строку «Основной шлюз» – это и есть нужный нам IP-адрес. Запомните его, а еще лучше – перепишите.
Теперь переходим к главному вопросу – как вернуть роутер к заводским настройкам:
Как сбросить настройки роутера: Видео
Инструкция
- 1.Запускаем браузер, прописываем в адресной строке -роутера, у меня это 192.168.0.1.
- 2.Когда страница загрузится, вы увидите, что нужно ввести логин и пароль.
- 3.Как правило, затем сразу открываются параметры. В моем случае надо еще нажать кнопку «Расширенные настройки».
- 4.Теперь находим раздел «Системные настройки» или «Система», или, как в моем случае, – «Конфигурации».
Роутеры D-link не сильно отличаются от своих собратьев действиями по сбросу параметров. Однако в целях упрощения жизни многим людям, у кого имеется устройство данной марки, стоит разобрать данный процесс на D-link DIR-615/A (см. ). Всё указанное ниже отлично подойдет и к другим моделям этой фирмы. Вообще, сброс настроек на всех роутерах происходит аналогичным образом, однако для каждой марки существуют свои нюансы, которые могут затруднить выполнение данной задачи.
Будьте внимательны! При переходе к первоначальным параметрам, то есть заводским, все последующие изменения, которые вы производили в процессе эксплуатации этого устройства, исчезнут. После проведения процедуры – обновление настроек, дабы можно было нормально работать с имеющимся провайдером, а также использовать беспроводную сеть Wi-Fi.
Манипуляция по сбросу – отличное решение, если вы забыли пароль или хотите установить новый. Забывчивость присуща многим пользователям, поэтому в случае, когда из головы вылетел необходимый для входа набор символов, смело прибегайте к этому варианту решения проблемы.
Кнопка Reset – помощник в сбросе
Одним из способов избавиться от установленных параметров является нажатие кнопки. Она предназначена специально для осуществления данных действий.
Расположен сей выключатель на корпусе роутера, найти его не сложно, так как имеется название RESET. Когда будете выполнять этот маневр, убедитесь, что роутер получает питание из электросети. Кнопка расположена как бы в глубине корпуса. Это сделано в целях предотвращения случайного сброса. Используйте какой-нибудь подручный предмет, чтобы нажать ее, держите примерно 10 секунд .
Наблюдайте за значками, которые располагаются на корпусе спереди. Они не должны работать за исключением одного – POWER. Это значит, что перезагрузка произошла так же, как и восстановление. При неудачной попытке – просто повторите оговоренный выше алгоритм действий.
Сброс настроек посредством панели управления
Еще один способ привести все параметры к первозданному состоянию – обратиться к помощи панели управления. Данная функция доступна на всех роутерах вне зависимости от их марки, модели и других характеристик. Однако, чтобы гарантировать вам положительный результат, нужно убедиться, что вы имеете доступ к настройкам (то есть известны логин, пароль). Благодаря этому вы сможете выйти на страницу с настройками.
Как действовать
Сейчас опишем пошаговые действия:
- Вход в панель управления. Используйте .
- Открытие браузера;
- печать в адресную строку следующей комбинации — 168.168.0.1 ;
- Указание данных (стандартные — admin и admin).
- Выбираем элемент Система , далее – Сброс настроек. Соглашаемся с выбранными действиями, нажав Ok.
Необходимо потратить немного времени на ожидание, после чего произойдет перезагрузка роутера, то есть все имеющиеся до этого настройки будут удалены, а вместо них будут настроены заводские параметры.
Последний шаг в данной эпопее – обновление параметров по своему усмотрению. Это необходимо для того, чтобы дальнейшая работа с подключенным провайдером была возможна, а также, чтобы можно было подключать свои технические устройства к беспроводной сети – интернет.
В случае возникновения проблем с роутерами марки D-link, обратите свое внимание на этот раздел. Здесь вы найдете много полезных информативных статей, каждая из которых подкреплена подробным алгоритмом действий, а также непосредственным графическим сопровождением.
Здравствуйте! Сегодня хочу вернутся к теме работы с беспроводными Wi-Fi роутерами. Посудите сами, сейчас наверное, нет такого человека со смартфоном или планшетом, который мог бы обойтись без доступа к интернету через WI-Fi, что делает тему настройки этого устройства очень актуальной.
Если Вы уже приобрели ранее роутер, то скорей всего, Вы знаете, что для его настройки в первую очередь, нужно и залогинится с помощью заводского логина и пароля (admin ), для получения доступа ко всем его настройкам. По ходу, самой этот пароль и имя пользователя меняют на свой.
Лично я, так делаю всегда, при любой установке и подключение роутера, что и Вам рекомендую. Но иногда так бывает, что проходит некоторое время и при следующей попытки входа нас не пускает в настройки по причине не верно введенного пароля ( забыли пароль или логин ). Вот например, именно в таком случае нам поможет сброс роутера к заводским настройкам , который вернет учетные данные к стандартному виду (admin ).
Конечно, утеря пароля — это не единственная проблема с которой помогает справится сброс настроек роутера. Это также, может помочь в решение таких неполадок: как отсутствие Wi-Fi сигнала или когда любое подключаемое устройств автоматически не может получить IP адрес.
А возможно, при настройке Wi-Fi’я Вы указывали статический IP адрес и тут в определённое время понадобилось вернуть все обратно. И чтобы не перенастраивать все вручную, можно просто сбросить все настройки роутера на стандартные, где по умолчанию стоить автоматическое получение и распределение сетевого адресов.
Подготовка к сбросу настроек роутера
Пожалуй, перед тем как сбросить настройки роутера, для начала, я порекомендую, зайти в веб — интерфейс роутера введя в браузере IP — адрес, который указан на наклейке с технической информацией. И потом ещё раз, попробовать зайти в меню настроек роутера воспользовавшись заводскими учетными данными, которые можно найти на той же наклейке.

Зачем это делать? Объясняю. Так бывает, что люди думают, что меняли учетные данные и пробуют зайти в настройки с помощью придуманного ранее пароля. Но как оказывается, эти данные никто не менял ( просто забыли поменять ) и для входа стоило просто прописать стандартный пароль. Ну а пользователь, как понимаете, перебирая все возможные варианты, получал сообщение о не корректно введённых данных.
Признается честно, даже у меня такой случай был. Как-то у меня было 2 роутера, настроив их они безупречно работали. Но в один момент, мне понадобилось на одном из роутеров изменить МАС — адрес. Я в окне входа просидел очень долго питаясь войти со своим имя пользователя и паролем, но ничего не получалось. Если честно, я даже предположить не мог, что при настройке я не изменил стандартные учетные данные. Но все же перебрав все возможные варианты, решил воспользоваться последним вариантом (admin; admin ; ), и тут произошло чудо, передо мной открылся интерфейс со всеми настройками. Поэтому, ещё раз, в первую очередь, рекомендую попробовать и исключить этот вариант перед сбросом настроек роутера.
Хочу обратить внимание на то, что при сбросе настроек к заводским, так же пропадет пароль который использовался для подключения к вашей сети. Поэтому, не забудьте установить ключ подключения заново.
Как сбросить настройки Wi-Fi роутера
Итак, для возвращения к стандартным настройкам, нам понадобится нажать на кнопку «RESET », которая находится рядом с портами для подключения интернет кабеля и питания. Саму кнопку Вы не увидите, так как она утоплена в отверстия, что бы уберечь Вас от случайного нажатия. Поэтому, взяв что-то тоненькое зажимаем до упора эту кнопку на несколько секунд (5-10 сек. ).

В большинстве роутеров, как правило, нужно дождатся пока моргнут все индикаторы на передней панели и можно отпускать. Вот и все, на этом сброс роутера к заводским настройка завершено, не забывайте, что теперь для входа нужно использовать логин и пароль указанный на роутере.
Я указал пример кнопки на D-Link DIR 300, но на других она не особо отличается, главное ищите маленькое отверстие с надписью «reset ». Так что, удачи Вам и не забывайте добавляться к нам в социальных сетях.
Стандартный пароль на роутере tp link. Как узнать пароль на роутере TP-Link? Узнаем пароль от Wi-Fi и настроек
Пароли от Wi-Fi роутеров больная тема для многочисленных пользователей сети интернет. Очень часто они просто забываются или теряются, а их восстановление требует определенных навыков. Каждый роутер может иметь их по два или три вида, поэтому сложно даже определить какой именно пароль нам необходим. Ниже я указал о каких из них расскажу вам я:
- Пароль для входа в панель настроек.
- Пароль на беспроводную сеть.
Про второй вариант есть более подробный материал: как узнать свой пароль от Wi-Fi, или что делать, если забыли пароль, в которой очень понятно описано, каким образом вы можете посмотреть пароль от беспроводной сети. В нашей же статье описано тоже самое, но чуть короче, а также добавлен и первый вариант, с которого, собственно, и начнем. Сразу скажу, что работать будем на конкретном примере устройства TP-Link.
Если забыли пароль для входа в панель настроек
У каждого маршрутизатора есть собственное пользовательское имя, а также собственный пароль. На устройствах TP-Link пароль без изменений, т.е. стандартный – admin, да и логин (имя пользователя) от него не отличается. Очень часто стандартные настройки производитель указывает на нижней панели своих устройств.
А вот как выглядит вход в настройки роутера, при помощи запроса, который будет указан ниже:

Где 1 — адрес входа в панель управления роутером и 2 — форма авторизации для администратора.
Да, вроде бы найти стандартный пароль очень просто, но вы, например, решили сменить его, а делать это просто необходимо, а потом просто забыли, то восстановлению этот он не подлежит. Вариант один – сидеть и вспоминать на какой пароль вы поменяли стандартные настройки. Если этого сделать не удалось, то сбрасываем настройки роутера до заводских, после чего заново его настраиваем.
Смотрим пароль от сети Wi-Fi в настройках
Для начала работы с настройками роутера, нам необходимо установить с ним соединение. Да, пароль вами утерян, но, предположим у вас есть компьютер, имеющий соединение с нужной сетью, в таком случае сразу переходите к следующему пункту. Если же такого компьютера нет, то необходимо подключиться к роутеру напрямую, по сетевому кабелю. Делается это довольно просто, каждый роутер имеет LAN разъем, в который и нужно вставить кабель. На вашем ПК или ноутбуке этот кабель вставляется в сетевую карту.
Уже подключили? Отлично! В адресной строке браузера набираем в адресной строке браузера IP адрес роутера 192.168.1.1 или http://tplinklogin.net и переходим по этому запросу. Далее необходим ввести логин и пароль, по умолчанию, это те значения, с которыми вы уже знакомы. Более подробную информацию вы получите в инструкции по входу в настройки. Для получения более подробной информации рекомендуем заглянуть сюда 192.168.1.1.

Идем дальше, в панели управления находим надпись «Беспроводной режим»(Wireless), после чего выбираем «Защита беспроводного режима» (Wireless Security). Справа от панели вы увидите информацию. Она касается защиты беспроводного соединения, а в поле «Пароль беспроводной сети» (Wireless Password) – пароль, который мы и искали. Именно в этой панели вы оставляете старый пароль, или можете сменить его на новый.
Подведем итоги
Безопасность сети – это очень важно, поэтому мы считаем, что стандартные настройки роутера стоит сменить. Также мы советуем вам придумывать пароли, взломать или подобрать которые будет сложно. При смене пароля – записывайте его, это простое действие сэкономит ваше время, если вдруг подведет память. Простая запись поможет сохранить не только время, но в некоторых случаях еще и ваши деньги, так как некоторые интернет операторы за перенастройку маршрутизатора берут определенную плату. От самой же сети Wi-Fi посмотреть забытый пароль довольно просто, хотя и это несет в себе потерю времени. Сделать вы это можете на компьютере, который уже подключен к этой сети или же в настройках маршрутизатора.
Собственно, на Wi-Fi роутерах паролей два. Один (точнее – логин и пароль), отвечает за доступ к панели управления и настройкам сети. Другой служит для аутентификации в сети: именно он нужен для подключения компьютера (телефона, планшета и т.п.) к сети Wi-Fi. В статье рассказывается о том, как изменить оба пароля роутера TP Link.
Изменение пароля для управления роутером
Им могут воспользоваться лишь те, кто уже подключён к вашей домашней/офисной сетке. Такие люди могут, теоретически, залезть в Панель управления и поменять какие-то настройки. Обычно это никому особо не нужно, даже в случае затаённой злобы на владельца Wi-Fi. Исправить действия злоумышленника несложно: достаточно сбросить все настройки на заводские, и вновь настроить модем.
Но, скорее, сбрасывать параметры роутера вручную придётся в тот момент, когда потребуется что-либо переконфигурировать, а собственноручно настроенные логин и пароль уже успешно забыты, и вспомнить их не представляется возможным. Инструкция про то, как поменять пароль на роутере TP Link, читайте ниже: там всего 3 шага.
Смена пароля «admin» на более подходящий
У любого модема есть настройки – для подключения к интернету, для раздачи Wi-Fi, для управления торрентами и безопасностью. Параметры его настраиваются в его Панели управления через браузер.
Рис: Вход в Панель управления роутера TP-Link. Пароль пока стандартный: admin.
Чтобы зайти в Панель управления, нужно сначала подключиться к работающей сети, затем – ввести в браузере IP-адрес: 192.168.1.1. Вход в Панель управления защищён парой логин/пароль. Обычно логин по умолчанию – admin; пароль точно такой же: admin. Чтобы узнать узнать эту информацию на роутере TP Lin, достаточно взглянуть на наклейку на нижней части корпуса – там напечатаны все данные для авторизации.
Внимание: строго соблюдайте написание логинов, паролей и IP-адресов!
Основные ошибки пользователей:
· русская раскладка вместо латиницы: админ вместо admin;
· ввод логина (или пароля, или обоих слов) с большой буквы: Admin вместо… смотрите выше;
· игнорирование точек в IP-адресе, либо неверный ввод точки после адреса 192.168.1.1. – последней точки быть не должно!
Пошаговая инструкция для смены пароля «admin» на роутерах TP-Link:

Рис: В некоторых моделях роутеров TP-Link пароль меняется во вкладке Management – Access Control – Passwords.
- Поле Username предназначено для смены логина. Вряд ли следует трогать его. Old Password – поле для ввода старого пароля, который нужно изменить. New Password — место для ввода нового. Confirm Password — в этом поле вводим новый password ещё раз, во избежание орфографических ошибок. Кнопка Save/Apply служит для сохранения изменений. Если не нажать на неё, то при переключении на другую вкладку можно удалить все нововведения.
Готово! Ещё раз призываем – если забываете пароль, то нет никаких инструкций для TP Link о том, как все восстановить. Зато можно сбросить на заводской стандартный. При этом все остальные настройки также сменятся на параметры по умолчанию: подключение к интернету и раздачу Wi-Fi придётся настраивать по-новой.
Как сбросить настройки и пароль модема на заводские
Эта инструкция нужна для того, чтобы обнулить настройки.
- Физически отключить роутер ТП Линк из электросети.
- Отыскать в корпусе отверстие диаметром с грифель карандаша.
- Просунув в это отверстие иголку, булавку или подобный тонкий предмет, нажать на скрытую внутри корпуса кнопку: нажатие обязательно почувствуется.
- Вновь подключить маршрутизатор: все настройки будут обнулены.
- Готово!
Смена пароля

Рис. Это пароль от Wi-Fi: его вводят для подключения к беспроводной сети
В этом разделе расскажем о том, как поменять пароль WiFi на модеме TP Link. Он служит для подключения ноутбуков, ПК и других гаджетов к беспроводной сети. Менять его строго необходимо. Исключения – когда сеть используется для бесплатного публичного доступа. Если не установить ограничение доступа, то любой желающий сможет не просто подключиться к Вай Фай — сети, но и расходовать трафик, перехватывать ваши личные данные, публиковать в интернете материалы от вашего имени – и эти материалы могут быть весьма незаконными.
Пошаговая инструкция: как поменять пароль от Wi-Fi
Для того, чтобы в роутере Tp Link изменить password на более защищённый, воспользуйтесь этими 6 шагами.
- Вход в Панель управления, как указано выше: 192.168.1.1 в браузерной строке адреса, ввод логина и пароля от роутера TP-Link.
- Вкладка Wireless – Security (Беспроводная сеть – Безопасность).
 3. В поле Network Authentication (Способ аутентификации в сети) нужно выбрать подходящий метод авторизации. В общем случае, лучшим вариантом будет WPA2 (или его виды – WPA2-Personal, WPA-Private). Другие способы аутентификации ненадёжны. Режим Open означает открытый доступ к сети без пароля.
3. В поле Network Authentication (Способ аутентификации в сети) нужно выбрать подходящий метод авторизации. В общем случае, лучшим вариантом будет WPA2 (или его виды – WPA2-Personal, WPA-Private). Другие способы аутентификации ненадёжны. Режим Open означает открытый доступ к сети без пароля.

Рис: Методы защиты беспроводной сети. Open – публично доступная сеть без пароля; WPA2-Personal – наиболее надёжный от вторжения и взлома способ защиты
4. В поле Wireless Network Key (Ключ доступа к сети ВайФая) вводим новый пароль. Именно он будет использоваться для авторизации планшетов, компьютеров и других устройств в сети.
5. Кнопка Apply/Save для сохранения обновлений.
6.После изменения, для подключения каждого устройства в сети нужно ввести на нём именно новый пароль от сети. До его ввода интернет будет недоступен.
Стандартный пароль модема tp link. Что такое пароль маршрутизатора. Как узнать пароль на роутере TP-Link? Узнаем пароль от Wi-Fi и настроек. Как сбросить настройки и пароль модема на заводские
Wi-Fi роутер обеспечивает устройства (смартфоны, ноутбуки, компьютеры) подключенные к нему локальной сетью и Интернетом. Если после установки роутера вы не установили на свою Wi-Fi сеть пароль, то сеть является общедоступной и подключиться к ней сможет любой желающий находящийся в радиусе действия сети. Таким образом ваши соседи или сотрудники соседних офисов по работе могут подключаться к вашей сети и использовать её, что приведет к потерям в скорости Интернета.
Если у вас уже стоит пароль, но кто-то узнал его, то вам не остается ничего, кроме как поменять пароль на Wi-Fi роутере, чтобы остановить халявную раздачу вашего Интернета. В этой статье вы узнаете как поменять пароль на всех популярных Wi-Fi роутерах.
Процедура смены пароля на роутере
Как правило, настройку работы роутера и его установку проводят люди от провайдера. Однако через некоторое время у пользователя могут начаться следующие проблемы:
1. Начинает сильно падать скорость передачи данных.
2. Даже на момент, когда никто в доме не использует беспроводную сеть, лампочки-индикаторы сети WiFi все равно мигают.
3. Если провайдер берет плату за объем переданной информации сверх нормы, постоянная задолженность на счете, что некоторые связывают со своей невнимательностью первое время.
Все эти случаи указывают лишь на одно – к WiFi смог подключиться кто-то неизвестный, угадав или взломав пароль. Если же пароль на установлен, то даже и угадывать нет необходимости.
Выходом из этой ситуации является смену пароля на более сложную комбинацию. При этом отметим, что взломать пароль от сети WiFi довольно сложно. Поэтому часто причина проблем это человеческий фактор – кто-то из знакомых, когда был у вас дома, попросил пароль для подключения своего устройства, а затем рассказал о нем другим (стоит помнить, что все устройства сохраняют пароли от сетей WiFi). Как поменять пароль на роутере и как сделать сеть более защищенной?
При рассмотрении вопроса смены пароля от WiFi, к примеру, провайдера Ростелеком, следует понимать, что провайдеры не проводят производства сетевых маршрутизаторов, а только заключают соглашение на их поставку своим клиентам с различными производителями. Установить новый пароль можно на всех сетевых маршрутизаторах, однако процесс смены зависит именно от особенностей самого роутера.
Провайдера Ростелеком предоставляет свои услуги с установкой следующих сетевых маршрутизаторов:
1. D-Link.
2. TP-Link.
3. HUAWEI.
Также мы рассмотрим процесс смены пароля роутеров других производителей.
Смена Wi-Fi пароля на роутере D-Link
Несмотря на то, что от производителя D-Link на рынке можно встретить огромное количество моделей роутеров, поставить или изменить пароль на WiFi можно, используя одну и ту же рекомендацию. Это связано с тем, что программная часть системы остается неизменной, а модели отличаются только своими характеристиками.
Отличия могут быть незначительными, часто затрагивают только оформление и расположение пунктов меню.
Одной из наиболее популярных моделей известного во всем мире производителя D-Link является DVG-5402SP. Провайдер Ростелеком также позволяет установить эту модель. Процесс смены пароля можно разделить на следующие этапы:
1. Запускаем любой браузер, например Mozzila Firefox или Google Chrome.
2. У рассматриваемой модели адрес роутера, по которому следует перейти для отображения панели настроек, нестандартный — https://192.168.8.254. Изменить пароль и поставить другие настройки в иных моделях этого производителя чаще всего можно перейдя по адресу https://192.168.0.1 или https://192.168.1.1. Настройка сети WiFi происходит через браузер. После перехода на адрес браузера должна открыться панель роутера.

3. Для того чтобы изменить режимы работы переходим в раздел «Настройки».
4. Как правило, в левой части размещено меню с различными параметрами. Находим «Wireless Setup» (установка беспроводной сети) и переходим в него.

5. В данном разделе есть категория безопасности, которая получила название «Wireless Security». Здесь можно установить все настройки безопасности.
6. Переходим к параметру «Pre-shared key» (ключ шифрования PSK), устанавливаем нужный пароль и жмём ОК. Подтверждаем изменения нажатием кнопки «Apply» (Применить).

7. Для того чтобы изменить значение и сохранить его следует открыть раздел обслуживания «Maintenance», перейти в категорию сохранения и перезагрузки и нажать кнопку перезагрузки «Reboot».
После того как система перезагрузится пароль будет изменен на новый, для подключения с других устройств по WiFi нужно будет удалить старую точку доступа, провести сканирование беспроводных сетей и заново провести подключение, для чего придется ввести новый пароль.
Смена Wi-Fi пароля на роутере TP-Link
Маршрутизаторы под брендом TP-Link также получили большую популярность в России. Одной из наиболее распространенных моделей является TL-WR841ND о который я уже рассказывал ранее в статье о настройке этого роутера.
Провести настройку работы WiFi в этом случае можно следующим образом:
1. Открываем браузер.
2. В адресной строке проводим ввод адрес домашней сети, которая для этой модели https://192.168.0.1. После наживаем ввод для перехода по введенному адресу.
3. В данном случае появится окно ввода пароля и логина. Для большинства моделей по умолчанию логин и пароль одинаковы — «admin». Если система не воспримет подобные данные, следует сбросить все настройки до заводских путем нажатия специальной кнопки на корпусе.

4. После входа переходим в раздел беспроводного подключения и безопасности («Wireless», «Wireless security»).

5. В разделе безопасности WiFi есть раздел, отведенный для пароля. Поле называется «Пароль PSK». В этом поле следует поставить новое значение и нажать на сохранение.
После того как роутер перезагрузится изменения вступят в силу.
Два выше рассматриваемых роутера наиболее часто встречаются в наличии у провайдера Ростелеком. Однако в некоторых случаях клиент желает приобрести собственное оборудование других производителей.
Смена Wi-Fi пароля на роутере Huawei
1.Зайдите в панель управления роутером перейдя по адресу https://192.168.100.1 и введите логин и пароль. На роутера Huawei обычно он по-умолчанию логин — telecomadmin, пароль — admintelecom. Возможно также вариант логин — root, пароль — admin.

2.После того как вошли в панель управления перейдите во вкладку WLAN. Вам необходимо указать SSID Name (название вашего Wi-Fi соединения) и пароль WPA PSK. После внесения изменений необходимо нажать Apply.


Смена Wi-Fi пароля на роутере ASUS
1.Откройте любой браузер и перейдите по адресу https://192.168.1.1. В качестве логина укажите Admin, в качество пароля также Admin.

2. В левом меню перейдите в настройку «Беспроводная сеть».

3. Укажите имя вашей Wi-Fi сети в поле SSID, а в пункте «метод проверки подлинности» — WPA2-Personal. Это наиболее защищенный метод на данный момент. В поле «предварительный ключ WPA» укажите новый пароль для сети и нажмите «Применить».
Смена Wi-Fi пароля на роутере ZyXEL
1. Переходим по адресу https://192.168.1.1. Этот адрес применим практически во всех случаях. Только некоторые модели имеют другой адрес домашней сети, его вы можете посмотреть на обратной стороне самого роутера.
2. Далее вы увидите панель входа или уже само меню. Если панель входа – пароль и логин «admin». Если подобное значение не подходит, проводим сброс настроек до заводских через специальную клавишу на корпусе роутера.
3. В панели управления роутером перейдите в меню «Сеть Wi-Fi», «Безопасность» выберите защиту WPA2-PSK и введите новое значение и нажимаем применить.

4. После этого следует провести перезагрузку роутера для того, чтобы изменения вступили в силу. При этом важно также не забыть нажать на кнопку сохранения перед проведением процесса перезагрузки. В ином случае придется повторить процесс снова. В некоторых случаях рекомендуется провести перезагрузку самого роутера, не через виртуальную панель, а кнопку на корпусе устройства.
Если устройства не могут подключиться к сети
После смены пароля часто встречается ситуация, когда к созданной сети уже нельзя подключиться. Проблема заключается в том, что данные для входа изменились, а все устройства пытаются подключиться по старым параметрам. При этом некоторые устройства начинают тормозить, выдавать странные ошибки, видеть сеть под другим имени даже при ситуации, когда эти данные были оставлены.
Выход из ситуации довольно прост – на всех устройствах следует провести удаление сети, а затем провести поиск точек доступа заново и подключится, используя новый пароль. Все проблемы сразу исчезнут, и устройство снова будет стабильно работать.
Сменить пароль на роутере TP-Link можно только через специальный веб-интерфейс. Разберёмся, как в него войти, сменить пароль для авторизации в настройках и подключению к точке доступа. Также уточним, как перезагрузить беспроводной маршрутизатор и сбросить настройки до заводских в случае, если пароль забыт.
Вход в веб-интерфейс
Чтобы сменить любой пароль необходимо войти в специальный веб-интерфейс для управления роутером. Как правило, вход в него стандартный для всех устройств.
В результате откроется интерфейс для настройки работы роутера. Инструкция для входа идентична для всех маршрутизаторов. Осуществить вход можно не только с ПК, но и любого мобильно устройства.
Смена пароля на вход в веб-интерфейс
После подключения устройства и обеспечения доступа в интернет стоит сменить пароль для входа. Это необходимо потому что все устройства имеют одинаковый адрес для активации режима конфигурации и посторонний человек, получив доступ к подключению, может свободно открыть настройки и внести произвольные изменения.

Смена пароля WiFi сети
Если пользователь замечает снижение скорости интернета при использовании WiFi или замечает, что при отсутствии подключения роутер мигает всеми индикаторами, то пора сменить пароль от беспроводной сети.

После изменений пароля требуется перезагрузить роутер и переподключить устройства к сети. Часто для нового подключения требуется забыть текущую четь и подключиться по новой с установленным паролем.
Большинство настроек требуют перезагрузки после смены параметров. Чтобы осуществить перезапуск необходимо перейти в левой части окна в меню System Tools и выбрать команду Reboot. Это будет самый правильный вариант при смене настроек.
Чисто технически можно организовать перезапуск отключив ненадолго питание устройства. Но к нему стоит прибегать только в экстренных случаях.
Сброс всех настроек до заводских
Если при настройках роутера что-то пошло не так и соединиться с интернетом не получается или пользователь забыл пароль для авторизации в меню настроек, то решить проблему поможет полный сброс устройства.

Если есть доступ к веб-интерфейсу настроек, то в правой панели нужно открыть раздел System Tools и выбрать параметр Factory Defaults.
С повсеместным распространением вопрос «как узнать пароль от вай фай роутера ростелеком через компьютер» становится все более актуальным. Ведь настройку маршрутизатора в большинстве случаев осуществляют специалисты провайдера, они же и устанавливает пароли для доступа к WiFi и веб-интерфейсу домашнего роутера. При этом многие пользователи не уделяют должного внимания данным параметрам: записывают пароль на случайной бумажке или вовсе рассчитывают запомнить его наизусть. Разумеется, через пару месяцев, когда пароль от вайфая все же потребуется, он уже благополучно потерян или забыт.
Поэтому в данной статье мы рассмотрим, как узнать пароль от своего роутера на компьютере windows 7 на примере роутеров популярных моделей d-link, zyxel и tp link.
Как узнать пароль от wifi своего роутера?
На самом деле восстановить забытый ключ безопасности не составит большого труда, однако чтобы узнать пароль от роутера на компьютере windows 7 потребуется хотя бы один ПК, успешно подключенный к беспроводной сети.
Зайдите «Центр управления сетями и общим доступом» — «Управление беспроводными сетями».
Нажмите на подключение и выберите «Свойства».

Если нет пункта «Управление беспроводными сетями» нажмите на значок подключение (нижний правый угол экрана) и в появившемся списке откройте свойство вашего подключения. Далее выполните указанные выше рекомендации.
Кроме того, просмотреть все ранее сохранённые пароли wifi поможет утилита «WirelessKeyView». Она бесплатна и не требует установки. Запустите программу от имени Администратора, после чего откроется список сохранённых паролей для ваших wifi сетей с именами и шифрованием.
Как узнать пароль от вайфая на роутере tp link?
Другой вопрос, как узнать пароль, если роутер подключен к компьютеру через кабель? В таком случае нужный параметр можно посмотреть в настройках маршрутизатора.
В браузере введите 192.168.0.1 (у вас ), имя пользователя и пароль от роутера ростелеком обычно «admin».

Для этого необходимо задержать в нажатом состоянии кнопку «WPS» (во многих моделях она совмещена с «reset») и устройства сами проведут необходимую настройку подключения.
Также при подключении к WiFi можно ввести восьмизначный код «WPS», который указан на обратной стороне роутера (его также можно посмотреть в интерфейсе маршрутизатора в графе Pin устройства).
Подключившись к сети, вы сможете .
Учтите, что пароль на wifi — это первый оплот вашей информационной безопасности. Даже если вы часто забываете пароль, или он слишком сложный, и вы никак не можете запомнить нужную комбинацию, не стоит менять ключ безопасности на стандартные простые варианты. Придумайте легко запоминаемую буквенно-цифровую комбинацию: укажите символы или используйте «генераторы паролей».
Для хранения паролей можно воспользоваться «менеджером»: хорошим вариантом станет «KeePass Password Safe». Распространяется софт бесплатно, базы паролей шифруются AES-256, а также присутствует возможность синхронизации с «Dropbox»
Не забывайте, что технология «WPS» может стать брешью в вашей обороне, ведь она позволяет подключаться к сети даже неизвестным устройствам. В целях безопасности и подстраховки данный функционал желательно отключить:
- 1. Для роутеров Tp-link:
- — зайти в настройки роутера;
- — «WPS» — установить «Disable WPS».
- 2. Для роутеров D-link:
— «Расширенные настройки» — «WiFi» — «WPS» — «Отключить».
- 3. Для роутеров Asus:
— «Беспроводная сеть» — «Сеть» — «Дополнительные настройки» — переключить в положение «OFF».
Забыл пароль к роутеру. Какой логин и пароль по умолчанию?
В этой статье содержится информация о паролях, который по умолчанию используется для доступа к интерфейсу администрирования роутеров / маршрутизаторов.
Адрес роутера по умолчанию
Краткий список популярных брендов маршрутизаторов и их общие адреса по умолчанию.
IP-адреса для доступа к роутеру
Стандартный пароль роутера
Кроме ip — адреса для доступа к маршрутизатору нам нужно еще знать имя пользователя и пароль по умолчанию . Общие имена пользователей по умолчанию включают вариации (Admin, administrator, и т.д.), а пароль администратора часто просто бывает пустым.
Я постарался ниже привести стандартные , заводские комбинации пароля и логина которые стоят по умолчанию некоторых известных производителей роутеров / маршрутизаторов .

Все логины и пароли роутеров
Полный список заводский паролей которые стоят по умолчанию можете найти на сайте .
На сайте можно найти пароли и логины роутеров для большинства моделей. Производителей таких как:
Этот список может вам помочь если вы забыли пароль роутера. Если вы забыли пароль не заводской а тот который вы ставили сами. То у вас есть 2 варианта или сбросить пароль или ломать. Легче сбросить))