Как сделать бесшовную Wi-Fi сеть из 2 роутеров (lan-lan) в отеле?
Здравствуйте. В идеале, конечно, в отеле хорошо бы использовать специальное оборудования в виде точек доступа бизнес класса. Которые разработаны специально для таких задач. Мощные и производительные. Например, TP-Link EAP115. Которые работают примерно вот так:
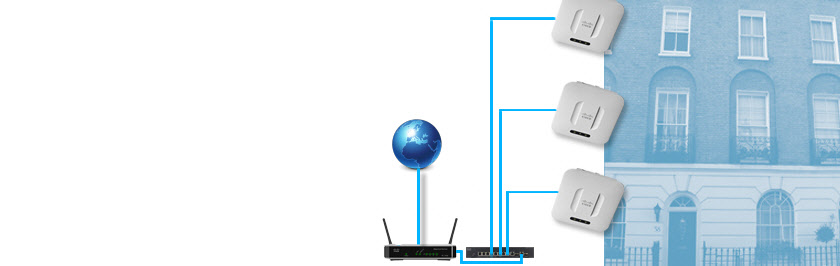
Понимаю, что не всегда есть такая возможность.
Вернемся к вашему оборудованию. С помощью настроек канала, ширины и т. д., увеличить радиус действия Wi-Fi сети практически невозможно! Скорость по Wi-Fi можно немного поднять этими экспериментами, а вот покрытие – вряд ли. Хоть я и писал об этом в статье как усилить сигнал Wi-Fi сети? Увеличиваем дальность Wi-Fi. Но именно от настроек результата практически нет. В вашем случае установить бы еще один маршрутизатор на 4 этаже гостиницы и подключить его ко второму по LAN. Если использовать репитер, в крайнем случае.
Теперь по поводу одной Wi-Fi сети из нескольких роутеров и автоматического переключениям между Wi-Fi сетями на устройствах. С помощью обычных роутеров (Huawei, TP-Link TL-WR841ND и т. д.) невозможно создать бесшовную Wi-Fi сеть. Чтобы устройства незаметно, быстро и без обрыва соединения переключались между этими роутерами. То же самое с репитерами. Сеть вроде одна, но нет, устройства все время будут разрывать соединение при подключении к другой точке доступа. Многое еще и от самого устройства (клиента) зависит.
Поэтому, лучше вообще сделать разные SSID и одним паролем (для удобства). И еще желательно на разных каналах. Или на каждом роутере поставить выбор канала на «Авто». Или же с одним именем сети, но вот с такими болезненными переключениями. В любом случае, устройство автоматически цепляется к Wi-Fi сети с более сильными сигналом, при перемещении по гостинице. И это уже хорошо.
Еще хочу посоветовать вам обратить внимание на Mesh-системы. Очень крутая штука. Недавно я тестировал такую систему от Tenda — Nova MW6. Она модульная, можно купить столько модулей, сколько вам нужно. Например, для каждого этажа. Настройка очень простая. Ну и там уже будет настоящий бесшовной Wi-Fi. Сейчас многие производители сетевого оборудования выпускают такие Mesh-системы. В будущем они заменят обычные маршрутизаторы.
Настройка Роуминга Бесшовной WiFi Сети для Квартиры или Загородного Дома — TP-Link, Zyxel, Keenetic, Tenda
В обычной квартире для многих пользователей беспроводного интернета достаточно одного более-менее мощного роутера. Однако если речь идет о целом загородном доме или офисе, когда нужно покрыть wifi сигналом достаточно большую площадь помещения, остро встает вопрос организации сети с бесшовным роумингом. В этой статье подробно обсудим, что это такое, как сделать и настроить в квартире или загородном доме wifi сеть с бесшовным роумингом на примере нескольких комплектов оборудования от TP-Link, Tenda и Keenetic (бывший Zyxel).
Что такое бесшовный wifi роуминг простыми словами?
Простыми словами, бесшовный роуминг — это функция автоматического подключения устройства к ближайшей точке доступа внутри одной сети wifi без потери связи с интернетом.

Схема работает следующим образом. Вы устанавливаете в квартире или доме несколько совместимых между собой беспроводных точек доступа, которые определенным образом настроены между собой. Вы подключаете свой смартфон или ноутбук к интернету через wifi.

И при перемещении из одного помещения в другое он подключается то к одному источнику сигнала, то к другому — в зависимости от того, какой находится ближе и какой меньше нагружен соединениями с другими устройствами. Причем происходит это абсолютно незаметно для пользователя. В результате мы получаем единое покрытие wifi на большой площади.
Как сделать бесшовный wifi?
На сегодняшний день существует три способа настроить wifi сеть с бесшовный роумингом внутри нее:
- Отдельный комплект из нескольких точек доступа, который называется «mesh системой»
- Несколько роутеров с поддержкой бесшовного роуминга
- Роутер и репитеры с поддержкой технологии mesh
Функция бесшовного роуминга WiFi в наши дни доступна не только в сложном в настройке профессиональном оборудовании, типа Ubiquiti, Cisco и Mikrotik, но и в массовом сегменте среди моделей TP-Link, Keenetic, Asus и Tenda. О некоторых из них поговорим в этой статье.
Mesh системы
Одними из первых на рынке появились отдельные комплекты так называемых «mesh систем«. Это две или три точки доступа, которые с завода настроены между собой. Нам же остается только воткнуть интернет кабель в одну из них, либо подключить ее проводом к основному wifi роутеру. После чего расставить эти модули в разных комнатах квартиры, дома или офиса.

Плюсом способа является то, что от него не требуется делать никаких дополнительных настроек, кроме того, чтобы придумать название для сети и пароль. Также к такой системе в зависимости от модели можно подключить несколько дополнительных компонентов и тем самым еще больше расширить зону покрытия сети.

Основным минусом может быть их стоимость. То есть у вас дома уже есть WiFi роутер, а надо докупать еще отдельное оборудование, что может ударить по карману.
У нас на обзоре было много моделей mesh систем от разных брендов. Вот те, которые показались нам наиболее интересными по соотношению цены и качества.
TP-Link Deco
TP-Link Deco E4 — относительно недорогой комплект из 2 или 3 точек доступа. В актив модели можно записать поддержку диапазона частот 5 ГГц, возможность подключения дополнительных модулей и удаленное управление через приложение с мобильного телефона. Однако у нее нет веб-интерфейса, а значит работать через компьютер с ее панелью управления не получится.
Tenda Nova
Tenda Nova MW-5 — mesh комплект от компании Тенда, главным плюсом которого является удобный тип подключения беспроводных модулей. Они просто вставляются без всяких проводов в розетку. Кроме того, цена за весь набор порадует любого покупателя — она очень демократичная на фоне конкурентов. Подключение дополнительных точек доступа из этой же линейки также возможно.
Как сделать бесшовную сеть из разных роутеров. Подключение двух роутеров к одной сети
Многие пользователи знают, как соединить 2 роутера при помощи шнура Ethernet, но в реальности существует несколько вариантов такого подключения. Теория, например, требует использовать только схему LAN –> WAN, подобное подключение называется «каскадным» и считается универсальным. Согласно отзывам пользователей, работоспособность каскадных схем, собираемых из домашних роутеров, остаётся под вопросом, так как в этом случае задействуется двойное преобразование NAT. Проще будет порт LAN первого устройства соединить с таким же портом второго, вот только сначала второй из устройств нужно правильно настроить.
Две схемы: каскадная и простая
Простая схема, которую можно назвать LAN -> LAN, подразумевает вот что: сервер DHCP включен только на первом устройстве (основном), а второму присвоен адрес, принадлежащей подсети первого. Разумеется, что все значения IP в локалке должны быть уникальными. На самом деле, настройка второго роутера начинается с просмотра параметров DHCP в первом, а почему это требуется, станет понятно дальше.
Особенности работы сервера DHCP
Обычно, а точнее почти всегда, встроенный DHCP-сервер по умолчанию оказывается включен. Он раздаёт адреса, принадлежащие некоему диапазону, например, 192.168.1.50-199. Обратите внимание, что всегда имеются в наличии такие IP-адреса, которые принадлежат локальной сети, но не раздаются сервером DHCP (у нас это 192.168.1.1-49, 200-255). Одно из таких значений надо присвоить второму маршрутизатору. То есть его адрес больше не будет заканчиваться единицей.

Схема локалки, адреса уникальны

Смотрим, как настроен DHCP
Самое главное – ничего на данной странице не менять. Для наших целей будет достаточно, если Вы запишите стартовое и конечное значение на листик.
Теперь перейдём к настройке второго роутера, который подключать к первому пока что не надо.
Выключаем DHCP, меняем IP-адрес
Итак, суть действий, производимых над «роутером 2», понятна из названия главы. Выполнять их нужно именно в указанном порядке (так будет проще). Зайдите в web-интерфейс и найдите вкладку, содержащую параметры DHCP. Напомним, что здесь мы говорим о втором роутере.

Отключаем лишний сервер DHCP
Избавившись от DHCP, как показано на рисунке, выполните сохранение настроек. Вы увидите, что ничего страшного не произошло – web-интерфейс открывается по-прежнему.
Меняем IP, открываем интерфейс
Исправить значение IP-адреса, присвоенного второму устройству, в нашем случае оказалось возможным на вкладке, называемой «LAN».

Присваиваем новый адрес IP
Новое значение мы придумали, руководствуясь вот чем: если у нас занят диапазон 0.1-0.100, то почему бы не использовать последовательность, оканчивающуюся на 0.200. Адрес «192.168.0.200» принадлежит подсети первого роутера, и в то же время он находится вне диапазона его DHCP-сервера. Знайте, что сохранив изменения, Вы можете потерять связь с «роутером 2».
Итак, после смены IP Вы заметили, что на web-интерфейс больше зайти нельзя. Тогда существуют два решения проблемы:
- Можно всё оставить, как есть, выключить второй роутер и подсоединить его к первому (согласно нашей схеме). В интерфейс «роутера 2» Вы зайдёте через пару минут, используя тот адрес, который был придуман Вами.
- Если открыть интерфейс срочно требуется, не соединяя при этом два роутера, то сделайте так: сетевую карту ПК настройте на статический адрес. Нужно использовать маску с последним нулём, а значение IP должно принадлежать соответствующей подсети.

Как настроить сетевую карту
Замечание: «статику» нужно использовать только временно, а затем, когда вся сеть будет собрана, верните настройки к «авто DNS» и «авто IP». Вообще, наша схема рассчитана на то, что когда оба роутера подключены друг к другу, все девайсы получают IP и DNS в автоматическом режиме. Интерфейс первого из двух роутеров будет доступен по стандартному адресу, второго – по тому адресу, который Вы установили. Удачного роутинга!
Дополнительная настройка «роутера 2»
Тот WAN-порт, который в нашей схеме не задействуется, тоже нуждается в настройке. В некоторых интерфейсах порт WAN можно отключать (используйте это).
Если же подобный вариант не предусмотрен, просто настройте во втором роутере подключение «IPoE», то есть «DHCP-клиент». Так будет занято минимальное количество ресурсов.
В той схеме, которую мы рассматривали, первое устройство выступает в роли маршрутизатора, значит, именно в нём нужно настраивать статические маршруты.
Или же, вместо этого задействуют UPnP-протокол. В интерфейсе второго устройства, как нетрудно понять, требуется отключить обе указанные опции – так проблем точно не появится.
Аналогичной схемой нужно пользоваться, если речь идёт о настройке IPTV. Но параметр «Multicast Rate» во второй точке доступа не должен быть равным нулю, иначе в такой беспроводной сети IPTV будет отсутствовать.
В завершение заметим вот что. Расширенные настройки Wi-Fi могут и не содержать такого параметра, как «Multicast Rate». Но это будет означать, что многоадресные (multicast) пакеты попадают в сеть Wi-Fi беспрепятственно.

Где они потеряли «Multicast»?
Так что второе устройство теоретически может «не уметь» работать с IPTV, но всё равно потоки ТВ будут транслироваться корректно. Здесь мы видим ещё одно преимущество рассмотренной схемы перед стандартной (каскадной). Что лучше, пусть решит пользователь.
Руководство по подключению двух роутеров
Определите, какой из роутеров будет основным. К нему будет подсоединяться модем. Чаще всего для этого используется самый новый и многофункциональный роутер. Если у вас в наличии два одинаковых роутера, нет разницы, какой из них будет основным.
Определите, какой роутер будет вторичным. Этот роутер будет распространять сеть. Чаще всего это старый роутер. Этот роутер будет контролировать вторичную сеть, если вы создаете LAN-to-WAN сеть (см. ниже).
Поместите оба роутера рядом с компьютером. Во время процесса конфигурации, вам лучше всего держать роутеры рядом с компьютером, чтобы иметь к ним доступ. Позже вы можете их расставить на прежние места.
Выберите тип соединения: LAN-to-LAN или LAN-to-WAN. LAN-to-LAN (локальная сеть) соединение увеличивает размер сети, позволяя подключить больше устройств. Устройства могут «делиться» файлами и ресурсами с другими устройствами в сети. LAN-to-WAN (глобальная компьютерная сеть) сеть создает вторичную сеть (LAN) внутри основной сети(WAN). Это позволит вам установить ограничения на некоторые параметры устройств, подключенных к меньшей сети. Недостаток здесь состоит в том, что нельзя делиться файлами и ресурсами с основной сетью.
- Установка LAN-to-WAN сети позволит вам изменять DNS вторичной сети, влияя на то, какие сайты можно посещать. Вторичная сеть значительно усложняет хакерам доступ к подключенным устройствам. Это может пригодиться родителям, которые хотят регулировать и контролировать деятельность своих детей в интернете.
Подсоедините основной роутер к модему, затем подсоедините компьютер к роутеру через Ethernet-кабель. Настройте его так же, как и для обычной сети. Как только роутер будет подсоединен к сети интернет, установите его, как если бы он был единственным роутером.
- Доступ к большинству роутеров можно получить по адресам 192.168.1.1, 192.168.2.1, или 192.168.0.1.
- Обратите внимание на IP адрес и маску подсети. IP адрес такой же, как тот, который вы использовали на странице конфигурации роутера. Маска подсети обычно 255.255.255.0.
- Если вы создаете LAN-to-WAN сеть, установите DHCP, чтобы распределить адреса между 192.168.1.2 и 192.168.1.50. Если вы создаете LAN-to-LAN сеть, вы можете оставить заводские настройки DHCP.
- Отсоедините компьютер от роутера, когда закончите процесс конфигурации.
Подсоедините компьютер к вторичному роутеру. Откройте страницу конфигурации. Если вы создаете LAN-to-LAN сеть, измените IP адрес, чтобы он совпадал с адресом первого роутера, кроме последней цифры, которая должна быть на единицу больше (напр., 192.168.1.1 становится 192.168.1.2). Если вы создаете LAN-to-WAN сеть, измените IP адрес, чтобы он совпадал с адресом первого роутера, кроме предпоследней цифры, которая должна быть на единицу больше (напр., 192.168.1.1 становится 192.168.2.1). Убедитесь, что маска подсети такая же, как и у первого роутера.
- Если вы создаете LAN-to-WAN сеть, измените IP адрес вторичного роутера на 192.168.1.51.
Конфигурируйте сервер DHCP на вторичном роутере. Если вы создаете LAN-to-LAN сеть, следует сначала отключить DHCP на вторичном роутере. Если вы создаете LAN-to-WAN сеть, сервер DHCP на вторичном роутере должен быть с адресом между 192.168.2.2 и 19.2.168.2.50
Изменение канала сети. Если оба роутера беспроводные, вы можете вручную установить каналы, чтобы их сигналы не взаимодействовали друг с другом. Установите канал основного роутера от 1 до 6, а затем установите канал вторичного роутера на 11.
Бывают случаи когда нужно подключить к одному, уже установленному и работающему роутеру подключить последовательно второй роутер. Например, для подключения соседей, либо расширения зоны покрытия беспроводной сети WiFi. Неопытного пользователя эта несложная задача может поставить в тупик. А на самом деле всё делается очень просто. Есть два варианта подключения второго роутера через роутер существующий:
— проводной
— беспроводной
Рассмотрим подробно оба способа.
Подключаем роутер к роутеру с помощью кабеля
Проводной вариант, то есть подключение второго роутера через сетевой кабель, подходит для любой модели и особенно удобно на больших расстояниях — 50-120 метров. Смысл его в том, что Вы включаете второй маршрутизатор в LAN-порт уже существующего, то есть расширяете его сеть.
Схем подключения существует две:
LAN-WAN

То есть соединяем WAN-порт(на некоторых он подписан как Internet) второго роутера cо свободным LAN-портом первого. При этом на втором устройстве надо настроить тип подключения Динамический IP (Dynamic IP).

У него будет своя локалка, из которой будет отлично видно сеть первого маршрутизатора. А вот оттуда уже сетку второго роутера видно не будет.
LAN-LAN

Мы будем соединять кабелем LAN-порт второго роутера со свободным LAN-портом первого. При таком способе подключения оба роутера будут в одной локальной сети и подключенные к ним клиенты без проблем должны видеть друг друга. Единственный нюанс — IP-адреса роутеров могут совпадать. Дело в том, что на большинстве вайфай роутеров используется по умолчанию ай-пи 192.168.1.1 (на некоторых моделях, типа D-Link, может быть такой адрес: 192.168.0.1). Поэтому надо зайти в веб-интерфейс второго роутера и в разделе настройки локальной сети LAN сменить IP-адрес:

Например, на 192.168.1.2 (понятно, что у первого будет соответственно — ).
Так же надо в обязательном порядке отключить DHCP-сервер на втором роутере, иначе получиться так, что в одной подсети будут 2 активных DHCP-сервера, чего нельзя никак допустить!
Подключение второго роутера через WiFi как репитер

Многие современные беспроводные маршрутизаторы умеют работать в режиме репитера и поддерживают технологию WDS. Тогда второй роутер можно подключить к первому как повторитель для расширения зоны покрытия сети WiFi. При этом очень удобно, что на первом устройстве ничего менять не нужно.
Надо всего лишь зайти в настройки второго роутера, выбрать режим репитера (или включить WDS):

После этого выбираем WiFi первого роутера и подключаемся к нему. Само-собой, для подключения Вам надо знать пароль на его сеть Вай-Фай и ввести его в настрйоках.
Ну вот и всё. Если Вы нигде не ошиблись, то теперь второй роутер подключен к первому и раздаёт его сеть Вай-Фай.
Говоря о современном интернете почти каждый человек думает о беспроводных технологиях. Они есть в каждом доме, квартире, на предприятии и во многих других общественных местах. Незаменимой частью такой технологии является универсальное устройство, имеющее название роутер.
Но несмотря на множество плюсов многие пользователи чаще и чаще задаются одним вопросом: «Можно ли организовать подключение роутер через другой маршрутизатор?». Этому способствует множество причин, главная из которых это уменьшения сигнала wifi, проходящего через стены. Проблема знакома владельцем многокомнатных квартир, домов, где один роутер не способен обеспечить интернетом все комнаты.
Второй причиной может является экономия. Например, два соседа решают подключить одну квартиру к услуге интернет, а другая соединяется последовательно с помощью маршрутизатора.
Третий вариант существует, когда старый роутер не обладает богатым функционалом и его невозможно настроить на опции, предлагаемые современными маршрутизаторами (работа с дисками, ftp-сервер, принт-сервер и др).
Существует два способа, которые объединяют два устройства в одну сеть. В обоих случаях главным условием являет только правильно настроенный первый аппарат, в который включён кабель провайдера. Второе устройство в зависимости от соединения нужно будет настроить. Итак, какие же существуют способы объединения двух устройств:
- При помощи беспроводной сети.
- Соединение с помощью кабеля витой пары UTP.
Все они достаточно просты и не требуют каких-то специальных знаний. Эта статья подробно расскажет о каждом методе и поможет сориентировать в действиях даже неопытных пользователей.
Объединение двух маршрутизаторов в одну сеть при помощи UTP
Данный метод имеет два варианта реализации. Если первый по каким-то непонятным причинам не работает, всегда можно будет попробовать настроить второй способ.
Первый способ
Кабель провайдера включён в WAN порт (как правило, синий или зелёный разъем на обратной стороне роутера), а объединяющий провод воткнут в LAN первого устройства и WAN второго аппарата.
При таком подключение, как правило, первый маршрутизатор должен быть правильно настроен на работу интернета провайдера и на его портах LAN должен быть включён DHCP. Обычно эта настройка находится в разделе «Сетевые подключения» пункт LAN (локальное подключение). Например, на устройствах TP-Link эту конфигурацию можно просмотреть в разделе «Сеть» — LAN.
Второй аппарат конфигурируют на соединение типа мост (Bridge). Для этого в разделе WAN выбирают тип подключения Динамический IP (Dynamic IP). Далее если это необходимо настраивают беспроводную сеть аналогично первому устройству или создают новую с другим именем (SSID) и паролем. После чего сохраняют настройки и при необходимости перезагружают роутер. Все эти манипуляции позволят получать интернет через кабель включённый к другому маршрутизатору.
Второй способ
При таком соединении устройства объединяются включением в LAN – LAN. Это позволит объединить два аппарата в один сегмент домашней сети. Оба роутера будут выдавать при подключении оборудования IP адреса из общей сети. Различие может быть лишь в названиях их беспроводных связи wifi.
Для начала нужно правильно сконфигурировать оборудование. Первую очередь на втором роутере следует отключить службу DHCP. Также следует проверить не имеют ли они одинаковые IP адреса. В случае одинаковых моделей устройств это вполне возможно. При необходимости меняем на последние числа такие как 253 или 254. Можно ещё изменить подсеть. Например, если первый маршрутизатор имеет адрес 192.168.1.1, то второй можно сделать 192.168.2.1, указав в качестве шлюза первый роутер и установив маску сети 23 (255.255.254.0). В случае если не изменить IP на обоих устройствах может возникнуть конфликт адресов. Это приведёт к тому что интернет не будет работать не только на втором аппарате, но и на первом.
Объединение двух маршрутизаторов в одну сеть при помощи wifi
 Объединить в одно целое два устройства расширив тем самым площадь покрытия интернета можно и через беспроводное соединение wifi. Это оптимальный и менее затратный способ. Для его реализации просто достаточно иметь два роутера поддерживающих функцию ретрансляции wifi или технологию WDS. Обычно современные аппараты имеют все это на своём борту. Но для надёжности можно просмотреть руководство по использованию или непосредственно посмотреть эту информацию в настройках роутера.
Объединить в одно целое два устройства расширив тем самым площадь покрытия интернета можно и через беспроводное соединение wifi. Это оптимальный и менее затратный способ. Для его реализации просто достаточно иметь два роутера поддерживающих функцию ретрансляции wifi или технологию WDS. Обычно современные аппараты имеют все это на своём борту. Но для надёжности можно просмотреть руководство по использованию или непосредственно посмотреть эту информацию в настройках роутера.
Идея заключается в том, что один аппарат настраивается на работу раздачи интернета, а второй просто выполняет роль репитера (повторителя). Все эти технологии направлены на расширение беспроводной сети wifi, путём соединения в одну общую структуру сети всех точек доступа или же маршрутизаторов. Несомненным преимуществом такого подключения является реализация данного метода без использования кабельных соединений, что делает такой метод привлекательным для мест, где прокладка проводов составляет большие проблемы.
При таком подключении необходимо выполнить главное требование. Все точки или маршрутизаторы должны работать на одной радиочастоте (2,4 или 5 ГГц), иметь один и тот же метод шифрования и пароль для подключения к сети. В общем структура должна быть такой первый роутер настраивается на интернет провайдера и раздаёт его по цепочке дальше. Второй, третий и так далее работают в качестве повторителя.
Ниже в статье будет рассматриваться настройка популярных моделей роутеров по технологии WDS и в качестве простого повторителя. Все они имеют одинаковый принцип работы и конфигурации. Отличие лишь в расположении настроек в меню и дополнительных функций.
Маршрутизатор Asus в роли повторителя
Настройка роутера Asus в роли повторителя проста и не занимает много времени. Для начала необходимо подключиться к устройству и перейти к его конфигурированию в веб-интерфейс. Чтобы это выполнить нужно открыть любой браузер и в адресной строке ввести 192.168.1.1. Если страница не откроется нужно обратиться к руководству или сбросить все настройки до заводских и повторить процедуру.
При удачном соединении пользователь увидит окно, где нужно будет ввести свой логин и пароль. Далее откроется главное меню, где необходимо перейти на вкладку «Администрирование» и выбрать пункт «Режим работы». Здесь можно увидеть варианты работы маршрутизатора с сетью wifi (Беспроводной роутер, точка доступа, повторитель). Выбираем необходимый пункт (режим повторителя) и нажимает кнопку «Сохранить». После чего устройство перезагрузится.
Затем необходимо указать роутеру какую именно беспроводную сеть wifi следует ретранслировать. Для этого опять подключаемся к маршрутизатору и заходим в веб-интерфейс. Здесь находим и кликаем на кнопку «Быстрая настройка интернета». После этого должно открыться окно, где будет представлен список доступных беспроводных сетей wifi в округе. Выбираем нужную, вводим пароль и нажимаем кнопку «Подключиться». Если все введено верно, то роутер подключится к сети и будет ретранслировать интернет первого устройства через wifi, тем самым расширив область покрытия сигнала.
Маршрутизатор TP-Link включение технологии WDS
Чтобы произвести подключение роутера TP-Link к другому устройству через беспроводную сеть wifi по технологии WDS необходимо выполнить вход в меню настроек в веб-интерфейсе аппарата. Для этого в адресной строке браузера вводят IP маршрутизатора, указанного в руководстве или наклейке на обратной стороне аппарата. После чего через несколько секунд должно появится окно, где необходимо указать данные на вход. Как правило, по умолчанию Admin – это логин и пароль (если эти данные не менялись ранее).
После этого пользователь увидит окно главного меню, где необходимо с левой стороны выбрать пункт «Беспроводной режим» (Wireless Settings) и подпункт «Настройка беспроводного режима». Здесь, необходимо будет выбрать раздел «Включить технологию WDS». После этих манипуляции ниже для пользователя станет доступны ещё настройки, где следует кликнуть на кнопку «Поиск».
Через несколько секунд система выдаст таблицу со всеми доступными сетями, к которым можно произвести подключение. В списке будет представлена информация об имени сети, уровне сигнала, номер канала и др. Выбрав необходимую сеть нужно нажать на кнопку подключение.
После пользователь должен будет ввести пароль и нажать кнопку «Сохранить». После перезагрузки, роутер, подключится к первой точке, и начнёт совместную работу.
Маршрутизатор D-Link в роли повторителя
В моделях устройств D-Link подключение также выполняется в несколько простых этапов. Первым делом необходимо попасть в веб-интерфейс устройства. Для этого в адресной строке браузера вводят IP устройства. Затем в окне авторизации вводят данные на вход (по умолчанию логин Admin, пароль оставляют пустым). В появившемся меню находят строчку «Расширенные настройки» (более старых версиях этот пункт звучит как «настроить вручную»).
Как подключить роутер к роутеру через wifi? Таким вопросом часто задаются пользователи, которые хотят расширить зону покрытия маршрутизатора.
Благодаря использованию двух объединенных устройств можно значительно улучшить качество соединения с интернетом и увеличить зону покрытия вай-фай практически в два-три раза.
Расширить зону покрытия маршрутизатора можно с помощью усиления антенны. Также можно не усиливать, а отдельно купить и установить более мощную антенну.
Такой способ менее затратный, ведь не нужно покупать еще один новый роутер.
Однако, если способ с усовершенствованием антенны не принес никаких результатов, можно попробовать настроить точку доступа двух маршрутизаторов одновременно.
Для начала необходимо определить приблизительную схему взаимного подключения двух устройств.
Схематический пример подключения двух роутеров
Если вы хотите связать да роутера, чтобы передавать сигнал на более дальние дистанции, следует ознакомиться с базовой схемой подключения этих двух устройств.
Ее можно применять для подключения сети в квартире и в любом другом частном секторе.
Примерная схема выглядит следующим образом:
Согласно данной схеме, существует только два способа взаимного подключения двух роутеров: через провод и беспроводной способ подключения. Рассмотрим их подробнее.
Подключение двух маршрутизаторов с использованием провода
Самый простой способ подключения двух маршрутизаторов в одну точку доступа – это проводной способ. Для работы вам понадобится самый обычный кабель UTP, другое его название – витая пара .
Приобрести его можно в любом магазине связи.
Средняя рыночная стоимость такого вида кабеля составляет 20-30 рублей за один метр. Внешний вид интернет кабеля витой пары изображен на рисунке ниже:

Чтобы подключить два роутера с помощью витой пары, следуйте инструкции:
- Удостоверьтесь, что обе стороны кабеля имеют переходники. Также убедитесь в том, что размерность кабеля соответствует расстоянию от одного маршрутизатора к другому;
- Возьмите два роутера;
- Подключите их с помощью кабеля. Подсоедините витую пару к порту LAN того роутера, который настроен на подключение к интернету. Другой конец кабеля подключите в ненастроенный роутер в разъем WAN. Другой роутер будет передавать сигнал на дальнее расстояние;
- Теперь просто настройте подключаемый к интернету роутер стандартным способом , а другому роутеру присваиваем динамический ip.
Совет! Недостаток такого способа подключения заключается в том, что в некоторых случаях неудобно прокладывать кабель на большие расстояния (когда вы хотите создать покрытие между несколькими этажами, к примеру).
Также кабель со временем может быть подвержен механическим поломкам, исправить которые невозможно и тогда придется покупать новый кабель.
Беспроводное соединение двух маршрутизаторов
Данный тип подключения не требует никаких проводов. Однако, сложность этого способа заключается в том, что очень важно правильно настроить оборудование:
- Возьмите роутер, к которому будет подключен интернет;
- Второй роутер будет точкой доступа;
- Настройте первый роутер стандартным способом, как если бы вы использовали только один маршрутизатор;
- Теперь подключите компьютер к другому маршрутизатору;
- С помощью панели управления откройте окно настроек беспроводной сети, в котором выберите окно выбора протокола интернета.
Выберите второй роутер и настройте для него протокол IPv Затем нажмите на вкладку свойств и введите в поле использования следующего адреса такой текст (без кавычек) – «192.168.1.254»; - Сохраните настройки и откройте браузер. В адресной строчке введите «192.168.1.254» . Откроется меню настроек второго роутера;

- Нажмите на кнопку «поиск»;
- Откроется окно со списком доступных беспроводных сетей. Выберите сеть первого маршрутизатора и нажмите клавишу сохранения;

- Перезагрузите обе точки доступа.
 Модуль пельтье как генератор электрической энергии Термогенератор на элементах пельтье своими руками
Модуль пельтье как генератор электрической энергии Термогенератор на элементах пельтье своими руками Элемент пельтье он же термоэлектрический модуль Элемент пельтье как генератор
Элемент пельтье он же термоэлектрический модуль Элемент пельтье как генератор Постоянные запоминающие устройства (ПЗУ): принцип работы, классификация, характеристики Заземляющие устройства озу и пзу
Постоянные запоминающие устройства (ПЗУ): принцип работы, классификация, характеристики Заземляющие устройства озу и пзу Постоянное запоминающее устройство (ПЗУ или ROM)
Постоянное запоминающее устройство (ПЗУ или ROM)
Как сделать бесшовную сеть из разных роутеров. Wi-Fi сеть из двух (нескольких) роутеров
Говоря о современном интернете почти каждый человек думает о беспроводных технологиях. Они есть в каждом доме, квартире, на предприятии и во многих других общественных местах. Незаменимой частью такой технологии является универсальное устройство, имеющее название роутер.
Но несмотря на множество плюсов многие пользователи чаще и чаще задаются одним вопросом: «Можно ли организовать подключение роутер через другой маршрутизатор?». Этому способствует множество причин, главная из которых это уменьшения сигнала wifi, проходящего через стены. Проблема знакома владельцем многокомнатных квартир, домов, где один роутер не способен обеспечить интернетом все комнаты.
Второй причиной может является экономия. Например, два соседа решают подключить одну квартиру к услуге интернет, а другая соединяется последовательно с помощью маршрутизатора.
Третий вариант существует, когда старый роутер не обладает богатым функционалом и его невозможно настроить на опции, предлагаемые современными маршрутизаторами (работа с дисками, ftp-сервер, принт-сервер и др).
Существует два способа, которые объединяют два устройства в одну сеть. В обоих случаях главным условием являет только правильно настроенный первый аппарат, в который включён кабель провайдера. Второе устройство в зависимости от соединения нужно будет настроить. Итак, какие же существуют способы объединения двух устройств:
- При помощи беспроводной сети.
- Соединение с помощью кабеля витой пары UTP.
Все они достаточно просты и не требуют каких-то специальных знаний. Эта статья подробно расскажет о каждом методе и поможет сориентировать в действиях даже неопытных пользователей.
Объединение двух маршрутизаторов в одну сеть при помощи UTP
Данный метод имеет два варианта реализации. Если первый по каким-то непонятным причинам не работает, всегда можно будет попробовать настроить второй способ.
Первый способ
Кабель провайдера включён в WAN порт (как правило, синий или зелёный разъем на обратной стороне роутера), а объединяющий провод воткнут в LAN первого устройства и WAN второго аппарата.
При таком подключение, как правило, первый маршрутизатор должен быть правильно настроен на работу интернета провайдера и на его портах LAN должен быть включён DHCP. Обычно эта настройка находится в разделе «Сетевые подключения» пункт LAN (локальное подключение). Например, на устройствах TP-Link эту конфигурацию можно просмотреть в разделе «Сеть» — LAN.
Второй аппарат конфигурируют на соединение типа мост (Bridge). Для этого в разделе WAN выбирают тип подключения Динамический IP (Dynamic IP). Далее если это необходимо настраивают беспроводную сеть аналогично первому устройству или создают новую с другим именем (SSID) и паролем. После чего сохраняют настройки и при необходимости перезагружают роутер. Все эти манипуляции позволят получать интернет через кабель включённый к другому маршрутизатору.
Второй способ
При таком соединении устройства объединяются включением в LAN – LAN. Это позволит объединить два аппарата в один сегмент домашней сети. Оба роутера будут выдавать при подключении оборудования IP адреса из общей сети. Различие может быть лишь в названиях их беспроводных связи wifi.
Для начала нужно правильно сконфигурировать оборудование. Первую очередь на втором роутере следует отключить службу DHCP. Также следует проверить не имеют ли они одинаковые IP адреса. В случае одинаковых моделей устройств это вполне возможно. При необходимости меняем на последние числа такие как 253 или 254. Можно ещё изменить подсеть. Например, если первый маршрутизатор имеет адрес 192.168.1.1, то второй можно сделать 192.168.2.1, указав в качестве шлюза первый роутер и установив маску сети 23 (255.255.254.0). В случае если не изменить IP на обоих устройствах может возникнуть конфликт адресов. Это приведёт к тому что интернет не будет работать не только на втором аппарате, но и на первом.
Объединение двух маршрутизаторов в одну сеть при помощи wifi
 Объединить в одно целое два устройства расширив тем самым площадь покрытия интернета можно и через беспроводное соединение wifi. Это оптимальный и менее затратный способ. Для его реализации просто достаточно иметь два роутера поддерживающих функцию ретрансляции wifi или технологию WDS. Обычно современные аппараты имеют все это на своём борту. Но для надёжности можно просмотреть руководство по использованию или непосредственно посмотреть эту информацию в настройках роутера.
Объединить в одно целое два устройства расширив тем самым площадь покрытия интернета можно и через беспроводное соединение wifi. Это оптимальный и менее затратный способ. Для его реализации просто достаточно иметь два роутера поддерживающих функцию ретрансляции wifi или технологию WDS. Обычно современные аппараты имеют все это на своём борту. Но для надёжности можно просмотреть руководство по использованию или непосредственно посмотреть эту информацию в настройках роутера.
Идея заключается в том, что один аппарат настраивается на работу раздачи интернета, а второй просто выполняет роль репитера (повторителя). Все эти технологии направлены на расширение беспроводной сети wifi, путём соединения в одну общую структуру сети всех точек доступа или же маршрутизаторов. Несомненным преимуществом такого подключения является реализация данного метода без использования кабельных соединений, что делает такой метод привлекательным для мест, где прокладка проводов составляет большие проблемы.
При таком подключении необходимо выполнить главное требование. Все точки или маршрутизаторы должны работать на одной радиочастоте (2,4 или 5 ГГц), иметь один и тот же метод шифрования и пароль для подключения к сети. В общем структура должна быть такой первый роутер настраивается на интернет провайдера и раздаёт его по цепочке дальше. Второй, третий и так далее работают в качестве повторителя.
Ниже в статье будет рассматриваться настройка популярных моделей роутеров по технологии WDS и в качестве простого повторителя. Все они имеют одинаковый принцип работы и конфигурации. Отличие лишь в расположении настроек в меню и дополнительных функций.
Маршрутизатор Asus в роли повторителя
Настройка роутера Asus в роли повторителя проста и не занимает много времени. Для начала необходимо подключиться к устройству и перейти к его конфигурированию в веб-интерфейс. Чтобы это выполнить нужно открыть любой браузер и в адресной строке ввести 192.168.1.1. Если страница не откроется нужно обратиться к руководству или сбросить все настройки до заводских и повторить процедуру.
При удачном соединении пользователь увидит окно, где нужно будет ввести свой логин и пароль. Далее откроется главное меню, где необходимо перейти на вкладку «Администрирование» и выбрать пункт «Режим работы». Здесь можно увидеть варианты работы маршрутизатора с сетью wifi (Беспроводной роутер, точка доступа, повторитель). Выбираем необходимый пункт (режим повторителя) и нажимает кнопку «Сохранить». После чего устройство перезагрузится.
Затем необходимо указать роутеру какую именно беспроводную сеть wifi следует ретранслировать. Для этого опять подключаемся к маршрутизатору и заходим в веб-интерфейс. Здесь находим и кликаем на кнопку «Быстрая настройка интернета». После этого должно открыться окно, где будет представлен список доступных беспроводных сетей wifi в округе. Выбираем нужную, вводим пароль и нажимаем кнопку «Подключиться». Если все введено верно, то роутер подключится к сети и будет ретранслировать интернет первого устройства через wifi, тем самым расширив область покрытия сигнала.
Маршрутизатор TP-Link включение технологии WDS
Чтобы произвести подключение роутера TP-Link к другому устройству через беспроводную сеть wifi по технологии WDS необходимо выполнить вход в меню настроек в веб-интерфейсе аппарата. Для этого в адресной строке браузера вводят IP маршрутизатора, указанного в руководстве или наклейке на обратной стороне аппарата. После чего через несколько секунд должно появится окно, где необходимо указать данные на вход. Как правило, по умолчанию Admin – это логин и пароль (если эти данные не менялись ранее).
После этого пользователь увидит окно главного меню, где необходимо с левой стороны выбрать пункт «Беспроводной режим» (Wireless Settings) и подпункт «Настройка беспроводного режима». Здесь, необходимо будет выбрать раздел «Включить технологию WDS». После этих манипуляции ниже для пользователя станет доступны ещё настройки, где следует кликнуть на кнопку «Поиск».
Через несколько секунд система выдаст таблицу со всеми доступными сетями, к которым можно произвести подключение. В списке будет представлена информация об имени сети, уровне сигнала, номер канала и др. Выбрав необходимую сеть нужно нажать на кнопку подключение.
После пользователь должен будет ввести пароль и нажать кнопку «Сохранить». После перезагрузки, роутер, подключится к первой точке, и начнёт совместную работу.
Маршрутизатор D-Link в роли повторителя
В моделях устройств D-Link подключение также выполняется в несколько простых этапов. Первым делом необходимо попасть в веб-интерфейс устройства. Для этого в адресной строке браузера вводят IP устройства. Затем в окне авторизации вводят данные на вход (по умолчанию логин Admin, пароль оставляют пустым). В появившемся меню находят строчку «Расширенные настройки» (более старых версиях этот пункт звучит как «настроить вручную»).
Многие пользователи знают, как соединить 2 роутера при помощи шнура Ethernet, но в реальности существует несколько вариантов такого подключения. Теория, например, требует использовать только схему LAN –> WAN, подобное подключение называется «каскадным» и считается универсальным. Согласно отзывам пользователей, работоспособность каскадных схем, собираемых из домашних роутеров, остаётся под вопросом, так как в этом случае задействуется двойное преобразование NAT. Проще будет порт LAN первого устройства соединить с таким же портом второго, вот только сначала второй из устройств нужно правильно настроить.
Две схемы: каскадная и простая
Простая схема, которую можно назвать LAN -> LAN, подразумевает вот что: сервер DHCP включен только на первом устройстве (основном), а второму присвоен адрес, принадлежащей подсети первого. Разумеется, что все значения IP в локалке должны быть уникальными. На самом деле, настройка второго роутера начинается с просмотра параметров DHCP в первом, а почему это требуется, станет понятно дальше.
Особенности работы сервера DHCP
Обычно, а точнее почти всегда, встроенный DHCP-сервер по умолчанию оказывается включен. Он раздаёт адреса, принадлежащие некоему диапазону, например, 192.168.1.50-199. Обратите внимание, что всегда имеются в наличии такие IP-адреса, которые принадлежат локальной сети, но не раздаются сервером DHCP (у нас это 192.168.1.1-49, 200-255). Одно из таких значений надо присвоить второму маршрутизатору. То есть его адрес больше не будет заканчиваться единицей.

Схема локалки, адреса уникальны

Смотрим, как настроен DHCP
Самое главное – ничего на данной странице не менять. Для наших целей будет достаточно, если Вы запишите стартовое и конечное значение на листик.
Теперь перейдём к настройке второго роутера, который подключать к первому пока что не надо.
Выключаем DHCP, меняем IP-адрес
Итак, суть действий, производимых над «роутером 2», понятна из названия главы. Выполнять их нужно именно в указанном порядке (так будет проще). Зайдите в web-интерфейс и найдите вкладку, содержащую параметры DHCP. Напомним, что здесь мы говорим о втором роутере.

Отключаем лишний сервер DHCP
Избавившись от DHCP, как показано на рисунке, выполните сохранение настроек. Вы увидите, что ничего страшного не произошло – web-интерфейс открывается по-прежнему.
Меняем IP, открываем интерфейс
Исправить значение IP-адреса, присвоенного второму устройству, в нашем случае оказалось возможным на вкладке, называемой «LAN».

Присваиваем новый адрес IP
Новое значение мы придумали, руководствуясь вот чем: если у нас занят диапазон 0.1-0.100, то почему бы не использовать последовательность, оканчивающуюся на 0.200. Адрес «192.168.0.200» принадлежит подсети первого роутера, и в то же время он находится вне диапазона его DHCP-сервера. Знайте, что сохранив изменения, Вы можете потерять связь с «роутером 2».
Итак, после смены IP Вы заметили, что на web-интерфейс больше зайти нельзя. Тогда существуют два решения проблемы:
- Можно всё оставить, как есть, выключить второй роутер и подсоединить его к первому (согласно нашей схеме). В интерфейс «роутера 2» Вы зайдёте через пару минут, используя тот адрес, который был придуман Вами.
- Если открыть интерфейс срочно требуется, не соединяя при этом два роутера, то сделайте так: сетевую карту ПК настройте на статический адрес. Нужно использовать маску с последним нулём, а значение IP должно принадлежать соответствующей подсети.

Как настроить сетевую карту
Замечание: «статику» нужно использовать только временно, а затем, когда вся сеть будет собрана, верните настройки к «авто DNS» и «авто IP». Вообще, наша схема рассчитана на то, что когда оба роутера подключены друг к другу, все девайсы получают IP и DNS в автоматическом режиме. Интерфейс первого из двух роутеров будет доступен по стандартному адресу, второго – по тому адресу, который Вы установили. Удачного роутинга!
Дополнительная настройка «роутера 2»
Тот WAN-порт, который в нашей схеме не задействуется, тоже нуждается в настройке. В некоторых интерфейсах порт WAN можно отключать (используйте это).
Если же подобный вариант не предусмотрен, просто настройте во втором роутере подключение «IPoE», то есть «DHCP-клиент». Так будет занято минимальное количество ресурсов.
В той схеме, которую мы рассматривали, первое устройство выступает в роли маршрутизатора, значит, именно в нём нужно настраивать статические маршруты.
Или же, вместо этого задействуют UPnP-протокол. В интерфейсе второго устройства, как нетрудно понять, требуется отключить обе указанные опции – так проблем точно не появится.
Аналогичной схемой нужно пользоваться, если речь идёт о настройке IPTV. Но параметр «Multicast Rate» во второй точке доступа не должен быть равным нулю, иначе в такой беспроводной сети IPTV будет отсутствовать.
В завершение заметим вот что. Расширенные настройки Wi-Fi могут и не содержать такого параметра, как «Multicast Rate». Но это будет означать, что многоадресные (multicast) пакеты попадают в сеть Wi-Fi беспрепятственно.

Где они потеряли «Multicast»?
Так что второе устройство теоретически может «не уметь» работать с IPTV, но всё равно потоки ТВ будут транслироваться корректно. Здесь мы видим ещё одно преимущество рассмотренной схемы перед стандартной (каскадной). Что лучше, пусть решит пользователь.
Руководство по подключению двух роутеров
Недостаточно. Если, к примеру, у вас двухэтажный дом или большая квартира, то зоны покрытия зачастую не хватает, поэтому в отдельных комнатах вы не можете пользоваться Интернетом. Простая покупка лучшей модели устройства не так эффективна, как добавление ещё одной точки доступа в той же сети.
Роутеры соединяются между собой кабелем, но разными способами
Два роутера можно соединить при помощи кабеля или беспроводным способом, через WI-Fi-соединение. Рассмотрим все варианты по очереди.
Сразу определитесь с тем, какой роутер будет «главным». Лучше выберите устройство с большей мощностью, если, конечно, у вас не две одинаковые модели. Существует два вида соединения при помощи LAN-кабеля — LAN-WAN или LAN-LAN, но первый пользуется большей популярностью, поэтому мы начнём с него.
Настройка подключения LAN-WAN
Как работает этот тип соединения? Один из роутеров становится основным — он получает Интернет, а второе устройство играет роль вторичной сети и принимает данные от «главной» точки доступа.
В таком подключении есть следующие преимущества:
- Вторичную сеть можно контролировать и ограничить доступ к некоторым сайтам, например, если вы беспокоитесь о том, чтобы дети не могли зайти на «взрослые» сайты.
- Соединение становится более защищённым от постороннего вмешательства.
- Именно этот способ подключения в большинстве случаев рекомендуется специалистами, так как считается наиболее верным и при его использовании редко возникают неполадки (по сравнению с типом LAN-LAN).
Для подключения LAN-WAN убедитесь, что при работе главного роутера можно без помех зайти в Интернет, а в настройках установлены следующие параметры (они универсальны для большинства моделей):
- включён сервер под названием DHCP;
- IP-адрес раздаётся автоматически.

Если вы не уверены, что у вас такие же настройки или не знаете, как их проверить — выполните такие действия:
- Введите в строке браузера свой IP-адрес, и вы увидите параметры устройства.
- В разделе LAN должна стоять галочка возле DHCP-сервера.
- В разделе WAN устанавливается тип соединения Dynamic IP.
С первым роутером разобрались, переходим ко второму — на нём лучше сбросить все настройки . Это особо актуально в случае, если ранее вы пользовались услугами другого провайдера (у него могли быть совершенно другие параметры). Поэтому нажмите на кнопку Reset, расположенную рядом с разъёмами и подержите её около десяти секунд, после этого восстановятся базовые настройки.
Теперь нужно правильно соединить кабелем оба устройства. В основном роутере мы используем разъём LAN, во втором — ячейку WAN. Проверьте световые индикаторы — на корпусе каждого из них должна засветиться лампочка возле одноимённых надписей.

В главном роутере мы ничего больше не меняем, а во втором проверяем, установлен ли динамический тип соединения (мы уже рассматривали ранее, как это сделать). Не забудьте придумать пароль для доступа к Интернету — для этого нужно зайти в параметры раздела Wireless, пункт Wireless Security.
Подключение LAN-LAN
Этот тип подключения отличается тем, что здесь оборудование для доступа к Интернету расположено в одном сегменте сети, а в предыдущем случае второй роутер создавал свою отдельную сеть. Для установки LAN-LAN-соединения в основном устройстве все данные остаются по умолчанию.
Изменяем параметры на втором роутере при помощи следующих действий:
- Подключаем его к ПК.
- Заходим в настройки оборудования через браузер, отключаем сервер DHCP.
- Изменяем IP-адрес — увеличиваем на единицу последнюю цифру в исходной комбинации, указанной в стандартных настройках.
После этого соедините оба роутера при помощи кабеля через порты LAN, в первое и главное устройство вы подключите шнур для доступа в Интернет .
Объединение двух роутеров через Wi-Fi
В этом варианте для соединения пары устройств нам не нужно каких-либо кабелей, поэтому этот способ многим кажется более привлекательным. В результате у нас по-прежнему остаётся единая сеть, но с добавлением ещё одной точки доступа. Благодаря ей зона покрытия Wi-Fi увеличивается без потери качества. Единственное требование для такого подключения состоит в том, чтобы второй роутер работал в качестве ретранслятора основного сигнала. Когда-то такая функция называлась режимом репитера, а сегодня в большинстве оборудования есть технология WDS.
Переходим к установке настроек. В первом и основном роутере мы ничего не меняем, все параметры остаются прежними. Вам необходимо только проверить номер канала в разделе Wireless (строчка Chanel) — такое же значение вы установите на второй модели, иначе они не начнут вместе работать.
Теперь наша задача — настроить второе устройство на режим ретрансляции сигнала. Последовательность действий мы рассмотрим в таком порядке, как на большинстве моделей марки TP-Link, поскольку они являются наиболее распространёнными среди пользователей.
Убедитесь, что второй роутер поддерживает технологию WDS — это можно проверить в документах или на сайте производителя. Затем подключите его к компьютеру и зайдите через браузер в настройки.
Здесь мы вносим такие изменения:
- В разделе WPS отключаем активный статус, делаем перезагрузку роутера.
- Рекомендуется зайти в раздел DHCP и отключить одноимённый сервер, поскольку функция ретранслятора — принимать данные сети, а не раздавать их.
- Выбираем раздел Network и меняем в IP-адресе последнее число (можно увеличить его на единицу), чтобы оно не совпадало с комбинацией, указанной в рабочих данных главного роутера. После перезагрузки введите уже новый набор цифр для входа в параметры.
- Открываем Wireless:
- Изменяем Network Name — придумываем имя для точки доступа , чтобы вы знали, к какому устройству подключаетесь.
- Переходим к Chanel и выбираем то же число, что в базовых настройках Интернета.
- Ставим галочку напротив Enable WDS Bridging — так мы включим режим работы в виде ретранслятора.
- Теперь, когда началась работа в новом режиме, появятся новые настройки, поэтому нажимаем на Survey для поиска сети, к которой мы подключимся.
- Из результатов поиска выберите главную точку доступа, нажмите Connect. В появившемся окне остаётся только установить тип шифрования (Key Type) и прописать пароль для входа в Интернет.

Вот вы и выполнили все необходимые действия для настройки беспроводной связи между двумя роутерами в одной сети. Если вы желаете убедиться, что сделали это правильно, то на главной странице в строке WDS Status будет указано Run.
Как видите, объединить два роутера можно несколькими способами, а вы можете выбрать наиболее удобный вариант для своего дома. После установки второй точки доступа вы существенно увеличите зону покрытия Wi-Fi без потери скорости и качества соединения — эти показатели будут на высоте независимо от того, в какой части помещения вы пользуетесь Интернетом.
Быстрое соединение двух Wi-Fi роутеров и настройка в одной сети возможна применением некоторых действий. Два маршрутизатора или роутера могут соединяться друг с другом по одной сети. На практике часто используются варианты:
- соединение маршрутизаторов происходит по беспроводной сети – WI-FI.
- соединение роутеров при помощи сетевого кабеля.
Еще раз стоит отметить: в том и другом варианте роутеры работают в одной сети и раздают интернет с помощью кабеля или WI-FI.
Прежде, чем начинать повествование о подключение двух роутеров к одной сети, стоит задаться вопросами: для чего вообще используют схему подключения двух роутеров, и зачем их следует настраивать.
Случаи бывают разные. Один из них – необходимость в расширение зоны покрытия Wi-Fi сети (хотя более желательно пользоваться рекомендациями и использовать в таких вопросах репитеры, или роутеры, которые могут работать в режиме репитера ).
При установленном и настроенном маршрутизаторе (или модеме), раздающий интернет, все просто.
- Происходит подключение другого роутера к установленному (в дальнейшем будет упоминаться как доминирующий маршрутизатор), при помощи сетевого кабеля или беспроводной сети.
- Установка роутера в нужном помещение, подходит и для варианта размещения на другом этаже, где он раздает WI-FI дальше. Такой способ хорошо подходит для подключения к соседскому интернету. Происходит плата за одно подключение, хотя сеть разделена на два роутера.
Совет : при желании сделать схему исключительно с идеей увеличения территориального действия беспроводной сети можно использовать роутер в режиме репитера, поддерживающую такую функцию. Устройства большинства фирм имеют такую функцию по умолчанию:
- Настройка роутера Asus в качестве репитера (режим повторителя Wi-Fi сети) .
Роутеры и варианты их соединения.
Как было ранее упомянуто роутеры могут соединяться двумя способами. Стоит проанализировать каждый их этих вариантов более подробно.
- Соединение по Wi-Fi сети . Часто такое соединение называется режимом моста или режимом WDS, по своей природе это одно и тоже. Достоинства WI-Fi известны всем — сеть позволяет соединить роутеры на больших расстояниях друг от друга. Да и кабели под ногами не мешаются. Кроме существенного плюса, есть и минус. Каждый в курсе о работе по WI-FI и хоть раз в жизни сталкивался с нестабильностью. Если возможность проложить кабель отсутствует, то установка беспроводного соединения хорошая альтернатива для его замены. Да и не каждый роутер может поддерживать режим WDS (особенно если брать во внимание старые устройства).
- Соединение с помощью сетевого кабеля . Вариант, который уже много лет показывает свою эффективность в работе, функциональность и надежность. Однако, часто приходится прокладывать кабель на довольно большие расстояния, что бывает довольно затратно и неуместно.
- Соединение по беспроводной сети.
Данный тип сети лучше проанализировать сразу на примере роутеров. В качестве маршрутизаторов будут использованы бренды самых популярных производителей.
Как было ранее определенно: наличие доминирующего роутера, который уже занят раздачей интернета, является необходимым условием для работоспособности будущем схемы. Если быть более точным для правильной работы второго роутера, на котором в дальнейшем будет возложена роль раздавать беспроводную сеть. В качестве маршрутизаторов можно использовать роутеры разных фирм, однако много знающие и много видевшие рекомендуют использовать устройства одной компании.
Нужно ли менять настройки главного роутера?
На этот вопрос ответ будет утвердительным. Необходимым условием для функциональной работы соединения будет — задать значение в настройках раздающего роутера статический канал беспроводной сети. Для первого раза можно использовать значение 6.
Роутер Asus настройка режима WDS.

Особенностью настройки режима WDS (или его еще называют режимом моста) роутера Asus является использование в схеме двух устройств одинаковой фирмы Asus. В прямом порядке в них следует написать MAC-адреса, и т.д.
Настройку роутера Asus можно будет более подробно рассмотреть в источнике https://www.asus.com/ua/support/faq/109839 . Часто режим WDS маршрутизаторов Asus советуют настроить его в режиме повторителя . Переход по ссылке позволит это сделать быстрее и правильнее.
Роутер Tp-Link и его настройка для режима моста (WDS).

Схема представляет собой комбинацию роутеров: в качестве основного и присоединенного роутера здесь используются маршрутизаторы одного типа Tp-Link. Этапы реализации их настройки в такой схеме указаны в: Настройка роутера Tp-Link в режиме моста (WDS).
Роутер D-Link в режиме клиента, по Wi-Fi.
Здесь рассмотрена пара роутеров: D-Link – Asus. Роутер Asus является доминирующим над маршрутизатором , который в последствии будет раздавать интернет дальше.

Для начала стоит подключиться к роутеру D-Link по кабелю, затем заходим в настройки по адресу 192.168.0.1 . Сразу стоит перейти на тег Wi-Fi — Клиент . Отметить галочкой рядом с ярлыком Включить , перейти к списку сетей, найти свою сеть, следует ее отметить. После стоит перейти на поле WPA-шифрование, тут стоит указать пароль от сети главного роутера и нажать на кнопку Применить . Возможны появления сообщения о перемене канала, в таком случае следует, нажимать Ok .


После всех действий, стоит перейти на кнопку Добавить , осуществить тегом выбор: Динамический IP . В поле Интерфейс — выбрать WAN , и нажать кнопку Применить .

Все предыдущие действия необходимо зафиксировать — сохранить. Для реализации этого действия стоит перейти на пункт Система , выбрать — Сохранить . После сохранения навести мышку на пункт Система и выбрать режим Перезагрузить .
Проделав все вышеперечисленные действия правильно, D-Link после перезагрузки будет способен забирать у доминирующего роутера интернет, и производет дальнейшию раздачу по бесроводной сети, или по сетевому кабелю. Не следует забывать использовать при подключении сети функцию авторизации и поставить пароль на Wi-Fi сеть.
Маршрутизаторы Zyxel и WISP.

В этой части используются устройства Zyxel Keenetic. Здесь роутер Zyxel Keenetic в WISP режиме, или в режиме моста. Само устройство нужно правильно подключить к провайдеру по беспроводной сети. В этом случае просматривается следующий эпизод: главный роутер будет играть роль провайдера, уже раздающий беспроводную сеть.
Настройка Zyxel Keenetic в качестве репитера также имеет место к реализации. В этой работе он эффектно себя показал со всех сторон. Разница между режимом WISP в том, что в режиме моста второй роутер будет раздавать интернет по своей Wi-Fi сети, то есть, в общей схеме их будет две. И в дальнейшем можно будет пользоваться всеми функциями роутера. А режим репитера дает лишь одну сеть, которая усиливается за счет второго роутера.
Соединение двух роутеров по кабелю.
В данной главе подробно рассматривается вариант подключения двух приборов по сетевому кабелю. Хороший вариант при отсутствии проблем с прокладыванием кабеля в помещение. В случае, когда приходиться использовать модем, который не раздает беспроводной сигнал, также является хорошим тоном использовать сетевой кабель. В таком варианте, к нему по схеме можно легко подключить и Wi-Fi роутер.
Однако, перед началом работы стоит убедиться в наличие сетевого кабеля необходимой длины. Для начала можно воспользоваться тем, который выдавался в комплекте с роутером. При необходимости более уникальной длины сетевого кабеля, можно воспользоваться услугами любом компьютерного магазина и заказать его.
Далее, после того, как реализация сетевого кабеля осуществилась, стоит иметь в виду, что на главном роутере (модеме) ничего настраивать не нужно. Главным условием для будущей работы – наличие на нем включенного DHCP-сервера. Автоматическая раздача IP-адресов. В большинстве случаев, он будет включен по умолчанию.
На ниже расположенном скриншоте рассмотрен пример подключения роутера к D-Link, который на рисунке выглядит черным цветом и в данном случае является главным, доминирующим. Как видно, на главном роутере производится подключение кабеля в один из четырех LAN разъем . На роутере Tp-Link также происходит его подключение только уже в WAN разъем . Маршрутизаторы соединяются черным кабелем. Белый кабель на рисунке — интернет, подключенный к D-Link.

Видно, что роутер Tp-Link скоро начнет получать интернет от D-Link, и сможет раздавать его по беспроводной сети, или по кабелю.
В практике иногда бывают случаи, когда после подключения схемы, интернет со второго устройства не работает. В таком исходе вам стоит воспользоваться советом: сделайте на нем сброс настроек . После стоит проверить, чтобы в настройках подключаемого роутера, был выставлен тег — автоматическое получение IP адреса. При использовании Tp-Link, это может выглядеть так:

При использовании других маршрутизаторов, эти настройки можно задать в панели управления, на вкладке WAN, Интернет, и т.д.
Для примера показана еще одна схема, в которой подключены два роутера по кабелю: Tp-Link к Zyxel. В данном варианте, роль доминирующего роутера берет на себя Tp-Link. Он и раздает интернет.

Такая же схема используется при подключении маршрутизатора к роутеру типа ADSL. При возникновении проблем или вопросов просим писать ниже.
С большим трудом удалось придумать правильное название для данной статьи. И всё-равно не уверен, что оно действительно верно отражает суть. На всякий случай еще варианты:
- Настройка одноранговой локальной сети;
- Как из маршрутизатора сделать точку доступа;
- Два роутера. Совместные сетевые ресурсы;
- Каскадное подключение.
Два офиса, расположены в одном здании, но не рядом. Между ними протянута витая пара. В одном из офисов есть Интернет. А еще есть два маршрутизатора с wi-fi.
Задача :
Соединить компьютеры в двух офисах в одну локальную сеть. Ноутбуки должны подключаться в каждом офисе по Wi-Fi и иметь доступ к сетевым ресурсам и принтерам. И, естественно, везде должен быть Интернет.

Примечание:
В поставленной задаче у меня в распоряжении были два роутера TP-Link 741 ND . После выполненных работ, я уже в домашних условиях протестировал решение данной проблемы на двух других маршрутизаторах и ASUS RT-G32. Всё работает!
Размышления:
Быстро и недорого!
Александр . Частный компьютерный мастер.
+7-915-453-37-31
Решение :
Про режимы работы роутера: Ничего менять не надо. Просто оставьте всё по дефолу. (Как после нажатия reset)
Про Wi-Fi: Беспроводные сети на роутерах A и B можно настраивать одинаковые, либо разные. В любом случае устройства, подключенные к одной из этих беспроводных сетей, будут иметь доступ ко ВСЕМ сетевым ресурсам и принтерам.
Настройки для роутера А:
- Настроить подключение к Интернету;
- Включить DHCP;
- Настроить Wi-Fi и шифрование;
- Установить IP-адрес роутеру 192.168.1.1
- Сохранить настройки и презагрузить.
- Подключить шнур, который идет во второй офис в порт LAN.
Настройки для роутера B:
Важно ! Не подключать шнур, который приходит с маршрутизатора А, пока не дойдете до пункта 5!