Что делать, если роутер не раздает интернет по WiFi?
Изредка в процессе эксплуатации роутера возникают ситуации, когда от устройства не поступает сигнал. Поскольку у большинства пользователей беспроводной сети, знания о Wi-Fi весьма ограниченные, то, как только обрывается связь с сетью — они тут же звонят it-специалистам, чтобы устранить неполадку. Однако с данной проблемой без труда можно справиться и самостоятельно, не прибегая к помощи профессионала.
Внимательно прочитав этот обзор и изучив все тонкости работы домашней беспроводной сети, каждый желающий быстро ее восстановит, даже если роутер не раздает интернет по Wi-Fi.

Для примера возьмем наиболее популярный бренд маршрутизаторов — ТР-Link. Тем более, что все модели домашних роутеров, которые представлены на рынке практически не отличаются по своим характеристикам, поэтому поняв принцип настройки одной модели, с легкостью можно починить другой маршрутизатор, не раздающий Вай-Фай.
Причины отсутствия Wi-Fi соединения
Если пользователь видит, что его персональный компьютер, ноутбук или мобильное устройство подключилось к интернету, однако загрузка страниц не выполняется, то следует выяснить по какой причине возникла неполадка. Вариантов может быть несколько, почему роутер работает, но не раздает Wi-Fi — поломка непосредственно в оборудовании, либо проблема с подачей сигнала у провайдера.
Видео — почему отключается интернет через Вай-Фай сеть:
Для этого сперва нужно протестировать соединение, подключив устройство к сети напрямую, а не с помощью Вай-Фая. Подключив кабель непосредственно к компьютеру, следует проверить наличие коннекта, и в случае если связи по-прежнему нет, то нужно связаться с поставщиком интернета и сообщить о неполадке со связью.
Если подключившись напрямую, соединение появилось, то неполадка в самом устройстве или модеме. Для того, чтобы быстро проверить нет ли проблемы с самим устройством, нужно одновременно включить еще одно-два устройства. Если все устройства не могут выполнить вход в интернет, то причина почему модем не раздает Вай-Фай — неправильная настройка.
Разобравшись с причиной отсутствия интернета, можем приступить к решению проблемы.
Причина отсутствия подключения к сети на ноутбуке
В случае если причина отсутствия связи кроется в самом ноутбуке, то следует выполнить проверку настроек:
- Подключаем лаптоп к сети Вай-Фай. На панели уведомлений отразится значок помеченый небольшим треугольником желтого цвета, который сигнализирует об отсутствии соединения.
- Кликнем по символу Wi-Fi и в возникшем меню выбираем «Центр управления сетями».
- Нажимаем на строчку «изменение параметров адаптера»
- Кликнув по значку Wi-Fi-соединения правой кнопкой мыши, в выпавшем меню необходимо нажать на «Свойства», как это показано на иллюстрации:

- В возникшем окне ставим отметку возле пункта «Протокол интернета версии (ТСР/IPv4)», после чего заново открываем вкладку «Свойства».
- После нажатия на экране всплывет еще одно окно свойств протокола. Нужно кликнуть по пунктам, которые выделены на изображении ниже, а затем нажать ОК:

- После того как все действия выполнены, нужно перезагрузить ноутбук.
- После перезагрузки, следует сразу же проверить наличие веб-коннекта, зайдя в браузер и перейдя на любой сайт. Если настройки выполнены правильно, то интернет-соединение должно появиться.
Важно! На оборудовании связь может блокироваться из-за установленного антивируса, поэтому нужно помнить, что делать настройку роутера следует с отключенным защитным ПО.
Крайне важно! Вовремя выполнять обновление ОС на лаптопе и настройки Вай-Фай маршрутизатора.
Отсутствие сигнала с Wi-Fi роутера
Прежде чем начать выяснять причины, по которым нет сигнала с Вай-Фай роутера, необходимо выполнить сброс всех настроек до заводских. Сзади устройства расположена небольшая кнопка, которую необходимо зажать десять — пятнадцать секунд. Затем можно переходить к настройкам модема, в них главная цель — пункт WAN, отвечающий за соединение с сетью. В случае если оператор работает с Dynamic IP, то все настройки должны соответствовать данной картинке:

Если поставщик интернета использует иной вид подключения, то следует выбрать соответствующий подходящий вариант, например Static, как у провайдера Ростелеком, L2TP2/Russian L2TP или другие.
Если пользователь не знает какой у него тип соединения, то на этот вопрос легко можно найти ответ, позвонив в контакт-центр своего провайдера.
Например, такой вид имеют настройки соединения L2TP2/Russian L2TP:

Как сделать, чтобы роутер раздавал WiFi, если есть привязка к МАС
Бывают случаи, когда операторы привязывают соединение к МАС-адресу и это может отрицательно отразиться на корректном обеспечении сетевого подключения, и соответственно роутер не будет раздавать интернет по Wi-Fi.
Что такое МАС-адрес — видео:
Если неизвестно существует ли такая привязка к конкретному подключению, то нужно выполнить следующие действия:
-
Подключить роутер напрямую к компьютеру.
ВАЖНО! По кабелю роутер не раздает интернет тем устройствам, которые не привязаны провайдером!
Выполнив эти действия интернет-соединение будет восстановлено.
Чтобы у пользователей не возникало вопросов, что делать с роутером, который плохо раздает Вай-Фай, рассмотрим еще один очень эффективный метод:
- Нажав кнопку «Пуск», необходимо перейти в «Панель Управления».
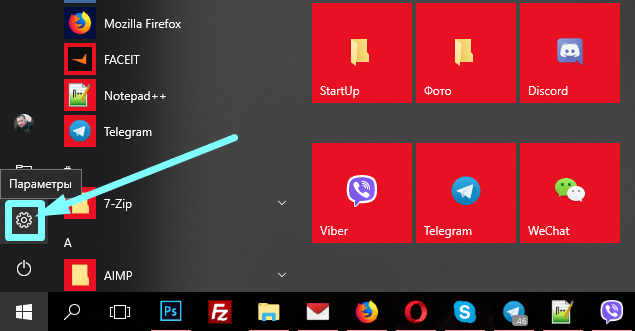
- Затем следует найти и нажать на значок «Центр управления сетями и общим доступом».

- После этого нужно нажать на строчку «Управление беспроводными сетями».
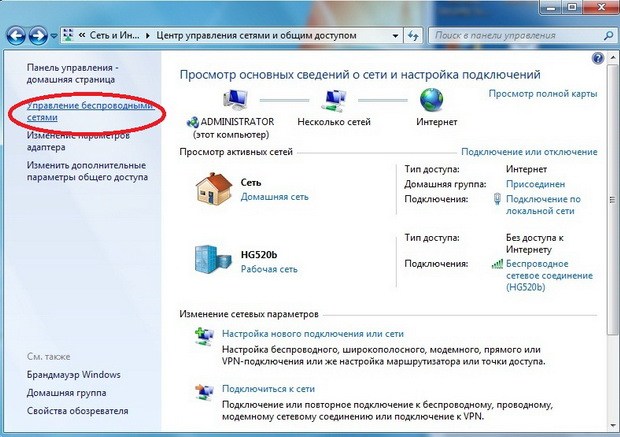
- В появившемся окне следует выбрать сеть, которая не раздает Wi-Fi и перейти в ее свойства.
Далее выполняется настройка безопасности. Это делать нужно в соответствии с инструкцией на иллюстрации ниже:
- Сначала нужно открыть вкладку безопасности.
- Далее клик по кнопке «Дополнительные параметры».
- Отмечаем пункт, на который указывает стрелочка под номером 3.
- Кликаем по кнопке «ОК».
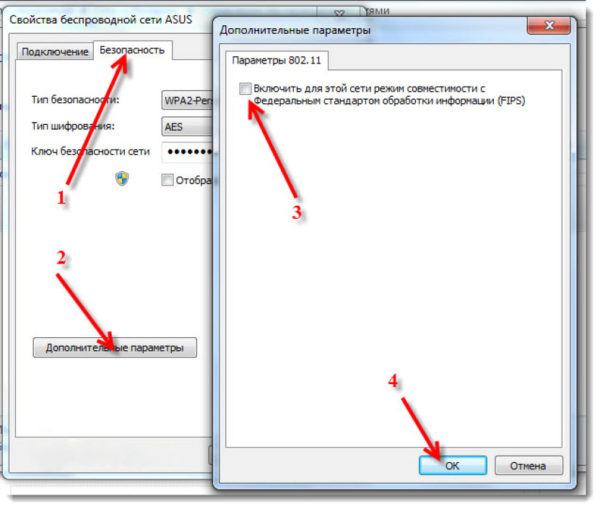
Заключение
В данном обзоре рассмотрены самые распространенные причины неполадок домашней беспроводной сети, когда роутер перестал раздавать Вай-Фай, и самые популярные методы их устранения. Какие именно параметры указывать, зависит непосредственно от провайдера, однако следует помнить, что только с правильными настройками устройство будет корректно функционировать.
Видео на тему — почему маршрутизатор не раздает Вай-Фай:
В случае если все параметры правильно выбраны, но сигнала нет, то возможно все дело в привязке к МАС-адресу, которые установлены поставщиком интернет-соединения. Этот и другие необходимые параметры можно уточнить, позвонив в техподдержку оператора. Естественно, бывают и более серьезные причины почему нет раздачи Wi-Fi с роутера, которые требуют либо восстановления настроек сетевого оборудования, либо аппаратного ремонта. Но это скорее исключение из правил и подобные неисправности встречаются крайне редко.
Ознакомившись с вышеописанными способами можно в подавляющем большинстве случаев обрыва связи, сделать ремонт самостоятельно, и не прилагая больших усилий, восстановить подключение к интернету.
Что делать, если роутер не раздаёт интернет по Wi-Fi
Wi-Fi-роутер нужен для того, чтоб распределять интернет от провайдера между несколькими устройствами. При наличии в доме обилия техники маршрутизатор просто необходим. Но время от времени без видимой причины роутер прекращает раздавать Wi-Fi, при этом по кабелю интернет работает.

Вместо того, чтобы обрывать телефон поддержки и выбрасывать деньги на вызов мастера, попробуем разобраться самостоятельно, в чём причина. Решение на самом деле несложное, достаточно сделать несколько несложных операций.
Итак, почему роутер не раздаёт интернет по Wi-Fi? При этом вы не можете подсоединиться к беспроводной сети вообще, или при активном подключении невозможно открыть ни одну страницу.
Отсутствие беспроводной сети
Если вы включили роутер, а устройства попросту не видят сеть, из-за чего это может быть и что делать?
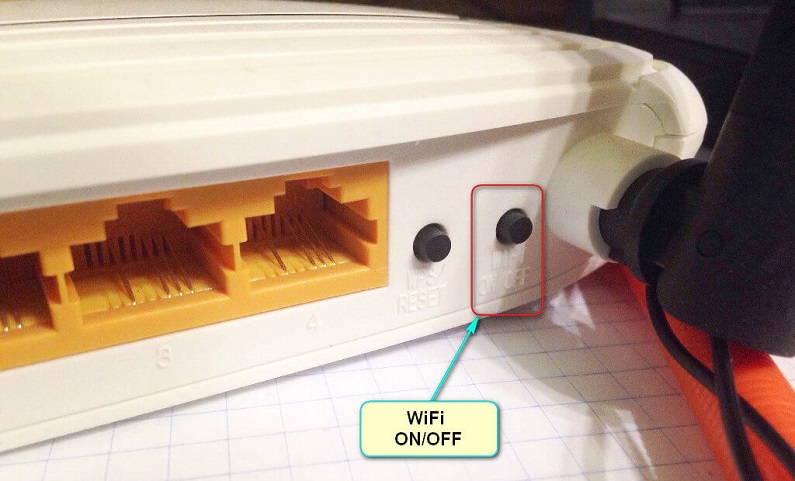
- Выключен модуль Wi-Fi. Определить это можно по тому, что не горит лампочка беспроводной сети. Возле значка в виде антенны лампочка должна или непрерывно гореть, или часто мигать. В некоторых моделях присутствует специальная кнопка для включения/выключения Wi-Fi. Проверьте, не нажата ли она. Возможно, её кто-то из членов семьи случайно задел. Если такой кнопки нет, проверить состояние модуля можно через браузер. Войдите в раздел параметров беспроводной сети, активируйте пункт «Включить Wi-Fi», перезагрузитесь.
- Неправильный выбор канала связи. Вся техника работает на частоте 2,4 ГГц, поэтому время от времени может происходить накладка сигнала. Обычно роутер настроен на автоматическое присвоение канала. Но иногда целесообразнее выбрать его вручную. Можно воспользоваться специальными утилитами для проверки загруженности каналов связи, например, Free Wi-Fi Scanner для Windows либо WiFi Analyzer для Android, и выбрать самый свободный.
- Неправильно введённый пароль. Если не получается вспомнить, пройдите в установки роутера — Безопасность сети — Пароль. Замените его на чисто цифровой. Тогда будет сложнее ошибиться.
Если после этого ошибка повторяется, попробуйте сделать такие действия:

- Подключитесь к интернету напрямую, чтобы проверить наличие сигнала от провайдера. Возможно, интернет не работает по техническим причинам или из-за задолженности.
- Перезагрузите роутер, что позволит избавиться от многих ошибок программного обеспечения.
- Подключитесь к точке доступа с других устройств. Если это удалось, то проблема не в ней.
- Осмотрите прибор на наличие повреждений. Может быть, кабель передавлен или отошёл контакт антенны. Попробуйте пошевелить антенну, поверните её в другую сторону. Может, именно слабый сигнал является причиной неработоспособности соединения.
Интернет не работает при наличии сети
Причин, почему роутер не раздаёт сеть корректно, тоже может быть несколько: неправильно подключён или повреждён интернет-кабель, некорректно налажен роутер или принимающее устройство.
Повреждён или неправильно подключён кабель
В первую очередь удостоверьтесь, что интернет-кабель не повреждён. Прокладывать его нужно в таком месте, чтобы по нему никто не топтался, его ничто не придавливало, и он не перегибался. Кроме того, он должен быть подсоединён в правильный разъём. Обычно он покрашен в синий цвет и подписан WAN.
Настройки роутера
- Проверьте правильность введённых данных провайдера. Узнайте у своего поставщика услуг корректные данные и тип подключения, после чего проверьте их в установках. Иногда провайдер в целях модернизации может изменять параметры сети и забывать при этом оповестить своих клиентов.
- В настройках роутера проверьте, включён ли DHCP-сервер. Его предназначение — присваивать IP-адрес каждому подключаемому устройству. Зайдите в Настройки беспроводной сети — DHCP. Его статус должен значиться «Enable» или «Запущен». Иначе роутер не сможет присвоить IP-адрес.
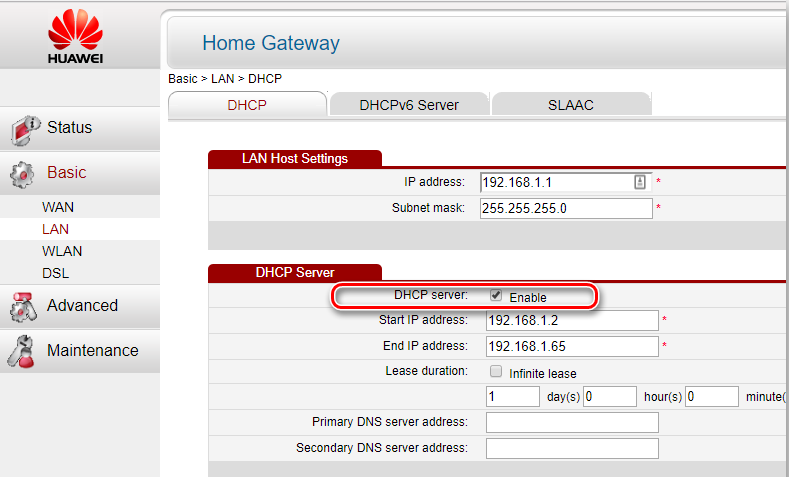
- Ошибка DNS-сервера. Он отвечает за переход ПК на требуемые интернет-адреса. Обычно он обеспечивается провайдером связи, если он работает некорректно, введите в параметрах сетевого подключения DNS от Google — 8.8.8.8 либо Яндекса — 77.88.8.8.
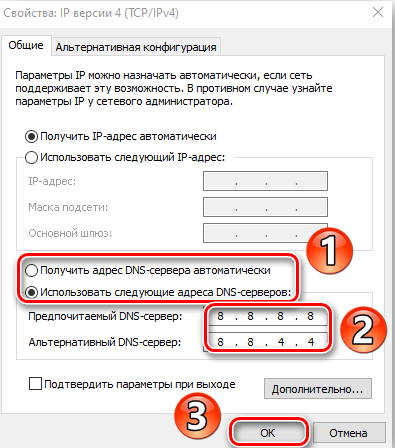
- Фильтрация по IP и mac-адресу. С целью лимитирования доступа к домашней сети активируется MAC-фильтр, и тогда новое устройство не соединится. Добавьте в список разрешённых устройств ваше. Детальнее читайте в статье Как ограничить доступ к Wi-Fi. Рекомендуем без особой надобности не делать привязки, если вы не уверены в знаниях.
- Скрытая сеть. Вы могли случайно снять галочку с пункта «Транслировать SSID». Подсоединение новых устройств будет невозможным, они просто не смогут обнаружить сеть. Если вы пользуетесь таким ограничением в целях безопасности, активируйте возможность транслировать SSID.
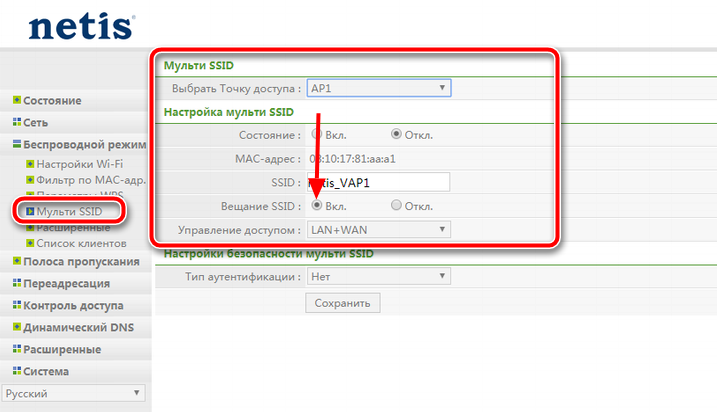
Настройки принимающего устройства
Настройки по умолчанию предполагают получение IP-адреса и DNS-сервера автоматически. В ноутбуке необходимо активировать соответствующие установки.
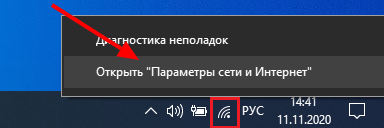
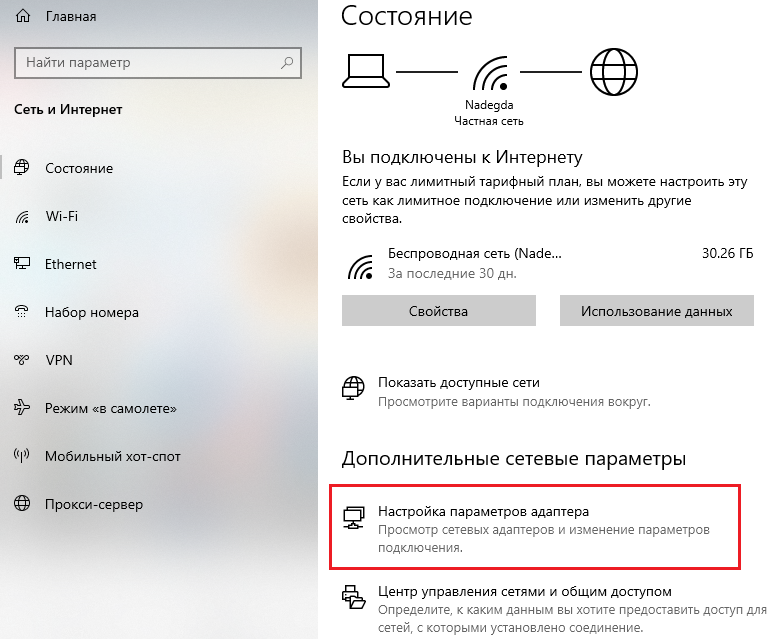
В системном трее Windows кликните правой кнопкой мыши по значку интернет-подключения — Центр управления сетями и общим доступом — Изменение параметров адаптера — Беспроводная сеть — Свойства — IP версии 4 — Свойства — Получить IP-адрес автоматически и Получить DNS-сервер автоматически. Планшет Android и iOS получает эти данные автоматически по умолчанию, ничего дополнительно делать не нужно.

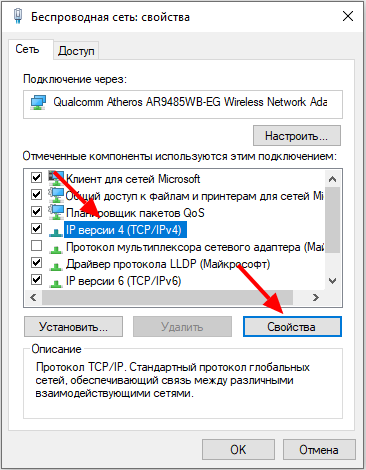

Другое дело, если вы налаживаете использование статического IP.
Windows
Вместо автоматического получения введите требуемые параметры вручную. Сохраните введённые данные и попробуйте переподключиться.
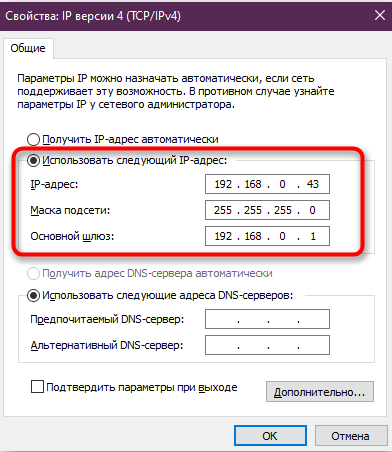
Android
Настройки — Беспроводные сети — Wi-Fi — зажать имя подключения — Изменить сеть — Дополнительно — Настройки IPv4 — Пользовательские. Сверьте и откорректируйте данные, нажмите «Сохранить».
iOS
Настройки — Wi-Fi — кнопка «i» возле имени подсоединения — Статич. Введите данные и сохраните.
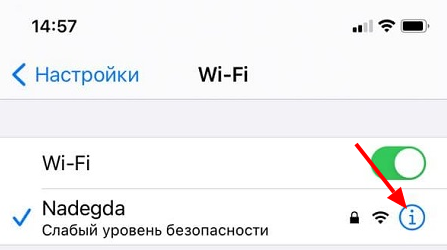
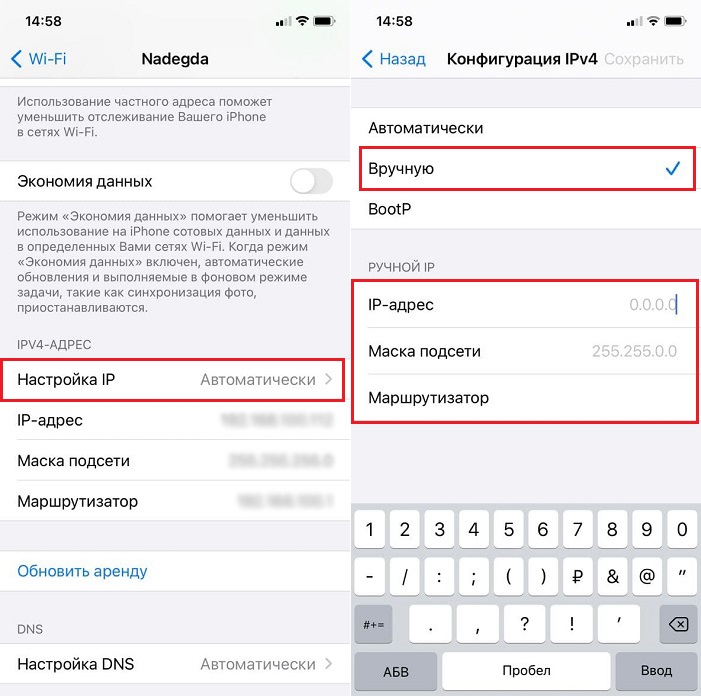
Заключение
Теперь вы знаете, почему роутер не раздаёт интернет через Wi-Fi и что при этом делать. Зачем вызывать мастера, если несложные проблемы вполне можно разрешить самостоятельно? Мы верим в ваш успех и ожидаем комментариев с опытом применения наших рекомендаций.
Похожие статьи:
- ВКонтакте
- обычная форма
Это всё тупняк.
Главная проблема, когда ты пытаешься подключиться к хот-споту, например, а тебя не подключает. Пишет ошибка, а какая определить не может. При этом, если пароль с точки доступа снять и сделать открытый доступ, то всё отлично работает.
Дело в том, что зачастую пароли доступа меняются, а список сетей в памяти windows не обновляется, то есть содержит в себе устаревшую информацию.
Например, вы когда-то подключали свой ноут к телефону друга, сеть называлась, допустим Galaxy21. Прошло время, вы приходите в гости или гости к вам, вы пытаетесь подключиться к этой Galaxy21, спрашиваете у друга пароль, он есессно, новый, вы его вводите… результат нулевой.
Перехожу к сути устранения проблемы:
вы открываете Network and sharing center -> Manage wireless networks -> правой кнопкой мыши кликаете на названии сети -> кликаете properties -> выбираете закладку Security -> видите, что там вписан старый пароль. Меняете пароль на актуальный и пользуетесь сетью.
Мой роутер не раздает интернет по Wi-Fi. Почему и как исправить?

Заголовок для этой статьи я выбрал не случайно. Именно с такими вопросами пользователи часто обращаются в комментариях за помощью. Как правило, проблема возникает из-за того, что роутер не раздает Интернет по Wi-Fi сети, связана с неправильным подключением клиента (компьютер, телевизор, планшет) к сетевому устройству. Однако бывает и так, что подключение к роутеру есть, но доступа к сети Интернет по Wi-Fi нет, а подключенные клиенты по кабелю LAN к сетевому устройству прекрасно выходят в глобальную сеть.
Думаю, что многие пользователи при возникновении данной проблемы, обращаются в сервисный центр или вызывают мастера на дом. Но если вы не прочь разобраться с проблемой самостоятельно и при этом сэкономить N сумму денег, то предлагаю рассмотреть основные моменты связанные с отсутствием подключения и доступа в Интернет по беспроводной сети маршрутизатора.
Как бы это не банально звучало, но первым делом нужно убедиться в том, что интернет-провайдер предоставляет нам доступ в глобальную сеть и на данный момент все работает исправно. Для этого нужно вставить сетевой кабель провайдера в Ethernet порт компьютера — минуя роутер. Если доступ в сеть Интернет есть — отлично, если нет, то выясните почему нет доступа в глобальную сеть у своего провайдера.
Мы убедились в том, что Интернет работает. Теперь нам нужно выяснить проблема связана с роутером или с подключаемым клиентом. Для этого, например, можно подключить к беспроводной сети несколько устройств (компьютер, планшет, смартфон). Если все устройства находят вашу беспроводную сеть, а при подключении к ней доступа к сети Интернет нет (сайты не загружаются), то проблема связана с настройкой сетевого устройства.
А вот если все устройства благополучно подключаются и загружают сайты и лишь один ноутбук, например, получает статус без доступа к Интернету, то очевидно, что проблема связана ним. Ранее я описывал статусы и процесс подключения ноутбука, и планшета под управлением Android к Wi-Fi сети, поэтому на этих моментах останавливаться не буду, но ниже упомяну о проблеме с DNS-серверами.
Устройство не подключается к Wi-Fi сети.
Если во время подключения клиента к Wi-Fi устройство не видит беспроводную сеть, но к другим без проблем подключается, то как правило решение проблемы кроется в настройках роутера. Посмотрите на верхнюю панель роутера в область индикаторов и отыщите светодиод, информирующий о статусе активации Wi-Fi модуля в роутере. Индикатор расположен возле антенны с радиоволнами и если модуль включен, то светодиод будет мигать или постоянно светиться.

Если индикатор не светиться, то это говорит о том, что модуль деактивирован. Чтобы включить или выключить Wi-Fi модуль в роутере, можно воспользоваться специальной кнопкой расположенной на корпусе сетевого устройства, если конечно производители предусмотрели такую возможность.

А вот если кнопки нет, то следует зайти в интерфейс роутера и перейти в раздел отвечающий за беспроводное подключение (Wireless). Как правило, для входа в интерфейс маршрутизатора нужно прописать в строке браузера шлюз 192.168.1.1 или 192.168.0.1 и авторизоваться.
Вот так включить Wi-Fi модуль можно в роутере TP-Link:
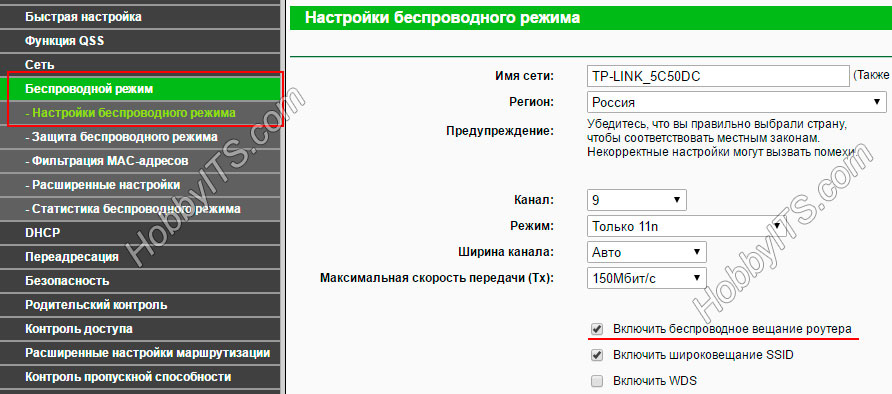
А вот так активация выполняется в роутере ASUS:
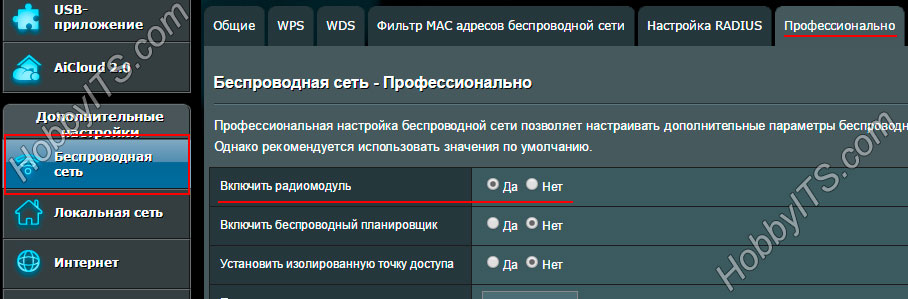
Иногда не удается подключиться к Wi-Fi сети из-за присвоенного радиоканала. Очень часто пользователи этой функции присваивают автоматический режим. Попробуйте изменить, например, на 1-ой или 6-ой. К слову, это не пересекающиеся каналы. Если после изменения радиоканала устройство (планшет, смартфон) найдет сеть, то скорее всего они используют разный регион. В одной из публикаций, я уже говорил, что для каждого региона присвоено определенное количество каналов. Для США — 11; Европы и России — 13; Японии — 14.
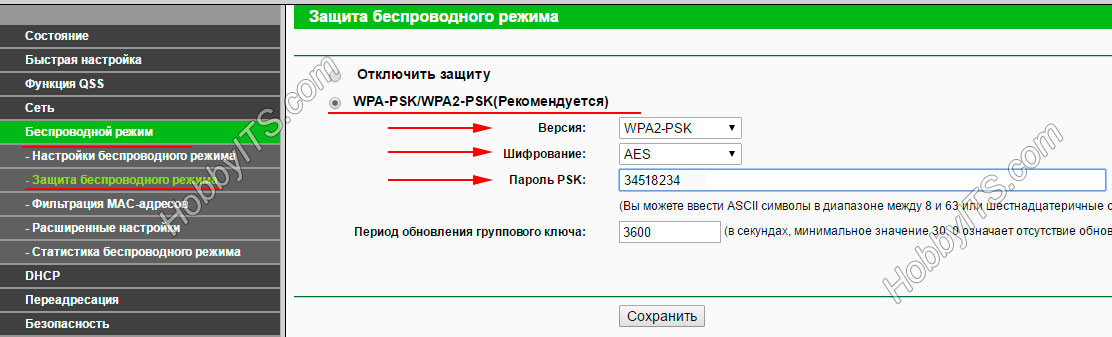
Так же бывает, что во время подключения к сети Wi-Fi устройство выкидывает, сопровождая сообщением, о том, что введен неправильный пароль. В этом случае можно поочередно сделать следующее:
- Поставить для стандарта WPA2-PSK тип шифрования AES;
- Прописать пароль, состоящий из одних цифр (не менее 8 символов);
- Изменить стандарт WPA2-PSK на WPA-PSK.
Далее рассмотрим еще несколько распространенных проблем связанных уже с доступом в глобальную сеть.
Устройство подключается к Wi-Fi сети, но не выходит в Интернет.
Иногда встречается, что подключение устройство почти как выполнено, но вместо выхода в Интернет нам приходиться какое-то время видеть на экране сообщение «Получение IP-адреса», а потом снова выполняется повторное подключение. Если вы столкнулись с таким reconnect, то это говорит о том, что подключаемые устройства к Wi-Fi роутеру не могут получить IP-адрес в следствии того, что на сетевом устройстве не включена функция DHCP-сервера.
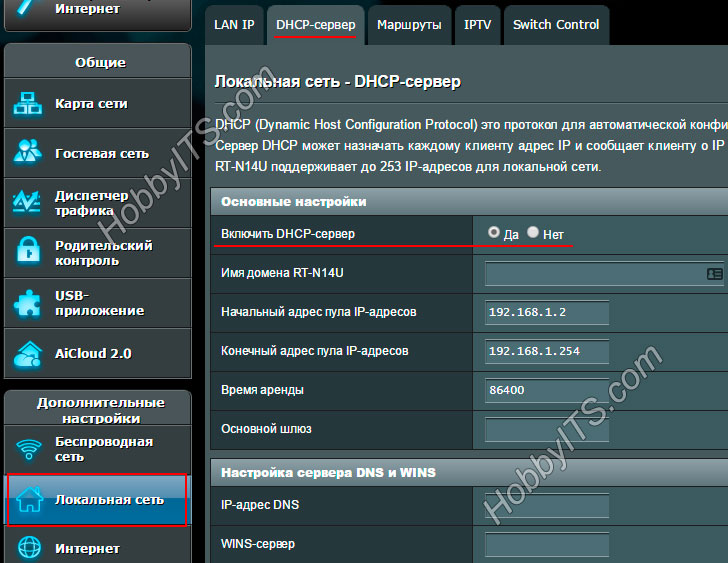
Если все же функция DHCP-сервера активирована, а роутер не раздает Интернет по Wi-Fi сети, то это может свидетельствовать о наличии проблем с DNS-серверами. Дело в том, что служба доменных имен может работать неустойчиво, присваивать DNS неправильно или не назначать вовсе. Однако выход все же есть. Нужно прописать DNS от Яндекс 77.88.8.8 или Coogle 8.8.8.8. Прописать DNS нужно руками в настройках подключаемого устройства. Ранее я упоминал как прописать DNS для планшета или смартфона и описывал как присвоить статический IP-адрес. На компьютере под управлением Windows куда пройти и где прописать, показал на скриншоте.
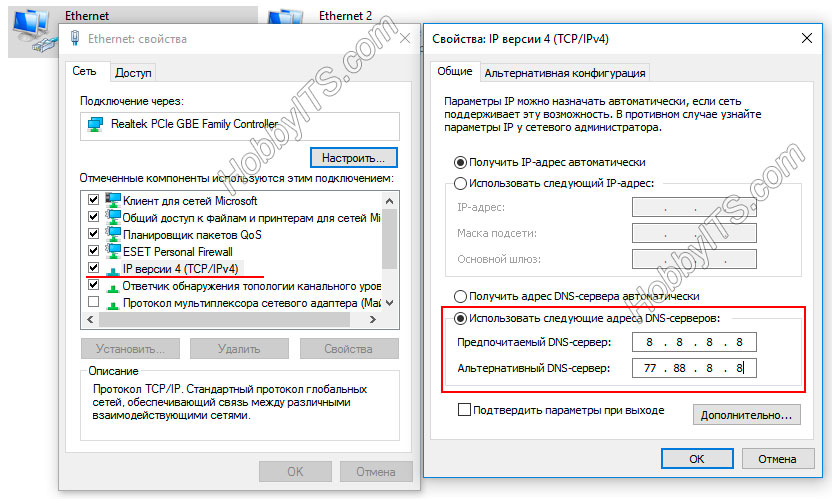
Или пропишите публичные DNS-сервера в настройках роутера.
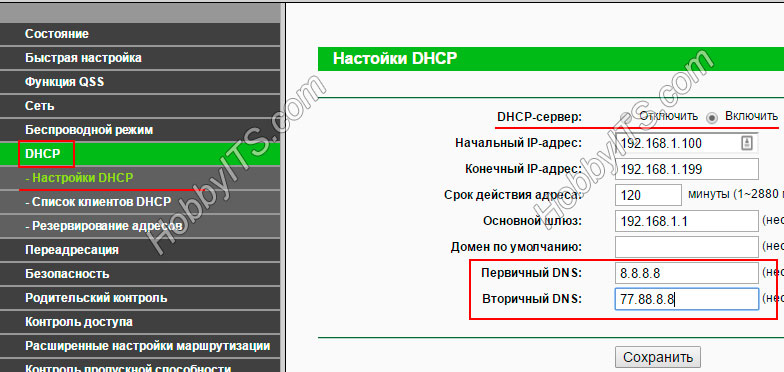
Мы рассмотрели с вами самые распространенные варианты из-за которых роутер не раздает Интернет по Wi-Fi или не подключает клиента к беспроводной сети. Безусловно бывают случаи, когда вам придется сделать полный сброс на маршрутизаторе и вернуть все к заводским установкам, а потом все настроить заново. Как правило, описанное выше помогает решить проблему в большинстве случаев. Желаю удачного подключения клиента к Wi-Fi сети.
Как раздать WiFi с ноутбука
 Здравствуйте, наши уважаемые читатели. Компьютерный портал smartronix.ru продолжает цикл статей по настройке и подключению Wi-Fi. В данной статье мы расскажем, как раздать WiFi с ноутбука. Может ли ноутбук раздавать wifi без роутера, и как сделать чтобы ноутбук раздавал вай фай? Любой ноутбук, оснащенный вай-фай модулем способен работать, как точка доступа wifi. Сразу скажем, что мы советуем делать сеть с помощью роутера.
Здравствуйте, наши уважаемые читатели. Компьютерный портал smartronix.ru продолжает цикл статей по настройке и подключению Wi-Fi. В данной статье мы расскажем, как раздать WiFi с ноутбука. Может ли ноутбук раздавать wifi без роутера, и как сделать чтобы ноутбук раздавал вай фай? Любой ноутбук, оснащенный вай-фай модулем способен работать, как точка доступа wifi. Сразу скажем, что мы советуем делать сеть с помощью роутера.
Но если вы хотите просто объединить два Wi-Fi устройства, например ноутбук со смартфоном, или ноутбук с планшетником, а может и два ноутбука (wi-fi между ноутбуками), то раздача WiFi с ноутбука является вполне логичным действием. Подключение ноутбука, как точки доступа позволит сэкономить на роутере. Минусом же может стать охват такой сети, поскольку мощности Wi-Fi передатчика ноутбука может и не хватить. Хотя и из этого положения есть выход, – покупка wi-fi усилителя для модуля ноута. Итак, как раздавать wifi с ноутбука?
Wifi для ноутбука
Прежде, чем мы начнём рассказывать, как раздать wifi с ноутбука, позвольте порекомендовать Вам наши другие статьи. Они наверняка помогут в создании Wi-Fi сети и подключении к этой сети ноутбука, смартфона или любого другого устройства. Наша первая публикация этого цикла рассказывает, как настроить wifi на ноутбуке или компьютере оснащенным вай-фай модулем. Подробно рассмотрена настройка беспроводного соединения в Windows 7 и Windows XP, а также рассмотрены параметры настройки роутера. Вторая статья рассказывает, как подключить wifi на ноутбуке в Windows 7 чуть более подробно, а также на iPhone. Мы также затронули тему подключения Wi-Fi на приставке PSP.
Третья статья рассказывает, как подключить wifi роутер. Она будет полезная тем, кто хочет в будущем купить эту волшебную коробочку и пользоваться сетью дома или в офисе без ограничений. Про безопасность не стоит забывать, поэтому следующая памятка описывает, как поставить пароль на wifi у роутера. А для тех посетителей нашего сайта, которые испытывают трудности в подключении, мы сделали статью, которая объясняет, почему не работает wifi на ноутбуке. Всё, это почти полный цикл статей “Wifi для ноутбука”, надеемся они будут для Вас полезными. Перейдем к нашему вопросу, как раздавать wifi с ноутбука.
Раздача wifi с ноутбука
Как создать wifi на ноутбуке? Данный метод раздачи wifi с ноутбука не является чистым Ad-Hoc, или как его называют методом “точка-точка”. Но всё же, ноутбук будет работать, как wifi точка доступа. Практически на всех современных ноутбуках присутствует Wi-Fi модуль, если у Вас ноутбук Samsung, HP, ASUS, Sony, Acer, Apple, Compaq, DELL, Lenovo, MSI, Toshiba, то в принципе, он может раздавать WiFi. Но есть один момент, сетевая карта вашего ноутбука должна поддерживать технологию Virtual WiFi. Поскольку первый метод создания точки доступа мы будем осуществлять с помощью этой технологии. Кстати, советуем обновить драйвер для вашей сетевой карты с официального сайта производителя ноутбука.
Стоит заметить, что первый представленный в статье метод создания WiFi точки доступа возможно не позволит подключить гаджет на Андроиде, поскольку данная технология VirtualWiFi от Microsoft создаёт соединение с типом шифрования AES, а устройства с Android способны подключаться с типом шифрования TKIP. Впрочем, это касается очень старых гаджетов с устаревшей версией Андроида. Помимо этого, Windows “Стартер” и “Начальная” не обладают возможностью раздачи Wi-Fi при помощи данной технологии, поскольку эти урезанные версии ОС сильно ограничены в функционале.
Итак, чтобы включить нашу сеть, давайте сделаем следующее. Всё ниже написанное актуально для Windows 7, Windows 8 и Windows 10 (с XP не пробовали, но Вас никто не сдерживает ;)). Заходим в командную строку Windows. Для этого, в строке проводника или через “Пуск” (нужно в строке поиска и выполнения команд набрать “CMD”, появиться чёрное окно с командной строкой) набираем:
netsh wlan set hostednetwork mode=allow ssid=<ИМЯ ВАШЕЙ НОВОЙ WIFI СЕТИ> key=<ПАРОЛЬ К СЕТИ> keyUsage=persistent
На картинке всё видно, для того, чтобы не ошибиться, можете набрать эту строку в блокноте, а потом скопировать в проводник. Не забудьте указать имя сети и пароль доступа.

После нажатия кнопки “Enter”, ноутбук немного подумает и создаст новое устройство. Это можно проверить, пройдя по пути “Панель управления” -> “Диспетчер устройств”. Называется новое устройство “Адаптер мини-порта виртуального WiFi Microsoft”. На картинке снова всё показано :).

Если этого устройства нет, то попробуйте обновить драйвер сетевой карты и повторить процедуру. Не поможет, значит не повезло, карта не поддерживает технологию Virtual WiFi. Если Вы среди “счастливчиков” и раздача wifi с ноутбука не удалась, то прочитайте другую публикацию про настройку программы Connectify для ноутбука с wifi, а мы продолжим. Заходим в сетевые подключения и проверяем, появилось ли новое беспроводное подключение.

Включаем его командой:

К сожалению, этот способ подразумевает включение этого соединения после каждого отключения и выключения ноутбука, поэтому создадим ярлык, который потом можно будет запускать при необходимости.

После включения нашего Wi-Fi соединения, к ноутбуку можно присоединить любое устройство, указав эту сеть. Но что сделать, чтобы стала возможна раздача wifi с ноутбука? Для того, чтобы получить интернет через wifi ноутбука, нужно проделать следующее: кликаем правой кнопкой мышки по основному соединению, от которого ноутбук получает интернет доступ:

И ставим галки на вкладке “Доступ”, как показано на картинке.

Всё, у Вас получилось сделать ноутбук точкой доступа wi-fi, а также раздать wifi с ноутбука! Надеемся этот способ помог. В конце предлагаем ознакомиться со списком команд, которые пригодятся при настройке:
- netsh wlan set hostednetwork [mode=]allowed|disallowed – Разрешение или запрет на использование Wi-Fi сети.
- netsh wlan set hostednetwork mode=disallow – Отключить Virtual Wi-Fi.
- netsh wlan set hostednetwork mode=allow – Включить Virtual Wi-Fi.
- netsh wlan set hostednetwork [ssid=]<идентификатор_SSID>[key=]<парольная_фраза>[keyUsage=]persistent|temporary – Настройка параметров размещённой сети, где SSID – идентификатор SSID сети; Key – ключ безопасности; keyUsage – использовать ключ безопасности на время или сделать его постоянным. Данная команда описана в статье ��
- netsh wlan show settings – Отображает свойства и состояние сети.
- netsh wlan show hostednetwork settings=security – Отображает параметры безопасности размещенной сети. С помощью данной команды, можно узнать пароль на сеть, если забыли.
- netsh wlan start hostednetwork – Запустить Wi-Fi сеть.
- netsh wlan stop hostednetwork – Остановить WiFi сеть.
- refresh hostednetwork key=новый_пароль – команда позволяет поменять пароль к созданной сети.
Для тех, кто не смог разобраться с этим в общем-то простым методом раздачи WiFi, предлагаем вниманию простой и понятный видеоролик по настройке сети таким образом:
Как раздать вай фай с ноутбука средствами Windows
Если представленная инструкция выше Вам кажется сложной, то попробуйте раздать вай-фай по другому. Существует другой способ раздать wifi с ноутбука средствами Windows, не прибегая к командной строке. Для его осуществления нам нужно попасть в “Центр управления сетями и общим доступом”. Это можно осуществить нажав правой кнопкой мыши по значку состояния сети, который находится в правом нижнем углу экрана.

Затем выбираем пункт меню “Настройка нового подключения или сети”.

В появившемся окне выбираем пункт меню “Настройка беспроводной сети компьютер-компьютер” и нажимаем кнопку “Далее”

После выбора типа сети появится информационное окошко, в котором нужно нажать кнопку “Далее”.

Далее мы попадём в окно задания параметров сети. Имя сети (SSID), которое нужно задать по-английски. Тип безопасности (тип шифрования) можно оставить по умолчанию – WPA2-Personal. Ключ безопасности (пароль) – должен быть не менее 8 символов, лучше использовать буквы и цифры. Не забудьте поставить галочку напротив пункта “Сохранить параметры этой сети”. После указания всех параметров сети можно жать кнопку “Далее”.

После этого беспроводная сеть будет создана. Осталось только разрешить общий доступ к ней. Как видно на картинке ниже, необходимо включить общий доступ к подключению к Интернету.

Далее появиться сообщение, общий доступ к подключению включен. Нажимаем кнопку “Закрыть”.

После этого нужно настроить параметры общего доступа. Для этого вернёмся в “Центр управления сетями и общим доступом” и перейдем в раздел “Изменить дополнительные параметры общего доступа”

Необходимо поставить точки напротив двух пунктов – “Включить сетевое обнаружение” и “Включить общий доступ к файлам и принтерам”, а далее сохранить изменения.

Теперь Вы знаете, как раздать вай фай с ноутбука средствами Windows. К созданной сети можно подключить любой гаджет, будь то планшетный компьютер, смартфон, смарт приставка, телевизор, медиаплеер и т.д. Если возникли затруднения в создании беспроводного подключения, то предлагаем посмотреть простой видеоролик, как раздать вай фай с компьютера.
Далее, мы рассмотрим четыре программы, которые позволяют раздать WiFi с ноутбука без использования штатных средств Windows.
Список программ для раздачи Wi-Fi с ноутбука
Все ссылки даны на официальные сайты программок. Это позволит Вам скачать программу для раздачи вайфая с ноутбука последней версии, то есть актуальную утилиту на текущий момент времени. Огромная просьба, если ссылки со временем окажутся битыми, пожалуйста сообщите об этом в комментариях. Итак, приступим.
mHotspot (http://www.mhotspot.com/download/) – программа для раздачи вай фай с ноутбука, проста в обращении и имеет простой интерфейс.

Для настройки mHotSpot, необходимо задать всего три параметра:
- Hotspot Name — это имя сети, которая будет раздаваться.
- Password — пароль для сети, которую мы хотим раздавать.
- Internet Source – источник, который будет использоваться для расшаривания интернета.
После указания данных параметров достаточно нажать кнопку “Start Hotspot” и можно подключаться к созданной Вами вайфай сети.
MyPublicWiFi (http://www.mypublicwifi.com/publicwifi/en/index.html) – следующая программа для раздачи wifi с компьютера, которая также завоевала популярность у пользователей.

Настройка этой утилиты так же проста:
- Network name (SSID) – имя сети, к которой Вы будете подключаться.
- Network key (at least 8 characters) – пароль, не менее восьми символов.
- Enable Internet Sharing – параметр, отвечающий за выбор интернет соединения, которое будет источником точки доступа.
После указания этих характеристик, сеть автоматически создаться, и к ней можно будет подключить гаджет. Например смартфон или планшетный компьютер.
Connectify (http://www.connectify.me/download) – скачать программу для раздачи wifi с ноутбука Connectify можно по приведенной ссылке. Её интерфейс также просто и понятен, как и у предыдущих программ mHotspot и MyPublicWiFi.

- Hotspot Name – имя сети, которую Вы хотите создать.
- Password – ключ к сети, то есть пароль, который потом нужно будет вводить для доступа к WiFi интернет соединению.
- Internet to Share – сетевое соединение, которое будет источником интернета.
- Advanced Settings – продвинутые настройки, в которых можно указать какой Wi-Fi адаптер будет использоваться, тип шифрования сети, файрволл и т.д.
Virtual Router (http://virtualrouter.codeplex.com/) – последняя программа для раздачи вайфая с ноутбука в нашем обзоре. Она также как и предыдущие утилиты проста в обращении.

Как видно из скриншота, расположенного выше у программы есть три характеристики, которые нужно указать чтобы создать HotSpot точку доступа:
- NetWork Name (SSID) – имя WiFi сети, которое нужно ввести английскими буквами.
- Password – пароль для создающейся вай-фай сети.
- Shared Connection – интернет соединение, которое будет источником для создаваемой беспроводной сети.
Какую программу выбрать решать Вам. Если не получиться создать раздачу WiFi с одной программой всегда можно попробовать другую. Надеемся наша инструкция помогла и у Вас получилось разобраться, как раздавать WiFi с ноутбука или компьютера с вайфай модулем. Если остались вопросы, задавайте их в комментариях.
Вам также может быть интересно:

Комментарии (773)
Евгений
Создал SSID сеть (метод подключения через WINDOWS) на одном ноутбуке. Появилась надпсь “ожидание подключения пользователей”. Пытаюсь на 2-м ноутбуке подключиться, пишет ошибка подключения. Что делать. Кстати, а правильно ли я делаю на 2-м ноутбуке – нажимаю сетевой значок и сразу пытаюсь подключиться, или необходимо настроить сеть (WI-FI включен). Если необходимо настраивать, то как?
SMARTRONIX
Евгений, лучше купить wifi роутер это надежнее и удобнее. Есть много различных программ, которые позволяют использовать wifi ноутбука как доступ к Инету, например Connectify
Эльвина
Здравствуйте! подскажите, пожалуйста. Я вводила новую сеть следующим образом : netsh wlan set hostednetwork mode=allow ssid= key= keyUsage=persistant
Но потом при поиске вайфая через телефон, мое устройство обнаруживает новую сеть вай фая под именем ADMIN-TOSH-15180 (у меня тошиба), я пытаюсь подключиться к этой сети, ввожу свой пароль caterina12, говорит,что не верный пароль.
Пробовала поменять ключ доступа через команду refresh hostednet work key=новый пароль, не дает, выдает ошибку
Смотрела настройки сети через командную строку, пишет, что ключ безопасности пользователя : Подскажите пожалуйста)
SMARTRONIX
Здравствуйте. Если вы пытаетесь раздать доступ в Инет через wifi ноутбука, попробуйте воспользоваться программой Connectify
но рекомендуем приобрести wifi роутер, это удобнее т.к. wifi будет постоянно доступен для всех ваших устройств
Леонид Абель
Как раздать вай фай с ноута, если в него воткнута витая пара о билайн, они замутили так, что нужно обязательно покупать у них роутер, а я не хочу, при использовании программ майпабликвайфай и коннектифай сбивается vpn айпи адреса с автоматического на установленный прогой и билайн проводное подключение слетает, выдает 868 ошибку. Когда озвращаешь обратно на автоматическое получение айпи, он восстанавливается, но проги вышеуказанные остаются не у дел. НИГДЕ не могу найти решение этой задачи. Нет статей.
SMARTRONIX
Рекомендуем приобрести обычный wifi роутер (по уровню не ниже, например Zyxel Keenetic, скорость в 100мбит он держит, по кабелю), кабель провайдера Билайн можно подключить в него и спокойно раздавать доступ по wifi, причем у Билайн даже настраивать роутер не требуется, только надо установить пароль на wifi
Дмитрий
Здравствуйте! Как можно поменять имя WiFi сети, если можно поподробнее!Заранее спасибо)!
SMARTRONIX
Здравствуйте. Если речь о домашнем роутере, необходимо войти в его настройки через браузер, указав адрес 192.168.0.1 или 192.168.1.1, ввести логин/пароль который был задан при настройке, в разделе беспроводной настройки сети указано имя wifi сети, меняете и сохраняете изменения.
Оставить комментарий
Свежие комментарии
- SMARTRONIX.RU пишет в Куда со счёта пропадают ОК? Добрый день. Напишите в официальную поддержку Одноклассников, они разбираются с подобными случаями.
- Ирина пишет в Куда со счёта пропадают ОК? Сегодня 11 января, хотела купить ОК. Один раз списали 85 рублей и пишут платёж не выполнен, переполн…
- SMARTRONIX.RU пишет в Компьютер не загружается дальше БИОС: что делать, если ПК зависает на заставке материнской платы Здравствуйте. Напишите ошибку полностью. Проверьте куда подключены вентиляторы корпуса, возможно вен…
Навигатор по сайту
smartronix.ru © 2011-
Копирование материалов сайта разрешено только при размещении обратной ссылки
Ознакомьтесь с политикой обработки персональных данных. Наш сайт использует файлы cookie.