Как настроить роутер как свитч и можно ли это сделать?
Всем привет на портале Wi-Fi-гида! Ребята, я просто был в настоящем шоке, такого я ни разу не видел в интернете. Все первые пять статей по запросу «как сделать из роутера свитч» были одинаково написаны и наполнены откровенным бредом сумасшедшего.

Понятное дело, что все эти якобы статейки писались обычными копирайтерами, которые вообще не имеют никакого отношения к IT-сфере и к роутерам. Я конечно все понимаю, и у меня есть определенные ошибки, но там проблема в том, что кто-то написал чушь, и все остальные её переписали как в школе. Давайте же разберемся с этим вопросом поподробнее.
Можно ли это сделать?
Как настроить роутер как свитч, и можно ли это сделать? На этот вопрос можно ответить как ДА, так и НЕТ. Дело в том, что многие свитчи (коммутаторы) работают на 2-ом (канальном) уровне – это когда данные передаются кадрами. При этом коммутатор всегда смотрит в свою таблицу коммутации, где все подключенные устройства имеют не IP, а MAC-адреса.
Роутер – это все-таки такой небольшой сервер. Но работает он уже на 3 (сетевом) уровне – где передаются пакеты, а данные о подключенных устройствах хранятся в таблицах маршрутизации. Каждое устройство при этом имеет свой IP-адрес. На самом деле есть коммутаторы, которые работают с 3-м или даже 4-ым уровнем.
На самом деле ответ на вопрос: Можно или нет – будет зависеть от того, что же вам в конечном итоге нужно добиться? Самая простая функция коммутатора – это обычное подключение нескольких устройств в одну локальную сеть. То есть мы втыкаем в коммутатор компьютеры, ноутбуки, и все работает.
Если вам нужно, якобы, превратить роутер в коммутатор, то вам по сути ничего делать не нужно. Смотрите, у роутера обычно есть два типа Ethernet-портов:

- WAN-порт – это интернет порт, куда нужно вставлять кабель от провайдера. Он обычно один и выделяется среди других. Может иметь значок планетки или надписи «WAN» или «Интернет».
- LAN-порт – это порты для локальных подключений. Обычно пронумерованы и их несколько.
Вот как раз LAN-порты и нужны для локальных подключений. Вставляем туда телевизор, сетевой принтер, компьютеры, ноутбуки, и у вас уже есть локальная сеть. При этом ничего настраивать не нужно. После подключения устройств они сразу же объединятся в локальную сеть. Будет ли это полноценным коммутатором? – Не совсем, поэтому смотрим следующую главу.
И еще пару слов. В тех статьях постоянно путают понятия коммутатор, маршрутизатор и хаб (концентратор) – эти все устройства различаются. Поэтому я рекомендую отдельно почитать про каждое устройство, чтобы у вас было общее понимание картины:
Нужно ли отключать DHCP, WI-Fi и другие функции?
Итак, на первый вопрос: «Можно ли?» – мы ответили. В общем, если к маршрутизатору подключить любые сетевые устройства, то сеть уже сразу же будет существовать. Теперь давайте пройдемся по всем тем рекомендациям, которые написаны в интернете. Пройдемся по пунктам, которые рекомендуют «специалисты» на этих сайтах.
Отключение DHCP
DHCP – это такая штуковина, которая автоматически на компьютеры или другие устройства, выдает настройки IP (адрес, маска, шлюз и т.д.). Без этой штуки вам придется каждому устройству, вручную прописывать настройки IP адресации. Вам оно нужно? – я думаю нет. Поэтому этот пункт лучше пропустить. Если же вы хотите окунуться в настоящие сетевые реалии и почувствовать себя системным администратором, то можете эту функцию отключить.
Вот инструкция – она написана для включения, но я думаю вы разберетесь.

Отключение Wi-Fi
Конечно, у стандартного коммутатора нет Wi-Fi. Хотя быть может в сети и найдутся подобные модели. Но вопрос в другом: а нужно ли вам его отключать? Напомню, что у стандартного роутера, как правило, 4 LAN порта. Бывает и больше, но на более дорогих моделях. То есть вы можете подключить несколько компьютеров и ноутбуков.
А что если нужно будет подключить сотрудника или члена семьи, а свободного LAN порта не будет. Напомню, что Wi-Fi абсолютно также подключает устройство к локальной сети. Если же он вам не нужен, то вы можете его отключить – смотрим инструкцию. Опять же, телефоны или планшеты, к сожалению, к LAN порту не подключишь.
Настройка IP
Вот тут я вообще чуть со стула не свалился. Все эти горе-копирайтеры как в том сломанном телефоне, перекатывая друг у друга, с каждым разом добавляли своей частички надуманности. Отчего в итоге вы видим эти вредные советы.
Я даже оставлю скриншот. Не буду говорить, что это за сайт, но давайте разберем, что же тут написано.

В целом на всех подобных сайтах видна эта рекомендация. На самом деле в некоторых случаях действительно нужно менять IP-роутера. Но тут не объясняется зачем это делать, и что нужно делать еще. А делается это, когда роутер можно подключить в режим точки доступа (Access Point).
Представим себе, что у нас есть центральный роутер, который работает по стандарту – раздает Wi-Fi и к нему подключены другие устройства. Также он подключен к интернету. У нас прокинут кабель в соседнюю комнату или даже квартиру. Один конец кабеля мы подключаем в свободный LAN-порт центрального роутера. А второй конец в WAN-порт второго роутера, который будет работать в режиме «Точки доступа».

И как итог, у нас теперь два роутера работают как единое целое. Один центральный, а второй ведомый. Причем к второстепенному подключаются устройства как по вай-фай, так и через прямое проводное подключение. Вот в таком случае и меняется IP второстепенного роутера. У нас будет два IP адреса:
- 192.168.0.1 – центральный роутер
- 192.168.0.2 – второстепенный роутер
Опять же не все роутеры поддерживают режим точки доступа, но все настраивается очень просто. Подключаем по схеме, о которой я описал. Заходим в настройки роутера и меняем режим работы – самое главное его найти в настройках.

Отключение WAN
Вот тут я так и не понял, что именно хотели авторы этих статей. В одном пишется, что якобы нужно отключить WAN, чтобы он не пытался принимать интернет. В другой статейке просто пишут, что надо отключить сам порт. При этом, что отключить WAN-порт нельзя. Пропускаем этот шаг вообще.
Отключить брандмауэр (Firewall – межсетевой экран)
Эта функция необходима, чтобы отсеивать ненужный трафик и защищать сеть от внешних атак. Её действительно можно выключить, ведь данная функция просто не нужна. Проблема в том, что не на всех роутерах её можно деактивировать – вся проблема в прошивках. Например, на том же ASUS это можно сделать.

Отключить DMZ
Вот эта функция, я вообще не понял, откуда взялась. DMZ – это выделенный сегмент сети, который полностью открыт для этих устройств в интернете. Например, у вас есть сервер, вы подключаете его к роутеру. Далее добавляете его в DMZ, и он полностью открыт для интернета в обход брандмауэру и прочим защитам. Дело в том, что DMZ (если вы её не включали) функция, которая полностью выключена по умолчанию. Если интересно, то про DMZ можете более подробно почитать тут.
Перенаправление портов
Опять же, если вы не прописывали никаких правил проброса портов, то удалять эти правила не нужно. Но есть такая штука как UPnP – она позволяет автоматом открывать и закрывать порты для отдельных устройств. Понятное дело, что эта функция в свитче не нужна, поэтому её правда можно отключить. Об этом подробно написано тут.
Итог и что же нам нужно сделать?
Если вам нужно просто подключить локальную сеть без интернета, то просто подключаем устройства к LAN-портам, включаем роутер и радуемся. Локалка автоматом будет работать. Также к локальной сети можно подключиться и по Wi-Fi.
Если же у вас есть уже центральный маршрутизатор, подключенный к интернету, и вы хотите подключить к нему коммутатор, чтобы расширить сеть, то можно подключиться к режиму точки доступа. Можно также подключиться и по Wi-Fi с помощью WDS или в режиме повторителя. На новых моделях ASUS или TP-Link можно расширить сеть по воздуху с помощью Mesh.
Как видите использовать роутер как свитч (коммутатор) можно, но только косвенно. То есть мы просто или создаем локальную сеть за счет роутера, или расширяем её, подключившись по проводу или по вай-фай.
Как из роутера сделать свитч

Роутер, русскоговорящему человеку более известный как маршрутизатор — специализированное оборудование, подключаемое к интернету и раздающее его другим устройствам. Бывают разные модели этой техники, от чего зависит тип соединения: WAN-порт — напрямую, посредством оптоволоконного кабеля и ADSL — по телефонной линии. Для раздачи самого интернета применяется LAN-кабель или технология беспроводной связи Wi-Fi. Иногда возникает необходимость объединить несколько компьютеров в одну локальную сеть, но для этого нужен коммутатор — свитч. Опытные пользователи знают, что можно использовать роутер как свитч, при условии что он не приспособлен для раздачи интернета. При этом отпадает необходимость покупки коммутирующего устройства. И, если в сетевом оборудовании не осталось свободных для подключения портов, маршрутизатор станет их «донором».
Как из роутера сделать свитч
Коммутатор не будет работать как роутер, так как ему недоступна функция маршрутизации между разными сетями. После подключения к интернету через WAN-порт создается LAN-сеть, включающая в себя Ethernet и Wi-Fi. Отдельно для LAN роутер функционирует как свитч — передает пакеты между портами. ЛАН-портов у оборудования обычно мало, но если цель — сделать коммутатор, их должно быть больше 2.
Прежде чем из роутера сделать свитч, нужно зайти в его панель управления и выполнить ряд настроек:
- отключить DHCP;
- отключить беспроводную передачу данных — Wi-Fi;
- задать IP-адрес;
- отключить DDNS;
- выставить WAN;
- отключить файрвол;
- отключить DMZ.
То есть роутер избавляют от его основных функций, зато для определенных целей он будет, наоборот, производительней.
Настройка маршрутизатора
Для этого нужно знать параметры входа: пароль и логин. Откуда можно получить эти данные:

- из инструкции, прилагаемой к роутеру;
- с наклейки, расположенной внизу или на боку устройства;
- найти их в интернете, ориентируясь на производителя и модель.
Далее открывают браузер и вводят в адресную строку IP-адрес маршрутизатора. Это цифры в виде, например, 192.168.0.1, которые можно найти в той же инструкции. Откроется форма, в которой вводят логин и пароль.
Отключение DHCP-сервера
Чтобы все подключения работали корректно, оборудование создает свой DHCP-сервер. Его задача — присвоить подключаемым устройствам IP-адрес. Если в планах задействовать маршрутизатор как свитч — сервер следует отключить. Как это сделать:

- Находят на панели управления роутера «Настройки».
- Выбирают пункт «DHCP».
- В строке «DHCP-сервер» ставят галочку на «Отключить».
- Подтверждают действие нажатием на «Сохранить».
Некоторые модели маршрутизаторов не поддерживают функцию DHCP. Как в таком случае из роутера сделать свитч — этот шаг просто пропускают и переходят к дальнейшей настройке оборудования.
Отключение Wi-Fi
Роутер, работающий в качестве свитча, не способен раздавать интернет по вай-фай, поэтому эту функцию смело отключают:

- На панели управления находят и выбирают пункт «Беспроводной режим».
- Далее «Настройки беспроводного режима».
- Напротив пункта «Включить беспроводное вещание роутера» убирают галочку.
- Жмут «Сохранить».
Настройка IP
У маршрутизатора, настраиваемого как свитч, должен быть свой IP-адрес, отличный от адресов других подключаемых устройств. Если IP будут совпадать, то данные с одного компьютера могут не дойти до другого. Порядок настройки:

- На панели выбирают «Сеть».
- Далее «LAN» («Локальная сеть»).
После этого роутер перенаправит пользователя по новому адресу. Если этого не произошло — авторизуются заново.
Отключение динамического DNS
DDNS — функция маршрутизатора, используемая для соединения с IP-адресом провайдера — поставщика услуг. Она переводит домены по соответствующим адресам. Как ее отключить:

- В главном меню роутера выбирают раздел «Динамический DNS».
- Откроется окно «Функции DDNS», где напротив пункта «Включить DDNS» убирают галочку.
- Подтверждают нажатием на «Сохранить».
Настройка WAN

Роутер, работающий как свитч, вообще не предусматривает использование WAN-портов. Все получаемые им пакеты будут иметь локальный MAC-адрес. Вписать в строку WAN ту же комбинацию цифр, что и для LAN не получится — оборудование попросту откажется принимать настройки. Поэтому остается ввести IP-адрес другой подсети, сохранив изменения.
Настройка безопасности
Во многих роутерах есть встроенный firewall — программно-аппаратный элемент, фильтрующий сетевой трафик. Если оставить его включенным на оборудовании, работающим как свитч, он может блокировать соединения сети. Поэтому его отключают:

- Выбирают вкладку «Безопасность».
- Далее «Настройки базовой защиты».
- Сверху в пункте «Межсетевой экран SPI» ставят галочку напротив «Выключить».
- Жмут «Сохранить».
На некоторых моделях сетевого оборудования, особенно после прошивки, настройки безопасности перенесены в раздел «DMZ».
Отключение DMZ
Эта функция используется для получения доступа к сети, точнее некоторым ее элементам, извне. Работает это так: в специальное окно вносят IP-адреса отдельных устройств, к которым открывается доступ для удаленного управления. Другая часть сети остается скрытой. Чтобы роутер работал как коммутатор, DMZ отключают:

- На панели выбирают пункт «Переадресация».
- Далее «DMZ».
- В строке «Текущее состояние» ставят галочку напротив «Отключить».
- «Сохранить».
Изменение режима работы
Не во всех моделях сетевого оборудования есть вкладка «Режим работы». Если она есть, то выбирают «Использовать как шлюз или свитч». Если нет — пропускают.

Все, осталось убедиться, что все выставлено правильно, сохранить настройки и перезагрузить роутер. Делать это лучше программным путем, из главного меню, нажав соответствующую кнопку.
Рекомендации
Есть моменты, о которых стоит позаботиться заранее, обратив на них внимание:

- Для соединения компьютера с роутером используют LAN-кабель. Дело в том, что после отключения его функций, подключение по Wi-Fi недоступно.
- Свободных LAN-портов должно быть больше двух, иначе нет смысла пытаться использовать роутер как свитч.
- Иногда, как бы пользователь не пытался, он не может зайти в главное меню маршрутизатора, в его интерфейс. Решение — сбросить настройки до заводских. На корпусе любого роутера есть скрытая кнопка «RESET». Просто так нажать на нее не получится — нужно что-то тонкое, к примеру, скрепка. Кнопку зажимают на несколько секунд, после чего устройство автоматически перезагружается уже с заводскими установками.
Заключение
В статье описано пошагово, как настроить старый роутер как свитч. Таким образом можно создать отдельную локальную сеть для компьютера. Но теперь не получится использовать оборудование, как маршрутизатор, то есть для раздачи интернета. Зато к нему можно будет подключить не только ПК, но и другую технику, которой не доставало свободных портов. Количество поддерживаемых девайсов зависит от числа разъемов роутера.
Мы принимаем к оплате:

«Подарочный сертификат» от нашего Учебного Центра – это лучший подарок для тех, кто Вам дорог! Оплате обучение и подарите Вашим родным и близким обучение по любому из курсов.
«Сертификат на повторное обучение» дает возможность повторно пройти обучение в нашем Учебном Центре со скидкой 1000 рублей!
Как из роутера сделать свитч
Как роутер настроить как свитч
Если Вы купили новый роутер, то старый тоже может пригодиться для расширения локальной сети. В этом случае роутер можно использовать как коммутатор (свитч), дополнительно подключив к нему оборудование, для которого не хватало портов. Или, протянув кабель в другую комнату, установить его там, подключив к нему компьютер, SIP-телефон, принтер и другие устройства.
Как сделать из роутера свитч
 Использовать коммутатор как роутер у вас не получится, так как коммутатор не может выполнять маршрутизацию между разными сетями. Роутер осуществляет подключение к интернету через WAN порт и организует LAN сеть, которая состоит из сети Ethernet и беспроводной сети Wi-Fi. В LAN сети он и осуществляет функции свитча – коммутирует пакеты между портами.
Использовать коммутатор как роутер у вас не получится, так как коммутатор не может выполнять маршрутизацию между разными сетями. Роутер осуществляет подключение к интернету через WAN порт и организует LAN сеть, которая состоит из сети Ethernet и беспроводной сети Wi-Fi. В LAN сети он и осуществляет функции свитча – коммутирует пакеты между портами.Обычно LAN портов у роутера не так много. Для наших целей нужно более двух LAN портов. Потому что, если их только два, то использовать его можно только в качестве удлинителя Ethernet.
Чтобы сделать из роутера свитч, его необходимо настроить соответствующим образом:
- Отключить DHCP сервер
- Отключить Wi-Fi
- Настроить ему IP адрес
- Отключить динамический DNS
- Проверить настройки WAN
- Отключить настройки безопасности
- Отключить DMZ
Вообще, лучше отключать весь не используемый функционал. Это увеличивает производительность и предотвращает возможные сбои.
Рассмотрим все это.
Отключение DHCP сервера
В качестве DHCP сервера будем использовать основной роутер, а на настраиваемом его отключим. Можно, конечно, и вообще отказаться от DHCP и за каждым устройством закрепить свой статический IP.
При использовании DHCP на некоторых маршрутизаторах есть возможность закреплять IP адреса, которые раздает сервер за оборудованием по MAC адресам.
Здесь в качестве примера приведен маршрутизатор TP-Link. В настройках DHCP сервера выбирается «Отключить».

После этого следует нажать на кнопку «Сохранить».
Отключение Wi-Fi
Сеть Wi-Fi нам не понадобится, поэтому ее отключаем.
Выбираем «Настройки беспроводного режима» и снимаем галку в пункте «Включить беспроводное вещание роутера».
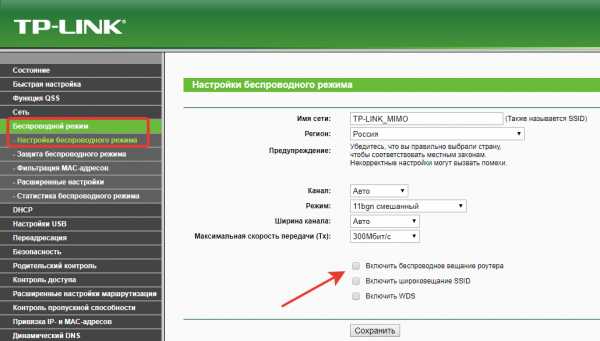
После этого сохраняем изменения с помощью кнопки «Сохранить».
Настройка IP
Заходим в настройки локальной сети. Здесь нам надо сделать следующие настройки:
- IP-адрес – выбираем свободный, не из диапазона адресов DHCP сервера, если он включен.
- Маска подсети – задаем маску подсети, она должна быть такая же как и на основном роутере.
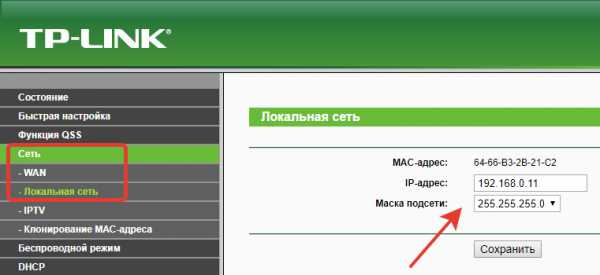
Настройка динамического DNS
Надо убедиться, что DDNS не запущен. Для этого заходим в параметры динамического DNS и проверяем, что убрана галочка «Включить DDNS».
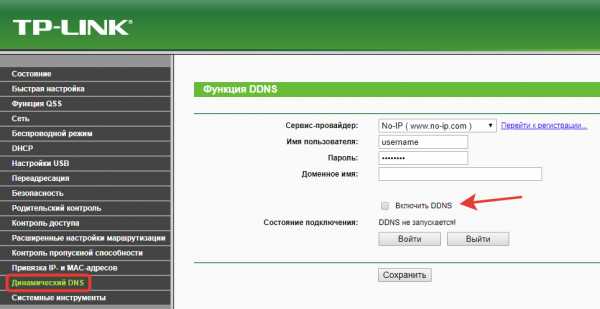
Если это не так, то отключаем динамический DNS и сохраняем.
Настройка WAN
Тут можно ничего не менять, так как линка на WAN порту не будет. У всех пакетов, которые будет получать свитч, сделанный из роутера, будет локальный MAC адрес назначения. Выставить на WAN интерфейсе тот же IP-адрес, что и на LAN интерфейсе или настроить одинаковые подсети не даст устройство. Оно откажется применять неправильные настройки. Поэтому, тут ставим IP адрес из другой подсети и сохраняем.
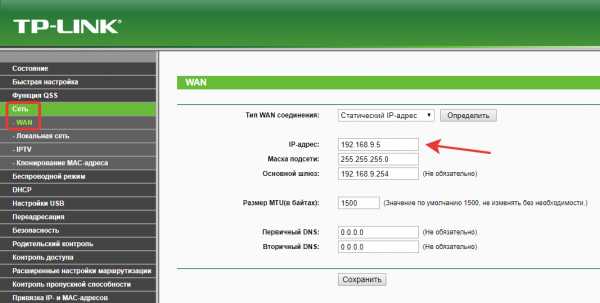
Настройки безопасности
Нужно отключить межсетевой экран (в англоязычном интерфейсе FireWall).
В данном случае выбираем «Выключить» в пункте «Межсетевой экран SPI».
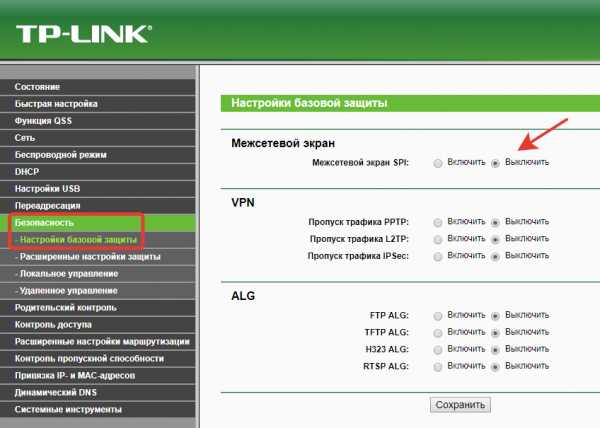
Отключение DMZ
Проверьте, что DMZ отключен. В настройках TP-Link отключение находится в пункте переадресации.
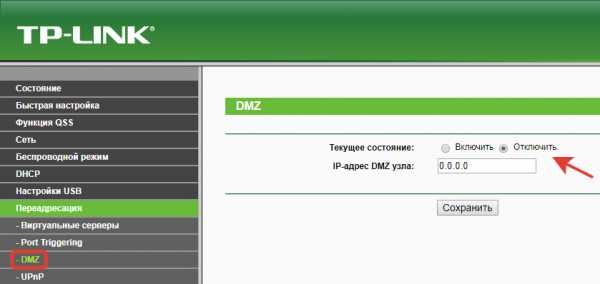
После того как были проведены все эти операции, следует перезагрузить маршрутизатор.
Перезагрузку лучше делать программно (через веб браузер), но можно и аппаратно (отключив питание), после сохранения всех необходимых настроек.
Теперь устройство можно использовать в качестве коммутатора.
Что такое коммутатор против маршрутизатора?
При построении сети небольшого офиса вам потребуются два наиболее важных оборудования — коммутаторы и маршрутизаторы. Хотя они выглядят одинаково, эти два устройства выполняют разные функции в сети.
Что такое переключатель?
упрощают совместное использование ресурсов, соединяя вместе все устройства, включая компьютеры, принтеры и серверы, в сети малого бизнеса.Благодаря переключателю эти подключенные устройства могут обмениваться информацией и разговаривать друг с другом, независимо от того, где они находятся в здании или на территории кампуса. Создание сети для малого бизнеса невозможно без коммутаторов, связывающих устройства вместе.
Что такое роутер?
Подобно тому, как коммутатор соединяет несколько устройств для создания сети, маршрутизатор соединяет несколько коммутаторов и их соответствующие сети, чтобы сформировать еще большую сеть. Эти сети могут находиться в одном месте или в нескольких местах.При построении сети малого бизнеса вам понадобится один или несколько маршрутизаторов. Помимо соединения нескольких сетей вместе, маршрутизатор также позволяет подключенным к сети устройствам и нескольким пользователям получать доступ в Интернет.
В конечном счете, маршрутизатор работает как диспетчер, направляя трафик и выбирая наиболее эффективный маршрут для информации в форме пакетов данных, перемещающейся по сети. Маршрутизатор соединяет ваш бизнес с миром, защищает информацию от угроз безопасности и даже решает, какие устройства имеют приоритет над другими.
.Руководство по настройке базового коммутатора
с примерами
В этом руководстве подробно объясняются основные команды настройки коммутатора с примерами. Конфигурация и команды, описанные в этом руководстве, являются важными командами для эффективного управления коммутатором Cisco. Изучите пошаговые инструкции по настройке коммутатора Cisco и управлению им с помощью этого базового руководства по командам коммутатора и руководства по настройке.
Чтобы объяснить основные команды настройки коммутатора, я буду использовать программное обеспечение симулятора сети с трассировщиком пакетов.Вы можете использовать любое программное обеспечение симулятора сети или использовать настоящий коммутатор Cisco, чтобы следовать этому руководству. Нет никакой разницы в выводе, если выбранное вами программное обеспечение содержит команды, описанные в этом руководстве.
Создайте практическую лабораторию, как показано на следующем рисунке, или загрузите эту предварительно созданную практическую лабораторию и загрузите в программу трассировки пакетов
Топология загрузки для базовой конфигурации коммутатора

При необходимости вы можете скачать последнюю и более раннюю версию Packet Tracer отсюда.Скачать Packet Tracer
В этой топологии
- Используются два переключателя серии 2960.
- Switch2 (Interfarce Gig1 / 1) соединен с Switch3 (Interface Gig1 / 1) через кросс-кабель.
- Switch2 имеет два ПК, подключенных к интерфейсам Eth0 / 1 и Eth0 / 2 через прямой кабель.
- Как и в switch2, Switch3 также имеет два компьютера, подключенных к интерфейсам Eth0 / 1 и Eth0 / 2. IP-адрес
- настроен на всех ПК PC0 (192.168.1.1 / 24), ПК1 (192.168.1.2/24), ПК2 (192.168.1.3/24), ПК3 (192.168.1.4/24).
Щелкните Switch2 и щелкните пункт меню CLI и нажмите Enter Key

Переключение между различными режимами команд переключения
работают под управлением проприетарной ОС, известной как Cisco IOS. IOS — это группа команд, используемых для мониторинга, настройки и обслуживание устройств cisco. Для обеспечения безопасности и простоты администрирования команды IOS разделен на набор различных командных режимов.Каждый командный режим имеет свой собственный набор команд. Какие команды доступны для использования, зависит от того, в каком режиме мы находимся.
В следующей таблице перечислены необходимые команды для перехода между различными режимами IOS с примерами.
Режим Цель Подсказка Команда для ввода Команда для выхода Пользовательский EXEC Позволяет подключаться к удаленным устройствам, выполнять базовые тесты, временно изменять настройки терминала и выводить информацию о системе Маршрутизатор> Режим по умолчанию после загрузки.Войдите с паролем, если он настроен. Используйте команду exit Привилегированный EXEC Позволяет вам устанавливать рабочие параметры. Он также включает высокоуровневое тестирование и команды списка, такие как показ, копирование и отладка. Маршрутизатор # Используйте команду enable из пользовательского режима exec Используйте команду exit Глобальная конфигурация Содержит команды, которые влияют на всю систему Маршрутизатор (config) # Используйте configure terminal команда из привилегированного режима exec Использовать exit Команда Конфигурация интерфейса Содержит команды, которые изменяют работу интерфейса Маршрутизатор (config-if) # Использовать интерфейс Номер типа Команда из режима глобальной конфигурации Используйте команду exit для возврата в режим глобальной конфигурации Конфигурация вспомогательного интерфейса Сконфигурируйте или измените виртуальный интерфейс, созданный из физического интерфейса Маршрутизатор (config-subif) Используйте интерфейс типа sub interfa ce номер команда из режима глобальной конфигурации или режима настройки интерфейса Используйте выход для возврата в предыдущий режим.Используйте команду end , чтобы вернуться в привилегированный режим exec. Setup Используется маршрутизатором для создания начальной конфигурации, если текущая конфигурация отсутствует Параметр [Значение параметра]: Маршрутизатор автоматически перейдет в этот режим, если текущая конфигурация отсутствует. Нажмите CTRL + C для отмены. Введите Да, , чтобы сохранить конфигурацию, или Нет, , чтобы выйти без сохранения, когда появится запрос в конце настройки. ROMMON Если маршрутизатор автоматически входит в этот режим, это означает, что ему не удается найти действительный образ IOS. Ручной вход в этом режиме. Позволяет выполнять низкоуровневую диагностику. ROMMON> Введите команду reload из привилегированного режима exec. Нажмите комбинацию клавиш CTRL + C в течение первых 60 секунд процесса загрузки. Используйте команду exit . Как получить справку по командному режиму Cisco Switch
Switch предоставляет два типа контекстной справки: справку по словам и справку по синтаксису команд.
Справка по Word
Word используется для получения списка доступных команд, начинающихся с определенной буквы. Например, если мы знаем, что наша команда начинается с буквы e , мы можем нажать клавишу ввода после ввода e? в командной строке. В нем будут перечислены все возможные команды, которые начинаются с буквы e .

Мы можем перечислить все доступные команды, если мы не знаем инициалы нашей команды. Например, чтобы вывести список всех доступных команд в режиме User exec, просто введите ? в командной строке и нажмите клавишу ввода.

Справка по синтаксису команд
Справка по синтаксису команд может использоваться для получения списка ключевых слов, команд или параметры, доступные, начиная с уже введенных нами ключевых слов. Введите ? (вопросительный знак) после нажатия клавиши пробела и приглашение вернется со списком доступных параметров команды. Например, чтобы узнать параметры, необходимые для команды show ip, введите show ip? и приглашение вернется со всеми связанными параметрами.Если приглашение возвращается только с в качестве опции, это означает, что коммутатору не требуются дополнительные параметры для выполнения команды. Вы можете выполнить команду в текущем состоянии.

Как установить имя на переключателе
Имя коммутатора можно задать в режиме глобальной конфигурации. Используйте команду hostname [ желаемое имя хоста ] , чтобы установить имя на коммутаторе.

Как установить пароль на коммутаторе Catalyst
Пароли используются для ограничения физического доступа к коммутатору.Коммутатор Cisco поддерживает консольную линию для локального входа и VTY для удаленного входа. Все поддерживаемые линии должны быть защищены для режима User Exec. Например, если вы защитили линию VTY, оставив линию консоли незащищенной, злоумышленник может воспользоваться этой ситуацией при подключении к устройству. После того, как вы подключитесь к устройству, все остальные аутентификации будут такими же. Для дальнейших режимов отдельной настройки не требуется.
Пароль можно установить в соответствующем линейном режиме.Войдите в линейный режим из режима глобальной конфигурации.

Термин VTY означает виртуальный терминал, такой как telnet или SSH. Коммутатор может поддерживать до тысячи линий VTY. По умолчанию включены первые пять (0–4) строк. Если нам нужно больше строк, мы должны включить их вручную. Коммутатор серии 2960 поддерживает 16 линий. Мы можем установить отдельный пароль для каждой строки, для этого нам нужно указать номер строки. В нашем примере мы установили общий пароль для всех строк.
Вышеупомянутый метод подходит для небольших компаний, где количество сетевых администраторов очень мало. В приведенном выше методе мы должны поделиться паролем между всеми администраторами. Коммутатор поддерживает аутентификацию как на локальном, так и на удаленном сервере. Аутентификация удаленного сервера — сложный процесс, который не входит ни в один экзамен начального уровня. В этой статье я также пропускаю метод удаленного сервера. Переключатель метода аутентификации в локальной базе данных позволяет нам установить отдельный пароль для каждого пользователя.Две команды глобальной конфигурации используются для установки локальной базы данных пользователей.

Обе команды выполняют одинаковую работу. Преимущество использования secret option over password option is that в секрет пароль опции хранится в формате шифрования MD5 а в пароле пароль опции хранится в текстовом формате.
Наряду с режимом User Exec мы также можем защитить режим Privilege Exec. Для этого доступны две команды.

Опять же, как я упоминал ранее, пароль, сохраненный с помощью команды secret , зашифрован, а пароль хранится с паролем команда остается в виде обычного текста. Вам нужно использовать только одну команду.Если бы вы использовали обе команды, как я, Команда enable secret автоматически заменит команду enable password .
Как сбросить переключатель к заводским настройкам по умолчанию
Во время практики нам несколько раз приходилось возвращать заводские настройки по умолчанию. Убедитесь, что вы не выполняете следующие команды в производственной среде, если не понимаете их эффект четко. Следующие команды сотрут все конфигурации. В производственной среде вам следует всегда делает резервную копию перед удалением конфигураций.В среде LAB мы можем пропустить процесс резервного копирования.
Как установить IP-адрес в Switch
— это адрес устройства в сети. Switch позволяет нам устанавливать IP-адрес на уровне интерфейса. IP-адрес, назначенный на интерфейсе, используется для управления этим конкретным интерфейсом.Для управления всем коммутатором мы должны назначить IP-адрес для VLAN1 (VLAN по умолчанию коммутатора). Мы также должны установить IP-адрес шлюза по умолчанию в режиме глобальной конфигурации. В следующем примере мы назначаем IP 172.16.10.2 255.255.255.0 для VLAN1 и устанавливаем шлюз по умолчанию на 172.16.10.1 .
Как установить описание интерфейса
имеют несколько интерфейсов. Добавлять описание к интерфейсу — хорошая привычка. Это может помочь вам найти правильный интерфейс. В следующем примере мы добавим описание Development VLAN к интерфейсу FastEthernet 0/1 .
Как очистить таблицу MAC-адресов
сохраняет MAC-адреса в таблице MAC-адресов.Постепенно оно могло быть полным. Когда он заполнится, коммутатор автоматически начнет удалять старые записи. Вы также можете очистить эти таблицы вручную из привилегированного режима exec. Чтобы удалить все записи, используйте следующую команду
Для удаления только динамических записей используйте
Как добавить статический MAC-адрес в таблицу CAM
В целях безопасности иногда приходится вручную добавлять MAC-адрес в таблицу CAM.Чтобы добавить статический MAC-адрес в таблицу CAM, используйте следующую команду
В приведенной выше команде мы ввели запись для статического MAC-адреса aaaa.aaaa.aaaa , назначенного для FastEnternet 0/1 по умолчанию VLAN1 .
Как сохранить текущую конфигурацию в коммутаторе
сохраняет всю текущую конфигурацию в ОЗУ. Все данные из ОЗУ стираются при выключении устройства.Чтобы сохранить текущую конфигурацию, используйте следующую команду
Как установить дуплексный режим
Коммутатор автоматически настраивает дуплексный режим в зависимости от удаленного устройства. Мы можем изменить этот режим на любой другой поддерживаемый режим. Например, чтобы заставить переключатель использовать полнодуплексный режим, используйте
Для использования полудуплекса используйте
показать версию
Команда show version предоставляет общую информацию об устройстве, включая номер модели, тип интерфейсов, его версия программного обеспечения, параметры конфигурации, расположение IOS и файлов конфигурации, а также доступная память.

показать таблицу MAC-адресов
сохраняет MAC-адреса устройств, подключенных к его интерфейсам, в таблице CAM. Мы можем использовать команду show mac-address-table для вывода списка всех изученных устройств. Switch использует эту таблицу для принятия решения о будущем.

показать вспышку
сохраняет файл образа IOS во флэш-памяти. Команда show flash выведет список содержимого флэш-памяти. Эта команда полезна для получения информации о файле IOS и доступном пространстве памяти во флеш-памяти.

показать рабочую конфигурацию
Значения параметров конфигурации создаются, сохраняются, обновляются и удаляются из текущей конфигурации. Текущая конфигурация хранится в ОЗУ. Мы можем использовать команду show running-config для просмотра текущей конфигурации.

показать конфигурацию запуска
Любая конфигурация, хранящаяся в ОЗУ, стирается при выключении устройства. Мы можем сохранить текущую конфигурацию в NVRAM. Если мы сохранили текущую конфигурацию в NVRAM, она будет автоматически загружена обратно в RAM из NVRAM во время следующей загрузки.Поскольку коммутатор загружает эту конфигурацию обратно в ОЗУ при запуске устройства, в NVRAM это называется загрузочной конфигурацией.

счет vlan
show vlan отобразит сети VLAN. В административных целях коммутатор автоматически создает VLAN 1 и назначает ему все интерфейсы. Вы можете создавать собственные сети VLAN в режиме глобальной конфигурации, а затем назначать их интерфейсам.

показать интерфейс
show interface отображает информацию об интерфейсах.Без аргументов он перечислит все интерфейсы. Чтобы получить информацию о конкретном интерфейсе, нам нужно передать его номер интерфейса в качестве аргумента. Например, чтобы просмотреть подробную информацию о FastEthernet 0/1, используйте команду show interface fastethernet 0/1.

Первая строка вывода предоставляет информацию о состоянии интерфейса.
Первое вверх указывает состояние физического уровня, а второе указывает состояние уровня канала данных.
Возможный статус интерфейса
- и выше: — Интерфейс в рабочем состоянии.
- вверх и вниз: — Проблема на канальном уровне.
- вниз и вниз: — Проблема физического уровня.
- Выключено и выключено в административном режиме: — Интерфейс отключен командой выключения.
Возможные значения статуса физического уровня
- Вверх: — Коммутатор определяет сигнал физического уровня.
- Вниз: — Коммутатор не обнаруживает сигнал физического уровня. Возможные причины: кабель не подключен, используется неправильный тип кабеля и удаленное оконечное устройство выключено.
- Административно отключено: — Интерфейс отключен с помощью команды выключения.
Возможные значения для статуса уровня канала данных
- Вверх: — Уровень канала данных находится в рабочем состоянии.
- Не работает: — Уровень канала данных не работает.Возможными причинами могут быть отключенный физический уровень, пропущенная поддержка активности последовательного канала, отсутствие синхронизации или неправильный тип инкапсуляции.
показать краткое описание интерфейса IP

show ip interfacerief — чрезвычайно полезная команда для быстрого обзора всех интерфейсов на коммутаторе. Он перечисляет их статус, включая IP-адрес и протокол.
Это все для этой статьи.
Как работает коммутатор?
Сетевые концентраторы и коммутаторы
Сетевой концентратор — это центральная точка подключения устройств в локальной сети или LAN. Но существует ограничение на объем полосы пропускания, который пользователи могут совместно использовать в сети на основе концентратора. Чем больше устройств добавлено к сетевому концентратору, тем больше времени требуется данным для достижения места назначения. Коммутатор позволяет избежать этих и других ограничений сетевых концентраторов.
Большая сеть может включать в себя несколько коммутаторов, которые соединяют вместе разные группы компьютерных систем.Эти коммутаторы обычно подключаются к маршрутизатору, который позволяет подключенным устройствам выходить в Интернет.
Что такое роутер и как он работает в сети?
В то время как коммутаторы позволяют различным устройствам в сети обмениваться данными, маршрутизаторы позволяют обмениваться данными между разными сетями.
Маршрутизатор — это сетевое устройство, которое маршрутизирует пакеты данных между компьютерными сетями. Маршрутизатор может подключать сетевые компьютеры к Интернету, поэтому несколько пользователей могут совместно использовать подключение.Маршрутизаторы помогают соединять сети внутри организации или соединять сети нескольких филиалов. А роутер работает диспетчером. Он направляет трафик данных, выбирая лучший маршрут для передачи информации по сети, чтобы она передавалась с максимальной эффективностью.
Как настроить сетевой коммутатор с маршрутизатором?
Вы можете обнаружить, что вам нужно увеличить количество портов, которые можно подключить к маршрутизатору, чтобы вы могли настроить сетевой коммутатор для подключения к маршрутизатору.Сетевой коммутатор подключается к маршрутизатору через один из портов на маршрутизаторе, увеличивая количество устройств в сети небольшого офиса, таких как настольные компьютеры, принтеры, ноутбуки и т. Д., Которые имеют проводное подключение к Интернету.
Начало работы с подходящим сетевым устройством Обратитесь к консультанту по продажам Cisco, который понимает ваши конкретные требования. Вы получите безопасную, надежную и доступную по цене сеть, поддерживаемую Cisco и настроенную в соответствии с вашими потребностями сегодня, что даст вам четкий путь в будущее.
Что такое коммутатор против маршрутизатора?
При построении сети небольшого офиса вам потребуются два наиболее важных оборудования — коммутаторы и маршрутизаторы. Хотя они выглядят одинаково, эти два устройства выполняют разные функции в сети.
Что такое переключатель?
упрощают совместное использование ресурсов, соединяя вместе все устройства, включая компьютеры, принтеры и серверы, в сети малого бизнеса.Благодаря переключателю эти подключенные устройства могут обмениваться информацией и разговаривать друг с другом, независимо от того, где они находятся в здании или на территории кампуса. Создание сети для малого бизнеса невозможно без коммутаторов, связывающих устройства вместе.
Что такое роутер?
Подобно тому, как коммутатор соединяет несколько устройств для создания сети, маршрутизатор соединяет несколько коммутаторов и их соответствующие сети, чтобы сформировать еще большую сеть. Эти сети могут находиться в одном месте или в нескольких местах.При построении сети малого бизнеса вам понадобится один или несколько маршрутизаторов. Помимо соединения нескольких сетей вместе, маршрутизатор также позволяет подключенным к сети устройствам и нескольким пользователям получать доступ в Интернет.
В конечном счете, маршрутизатор работает как диспетчер, направляя трафик и выбирая наиболее эффективный маршрут для информации в форме пакетов данных, перемещающейся по сети. Маршрутизатор соединяет ваш бизнес с миром, защищает информацию от угроз безопасности и даже решает, какие устройства имеют приоритет над другими.
Как сделать из роутера свитч
Если у вас нет необходимости в маршрутизаторе, как в интернет-проводнике, то можно его эксплуатировать как простой свитч. Свитч, или концентратор используется для соединения всех ПК в одну общую локальную сеть. Если говорить простым языком, то это своего рода «тройник» для объединения всех электронных вычислительных машин. Преимуществом свитча является скорость передачи информации каждого порта — 100 Мб/с. Обычно девайс оснащён четырёхпортовым концентратором. Итак, давайте узнаем, как же настроить роутер как свитч для создания локальной связи устройств.
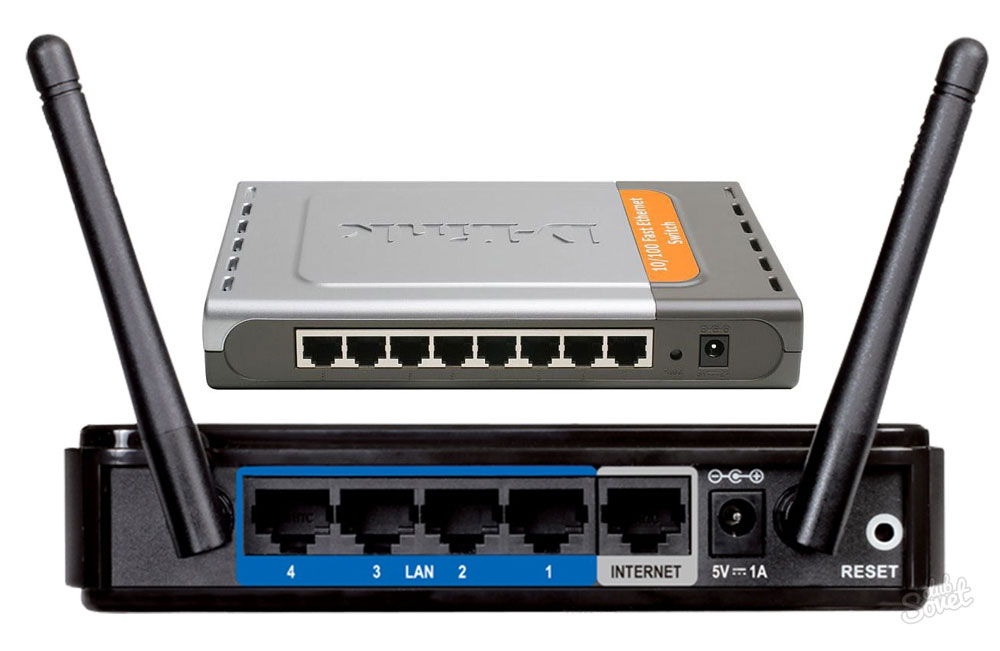
Бывают ситуации, когда нужно срочно организовать сеть, а под руками есть только маршрутизатор.
- В комплекте с роутером предоставляется инструкция по его настройке. Необходимо её найти, но если вы её потеряли, то следует посмотреть на обратной стороне прибора его модель, ввести номер в окошке поиска браузера и скачать предложенный мануал юзера для дальнейшей работы.
- Откройте руководство по эксплуатации роутера и найдите главу о том, как зайти в интернет-систему управления и настройки.
- Подключите ПК к этому аппарату при помощи витой пары — коммутационного кабеля. Несмотря на то, создана ли беспроводная сеть для работы или нет, сетевой провод необходимо утилизировать в этой ситуации, так как после настройки интернет-проводника как свитча беспроводная сеть исчезнет.
- Откройте окно веб-обозревателя и введите в адресную строку IP-адрес маршрутизатора. Данный адрес вы можете найти в инструкции. Если у вас возникли трудности с его обнаружением, используйте стандартные адреса: 168.0.1 или 192.168.1.1. В редчайших случаях IP-адрес может отличаться, и чтобы его получить, необходимо открыть команду «Выполнить» нажатием комбинации «Win и R». Затем ввести в окно команду «cmd», и в последующей командной строке написать «IPCONFIG». В графе «Основной шлюз» вы увидите искомый адрес.
- В открывшемся веб-интерфейсе введите логин и пароль. Обычно это слово admin, прописанное в обоих полях маленькими латинскими буквами (это также указано в руководстве). После ввода данных вы перейдёте на страницу состояния интернет-передатчика.
- Для начала выберите в меню пункты «Сеть» и «Локальная сеть» и измените IP-адрес роутера, чтобы он не создавал проблем для вашего основного интернет-соединения. Например, ваш адрес 192.168.1.1, то для переключения маршрутизатора в концентратор введите 192.168.1.3.
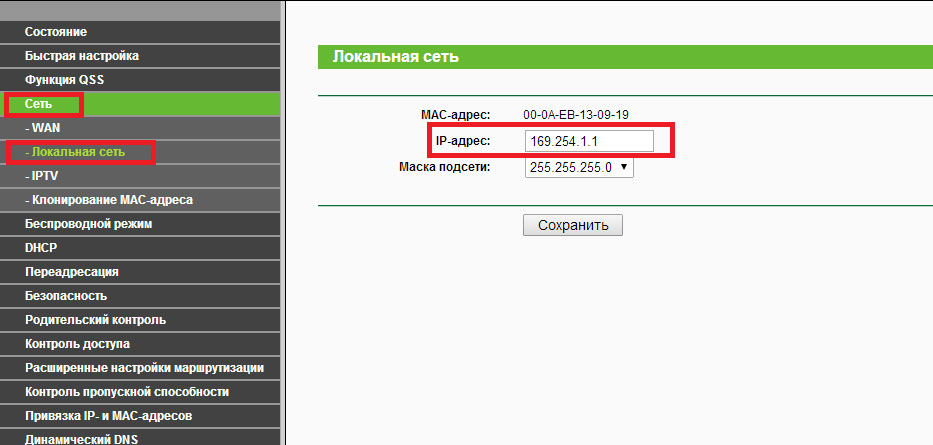
- Теперь перейдите во вкладку меню «DHCP» и выберите «отключить». Указанный сервер обеспечивает IP-адрес для вашего компьютера. Теперь эта функция вам не понадобится.
- Следующий шаг — отключение DNS сервера. В меню выберите пункт «Динамический DNS» и уберите адрес сервис-провайдера.
- Если у маршрутизатора включена функция firewall, то её тоже следует отключить. В зависимости от модели вашего устройства данная операция может выглядеть по-разному. Подробная инструкция по отключению брандмауэра представлена в мануале юзера.
- Если в меню веб-интерфейса есть вкладка «Режим работы», зайдите в неё и выберите команду «использовать как шлюз или свитч». Указанная функция есть не у всех девайсов.
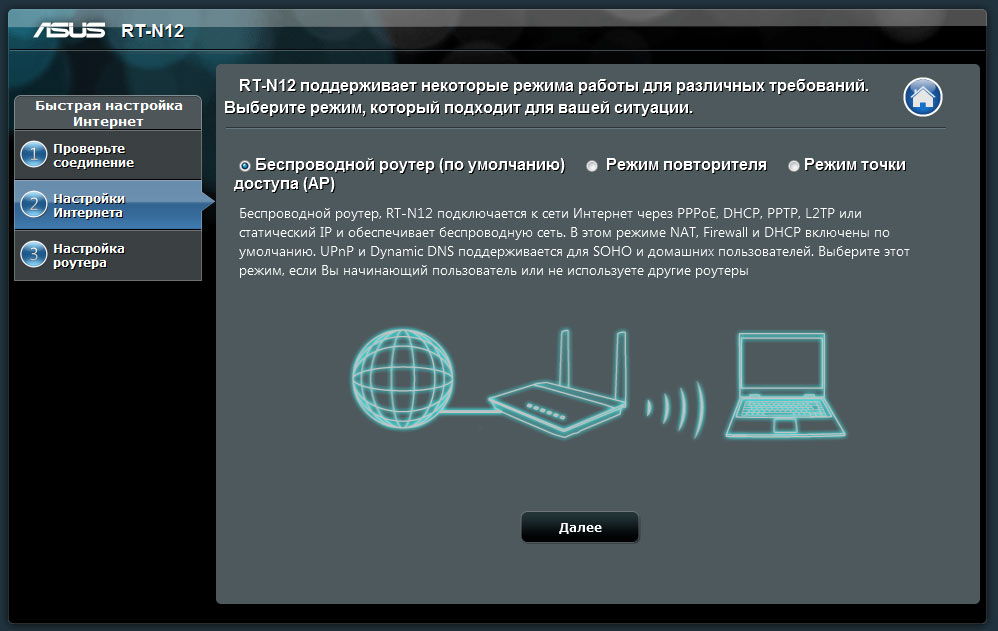
- Очистите список перенаправления портов. Если есть такой пункт в настройках связи, то настройте беспроводную сеть роутера как точку доступа.
- Наконец, сохраните все изменения и перезагрузите прибор для применения всех настроек.
Теперь ваш маршрутизатор работает исключительно как концентратор, и вы можете спокойно настроить с его помощью локальную связь для ПК.
Как из роутера сделать маршрутизатор — пошаговая инструкция
Роутер — оборудование, которое подключается к интернету и раздаёт его другим устройствам. В зависимости от используемой модели, подключение осуществляется через WAN порт (оптоволоконное соединение) или через ADSL (телефонная линия). Раздача интернета происходит по LAN-кабелю либо через сеть Wi-Fi.
Чтобы соединить больше 2 компьютеров в локальную сеть нужно установить коммутируемое устройство — свитч. Такое оборудование всегда можно приобрести, однако если имеется маршрутизатор, который не используется для подключения к интернету, то возможно использовать роутер как свитч. В случае, если на сетевом оборудовании все порты заняты, то роутер можно использовать для создания дополнительных портов.
Настройка роутера для работы в качестве свича
Необходимо получить параметры входа, а именно адрес, логин и пароль панели управления. Эти данные можно получить несколькими способами:
- В прилагаемом руководстве к оборудованию,
- На нижней или на боковой панели самого устройства,
- Исходя из модели оборудования найти параметры в интернете.

После получения параметров, открыть браузер и в адресную строку ввести IP-адрес устройства.
Важно! IP-адрес компьютера должен совпадать с адресом устройства за исключением цифр идущих после последней точки. Также можно настроить на автоматическое определение IP.
В открывшейся форме авторизации ввести логин и пароль.
Процесс настройки
Настройка осуществляется в несколько этапов.
Отключение DHCP сервера
Для корректной работы всех подключений, в сетевом оборудовании имеется свой DHCP сервер. Он присваивает IP-адрес новым устройствам из заданного диапазона адресов. Для правильной работы в режиме свитча эту функцию необходимо отключить. Сделать это можно следующим способом.
- В панели управления — найти меню настроек и в нем пункт «DHCP».
- В разделе «Настройки DHCP» поставить галочку «отключить».
- Сохранить изменения
Важно! Если роутер старый, то на нём может отсутствовать функция DHCP. В таком случае просто перейти к следующим настройкам.
Отключение Wi-Fi
Роутеры, используемые как свитчи, с Wi-Fi сетью не раздают интернет. Стоит отключить эту функцию.
- В панели управления перейти на вкладку «Беспроводной режим».
- Выбрать «Настройки беспроводного режима».
- Убрать галочку с пункта «Включить беспроводное вещание».
- Сохранить изменения.
Настройка IP
IP-адрес роутера должен отличаться от адресов всех подключённых устройств. При совпадении IP, отправленный пакет данных с одного компьютера может не дойти до адресата.
- В настройках выбрать в разделе «Сеть» пункт «LAN».
- В поле «IP-адрес» ввести свободный.
- Выбрать маску подсети.
- Нажать «Сохранить».
После этого адрес настроек изменится. Ввести новый назначенный адрес (если перенаправление не произошло автоматически) и заново пройти авторизацию.
Настройка динамического DNS
Данная функция на маршрутизаторе соединяется с адресом сервиса-провайдера и позволяет перевести доменные имена в соответствующие адреса.
- В админ панели перейти на вкладку «Динамический DNS».
- В окне «Функции DDNS» убрать галочку с пункта «Включить DDNS», либо выбрать «Отключить» (зависит от модели оборудования).
- Применить изменения нажав на «Сохранить».
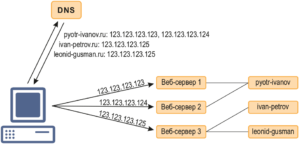
Настройка WAN
Использование роутера в качестве свича не позволяет использовать WAN порт. В настройках только следует указать IP-адрес другой подсети.
Настройки безопасности
Многие роутеры используют встроенный firewall для фильтрации сетевого трафика. Как правило, в режиме свитча он может блокировать некоторые соединения по локальной сети. Эту функцию требуется отключить.
- Во вкладке «Безопасность» выбрать «Настройки базовой защиты».
- Выключить «Межсетевой экран».
- «Сохранить».
Важно! В зависимости от прошивки, настройки безопасности могут находиться в разделе DMZ
Отключение DMZ
DMZ функция позволяет открывать доступ к необходимым сегментам сети извне. Создаётся специальная зона, в которую вносятся адреса устройств, и они становятся полностью доступны для удалённого управления. При этом оставшаяся часть сети скрыта. Если эта функция присутствует на маршрутизаторе, то её также необходимо отключить.
- В разделе переадресация выбрать пункт DMZ.
- Выбрать текущее состояние «Отключить».
- Применить изменения.
Изменить режим на «шлюз» или «свитч»
Если в веб-интерфейсе настроек присутствует выбор режима работы устройства, то в этом пункте установить режим на «шлюз» или «свитч».
После выполнения всех настроек сохранить и перезагрузить маршрутизатор.
Подсказки и предупреждения
Необходимо обращать внимание на следующие подсказки и предупреждения:
- Компьютер необходимо подсоединить к роутеру через LAN-кабель, т. к. при отключении некоторых параметров теряется соединение по Wi-Fi.
- Количество LAN-портов должно быть больше двух, иначе подключать роутер в качестве свича бесполезно.
- В случае если не удаётся попасть в веб-интерфейс настроек роутера, то нужно сбросить конфигурации оборудования. На корпусе каждого устройства имеется отверстие с надписью «Default». Под ним скрыта кнопка, которая сбрасывает все конфигурации. С помощью скрепки или другого тонкого предмета нажать на кнопку и удерживать несколько секунд. После этого оборудование само перезагрузится с заводскими установками.

Способы соединения свитча с роутером для раздачи интернета
Возникают ситуации, когда встаёт вопрос, как подключить свитч к роутеру для раздачи интернета. Это бывает нужно, когда имеется большое количество компьютеров, или несколько устройств находятся в одной комнате, но далеко от маршрутизатора. Схема использования вместе роутера и свитча позволяет произвести подключение к интернету большего числа пользователей, а также избавляет от необходимости прокладки большого количество кабелей на далёкое расстояние. Установка каких-либо драйверов не требуется.
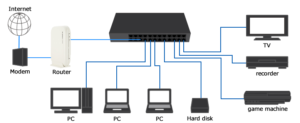
Сетевые оборудования подключаются между собой LAN-кабелем.
Сетевой коммутатор разделяют на несколько типов: управляемые и неуправляемые.
В случае с неуправляемыми коммутаторами (другое название хаб), подключения свичей к роутерам осуществляются LAN-кабелем между свободными портами. Больше ничего не требуется и можно раздавать интернет.
У управляемых маршрутизаторов имеется свой IP-адрес и другие несовместимые настройки. Как подключить switch к управляемым роутерам:
Необходимо открыть веб-интерфейс настроек свитча
Окно с настройками также открывается в браузере на компьютере, который соединён с устройством. Подключаться к панели управления необходимо, используя параметры, которые можно найти на задней панели устройства (IP-адрес, логин и пароль).
Отключить DHCP сервер
При включённом DHCP сервере получится раздать интернет, однако через некоторое время могут появиться ошибки.
Параметры
- Здесь необходимо отключить получение назначаемого IP-адреса в пункте «DHCP Settings».
- Выбрать свободный IP-адрес.
- Маска сети должна совпадать с маской на роутере.
- В поле шлюз указывается IP-адрес роутера.
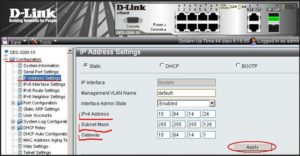
Таким образом, роутер при необходимости можно использовать не только как устройство, раздающее интернет, но и подключать как дополнительное сетевое оборудование и использовать как самостоятельный свич.
AllaDimm › Блог › Беспроводной Switch или деградация роутера.

Мы живем в мире полном чудес. Вот, к примеру, зашел я в «Седьмой континент», вискарика к новогоднему столу прикупить. Смотрю на витрину – Johnie Walker Red Label 0.375л – 790 рубликов (2107 руб/литр), он же 0.5л – 1040 рублей (2080 руб/литр). Пока никаких чудес – продукта больше, цена ниже, пусть и совсем чуть-чуть. Все как у людей.
Витрина, как водится на замке – зову сотрудника, на предмет изъятия особо ценного алкоголя.
– Дай-ка мне, мил человек, пол-литра вискарика – говорю.
А он мне в ответ:
– Зачем деньги зря тратишь? Вон подарочный набор за 890 возьми – бутылка ред лейбла 0.7л (1271 руб/литр) и пара фирменных стакашков в красивой упаковке.

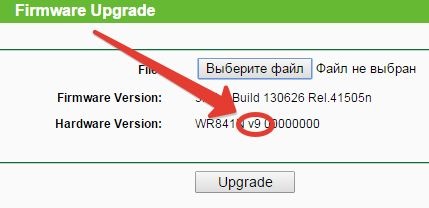
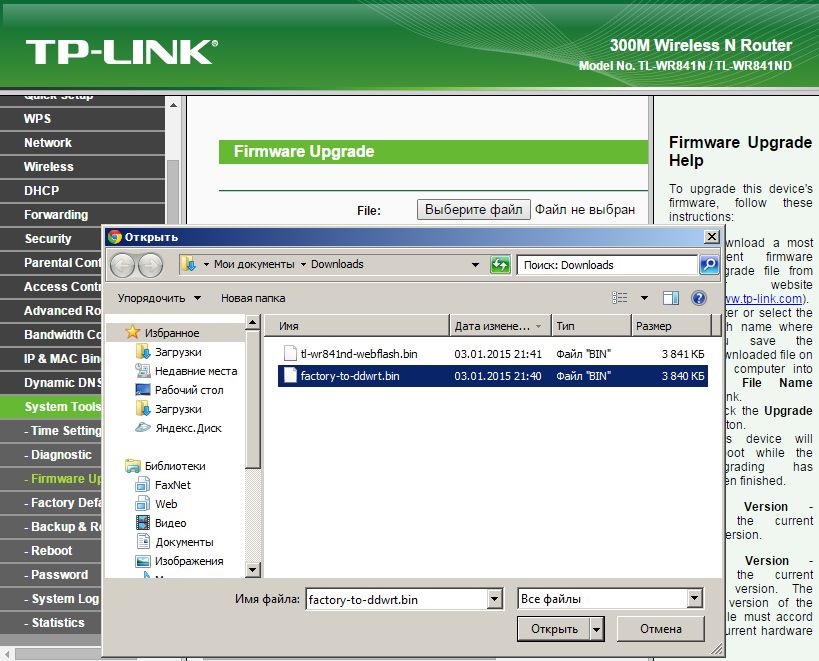
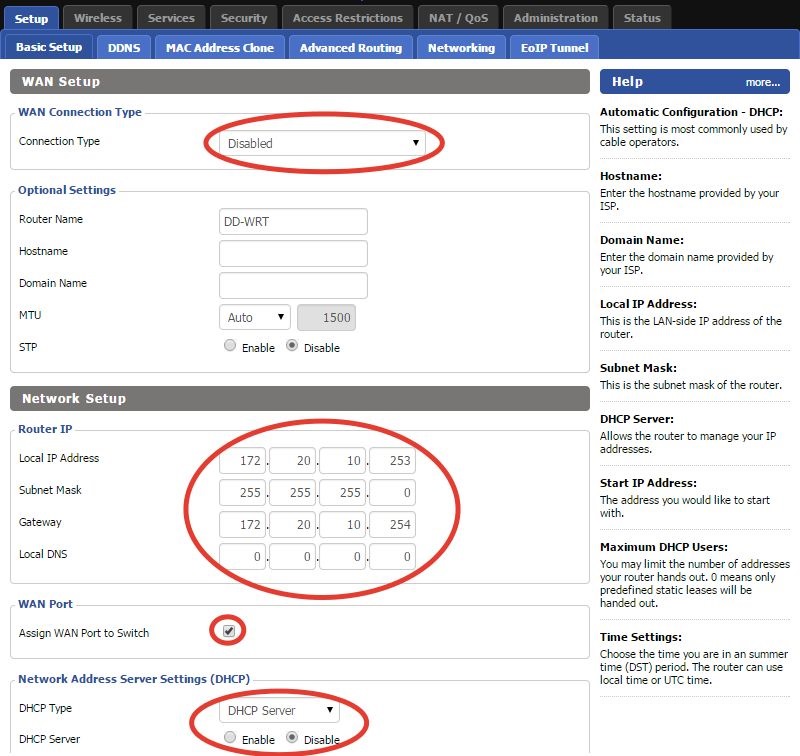
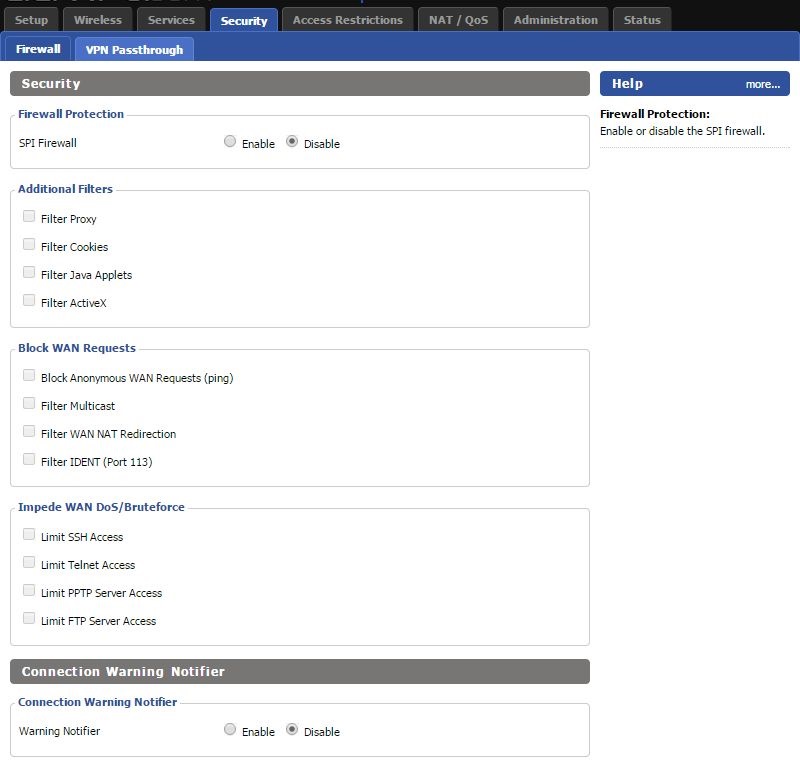
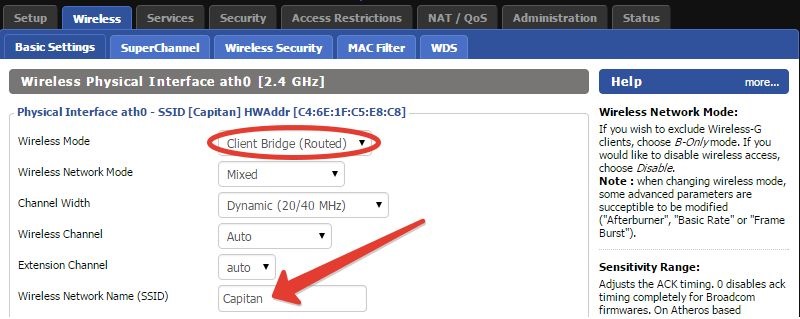
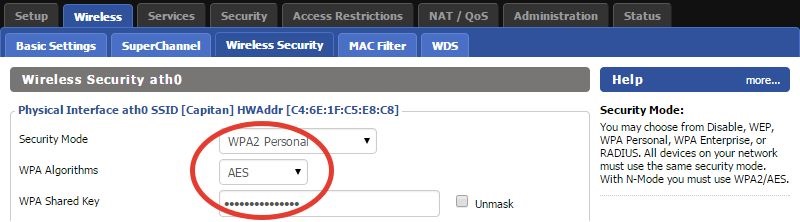
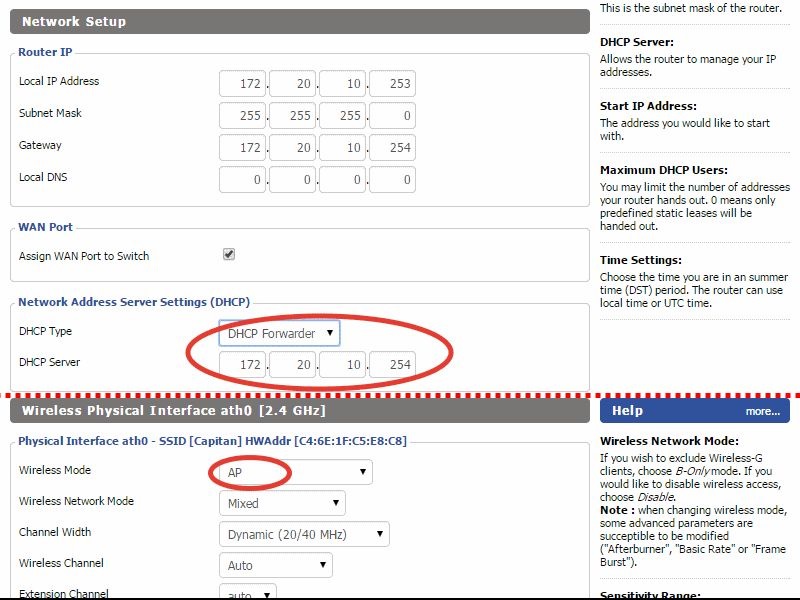

Смотрите также
Комментарии 14
А можно ли еще дополнительно поднять на нем изолированную Wi-Fi сеть с ограничением скорости или траффика?

есть tp-link 941 nd . Возможно его настроить так, чтобы он ловил одну сеть и раздавал другую — т.е. использовать в качестве усилителя сигнала?

Не пробовал, но говорят можно. C DD-WRT разумеется.

Простите, а чем вас WiFi USB “свисток” не устроил ?

К примеру тем что в сетевой принтер, IP камеру его не воткнешь. В тонкий клиент — воткнешь, но по сети (PXE) уже не загрузишься. Не отрицая достоинств WiFi USB адаптеров, панацеей их все таки назвать нельзя.

Спасибо. Я практически ничего не понял, но у меня в настройках всё сошлось, что несомненно радует. Хотя роутер 842.

842 от 841 отличается только наличием USB порта и питанием (12V у 841 — 9).
Однако если на 842 ставить DD-WRT брать надо все таки файлы для 842-го (для первой или второй аппаратной версии).
У меня точно вторая. Брал в надежде на то что будет бить дальше чем дир-300. Не прокатило. ПС висит на TL-WA850RE . Как это всё работает ума не приложу, но у меня вроде вышло. Но раз в пару дней что то зависает . Спасает перезагрузка роутера.

А на 842-ом прошивка оригинальная или что-то альтернативное уже стоит?

Скорее оригинальное . Я ничего с ним не делал.

Можно попробовать поставить DD-WRT. В ряде случаев она стабильнее оригинальных прошивок. Если не понравится, существуют т.н. откатные прошивки, позволяющие без затей откатить роутер на стоковую (заводскую) прошивку непосредственно через WEB интерфейс DD-WRT.

Нет нет . Пока меня всё устраивает. Я честно говоря опасаюсь трогать эту технику. Если что то пойдёт не так я не уверен что смогу вернуть всё на место. Настроил то чудом. ))

Опасаться это правильно. ��
Но на всякий случай, если придет фантазия и найдется время поэкспериментировать.
В оригинальной прошивке 842-го есть замечательный раздел “Системные инструменты” > “Резервная копия и восстановление”. Там все текущие настройки можно аккуратненько сбросить в файл, а потом так-же аккуратненько из файла восстановить.
Соответственно алгоритм эксперимента выглядит так.
Сохраняем настройки. Скачиваем с сайта TP-Link оригинальную прошивку (ту же что используется в данный момент). Скачиваем откатную прошивку с форума DD-WRT (ссылка выше).
Прошиваем роутер DD-WRT и пытаемся все настроить.
Дальше имеем два пути.
Если все удалось — наслаждаемся жизнью.
Если “что-то пошло не так” (С) заходим в WEB интерфейсе DD-WRT в “Administration” > “Firmware upgrade”.
Заливаем откатную прошивку.
В ней заливаем оригинальную которую скачали у TP-Link ранее.
И уже ней восстанавливаем из файла ранее сохраненные настройки.
Живем по прежнему. ��
Благодарю. Как только всё разом каюкнется, так выполню предписанное. Пока живу и радуюсь. Глюки походу от скачков напряжения . В нашей деревне это норма ( то ветка упадёт, то банду берут ) .
Как сделать из роутера простой свитч
Возможно ли из роутера сделать свитч?
Есть модем Planet ADSL 2/2 + Router ADE 4400. Сейчас мне подключают оптоволокно и этот модем. Подключение трёх компьютеров через три роутера и свитч (в Cisco Packet Tracer)
Подключение трёх компьютеров через три роутера и свитч (в Cisco Packet Tracer)
Просмотрел кучу информации в интернете. Не смог найти подобных схем сети, чтобы можно было.Нет интернета связка роутер-свитч-свитч-комп
Подскажите кто нить, в чем может быть проблема? Понадобилось в сеть “вставить” еще один свитч.Обжим витой пары свитч-свитч
Если я обжал витую пару правильно, то по каким причинам она может не работать? Соединяются два.Свитч после роутера для домашнего ТВ и компа
Добрый день, я вообще ничего (ну почти) не понимаю в сетях, у меня следующая история у меня дома.Выключите и роутер будет свитчем. Не будет раздовать ip. ^)
Добавлено через 1 минуту
Скинте схему сетиесли выключить – сеть конечно теряется, вайфай то раздает роутер)
если включить в лан, то тогда инет от сервера не будет виден другим и не будет соединения, или я как то неверно настроил. самое интересное если сувать в сервер роутер, то ип выдается 192.168.137.1, а если допустим соединить ноут и серв напрямую кабелем, то будет чтото вроде 169.254.10.74, с чем это связано я не понял. пробовал ставить DCHP, но ипы о не раздавал, пробовал ставить жесткую привязку на сервере на тот порт 192.168.1.1 а он говорил что у меня 2 ипа там, 192.168.1.1 и 192.168.137.1.
схема сети такаяинтернет — сервер — роутер — ноут1,ноут2
А это критично чтобы сервер радовал ип ?
у вас на роутере 4 порта Lan +1 wan. Все провода подключаются в 4 порта Lan (wan не используется) В роутере отключить раздачу ип тоесть службу DHCP. Назначить роутеру ип вашей сети 169.254.10.xxx не используемый другими ноутами.
192.168.1.1 скорее всего используется роутером.
У вас скоре всего не правильно настроен DHCP на сервере если вы напрямую подключите ноут к серверу
Что такое APIPA?
APIPA – Automatic Private IP Addressing, служба для обеспечения работы локальной сети в случае, когда нет сервера DHCP и компьютеры настроены на автоматическое получение IP-адресов. При этом компьютерам сети автоматически назначаются свободные адреса из диапазона 169.254.XXX.XXX, маска 255.255.0.0. APIPA предназначена для небольших одноранговых сетей и может использоваться вместо службы DHCP для назначения IP-адресов. Служба APIPA каждые 5 минут проверяет наличие DHCP-сервера и если таковой обнаружится, управление получением IP-адреса будет передано ему. DHCP-сервер заменит адрес, полученный от APIPA на динамически назначаемый адрес из своего диапазона.
Следует иметь в виду, что компьютер с адресом, полученным от этой службы, не может связываться с компьютерами в другой подсети или выйти в Интернет. Поэтому ОС Windows XP выводит сообщение на иконке соединения в трее
Состояние: Подключение ограничено или отсутствует.Как роутер настроить как свитч
Если Вы купили новый роутер, то старый тоже может пригодиться для расширения локальной сети. В этом случае роутер можно использовать как коммутатор (свитч), дополнительно подключив к нему оборудование, для которого не хватало портов. Или, протянув кабель в другую комнату, установить его там, подключив к нему компьютер, SIP-телефон, принтер и другие устройства.
Как сделать из роутера свитч
 Использовать коммутатор как роутер у вас не получится, так как коммутатор не может выполнять маршрутизацию между разными сетями. Роутер осуществляет подключение к интернету через WAN порт и организует LAN сеть, которая состоит из сети Ethernet и беспроводной сети Wi-Fi. В LAN сети он и осуществляет функции свитча – коммутирует пакеты между портами.
Использовать коммутатор как роутер у вас не получится, так как коммутатор не может выполнять маршрутизацию между разными сетями. Роутер осуществляет подключение к интернету через WAN порт и организует LAN сеть, которая состоит из сети Ethernet и беспроводной сети Wi-Fi. В LAN сети он и осуществляет функции свитча – коммутирует пакеты между портами.Обычно LAN портов у роутера не так много. Для наших целей нужно более двух LAN портов. Потому что, если их только два, то использовать его можно только в качестве удлинителя Ethernet.
Чтобы сделать из роутера свитч, его необходимо настроить соответствующим образом:
- Отключить DHCP сервер
- Отключить Wi-Fi
- Настроить ему IP адрес
- Отключить динамический DNS
- Проверить настройки WAN
- Отключить настройки безопасности
- Отключить DMZ
Вообще, лучше отключать весь не используемый функционал. Это увеличивает производительность и предотвращает возможные сбои.
Рассмотрим все это.
Отключение DHCP сервера
В качестве DHCP сервера будем использовать основной роутер, а на настраиваемом его отключим. Можно, конечно, и вообще отказаться от DHCP и за каждым устройством закрепить свой статический IP.
При использовании DHCP на некоторых маршрутизаторах есть возможность закреплять IP адреса, которые раздает сервер за оборудованием по MAC адресам.
Здесь в качестве примера приведен маршрутизатор TP-Link. В настройках DHCP сервера выбирается «Отключить».

После этого следует нажать на кнопку «Сохранить».
Отключение Wi-Fi
Сеть Wi-Fi нам не понадобится, поэтому ее отключаем.
Выбираем «Настройки беспроводного режима» и снимаем галку в пункте «Включить беспроводное вещание роутера».

После этого сохраняем изменения с помощью кнопки «Сохранить».
Настройка IP
Заходим в настройки локальной сети. Здесь нам надо сделать следующие настройки:
- IP-адрес – выбираем свободный, не из диапазона адресов DHCP сервера, если он включен.
- Маска подсети – задаем маску подсети, она должна быть такая же как и на основном роутере.

Настройка динамического DNS
Надо убедиться, что DDNS не запущен. Для этого заходим в параметры динамического DNS и проверяем, что убрана галочка «Включить DDNS».

Если это не так, то отключаем динамический DNS и сохраняем.
Настройка WAN
Тут можно ничего не менять, так как линка на WAN порту не будет. У всех пакетов, которые будет получать свитч, сделанный из роутера, будет локальный MAC адрес назначения. Выставить на WAN интерфейсе тот же IP-адрес, что и на LAN интерфейсе или настроить одинаковые подсети не даст устройство. Оно откажется применять неправильные настройки. Поэтому, тут ставим IP адрес из другой подсети и сохраняем.

Настройки безопасности
Нужно отключить межсетевой экран (в англоязычном интерфейсе FireWall).
В данном случае выбираем «Выключить» в пункте «Межсетевой экран SPI».

Отключение DMZ
Проверьте, что DMZ отключен. В настройках TP-Link отключение находится в пункте переадресации.

После того как были проведены все эти операции, следует перезагрузить маршрутизатор.
Перезагрузку лучше делать программно (через веб браузер), но можно и аппаратно (отключив питание), после сохранения всех необходимых настроек.
Теперь устройство можно использовать в качестве коммутатора.
Как сделать свитч из роутера
Купили новый роутер помощнее? Не спешите выбрасывать старый, для него найдется удачное применение в большой домашней сети. Сегодня мы расскажем, как настроить роутер для работы в качестве коммутатора.
Зачем это нужно
На прошлой неделе мы освежили Ваши знания в сфере сетевого оборудования, поэтому Вы уже знаете различия между коммутатором и маршрутизатором и помните их альтернативные названия. Функции роутера позволяют настроить его как свитч для того, чтобы организовать локальную сеть. Это может быть актуально для подключения компьютеров, SIP-телефона, SMART-телевизора и домашнего хранилища в условиях нехватки портов или для организации локальной сети в офисе.
Многие пользователи сталкиваются с ситуациями, когда оптимальное расположение роутера в качестве источника сигнала Wi-Fi не совпадает с расположением остальных девайсов, которые нужно подключить к нему кабелем. Например, роутер стоит в гостиной, при этом уровень сигнала оптимален в остальных комнатах. Компьютер и другое оборудование стоят в кабинете, а если роутер будет стоять там же, сигнал «не достанет», к примеру, до кухни. Подводить к маршрутизатору много проводов из соседней комнаты будет неэстетично, поэтому можно подключить к роутеру только коммутатор, который будет установлен рядом с оборудованием. Чтобы не покупать коммутатор, можно «доверить» его функции старому роутеру.

Процесс настройки
Для начала нужно подключить к LAN-порту нашего новоиспеченного коммутатора компьютер или ноутбук и зайти в настройки (как это сделать, читайте здесь).
Для начала поищите в настройках роутера пункт «Режим работы». Если такой имеется — нужно выбрать опцию «Использовать как свитч или шлюз».
Чтобы избежать конфликта IP-адресов, нужно назначить адрес, отличный от адреса роутера (192.168.0.1). Вместо него можно написать любой последующий адрес, например 192.168.0.2. Для этого нужно зайти в меню «Сеть», перейти на вкладку «Локальная сеть», вписать в поле IP-адреса новое значение и сохранить изменения. В этом же меню, в пункте «WAN» напротив «IP»пропишите адрес из другой подсети (например, 192.168.7.7)
Далее нужно отключить DHCP сервер (так как в его качестве используется основной роутер). Для этого нужно найти пункт «DHCP» в меню настроек и выбрать состояние «Отключить».
Следующий шаг — отключение функции «Wi-Fi». Зайдите в меню «Беспроводной режим» и деактивируйте функцию беспроводного вещания роутера.
На следующем этапе нужно отключить DDNS. Для этого нужно найти в меню «Динамический DDNS» и убрать галочку напротив пункта «Включить DDNS».
Также необходимо отключить Firewall (или межсетевой экран). Он находится в меню «Безопасность». Напоследок проверьте, чтобы была отключена переадресация портов.
После выставления новых настроек перезагрузите будущий коммутатор и подключите его к роутеру (LAN-порт роутера к клюбому порту коммутатора) и девайсам.
Все готово, можно использовать свою усовершенствованную домашнюю сеть.
8 способов использовать ваш старый роутер
Он улучшит Wi-Fi-сигнал, избавит от лишних проводов и даже поможет хранить видео с котиками.
1. Усилитель сигнала
Если у вас не очень хороший сигнал Wi‑Fi в каких‑то комнатах и вы хотите его улучшить, необязательно покупать модные усилители: старый роутер сработает не хуже. Есть два способа усилить сигнал.
Вариант первый: установите старый маршрутизатор в дальней комнате и подключите его к новому с помощью длинного LAN‑кабеля. Затем переведите роутер в режим Access Point, или «Точка беспроводного доступа».
Вариант второй: переведите ваш старый роутер в режим Repeater, и он подключится по Wi‑Fi к основному маршрутизатору. Используйте этот способ, если не хотите тянуть провода. Только помните, что, если между роутерами много препятствий, связь будет не очень хорошей. Поэтому на дальних дистанциях всё же лучше использовать LAN‑кабель.
Как перевести роутер в режимы Access Point или Repeater, описано в руководствах на сайтах производителей — у разных аппаратов интерфейс немного различается. А если ваш маршрутизатор не поддерживает эти режимы, попробуйте установить на него сторонние прошивки вроде DD‑WRT, OpenWRT или Tomato.
Читайте также ��
2. Гостевой Wi‑Fi
У вас часто бывают гости, которые просят подключиться к вашему домашнему Wi‑Fi? Почему бы не выделить им собственную сеть? Для этого подключите ваш старый маршрутизатор к основному роутеру по проводу или Wi‑Fi.
Затем настройте его, чтобы он раздавал сигнал — можно вообще не назначать пароля или сделать несложный пароль для гостей. При желании на нём можно также ограничить скорость, чтобы знакомые не злоупотребляли вашим каналом.
3. Сетевой диск NAS
Покупать отдельный NAS или Time Capsule дорого. Если у старого роутера есть USB‑порт и у вас завалялся внешний жёсткий диск, который вы редко используете, можно сделать из этого собственное бюджетное сетевое хранилище.
Некоторые роутеры обладают встроенным режимом NAS. На других может понадобиться установить прошивку DD‑WRT или Tomato. На таком сетевом накопителе можно будет размещать фотографии, музыку и видео, которые будут доступны с любого устройства в вашей домашней сети, или делать там бэкапы.
Читайте также ��
4. VPN‑подключение
Прошивки DD‑WRT или Tomato позволяют роутерам подключаться к VPN‑сервисам. Выходя в интернет с любого устройства через такой роутер, вы будете пропускать весь трафик через VPN — больше не придётся устанавливать расширения в браузерах и приложения на смартфон. Узнать подробнее, как подключить роутер к VPN, можно, например, здесь.
5. Сетевой коммутатор
У большинства маршрутизаторов имеется не больше шести Ethernet‑портов. И даже меньше, учитывая рост популярности беспроводных технологий. Однако такого количества для подключения всей домашней техники часто недостаточно.
Устройства мониторинга бытовой техники, ТВ‑декодеры с функциональностью Smart TV, игровые приставки могут не иметь беспроводного интерфейса — им нужно подключение по LAN‑кабелю. И даже если все ваши гаджеты оснащены Wi‑Fi, всё равно иногда выгоднее подсоединять их через провод: скорость будет больше, а связь стабильнее.
Поэтому, если у вас заканчиваются Ethernet‑порты, вы можете потратиться и купить сетевой коммутатор. Или использовать в качестве такового свой старый роутер. Просто подключите старый маршрутизатор к одному из портов LAN вашего основного роутера, а затем выключите на старом устройстве DHCP и Wi‑Fi, и оно превратится в импровизированный коммутатор.
6. Беспроводной мост
К примеру, у вас есть компьютер, который вы хотите подключить к Wi‑Fi, но у него нет модуля беспроводной связи. Соедините его со старым роутером через короткий LAN‑кабель, а затем подключите маршрутизатор к основной сети Wi‑Fi.
Так вам не придётся тянуть длинный кабель через всю квартиру. А ещё этот трюк пригодится, если ваш новый маршрутизатор не имеет портов Ethernet. Для реализации задумки вам может понадобиться установить на старый роутер стороннюю прошивку DD‑WRT.
Читайте также ��
7. Интернет‑радиостанция
Хотите слушать музыку любимых интернет‑радиостанций там, где нет компьютера? Некоторые маршрутизаторы можно превратить в недорогой музыкальный проигрыватель. Для этого вам будет нужно установить на роутер прошивку OpenWRT или DD‑WRT. Кроме того, понадобится звуковая карта, подключаемая по USB, и динамик — из всего этого можно собрать собственный радиоприёмник, работающий по Wi‑Fi.
8. Хаб для умного дома
Старый роутер можно также использовать в качестве центра управления умным домом. Для этого устройство должно быть снабжено USB‑разъёмом. В итоге, подключаясь к роутеру с компьютера или смартфона и отправляя ему команды, вы сможете включать и выключать в доме свет или запускать полив растений в саду.
