Локальная сеть между двумя компьютерами через роутер. Как создать сеть между компьютерами
В том случае, когда необходимо настроить подключение трех и более компьютеров к одной интернет-линии, воспользуйтесь сетевым концентратором (свичем ). Приобретите это устройство и одну дополнительную сетевую карту.
Подключите сетевой адаптер к компьютеру, соединенным с интернет-линией. Установите драйвер для этого оборудования. Настройте подключение к интернету, используя рекомендации вашего провайдера.
Соедините с заранее установленным сетевым концентратором вторую сетевую карту данного компьютера и сетевые адаптеры остальных компьютеров. Если вы используете ненастраиваемый свич, а это весьма разумно, потому что вам не требуется, то номера LAN-каналов роли не играют.
Откройте настройки второй сетевой карты главного компьютера. В свойствах протокола интернета TCP/IPv4 пропишите постоянный (статический) IP-адрес 101.101.101.1. Перейдите к свойствам подключения к интернету. Откройте вкладку «Доступ». Разрешите всем компьютерам локальной сети использовать данное подключение к интернету. Выберите локальную сеть , образованную сетевым концентратором.
Откройте настройки сетевого адаптера любого другого компьютера. Перейдите к параметрам протокола TCP/IPv4. Введите следующие значения для важных пунктов данного меню:- 101.101.101.2 – IP-адрес;
— 255.0.0.0. – Маска подсети (определяется системой);
— 101.101.101.1 – Основной шлюз;
— 101.101.101.1 – Предпочитаемый DNS-сервер.Сохраните настройки этого меню.
Настройте параметры сетевых адаптеров остальных компьютеров аналогично предыдущему шагу, каждый раз заменяя последний сегмент поля «IP-адрес». Переподключитесь к интернету на главном . Убедитесь в том, что доступ в интернет присутствует на всех остальных устройствах.
Если есть роутер, то надо правильно настроить его. И убедиться, что он сам подключается к интернет (посмотреть в статусе роутера). Чтобы не было проблем с расдачей интернета, на роутере включается сервер DHCP (на большинстве роутеров включен по умолчанию).
Как настроить свич хаб (Страница 1). При этом устанавливать соединение с сервером провайдера более не нужно будет. Если же модем не поддерживает режим маршрутизатора, то тебе нужно вернуть коммутатор обратно в магазин и купить вместо него домашний маршрутизатор, который и сделает всё, что написано выше.
- настройка локальной сети через
Если у вас есть два домашних компьютера, то их можно объединить в домашнюю сеть, чтобы обмениваться данными между компьютерами и совместно играть в игры.
- Кабель витая пара пятой категории;
- Два коннектора;
- Клещи для обжима (на худой конец можно будет обжать провода плоской отверткой);
- Два сетевых Ethernet-адаптера;
- Острый нож.
Устанавливаем сетевые адаптеры в оба компьютера или пользуемся встроенными, если они у нас есть. Устанавливаем необходимые драйверы.
Теперь нужно распределить жилы на обеих сторонах кабеля. Берем кабель и клещи, снимаем с кабеля пару сантиметров изоляции. Распределяем по парам жилы и разводим по отдельности. Теперь выстраиваем жилы для одного конца кабеля в следующем порядке ( направо): бело-оранжевый и оранжевый, бело-зеленый, синий и бело-синий, зеленый, бело-коричневый и коричневый. На другом конце кабеля последовательность другая: бело-зеленый и зеленый, бело-оранжевый, синий и бело-синий, оранжевый, бело-коричневый и коричневый. Выстроив в рядок в нужной последовательности жилы, обрезаем край и вставляем жилы в коннектор. Смотрим, чтобы жилы не спутывались и вошли до упора. Обжимаем провод. Со вторым концом делаем то же самое.
Подключите кабель к компьютерам, индикаторы на платах должны загореться или замигать. Если они не горят, значит одно из двух: либо с обжатием «напортачили», либо просто у платы нет индикаторов. Еще можно в диспетчере , не отключены ли сетевые платы.

Будьте внимательны, хоть настройка сети и не может повредить вашему компьютеру, но неправильные настройки могут привести к сбоям в работе сети, к которой вы его подключаете.
- Настройка локальной сети в Windows XP в 2019
Для высокой организации в коллективе системным администратором должна быть создана сеть из всех компьютеров, находящихся в офисе. Иногда компьютеры заменяют на ноутбуки. Настройка локальной сети между ноутбуками практически не отличается. Локальная сеть позволяет пользоваться не только общим доступом к сети интернет, она позволяет объединить все принтеры, подключенные к этой сети.

- Несколько ноутбуков, кабель «витая пара», дополнительная сетевая плата, обжимной инструмент.
Для создания локальной сети между ноутбуками достаточно иметь два и (главный). К компьютеру будет подводиться сеть интернет, остальные звенья цепи будут захватывать с главного компьютера. Для соединения в одну сеть недостаточно сетевой одной сетевой платы, которая есть в каждом . Поэтому, вам нужен еще компьютер, в который можно установить 2 сетевых карты. Одна будет отвечать за получение трафика сети интернет, а другая будет служить проводником между сеть ю интернет и общей сеть ю.
Вам понадобится кабель «витая пара», если нет готового кабеля, приобретите его. Для его изготовления воспользуйтесь обжимным инструментом, который можно приобрести в том же месте, где покупали кабель. После соединения ноутбука и компьютера, нажмите правой кнопкой мыши на значке «Мой компьютер». Перейдите к вкладке «Имя компьютера», нажмите кнопку «Изменить». В открывшемся окне поставьте отметку напротив пункта «Рабочая группа», введите любое имя , нажмите кнопку «ОК».
Нажмите правой кнопкой мыши на значке локальной сети, выберите пункт «Свойства». В открывшемся окне нажмите кнопку «Свойства». В новом окне выберите пункт «Протокол интернета (TCP/IP)», затем нажмите кнопку «Свойства». В поле «Использовать следующий IP-адрес» введите значение 192/168/001/xxx. Вместо xxx поставьте любое число от 1 до 255.
Таким же образом производится второго компьютера в сети. Все параметры остаются неизменны, кроме IP-адреса. На втором и последующих ноутбуках значение адреса должно быть разным. К примеру, последние 3 цифры адреса у главного компьютера 001, а можно поставить 002 и т.д.
Для того чтобы создать домашнюю локальную сеть , рекомендуют использовать сетевой концентратор (свич ) или маршрутизатор. Второе устройство разумнее использовать в том случае, если в состав сети будут входить нетбуки и ноутбуки.

- — сетевой концентратор;
- — сетевые кабели.
Если вы решили настроить доступ к интернету на всех компьютерах, входящих в состав сети, построенной с использованием свич а, то вам потребуется дополнительная сетевая карта. Дело в том, что можно не подключать каждый компьютер к интернету, а использовать один единственный кабель провайдера. Приобретите дополнительную сетевую карту.
Подключите ее к тому компьютеру, который будет напрямую подключен к интернету. Отнеситесь очень внимательно к выбору этого ПК. Он должен обладать достаточной мощностью для распределения интернет-канала.
Соедините одну из сетевых карт выбранного ПК с кабелем провайдера. Настройте и проверьте подключение к интернету. Теперь соедините все компьютеры с сетевым концентратором. Естественно, первый ПК подключайте через вторую сетевую карту.
Перейдите к свойствам подключения к интернету. Выберите пункт «Доступ». Активируйте функцию, отвечающую за использование этого соединения с интернетом других компьютеров локальной сети. Сохраните настройки.
Перейдите к любому другому компьютеру, входящему в состав вашей сети. Откройте свойства протокола TCP/IPv4 того адаптера, который соединен с сетевым концентратором. Задайте для него следующие параметры:- IP-адрес 76.76.76.2;
— Маска подсети определяется системой;
— Основной шлюз 76.76.76.1;
— Предпочитаемый DSN- 76.76.76.1.Сохраните настройки этого меню.
Произведите настройку остальных компьютеров аналогично предыдущему пункту, каждый раз изменяя четвертый сегмент поля «IP-адрес». Это позволит избежать конфликтов IP-адресов внутри сети. Убедитесь в наличии доступа к интернету у всех ПК.
В современной семье наличие более одного компьютера — далеко не редкость. После того, как родители покупают детям эту полезную и недешевую игрушку, они часто сами увлекаются играми и общением в социальных сетях, поэтому вслед за первым компьютером дома скоро появляется и второй, и третий.

- — компьютеры;
- — кабели;
- — права администратора.
Чтобы пользоваться интернет-каналом одновременно на трех компьютерах, надо соединить их в локальную сеть. Для этого вам понадобится три патч-корда и один коммутатор. Проверьте, есть ли во всех компьютерах сетевые платы или сам разъем RJ-45 в материнской плате. Если нет, значит, вам нужно также приобрести и установить в каждый компьютер сетевую плату. Стоят они не дорого, и устанавливаются легко. Можете проконсультироваться в магазине на счет покупки сетевой платы.
Необходимость создания локальной сети появляется при желании соединить между собой более двух компьютеров. Локальная сеть нужна для совместной работы с общими файлами, с одним принтером, сканером и т.д. В данной статье мы подробно рассмотрим создание локальной сети.
Как создать локальную сеть?
Материалы и инструменты:
- Тестер
- Рулетка
Технология создания локальной сети
Приготовьте схему, по которой будет видно, как располагаются все компьютеры, свитч и сервер для вашей будущей локальной сети.
Измерьте расстояние между компьютером и сетевой розеткой или свитчем.
Приготовьте патч-корды соответствующей длины для каждого компьютера.
Соедините компьютер и сетевую розетку приготовленным патч-кордом. В каждом компьютере имеется специально предназначенный для патч-корда разъем.
После того как включится компьютер, вы увидите, как загорится светодиод рядом с разъемом либо зеленым цветом, либо оранжевым. Это означает, что патч-корд подключен правильно.
Повторите аналогичные шаги по подключению для остальных компьютеров будущей локальной сети.
Итак, вы выполнили подключение компьютеров. Но создание локальной сети еще только начинается. Чтобы компьютеры смогли «увидеть» друг друга необходимо настроить каждый компьютер программно. Для примера будем использовать одноранговую сеть, т.е. «рабочую группу».
Перейдите к настройке сетевой карты. Пуск — Настройка — Панель управления — Сетевые подключения — Подключения по локальной сети.

Нажмите на значке «подключения по локальной сети» правой клавишей мыши. Появится меню.
Выберите пункт «свойства». Появится окно с настройками.
Выберите компонент «Протокол интернета TCP\IP» и нажмите на кнопку «свойства».
Поставьте галочку на «Использовать следующий адрес».
Наберите IP-адрес (192.168.0.100). Маска подсети установится автоматически и будет иметь следующий вид: (255.255.255.0).
Нажмите на кнопку «ОК».
Нажмите еще раз «ОК».
Вам осталось только ввести компьютер в одноранговую сеть. Перейдите к настройкам. Пуск — Настройка — Панель управления — Система — Вкладка «Имя компьютера» — кнопка «изменить».

Введите имя компьютера (обязательно латинскими буквами, можно использовать только буквы и цифры).
Установите галочку «является членом рабочей группы».
Придумайте название для рабочей группы и введите его на латинице в поле названия рабочей группы.
Нажмите на кнопку «ОК».
Нажмите еще раз «ОК». Система вам предложит перезагрузиться, для того, чтобы изменения вступили в силу.
Согласитесь и выполните перезагрузку.
Поздравляем, вы ввели первый компьютер в рабочую группу. Чтобы создать локальную сеть, аналогичные операции проведите для остальных компьютеров, при этом выбирайте для каждого из них уникальное имя, отличный от других IP-адрес (т.е. 192.168.0.100 — 192.168.0. ).
Важно: В настройках каждого компьютера локальной сети нужно указывать одинаковое название рабочей группы.
Создание локальной сети закончено.
Локальная сеть или LAN – это два и более компьютера, соединенных между собой напрямую или через маршрутизатор (роутер) и способных обмениваться данными. Такие сети обычно охватывают небольшое офисное или домашнее пространство и применяются для использования общего подключения к интернету, а также для других целей – совместного доступа к файлам или игр по сети. В этой статье расскажем о том, как построить локальную сеть из двух компьютеров.
Как становится ясно из вступления, объединить два ПК в «локалку» можно двумя способами – напрямую, с помощью кабеля, и через роутер. Оба эти варианта имеют свои плюсы и минусы. Ниже мы разберем их подробнее и научимся настраивать систему на обмен данными и выход в интернет.
Вариант 1: Прямое соединение
При таком соединении один из компьютеров выступает в роли шлюза для подключения интернета. Это значит, что на нем должны быть как минимум два сетевых порта. Один для глобальной сети, а второй для локальной. Впрочем, если интернет не требуется или он «приходит» без использования проводов, например, через 3G модем, то можно обойтись и одним LAN-портом.
Схема подключения проста: кабель включается в соответствующие разъемы на материнской плате или сетевой карте обеих машин.

Обратите внимание, что для наших целей нужен кабель (патч-корд), который предназначен для прямого соединения компьютеров. Называется такая разновидность «кроссовером». Впрочем, современное оборудование способно самостоятельно определять пары для приема и передачи данных, поэтому обычный патч-корд, скорее всего, также будет нормально работать. Если возникнут неполадки, то кабель придется переделать или найти в магазине нужный, что бывает весьма непросто.

Из плюсов этого варианта можно выделить простоту подключения и минимальные требования по оборудованию. Собственно, нам понадобится только патч-корд и сетевая карта, которая в большинстве случаев уже встроена в материнскую плату. Второй плюс – высокая скорость передачи данных, но это зависит уже от возможностей карты.
Минусы таковыми можно назвать с большой натяжкой – это сброс настроек при переустановке системы, а также невозможность доступа в интернет при выключенном ПК, являющимся шлюзом.
После подключения кабеля требуется настроить сеть на обоих ПК. Для начала необходимо присвоить каждой машине в нашей «локалке» уникальное имя. Это нужно для того, чтобы программное обеспечение могло находить компьютеры.

Теперь нужно настроить общий доступ к ресурсам в локальной сети, так как по умолчанию он ограничен. Данные действия также нужно выполнить на всех машинах.
-
Кликаем ПКМ по значку подключения в области уведомлений и открываем «Параметры сети и интернет» .






В Windows 7 и 8 данный блок параметров можно найти так:
-
На первом ПК (том, который подключается к интернету) после перехода к параметрам (см. выше) нажимаем на пункт меню «Настройка параметров адаптера» .



В поле «Маска подсети» автоматически подставятся нужные значения. Здесь ничего менять не нужно. На этом настройка закончена. Жмем ОК.

Маску оставляем по умолчанию, а вот в полях для адресов шлюза и DNS-сервера указываем айпи первого ПК и нажимаем ОК .

В «семерке» и «восьмерке» следует перейти в «Центр управления сетями» из области уведомлений, а затем кликнуть по ссылке «Изменение параметров адаптера» . Дальнейшие манипуляции производятся по тому же сценарию.

Заключительная процедура – разрешение совместного доступа к интернету.

Теперь на второй машине появится возможность работать не только в локальной сети, но и в глобальной. Если требуется обмениваться данными между компьютерами, необходимо будет выполнить еще одну настройку, но об этом мы поговорим отдельно.
Вариант 2: Соединение через роутер
Для такого подключения нам понадобится, собственно, сам роутер, набор кабелей и, разумеется, соответствующие порты на компьютерах. Тип кабелей для соединения машин с роутером можно назвать «прямым», как противоположность кроссовому, то есть жилы в таком проводе соединены «как есть», напрямую (см. выше). Такие провода с уже смонтированными коннекторами можно без проблем найти в розничной продаже.

Маршрутизатор имеет несколько портов подключения. Один для получения интернета и несколько для подключения компьютеров. Различить их просто: LAN-разъемы (для машин) группируются по цвету и пронумерованы, а порт для входящего сигнала стоит особняком и имеет соответствующее название, обычно написанное на корпусе. Схема подключения в этом случае также довольно несложная – кабель от провайдера или модема подсоединяется в разъем «Internet» или, в некоторых моделях, «Link» или «ADSL» , а компьютеры в порты, подписанные как «LAN» или «Ethernet» .

Плюсы такой схемы состоят в возможности организации беспроводной сети и автоматическом определении системных параметров.
Блог Дмитрия Вассиярова.
Как создать локальную сеть между двумя компьютерами — инструкция
Чтобы не ругаться с домочадцами из-за того, кто займет место за компьютером, многие семьи обзаводятся несколькими ПК. Часто возникает потребность в перенесении информации с одного на другой. Можно не пользоваться флешкой, если объединить их между собой. То же самое вы можете сделать и на работе.

В этой публикации мы разберем, как создать локальную сеть между двумя компьютерами в различных вариациях: с интернетом и без него, через , кабель или модули Wi-Fi. Также вы научитесь открывать полный либо частичный доступ к содержимому одного компа для остальных профилей.
Условия настройки
Назову общие положения, которых стоит придерживаться в любом случае:
- На всех аппаратах должны быть сетевые адаптеры с рабочими драйверами. Проверить это можно в Диспетчере устройств (Win+Pause/Break и в списке слева выбираем нужный раздел).
Вам нужно, чтобы под строчкой «Сетевые адаптеры» не было пунктов с желтым треугольником, который указывает на неустановленные дрова. Если он есть, кликните по устройству и выберите команду «Обновить драйвера».

- Желательно не включать в сеть больше 3-х ПК, если один из них будет раздавать интернет. Иначе все они будут медленно работать.
- Для организации проводного соединения вам понадобится кабель типа «витая пара» с интерфейсом RJ-45. Стоит он недорого. Его длина должна быть немного больше расстояния между компами.

- Если вы подключаете несколько компов к одному, можно использовать сетевой концентратор (хаб), так как у вас не хватит разъемов.

Физическое подключение
Для начала расскажу, как в разных случаях объединить железо на физическом уровне:
- Если к одному из ваших компьютеров подведен проводной интернет, можно пользоваться им с другого устройства. Достаточно соединить их вышеуказанным кабелем: один конец воткнуть в сетевую плату одного компа, второй — другого.

- То же самое сделайте, когда вам нужно организовать сеть без интернета. Например, чтобы пользоваться одним винчестером.
- У вас есть роутер? Тогда каждое устройство следует соединять с ним. При этом к самому маршрутизатору должен быть подведен отдельный интернет-провод от провайдера.

После объединения компов можно переходить к наладке системы. В любом из случаев она предполагает одинаковые действия. Расскажу на примере Windows 7. В следующих поколениях алгоритм тот же.
Установка названия для группы
Первым делом задаем имя своей сети, потому что на всех компах оно должно совпадать:
- Делаем клик правой кнопкой мыши по «Моему компьютеру».
- Входим в «Свойства», а после этого в раздел с дополнительными параметрами.
- В развернувшемся окне нам понадобится вкладка «Имя компьютера».
- Далее — кнопка «Изменить».

- В строку, где стоит курсор, впишите новое название. Обычно это WORKGROUP.
Проделайте то же самое на каждой машине.
Центр управления сетями и общим доступом
Чтобы попасть в него и настроить, сделайте следующее:
- Нажмите правой кнопкой мышки на значке интернет-подключения, который находится в нижнем углу экрана справа, и выберите соответствующий пункт.

- В новом окне с левой стороны найдите раздел «Изменить дополнительные параметры».
- Для всех участников должны быть включены первые 4 чек-бокса.


- Опуститесь ниже и снимите галочку только с пункта «Включить общий доступ с парольной защитой».
- Не забудьте сохранить правки.
Присваиваем IP-адрес
Если вы организовываете сеть посредством маршрутизатора, то этот этап можно пропустить. Дело в том, что прибор сам присваивает компам через DHCP-сервер. Когда его нет, приходится задавать их вручную:
- В том же Центре управления мы будем работать в разделе «Изменение параметров адаптера».
- Жмем правую кнопку мышки по нужному соединению, чтобы открыть «Свойства».


Если вы четко следовали инструкции, всплывет окно от операционки или установленного антивируса для выбора типа подключения. Установите вариант «Домашняя сеть».
Раздача интернета
У вас нет роутера и интернет-кабель подведен только к одному из компов? Позволить пользование всемирной паутиной другим участникам сети можно так:

На всякий случай предупрежу, что эти действия необходимо выполнить только на компьютере с интернетом.
Беспроводное соединение
Вы можете организовать беспроводную сетку, если в ваших аппаратах есть встроенный или отдельно подключенный Wi-Fi-модуль.
- Зайдите в тот же Центр.
- Откройте вкладку «Изменение параметров адаптера», чтобы проверить активность модулей на всех компах. Если нет — значки будут серыми. При таком раскладе кликните по ним правой кнопкой и включите.

- Вернитесь в главное меню и нажмите на поле «Настройка нового подключения или сети».
- Отметьте версию «Компьютер-компьютер» и жмите «Далее».

- Почитайте правила и переходите дальше.
- В первое поле пропишите имя сети, а во втором выберите способ обеспечения безопасности. Вас утомляет каждый раз вписывать пароль? Укажите последний пункт. Но я рекомендую поставить WPA2, так как шифр из цифр и букв сложнее взломать.
- Сохраните проделанную работу.

Разрешаем пользоваться папками
Чтобы вы могли с одного компьютера попасть в папки другого, следует сделать их доступными. На сленге данное действие называется расшаривание. Выполнить его можно как для отдельной папки, так и для всего локального диска.
Начнем с первого варианта:
- Щелкните по объекту правой кнопочкой.
- В контекстном списке переведите курсор на пункт «Общий доступ».
- Если собираетесь дать возможность другим профилям только просматривать содержимое папки, выберите вариант «Общий доступ — домашняя группа (чтение)»; если и изменять — то и запись.

Хотите разрешить другим участникам сети пользоваться всем содержимым винчестера? Тогда выполните такие шаги:
- Пройдите первые два пункта инструкции выше.
- Теперь вам доступен только один вариант — «Расширенная настройка…».
- В новом окне нажмите подсвеченную синим цветом кнопку с таким же названием.
- В другом окошке ставим галочку в верхнем поле и жмем кнопку «Разрешения».
- Если вы собираетесь обеспечить другим участникам полный доступ и возможность изменять содержимое диска, отметьте соответствующие пункты.
- Сохраните изменения.

Думаю, вы получили необходимую информацию по всем вопросам относительно организации локальной сети. В нашем блоге вы также найдете ответы на вопросы по многим другим компьютерным темам.
Здравствуйте. Недавно отвечая на комментарий в блоге, я пообещал написать статью о том как настроить локальную сеть через Wi-Fi роутер . А так как у меня установлен TP-Link TL-WR841N, то буду писать инструкцию на примере этого роутера. Хотя в настройке локальной сети между компьютерами, роутер настраиваться практически не будет, так что, даже если у вас другой Wi-Fi маршрутизатор, то статья вам пригодится.
Локальная сеть, штука полезная. Можно файлами обменяться, можно в игры поиграть, тем более, что настроить сеть через роутер, не очень то и сложно. Если у вас два или больше компьютеров выходят в интернет через один роутер, то сеть между ними уже есть. И не важно как они подключаются, оба по сетевому кабелю, Wi-Fi, или же один по кабелю а другой по беспроводной сети. Давайте уже приступим к процессу настройки. Я буду писать по порядку, что у нас есть, и что нужно настраивать. Поехали.
Настройка локальной сети через Wi-Fi роутер
Что у нас есть:
- Wi-Fi роутер подключен к интернету. Раздает IP и DNS автоматически.
- Компьютер №1. Операционная система Windows 7. Подключен к роутеру по сетевому кабелю, интернет работает.
- Компьютер №2. Операционная система Windows 7. Подключается к роутеру по беспроводной Wi-Fi сети, интернет работает.
Настроить локальную сеть между двумя (у вас может быть и больше) компьютерами. Открыть общий доступ к определенной папке, или локальному диску. Получить возможность обмениваться файлами.
Перед тем как приступить к настройке сети на компьютерах, я решил сделать пинг с одного компьютера к другому, что бы понять есть ли между ними соединение. Подробнее про пинг читайте . Если вы хотите такое проделать тоже, то нужно зайти с одного компьютера в настройки роутера и посмотреть какой IP адрес роутер присвоил другому компьютеру в сети. Я недавно писал статью о том , можете почитать.
Ну а я быстренько напишу как это сделать. Набираем в браузере 192.168.1.1 (192.168.0.1) и заходим в настройки роутера. Переходим на вкладку “DHCP” и “DHCP Clients List” , видим там устройства, которые подключены к роутеру. Смотрим IP адрес который присвоен второму компьютеру, с которым мы хотим настроить локальную сеть.
Теперь делаем пинг к нему. Нажмите “Пуск” и в строке поиска напишите cmd , в результатах поиска запустите утилиту “cmd.exe “.

Появится окно в котором пишем команду ping “IP адрес другого компьютера” и нажимаем “Enter” . Смотрим результат, если вы видите что обмен пакетами идет, то значит все хорошо, сеть между компьютерами есть.

Думаю, сделаю еще пинг с ноутбука, который подключен по Wi-Fi, и вижу что передача пакетов не идет. А если пинг не проходит, то и сеть работать не будет. И тут началось, долго я менял разные настройки, пока до меня не дошло, что на ноутбук и компьютере установлен ESET Smart Security , ага! Он же полностью проверяет сеть.
Если в процессе настройки, или работы возникают проблемы с сетевым соединением, то первым делом нужно проверить и отключить антивирусы и фаерволы. Так же советую отключить Брандмауэр Windows.
Открываю антивирус, перехожу на вкладку “Настройки” , “Сеть” , выбираем “Изменить режим сетевой безопасности компьютера” и отмечаем “Разрешить общий доступ” . Нажимаем “Ок” , повторяю пинг, все работает. Половина дела сделана, продолжаем.
Настраиваем локальную сеть
Теперь нужно на каждом компьютере проверит к какой рабочей группе они подключены и задать им имя. Если имя уже установлено, то лучше сменить его, прописав слово английскими буквами.
Нажимаем правой кнопкой на “Мой компьютер” и выбираем “Свойства” . Дальше “Дополнительные настройки” и переходим на вкладку “Имя компьютера” . Нажмите кнопку “Изменить” . Вводим новое имя, если необходимо и группу.
Нужно, чтобы все компьютеры, которые вы хотите подключить к сети, работали в одной группе.
У меня была прописана группа “WORKGROUP” , я ее и оставил.
После внесения настроек нажимаем “Ок” и перезагружаем компьютер.

Напоминаю, что все действия делаем на обоих компьютерах.
Продолжаем настройку, заходим в “Пуск” , “Панель управления” , “Центр управления сетями и общим доступом” .
Смотрим к какой сети принадлежит ваша сеть, нужно что бы было “Домашняя сеть” , если у вас например “Общественная сеть” , то нажмите на нее и выберите “Домашняя сеть”.
Теперь справа нажимаем “Готовность к созданию” .


Выбираем элементы, к которым вы хотите открыть общий доступ и нажимаем “Далее” .

Появится окно с паролем, просто нажимаем “Готово” . В окне которое появится, нажмите .

Нам еще нужно отключить запрос пароля, при доступе к компьютеру в нашей локальной сети. Прокручиваем страницу, и находим пункт “Общий доступ с парольной защитой” , выбираем “Отключить общий доступ с парольной защитой” . Затем открываем вкладку “Общий” ищем этот же пункт, и отключаем защиту. Не забудьте нажать кнопку “Сохранить изменения” .

Все, на этом настройки сети закончены. Перезагрузите оба компьютера, или сколько их там у вас. Почему-то мне потом показалось, что Домашнюю группу можно было не настраивать, все бы и так работало, ну да ладно.
Давайте посмотрим, видят ли наши компьютеры друг друга. Заходим в “Мой компьютер” и слева нажимаем “Сеть” . У меня все работает, отображается и мой компьютер и ноутбук который подключен к роутеру по Wi-Fi. На ноутбуке так же сеть работает.

Если зайти на компьютер в сети, то мы получим доступ только к Общей папке. Для того, что бы открыть общий доступ например к всему диску “D” , то нужно сделать еще некоторые настройки.
Если у Вас на компьютере разные операционные системы, скажем Windows XP и Windows 7, и при настройке сети возникли проблемы, то почитайте статью.
Открываем общий доступ к папкам в локальной сети
Зайдите в папку, или на локальный диск, к которому вы хотите открыть общий доступ и нажмите вверху кнопку “Общий доступ” , “Расширенная настройка общего доступа…” .
 Откроется окно, в котором нажмите “Расширенная настройка” . Установите галочку возле “Открыть общий доступ к этой папке” и нажмите “Ок” . Если хотите, то можете еще задать имя общего ресурса.
Откроется окно, в котором нажмите “Расширенная настройка” . Установите галочку возле “Открыть общий доступ к этой папке” и нажмите “Ок” . Если хотите, то можете еще задать имя общего ресурса.

Теперь все устройства которые подключены к сети, смогут получить общий доступ к этой папке.
Что у нас получилось. Мы настроили локальную сеть через Wi-Fi роутер TP-Link TL-WR841N . Один компьютер подключен к сети по сетевому кабелю, второй по Wi-Fi. В принципе, у вас может быть больше компьютеров, и подключены они могут быть по-разному.
Как подключить Android смартфон (планшет) к локальной Wi-Fi сети?
Уже думал заканчивать эту статью, но решил еще попробовать подключить свой HTC One V к только что созданной сети. Для такого дела советую вам установить программу “ES проводник “. На самом деле классная программа. Запускаем ее и переходим на вкладку “Локальная сеть” (телефон должен быть ) , нажмите кнопку “Поиск” .
У меня смартфон нашел два моих компьютера в локальной сети, можно к ним подключатся и заходить в папки к которым открытый доступ. Я даже запустил фильм на телефоне со своего компьютера, ух технологии:).

Теперь точно все, ну и времени ушло на эту статью:), надеюсь она вам пригодится. Я почему-то уверен, что много вопросов появится к той статье, задавайте, попробуем разобраться. Удачи друзья!
Как настроить локальную сеть через Wi-Fi роутер? Подробная инструкция на примере TP-Link TL-WR841N обновлено: Февраль 7, 2018 автором: admin
Как создать локальную сеть между двумя компьютерами — пошаговая интсрукция
Современные технологии не стоят на месте. Если десяток лет назад персональный компьютер в своем доме считался предметом роскоши, то сегодня, одного устройства не хватает для удовлетворения потребностей всей семьи. Подростку необходим компьютер для обучения и желательно, для игрового контента. Многие родители проводят свободное время в социальных сетях и за просмотром интересующей информации, у некоторых работа напрямую связана с интернетом.

При наличии в квартире нескольких персоналок, назревает необходимость создать локальную сеть между двумя компьютерами.
Удобство сети
Необходимость локальной сети обусловлена передачей сигнала интернет на некоторое количество персональных ПК. Можно, конечно, завести в дом два кабеля интернет-провайдера с разными IP-адресами, но это будет экономически нецелесообразно. Установление сетевого подключения между компьютерами, ноутбуками или другим оборудованием (планшеты, смартфоны, телевизоры с функцией Smart TV), дает ряд преимуществ для их пользователей:
- Быстрая передача файлов (фото, музыка, кинофильмы, текстовые) по локальной сети между устройствами, не используя USB-флэш-накопитель.
- Использование одного принтера при работе на любом компьютере.
- Объединение компьютеров в одно игровое пространство, если в семье играют в сетевые игры.
Какое подключение выбрать?
В настоящее время существует несколько способов установить связь между домашними устройствами. Они имеют свои преимущества и недостатки. Обычно к домашней сети подсоединяют небольшое число компьютеров (2 или 3), поэтому рассмотрим два основных типа соединения.
Установка связи напрямую
Это самый простой и мало затратный метод организации локальной сети. Соединить при помощи кабеля можно несколько устройств, используя витую пару. Очень важно, чтобы обжим (цветовая схема распределения проводов витой пары в разъеме) кабеля при помощи разъема RJ45 соответствовал соединению (компьютер-компьютер) – перекрестный обжим.

Лучше купить в магазине витую пару с готовым разъемом, но можно и самостоятельно сделать обжим (желательно наличие дома кримпера). В современном оборудовании используются сетевые карты с автоматическим интерфейсом Ethernet Auto-MDIX. Если он присутствует в обоих устройствах, можно использовать витую пару как с прямым, так и перекрестным обжимами, порты будут идентифицироваться автоматически.
Видео-урок на тему как правильно обжимать витую пару:
Чтобы сделать соединение вашего оборудования напрямую, нужно учитывать, что длина кабеля не должна превышать 100 м, в противном случае будет плохое качество сигнала из-за проблемы его затухания (большая величина сопротивления кабеля). Если два ПК соединены правильно, то мигают зеленые светодиоды Ethernet возле RJ45 разъемов. При отсутствии сигнала индикатора на одном из ваших устройств, необходимо проверить правильность обжима кабеля.
Если на вашем оборудовании установлены порты IEEE 1394, то получится создать при помощи FireWire кабелей локальную сеть между двумя компьютерами. Такие шнуры имеют 4, 6 и 9 контактную распиновку (обычно применяют первые две) и могут соединять устройства 3 способами:
По 4 контакта на обоих разъемах.


По 6 контактов на обоих разъемах.
6 и 4 контакта с разных сторон.

Среди достоинств прямого соединения между компьютерами можно отметить:
- Экономность.
- Простую настройку.
- Быстродействие.
- Надежность.
Но имеются и недостатки:
- Отсутствие WI-FI сигнала для пользования планшетами и смартфонами.
- Для связи с интернет других пользователей, необходимо включение основного ПК.
- Размещение большого количества разводок витых пар по дому.
Объединение при помощи роутера
WI-FI роутер создает общее сетевое пространство для домашних компьютеров, а также присваивает им IP- адреса. Настроив планшет, телефон или ноутбук (в нем должен быть встроенный WI-FI модуль) для связи с роутером по WI-FI сигналу, можно наладить связь с интернетом для них.

При покупке роутера, стоит узнать у продавца его наибольшую пропускную способность (необходимо чтобы она была немного выше, чем скорость по тарифному плану у провайдера). Также, скорость передачи будет зависеть от сигнала WI-FI, дальности действия роутера, количества встроенных антенных передатчиков и их мощности на оборудовании. Если встроена единственная антенна, она будет функционировать на прием и передачу сигнала. При планировании присоединения множества пользователей, лучше приобретать роутер с двумя или тремя антеннами.
Немаловажную роль играет место, где будет располагаться роутер. Для этого нужно учесть такие факторы:
- Для обеспечения качественного WI-FI сигнала по всему пространству помещения, желательно устанавливать роутер где-то на середине жилого пространства.
- Устройства, которые будут присоединяться через кабель, должны располагаться не сильно далеко от роутера, чтобы не тянуть витую пару через весь дом.
- Желательно прямое соединение кабеля провайдера к роутеру без соединительных переходников.
Шнур для создания связи между компьютером и роутером, обычно продается в комплекте, если он отсутствует, оборудование объединяют витой парой с прямым обжимом .

Настройка кабельного соединения ПК напрямую
Обычно, после подключения кабельной связью ПК, при установленной операционной системе Windows 7, становятся видны все устройства, связанные с ним. Обзор главным компьютером иных устройств будет во многом зависеть от параметров данного соединения. При отсутствии видимости устройствами друг друга, необходимо настроить некоторые параметры домашней сети (в Windows 7):
- Входим в меню «Пуск», выбираем «Панель управления», затем «Сеть и интернет» и «Центр управления сетями и общим доступом», далее «Изменение параметров адаптера».
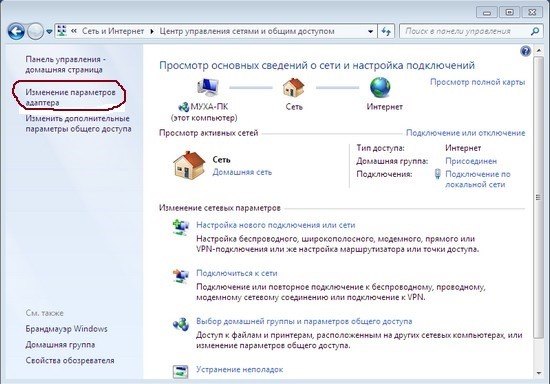
- Открываем окно «Подключение по локальной сети» правой кнопкой мышки и заходим в «Свойства».
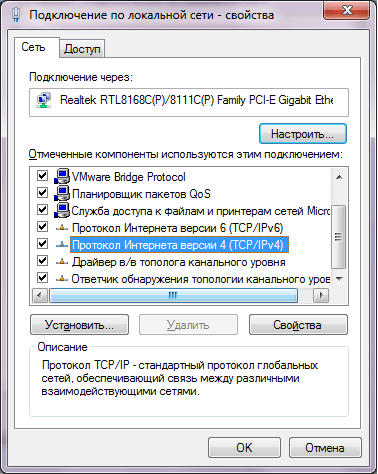
- Открываем «Протокол Интернета версии 4 (TCP/IPv4)» и кликаем на раздел «Использовать следующий IP-адрес».

- Новым этапом будет введение параметров сети. Если есть необходимость подключить два ПК, то их IP-адреса пишем для удобства по порядку (192.168.1.2 и 192.168.1.3). Можно использовать любые адреса до 192.168.1.254. Основной шлюз вводится, только если ваши персоналки не обнаруживают друг друга. То же самое во втором компьютере, меняем только IP-адрес.
Для получения сигнала интернета другими людьми, применяем основной ПК раздел «Подключение по локальной сети», «Свойства» нажимаем «Доступ», используем раздел «Разрешить другим пользователям подключение к интернету данного компьютера».

Доступность данных пользователям сети
Для получения доступа сетевых устройств к информации, находящейся на жестком диске основного ПК, нужно сгруппировать их в одну категорию с общим названием. Для этого в меню «Панель управления», «Система и безопасность», «Система» кликаем последний пункт в списке с левой стороны «Дополнительные параметры системы». Здесь можно ввести название сгруппированных ПК для аутентификации, придумать название группы.

Для успешного функционирования сетевого подключения, на основном ПК необходимо будет дать возможность считывания информации, доступа к печатному устройству. Задачу выполняем следующим образом – кликаем мышкой «Панель управления», после «Сеть и интернет», «Центр управления сетями и общим доступом», «Изменить параметры доступа», затем кликаем включение обнаружения, включение доступа и отключение паролей. Вписанные вами изменения сохраняются.
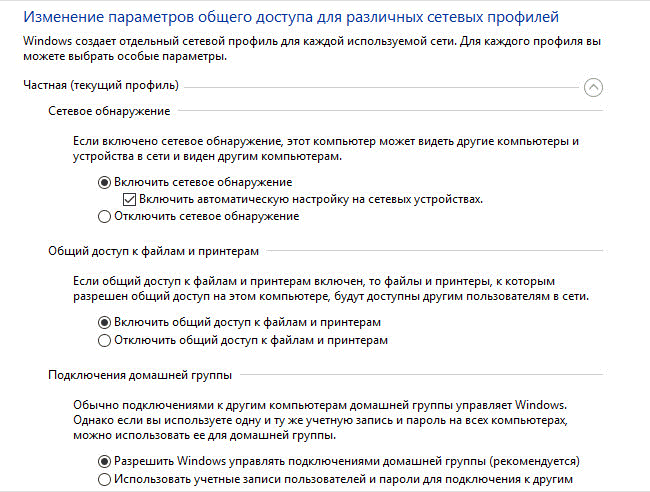
Настройка роутера
Домашний роутер имеет 4–6 портов для объединения компьютеров и доступа к интернету. Вначале нужно соединить кабель провайдера с роутером. Обычно это гнездо обведено и подписано «INTERNET». Далее подключаем шнур, идущий от компьютера, в одно из гнезд с надписью «LAN» и включаем прибор.
В ПК входим в браузер Explorer, можно Opera, вводим строку http://192.168.1.1/ и кликаем «Enter». В зависимости от вида роутера, выйдет примерно такое окно:
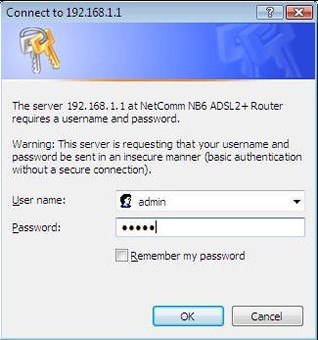
Если аппарат новый, то пишем admin и жмем ОК. После этого должно всплыть диалоговое окно для введения настроек роутера. Пользователю необходимо знать по каким настройкам провайдер дает доступ к интернету:
- По протоколу PPPoE при введении логина и пароля.
- Static IP – человек сам должен ввести настройки (маски, IP- адреса).
- Dynamic IP – настройки устанавливаются автоматически.
Для организации подключения, входим так же, как при налаживании связи напрямую – кликнуть «Протокол Интернета версии 4 (TCP/IPv4)» в подпункте «свойства» определяемся с получением IP-адреса (автоматическая настройка либо ввод IP-адреса для статических данных).
Локальная сеть между 2 роутерами
Здравствуйте.
Помогите пожалуйста разобраться.
В здании 2 роутера(А и В).
А — 192.168.0.1
В — 192.168.1.1
Интернет, через ADSL, идет на роутер А. Я подключил LAN выход от роутера А в WAN вход роутеру В. В роутере В я
установил IP адрес 192.168.0.100 и шлюз 192.168.0.1. Т.о. компьютеры, подключенные к роутеру В, могут пользоваться
интернетом идущем от роутера А. Теперь мне необходимо установить между компьютерами роутеров А и В локальную сеть.
Копм. из роутера В может пинговать компы из роутера А, но обратной связи нет. Как можно решить данную задачу?
P.s. Я "чайник" в сетевых технологиях. Делал все методом проб и ошибок.
Настроить сеть между двумя роутерами
настроить сеть между двумя роуторами дир 620
Как настроить локальную сеть между двумя роутерами?
Здравствуйте! Короче, у меня с другом один провайдер и у обоих роутеры, когда я создаю сервер в.
Локальная сеть между зданиями
Здравствуйте. Сегодня возникла такая вот проблема, а решить её никак не получается. Всецело.
Локальная сеть между роутером и модемом
Такая вот ситуация. Есть модем и роутер. Они подключены LAN кабелем. И к модему и роутеру.
Правильное соединение компьютеров по локальной сети
Если вы хотите играть на два ПК, не используя интернета, моментально передавать файлы с разных устройств без USB-носителей, то вам нужно знать, как создать локальную сеть между двумя компьютерами. Эта технология соединения двух ПК применяется довольно давно, даже сегодня не утратила своей актуальности.

Локальная сеть
Локальной сетью называют группу связанных между собой устройств: ПК, телевизоров, принтеров, расположенных, обычно, не дальше одного помещения. Устройства используют общую память, серверы, таким образом взаимодополняют друг друга.

Такая связь позволяет создавать игровую зону для нескольких ПК, беспрепятственно и довольно быстро переносить любые данные, печатать документы, если установлен один общий принтер, и делать много что ещё. Объединение устройств сегодня чаще происходит при помощи роутера, но могут использоваться также другие подключения, о которых вы сможете прочесть ниже.
Создаём соединение
Создать подключение довольно легко, а также разными способами: через роутер или кабель.Настройка устройств у обоих способов довольно схожа. Различие заключается главным образом от метода подключения: через кабель или через Wi-Fi.
Связь через Wi-Fi, которой пользуются сегодня гораздо чаще, может быть гораздо удобней, зато соединить два ПК кабелем будет стоить дешевле, если вы ещё не установили роутер по каким-либо причинам.
Соединение через кабель
Самый старый вид связи двух машин. Для него потребуется лишь подключить сетевой кабель RJ45. Кабель обязательно должен быть перекрёстным, хотя для современных компьютеров часто могут подойти обычные прямые кабели. Всё же при покупке лучше уточнить тип кабеля у продавца. При сложении концов перекрёстного кабеля цвета кончиков проводов будут различаться — это главное его отличие. Также для соединения требуются сетевые карты на обоих устройствах, но сегодня они уже установлены. Стоит лишь заметить, что если сетевая карта уже занята подключением к интернету, то использовать её не получится.

Сетевой кабель RJ45
Такое подключение как раз использовалось раньше для того, чтобы играть. Но кому-то может быть удобно сегодня, особенно если у вас до сих пор стоит операционная система Windows XP, которая с трудом поддерживает беспроводные подключения.
После подключения самого кабеля, необходимо знать, как настроить локальную сеть между двумя компьютерами:
- Панель управления, выбираем пункт, касающийся сетевых соединений.
- Выбираем там созданное нами, щёлкаем по нему ПКМ, выбираем «Свойства»
- Дальше в зависимости от «Винды»: для Windows XP выбираем Протокол Интернета (TCP/IP), для Windows 7/8/10— Протокол Интернета версии 4.

Протокол Интернета версии 4
- Вручную вводим IP-адрес: 192.168.ххх.ххх. Последние шесть цифр можно ввести самостоятельно, главное, чтобы у разных устройств они не повторялись.

Указываем IP-адрес вручную
- На Windows 7 также надо будет зайти в Центр управления сетями, там через пункт «Настройки»выбрать «Частная» для нашей сети.
- Затем в Центре управления, включить общий доступ к файлам, сетевое обнаружение, а также отключить защиту доступа паролем.
После этого необходимо также настроить общий доступ. Это делается для того, чтобы ПК могли обмениваться любыми файлами. Способы различаются на разных ОС. На WindowsXP:
- Раздел Сетевые подключения, заходим в «Сервис», выбираем «Свойства папки».
- Вкладка «Вид», ставим галочку напротив «Использовать простой общий доступ к файлам».
- Далее заходим в окно «Свойства системы»: ПКМ по «Мой компьютер» — выбираем Имя компьютера.
- Щёлкаем «Изменить», выбираем «Является членом» — рабочей группы. Придумываем общее имя группы для обоих ПК.
- Мой компьютер, щёлкаем ПКМ по жёстким дискам (например, Windows (C:)), во вкладке «Доступ» щёлкаем по ссылке, ставим разрешение общего доступа.
Всё, доступ к файлам выбранных дисков полностью открыт. С Windows 7/8/10 поступаем следующим образом:
- Панель управления, затем «Параметры папок».
- Ставим галочку «Использовать мастер общего доступа».
- Следующие действия будут такими же, как для XP.
Соединение через роутер
Это наиболее удобный способ, так как он позволяет подключить не только два, а большее число компьютеров или других устройств, поддерживающих Wi-Fi. Играть по такому соединению можно без долгих настроек.
IP-адреса при таком подключении выставятся автоматически. Для использования общих файлов необходимо будет лишь предоставить общий доступ файлам, а после добавить два компьютера в одну рабочую группу, как было описано выше.

Создание локальной сети с помощью роутера
Теперь, чтобы передавать файлы, нужно просто ввести, используя адресную строку имя компьютера: \\имя\. Делать это также можно через раздел Сетевые подключения. Стоит также обезопасить свои личные или особо важные файлы, чтобы никто не мог получить с соседнего компьютера доступ к ним. Для этого лучше всего указывать диски, которые не содержат важной для вас информации. Например, диск, где содержатся данные учётных записей пользователей, лучше не делать открытым для всех, или же, используя меню настроек файлов и папок, ограничить к ним доступ: ПКМ по нужной папке, после выбираем там настройки общего доступа.
Игра по локальной сети
Итак, нам удалось подключить два устройства к одной сети без интернета, позволить им обмениваться файлами. Как начать играть по локальной сети?
Для этого, как правила, никаких дополнительных настроек делать не нужно. Мы лишь включаем игру и, если можно играть по локальному соединению, выбираем соответствующий пункт, а затем играем по уже созданному нами.
Для разных игр подключение к общему серверу может различаться. Где-то необходимо будет ввести IP или имя ПК. Для Minecraft, Counter Strike, например, нужно будет создать сервер. Но как правило, всё делается достаточно просто.
Hamachi
Такое случается довольно редко, но порой какая-либо игра не позволяет играть через интернет, зато позволяет по локальной сети. Не стоит отчаиваться, даже если получилось, что ваш друг живёт далеко от вас.
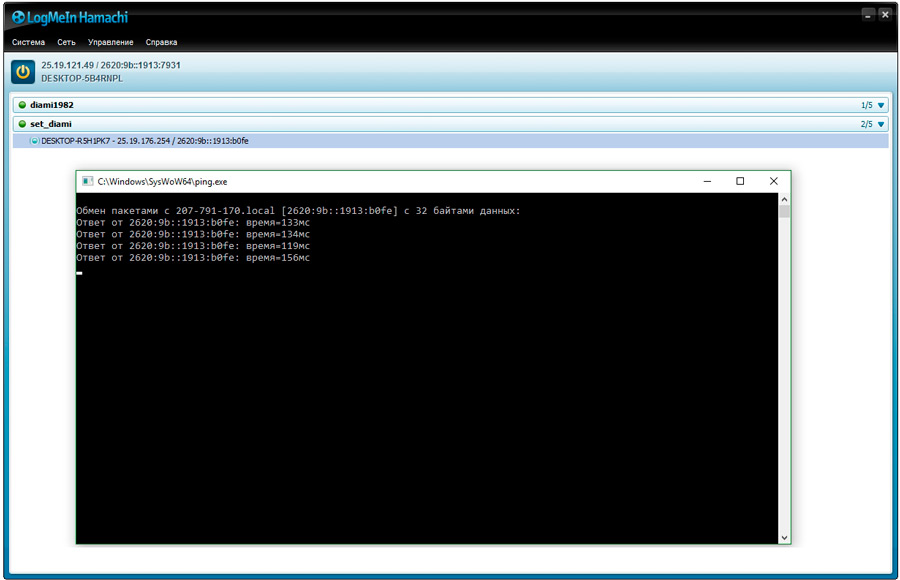
Программа Hamachi позволяет эмулировать локальное соединение и таким образом подключить к нему ПК через интернет. Для этого необходимо лишь скачать программу, зарегистрироваться, а затем создать новое соединение, придумать ему имя и, если нужно, пароль. После этого вы сможете легко использовать эту сеть для игры.
Как видите, объединение компьютеров в локальную сеть — довольно лёгкий процесс. Он не займёт у вас много времени, и вы сможете соединить два ПК, после чего играть с друзьями, находясь как вдали от них, так и будучи в одном помещении с ними.
Способы создания соединения подойдут для всех Windows, начиная с XP, заканчивая «Десяткой».