Мы принимаем к оплате:
«Подарочный сертификат» от нашего Учебного Центра – это лучший подарок для тех, кто Вам дорог! Оплате обучение и подарите Вашим родным и близким обучение по любому из курсов.
«Сертификат на повторное обучение» дает возможность повторно пройти обучение в нашем Учебном Центре со скидкой 1000 рублей!
Тп линк как сменить пароль на роутере
Как поменять пароль на Wi-Fi роутере TP-Link через телефон и компьютер
На чтение 8 мин. Просмотров 135 Опубликовано 13.05.2020

Системный администратор. Менеджер по продажам компьютеров и wi-fi оборудования. Опыт работы – 10 лет. Знает о «железе» и софте все и даже больше.
Материал посвящен маршрутизаторам компании TP-Link, а именно процессу установки, смены или сброса данных для входа в панель управления и подключения к сети. Мы расскажем, как поменять пароль на роутере ТП-Линк. Защита своей сети – важный аспект, которым пренебрегают многие пользователи, ведь открытые или слабо защищенные сети привлекают нежеланных клиентов. Доступ к панели администратора тоже рекомендуется ограничить, установив более надежную комбинацию, чем стандартная заводская.
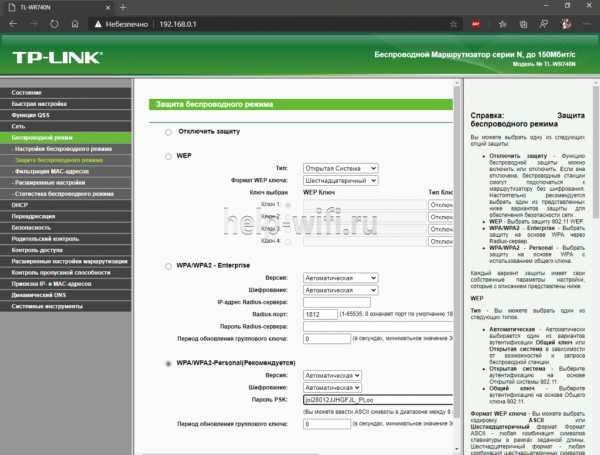
Когда нужно менять пароль
Узнать, кто подключен к моему WI-FI роутеру, несложно. Но что делать дальше? Сменить пароль от ВайФай на роутере TP Link – это самый простой способ избавить себя от нежелательных пользователей.
Они могут использовать мощности роутера без согласия владельца. Наличие таких «нахлебников» может повлечь за собой серьёзные последствия. Например, они могут получить доступ к панели управления роутером (многие знают стандартный набор логина и пароля), сменить данные для входа. И тогда вы лишитесь собственной вайфай сети.
Создаем надежный пароль
Прежде чем возьмемся за смену пароля от вайфай (роутер ТП Линк), следует придумать сложную комбинацию.
- Не используйте всем известные и простые сочетания вида: qwerty1234, 11111111, 1234567890, 88888888, parolwifi и прочее.
- Используйте цифры и буквы, большие и маленькие. Пример хорошего пароля: 180jk009FijwiG1410q.
- Если не получается создать надежный вариант самому – воспользуйтесь онлайн-генераторами паролей (https://passwordsgenerator.net).
Пользуйтесь такими сгенерированными кодами не только для защиты Wi-Fi, любые аккаунты Интернет-сервисов также следует хорошо защищать.
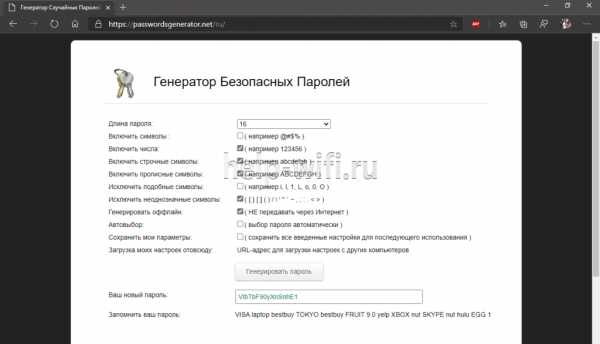
Подключение
Подключаться к роутеру можно через кабель или с помощью Wi-Fi. Беспроводное подключение возможно, даже если пользователь не знает пароля к сети. Ниже мы расскажем, как поменять пароль на Wi-Fi роутере TP Link.
Удобней проводить настройку, используя проводное подключение:
- Подключаем сетевой LAN кабель к компьютеру и роутеру.
- Убедитесь, что индикатор LAN активен.
- Для доступа к сети Интернет удостоверьтесь, что модем подключен к роутеру.
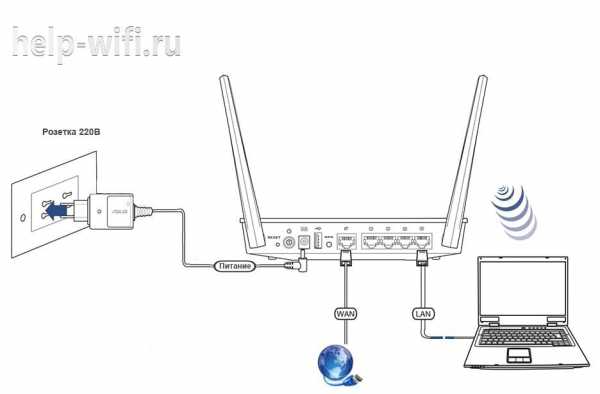
При наличии доступа к беспроводной сети:
- В беспроводных подключениях на компьютере находим свою сеть.
- Подключаемся к ней, вводим пароль.
Если не знаем пароль от вайфай:
- Заходим в беспроводные подключения на компьютере.
- Находим сеть, нажимаем «подключить». Система предложит ввести пароль. Ничего не вводим.
- Жмем кнопку WPS на роутере.
- Если роутер был сброшен до заводских настроек, данные для доступа можно узнать на корпусе устройства (если сохранилась наклейка).
Примерное изображение на корпусе роутера TP-Link:
Вход в веб-интерфейс
Управлять роутером можно через обычный веб-браузер (Edge, Chrome, Opera, Mozilla, Safari).
- Запускаем любой веб-браузер.
- Пишем в строке адрес панели управления: tplinkwifi.net (используется в новой панели управления), или 192.168.0.1. (подходит для всех моделей, в том числе более старых). Все возможные варианты адресов:
- 192.168.1.1
- 192.168.0.1
- tplinklogin.net
- tplinkwifi.net
- Вводим имя и пароль пользователя. По умолчанию это admin admin.
- Если все ввели правильно, перед пользователем появляется главная страница панели управления TP-Link.
Забыл пароль
Бывает ситуация, когда не получается зайти в панель TP-Link. Если пользователь не знает данных для входа (может, их когда-то изменяли другие пользователи, или тот, кто первый раз настраивал роутер) и нет возможности зайти в панель управления:
- Для начала проверьте правильность ввода заводских данных. Возможно, допущена ошибка при вводе (был нажат Caps Lock, русская раскладка клавиатуры, прочее).
- Если роутер настраивал и обслуживал компьютерный мастер, найдите всю документацию к нему, возможно, он записал данные для входа в панель управления.

Сброс на заводские настройки
Обычно сброс на заводские настройки проводится через контрольную панель роутера. В нашем случае, когда нет доступа к админке, придется делать аппаратный сброс данных.
- На задней панели роутера есть кнопка сброса. Найдите ее на своем маршрутизаторе.
- Не пугайтесь, если кнопка окажется глубоко в корпусе. Найдите любой тонкий предмет (скрепка, зубочистка) и зажмите кнопку на 10 секунд.
Примерное изображение кнопки сброса настроек на роутерах TP-Link.

Бывают модели, в которых кнопка сброса настроек является общей с WPS-кнопкой (WPS – для подключения к сети без ввода пароля).
Такая кнопка выпирает на маршрутизаторе и не нужно искать острые предметы для ее активации.
- Кратковременное нажатие активирует функцию WPS.
- Длительное нажатие (не менее 8 секунд) запустит процесс сброса настроек.

Смена пароля wi-fi сети
Старый интерфейс
У большинства пользователей TP-Link до сих пор работают старенькие роутеры с зеленым интерфейсом.
Смена пароля вайфай на роутерах TP-Link TL WA701Nd, TL WR743Nd,TL WR740n (очень популярные в народе) в 7 шагов:
- Переходим в панель управления (tplinklogin.net или 192.168.0.1).
- Вводим логин/пароль админки.
- Включаем вкладку «Wireless (беспроводная сеть)».
- Нажимаем на пункт «Wireless security» («Защита беспроводного режима»).
- Галочка должна стоять на пункте «WPA/WPA2 – Personal».
- Находим поле «Password» и вводим свой.
- Внизу нажимаем «Save» (сохранить).
Есть и модели, которые имеют переходной интерфейс от зеленого старого к современному синему. Они используют уже нынешнюю цветовую гамму, но отнести их стоит к маршрутизаторам со старым интерфейсом. Например, у модели TD-W8960n настройка, смена данных для входа и почти все пункты такие же как у TL-MR3220.
Новый интерфейс
Новая панель управления используется в основном на роутерах модельного ряда Archer (но не все, например, модель TL-WR940n имеет обновленную админку).
Интерфейс управления немного изменился, но это к лучшему. Он стал более дружелюбным к рядовым пользователям. Смена пароля на роутере TP-Link в новых или старых моделях почти не отличается.
Переход на новый пользовательский интерфейс панели управления для многих кажется ужасным, ведь на старом все было понятно, а здесь придется разбираться заново.
Смена данных для входа в новом интерфейсе TP-Link:
- В браузере заходим в панель управления (пишем в строке tplinkwifi.net или 192.168.0.1).
- Проходим авторизацию (по умолчанию admin admin).
- В главном меню вверху нажимаем вкладку «Базовая настройка».
- В левой панели выбираем пункт «Беспроводной режим».
- Находим пункт «Имя беспроводной сети» и «Пароль».
- Вводим желаемый пароль для Wi-Fi.
- Сохраняем.

Меняем через телефон
Управлять роутером с телефона можно двумя способами:
- С помощью браузера и стандартной панели управления (как на компьютере).
- С помощью программы TP-Link Tether. Там поменять пароль от роутера TP-Link с телефона гораздо проще.
Если выбрали первый пункт, тогда настройка ничем не отличается от компьютерной (рассмотрим вариант, что пользователь уже установил и авторизовался в программе).
Для смены данных через фирменное приложение следуем шагам :
- На главной странице выбираем внизу пункт «Управление».
- Жмем на «Беспроводной режим».
- Выбираем свою сеть.
- Вводим желаемый пароль или название сети.
- По завершении нажмем кнопку «готово» вверху.
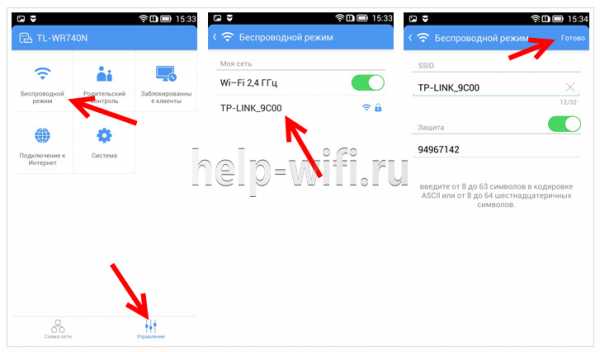
В новых моделях появилась функция управления через смартфон. Делается это через специальное приложение.
Смена пароля на вход в веб-интерфейс
Старый интерфейс
Изменить логин и пароль wi-fi на роутере TP-Link можно в 5 шагов:
- Переходим в панель управления (192.168.0.1).
- Нажимаем вкладку «Системные инструменты».
- Выбираем пункт «Пароль».
- Вводим новые данные.
- Сохраняем и перезагружаем роутер.
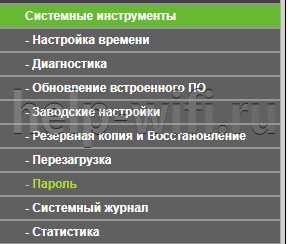
Для создания новой пары логина и пароля придется еще раз ввести старые данные.
Внимательно заполняем все поля. Введите новый password, выберите имя пользователя. Эту комбинацию лучше не терять, иначе придется делать сброс настроек. В конце жмем «Сохранить» или Save (шаг завершающий любые изменения, не забывайте сохранять настройки).

Новый интерфейс
В новых роутерах процесс выглядит следующим образом:
- Заходим в панель управления.
- Вводим данные для входа (по умолчанию admin admin).
- В верхней панели выбираем вкладку «Дополнительные настройки».
- В боковом меню нажимаем «Системные инструменты».
- Выбираем пункт «Администрирование».
- Вводим старые данные и заполняем поля для новых.
- Сохраняем настройки и перезагружаемся.
- Готово.
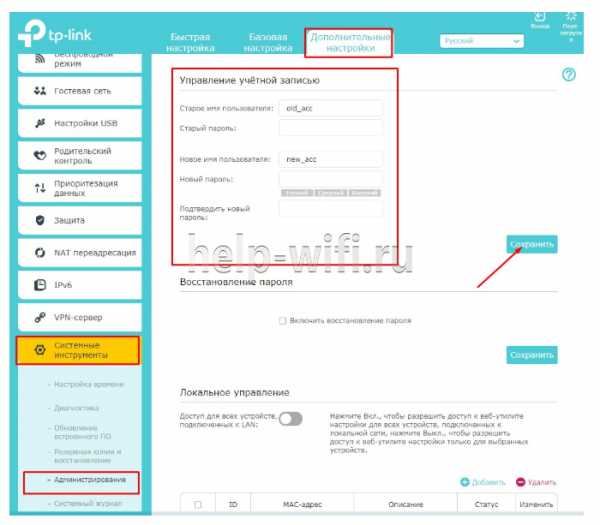
Перезагрузка
После завершения большинства настроек рекомендуется перезагрузить маршрутизатор. Рекомендуется это делать программным методом.
В панели управления:
- Находим пункт «Системные инструменты».
- Переходим в подпункт «Перезагрузка».
- Жмем кнопку перезагрузки. Ждем 30 секунд.
В компьютере настройка роутера – несложное занятие, если следовать правильным алгоритмам и инструкциям. Мы стараемся описать все эти, казалось бы, сложные процессы простыми словами, чтобы любой пользователь, независимо от уровня технического образования мог поменять пароль от Wi-Fi, установить имя пользователя и пароль панели управления. Любая сеть, даже домашняя, должна быть хорошо защищена.
Мне нравитсяНе нравится
Как найти или изменить пароль беспроводной сети на продуктах TP-Link
Часть 1: Беспроводной маршрутизатор и точка доступа
Беспроводной нано-маршрутизатор серии N
Что касается беспроводного маршрутизатора Nano 11N, такого как TL-WR702N и TL-WR802N, пожалуйста, обратитесь к следующему:
Шаг 1:
Пожалуйста, обратитесь к FAQ_87, чтобы войти в маршрутизатор.
Шаг 2:
Перейдите на страницу Wireless -> Wireless Security и проверьте, что вы выбрали.
Выберите WPA-PSK / WPA2-PSK , затем введите свой собственный пароль WIFI в поле PSK Password .
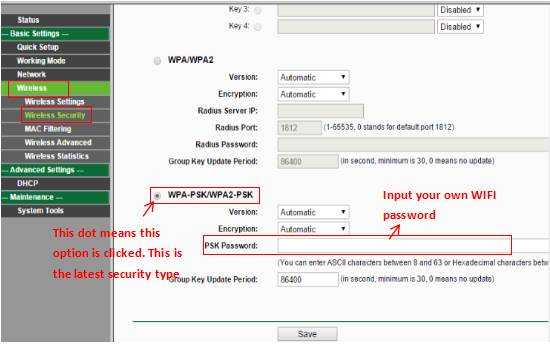
Шаг 3:
Если вы изменили пароль, нажмите кнопку Сохранить . Затем необходимо перезагрузить роутер.
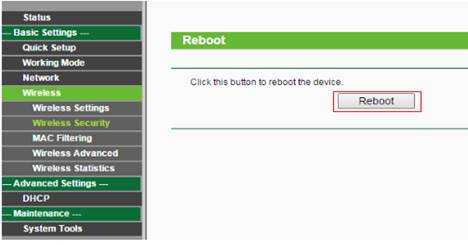
Беспроводной маршрутизатор переменного тока
Что касается беспроводного маршрутизатора 11AC и точки доступа, такого как Archer C3200, см. Следующее:
Шаг 1:
Пожалуйста, обратитесь к FAQ_87, чтобы войти в маршрутизатор.
Шаг 2:
Перейдите на страницу Basic -> Wireless и проверьте, что вы выбрали.
Введите собственное имя беспроводной сети и пароль , затем нажмите Сохранить .
Скриншот используется только для демонстрации, у разных моделей он может отличаться.
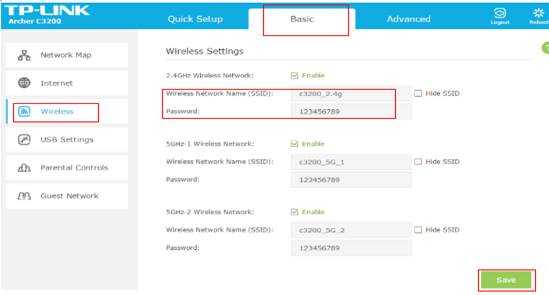
Беспроводной маршрутизатор серии N и точка доступа:
Что касается беспроводного маршрутизатора 11N и точки доступа, например TL-WR740N и TL-WA701ND, см. Следующую информацию:
Шаг 1:
Пожалуйста, обратитесь к FAQ_87 для входа в маршрутизатор и FAQ 174 для входа в AP
Шаг 2:
Перейдите на страницу Wireless -> Wireless Security и проверьте, что вы выбрали.
Если это WEP , ваш пароль обычно Ключ 1 .
Если это WPA-PSK / WPA2-PSK , ваш пароль должен быть PSK Password .
Если вы изменили пароль, нажмите кнопку Сохранить .
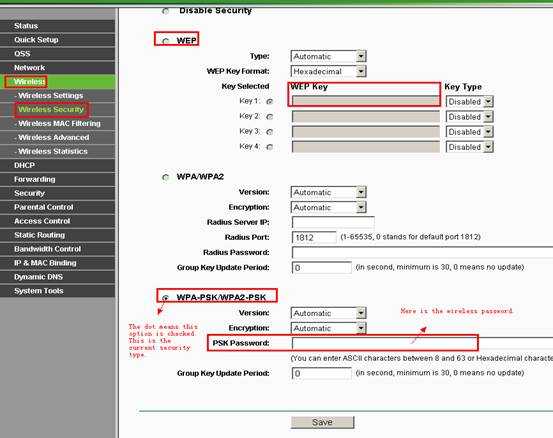
Шаг 3:
Перезагрузите маршрутизатор и точку доступа, только если вы изменили пароль.

Беспроводной маршрутизатор G
Что касается беспроводного маршрутизатора 11G, такого как TL-WR340G, шаги следующие:
Шаг 1:
Пожалуйста, обратитесь к FAQ_87, чтобы войти в маршрутизатор, и FAQ 174, чтобы войти в AP.
Шаг 2:
Перейдите на страницу Wireless -> Wireless Settings . Вы можете увидеть Enable Wireless Security в середине страницы. Если вы не устанавливали этот флажок, щелкните его, чтобы включить безопасность беспроводной сети.
Для WPA-PSK / WPA2-PSK:
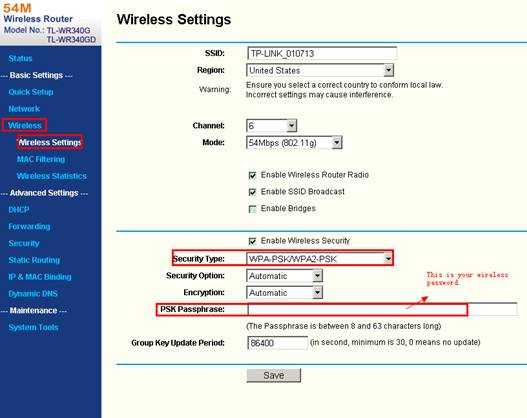
Для WEP:
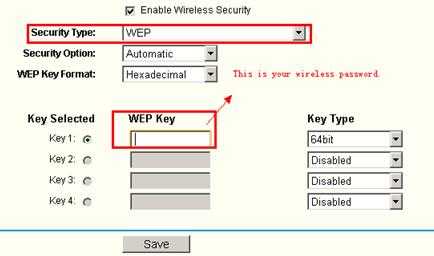
Шаг 3:
Перезагрузите роутер, если вы изменили пароль.
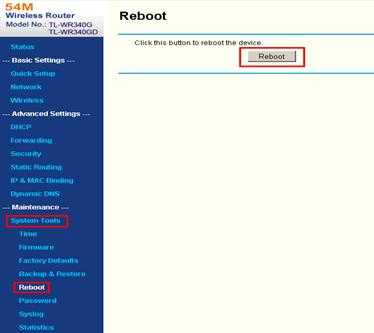
Беспроводная точка доступа G
Что касается беспроводной точки доступа G, такой как TL-WA501G, шаги следующие:
Шаг 1:
Пожалуйста, обратитесь к FAQ_174, чтобы войти в AP.
Шаг 2:
Перейдите на страницу Wireless -> Security Settings , чтобы проверить свой тип безопасности.
Если это WEP , ваш пароль обычно — Key 1 .
Если это WPA-PSK / WPA2-PSK , ваш пароль должен быть PSK Password .
Если вы изменили пароль, нажмите кнопку Сохранить .
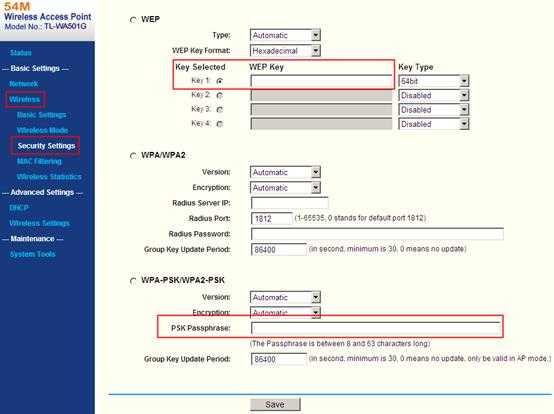
Шаг 3:
Перезагрузите роутер, только если вы изменили пароль.
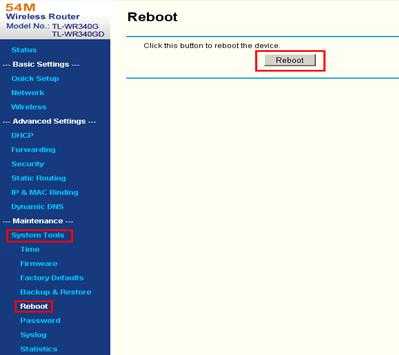
Часть 2: Беспроводной маршрутизатор с модемом ADSL
Если у вас есть модем Trendchip, например TD-W8901G / TD-W8951ND / TD-W8961ND, см. Ниже:
Шаг 1:
Пожалуйста, обратитесь к FAQ_114, чтобы войти в модем.
Шаг 2:
Перейдите на страницу Interface Setup -> Wireless , вы можете найти Pre-Shared Key или Key # 1 .
Общий ключ:
Ключ # 1:
Шаг 3:
Перезагрузите модем, только если вы изменили пароль. Перейдите на страницу Advanced Setup -> SysRestart , перезапустите с текущими настройками .
Если у вас TD-W8960N (Brodcom), прочтите ниже:
Шаг 1:
Пожалуйста, обратитесь к FAQ_114, чтобы войти в модем.
Шаг 2:
Перейдите на страницу Wireless -> Security , чтобы найти беспроводной ключ:
Это может быть предварительный общий ключ WPA :

или сетевой ключ 1 :
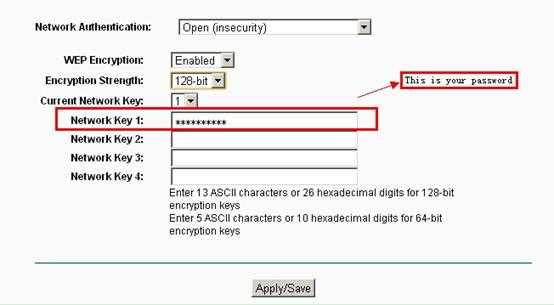
Шаг 3:
Перейдите на страницу Management -> Reboot , чтобы перезагрузить модем, только если вы изменили пароль.
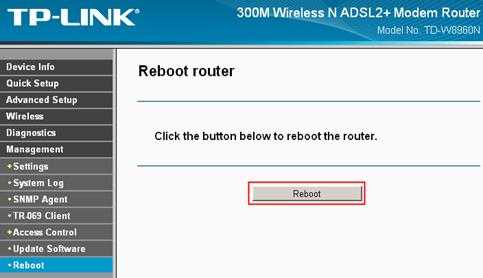
Чтобы узнать больше о каждой функции и конфигурации, перейдите в Центр загрузок , чтобы загрузить руководство для вашего продукта.
Как найти или изменить пароль беспроводной сети на продуктах TP-Link
Эта статья относится к:
TL-WR841N, TL-WDR3500, Archer C50 (V1) Больше
TL-WR841N, TL-WDR3500, Archer C50 (V1), TD-W8961ND, TL-MR3420, TL-WA801ND, TL-WDR4300, TD-W8961NB, TD-W8951ND, TD-W8920G, TL-WR541G, TL-WR702N , TD-W8950ND, TD-W8968, TD-W9980, TL-WA7210N, TL-WR1043ND, TL-WR1042ND, Archer D5, TD-VG3511, TL-WDR3600, TL-WR842N, Archer C20 (V1), TL-WR940N, TD-W8950N, TD-W8901GB, TD-W8960N, TL-WA701ND, TL-WR841ND, TL-WR843ND, TL-WA500G, TL-WR842ND, TL-MR3020, TD-W8151N, TL-MR3220, TL-WA601G, TL- WR743ND, TL-WR543G, TL-WR2543ND, TL-WDR4900, TL-WR941ND, TL-WR843N, TL-WR710N, TD-W8961N, TL-WR802N, TL-WA501G, TL-WR700N, TL-WR841R340G, TL-WR841HP, TL-WR841HP, TL-WR841N TD-W8980, TL-WA901ND, TL-WR542G, Archer C7 (V1 V2 V3), Archer C20i, TL-WR741ND, TD-W8101G, TL-WA5110G, TL-WR740N, TL-WR840N, TL-WR810N, TL-WR340GD , TL-WR720N, TD-W9970, TD-W8980B, TD-W8901G, TD-VG3631, Archer C5, TL-WA7510N, TD-W8970B, Archer C2 (V1), TD-W8970, TL-MR3040
Часть 1: Беспроводной маршрутизатор и точка доступа
Беспроводной нано-маршрутизатор серии N
Что касается беспроводного маршрутизатора Nano 11N, такого как TL-WR702N и TL-WR802N, пожалуйста, обратитесь к следующему:
Шаг 1:
Пожалуйста, обратитесь к FAQ_87, чтобы войти в маршрутизатор.
Шаг 2:
Перейдите на страницу Wireless -> Wireless Security и проверьте, что вы выбрали.
Выберите WPA-PSK / WPA2-PSK , затем введите свой собственный пароль WIFI в поле PSK Password .

Step3:
Если вы изменили пароль, нажмите кнопку Сохранить . Затем необходимо перезагрузить роутер.
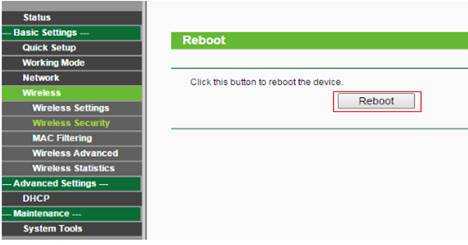
Беспроводной маршрутизатор переменного тока
Что касается беспроводного маршрутизатора 11AC и точки доступа, например Archer C3200, см. Следующую информацию:
Шаг 1:
Пожалуйста, обратитесь к FAQ_87, чтобы войти в маршрутизатор.
Шаг 2:
Перейдите на страницу Basic -> Wireless и проверьте, что вы выбрали.
Введите собственное имя беспроводной сети и пароль , затем нажмите Сохранить .
Скриншот используется только для демонстрации, у разных моделей он может отличаться.
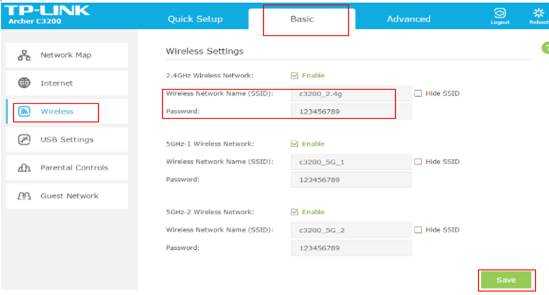
Беспроводной маршрутизатор серии N и точка доступа:
Что касается беспроводного маршрутизатора 11N и точки доступа, например TL-WR740N и TL-WA701ND, см. Следующую информацию:
Шаг 1:
Пожалуйста, обратитесь к FAQ_87 для входа в маршрутизатор и FAQ 174 для входа в AP
Шаг 2:
Перейдите на страницу Wireless -> Wireless Security и проверьте, что вы выбрали.
Если это WEP , ваш пароль обычно Ключ 1 .
Если это WPA-PSK / WPA2-PSK , ваш пароль должен быть PSK Password .
Если вы изменили пароль, нажмите кнопку Сохранить .
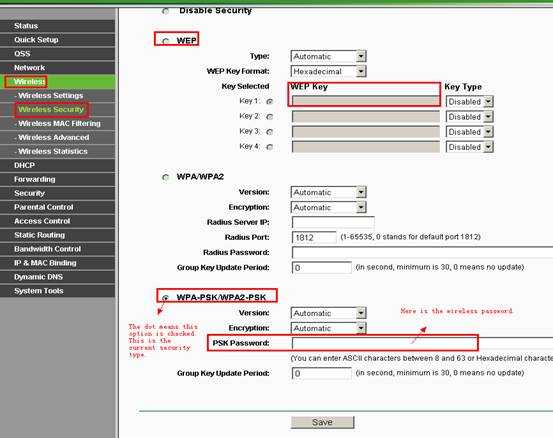
Step3:
Перезагрузите маршрутизатор и точку доступа, только если вы изменили пароль.
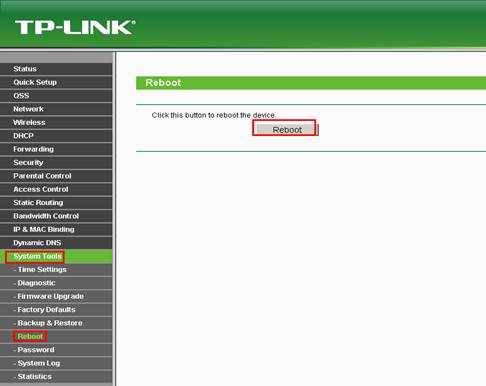
Как найти или изменить пароль беспроводной сети на продуктах TP-Link
Эта статья относится к:
TL-WR841N, TL-WDR3500, Archer C50 (V1) Больше
TL-WR841N, TL-WDR3500, Archer C50 (V1), TD-W8961ND, TL-MR3420, TL-WA801ND, TL-WDR4300, TD-W8961NB, TD-W8951ND, TD-W8920G, TL-WR541G, TL-WR702N , TD-W8950ND, TD-W8968, TD-W9980, TL-WA7210N, TL-WR1043ND, TL-WR1042ND, Archer D5, TD-VG3511, TL-WDR3600, TL-WR842N, Archer C20 (V1), TL-WR940N, TD-W8950N, TD-W8901GB, TD-W8960N, TL-WA701ND, TL-WR841ND, TL-WR843ND, TL-WA500G, TL-WR842ND, TL-MR3020, TD-W8151N, TL-MR3220, TL-WA601G, TL- WR743ND, TL-WR543G, TL-WR2543ND, TL-WDR4900, TL-WR941ND, TL-WR843N, TL-WR710N, TD-W8961N, TL-WR802N, TL-WA501G, TL-WR700N, TL-WR841R340G, TL-WR841HP, TL-WR841HP, TL-WR841N TD-W8980, TL-WA901ND, TL-WR542G, Archer C7 (V1 V2 V3), Archer C20i, TL-WR741ND, TD-W8101G, TL-WA5110G, TL-WR740N, TL-WR840N, TL-WR810N, TL-WR340GD , TL-WR720N, TD-W9970, TD-W8980B, TD-W8901G, TD-VG3631, Archer C5, TL-WA7510N, TD-W8970B, Archer C2 (V1), TD-W8970, TL-MR3040
Часть 1: Беспроводной маршрутизатор и точка доступа
Беспроводной нано-маршрутизатор серии N
Что касается беспроводного маршрутизатора Nano 11N, такого как TL-WR702N и TL-WR802N, пожалуйста, обратитесь к следующему:
Шаг 1:
Пожалуйста, обратитесь к FAQ_87, чтобы войти в маршрутизатор.
Шаг 2:
Как изменить пароль администратора на ADSL-маршрутизаторе TP-Link
Эта статья относится к:
TD-8816, TD-8817, TD-W8961ND Больше
TD-8816, TD-8817, TD-W8961ND, TD-W8901GB, TD-W8101G, TD-W8960N, TD-W8951ND, TD-W8950ND, TD-8841, TD-W8901G, TD-8840, TD-8840T, TD -W8960NB, TD-8811, TD-8810
Для маршрутизаторов решения Broadcom: TD-W8960N / TD-W8960NB / TD-W8950ND
Откройте веб-браузер, введите IP-адрес LAN беспроводного маршрутизатора ADSL в адресной строке и нажмите Enter.IP-адрес ADSL-маршрутизатора TP-Link по умолчанию — 192.168.1.1.
См. Раздел: Что мне делать, если я не могу войти в веб-интерфейс своего устройства TP-Link?
Введите имя пользователя и пароль на странице входа. Имя пользователя и пароль по умолчанию — admin в нижнем регистре.
Щелкните Management-> Access Control-> Password на левой странице и введите старый пароль и новый пароль.
Щелкните Сохранить / Применить, чтобы сохранить настройки.
Для маршрутизаторов решения TrendChip: TD-W8961ND / TD-W8951ND / TD-W8901G / TD-W8901GB / TD-W8901G / TD-W8101G / TD-8840T / TD-8817 / TD-8816
Шаг 1
Откройте предпочтительный веб-браузер и введите IP-адрес LAN вашего беспроводного маршрутизатора ADSL в адресной строке и нажмите Enter. IP-адрес по умолчанию для всех ADSL-маршрутизаторов TP-Link — 192.168.1.1.
Шаг 2
На странице входа в систему введите имя пользователя и пароль. Имя пользователя и пароль по умолчанию — admin.
Шаг 3
Щелкните Обслуживание> Администрирование , затем введите новый пароль.
Шаг 4
Щелкните Сохранить.
Для маршрутизаторов с интерфейсом собственной разработки: TD-W8970 / TD-W8980 / TD-W9970 / TD-W9980
Откройте веб-браузер, введите IP-адрес LAN беспроводного маршрутизатора ADSL в адресной строке и нажмите Enter.IP-адрес ADSL-маршрутизатора TP-Link по умолчанию — 192.168.1.1.
Введите имя пользователя и пароль на странице входа. Имя пользователя и пароль по умолчанию — admin в нижнем регистре.
Щелкните Системные инструменты -> Управление Control , затем введите старый пароль, новый пароль и имя пользователя.
Для роутеров с новым синим UI: Archer D7 / Archer D9 / Archer D5
Откройте веб-браузер, введите IP-адрес LAN беспроводного маршрутизатора ADSL в адресной строке и нажмите Enter.IP-адрес ADSL-маршрутизатора TP-Link по умолчанию — 192.168.1.1.
Введите имя пользователя и пароль на странице входа. Имя пользователя и пароль по умолчанию — admin в нижнем регистре.
Щелкните Advanced-> System Tools-> Administration , затем введите старый и новый пароль.
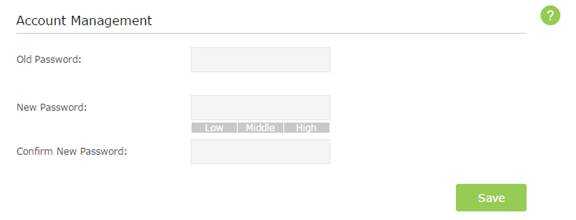
1. После изменения пароля войдите в ADSL-маршрутизатор с новым паролем.
2. Если вы забыли новый пароль, вам необходимо сбросить ADSL-маршрутизатор до заводских настроек по умолчанию.
3. Маршрутизатор с разными версиями оборудования может иметь разный интерфейс. Пожалуйста, войдите и найдите соответствующее место.
Связать артикул:
Как изменить имя пользователя или пароль администратора беспроводных маршрутизаторов TP-Link?
Чтобы узнать больше о каждой функции и конфигурации, перейдите в Центр загрузок, чтобы загрузить руководство для вашего продукта.
Как поменять пароль на WiFi на TP-Link — пошаговая инструкция
При использовании домашней сети Wi-Fi нужно уделять особенное внимание безопасности. Чтобы мощности роутера не использовались без согласия его владельца, а также, чтобы не допустить несанкционированный доступ к панели роутера, следует установить пароль. Нелишним будет применить шифрование, обезопасить настройки устройства и его подключение. Следует разобраться, как поменять пароль на Wi-Fi на TP-Link — старых и новых моделях, а также с тем, какой тип шифрования лучше и для каких роутеров.
Как зайти в панель управления роутера TP-Link для смены пароля

Как сменить пароль на Wi-Fi
Для смены данных, необходимых для подключения к интернет сети, нужно зайти в панель администрирования маршрутизатора, что можно сделать с компьютерного или мобильного устройства.
Для этого следует подключиться к роутеру по сети вай-фай или напрямую.
- В первом случае необходимо использовать сведения об имени сети и пароле, которые находятся на нижней панели маршрутизатора.
- Во втором случае нужно открыть любой браузер, вписать в адресную строку tplinkwifi.net или 192.168.0.1, и заполнить строки логина и пароля словом «admin».
Эти данные устанавливаются при производстве устройства по умолчанию. В некоторых моделях производитель не установил логин и пароль. Для них вход в настройки возможен в свободном режиме без защиты.
Дальнейший алгоритм действий по смене идентифицирующих пользователя данных, необходимых для получения доступа к панели, определяется видом модели маршрутизатора.
Как поменять пароль на Wi-Fi на TP-Link старых моделей
Многие пользователи используют старые модели TP-Link с зеленым интерфейсом. Более современные модификации устройств с зелено-синим цветовым отображением, также стоит отнести к старым моделям, что объясняется их функциональными возможностями и особенностями проведения настроечных операций. Подробная инструкция, как и что делать, позволит беспроблемно сменить код в сети, не владея особыми знаниями.
Сменить пароль от точки доступа
Заменить пароль от беспроводной сети, раздаваемой роутером, можно в режиме его настроек. Для проведения операции нужно:
- Выбрать меню беспроводной сети, расположенное с левой стороны экрана.
- Открыть раздел настроек применительно к операциям, ориентированным на защиту беспроводного режима.
- Отметить галочкой тип шифрования — WPA/WPA2 — Personal, считающийся наиболее надежным, который практически невозможно взломать.
- Установить буквенно-цифровую комбинацию в разделе паролей.
- Сохранить все внесенные данные нажатием на соответствующую кнопку.
- В левой части экрана выбрать раздел «Системные инструменты» и в раскрывшемся меню нажать на кнопку перезагрузки.
Для справки! После перезагрузки маршрутизатора к нему уже не смогут подключиться устройства по старому паролю. На всех из них нужно будет вбивать новый.

Смена пароля от точки доступа на старых моделях
Сменить пароль от Web-интерфейса
Смена данных для входа в административную панель проводится в меню системных инструментов. После нажатия на его название, перед пользователем открывается дополнительное меню, одним из разделом в котором является «Пароль».
В окне нужно ввести старые данные для входа и их новые значения, после чего нажать на кнопку «Сохранить».

Внесение данных пароля
Как установить пароль на вай-фай роутер TP-Link на новых моделях
Новые модели роутеров отличаются версией прошивки, что делает удобным их использование. При смене кода на сеть на этих устройствах, компьютерная техника, телефоны и планшеты могут не подключаться к интернету. На экранах мобильных и компьютерных устройств при этом будет выводиться причина ошибки, сущность которой заключается в несоответствии сохраненных параметров требованиям сети.
Чтобы устранить эту проблему, нужно удалить настроенную и подключенную беспроводную сеть и повторить заново операции. Условием, при котором подключение после повторенных операций будет корректно, является замена пароля на новый. Чтобы удалить сеть нужно нажать на ее идентификатор и выбрать опцию удаления сети. На компьютере и ноутбуке она называется «Забыть».
Сменить пароль от точки доступа
Чтоб разобраться, как поменять пароль на Wi-Fi роутере TP-Link, владельцу устройства следует придерживаться алгоритма действий. Чтобы провести операцию применительно к аппаратуре новой модификации, следует:
- открыть меню базовых настроек и перейти в раздел с параметрами беспроводного режима;
- заполнить графу для пароля данными с ключами доступа к сети;
- сохранить произведенные изменения нажатием на соответствующую кнопку;
- перезагрузить или выключить и включить устройство.
Сменить пароль от Web-интерфейса
Пароль, который ставит на роутере производитель, должен быть сменен пользователем. Процедура проводится в процессе настройки маршрутизатора. Стандартные данные для входа известны всем, что может стать причиной несанкционированного входа в настроечное меню устройства.
Изменить параметры доступа к панели управления можно после входа в административную панель. Для этого необходимо:
- Открыть меню дополнительных настроек.
- Перейти в раздел с параметрами системных инструментов.
- Нажать на ссылку подраздела администрирования.
- Заполнить форму управления учетной записи — в поля внести данные для входа, которые планируется изменить, а также ее новые идентификационные сведения.
- Сохранить конфигурации нажатием на соответствующую кнопку.
Внесенные изменения вступят в силу только после перезагрузки.
Обратите внимание! Операция может быть проведена стандартным способом, включением и выключением устройства кнопкой или отключением и подключением при помощи шнура питания.
Смена кода для получения доступа к сети возможна и через функциональные возможности телефонного устройства. Управлять роутером с него можно по двум схемам. Первая аналогична применяемой для компьютерных устройств — с помощью браузера со стандартной панели администрирования. Операция смены кода проводится по алгоритму, применимому для компьютерной техники.
Реализация операции по второй схеме требует специального программного обеспечения TP-Link Tether. Она упрощает процедуру. Для ее проведения нужно:
- Зайти на главную страницу настроек устройства.
- В нижней части экрана перейти в меню «Управление».
- Выбрать раздел с настройками беспроводного режима.
- Из предложенных в открывшемся окне вариантов подключения выбрать то, относительно к которому проводится корректировка.
- Ввести коды для входа в сеть.
- Нажать на кнопку «Готово», расположенную в верхней части экрана.
Какой тип шифрования выбрать для Wi-Fi точки доступа

Выбор типа шифрования
Дополнительной опцией для защиты беспроводной сети от вмешательства извне является шифрование. Различают два его типа — AES и TKIP. Выбор осуществляется в разделе настроек меню «Беспроводные сети».
В большинстве случаев пользователи используют тип AES. Однако при использовании устройств не последних моделей, лучше активировать опцию автоматического шифрования, в которой система самостоятельно выберет наиболее приемлемый для применяемой техники вид. Для этого следует поставить отметку «кружочек» напротив соответствующего типа опции.
Внимание! Такой выбор типа шифрования предупредит проблемы с подключением по причине того, что техника не поддерживает функции, предусмотренные в настройках.
Что делать, если забыл пароль от Wi-Fi роутера TP-Link
При обслуживании роутера применяется как минимум два пароля. Один из них необходим для подключения Wi-Fi сети, а второй используется для входа в настройки устройства. Чаще всего проблемы возникают с данными для получения доступа к администрированию, поскольку стандартные логин и пароль обычно меняют, чтобы защитить подключение.
Забыт пароль от точки доступа
При потере данных для подключения к точке доступа, можно сделать сброс настроек роутера и установить новый код. Альтернативными способами решения вопроса является получение информации из раздела настроек маршрутизатора или компьютерного устройства, что актуально в случае, когда пользователь ранее уже подключался к сети.
Чтобы узнать код через компьютер, нужно:
1. Перейти в меню центра управления сетями.
2. Открыть раздел для настройки адаптеров.

Действия в меню параметров сети
3. Кликнуть правой кнопкой мыши на соединение, пароль к которому нужно узнать.

Выбор беспроводного соединения
4. Нажать на кнопку настроек свойств беспроводной сети.

Переход в раздел настроек свойств сети
5. Перейти во вкладку безопасность.
6. Активировать опцию выведения в поле введенных знаков пароля.

Просмотр данных пароля
Чтобы посмотреть код входа в настройках маршрутизатора необходимо:
- Подключить сетевой кабель в WAN разъем устройства.
- Зайти в панель администрирования.
- Открыть меню настроек беспроводных сетей.
- Перейти в раздел обеспечения защиты сетей.
- В поле «Пароль» посмотреть его цифровое значение.
Важно! Перед тем, как вставлять коды в поле для логина и пароля, следует позаботиться об их надежности. Не следует применять известные всем цифро-буквенные комбинации, располагая их в последовательности, соответствующей раскладке клавиатуры. Лучше не привязывать код ни к каким датам и событиям. Самый надежный пароль генерируется в случайном порядке из цифр и букв.
Забыт пароль от админки
Вход в панель администрирования маршрутизатора под паролем. Мера безопасности предупреждает несанкционированные подключения к сети. При попытке получения доступа посторонним пользователем, он столкнется с требованием ввести пароль для завершения операции.
На новом роутере по умолчанию устанавливаются стандартные данные для входа, одинаковые для всех. На большинстве моделей устройств пароль и логин «admin». Подключение также может быть разрешено без всякой защиты.
При первом использовании устройства рекомендуется все сведения для доступа сменить или установить в процессе его настройки. Если владельцем роутера были утеряны данные для администрирования, то введение некорректных логина и пароля приведет к перезагрузке страницы и к выведению на экран системного сообщения о том, что при вводе идентификаторов была допущена ошибка.
Обратите внимание! В ситуации, когда роутер был установлен сотрудниками провайдера, то в качества пароля и логина обычно назначается название этой компании. Если оно не было использовано, то можно позвонить на горячую линию службы поддержки и уточнить, какие данные для входа были применены.
В случае, когда не получается подобрать логин и пароль, единственным способом решения проблемы является сброс настроек до заводских. Для этого нужно нажать на кнопку перезагрузки, расположенную на задней панели под антенной в ряд с другими входами, и удержать ее 10 секунд при подключенном питании к адаптеру. В зависимости от используемой модели роутера кнопка может называться «Reset», «Сброс» или «Default».

Расположение кнопки «Reset»
После проведенной процедуры для входа в конфигурацию следует использоваться стандартные данные логина и пароля. Если на маршрутизаторе они не указаны, то получить доступ к панели можно в свободном режиме. Пользователю придется заново настраивать сервис, поскольку нажатием на кнопку все сбилось.
Разобравшись, как изменить пароль на вай-фай роутер ТП линк, становится ясно, что реализация процедуры доступна даже для неопытных пользователей. Чтобы сменить логин и пароль для входа в административную панель, а также откорректировать данные для подключения по беспроводной сети компьютерных и мобильных устройств, достаточно действовать по алгоритму. При его соблюдении можно быть уверенным, что с безопасностью сети проблем не возникнет, и никто из посторонних к ней не подключиться.
Как поменять пароль на роутере tp-link
 Сегодня, безопасность вашей WiFi сети и настроек роутера TP-Link — это реальная необходимость. И дело не только в том, что злобные хакеры могут до вас добраться, сколько в том, что безопасность порой нужна из более практичных целей, особенно когда речь идет о WiFi роутерах. Чтобы интернет не был медленным, чтобы трафик оставался вашим, чтобы не приходилось с нуля настраивать роутер, чтобы никто не шутил с названием сети и так далее.
Сегодня, безопасность вашей WiFi сети и настроек роутера TP-Link — это реальная необходимость. И дело не только в том, что злобные хакеры могут до вас добраться, сколько в том, что безопасность порой нужна из более практичных целей, особенно когда речь идет о WiFi роутерах. Чтобы интернет не был медленным, чтобы трафик оставался вашим, чтобы не приходилось с нуля настраивать роутер, чтобы никто не шутил с названием сети и так далее.
Поэтому в рамках данной статьи я расскажу вам как поменять пароль на роутере TP-Link для веб-интерфейса и вайфая. Для тех, кто сталкивается с этим в первый раз, стоит упомянуть, что это два разных пароля для разных целей, но обо всем по порядку.
Примечание: Если вы хотите использовать сложные пароли, то вам, вероятно, захочется взглянуть на мой онлайн генератор паролей.
Как поменять пароль на роутере TP-Link — веб-интерфейс
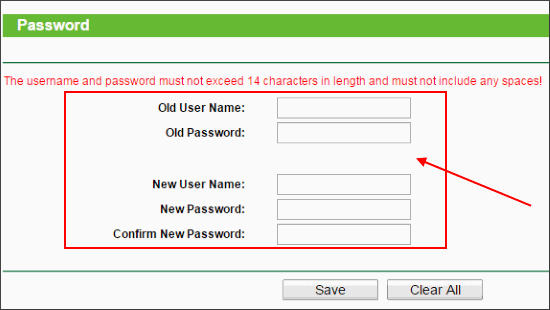
Первое с чего я начну, это расскажу вам как поменять пароль на роутере TP-Link для веб-интерфейса. Стоит знать, что безопасность важна не только для подключения к WiFi, но и для сохранности ваших настроек, ведь если кто-то может менять настройки, то ему не составит труда сбросить все остальные пароли. Поэтому никогда не пренебрегайте установкой нормального пароля на веб-интерфейс. И вот как это можно сделать:
2. В левой части откройте «System Tools» (системные инструменты), а затем нажмите на пункт «Password» (пароль).
3. Откроется страница с настройками пароля, как показано на рисунке выше.
4. Вам необходимо заполнить все поля, после чего нажать на кнопку «Save».
5. Пароль будет установлен.
Как видите, ничего сложного нет. Помните, что пароль и логин стоит куда-нибудь записать, иначе придется перезагружать роутер, что приведет к необходимости заново все настраивать.
Как поменять пароль WiFi на роутере TP-Link
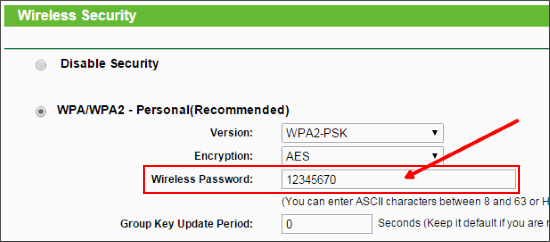
С паролем от веб-интерфейса разобрались, теперь поговорим о том, как поменять пароль WiFi на роутере TP-Link. Как вы уже успели заметить из картинки, пароль меняется несколько легче. И вот сама инструкция:
1. Как и в предыдущем методе, войдите в интерфейс роутера.
2. В левой части раскройте пункт «Wireless» (беспроводная сеть), а затем выберите пункт «Wireless Security» (безопасность беспроводной сети WiFi).
3. Откроется страница с настройками безопасности WiFi. Вам нужно найти поле «Wireless Password» и указать желаемый пароль.
4. Нажмите на кнопку «Save», после этого пароль будет заменен.
Помните, что после изменения пароля, вам необходимо будет заново его ввести для всех подключенных компьютеров по WiFi.
Как видите, любой обычный пользователь в состоянии самостоятельно заменить пароль от веб-интерфейса и WiFi на роутере TP-Link. И на закуску, тематическое видео:
Как поменять пароль на Wi-Fi роутере TP-Link — пароль по умолчанию
Чтобы домашняя сеть Wi-Fi работала корректно, необходимо следить за ее безопасностью. Важно, чтобы личная, офисная или другая подобная сеть была защищена надежным паролем. Не все знают, как поменять пароль на Wi-Fi роутере TP-Link, думают, что для этой процедуры необходимо привлечение специалиста. Но сделать это можно самостоятельно даже в домашних условиях.
Когда нужно менять пароль Wi-Fi

Поменять пароль на Wi-Fi роутере TP-Link можно самостоятельно в два счета
Любая Wi-Fi сеть должна быть надежно защищена паролем. Если его не устанавливать, оставив сеть открытой, к ней в любой момент могут подключаться другие пользователи. Современные провайдеры предлагают высокую скорость Интернета и полный безлимит по трафику. Казалось бы, ничего страшного не случится, если поделиться им с соседями, и они будут пользоваться частной сетью другого человека. Но есть несколько существенных причин не раздавать собственный Wi-Fi чужим и даже знакомым людям:
- любые подключаемые устройства к роутеру будут его нагружать. Если будет слишком много подключенных устройств, роутер даже может не выдержать нагрузки;
- из-за большого количества подключений будет снижаться скорость интернет-соединения;
- также всегда существует вероятность того, что недоброжелатели посредством вай-фай смогут подключиться к локальной сети, а значит получат в процессе доступ и к файлам пользователя на компьютере.
Обратите внимание! Человек, который подключается к чужой сети, легко может оказаться злоумышленником, занимающимся противоправными действиями. Это грозит чреватыми последствиями для владельца интернет-соединения.
Поэтому при возникновении каких-то подозрительных сбоев и торможений в работе роутера, при замедлении интернет-сессии лучше лишний раз сменить пароль. Возможно, после этого дела пойдут гораздо лучше.
Банально поменять пароль иногда хочется и в тех случаях, когда изначально мастер установил все параметры на своё усмотрение. Запомнить многозначный код бывает сложно, и при подключении новых устройств возникают трудности с поиском и воспроизведением пароля. Поэтому можно самостоятельно его заменить на более удобный и легко запоминающийся для конкретного владельца.
Ещё несколько распространенных причин изменить пароль от Wi-Fi на роутере TP-Link:
- если у владельца появились подозрения, что его домашнюю сеть кто-то использует без разрешения и согласия;
- чтобы ограничить другим членам семьи, в частности, детям доступ в Интернет;
- если устройство досталось от другого владельца в постоянное пользование.
В некоторых случаях сменить пароль от вай-фай на роутере нужно по той причине, что человек попросту его забыл. Для этого лучше подключиться к роутеру напрямую через кабель с ноутбука или компьютера. Такой провод идёт с ним в комплекте, его не нужно дополнительно покупать.
Важно! Для подключения нужно использовать LAN-разъем жёлтого цвета, а на компьютере — сетевую карту.
Интерфейс роутера TP-Link: пошаговая инструкция входа
Перед тем как сменить пароль на Wi-Fi роутере TP-Link, нужно сначала войти в его интерфейс. Для выполнения этого действия не нужен доступ к Интернету, важно обеспечить связь с устройством по кабелю или Wi-Fi.
Обратите внимание! Не всегда веб-интерфейс может корректно отображаться при работе в браузерах устаревших версий или не будет появляться вообще. Поэтому нужно либо их своевременно обновить, либо использовать более современные разновидности.

Обратная сторона роутера с важной информацией
Удобнее работать с интерфейсом роутера TP-Link при подключении по кабелю. Нужно выполнить такие действия:
- Использовать LAN-кабель для соединения компьютера или ноутбука с роутером. На маршрутизаторе порт обозначается жёлтым цветом.
- Затем нужно открыть браузер, например, Opera, Google Chrome, Safari, Mozilla Firefox на выбор, и ввести в строке поиска IP-адрес 192.168. 0.1 или же ссылку http://tplinkwifi.net. В продаже встречается много моделей роутеров TP-Link, у которых может различаться доменное имя. Узнать его можно на обратной стороне устройства на специальной наклейке.
- На экране должно появиться окно авторизации, куда вводятся логин и пароль. В обоих случаях это слово «admin» по умолчанию. Затем нужно нажать кнопку «Логин» или «Enter» на клавиатуре. Авторизация должна пройти успешно, после чего пользователь будет перенаправлен на страницу настроек.
Обратите внимание! Пользователь может не знать, что базовые данные для входа в виде слова «admin» были изменены. Об этом будет свидетельствовать появляющийся на экране код ошибки 401. Для решения проблемы нужно выполнить сброс настроек, используя кнопку «Reset» на обратной стороне роутера. Если зажать её на 10 сек., настройки сбросятся до заводских.
Панель управления TP-Link очень простая и интуитивно понятная. В интерфейсе нужно найти пункт в меню «Беспроводной режим», где легко изменять название сети. Замена пароля возможна, если войти в раздел «Защита беспроводного режима». В соответствующей графе «Пароль беспроводной сети» нужно просто указать новый ключ.
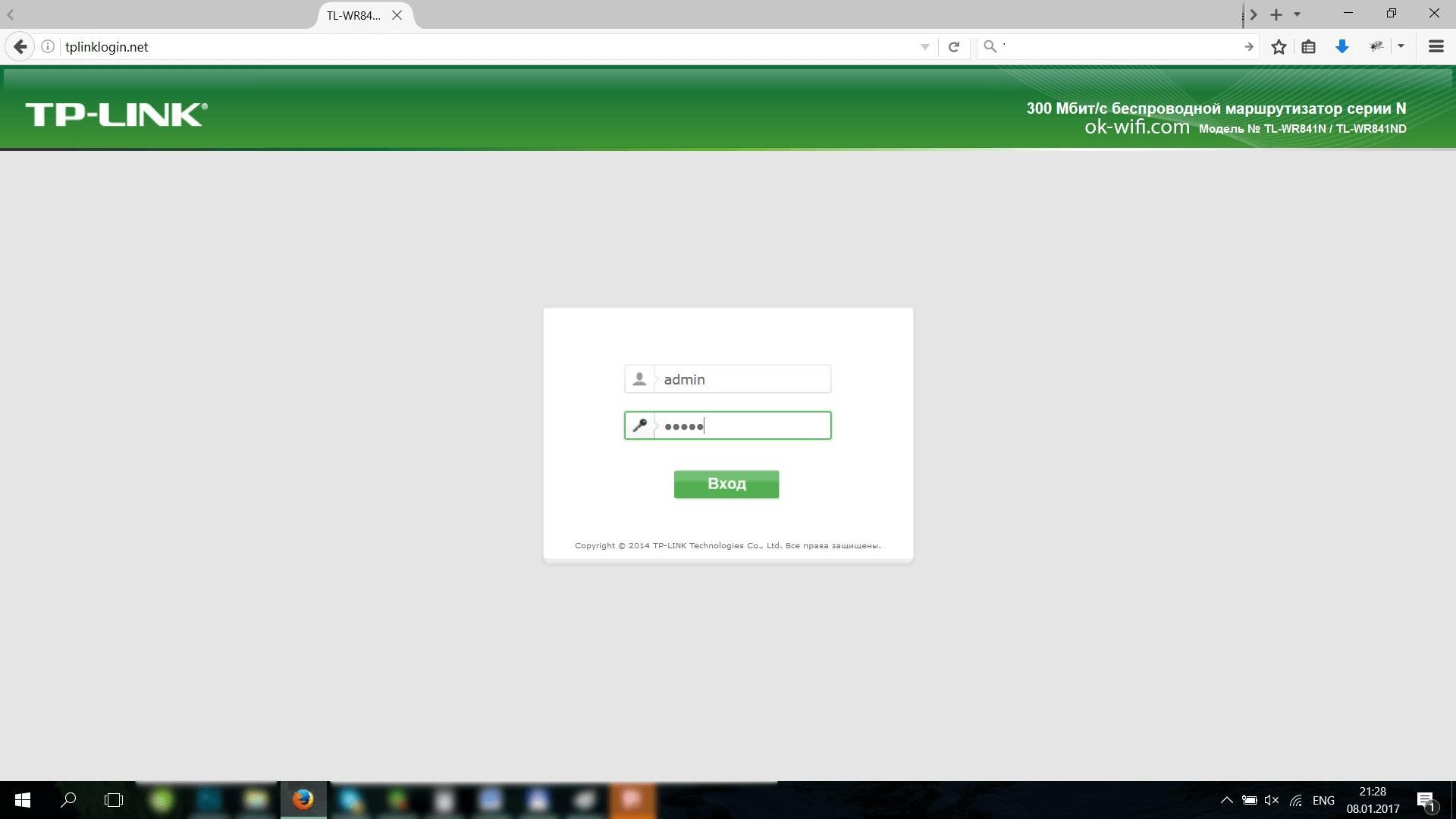
Вход в интерфейс
Как менять пароль на старых моделях
Компания TP-Link является одной из ведущих производителей роутеров. Эти маршрутизаторы считаются очень востребованными и популярными. Постоянно выпускаются новые улучшенные модели. Тем не менее, многие устаревшие разновидности всё равно продолжают использоваться, ведь они предоставляют всё такой же качественный и скоростной Интернет. Но главное меню может отличаться по цвету или названию пунктов в нём.
Чтобы сменить пароль на старой модели роутера TP-Link, нужно выполнить такие действия:
- После открытия интерфейса в браузере нужно отыскать левое меню, выбрать в нём «Беспроводная сеть» или «Wirelass».
- Перейти в раздел «Защита беспроводного режима» или «Wirelass Security».
- Установить галочку напротив типа шифрования «WPA/WPA2 — Personal», так как именно он считается наиболее безопасным.
- Найти строку «Пароль беспроводной сети» или «Wireless Password», придумать и указать сложный, надёжный, желательно с содержанием как букв, так и цифр. Такой код взломать будет сложнее.
- В конце нужно нажать кнопку «Сохранить» или «Save».
- Перейти в раздел «Системные инструменты» или «System Tools», в нём нажать кнопку «Перезагрузить» или «Reboot».
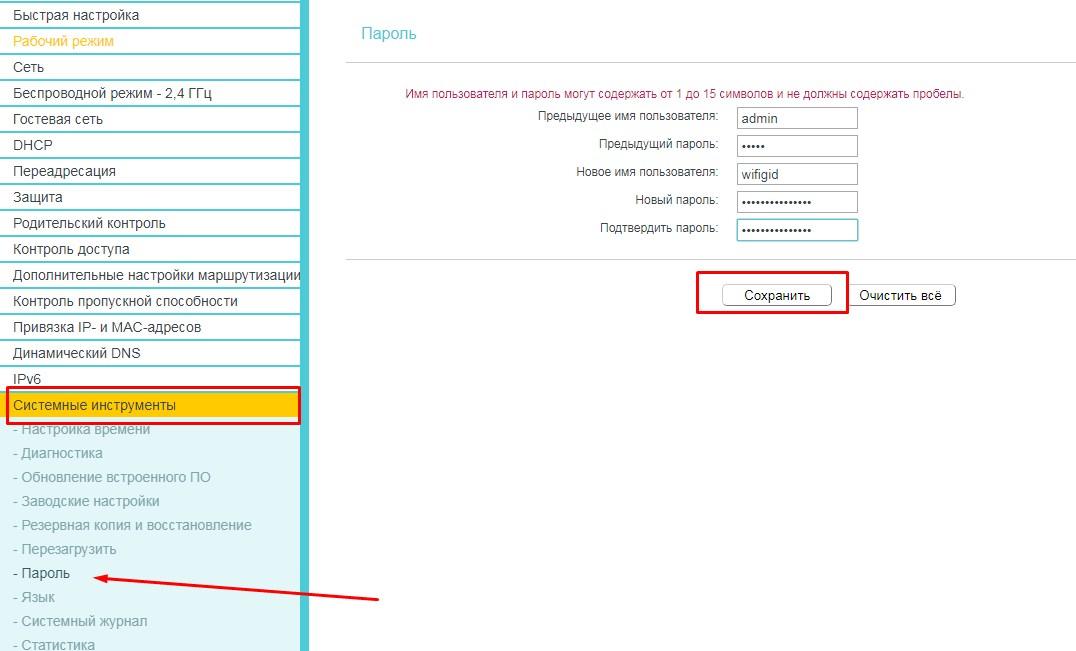
Интерфейс старых роутеров
Важно! Модели роутеров TP-Link первого поколения не имеют русифицированного меню, поэтому нужно ориентироваться в латинских названиях пунктов или разделов.
Смена пароля в новых моделях
Более новые модели роутеров TP-Link отличаются от предыдущих обновлённой версией прошивки, которая адаптирована под пользователей и более удобна для них. Чтобы изменить пароль, необходимо:
- Найти в верхнем меню интерфейса «Базовую настройку» или «Basic».
- В ней выбрать пункт в боковом меню «Беспроводной режим» или «Wireless».
- В строке «Пароль» или «Password» указать новый шифр.
- Нажать на кнопку «Сохранить» или «Save».
- После этого в правом верхнем углу нажать кнопку «Перезагрузка» или «Reboot», это значок в виде шестеренки.
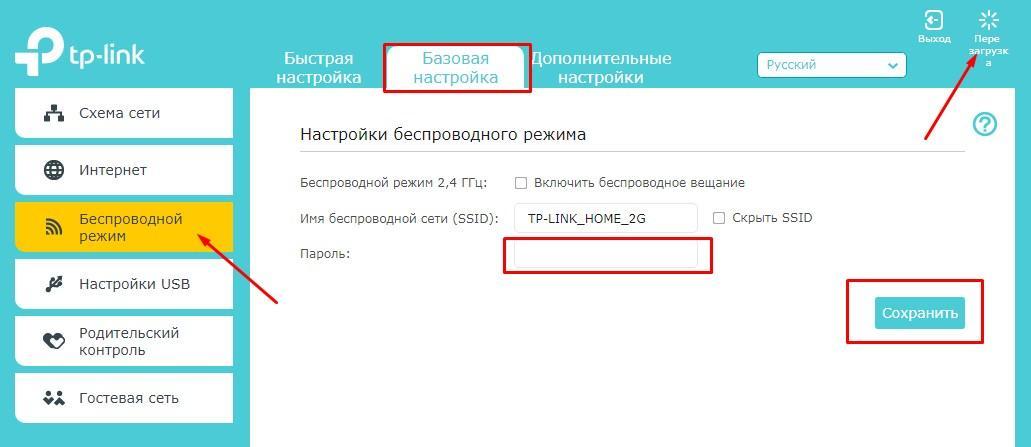
Интерфейс новых роутеров
Важно! Нужно не забыть перезагрузить и сам роутер. Только в этом случае будет выполнена смена пароля. Вместо перезагрузки достаточно будет просто выключить и включить заново роутер основной кнопкой или же выдернуть из него шнур питания и заново подсоединить.
Советы по выбору пароля на Wi-Fi
Перед тем как поменять пароль на вай-фай на роутере ТП-Линк, нужно заранее придумать новый ключ безопасности. Для генерации надежного пароля, который будет сложно взломать, нужно соблюдать такие правила:
- включать в него не менее 8 символов;
- в нём должны быть как цифры, так и буквы;
- дополнительно для повышения надежности можно включать знаки, а также учесть чередование заглавных и прописных букв.
Часто люди допускают ошибки, их домашнюю сеть взламывают и без спроса используют из-за того, что они создают ненадежные пароли. Такие изменяемые пароли обычно состоят из:
- даты рождения;
- последовательности букв или цифр;
- выбирают в качестве пароля очевидную личную информацию — фамилию, имя питомца, родной город и др.
Обратите внимание! Лучше всего создавать пароль без привязки к определенным жизненным датам и событиям, адресам и мобильным номерам.
Как создать сложный пароль
Самым надежным станет банальный набор чередующихся символов, цифр и букв как строчных, так и заглавных. Его стоит где-нибудь записать или сохранить.
Если сложно самостоятельно сгенерировать сложный пароль, можно использовать для этого специальные сервисы. Также можно набирать определенные русские фразы латиницей, тем самым создавая сложные комбинации.
Важно! При придумывании сложного пароля нужно помнить, что длинные и насыщенные знаками препинания коды будет тяжело вводить в ТВ или приставки.
Альтернатива паролю на Wi-Fi
Защитить Wi-Fi соединение можно не только посредством пароля, но и благодаря грамотно выставленным настройкам, а именно, ограничению доступа к беспроводной сети других устройств. Через интерфейс роутера нужно зайти во вкладку «Фильтрация MAC-адресов», затем «Включить фильтрацию MAC-адресов» и в список добавить лишь те устройства, которым разрешен доступ к конкретному интернет-соединению. После сохранения настроек любой другой человек или этот же, но с другого личного устройства, подключиться к сети больше не сможет.
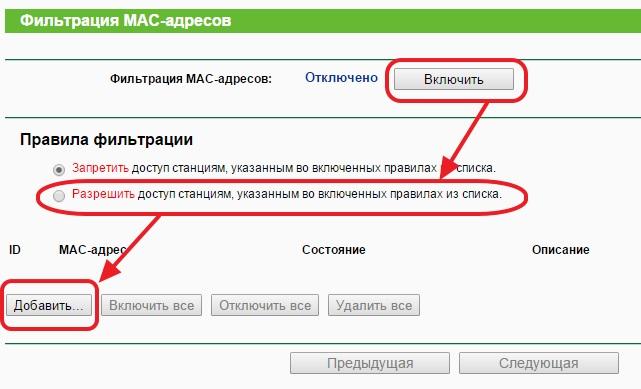
Обратите внимание! Чтобы узнать, какие текущие устройства и MAC-адреса подключены к Сети, можно зайти во вкладку «Статистика беспроводного режима».
Дополнительная информация при смене пароля на Wi-Fi
Если пользователь решает заменить пароль Wi-Fi, ему нужно учитывать установленные стандарты защиты. Существуют такие варианты:
- защита отключена;
- WPA/WPA2 — Personal (рекомендуется);
- WPA/WPA2 — Enterprise;
- WEP.
Устанавливается по умолчанию 2 вариант — WPA/WPA2 — Personal. Проверить это можно в дополнительных параметрах. Благодаря этому типу можно сменить пароль на роутере TP-Link очень легко. Достаточно в соответствующее поле просто ввести новый код и нажать кнопку «Сохранить».
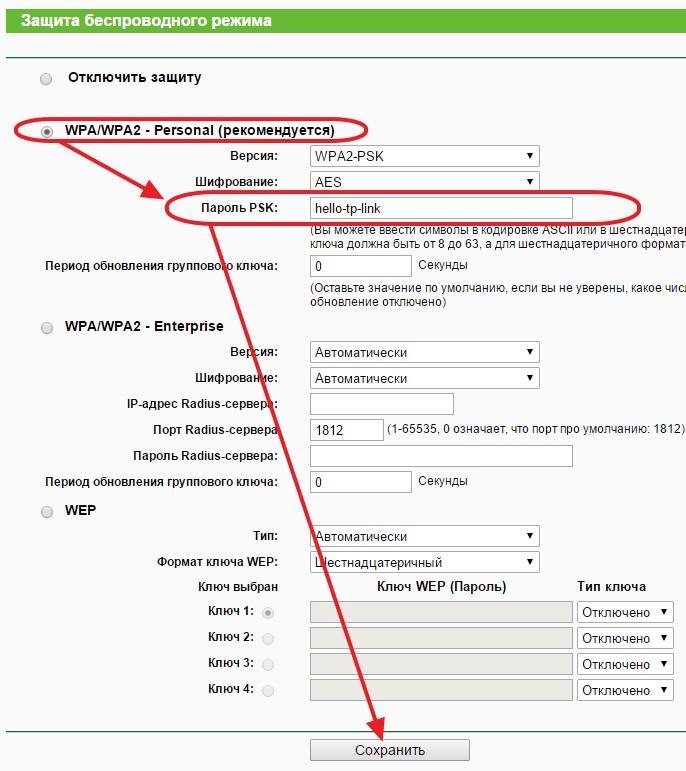
Защита беспроводного режима
Если же защита была отключена или выбран другой доступный из 3 вариантов, то перед сменой пароля нужно сначала включить нужный режим WPA/WPA2 — Personal. Достаточно поставить рядом с ним отметку или галочку, а затем уже вводить пароль и сохранять новые настройки.
К сведению! Максимальную степень безопасности беспроводному соединению способны обеспечить версия WPA2-PSK и метод шифрования AES. Нужно проверить эти данные в настройках, при необходимости задать их.
После смены пароля на TP-Link устройство не подключается к Wi-Fi
Это распространенная проблема для современных гаджетов, смартфонов, планшетов на базе ОС Android, а также ноутбуков на базе ОС Windows 10 и предыдущих версий — Vista, XP, 7 и 8. После смены пароля устройства могут не подключаться к сети Wi-Fi по-новому паролю. На компьютере выдаётся ошибка «Параметры сети, сохраненные на этом компьютере, не соответствуют требованиям этой сети».
На компьютере решить эту проблему гораздо проще. Нужно зайти в его параметры, выбрать «Сеть и Интернет», найти в списке нужную, нажать «Забыть». Похожие действия можно выполнить и на телефоне. Для начала найти нужную сеть, которая некорректно работает, зажать её, после чего появится контекстное меню. Из него нужно выбрать пункт «Удалить сеть».
Обратите внимание! Проблема обычно связана с обновлением кэша в этих операционных системах, поэтому непосредственно в самом устройстве нужно удалить существующее соединение и подключиться к нему заново.
Можно даже не быть специалистом в области компьютерных технологий или беспроводных сетей, чтобы без проблем легко и быстро поменять пароль от Wi-Fi на роутере TP-Link. Эта фирма, занимающаяся выпуском роутеров, ценится за доступную стоимость, большой выбор моделей, простоту их использования и настройки, а также долговечность.
