Как убрать ограничение скорости на роутере. Настройка ограничения скорости для устройства домашней сети
Большинство современных роутеров TP-Link умеет ограничивать скорость соединения. Эта функция еще называется шейпинг (shaping) или шейпер (shaper). В этой статье вы увидите как настроить ограничение скорости в роутерах TP-Link .
Равномерное ограничение скорости для всех клиентов
В этом разделе рассмотрим ситуацию, когда всем подключаемым пользователям необходимо выставить одинаковую скорость соединения.
Нажимаем кнопку «Начать проверку» .

После измерения скорости, получаем результаты. Они приблизительно должны совпадать со скоростью, которую вы указали в ограничениях для клиента.

Ограничение скорости для нашего клиента работает.
Точно так же добавляем ограничения и для других клиентов.
Защита от смены MAC адреса клиента
Ограничения скорости будут работать для каждого беспроводного клиента, которому вы сделали привязку IP адреса к MAC адресу. Однако если клиент изменит MAC адрес своего сетевого адаптера, он может попасть в общие ограничения скорости роутера, т.е. получить доступ к максимальной скорости Интернет соединения.
Чтобы этого не произошло, необходимо в роутере создать список MAC адресов, которым разрешено подключаться к роутеру. Все клиенты, не попавшие в список, не смогут подключиться к роутеру.
Переходим в меню Wireless — Wireless MAC Filtering и нажимаем кнопку AddNew.
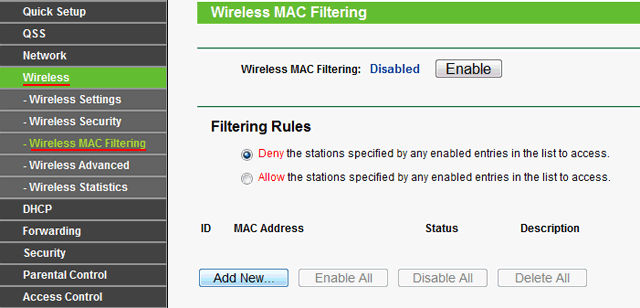
В первую очередь необходимо добавить свои беспроводные устройства, с которых вы производите настройку роутера. Иначе после применения фильтрации, вы не сможете подключиться к роутеру.
В поле MAC Address: вводим разрешенный MAC адрес.
В поле Description: указываем описание компьютера.
В поле Status: должно быть выбрано Enable .
Нажимаем кнопку Save для сохранения настроек.
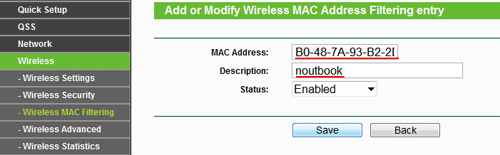
В следующем окне активируем фильтрацию по MAC адресам. Выбираем Filtering Rules — Allow и нажимаем кнопку Enable .
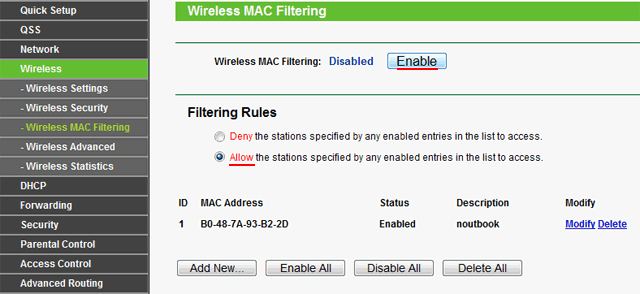
Теперь к роутеру смогут подключиться только клиенты MAC адреса которых внесены в список разрешенных.
Июль 3, 2014 | комментариев: 0
Сейчас я вам покажу способы ограничения скорости на Wi-Fi роутере
1 Способ
Если вы используете для создания беспроводной точки доступа маршрутизатор или роутер, то откройте меню его настроек. Для этого введите IP-адрес этого оборудования в строку браузера и нажмите клавишу Enter. Откройте меню настройки беспроводной сети. Если возможности данной модели маршрутизатора позволяют включить работу сети 802.11 (без букв), то скорость каналу автоматически ограничится до 1 Мбит/с. Учтите, что это значение будет делиться на количество подключенных к Wi-Fi сети устройств.
2 Способ
Если же Wi-Fi маршрутизатор не работает с таким типом радиосигнала, то найдите пункт «Скорость соединения» или Connection Speed. Установите нужное значение от 1 до 54. Сохраните настройки и перезагрузите маршрутизатор.
3 Способ
Если же вы используете стационарный компьютер и Wi-Fi адаптер для создания беспроводной точки доступа, то сначала попробуйте снизить скорость канала, используя функции системы Windows. Откройте свойства пункта «Мой компьютер» и перейдите в диспетчер устройств. Найдите ваш беспроводной адаптер и кликните правой кнопкой мыши по его названию. Выберите пункт «Свойства». Откройте вкладку «Дополнительно» и включите режим работы 802.11.
4 Способ
Если данный Wi-Fi адаптер не поддерживает работу с таким типом радиосигнала, то установите программу NetLimiter и запустите ее. Теперь найдите в отобразившемся списке нужное вам устройство и установите для него параметры скорости доступа в интернет. Обязательно заполните оба пункта: Incoming и Outgoing. Значения скоростей в этой утилите определяются в килобайтах.
5 Способ
В качестве альтернативы программе NetLiniter можно использовать утилиты TMeter и Traffic Inspector. Обязательно сохраняйте созданные фильтры, чтобы избежать необходимости повторной настройки утилиты после перезагрузки компьютера.
Чаще всего пользователи Wi-Fi роутеров задаются вопросом, как увеличить скорость интернета по беспроводной сети. И по этой теме, я уже писал отдельную статью, которую можно посмотреть . Но, не редко бывают ситуации, когда нужно ограничить скорость интернета на роутере. И в этой статье я подробно покажу, как ограничить скорость подключения к интернету на роутерах компании TP-LINK. Мы рассмотрим два случая: ограничение скорости подключения абсолютно для всех устройств, и ограничение скорости для некоторых устройств. Например, для нескольких компьютеров, телефона, планшета и т. д.
Это очень удобно, если нужно организовать доступ к интернету по Wi-Fi для клиентов в каком-то кафе, офисе, магазине, автосервисе, и т. д. Просто запускаем гостевую сеть, и выставляем ограничение по скорости в настройках роутера TP-LINK.
Ну а если у вас домашняя Wi-Fi сеть, и вы хотите какому-то клиенту принудительно снизить скорость подключения к интернету (непослушным детям, соседу, которому пришлось дать доступ к Wi-Fi:)) , то следуйте инструкциям ниже, и у вас все получится.
Включаем функцию контроля пропускной способности на TP-LINK
Прежде чем перейти к настройке, нам нужно включить функцию контроля пропускной способности, и задать исходящую и входящую скорость, которую предоставляет наш интернет-провайдер.
Заходим в настройки роутера. В браузере переходим по адресу 192.168.1.1 , или 192.168.0.1 . Или, смотрите подробную . В зависимости от модели и версии прошивки, настройки могут отличатся. Так же, у многих настройки на английском, а у других на русском языке. Я скриншоты буду делать на английской версии, но названия пунктов меню буду еще писать на русском. Проверять я все буду на роутере .
В настройках маршрутизатора нужно открыть вкладку «Bandwidth Control» , поставить галочку возле пункта «Enable Bandwidth Control» (Включить контроль полосы пропускания) .
Возможно, у вас нужно будет еще выбрать «Line Type» (Тип линии) . Ставим «Other» (Другая) .
Задаем максимальную скорость: исходящую (с устройства в интернет) , и входящую (когда что-то скачиваем с интернета на компьютер) . Это та скорость, которую вам дает интернет-провайдер. Например, если провайдер дает 20 Мбит/с на загрузку и на выгрузку, то нам нужно эти 20 Мбит/с перевести в Кбит/с, и указать в соответствующие поля. Перевести очень просто: 20 Мбит/с * на 1024 Кбит/с = 20480 Кбит/с.
Теперь осталось только задать настройки ограничения скорости, которые нам необходимы. Как я уже писал выше, мы рассмотрим настройки ограничения для всех устройств, которые подключены к роутеру, и только для определенных устройств по IP-адресу.
Ограничение скорости интернета для некоторых устройств на роутере TP-LINK
В настройках роутера можно установить максимальную скорость для каждого устройства. Привязываются эти настройки по IP-адресу. Поэтому, сначала нам нужно привязать IP-адрес к MAC-адресу устройства, для которого мы хотим огранить скорость. Это нужно для того, что бы определенное устройство всегда получало один и тот же IP-адрес, для которого будут заданы настройки пропускной способности.
Что бы привязать IP-адрес к MAC-адресу устройства, нужно перейти на вкладку «DHCP» – «DHCP Clients List» (Список клиентов DHCP) . Там вы увидите список устройств, которые сейчас подключены к роутеру. Нам нужно посмотреть и скопировать MAC-адрес нужного устройства. Так же, можете обратить внимание на IP-адрес, который в данный момент присвоен устройству.
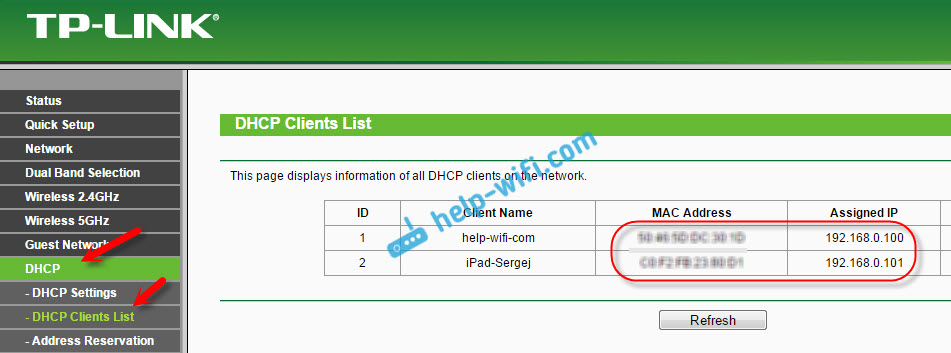
Если устройство, для которого нужно задать настройки пропускной способности на данный момент не подключено к роутеру, то MAC-адрес можно посмотреть в настройках, где-то в разделе «Об устройстве» (если это мобильное устройство) . А если у вас компьютер, то смотрите статью.
MAC-адрес нужно устрйоства мы уже знаем. Переходим на вкладку «DHCP» – «Address Reservation» (Резервирование адресов) . Вводим MAC-адрес нашего устройства. Затем, указываем IP-адрес, который будет закреплен за этим устройством (можно использовать адрес со страницы «DHCP Clients List») , или, например, указать 192.168.0.120 (если у вас IP-адрес роутера 192.168.1.1, то адрес будет 192.168.1.120) . Ставим статус «Enabled» (Включено) , и сохраняем настройки.
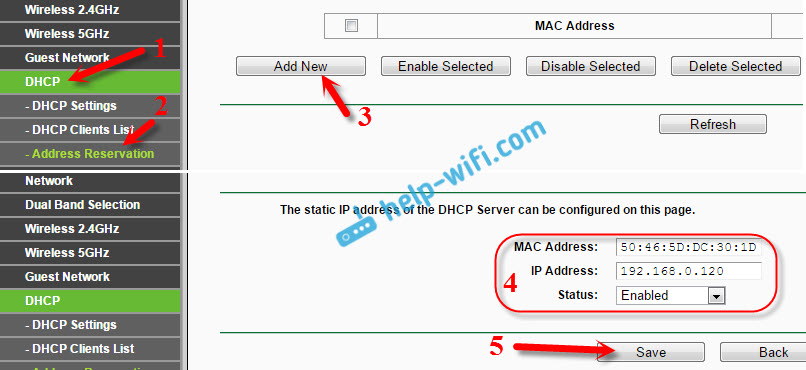
Таким способом можно привязать необходимое количество устройств. Или удалить/отредактировать созданное правило. Главное, запомните IP-адрес, который мы задали. По нему мы будем задавать максимальную скорость для этого устройства.
Задаем настройки пропускной способности для Wi-Fi клиента по IP-адресу
Перейдите на вкладку «Bandwidth Control» (Контроль пропускной способности) . И для того, что бы создать новое правило, нажмите на кнопку «Add New».
На некоторых роутерах (версиях прошивки) нужно открыть вкладку «Контроль пропускной способности» – «Список правил», и нажать на кнопку «Добавить. «.
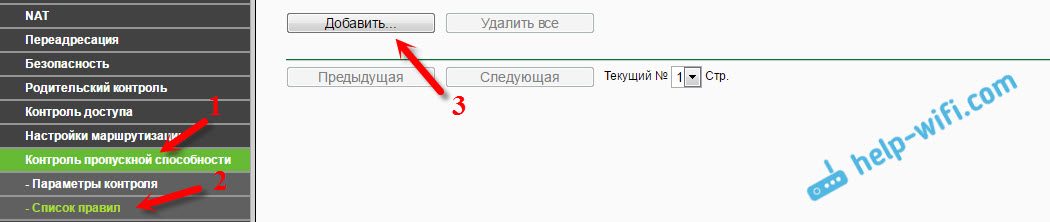
Появится окно, в котором нужно задать некоторые параметры:
- Ставим галочку возле Enable (Включить) .
- В поле IP Range прописываем IP-адрес, который мы зарезервировали для устройства.
- Поле Port Range оставляем пустым.
- Protocol – выбираем «ALL».
- Priority (этого пункта может и не быть) . По умолчанию стоит 5, думаю, можно так и оставить.
- Egress Bandwidth (скорость исходящего трафика) – ставим минимальное значении (я поставил 1, со значением 0 не создается правило) , ну и указываем максимальную исходящую скорость для этого устройства. Я поставил для примера 1 Мбит/с (это 1024 Кбит/с) .
- Ingress Bandwidth (входящая скорость) так же выставляем минимальную скорость, и максимальную для конкретного устройства. Это та скорость, с которой устройство будет получать информацию с интернета. Я поставил 5 Мбит/с.
Сохраняем созданное правило, нажав на кнопку «Save» (Сохранить) .
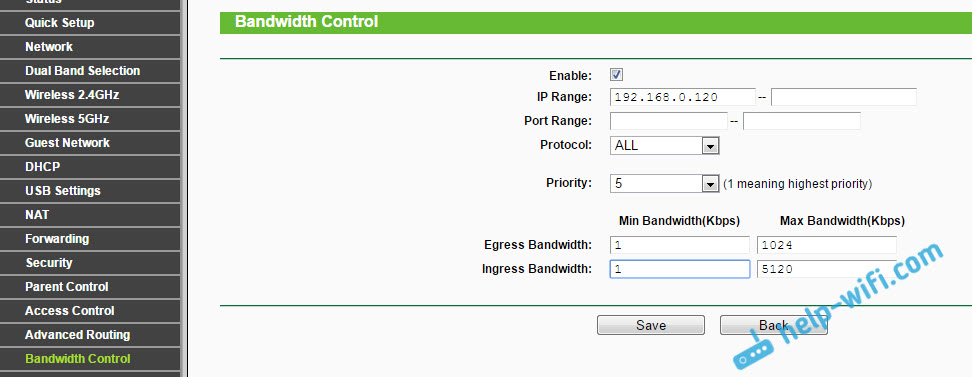
Вы увидите созданное правило. Его можно изменить, выделить и удалить, или создать еще одно правило. Например, для ограничения скорости подключения других устройств.

Вот и все, по такой схеме можно задать максимальную скорость практически для каждого устройства, которое подключается к вашему маршрутизатору. Что бы проверить результат, достаточно проверить скорость интернета на том устройстве, для которого вы создали правило. Я уже писал о том, .
Как ограничить скорость по Wi-Fi сети для всех устройств?
Возможно, вам понадобится установить ограничение не для определенных устройств, а для всех клиентов, которые подключены к маршрутизатору TP-LINK. Сделать это очень просто. Сначала, зайдите на вкладку «DHCP», и посмотрите, какой диапазон IP адресов там задан. Можете их запомнить, или скопировать.
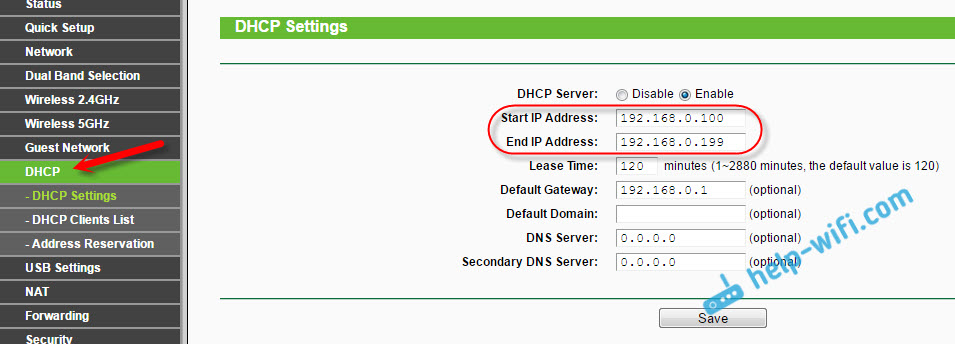
Дальше, нам нужно создать новое правило, как я показывал выше. На вкладке «Bandwidth Control» (или «Контроль пропускной способности» – «Список правил») нажимаем на кнопку «Add New», или «Добавить».
Указываем диапазон IP-адресов, которые мы посмотрели на вкладке «DHCP», и указываем максимальную исходящую и входящую скорость. Сохраняем правило.
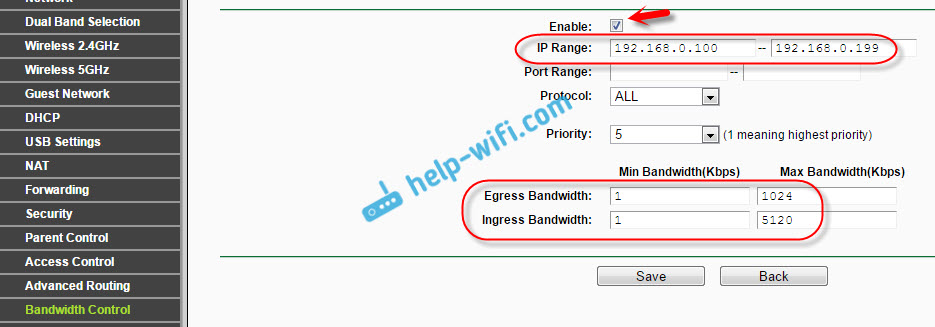
Теперь, при подключении устройства будут получать IP-адрес из диапазона который задан в настройках DHCP сервера, и к ним будет применено правило, которое мы создали в настройках управления пропускной способностью.
Приоритезация данных на роутерах TP-LINK с новой прошивкой (голубая)
Если у вас маршрутизатор TP-LINK, на котором установлена новая версия прошивки (которая в голубых тонах), например, то там настройки пропускной способности называются «Приоритезация данных» . Находятся они на вкладке «Дополнительные настройки».
Там так же достаточно включить функцию «Приоритезация данных», задать скорость, которую вам дает провайдер, открыть вкладку «Дополнительные настройки», и в процентном соотношении от заданной скорости выставить три блока с разной пропускной способностью. Все просто и логично.
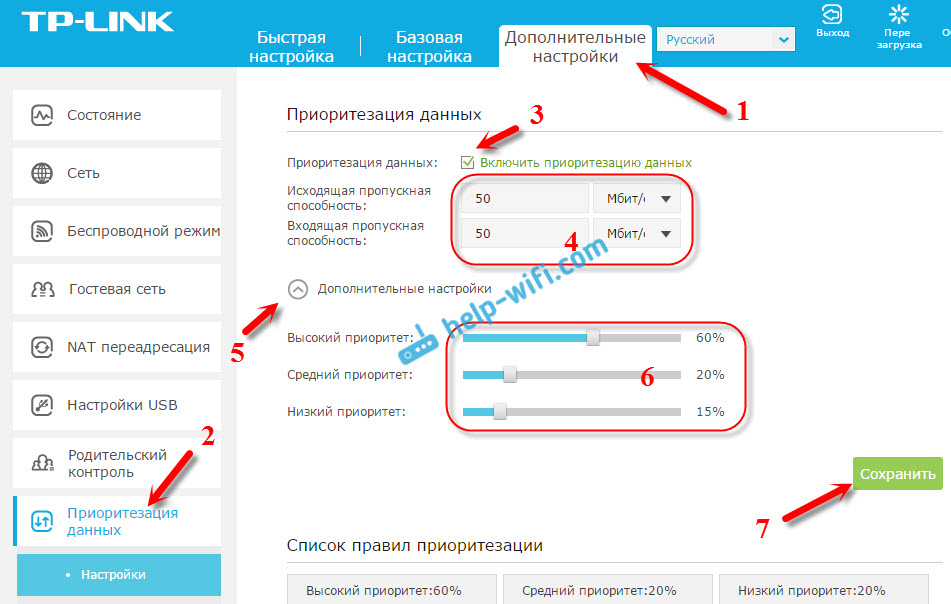
Снизу вы увидите три блока с разным приоритетом в скорости, от той, которую мы задали в настройках. В каждый из этих трех блоков, можно добавить необходимые устройства, и к ним будет применено ограничение по скорости. Достаточно нажать на кнопку «Добавить», выбрать необходимое устройство из списка подключенных (или задать имя и MAC-адрес ручную) , и нажать Ok.
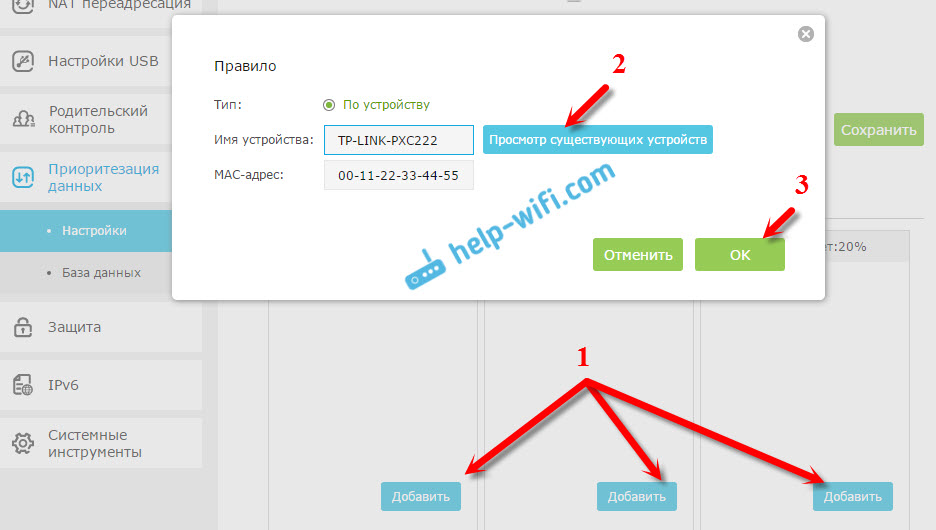
В новой версии прошивки, эту функцию конечно же хорошо доработали. Я бы даже сказал переработали. Настраивать все очень просто и понятно. Но, насколько я понял, нет возможности задать строго определенную скорость. Только в процентном соотношении от заданной в настройках.
В любом случае, все можно без проблем настроить, и все будет работать. Если остались какие-то вопросы, то спрашивайте в комментариях. Всего хорошего!
Каким образом можно ограничить скорость для хоста домашней сети интернет-центра?
Начиная с микропрограммы версии 2.05.С2 и 2.06 в интернет-центрах доступна функция по управлению полосой пропускания для интерфейсов и хостов (узлов) в локальной сети.
Для того чтобы ограничить скорость, необходимо установить компонент микропрограммы Управление пропускной полосой сетевых узлов и интерфейсов .
Информацию по обновлению компонентов микропрограммы NDMS V2 в интернет-центрах серии Keenetic можно найти в статье:
Ограничить скорость можно только для зарегистрированных устройств домашней сети.
Для этого нужно в интернет-центра зайти в меню Домашняя сеть > Устройства и выбрать нужное устройство (щелкните на его записи в списке устройств домашней сети).
В открывшемся окне Регистрация устройства в сети в поле Ограничение скорости укажите необходимую скорость в кбит/с (это целое число от 64 до 1000000) и нажмите кнопку Зарегистрировать .
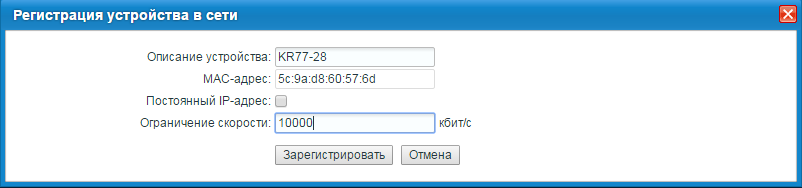
Внимание! Данная скорость будет установлена как для входящего (download) трафика, так и для исходящего (upload).
В нашем примере для устройства домашней сети было установлено ограничение 10000 кбит/с (10 Мбит/с).
Для проверки скорости соединения, выполните с устройства, для которого будет действовать ограничение, измерение скорости с помощью веб-сервиса http://www.speedtest.net :
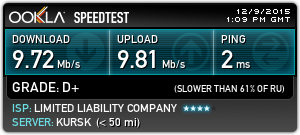
1. Если у вас дополнительно настроено ограничение скорости на интерфейсе Home по статье , то для хостов, которые зарегистрированы, будет действовать указанное ограничение, для всех остальных хостов — будет действовать ограничение на интерфейсе.
(config)> interface Home traffic-shape rate 1000
После чего обязательно сохраните настройки в памяти устройства. Выполните команду system config-save
3. Обращаем ваше внимание, что интернет-центр, работающий в дополнительном режиме Адаптер или Усилитель, не может управлять полосой пропускания подключенных к нему хостов.
4. У команды ip host traffic-shape есть аргумент schedule , с помощью которого можно включать и выключать ограничение скорости на хосте по расписанию.
Для этого нужно настроить расписание с определенным именем и потом привязать его к хосту.
Например:
4.1. Создайте нужное расписание в веб-интерфейсе;
4.2. Зарегистрируйте определенный хост в домашней сети;
4.3. В конфиге посмотрите, как называется созданное расписание:
schedule limit01
description traffic1
action start 0 16 4
action stop 35 16 4
в нашем примере имя расписания limit01 ;
4.4. В конфиге посмотрите MAC-адрес зарегистрированного хоста:
known host TEST 5c:9a:d8:60:57:6d
4.5. Выполните команду:
ip traffic-shape host 5c:9a:d8:60:57:6d rate 5000 schedule limit01
4.6. Дайте команду для сохранения настроек в памяти устройства:
system config-save
В результате выполнения указанной выше команды, у хоста с MAC-адресом 5c:9a:d8:60:57:6d будет действовать ограничение скорости 5000 кбит/c по четвергам с 16-00 до 16-35.
Часто бывает, особенно с общественными Wi-Fi точками, что необходимо искусственно снизить скорость интернета для некоторых пользователей, чтобы нормально пользоваться им, например, на администраторском устройстве. В нашей статье сегодня расскажем о том, как ограничить скорость раздачи Wi-Fi для всех пользователей равномерно либо для каждого отдельно, что тоже иногда очень необходимо.
В первую очередь вам нужно подключиться к роутеру и затем войти в браузер, которым вы пользуетесь. Мы, кстати, будем проводить дальнейшее рассмотрение на примере устройства TP-Link с последними прошивками. В адресной строке браузера вводим адрес 192.168.0.1 либо же 192.168.1.1, после чего вас перебросит на страницу ввода логина и пароля (по умолчанию и там, и там admin).
Общее ограничение
Сейчас мы, по сути, рассмотрим, как распределить скорость Wi-Fi для всех устройств, которые подключены. Внутри слева выбираем DHСP и, перейдя во вкладку, ставим отметку, как показано на скриншоте. В таком случае все, кто будет в дальнейшем подключен, получат фиксированный адрес из списка.
Теперь переходим снова к меню, что слева, и ищем там «Bandwidth Control», переходим и отмечаем галочкой, а затем прописываем входящую и исходящую скорость – они должны соответствовать той скорости, которую предоставляет провайдер. В конце кликаем на кнопку «Save» и ждем окончания перезагрузки роутера, после чего вас вернет в настройки.
Теперь в предыдущем пункте слева ищем подпункт «Rules List», а в нем кнопку «Add New».
Теперь вам нужно поставить галочку, выписать диапазон тех адресов, которые вы видели во вкладке DHCP, и чуть ниже выставить скорость. «Egress» – это отдача, так что ее можно смело ставить не слишком большой, а «Ingress» – это прием, его можно выставить и немного больше. После этого опять же клацаем по кнопке «Сохранить».
После того как правило создано, вы можете его неоднократно редактировать, просто нажав на кнопку «Modify», либо же удалить кнопкой «Delete».
Ограничение пользователя
Теперь, когда вы знаете, как ограничить Wi-Fi раздачу целому кругу пользователей, вы можете перейти к ограничению отдельных устройств, если понадобится. Пройдя шаги инструкции со вкладкой DHCP, не спешите переходить куда-то дальше. Нужно найти в том же разделе подраздел с названием «Address Reservation» и в нем опять-таки найти кнопку «Add new».
На новой странице в поле MAC вписываем адрес адаптера пользователя, а ниже IP-адрес, который он получит при подключении.
Первое вы можете получить двумя способами – посмотреть в роутере в подпункте «Clients List» либо же через командную строку на клиентском компьютере. Для этого ищем в программах cmd, а открыв ее, вводим ipconfig /all и жмем на «Enter», после чего получаем информацию (куда смотреть, указано на скриншоте).
Как снять ограничение скорости интернета роутер TP-Link
Одной из распространенных проблем, с которой сталкиваются пользователи после подключения роутера TP-Link, — это его перегрузка. Из-за этого могут возникать самопроизвольная перезагрузка устройства, отключение, потеря данных. Чтобы избежать таких проблем,
Содержание статьи:
Одной из распространенных проблем, с которой сталкиваются пользователи после подключения роутера TP-Link, — это его перегрузка. Из-за этого могут возникать самопроизвольная перезагрузка устройства, отключение, потеря данных. Чтобы избежать таких проблем, особенно когда речь идет о сети, куда включено несколько единиц, применяется лимитирование скорости. Расскажем подробнее, как контролировать и правильно распределять трафик, правильно настроив роутер.
Как распределить равномерно трафик между пользователями
Шейпинг (shaping) или шейпер (shaper) — так называется специальная функция маршрутизатора, с помощью которой ограничивается скорость передачи данных. О том, как ее активировать, и пойдет речь.
Итак, задача — сделать так, чтобы все пользователи имели одинаковый трафик. Прежде, чем приступить к изменению настроек, необходимо узнать, какие IP-адреса будут задействованы. Это можно сделать через строку DHCP в меню.
Примечание. Чтобы открыть настройки адаптора, используйте любой браузер.
Во вкладке, которая откроется после активации DHCP, должна быть отмечена позиция Enable и представлена «вилка» IP-адресов пользователей. Это информация пригодиться, когда будете указывать пользователей, которым лимитирована раздача трафика.

Выставить значения по ограничению скорости сможете во вкладке Bandwidth Control. Для этого выполняет такие действия:
- Сделайте отметки в таких полях:
- Enable Bandwidth Control — проставьте отметку;
- Line (тип линии) — выберите Other;
- Egress Bandwidth (скорость передачи данных с компьютера в сеть). Здесь возможен только один вариант — скорость, которую указал провайдер в договоре;
- Ingress Bandwidth (скорость загрузки данных из сети Интернет в ПК) — устанавливается в том варианте, который предложен провайдером.
- Сохраните (Save) и перезагрузите роутер.


- В этом же разделе (Bandwidth Control) откройте Rules List. Чтобы добавить новые настройки, активируйте опцию Add New. Вам нужна вкладка Bandwidth Control Rule Settings. Здесь Отметьте Enable и заполнить командные строки таким образом:
- в IP Range отметьте охват IP-адресов, к которым применяется лимитирование скорости (IP розданы DHCP-сервером);
- в Egress Bandwidth: Max Bandwidth(Kbps) и Ingress Bandwidth: Max Bandwidth(Kbps) — укажите показатель для скорости отдачи/загрузки, который хотите установить (например, 1 Мбит/с и 2 Мбит/с).

Не забудьте сохранить все настройки.
Чтобы проверить скорость работы Интернета, следует зайти на адрес speedtest.net. Предварительно подключись через Wi-Fi и воспользуйтесь браузером. По этому адресу всегда сможете получить точные данные относительно скоростного режима работы Интернет-соединений.
Как ограничить скорость индивидуально (адресно)
Допустим, что есть необходимость в применении лимитирования скорости адресно, когда одному пользователю нужно больше/меньше трафика (зависит от условий работы и потребностей). Что делать в этом случае?
Такая настройка имеет существенное отличие от предыдущего варианта, потому что администратору необходимо привязать IP к МАС-адресу.
Примечание. МАС-адрес узнаете через DHCP — DHCP Clients List либо физический адрес найдете с помощью команды cmd, которую вносите в «Найти файлы и программы» (подсистема «Пуска») и ipconfig /all, вписанную в строку поиска. В открывшемся окошке найдете физический адрес. Это и есть искомые сведения.




Рассмотрим предметно, как реализовать на практике индивидуально скоростное ограничение:
- Входим в настройки маршрутизатора через любой браузер. Обычно используют Internet Explorer. В меню в списке слева отыщите DHCP и откройте вкладку. В ней должна быть активирована опция Enable. ИзучитеStartIPиENDIPAddress— это «вилка»IP-адресов пользователей.
- Во вкладке выберите страницу Address Reservation, где с помощью команды «Добавить новую» (Add New). Всплывет иконка, в которой необходимо сделать такие отметки:
- внести МАС-адрес маршрутизатора в поле MAC Address;
- IP, которое присвоено адаптеру пользователя, — в поле Reserved IP Address;
Следите, чтобы был выставлен статус Enable. Сохраните внесенные данные. Эти настройки будут активированы только после перезагрузки роутера. После перезагрузки клиенту будет назначен IP-адрес. Он станет известен, если войдете в DHCP Clients List.

- В Bandwidth Control Rules Listоткройте через Add New вкладку. В ней заполните такие поля:
- IP Range— розданный сервером пользовательский адрес;
- вEgress Bandwidth: Max Bandwidth(Kbps)укажите допустимое значение скорости отдачи, а вIngress Bandwidth: Max Bandwidth(Kbps)— максимальное значение скорости для загрузки сведений. Желательно соблюдать соотношение 1:2.
Сохраняйте настройки и проверяйте таким же образом, как и в коллективном типе ограничений.

Примечания. Адресные лимиты будут действовать до тех пор, пока пользователь не изменит МАС-адрес. Если же такое происходит, то он автоматически получает такой же трафик, как и другие пользователи.
Дабы упредить такие случаи, укажите в настройках только те МАС-адреса, которые могут пользоваться раздачей с данного маршрутизатора. В меню необходимо найти опцию Wireless. Кликните по ней и откроется вкладка Wireless MAC Filtering. С помощью функции «Добавить новые» откроете нужные поля для коррекции или введения новых данных. Здесь в строке MAC Address оставьте запись о разрешенном адресе (физический адрес), описание ПК — в Description. Сделайте отметку в статусе — Enable.



После того, как сохраните настройки, активируйте во вкладке Filtering Rules Allow и поставьте отметку Enable. Этого достаточно, чтобы избежать несанкционированных изменений в использовании трафика.
Изучите представленные инструкции. Они помогут избежать сложностей и неувязок с раздачей трафика.
Как снять ограничение скорости Yota на модеме или роутере — инструкция
Современные возможности 4G/LTE сетей позволяют использовать ресурсы Всемирной паутины едва ли не на более выгодных и скоростных условиях, чем при подключении к интернету в кабельном домашнем режиме. Именно это подталкивает многих пользователей на использование их тарифных планов, установленных в смартфонах, планшетах и модемах, для скачивания больших файлов, да и использования мобильного интернета в качестве основного подключения в домашних условиях.

И все бы ничего, да только операторы сотовой связи стараются всячески блокировать такие попытки пользователей, вводя различные ограничения, запрещая доступ к торрент-трекерам, файлообменникам и обрезая скорость доступа. И сегодня мы разберемся с тем, как снять ограничение скорости интернета Yota на торренты и другие сайты с роутера, мобильного устройства, модема или другого гаджета.
Инструкция как снять ограничение скорости Yota на модеме
Если вы используете Wi-Fi роутер или модемное устройство, подключаемое к компьютеру для доступа в Сеть через серверы Yota, вы наверняка замечали ограничения в скорости при скачивании торрентов. Да и в целом скорость нередко заставляет желать лучшего. К счастью, зная небольшой секрет тонкости конфигураций ПК, можно добиться обхода ограничений, и продолжить использование интернета на максимально возможных скоростях.
Чтобы правильно настроить ПК, следуйте данной инструкции:
- Зайдите в редактор реестра системы Windows на вашем компьютере. Для этого необходимо нажать комбинацию клавиш «Ctrl»+«R» и в окне «Выполнить» ввести запрос «regedit» (без кавычек). Далее нажмите «Enter» на клавиатуре или кнопку «ОК» в окне «Выполнить».
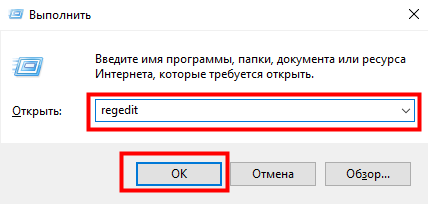
- Перед вами откроется редактор реестра. В котором нас интересует раздел «Local Machine». Дважды щелкните по нему для открытия иерархии вложенных папок.
- Перейдите в раздел «System».
- Запустите папку «CurrentControlSet».
- Откройте директорию «services».
- Найдите папку «Tcpip» и откройте её.
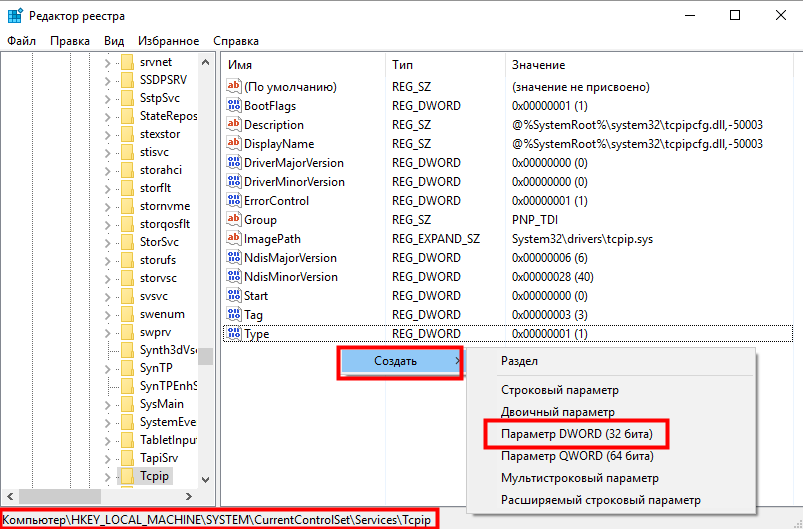
- Перейдите в папку «Parameters».
- Обратите внимание на окно справа. На пустом месте щелкните правой кнопкой мыши и нажмите на «Создать» и создайте 32-битный файл параметра Dword. Присвойте параметру имя «DefaultTTL».
- На появившемся файле нажмите правой кнопкой мыши и в контекстном меню выберите пункт «Изменить…».
- В списке «Система исчисления» установите маркер на показатель «Десятичная».
- Обратите внимание на окно «Значение». Оно должно было измениться на «65» (без кавычек). Если этого не произошло, вручную введите параметр «65» и нажмите «ОК».
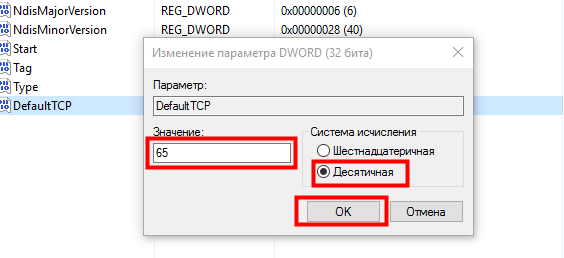
Выполненных действий будет достаточно для того, чтобы снять ограничение скорости Yota для торрентов.
Как снять ограничение скорости с роутера Yota
Как мы уже сказали, проведенные выше действия позволят вам скачивать файлы через торренты без ограничения скорости, однако доступ в интернет все еще может быть ограничен для множества сайтов, запускаемых в браузере. Чтобы избежать этого, вам необходимо заменить hosts-файл в системной папке Windows, который позволит заблокировать любые обращения к сайтам со стороны Yota. Так оператор не сможет проверить, что именно вы делаете в Сети и ограничить тем самым вам, как пользователю, доступ.
Вам необходимо лишь сделать следующее:
- Загрузить hosts-файл (лучше всего искать этот файл на форуме 4pda.ru).
- Зайти на системный диск Windows.
- Открыть папку «Windows».
- Перейти в каталог «System32».
- Запустить директорию «Drivers».
- Открыть каталог «Ect».
- Заменить стандартный файл hosts на новый, скачанный только что.
После перезагрузки компьютера какие-либо ограничения скорости Yota на Андроид, USB-модеме, Wi-Fi роутере, либо же планшетном-устройстве, подключенным к компьютеру, будут устранены.
Как ограничить скорость интернета по Wi-Fi на роутерах TP-Link
Однажды появилась необходимость ограничить скорость интернета для всех устройств подключенных к моему Wi-Fi роутеру. Дело в том, что скорость интернета была не столь высокой и в этот момент я смотрел по компьютеру футбол — в прямом эфире. И из-за подключенных к моему Wi-Fi устройства не давали мне спокойно смотреть матч. Я немножко пошарил «интернет» и нашел решение. Да, решение только для роутеров TP-Link.
Ограничение скорости по Wi-Fi
Шаг 1. Заходим в админ панель настройки роутера. Стандартные данные входа в админку роутера TP-Link следующие:
Вводим в браузере 192.168.1.1 или 192.168.0.1, и заполняем логин и пароль — admin и admin. Это стандартные данные входа в админ панель роутера. Если вы их поменяли, зайдите по своим данным.
Шаг 2. Слева находим строку «DHCP«, затем выбираем «Список клиентов DHCP«. Вы увидите какие IP адреса получают подключенные к вашему интернету устройства. Выбираем диапазон IP-адресов, которые будут получать ограниченный скорость интернета. Я, например, ограничил от 192.168.111.104 до 192.168.111.199.
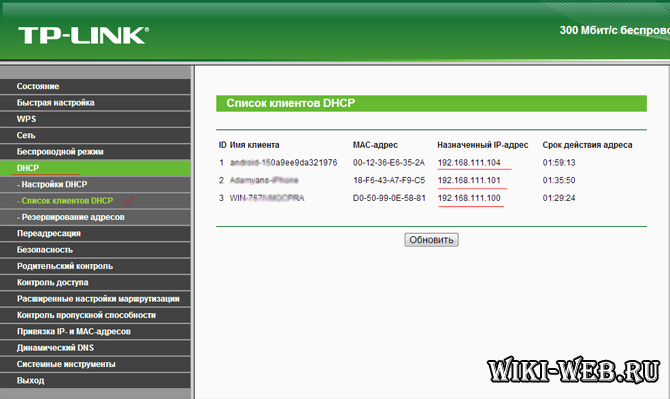
Шаг 3. В меню панели находим пункт «Контроль пропускной способности» и нажимаем. Справа откроются параметры контроля. Ставим галочку рядом с «Включить контроль полосы пропускания«. Чуть ниже в килобайтах указываем свою скорость интернет. У меня 3 mbit/s, вы указывайте свою.
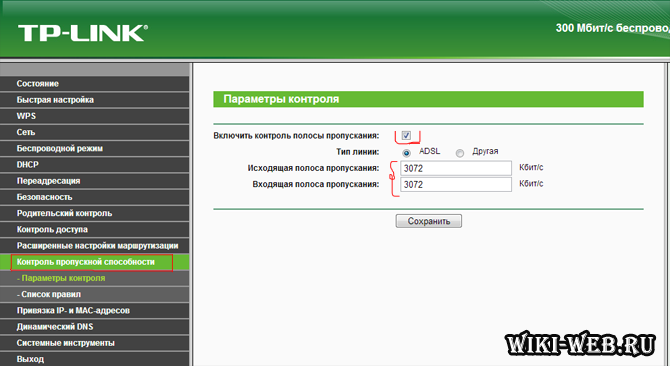
Шаг 4. Под пунктом «Параметры контроля» есть «Список правил«. Выбираем этот пункт и нажимаем на кнопку «Добавить«, тем самым добавив правила ограничения скорости интернета. Указываем диапазон IP-адресов, потом максимальную исходящую и входящую полосу пропускания как на изображение ниже. И нажимаем «Сохранить«.
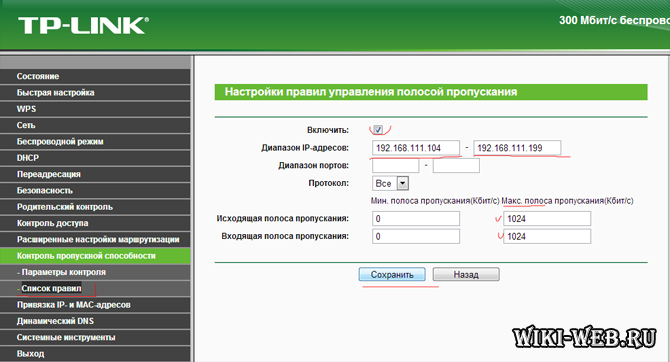
Все готово. Указанные IP-адреса будут иметь ограниченную скорость интернета, а те адреса которые вне указанного диапазона, беспрепятственно будут получать максимально возможную скорость. Можете на всякий случай отключить и снова включить роутер TP-Link и наслаждаться интернетом.