Способы усиления сигнала WIFI

Сегодня использование Wi-Fi для передачи данных применяется повсеместно. Но одним из недостатков данного способа выхода в интернет является весьма ограниченная дальность действия. Исправить данный недостаток можно, но для этого необходимо воспользоваться специальными средствами. Они могут быть как аппаратными, так и программными.
Программное усиление
Существует большое количество способов увеличить силу транслируемого маршрутизатором Wi-Fi. Усилить сигнал роутера Wi-Fi в настройках роутера довольно просто, сделать это возможно буквально за несколько секунд.
Основные способы улучшения качества сигнала:
-
использование протокола WPA/WPA 2;

Фото: установка защиты

Все эти способы дают возможность усилить сигнал Wi-Fi роутера без антенны или иных аппаратных средств.
Применение устаревшего протокола безопасности делает работу сети не только слабо защищенной, но также очень медленной. Следует в разделе настроек маршрутизатора, зайдя в них в качестве администратора, в качестве используемого по умолчанию выбрать WPA2.
Существенно повышает скорость работы беспроводной связи ограничение количества поддерживаемых устройств. Сами MAC-адреса выступают в качестве идентификаторов.

Фото: установка идентификаторов
Не следует оставлять название сети в открытом доступе. Зачастую качество, а также скорость передачи данных падают именно из-за различного рода посторонних пользователей, пытающихся осуществить подключение. Для осуществления скрытия достаточно убрать галочку в меню установок напротив пункта «разрешить передачу SSID».
Низкая мощность передатчика
Одна из основных причин низкого качества связи, малой зоны покрытия — небольшая мощность передатчика. Особенно этим часто грешат устройства со встроенной антенной. Исправить этот недостаток без использования различного рода подручных средств довольно сложно. Но, тем не менее, реально.
Очень многие изделия от именитых производителей дают возможность менять скорость передачи данных своими руками.
Например, чтобы сделать это в TP-Link
- зайти в раздел настроек под названием «Wireless Advanced»;
- изменить параметр «Transmit Power»;

Фото: параметр «Transmit Power»
После применения настроек мощность передатчика должна возрасти. Если, конечно, до начала настроек рассматриваемое значение было ниже.
Стандарт 802.11N
Ещё один способ, позволяющий существенно увеличить скорость доставки обрабатываемой информация, а также качество связи – стандарт 802.11 N. Он был введен в эксплуатацию довольно давно – в 2009 году, 11 сентября.
Скорость передачи данных при использовании данного стандарта составляет целых 300 Мбит/с. Переключиться на него довольно просто, сделать это можно через WEB-интерфейс. Чтобы открыть само окно настроек, необходимо ввести в адресной сроке браузера 192.168.1.1. Это IP-адрес устройства, присваиваемый ему по умолчанию.

Фото: скорость передачи данных
Также некоторые аппараты позволяют выполнить переключение прямо в операционной системе. Для этого необходимо открыть свойства устройства в «панели управления» Windows.
Настройка перезагрузки
Также улучшить качество связи через Wi-Fi может перезагрузка. Её выполнение при помощи WEB-интерфейса позволяет очистить память маршрутизатора от программных ошибок. Именно они порой являются основной причиной возникновения неполадок самого разного рода, понижающих скорость передачи данных.
Для осуществления данной операции достаточно зайти в WEB-интерфейс как администратор.

Фото: перезагрузка роутера
Сделать это можно следующим образом:
- ввести в адресной строке 192.168.1.1;
- ввести логин и пароль администратора в соответствующих полях;
- открываем раздел «Быстрая настройка» и нажимаем кнопку «Перезагрузка».
Совпадение частот
Стандартное значение рабочее частоты обычно составляет 2.4 ГГц. На ней работает большое количество самых разных устройств. Изменить канал можно при помощи специализированных программ. Например, Network Stumbler.

Фото: Network Stumbler
Также можно изменить канал через WEB-интерфейс.
Для этого необходимо:
- открыть страницу настроек (вводим 192.168.1.1 в браузере);
- открываем вкладку «Wireless Setting»;
- в поле «Channel» выбираем нужное значение.

Фото: изменение частоты
Новая прошивка и драйвера
Ещё один способ, дающий возможность усилить работу – установка новых драйверов на компьютер и последующая его перепрошивка. Особенно часто помогает замена прошивки. Нередко многие модели маршрутизаторов, оснащенные старым программным обеспечением, имеют довольно небольшую пропускную способность. Перепрошивка позволяет исправить положение вещей.
 Постоянно тормозит компьютер, может вирусы? Узнать можно в статье, как проверить компьютер на наличие вирусов.
Постоянно тормозит компьютер, может вирусы? Узнать можно в статье, как проверить компьютер на наличие вирусов.
Как с помощью клавиатуры перезагрузить компьютер? Решение есть.
Например, многие маршрутизаторы изначально не поддерживающие стандарт 802.11 N, но после обновления программного обеспечения успешно работают с ним. Так как аппаратная часть изначально проектировалась с перспективой на возможную работу с данным стандартом. И установка обновлений позволила работать на высокой скорости.
Как усилить сигнал Wi-Fi с помощью второго роутера
Существенно расширить зону действия беспроводной сети можно своим руками при помощи второго маршрутизатора. Данная схема может осуществляться различными способами. Но в первую очередь необходимо выполнить соединение двух устройств.

Фото: усиление сигнала вторым роутером
Для реализации такой схемы желательно воспользоваться двумя одинаковыми моделями. Отлично для этого подойдет TP-Link TL-WA901N. В первую очередь следует подключить к интернету и настроить один из маршрутизаторов. После этого необходимо осуществить подстройку второго устройства, оно будет работать в режиме «репитера».
Наиболее сложна и трудоемка отладка именно репитера.
Выполняется она в несколько этапов:
- открываем «панель управления»- «сеть и интернет»;
- «центр управления сетями и доступом»;
- нажимаем на «изменение параметров адаптера»;
- правой кнопкой мыши следует кликнуть на «Подключение по локальной сети»;
- в выпавшем списке выбираем пункт «свойства»;
- открываем пункт «протокол интернета версии 4 (TCP/IPv4)».

Фото: протокол интернета версии 4 (TCP/IPv4)
Необходимо задаться статическим IP-адресом: 192.168.1.100. Маска подсети также будет постоянной: 255.255.255.0.
После успешного выполнения всех выше перечисленных действий необходимо:
- зайти в настройки через WEB-интерфейс;
- в поле под названием «режим работы» выбрать пункт «универсальный ретранслятор»;

Фото: меняем режим работы
Последним этапом является выбор алгоритма шифрования. После того, как был выбран необходимый параметр, нужно снова перезагрузиться.
Сильный сигнал аппаратными средствами
Добиться качественного соединения с оборудованием Wi-Fi можно различными способами.
Наиболее часто используемые:
- различного рода усилители;
- дополнительно устанавливаемая антенна.

Фото: усилители сигнала
Многие производители выпускают компактные усилители, размер которых немногим больше пары спичечных коробков. Они вставляются в розетку и осуществляют усиление Wi-Fi, в зоне действия которого находятся.
Очень многие модели оснащаются ещё на заводе дополнительными портами для подключения второй антенны. Она существенно увеличивает зону охвата аппарата, делает возможным распространение сигнала на внушительные расстояния.
Выбор правильного места
Одним из самых важных факторов, непосредственно влияющих на качество связи, является место расположения устройства для транслирования. Оптимальна ситуация, когда роутера располагается в центре всех устройств, использующих подключение.

Фото: роутер стоит на столе
Очень важно избегать расположения неподалеку от роутера какой-либо громоздкой мебели, зеркал. Все это поглощает и отражает волны. Потому следует располагать маршрутизатор таким образом, чтобы на пути действия рассматриваемой сети не находились какие-либо очень твердые предметы.
Влияние оборудования
Также помимо различных физических препятствий, всевозможное оборудование также может оказывать негативное влияние на надежность связи через Wi-Fi.
К устройствам такого рода относятся:
- другие Wi-Fi маршрутизаторы;
- Bluetooth адаптеры, работающие неподалеку.

Фото: устройства влияющее друг на друга
Обычно все дело заключается в том, что маршрутизатор и иное оборудование может работать на частоте, совпадающей с частотой иных подобных изделий.
Делаем антенну
При необходимости можно изготовить антенну-усилитель для улучшения качества связи, передаваемого по воздуху.
Для конструирования антенны такого рода нам потребуется:
- фольга пищевая;
- пластиковая бутылка или банка.
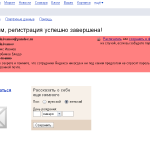 При регистрации на сайте требуют электронную почту. Где ее взять, написано в статье, как завести электронную почту на Яндексе.
При регистрации на сайте требуют электронную почту. Где ее взять, написано в статье, как завести электронную почту на Яндексе.
В Опере выскакивает реклама. Как избавится от нее? Читать здесь.
Правильно обжать кабель для интернета. Инструкция тут.
Фольга попросту обматывается вокруг бутылки, банки. После чего на 5-10 минут оставляется в таком положении. По истечении данного времени следует разместить полученное изделие за задней частью роутера. Фольга сфокусирует отражатель и направит его в нужном направлении. Что позволяет избежать возникновения «мертвых» зон.

Фото: антенна с фольги
Даже если аппарат для передачи данных обладает не очень сильным сигналом на выходе – в этом нет ничего страшного. Так как исправить положение можно собственными руками. Для этого даже не потребуется наличие каких-либо инструментов. Достаточно просто рулона пищевой фольги времени
Усиление Wi-Fi-передачи сигнала вторым роутером — для 5 популярных марок
Слабый Wi-Fi – проблема, с которой сталкиваются владельцы больших домов, квартир или офисов. Одного маршрутизатора зачастую оказывается недостаточно для покрытия всей площади, что отражается на скорости передачи данных. Иногда отдельные комнаты или углы помещения остаются совсем без покрытия, поэтому возникает вопрос, как оптимально усилить сигнал wi-fi роутера, и чаще всего проблема решается подключением второго маршрутизатора без провода. Процесс настройки не отнимает много времени, поскольку происходит без задействования оптоволокна.

Если одного маршрутизатора оказывается недостаточно для покрытия всей площади, в результате чего скорость передачи данных оставляет желать лучшего, то имеет смысл задействовать дополнительное устройство в качестве репитера
Как усилить сигнал Wi-Fi с помощью второго роутера без дополнительного провода
Существует несколько способов усиления беспроводного интернет-сигнала. Каждый из них имеет, как преимущества, так и недостатки. Делать выбор в пользу одного из них следует, исходя из преследуемых целей, возможностей и площади покрытия.
Самый простой способ подразумевает установку специальных устройств – репитеров, которыми могут выступать обычные роутеры. Они расширяют существующую сеть, передавая ее дальше. Чтобы добиться стабильного соединения при раздаче сигнала на слишком большую площадь, придётся прибегнуть к помощи сразу нескольких репитеров.
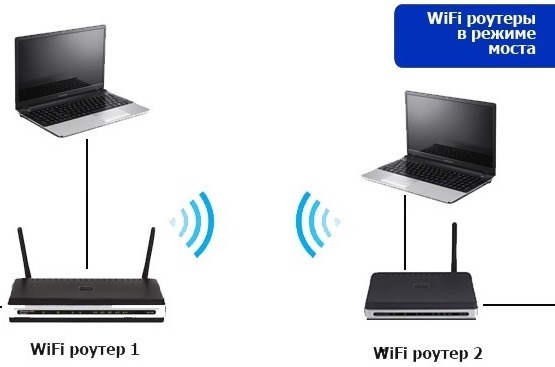
Для чего нужно объединять несколько маршрутизаторов для одной сети
Объединение маршрутизаторов в одну сеть расширяет радиус интернет-покрытия.
Процедура решает проблемы, связанные со слабым сигналом в дальних комнатах, или его полным отсутствием. Особенно часто с недостаточным покрытием сталкиваются владельцы больших домов в несколько этажей, или квартир с толстыми стенами и дополнительной шумоизоляцией.

Объединение маршрутизаторов в одну сеть значительно расширяет радиус интернет-покрытия. Благодаря этому удается решить проблемы, связанные со слабым сигналом или его полным отсутствием в дальних комнатах и труднодоступных местах
Основные схемы и общие инструкции для объединения двух устройств
Существует два способа объединения роутеров: кабелем и по воздуху. Первый даёт стабильный сильный сигнал, но отнимает много времени и средств, из-за необходимости протягивать оптоволокно по всей площади помещения. Значительно проще соединить устройства через внутренние настройки.
Процедура объединения зависит от бренда маршрутизатора.
При этом не обязательно использовать устройства одного производителя. Главная задача установить режим репитера (повторителя) или режим моста (WDS) в настройках дополнительного роутера. В некоторых случаях придётся переносить настройки с главного роутера.
Общая инструкция усиления сети:
- Выбираем местоположение второго устройства (в месте рядом с точкой, где сигнал слабеет).
- Настраиваем статический канал в меню главного роутера.
- Меняем IP-адрес второго гаджета, во избежание конфликта адресов (достаточно просто сменить одну цифру в конце, с сохранением адреса подсети).
- Устанавливаем режим повторителя или моста в настройках дополнительно маршрутизатора.
- Выбираем сеть, которая будет усиливаться.
- Вводим пароль, и подключаемся к сети.
После перезагрузки маршрутизатора радиус интернет-сигнала расширится.

Пошаговый алгоритм усиления сигнала вай-фай для разных моделей роутеров
Алгоритм объединения роутеров «по воздуху» зависит от фирмы производителя. Узнать точную инструкцию для конкретного устройства можно в интернете, вбив в поисковую строку название и модель дополнительного роутера.
TP-Link
При выборе роутеров бренда TP-Link перед усилением сигнала необходимо произвести настройки главного устройства. Нужно установить статический канал для беспроводной сети в настройках и запомнить его. Сменить канал можно в разделе «Беспроводной режим», в подпункте «Канал».
Алгоритм настройки вспомогательного роутера:
- Смените IP-адрес, если тот совпадает с данными основного устройства. Например, 192.168.0.1 на 192.168.0.2.
- Сохраните настройки.
- Откройте раздел «Беспроводной режим», и установите канал аналогичный тому, что указан в настройках главного маршрутизатора.
- Поставьте галочку рядом с графой «Включить WDS», и начните поиск сети.
- Подключитесь к домашней сети, и введите от неё пароль.
- Сохраните изменения.
- Перезагрузите устройство.
Убедиться в правильности настройки можно, вернувшись в раздел «Беспроводной режим». Рядом со строчкой «Состояние WDS» появится надпись «Включено», а радиус сигнала существенно расширится.

При объединении роутеров бренда TP-Link для настройки нужно установить статический канал для беспроводной сети в настройках и запомнить его. Изменить последний в случае необходимости можно в разделе «Беспроводной режим», в подпункте «Канал»
Объединять роутеры бренда ASUS лучше в режиме повторителя, поскольку в настройках WDS даже с инструкцией от производителя разобраться сложно.
Для копирования настроек сети:
- Перейдите в настройки (192.168.1.1.) вспомогательного устройства, и откройте раздел «Администрирование».
- Кликните на раздел «Режим работы», и активируйте «Режим повторителя», нажав на него.
- Сохраните действия.
- Выберите сеть, которую планируете расширить, и введите сетевой ключ.
После подключения и перезагрузки устройства, радиус сети успешно расширится.
Главное, перед основными настройками не забыть сменить динамический канал на статический, а также отключить сетевой кабель от WAN-порта.

Xiaomi
Процедура объединения устройств от Xiaomi несколько осложняется тем, что на многих моделях невозможно установить русский язык интерфейса. Придётся разбираться с китайскими иероглифами или английскими терминами, в зависимости от прошивки.
Алгоритм:
- Сбросьте роутер до заводских настроек, зажав маленькую кнопку на панели (если устройство ранее использовалось).
- Зайдите в настройки гаджета (192.168.31.1), и выберите режим «Ретранслятор» (Amplifier mode).
- Выберите сеть и введите данные для подключения к ней.
- Назовите сеть, продублировав название первой, и задайте пароль от второго устройства.
- Дождитесь пока страница прогрузится.
Перезагрузка устройства приведёт к активации новых настроек.
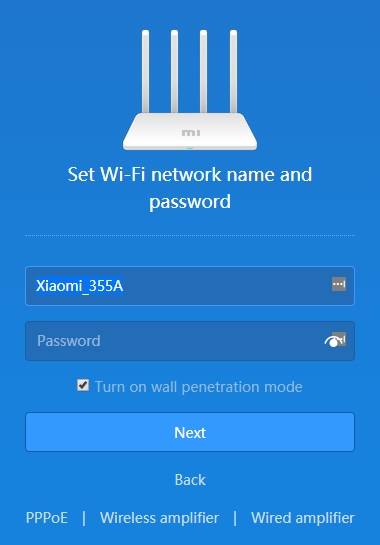
Процедура объединения устройств от Xiaomi осложняется тем, что у многих моделей отсутствует русский интерфейс
D-Link
Маршрутизатор от D-Link успешно переводится в режим усилителя, правда, здесь он называется «Режим клиента».
Для активации необходимо:
- Подключите к роутеру LAN-кабель, и перейдите в настройки (192.168.0.1).
- Выберите раздел Wi-Fi и подраздел «Клиент».
- Подставьте галочку напротив «Включить» в подпункте «Настройка маршрутизатора в режиме беспроводного клиента».
- Выберите главную сеть и введите пароль.
- Примените действия.
- Перейдите во вкладку «Сеть» и «WAN».
- Удалите все созданные профили, и добавьте новый.
- В полях «Тип соединения» и «Интерфейс» выберите «Динамический IP» и WifiClient соответственно.
- Примените изменения, и перейдите в раздел «Система».
- Выберите «Сохранить» и «Перезагрузить».
Этих манипуляций будет достаточно для усиления интернет-сигнала «по воздуху».

Netis
Радиус действия, уже существующий беспроводной сети, легко расширяется с помощью роутера от Netis.
Для этого:
- Откройте настройки, прописав в адресной строке браузера 192.168.1.1.
- Перейдите в раздел «Беспроводной режим» и «Настройки Wi-Fi».
- Выберите «Режим радио» и «Повторитель».
- Подтвердите действие, нажав на Ар Scan.
- Кликните на найденную домашнюю сеть, поставив напротив неё метку «Подключить».
- Введите пароль от интернета, и сохраните изменения.
После перезагрузки можно спокойно пользоваться более сильным сигналом, с дальним действием.

Прекрасно подходят для усиления сигнала и маршрутизаторы netis, которые к тому же легко настраиваются на волну репитера
Усилить вай-фай сигнал и расширить радиус покрытия можно с помощью подключения дополнительных роутеров. Каждое новое звено цепи при этом выступает повторителем, неким продолжением одной сети. Это позволит решить проблему слабого сигнала или его полного отсутствия на дальнем расстоянии от главного маршрутизатора.
Как усилить Wi-Fi с помощью второго роутера

Если у вас большая жилая площадь, которая полностью не охватывается вашим Wi-Fi роутером, то из положения можно выйти, расширив зону охвата с помощью дополнительного модема. Второй модем подключается к первому, что позволяет обеспечить интернетом, например, частный дом. О том, как это сделать, читайте в статье.
Существует два способа, позволяющих подключить второй роутер: с помощью провода, который соединит их, и с помощью беспроводного соединения Wi-Fi.
Мы рассмотрим второй способ, т.к. он удобен в плане того, что вам не потребуется протягивать кабель от одного роутера к другому. Однако здесь потребуется дополнительная настройка оборудования, которую мы и рассмотрим подробнее на примере роутера TP-Link TL-WA901N.
Итак, вам понадобятся два роутера: первый будет использоваться для подключения к интернету, а второй будет выполнять роль точки доступа.
К примеру, вы настроили первый роутер, обеспечив ему выход в интернет. Теперь можно перейти непосредственно к подключению дополнительного роутера. Подключите его к компьютеру и перейдите в меню «Центр управления сетями и общим доступом» через меню «Панель управления».

В левой части открывшегося окна выберите ссылку «Изменение параметров адаптера».

Откройте пункт «Подключение по локальной сети» и в контекстном меню выберите «Свойства».
В открывшемся списке выделите одним кликом мыши параметр «Протокол Интернета версии 4 (TCP/IPv4)» и чуть ниже откройте пункт «Свойства».

Во вкладке «Общие» отметьте пункт «Использовать следующий IP-адрес» и внесите настройки, как на скриншоте ниже.

Теперь откройте ваш основной браузер и в адресной строке ведите IP-адрес, указанный на нижней части роутера (по умолчанию это 192.168.1.254). В полях логина и пароля введите admin.
Откроются настройки роутера, где в левой части окна перейдите к меню «Беспроводная сеть» – «Настройки беспроводной сети». В центральной части страницы в графе «Режим работы» поставьте параметр «Универсальный ретранслятор». Нажмите кнопку «Поиск».

Отобразятся доступные к подключению беспроводные сети, среди которых найдите и выберите вашу, нажав кнопку «Подключение».

Нажмите кнопку «Сохранить» и перезагрузите точку доступа.
Теперь необходимо перейти к настройке безопасности. Для этого в левой части настроек роутера откройте меню «Беспроводная сеть» – «Безопасность беспроводного соединения». В этом меню выставьте настройки в точности, как у вас стоят на первом роутере. Сохраните изменения и перезагрузите точку.

В левой части откройте вкладку «Состояние» и, обновляя страницу, обращайте внимание на параметр пункта «Канал». Если он меняется, значит, была допущена ошибка в параметрах безопасности.

На этом настройка второго роутера завершена. С этого момента интернет будет раздаваться с двух модемов, значительно расширяя границы беспроводной связи.
Как усилить сигнал wifi с помощью второго роутера без провода
Забыли пароль? Введите ваш е-мейл адрес. Вы получите письмо на почту со ссылкой для восстановления пароля.
После регистрации вы можете задавать вопросы и отвечать на них, зарабатывая деньги. Ознакомьтесь с правилами, будем рады видеть вас в числе наших экспертов!
После регистрации вы можете задавать вопросы и отвечать на них, зарабатывая деньги. Ознакомьтесь с правилами, будем рады видеть вас в числе наших экспертов!