Как увеличить скорость передачи данных по локальной сети?
Медленная скорость локальной сети на windows 7 (или других менее распространенных версиях ОП) – это одна из наиболее популярных проблем многих администраторов. Ведь при снижении скорости передачи данных начинают «подвисать» многие сетевые программы, снижается качество и эффективность удаленной работы.
Поэтому здесь мы рассмотрим, как увеличить скорость передачи данных по локальной сети, а также коснемся вопроса, как проверить скорость сети между двумя компьютерами.

При этом сразу оговоримся, что улучшить быстродействие сети только программными способами удается далеко не всегда – возможно, придется потратиться на более эффективное сетевое оборудование.
Низкая скорость передачи по локальной сети: возможные причины
Итак, чтобы улучшить скорость передачи данных по локальной сети стоит рассмотреть следующие проблемные вопросы:
- – Нагрузка на устаревшее сетевое оборудование или повреждённый узел в пределах одного или нескольких сегментов сети.
- – Корректная настройка программного обеспечения на пользовательском компьютере.
- – Обновление аппаратной конфигурации «парка» компьютеров.
- – Устранение неисправностей в любом сегменте сети.
1. Возрастание нагрузки на сетевые устройства и периодические сбои в сети в большинстве случаев происходят из-за старения оборудования. Стоит отказаться от «классического» сетевого концентратора, который заметно снижает пропускную способность сети.
Хаб стоит заменить на управляемый сетевой коммутатор (свитч) для таких целей, как:
- – контроль трафика;
- – управление портами (сетевая безопасность);
- – настройка интерфейса VLAN;
- – функции настроек QoS;
- – оповещение о повреждениях устройств в сети.
Кроме того, для построения и модернизации компьютерных сетей можно использовать настраиваемые коммутаторы (Smart Switches).
2. Скорость передачи информации в локальных сетях снижается вследствие большой нагрузки на программно-аппаратную составляющую. При этом канал передачи данных нередко «забивается» по вине самого пользователя – из-за неправильной настройки программного обеспечения.
Таким образом, чтобы увеличить скорость сети на windows 7 на данном компьютере нужно отключить все «лишнее» ПО: удалите из автозагрузки менеджер загрузок, клиенты torrent-сетей, программы-оптимизаторы и т.д.
Кроме того, на всех компьютерах в настройках сетевой карты необходимо правильно прописать: шлюз, свободный ip-адрес, маску сети и указать dns-серверы для корректной отправки пакетных запросов на конкретное сетевое оборудование.
Также в сетевых настройках можно выбрать скорость и тип подключения – дуплексный режим Mbps Full Duplex.
Чтобы улучшить скорость lan сети также рекомендуется отключить на компьютерах сетевые папки с общим доступом просмотра – они также солидно «грузят» передачу данных в локальной сети.
3. Обновление аппаратной конфигурации «парка» компьютеров.
Также низкая скорость при включении по локальной сети может быть обусловлена ограниченными возможностями используемых персональных компьютеров. Поэтому зачастую «ключом» к разгадке недостаточной сетевой скорости становится обновление устройств, подключенных к сети с помощью высокоскоростных адаптеров (со скоростью передачи данных не менее 100 Мбит/с).
На подключенном к сети компьютере необходимо проверить:
- – Переносное рабочее место или трудозатраты
- – Устаревшие сетевые карты
- – Актуальность драйверов на сетевые устройства.
Вкратце рассмотрим каждую из возможных проблем:
– Рабочее место пользователя должно быть гибким и практичным с возможностью непрерывного подключения к локальной сети. Такие переносные рабочие места стоит оснащать сетевым адаптером на внешнем USB-интерфейсе со скоростью подключения данных от 300 Мбит/с к Wi-Fi точке доступа.
При отсутствии беспроводной точки доступа можно рассмотреть вариант установки свитчей с большой ёмкостью портов (для основных нужд и резервирования под необходимое количество пользователей при последующем расширении сети).
Данный принцип позволяет подключать компьютеры к локальной сети без жесткой «привязки» к сетевому оборудованию, а также, не прерывая сеанса работы в сети добавлять (или перемещать) сетевые сканеры и другие устройства.
– «Моральное старение» сетевых карт можно компенсировать внешними сетевыми картами с PCI интерфейсом (c набором технологий Gigabit Ethernet(с 1 Гбит/с) или 10 Gigabit Ethernet со скоростью передачи данных 10 Гбит/с). Данная модернизация позволит ускорить обмен данными в любом сегменте сети с наилучшей скоростью.
– При установке различных сетевых устройств необходимо обновлять драйвера на каждом персональном рабочем месте т.е. смотреть за актуальностью версий выпуска производителем сетевой карты.
4. Устранение неисправностей в любом сегменте сети.
Из наиболее частых «физических» причин низкой скорости локальной сети является можно отметить:
- – некачественный обжим патчкорда;
- – физические повреждения сетевого кабеля;
- – нарушение изоляции, окисление контактов;
- – ошибки при монтаже в сегменте сети;
- – некачественный сетевой кабель;
- – нарушение стандартов о максимальной длине кабеля.
Рассмотрим основные измерительные приборы, необходимые для устранения неисправностей в сети:
Сетевой тестер – устройство, проверяющее активность в точке подключения, а также обратный отклик сетевых устройств на запросы.
Прибор для проверки кабелей RJ11/RJ45, функциональные возможности которого распространяются на кросс, определение разрыва и неправильной разводки на участке сети. Кроме того, устройство служит для проверки скрытых кабелей в стенке или потолке.
Тестер-анализатор пакетных сетей – для тестирования каналов передачи данных при проведении ремонтных работ на сетях Ethernet и Gigabit Ethernet.
Тестер с измерением длины LAN-кабеля – позволяет выявить дефекты линии (перепутанные пары, обрыв и замыкание), а также измерить длину каждой пары.
Сетевой тестер (или анализатор) – необходимый для определения длины кабеля и расстояния до повреждённого участка сети, а также тестирования витой пары или коаксиального кабеля, идентификации типа соединения, идентификации активного оборудования и связи с ПК, генерации тонального сигнала для сортировки жил и трассировки кабелей
Также встречаются сетевые тестеры с такими функциями, как:
- – фильтрация трафика,
- – режим loopback (обратная\возвратная петля),
- – сканирование Ping, Trace Route и ARP,
- – поддержка многопротокольной коммутации,
- – определение разомкнутого шлейфа,
- – анализ и построение карты сети.
Как измерить скорость локальной сети?
Чтобы правильно «диагностировать» проблему, в первую очередь следует проверить скорость локальной сети. Сделать это можно с помощью специальных программ-анализаторов: LAN Speed Test, Bandwidth Test и т.д.
Более подробно о скорости локальной сети можно узнать из статьи как проверить скорость внутри локальной сети
Как увеличить скорость локальной сети? Пошаговая инструкция

Здравствуйте, дорогие друзья!
Как вы помните, в предыдущей заметке мы говорили о том, как настроить локальную сеть. А в сегодняшней небольшой заметке на этом блоге мы поговорим о том, как увеличить скорость локальной сети. Возможно, пользователям, у которых имеются компьютеры настроенные в одну локальную сеть, пригодится данная заметка.
Во время работы любых локальных сетей (крупные или мелкие, домашние сети) могут наблюдаться определенные сбои. Обычно это вызвано резким повышением нагрузки на устройства, при помощи которых создана данная сеть.
Как увеличить скорость локальной сети?
Итак, вот небольшая пошаговая инструкция о том, как увеличить скорость локальной сети. Эта простая инструкция была составлена квалифицированными специалистами.
ШАГ №1.
Чаще всего для увеличения скорости передачи данных в локальной сети необходимо заменить используемое оборудование. Если ваша сеть построена с использованием сетевого концентратора (свитча), то приобретите и установите коммутатор.
Это оборудование обладает специальным алгоритмом обработки сетевого трафика, который позволяет исключить отправку файлов по неверному адресу. Данный метод оправдывает затраты в том случае, если в состав сети входит больше 15 компьютеров, постоянно обменивающихся информацией.
ШАГ №2.
Иногда задержки в сети возникают по вине самих пользователей. Обычно причиной возникновения неполадок является запуск определенных программ, например менеджеров закачек. Такие утилиты забивают сетевой канал, т.к. постоянно отправляют и получают пакеты.
Нередко пользователи используют программы, проверяющие общедоступные папки — например, NetLook. Эти утилиты оказывают колоссальное влияние на работу сети, потому что происходит огромное количество обращений ко всем сетевым ПК. Отключите все программы, постоянно работающие с вашей локальной сетью.
ШАГ №3.
Если вы имеете дело с домашней локальной сетью, состоящей из 2-3 компьютеров, то оптимизируйте производительность каждого ПК. Некоторые компьютеры могут быть настолько загружены лишними процессами, что у них не остается ресурсов на поддержку качественной работы сетевого подключения. Это особенно актуально в том случае, если один из компьютеров выполняет функции сервера доступа к интернету.
ШАГ №4.
Обязательно проверьте целостность сетевых кабелей в том случае, если проблемы в работе с сетью проявляются у отдельно взятых устройств. Старайтесь избегать перегибов кабелей при их прокладке и во время эксплуатации. Периодически перезагружайте маршрутизаторы и коммутаторы, чтобы очищать кэш этих устройств.
Вот, в принципе и все! Как вы видите, эта пошаговая инструкция о том, как увеличить скорость локальной сети, очень простая. Поэтому можете спокойно самостоятельно поковыряться и поэкспериментировать с вашей локальной сетью.
На этом пока все! Надеюсь, что вы нашли в этой заметке что-то полезное и интересное для себя. Если у вас имеются какие-то мысли или соображения по этому поводу, то, пожалуйста, высказывайте их в своих комментариях. До встречи в следующих заметках! Удачи! ��
Как увеличить скорость передачи данных по локальной сети
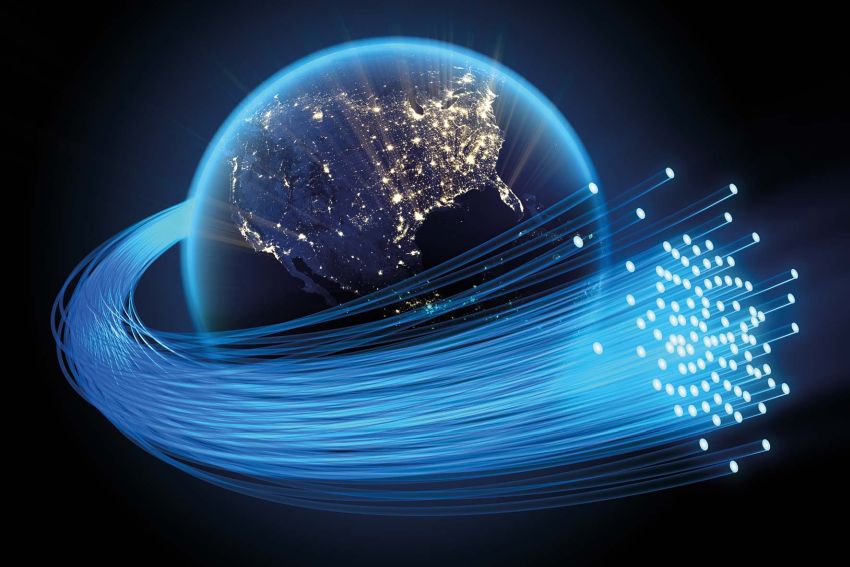 Интернет
Интернет
Скорость передачи данных в локальной сети закладывается еще на этапе проектирования. Она зависит от топологии, устанавливаемого оборудования, длины кабелей и их категории, и других факторов. В процессе функционирования случается такое, что время передачи данных значительно увеличивается до такой степени, что работать становится уже совершенно невозможно. Постараемся разобраться в причинах, и узнаем, как увеличить скорость передачи данных по локальной сети.
Немного теории или как меряется скорость
Не все понимают в чем заключается разница между скоростью соединения и реальная скорость передачи пакетов данных (перемещение файлов между двумя компьютерами). Особенно много вопросов возникает к провайдеру интернет: мол, почему я подключен на скорости 60 Мбит/с (мегабит в секунду), а торрент качает только на 1,5 МБ/с (мегабайт в секунду). Торрент это дело отдельное, но в чем отличие попробуем разобраться.
Стандарты подключения по проводной и беспроводной технологиям прошли некоторые ступени эволюции, и на данный момент мы имеем 10/100/1000BaseT (10, 100 и 1000 Мбит/с соответственно) для провода, и IEEE802.11b/g/n (11, 54, 150 Мбит для b, g или n) в беспроводных подключениях.

Что это означает? Это всего лишь та скорость, на которой происходит соединение между двумя конечными узлами в сети по кабелю или между устройством и точкой доступа. Конечно это влияет на время, затрачиваемое на загрузку файлов, но в определенных пропорциях. Для расчета принято скорость соединения делить на 8 (в идеале на 9, но последний бит четности не учитывается). В таблице показаны соотношения подключения к реальным данным в идеальных условиях:
| Проводные подключения | |||
| Стандарт | Используемый тип кабеля | По стандарту | Реально |
| 10BaseT Ethernet | 3-я или 5-я, только 4-ре жилы | 10 Мегабит/с | 1,2 Мегабайта/с |
| 100BaseT Fast Ethernet | 100 Мегабит/с | 12 Мегабайт/с | |
| 1000BaseT Gigabit Ethernet | 5-я или 6-я, используются все 8 жил | 1000 Мегабит/с | 120 Мегабайт/с |
| Беспроводные подключения | |||
| Стандарт | Частота | По стандарту | Реально |
| 802.11b | 2,4 ГГц | 11 Мегабит/с | 0,6 Мегабайт/с |
| 802.11g | 54 Мегабит/с | 3 Мегабайта/с | |
| 802.11n | 2,4/5 ГГц | 150, 300, 600 Мегабит/с | 5-10 Мегабайт/с (в зависимости от количества антенн на роутере) |
Как видно цифры более или менее просчитываемые для проводных соединений и абсолютно непонятные для беспроводных. Это объясняется тем, что передача радиосигнала редко обходится без потери качества. Эфир могут глушить различные препятствия в виде стен зданий или крупных объектов. Также немаловажную роль здесь играет расстояние. Расстояние касается и проводных подключений. Рекомендуемая длина кабеля между конечными узлами не должна превышать 100 метров, или же должно ставиться дополнительное активное оборудование — свичи или хабы.
Причины падения скорости LAN
Прежде чем пытаться увеличить пропускную способность, необходимо понять причины того, почему она могла снизиться. Причин может быть несколько:
- чрезмерная перегрузка устаревшего сетевого оборудования, или повреждение одного из узлов на аппаратном или программном уровне;
- человеческий фактор, который заключается в том, что пользователи намеренно или непреднамеренно загружают сеть, запуская одновременно множество программ, требующих онлайн режима;
- целостность кабелей и коннекторов, наличие «скруток», муфт, сплиттеров и других внешних механических устройств;
- конфигурация программного обеспечения.
Для замедления ЛВС достаточно возникновения хотя бы одной причины, чтобы появились лаги и работать стало бы не комфортно.
Как без проблем увеличить скорость локальной сети
Основные шаги, которые необходимо проделать для увеличения пропускной способности сети, следующие:
- Проверка целостности кабелей Ethernet. Любые видимые перегибы, повреждения изоляции, или другие видимые повреждения сразу же приводят к тому, что сигнал теряется. Если есть возможность, используйте специальные приборы для проверки качества патчкордов. Они продаются в практически в любом специализированном компьютерном магазине или в интернете и стоят недорого.
- Следует убедиться в том, что сетевое оборудование, установленное на устройствах, находится в исправном состоянии, и поддерживает именно ту скорость, которую Вы хотите получить. Если потребности выше, чем выдает установленное оборудование, то необходима его замена на более прогрессивное.
- Установка самых последних версий драйверов сетевых карт и прошивок маршрутизаторов. С каждой новой версией драйвера производители улучшают качество работы на канальном уровне, добавляют новые функции и алгоритмы для более качественной работы.
- Оптимизация работы программного обеспечения компьютеров и периферийных устройств. Проверить на вирусы, скачать все возможные обновления для операционной системы.
- Помимо оптимизации системы, рассказать пользователям, что одновременно запущенные онлайн программы, особенно потребляющие большое количество трафика (торрент-клиенты, просмотр фильмов в интернете и пр.) серьезно нагружает LAN оборудование.
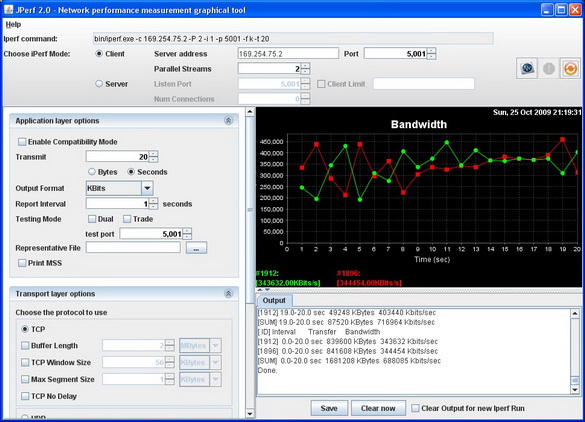
Попробуем объяснить, как увеличить скорость локальной сети, для тех, кто пользуется беспроводными технологиями, особенно в многоквартирных домах, можно посоветовать следующее:
- Скачать и запустить любой сканер WiFi сетей. После запуска сканирования будет выведен список всех доступных точек доступа и тех радио каналов, которые они используют. В настройках маршрутизатора следует выбрать тот канал, который вообще не используется или встречается наименьшее количество раз.
- Проверить, что беспроводное устройство поддерживает соответствующий стандарт передачи 801.11b/g/n/ac. Чем ближе буква к началу алфавита, тем медленнее работает соединение, а принцип работы WiFi заключается в том, что роутер будет работать на скорости самого медленного клиента.
- Заменить устаревшие модули WiFi, если такая предоставляется такая возможность.
Как увеличить скорость передачи данных по локальной сети на 20%
Даже тогда, когда пользователя все удовлетворяет в работе ЛВС, на современном оборудовании есть возможность увеличения производительности. Это связано со спецификой работы самой операционной системы, а именно «Диспетчера пакетов», который бронирует под свои нужды приблизительно 20% пропускной способности канала. Можно запретить службе это делать:
- Через командную строку или «Пуск — Выполнить» запускаем команду «gpedit.msc».
- В запущенном окне групповых политик системы с левой стороны, последовательным нажатием на «+» добираемся до ветки «Административные шаблоны — Сеть — Диспетчер пакетов QOS».
- В окне справа находим пункт «Ограничить резервируемую пропускную способность» и запускаем.
- Открывается еще одно окно. В нем можно увидеть три переключателя:
- Не задан.
- Включен.
- Отключен.
По умолчанию стоит в положении «Не задан» и ограничение стоит в 20%, и если его переставить в положение «Отключен», то система все равно будет резервировать под себя все те же показатели. Нужно передвинуть переключатель на «Включен», и установить значение на 0%.
После перезагрузки машины будет заметен прирост производительности на 20%. Все указанные действия помогут пользователю или администратору настроить работу LAN дома или в офисе на более оптимальный режим, но периодически необходимо все эти действия повторять, особенно если опять возникнут лаги в работе.
Как увеличить скорость Wi-Fi сети (ускорение передачи данных)

Вопрос от пользователя
Здравствуйте.
У меня тариф интернета 100 Мбит/с, а скорость загрузки торрентов на ноутбуке по Wi-Fi не превышает 2-2,5 МБ/с. Пробовал подключать этот же ноутбук к роутеру сетевым кабелем — скорость загрузки возрастала аж до 8-9 МБ/с.
Подскажите, можно ли такую же скорость добиться по Wi-Fi, как вообще увеличить скорость сети? А то получается, что для меня не важна скорость провайдера.
Вероятнее всего роутер слишком «слабый» и просто не может физически обеспечить более быстрый режим работы. Для начала неплохо бы уточнить модель и характеристики роутера, а также Wi-Fi адаптера в ноутбуке.
Как бы там ни было, ниже покажу как это можно проверить, а также ряд других причин подобной проблемы.

Что можно предпринять для увеличения скорости Wi-Fi
ШАГ 1: проверяем качество сигнала и мощность работы передатчика роутера
И так, для начала рекомендую обратить внимание на уровень сигнала Wi-Fi сети — в общем-то для этого не обязательно даже заходить в какие-то ни было настройки роутера. Достаточно посмотреть на значок сети: если с уровнем сигнала все в порядке — вы увидите «залитыми» все полоски (как на примере ниже).

Вообще, на уровень сигнала сети Wi-Fi большое влияние оказывает расстояние между устройствами, например, ноутбука и роутера. Чем дальше они между собой — тем ниже скорость обмена.
К тому же, если между роутером и ноутбуком есть стенка (зеркало, дверь и пр.) — качество сигнала (да и скорость передаваемой информации) может значительно снижаться. При диагностике и поиске причин медленной работы Wi-Fi — попробуйте на время поставить ноутбук не дальше 2-3 метров от маршрутизатора.
Ну и еще не могу не отметить один момент — на большинстве современных роутеров есть спец. опция: регулируемая мощность сигнала. Называется она «TX мощность» (TX Power, Мощность передатчика, уровень сигнала и др. производные) .
Для изменения уровня мощности беспроводной сети — зайдите в настройки роутера, перейдите во вкладку доп. параметров Wi-Fi и измените режим работы передатчика (ниже скрины как это делается в устройствах от TP-Link и D-Link).

TP-Link — настройка беспроводного режима (мощность сигнала)

Дополнительные настройки — TX мощность (D-Link)
ШАГ 2: в каком режиме работает роутер, можно ли задействовать 5G
Каждая Wi-Fi сеть работает в определенном режиме (стандарте). От этого зависит ее пропускная способность. В настоящее время наиболее популярны сети на основе стандартов: 802.11ac, 802.11n, 802.11g (см. табличку ниже).
Так вот, в идеале в настройках роутера нужно выставить наиболее современный стандарт на сегодняшний день (802.11ac (5 GHz), если у вас роутер работает только на 2,4 GHz — 802.11n) .
Важный момент : если у вас к сети Wi-Fi подключаются старые устройства, которые не поддерживают стандарт 802.11n (например, устройства, использующие 802.11g), то пропускная способность сети может значительно упасть! Поэтому, крайне желательно вручную роутер перевести на самый современный стандарт и подключить к нему устройства, которые его поддерживают.

Беспроводной режим (802.11ac) / роутер D-Link
Кстати, чтобы узнать на каком стандарте может работать ваш ноутбук (а если точнее — Wi-Fi адаптер ноутбука), необходимо открыть командную строку и воспользоваться командой netsh wlan show drivers .
В строке поддерживаемые типы радио-модулей будут перечислены все стандарты, которые поддерживает устройство.

Поддерживаемый тип радио-модулей (netsh wlan show drivers)
Если ваш ноутбук не поддерживает 802.11ac (802.11n) — вопрос можно легко решить, купив внешний адаптер Wi-Fi (сейчас есть модельки, размер которых не больше мини-флешки).
Кстати! Подобные адаптеры широко представлены в интернет-магазине AliExpress.

Примеры Wi-Fi адаптеров (2-х диапазонные, с поддержкой 5G)
ШАГ 3: отключение шифрования (для слабых роутеров)
Если у вас достаточно старый (слабый) роутер, который режет скорость, перезагружается (во время скачивания больших файлов, торрентов, например), подзависает и т.д. — можно снизить на него нагрузку за счет отключения шифрования*.
* Дело в том, что на чип роутера из-за шифрования (аутентификации и пр.) идет нагрузка, с которой слабые устройства не всегда справляются. Отключив же шифрование — мы снизим нагрузку, и скорость передачи несколько вырастит.
Правда, вопрос защиты я опускаю на второй план, и этот способ годится только как временная мера (для загрузки музыки, фильмов. и пр. не особо важных дел. ).
Отключается шифрование в веб-интерфейсе роутера в доп. настройках Wi-Fi сети.

TP-Link нет защиты
Кстати, чтобы совсем не оставлять сеть без защиты, могу порекомендовать добавить в раздел «Фильтрации MAC-адресов» у роутера только адреса ваших сетевых карт. Таким образом, несмотря на то, что Wi-Fi сеть будет открыта — к ней смогут подключиться только те устройства, которые занесены в «белый» список.
Примечание!

MAC-адрес: что это и где его узнать. Как клонировать MAC-адрес старой сетевой карты — https://ocomp.info/mac-adres-gde-uznat-kak-klonirovat.html
ШАГ 4: попробуйте изменить ширину канала (на 20 MHz)
Вообще, считается, что для стандарта 802.11n (2,4 GHz) — для повышения скорости работы в сети Wi-Fi необходимо выставлять ширину канала в 40 МГц (MHz). Разумеется, в настройках роутера по умолчанию либо задействована эта ширина, либо устанавливается «авто» режим (который тоже отдает предпочтение 40 MHz).
Но этот момент актуален и работает только при хорошем уровне сигнала. Ну а если роутер стоит за двумя стенками и уровень сигнала не очень высокий — может произойти обратный эффект, скорость доступа падает.
Исходя из вышесказанного, рекомендую в настройках роутера в ручном режиме указать ширину канала в 20 MHz (хотя бы на время диагностики). Нередко после этого удавалось значительно поднять скорость передачи данных в Wi-Fi сети!