Мощный WiFi роутер для дома и его радиус действия
Для многих потенциальных покупателей выбор маршрутизатора для домашних условий сводится лишь к доступной цене и количеству антенн усиления. Ведь многие пользователи желают, чтобы сигнал WiFi присутствовал во всех комнатах и работал без сбоев. Интересно, что по этому поводу думают эксперты в области ИТ-технологий. Из данной статьи читатель узнает, как выбрать на рынке сетевого оборудования мощный WiFi роутер. Рекомендации, обзоры и обратная связь от владельцев помогут покупателю определиться с приобретением.

Гнать, держать, смотреть и видеть
Маркетинговые войны на мировом и отечественном рынке привели к тому, что покупатели в 99% случаев приобретают технику, которая по факту не соответствует поставленным задачам. Обнаруживается этот факт уже после покупки, поэтому большинство людей просто смиряются. Эксперты по сетевому оборудованию предлагают взглянуть на покупку маршрутизатора под другим углом.
Многие пользователи необоснованно считают, что главный критерий, которым обладает мощный роутер WiFi для дома – радиус действия. Естественно, устройства с антеннами привлекают внимание покупателей. Вот только мало кто обращает внимание на упаковку маршрутизатора, где чёрным по белому написано, что устройство работает по международному стандарту ISO IEEE 802.11. Выходит, что для всех роутеров радиус действия одинаков: 150 метров в прямой видимости и 50 м в помещении.
Нарушение прав потребителей
Логично предположить, что именно роутер с мощным WiFi передатчиком отвечает за качественную передачу сигнала на большое расстояние. Естественно, в дорогих устройствах стоит «правильный» контроллер, а в остальных подделка? В этом что-то есть. Ведь на рынке, особенно в бюджетном классе, мало какой маршрутизатор может похвастаться мощностью сигнала, который через несколько кирпичных стен способен предоставить качественный сигнал. Объяснений больше не требуется, дешёвые роутеры с огромным функционалом и слабым покрытием не соответствуют международным стандартам ISO, а значит, нарушают законодательство той страны, на территории которой происходит реализация.

Соответственно, самый мощный WiFi роутер, который удастся встретить на рынке в бюджетном или корпоративном сегменте, соответствует всем требованиям. Вот только стоимость таких устройств уж слишком высока и не по карману многим потенциальным покупателям.
Ресурсы бюджетного класса
Устройства, представленные в недорогом сегменте (до 1000 рублей) предназначены для организации беспроводной и проводной локальной сети в пределах помещения общей площадью не более 100 м 2 . Качественная передача сигнала гарантируется производителем только при наличии всего одной стены преграждения (аналог несущей кирпичной кладки). Представитель недорогого сегмента, мощный WiFi роутер, гарантированно обеспечит качественной связью все беспроводные устройства в радиусе 25 метров для стандарта 802.11n либо в диапазоне 50 метров для остальных технологий (a\b\c).

Эксперты рекомендуют производить монтаж сетевого устройства не возле компьютера, а размещать посредине помещения (например, в коридоре) для лучшего покрытия всех комнат либо офисов. Запрещается устанавливать маршрутизатор на полу либо прикреплять его к потолку. Сигнал должен иметь поле для отражения от поверхностей, а значит, размещать роутер нужно на высоте порядка 1,6-2,2 метра.
Представители недорогого сегмента
В бюджетном классе не так много устройств, способных действительно удовлетворить все требования покупателей. Помимо мощности сигнала, пользователям интересен и функционал, поэтому профессионалы в области ИТ-технологий рекомендуют обходить стороной недорогие китайские решения с трудно выговариваемыми названиями (LioSan, Tenda, Netis) и доверять свой выбор проверенным годами роутерам: TP-Link, D-Link, Belkin.
Любой мощный WiFi роутер для дома из бюджетного класса предоставит владельцу весь спектр функциональных возможностей, включая великолепное покрытие помещения. Недорогие устройства оснащены дешёвыми беспроводными модулями, поэтому качество сигнала напрямую зависит от размещения роутера в помещении. Эксперты рекомендуют обратить внимание при выборе на следующие устройства: TP-Link TL-WR720N, Belkin Wireless N150 Router, D-Link DIR-615/A.
Сегмент бизнес-класса
Именно в средней ценовой категории находятся устройства, которые не требуют никаких дополнительных мероприятий от пользователя и предоставляют владельцу весь спектр функций одновременно с гарантированным качеством сигнала. Самый мощный WiFi роутер для дома профессионалы рекомендуют выбирать среди брендов ASUS, Zuxel, Linksys, TP-Link и D-Link, находящихся в ценовой категории 1500-4000 рублей.

Ни один из перечисленных производителей не позволит пользователю усомниться в качестве передачи сигнала сквозь преграждения. Многие владельцы в своих отзывах отмечают, что в многоквартирных домах представители бизнес-класса создают беспроводную сеть в пределах нескольких квартир в зоне покрытия. Кстати, мощный WiFi роутер такого класса должен обладать и достойной системой шифрования данных, ведь ориентирован он в первую очередь на сферу малого и среднего бизнеса. Хорошо зарекомендовали себя в данной категории все продукты компании Linksys, роутеры под брендом Zyxel в линейке Keenetic, TP-Link Archer, D-Link DIR-8xx серии и ASUS серии RT.
Представители корпоративного сегмента
Не стоит забывать и о дорогостоящем оборудовании, которое эксперты привыкли называть профессиональным. Мощный роутер WiFi для офиса, следуя корпоративной идеологии, как раз и выбирается среди специализированного оборудования. Такие бренды, как Cisco, D-Link и Zyxel, известны больше среди профессионалов в области ИТ-технологий. Многие пользователи считают, что беспроводным решениям Apple также принадлежит корпоративный сегмент, однако это является ошибочным мнением, ведь в 50% стоимости оборудования американский производитель заложил стоимость бренда.

Мощный роутер WiFi для коттеджа, многоэтажного здания или целого предприятия, из дорогостоящего сегмента обладает не только огромным радиусом действия, а и системой широкополосного покрытия. В большинстве случаев за качественную передачу сигнала несут ответственность антенны направленного действия, которыми оснащается роутер. Также все беспроводные устройства не являются единичными решениями, а управляются с помощью головного компьютера-сервера.
Интересная лазейка для владельца
Усилить сигнал собственными силами на любом бюджетном сетевом устройстве подвластно любому пользователю. Для этого достаточно посредством панели управления прописать в настройках роутера в поле «Местонахождение» государство «США». Дело в том, что у этого государства свои законы, включая и требования к мощности сигнала (250 м прямая видимость и 75 метров в помещении). Изменив настройки и перезагрузив устройство, можно воочию увидеть улучшения мощности сигнала.

Мощный роутер WiFi для дома, радиус действия которого превышает установленные стандарты и оказывает влияние на работоспособность других беспроводных сетей общего назначения, может быть изъят у владельца государством за нарушение законодательства. Ведь в каждой стране существует служба радиочастотного надзора. В странах СНГ это практически не контролируется, а вот в европейских странах административного наказания не избежать.
Очень умелые ручки
Для улучшения сигнала в пределах большого помещения совсем не обязательно покупать WiFi роутер с мощным сигналом из дорогостоящего сегмента. Больших затрат можно избежать, создав в домашних условиях систему направленного вещания. За гордо звучащим названием скрываются две полулитровые алюминиевые банки от какого-нибудь напитка. Отрезав от жестяной тары дно, пользователь должен надеть банку питьевым горлышком на антенну роутера.
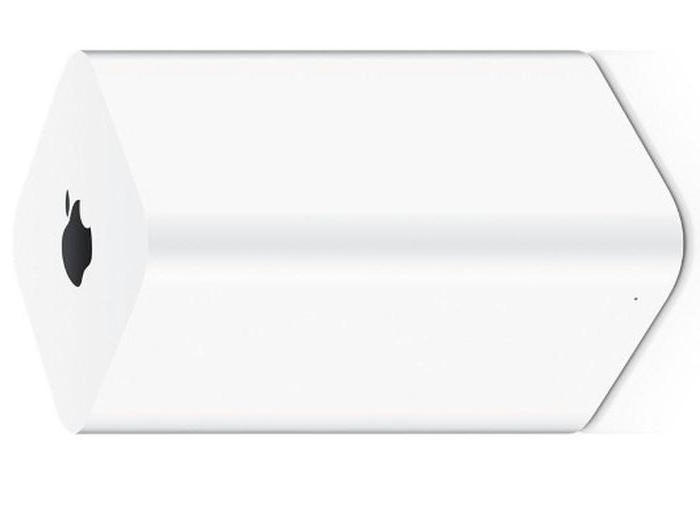
Дальше дело техники, антенны нужно развернуть в сторону приёмника и отрегулировать правильный угол. При использовании беспроводного модуля WiFi в персональном компьютере, на него тоже одевается ЖБ тара и направляется разрезанной частью к роутеру.
В заключение
Как видно из обзора, понятие «мощный WiFi роутер» фактически не существует на мировом рынке. Здесь больше подойдёт определение «продукция недобросовестных производителей». Нужен достойный маршрутизатор – добро пожаловать в корпоративный сегмент, остальным же придётся использовать товары широкого потребления, устраняя все недостатки сетевого оборудования собственными руками. Как вариант, можно просто смириться и радоваться недорогой покупке. В любом случае, пользователю не удастся достигнуть баланса между качеством и доступной стоимостью, так как эти два критерия прямо пропорциональны друг другу.
Мы принимаем к оплате:
«Подарочный сертификат» от нашего Учебного Центра – это лучший подарок для тех, кто Вам дорог! Оплате обучение и подарите Вашим родным и близким обучение по любому из курсов.
«Сертификат на повторное обучение» дает возможность повторно пройти обучение в нашем Учебном Центре со скидкой 1000 рублей!
Как узнать мощность wifi роутера
что такое dBm, mW, -dBm и dBi?
Всем привет! Сегодня мы пообщаемся о мощности передатчика WiFi роутера. Зачастую при выборе маршрутизатора производители могут писать два значения: mW и dBm. Причем разные производители пишут по-разному. Перевести одно значение в другое достаточно просто, и в интернете есть много калькуляторов. Можно просмотреть зависимость этих двух величин в таблице ниже.
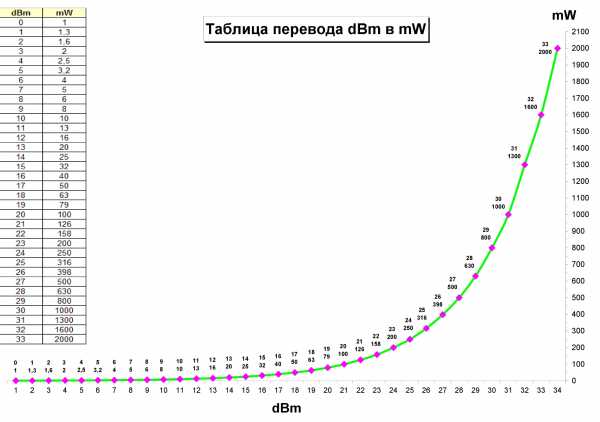
Как видите, чем больше мощность в dBm, тем больше прирост в мВт. Например, если мы увеличим мощность всего на десять dBm, то и мВт вырастет в 10 раз. Но если показатель первого значения будет 20, то прирост второго уже будет 100.
Тут сразу встает вопрос: а если увеличить этот показатель в роутере, он будет бить дальше и лучше? И да, и нет. Дело в том, что расстояние, на которое будет бить луч радиоволны, действительно будет лететь дальше, но это только на открытом пространстве без массивных препятствий.
Именно поэтому если выкрутить на максимальную мощность, можно навредить своей же сети. Сигнал будет настолько сильный, что начнет частично отражаться от препятствий и создавать себе помехи. Также он будет создавать помехи соседским роутерам. Если разность мощности приёмника и передатчика будут слишком велики, то это может повлиять на чистоту передачи данных.
Чувствительность приёмника
Этот показатель напрямую влияет на качество связи, как и мощность. Чувствительность, если говорить простым языком — это показатель, при котором приёмник может расшифровать слабый сигнал. Если чувствительность низкая, то приемник относительно слабый сигнал с шумами просто не сможет прочитать.
В результате роутеру придётся отправлять сигнал повторно. Тут нужно также брать во внимание шумы, естественное затухание, а также затухание от препятствий. К ним относятся стены, металлические конструкции и зеркала, которые могут полностью тушить сигнал. Чувствительность обычно имеет обозначение в -dBm и в программах пишется по-английски – RX Power. Там нужно смотреть на значение, и чем оно меньше (с учетом знака минуса), тем лучше связь (так как весь смысл этой истории в том, насколько слабым может быть сигнал на приемнике). Например, -30 dBm в несколько раз хуже чем -85 dBm.
Некоторые зададутся вопросом, а почему здесь стоит знак минус. Дело в том, что данная величина измеряется относительно мощности, но в отрицательном значении. Например, если мы увеличим мощность, то значение чувствительности увеличится, но в отрицательную сторону – как на картинке ниже.
Но если вы когда-нибудь встретитесь с таблицами чувствительности и мощности маршрутизаторов, то вы можете заметить, что чувствительность будет падать от скорости передачи данных. Чем выше скорость передачи данных, тем ниже чувствительность. Давайте взглянем на пример таблицы снизу.
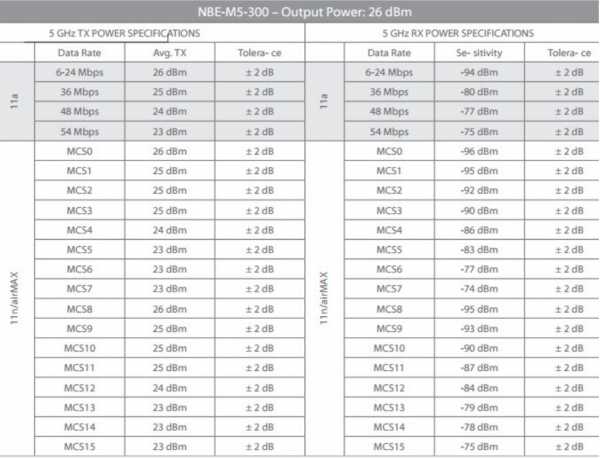
Также вы можете заметить три буквы MCS, которые при расшифровке обозначают «Modulation and Coding Scheme». Если перевести дословно, то получится: «Кодированный схема с использованием модуляции». В общем, это один из вариантов увеличить скорости передачи данных, когда на частоту радиоволны накладывается информационный сигнал. При этом может использоваться несколько антенн или для увеличения скорости более широкий канал.
Например, большинство роутеров работают с MCS 15 на стандарте 802.11n. При этом чувствительность -75 dBm, а мощность 23 dBm. Скорость передачи данных может варьироваться от ширины канала. Если ширина будет 20 МГц, то скорость будет 150 Мбит в секунду. При задействовании ширины канала в 40 МГц скорость пропорционально вырастает в два раза.
Ширина канала
И тут к нам приходит новое понятие – ширина канала. Если вы когда-нибудь настраивали роутер, то могли заметить в разделе «Wi-Fi» такое понятие. Чаще всего на частоте 2.4 ГГц ширина одного канала равняется 20-40 МГц. Многие маршрутизаторы могут сразу работать с двумя полосами, автоматически их меняя.
Если говорить просто – то ширина канала даёт возможность передавать за раз определенное количество информации. Это как дорога – на однополосной дороге при постоянном движении может проехать не так много машин. Но если добавить ещё несколько полос, то поток машин будет увеличен. И тут так же.
Выше представлены варианты ширины канала для частоты 5 ГГц: 20, 40, 80, 160 Mhz. Скорость передачи, как вы уже поняли, сильно вырастает, но при этом вырастает и шумность полосы. То есть приёмник будет ловить все шумы на всех каналах, что может сказаться на скорости.
Например, если у вас очень много соседей, которые сидят на 2.4 ГГц, то при использовании 40 МГц канала, можно ловить сигналы и от них. Проблемой 2.4 ГГц является распространенность этого стандарта, так как на нём сидят почти все, а также маленькое количество каналов: всего 11. А при использовании ширины канала в 40 МГц, приёмник может начать ловить помехи от соседних каналов.
Посмотрите на картинку выше, где используется ширина канала в 20 МГц. Если мы будем использовать 40 МГц, то дуга будет покрывать почти 6 каналов. А если на этих каналах сидят соседи, то связь будет хуже, будут лаги, прерывания, потери пакетов и в результате – падение скорости.
Коэффициент усиления антенны
КУА не измеряется в мощности, так как не может потреблять электроэнергию, но в качестве параметра используется dBi. Но при этом, как ни странно, КУ можно увеличить, за счет уменьшения радиуса покрытия одного луча. Расскажу на примере лампочки. Если мы включим лампочку, то она будет рассеивать свет во все стороны.
Теперь мы берём лампочку и вкручиваем в фонарик, который начинает за счет стенок отражать пучок в одну сторону. Если мы сузим выходное отверстие, то луч будет бить дальше, но радиус окружности самого освещения будет меньше. А если отверстие сделать ещё меньше, то получится лазер, который сможет бить ещё дальше.
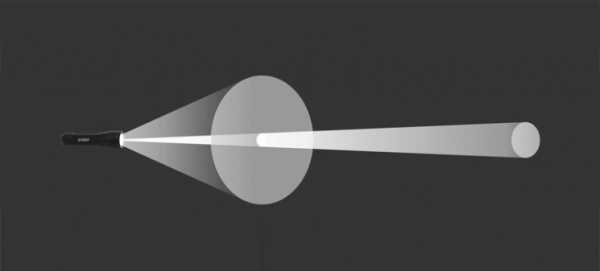
Сила всего передатчика, в нашем случае роутера, будет складываться от мощности (dBm) и усиления антенны (dBi). В результате мы получим dBm. Например, для улучшения сигнала в дорогих роутерах используется несколько антенн. Каждая такая антенна имеет увеличенный коэффициент усиления. Но как вы уже знаете, при это падает диапазон покрытия. Именно поэтому таких антенн ставится несколько.
Разделяют несколько видов:
- Всенаправленные антенны – устанавливаются на все дешёвые роутеры и имеют полный радиус действия на все 360 градусов;
- Секторные – такие антенны имеют пучок радиоволны с углом от 60 до 120 градусов;
- Узконаправленные – угол от 3 до 8 градусов.
Чаще всего узконаправленные используют для построения вай-фай моста на несколько километров. В таком случае на пути не должно быть почти никаких препятствий, а две антенны должны быть четко направлены друг на друга.
Как работает WiFi | HowStuffWorks
Если у вас уже есть несколько компьютеров в сети, вы можете создать беспроводную сеть с помощью точки доступа . Если у вас есть несколько компьютеров, не подключенных к сети, или если вы хотите заменить сеть Ethernet, вам понадобится беспроводной маршрутизатор. Это единый блок, который содержит:
- Порт для подключения к кабельному или DSL-модему
- Маршрутизатор
- Концентратор Ethernet
- Межсетевой экран
- Точка беспроводного доступа
Беспроводной маршрутизатор позволяет использовать беспроводные сигналы или кабели Ethernet для подключения компьютеров и мобильных устройств друг к другу, к принтеру и к Интернету.Большинство маршрутизаторов обеспечивают покрытие на расстоянии около 30,5 метров во всех направлениях, хотя стены и двери могут блокировать сигнал. Если ваш дом очень большой, вы можете купить недорогие расширители диапазона или повторители, чтобы увеличить радиус действия вашего маршрутизатора.
Как и в случае с беспроводными адаптерами, многие маршрутизаторы могут использовать более одного стандарта 802.11. Обычно маршрутизаторы 802.11b немного дешевле других, но, поскольку стандарт старше, они также медленнее, чем 802.11a, 802.11g, 802.11n и 802.11ac. Маршрутизаторы 802.11n являются наиболее распространенными.
После подключения маршрутизатора он должен начать работать с настройками по умолчанию. Большинство маршрутизаторов позволяют вам использовать веб-интерфейс для изменения ваших настроек. Вы можете выбрать:
- Имя сети, известное как идентификатор ее набора услуг (SSID). — По умолчанию обычно используется имя производителя.
- Канал, который использует маршрутизатор. — Большинство маршрутизаторов по умолчанию используют канал 6.Если вы живете в квартире и ваши соседи также используют канал 6, у вас могут возникнуть помехи. Переключение на другой канал должно устранить проблему.
- Параметры безопасности вашего маршрутизатора — Многие маршрутизаторы используют стандартный общедоступный вход в систему, поэтому рекомендуется установить собственное имя пользователя и пароль.
Безопасность является важной частью домашней беспроводной сети, а также общедоступных точек доступа Wi-Fi. Если вы настроите маршрутизатор на создание открытой точки доступа, любой, у кого есть карта беспроводной связи, сможет использовать ваш сигнал.Однако большинство людей предпочли бы держать посторонних подальше от своих сетей. Для этого необходимо принять некоторые меры безопасности.
Также важно убедиться, что ваши меры безопасности актуальны. Мера безопасности Wired Equivalency Privacy (WEP) когда-то была стандартом безопасности WAN. Идея WEP заключалась в создании платформы безопасности беспроводной связи, которая сделала бы любую беспроводную сеть такой же безопасной, как традиционная проводная сеть. Но хакеры обнаружили уязвимости в подходе WEP, и сегодня легко найти приложения и программы, которые могут поставить под угрозу WAN, использующую защиту WEP.На смену ему пришла первая версия защищенного доступа WiFi (WPA), в которой используется шифрование Temporal Key Integrity Protocol (TKIP) и которая является шагом вперед по сравнению с WEP, но также больше не считается безопасным.
Чтобы сохранить конфиденциальность вашей сети, вы можете использовать один или оба из следующих методов:
- Защищенный доступ Wi-Fi версии 2 (WPA2) является преемником WEP и WPA и теперь является рекомендуемым стандартом безопасности для сетей Wi-Fi. Он использует шифрование TKIP или Advanced Encryption Standard (AES), в зависимости от того, что вы выберете при настройке.AES считается наиболее безопасным. Как и в случае с WEP и начальным WPA, безопасность WPA2 предполагает вход с паролем. Общедоступные точки доступа либо открыты, либо используют любой из доступных протоколов безопасности, включая WEP, поэтому соблюдайте осторожность при подключении вне дома. Wi-Fi Protected Setup (WPS), функция, которая связывает жестко запрограммированный PIN-код с маршрутизатором и упрощает настройку, по-видимому, создает уязвимость, которая может быть использована хакерами, поэтому вы можете захотеть отключить WPS, если это возможно, или заглянуть в маршрутизаторы которые не имеют функции.
- Фильтрация адресов Media Access Control (MAC) немного отличается от WEP, WPA или WPA2. Он не использует пароль для аутентификации пользователей — он использует физическое оборудование компьютера. У каждого компьютера есть свой уникальный MAC-адрес. Фильтрация MAC-адресов позволяет только машинам с определенными MAC-адресами получать доступ к сети. Вы должны указать, какие адреса разрешены при настройке маршрутизатора. Если вы покупаете новый компьютер или посетители вашего дома хотят использовать вашу сеть, вам необходимо добавить MAC-адреса новых компьютеров в список разрешенных адресов.Система не надежна. Умный хакер может подделать MAC-адрес, то есть скопировать известный MAC-адрес, чтобы обмануть сеть, которую компьютер, который он использует, принадлежит к сети.
Вы также можете изменить другие настройки маршрутизатора для повышения безопасности. Например, вы можете настроить блокировку запросов WAN, чтобы маршрутизатор не отвечал на IP-запросы от удаленных пользователей, установить ограничение на количество устройств, которые могут подключаться к вашему маршрутизатору, и даже отключить удаленное администрирование, чтобы только компьютеры были подключены напрямую к ваш маршрутизатор может изменять настройки вашей сети.Вам также следует изменить идентификатор набора служб (SSID), который является вашим сетевым именем, на другое, отличное от значения по умолчанию, чтобы хакеры не могли сразу определить, какой маршрутизатор вы используете. И выбор надежного пароля никогда не помешает.
Беспроводные сети легко и недорого установить, а веб-интерфейсы большинства маршрутизаторов практически не требуют пояснений. Для получения дополнительной информации о настройке и использовании беспроводной сети перейдите по ссылкам на следующей странице.
Что такое WiFi-маршрутизатор или беспроводной маршрутизатор?
Независимо от того, участвуете ли вы в онлайн-битве в Xbox Live или болтаете с другом по Skype, ваш WiFi-роутер станет привратником вашего беспроводного соединения. Он принимает проводное подключение к Интернету, исходящее от вашего модема, и преобразует его в беспроводной сигнал.
Ваш маршрутизатор устарел?
Одно-, двух- и трехдиапазонный маршрутизатор WiFi
WiFi проходит через ваш маршрутизатор в радиодиапазонах, которые действуют как невидимые магистрали. Каждая полоса представляет собой отдельную полосу, поэтому данные хранятся на разных маршрутах, чтобы избежать перегрузки.Поскольку одни устройства требуют большей пропускной способности, чем другие, эффективность вашего маршрутизатора зависит от количества имеющихся у него диапазонов — одно-, двух- или трехдиапазонного. Трехполосная магистраль (или трехдиапазонный маршрутизатор) имеет один канал 2,4 ГГц и два канала 5 ГГц для поддержки большего числа одновременных пользователей — огромный плюс для семей, которые в среднем используют восемь устройств на семью и имеют высокую пропускную способность.
Способ использования беспроводного маршрутизатора также помогает определить, какой маршрутизатор вам больше всего подходит. Например, трехдиапазонный маршрутизатор — отличный выбор, если вы любитель потоковой передачи фильмов с несколькими телевизорами, у вас дома есть геймер или вы работаете дома и хотите иметь собственный выделенный диапазон.С другой стороны, если вы невысокий пользователь Интернета, который в основном пишет электронную почту или просматривает Facebook, двухдиапазонный маршрутизатор будет работать нормально.
Общие сведения о стандартах WiFi: от Wireless-N (WiFi 4) до следующего поколения AC (WiFi 5)
лидируют в развертывании новейших стандартов WiFi, а их клиентские устройства (например, ваш телефон или планшет) обычно начинают использовать новую технологию через шесть-двенадцать месяцев. По этой причине лучше всего обеспечить соответствие вашей домашней беспроводной сети самым современным стандартам, чтобы убедиться, что она может поддерживать самые популярные продукты, когда они появятся на рынке.
В 1999 году компания Linksys первой внедрила технологию Wi-Fi, выпустив маршрутизатор WRT54G, но с тех пор стандарты WiFi претерпели сложную эволюцию:
- В 2012 году Wi-Fi значительно улучшился с появлением стандарта 802.11ac или WiFi 5, который почти в три раза превышал скорость своего предшественника 802.11n.
- Последний стандарт — MU-MIMO (Next-Gen AC), что означает многопользовательский множественный ввод и множественный вывод. Это непросто, но что это значит? Это обновление 802.Стандарт 11ac улучшает способ взаимодействия Wi-Fi с несколькими устройствами одновременно. В то время как однопользовательские (или SU-MIMO) маршрутизаторы передают данные последовательно одному устройству за раз, маршрутизаторы MU-MIMO подают данные сразу на несколько устройств.
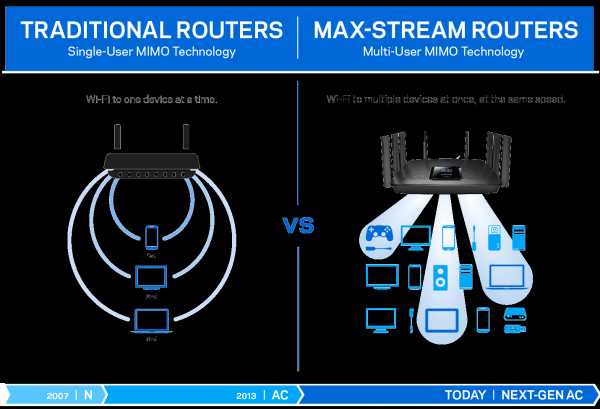
- Допустим, вы болтаете в FaceTime, а ваши дети смотрят фильм на Netflix. С маршрутизатором SU-MIMO 802.11ac ваши устройства должны ждать в очереди, пока маршрутизатор передает данные в них по одному, оставляя другое без сигнала.Это может быть всего на миллисекунду, но в этот момент без подключения возникает задержка (то, что мы называем буферизацией). Благодаря MU-MIMO ваш маршрутизатор передает данные на оба устройства одновременно, создавая беспроблемный опыт и делая детей более счастливыми.
Особенности, которые следует учитывать при покупке лучшего маршрутизатора WiFi
Современные высокопроизводительные устройства требуют скорости, и ее много. Без достаточной скорости ваши HD-фильмы не будут иметь четкого разрешения, и ваши игры будут приостановлены из-за буферизации.К счастью, лучшие Wi-Fi-роутеры за последние годы стали намного быстрее:
- Маршрутизаторы, использующие стандарт 802.11n, выпущенный в 2007 году, передают около 450 мегабит в секунду (Мбит / с).
- С появлением стандарта 802.11ac в 2012 году Wi-Fi был значительно ускорен и работал со скоростью 1300 Мбит / с в диапазоне 5 ГГц.
- В 2015 году WiFi снова был ускорен с появлением стандарта MU-MIMO. Эти модели могут развивать скорость до 1,7 Гбит / с или около 1700 Мбит / с.
- При принятии решения о том, какая скорость лучше всего подходит для вас, примите во внимание количество людей, которые будут одновременно использовать вашу беспроводную сеть, а также тип активности, распространенный в вашем доме.Если у вас есть дом, полный наркоманов Netflix и онлайн-игроков, MU-MIMO определенно вам подойдет.
При сравнении роутеров вы увидите, что у некоторых моделей антенны выступают из корпуса, а у других нет. Маршрутизаторы с внутренними антеннами выглядят более элегантно на книжном шкафу или на столе, но маршрутизаторы с внешними антеннами могут передавать более сильные сигналы. Если у вас несколько антенн, вы можете настроить их так, чтобы обеспечить лучшее покрытие на каждом этаже вашего дома, от подвала до спален наверху.
Приложения для управления сетью:
Некоторые маршрутизаторы оснащены совместимыми мобильными приложениями, что позволяет удаленно проверять настройки домашней сети Wi-Fi. Со своего смартфона или планшета вы можете назначать приоритет Wi-Fi между устройствами, контролировать скорость, ограничивать конфиденциальный контент от детей или получать доступ к домашним камерам безопасности, пока вы на работе.
QoS (или приоритезация медиа):
Качество обслуживания или QoS — это функция, которая есть в продвинутых маршрутизаторах, которая дает вам возможность устанавливать приоритеты для определенных видов трафика WiFi.С таким количеством подключенных в вашем доме устройств, как интеллектуальные розетки, мобильные смартфоны и ноутбуки, ваш беспроводной сигнал может быть очень слабым. Используя функцию QoS в вашем маршрутизаторе, вы можете гарантировать, что маршрутизатор будет выделять соответствующую пропускную способность вашим любимым устройствам. [1] Например, вы можете установить опцию QoS в панели администратора маршрутизатора, чтобы отдавать приоритет онлайн-играм или потоковому видео. Это означает, что если кто-то загрузит файл, пока вы играете в онлайн-игру, ваша игра не будет отставать, потому что ей присвоен первый приоритет.
Формование луча:
Beamforming — еще одна расширенная опция современных маршрутизаторов, которая может значительно улучшить мощность и скорость сигнала. Формирование луча (или пространственная фильтрация) дает маршрутизатору возможность фокусировать сигнал на определенных устройствах в вашем доме вместо того, чтобы покрывать весь дом одинаковым уровнем сигнала. Маршрутизатор определяет местоположение вашего устройства, чтобы определить, где сконцентрировать сигнал WiFi. [2] Формирование луча увеличивает скорость и мощность сигнала WiFi, улучшая общее впечатление от подключения.Не все маршрутизаторы Wi-Fi поддерживают формирование луча, поэтому обязательно проверьте спецификации, чтобы убедиться, что эта функция включена.
Порты Ethernet:
WiFi не ограничиваются беспроводными подключениями, они также имеют порты Ethernet, которые могут подключать ваш компьютер или другие устройства к вашей домашней сети с помощью кабеля Ethernet. Порт и кабель Ethernet выглядят как обычный телефонный кабель, но с более широкими портами и разъемами. [3] Когда вы хотите использовать порт Ethernet на своем Wi-Fi роутере? Вы можете освободить полосу пропускания Wi-Fi для других действительно беспроводных устройств, таких как ноутбук, смартфон или планшет, которые путешествуют с вами с места на место, пока вы перемещаетесь по дому.Подумайте о тех устройствах, которые не являются портативными, как о возможных кандидатах для подключения к порту Ethernet. Это может быть ваш настольный ПК, игровая консоль, консоль кабельного телевидения или смарт-телевизор. Для этого просто подключите устройство напрямую к маршрутизатору, используя порт Ethernet и кабель. Старые маршрутизаторы с Fast Ethernet поддерживают скорость до 100 Мбит / с, но современные маршрутизаторы поддерживают Gigabit Ethernet, который в десять раз быстрее при 1000 Мбит / с.
eSata:
Когда дело доходит до передачи больших объемов данных, потребность в скорости часто превосходит даже возможности Ethernet.Например, передача терабайта файлов резервных копий с внешнего диска может занять более двух с половиной часов при скорости 1000 Мбит / с. Вот здесь и пригодятся внешние накопители eSATA. eSATA расшифровывается как External Serial Advanced Technology Attachment, который позволяет внешнему жесткому диску eSATA передавать данные намного быстрее, чем через Ethernet или WiFi. [4] Маршрутизаторы, поддерживающие жесткие диски eSATA, дают вам возможность подключать внешнее запоминающее устройство непосредственно к маршрутизатору, делая резервные копии доступными для всех в вашем доме со скоростью до 6 Гбит / с — намного быстрее, чем при использовании USB 2.0 или Firewire.
Размещение беспроводного маршрутизатора
Чтобы ваши устройства получали максимальную отдачу от этих сигналов Wi-Fi, поместите маршрутизатор в центре на возвышении, например на рабочем столе или полке. По возможности избегайте толстых бетонных стен, металлических предметов и оборудования HVAC и не загромождайте пространство — большие предметы и другая электроника ограничивают радиус действия маршрутизатора. Если у вас большой дом с большим количеством квадратных футов, где устройства находятся далеко от маршрутизатора, подумайте о добавлении расширителя Wi-Fi для усиления сигнала на большом расстоянии.
Если вы по-прежнему не получаете желаемой скорости, возможно, виноват ваш интернет-пакет. Нет смысла вкладывать деньги в модернизированное домашнее сетевое оборудование WiFi, такое как маршрутизаторы и модемы, если скорость вашего широкополосного доступа не на должном уровне.
Список литературы
- Джейсон Фицпатрик, «Как использовать качество обслуживания (QoS), чтобы получить более быстрый Интернет, когда он вам действительно нужен», How-To Geek, 22 марта 2016 г.
- Брэдли Митчелл, «Порты Ethernet предназначены для кабелей Ethernet — вот что это значит», Lifewire, 17 сентября 2018 г.
- Крис Хоффман, «Что такое формирование луча на беспроводном маршрутизаторе?», How-To Geek, 21 сентября 2016 г.
- Тим Фишер, «Настройка и использование гостевой сети Wi-Fi», Lifewire, 2 июля 2018 г.
10 способов повысить скорость вашего текущего маршрутизатора
Хороший маршрутизатор может существенно повлиять на скорость вашего интернет-соединения. Но если у вас нет денег, чтобы раскошелиться на топовую модель, какие еще возможности открыты для вас?
Если вы хотите узнать, как оптимизировать настройки маршрутизатора по скорости или как установить лучшую конфигурацию маршрутизатора для более быстрого Интернета, продолжайте читать.
1. Автоматизация расписания перезагрузки
Большинство новых маршрутизаторов не требует регулярной перезагрузки. Однако, если вы когда-либо сталкивались с обесточенным интернет-соединением, перезагрузка маршрутизатора часто бывает все, что требуется, чтобы вы снова заработали.
Однако, если вы обнаружите, что перезагружаете маршрутизатор с какой-либо регулярностью, варианты прошивки DD-WRT и Tomato имеют параметры перезагрузки по времени. Настройте его на перезагрузку один раз в день, пока вы спите, и вы даже не заметите простоя, когда маршрутизатор выключится и снова начнет работу.
2. Сделайте свой маршрутизатор быстрее с новой антенной
Самый простой способ сделать роутер быстрее — купить новую антенну.
Антенна на большинстве маршрутизаторов потребительского класса ужасная.Усиленная антенна для вторичного рынка — отличное решение и простой способ улучшить качество сигнала (и, следовательно, повысить скорость) без необходимости в новом устройстве. Варианты послепродажного обслуживания с питанием и усилением начинаются с 10-15 долларов, вплоть до 100 долларов.
Подключаемые расширители диапазона немного дороже, но они действуют как антенна с питанием и беспроводной ретранслятор одновременно.Они могут значительно улучшить дома с мертвыми зонами или ухудшением сигнала, но ваш пробег может отличаться.
3. Отключить старые беспроводные протоколы
Как оптимизировать настройки роутера по скорости? Первое, что вы можете подумать, — это отключить старые беспроводные протоколы.
Новые маршрутизаторы с протоколом 802.11ac предлагают возможности, намного превосходящие многие предложения услуг Интернет-провайдеров. Хотя маршрутизатор может быть быстрым, многие из ваших устройств, вероятно, используют более старые протоколы, такие как 802.11g — что замедляет работу всей сети, как только это устройство подключается. В идеале вы должны удалить все устройства, которые вы видите, используя протоколы b или g.
Самые быстрые протоколы в порядке от самого быстрого к самому медленному: ac> n> g> b.
Обратитесь к документации маршрутизатора, чтобы узнать, как это сделать.
4.Изменить ширину канала
Как насчет лучших настроек маршрутизатора для повышения скорости в вашей локальной сети? Например, как ускорить передачу видеопотока между устройствами?
Лучшая конфигурация маршрутизатора для локальной скорости часто влечет за собой изменение ширины канала.Чем шире ширина, тем более старые устройства на старых протоколах будут страдать от помех.
Сделайте еще один шаг вперед с нашей статьей о связывании каналов для маршрутизаторов Wi-Fi.
5.Обновляйте свой маршрутизатор
Один из наиболее часто игнорируемых способов максимизировать скорость маршрутизатора — убедиться, что на нем всегда установлены последние версии программного обеспечения и прошивки от производителя.
Конечно, обновления обычно представляют собой исправления безопасности, но они не сделают ваш маршрутизатор внезапно быстрым.Однако любой дополнительный прирост может помочь. Если вы не обновлялись какое-то время, вы можете увидеть больший прирост, чем вы ожидали.
6. Экспериментируйте с расположением маршрутизатора
Речь идет не только о поиске лучших настроек маршрутизатора для быстрого доступа в Интернет.Вам также необходимо подумать о том, где вы размещаете маршрутизатор в своем доме.
Поскольку маршрутизатор конкурирует с любым другим устройством 2,4 ГГц и / или 5 ГГц в вашем регионе, едва заметные движения часто имеют огромное значение.Кроме того, строительный материал вашего дома может мешать беспроводному сигналу. Общеизвестно, что твердые бетонные стены плохо пропускают Wi-Fi.
7. Оптимизируйте настройки каналов маршрутизатора
Давайте еще раз посмотрим, как сделать роутер быстрее за счет оптимизации настроек.
Задумывались ли вы о смене канала роутера? Существует множество бесплатных инструментов, которые будут сканировать ваш местный эфир в поисках каналов с наименьшими помехами. Затем они предложат вам, на какой канал вам следует переключиться.
Вам необходимо изменить канал в настройках роутера. И снова вы узнаете, как это сделать, в документации к вашему устройству или на странице онлайн-справки.
Узнайте больше о том, как выбрать лучший канал Wi-Fi для вашего роутера.
8.Переключите маршрутизатор на другой диапазон
Типичный дом полон беспроводных устройств. К счастью, с двух- или трехдиапазонным маршрутизатором у вас будет возможность разделить их, чтобы максимизировать скорость.
Проще говоря, вы открываете еще одну полосу для сетевого трафика.В то время как однополосная дорога приведет вас туда, две (или три) полосы лучше для всех участников.
Если у вас есть двухдиапазонный маршрутизатор, вы можете назначить его на дополнительный (и обычно менее загруженный) диапазон 5 ГГц, вместо того, чтобы все ваши устройства конкурировали за место в 2.Диапазон 4GHz.
Мы написали о лучших двухдиапазонных маршрутизаторах, которые вы можете купить, если хотите узнать больше.
9.Измените имя сети и пароль
Многие технически подкованные люди по-прежнему используют на своем маршрутизаторе имя пользователя и пароль по умолчанию. Даже хакеры среднего уровня способны взламывать относительно безопасные сети с паролями, не заданными по умолчанию.
Не менее важно использовать надежный пароль Wi-Fi. Хотя вы могли бы проделать отличную работу по разделению своих устройств на отдельные диапазоны, обновлению прошивки и переключению каналов в периоды высокого трафика, все это бесполезно, если ваши соседи совмещают ваш Wi-Fi и используют его для торрент-фильмов. день.
10. Установите новую прошивку
Многие маршрутизаторы сохраняют настройки относительно фиктивных, чтобы вы ничего не напортачили.Хотя это отлично подходит для большинства пользователей, иногда вы просто хотите погрузиться в настройки и взломать настройки, пока не используете маршрутизатор, который намного превышает его цену.
Существует несколько вариантов прошивки с открытым исходным кодом для некоторых из самых популярных маршрутизаторов.Хотя поддерживаются не все маршрутизаторы, недостатка в отличных опциях нет. Они могут помочь вам ускорить работу маршрутизатора Netgear, найти оптимальные настройки для маршрутизатора TP-Link и ускорить работу маршрутизатора практически любой марки.
DD-WRT, OpenWRT и Tomato являются одними из самых популярных сторонних прошивок.
Имейте в виду, что если вы придерживаетесь аппаратного обеспечения вашего интернет-провайдера, установка новой прошивки невозможна. Это одна из причин, по которой рекомендуется заменить маршрутизатор вашего интернет-провайдера на приобретенный в магазине.
Оптимизируйте настройки маршрутизатора для повышения скорости
Надеюсь, эта статья показала вам, как максимизировать скорость вашего маршрутизатора и определить лучшую конфигурацию для более быстрого Интернета.
Если вы хотите узнать больше о максимальной скорости вашего маршрутизатора, ознакомьтесь с другими нашими статьями о том, как контролировать и ограничивать трафик маршрутизатора, и о лучшей комбинации модем / маршрутизатор для любого бюджета.С точки зрения безопасности вы также можете рассмотреть возможность настройки гостевой сети на вашем маршрутизаторе.
Надеемся, вам понравятся товары, которые мы рекомендуем! MakeUseOf имеет партнерские отношения, поэтому мы получаем часть дохода от вашей покупки. Это не повлияет на цену, которую вы платите, и поможет нам предложить лучшие рекомендации по продуктам.
Twitter создает избирательный центр для борьбы с дезинформацией
Twitter направлен на информирование и расширение прав и возможностей избирателей во время выборов в США 2020 года.
Об авторе  Дэн Прайс (Опубликовано 1377 статей)
Дэн Прайс (Опубликовано 1377 статей)
Дэн присоединился к MakeUseOf в 2014 году и является директором по партнерству с июля 2020 года.Обратитесь к нему с вопросами о спонсируемом контенте, партнерских соглашениях, рекламных акциях и любых других формах партнерства. Вы также можете увидеть его каждый год бродящим по выставочной площадке CES в Лас-Вегасе, поздоровайтесь, если собираетесь. До своей писательской карьеры он был финансовым консультантом.
Ещё от Dan Price
Подпишитесь на нашу рассылку новостей
Подпишитесь на нашу рассылку, чтобы получать технические советы, обзоры, бесплатные электронные книги и эксклюзивные предложения!
Еще один шаг…!
Подтвердите свой адрес электронной почты в только что отправленном вам электронном письме.
Как выбрать лучший канал Wi-Fi для вашего маршрутизатора
Хотя кабели Ethernet идеально подходят для надежных подключений, Wi-Fi — единственный вариант для таких устройств, как смартфоны, планшеты и всевозможные устройства для умного дома. При таком большом количестве устройств, работающих через Wi-Fi, и большом количестве людей с маршрутизаторами Wi-Fi эфир, по понятным причинам, становится немного загруженным.
Таким образом, ваша скорость Wi-Fi может действительно пострадать, если вы находитесь в многолюдном месте.Однако есть один базовый шаг, который может дать вам мгновенный прирост скорости: выбирает уникальный канал Wi-Fi, который больше никто не использует .
Сегодня я покажу вам, как проанализировать Wi-Fi в вашем доме и выбрать лучший канал Wi-Fi для использования на вашем маршрутизаторе.
Зачем Wi-Fi нужен номер канала?
Как и радиостанции, Wi-Fi работает на разных частотах — и полностью на двух отдельных частотных диапазонах.
Думайте об этом как о радио AM и FM. Радиоволны AM имеют более низкое качество, но распространяются дальше, аналогично Wi-Fi на частоте 2,4 ГГц медленнее, но может проникать через стены. Между тем, FM-радиоволны лучше по качеству, но не распространяются так далеко, а Wi-Fi 5 ГГц работает быстрее, но также не проходит сквозь стены.
Обычно 2.Wi-Fi 4GHz имеет 13 различных каналов Wi-Fi, но это может варьироваться в зависимости от местного законодательства (например, только 11 в США). Эти каналы представляют собой полный спектр доступного частотного пространства для Wi-Fi.
Однако, когда вы транслируете канал, сигнал на самом деле довольно сильно просачивается на соседние каналы, означает 2.Wi-Fi с частотой 4 ГГц действительно имеет только три неперекрывающихся канала: 1, 6 и 11.
История становится еще более сложной с 2.Wi-Fi 4GHz, так как другие бытовые устройства могут использовать эту частоту. Радионяни, беспроводные телефоны и продукты для умного дома Zigbee, такие как Philips Hue, используют одну и ту же частоту. Таким образом, довольно многолюдно.
Wi-Fi 5 ГГц покрывает гораздо более широкое частотное пространство с 20 неперекрывающимися каналами. Также не используется с другими бытовыми приборами.Но он изо всех сил пытается преодолевать препятствия, такие как бетон и кирпич, поэтому вы не сможете получить надежное соединение за пределами комнаты, в которой находится маршрутизатор.
Современные маршрутизаторы транслируют как 5 ГГц, так и 2.Одновременно передаются сигналы Wi-Fi с частотой 4 ГГц, позволяя устройствам легко подключаться к более быстрой сети с частотой 5 ГГц, если она доступна.
Так почему мы возимся с каналами? Чем больше беспроводных сетей работает на одном канале, тем больше помех испытывает каждая из них, что приводит к снижению скорости.
Вы уже можете быть на лучшем канале Wi-Fi
Прежде чем мы начнем проверять лучший канал Wi-Fi, стоит отметить, что если у вас низкая скорость Wi-Fi, это может не иметь никакого отношения к вашему каналу Wi-Fi.Современные маршрутизаторы отлично умеют анализировать спектр каналов и автоматически выбирать наименее загруженный.
Вы все равно можете проверить, но медленное соединение Wi-Fi может иметь другие причины, например:
Медленный Интернет
Многие люди путают Wi-Fi со своим домашним Интернетом.Wi-Fi на самом деле относится к беспроводной сети, которую вы используете внутри дома, между вашими устройствами и маршрутизатором. Если у вас медленная скорость интернета, то есть кабель, идущий в ваш дом от вашего провайдера, то изменение настроек Wi-Fi не поможет.
Решение : сначала запустите несколько тестов скорости Интернета с компьютера, подключенного к вашему маршрутизатору с помощью кабеля Ethernet.Затем проделайте тот же тест по Wi-Fi. Если вы получите такие же результаты, значит, Wi-Fi — не ваша проблема. Если вы все еще используете ADSL, подумайте о переходе на оптоволокно.
Слишком много беспроводных устройств
В современном умном доме все чаще встречаются устройства со встроенным Wi-Fi.Умное освещение, розетки переменного тока, датчики движения или камеры наблюдения могут использовать ваш Wi-Fi.
Но знаете ли вы, что в потребительских маршрутизаторах обычно максимум около 30 устройств Wi-Fi? Если вы достигли этого предела, вы можете обнаружить, что ваши беспроводные устройства случайно отключаются.
Решение : рассмотрите возможность обновления до системы Wi-Fi корпоративного уровня, такой как Ubiquiti UniFi.
Слишком много стен, слишком большое расстояние
В больших домах одного маршрутизатора может быть недостаточно.Прочтите наше руководство по позиционированию Wi-Fi, чтобы узнать об идеальном размещении маршрутизатора. У вас может возникнуть соблазн купить расширитель Wi-Fi, но он может нанести больше вреда, создавая больше помех.
Решение : Опять же, такая система, как UniFi, позволяет вам расширяться за счет дополнительных точек доступа, которые легко интегрируются в вашу сеть.Я могу показаться там продавцом, но на то есть веская причина: я сам перешел на UniFi, и теперь у меня великолепный Wi-Fi во всем доме и в саду.
Как выбрать лучший канал Wi-Fi
Хорошо, вы все равно хотите проверить канал Wi-Fi.Вот как это понять на различных операционных системах или смартфонах. Обратите внимание, что в большинстве случаев вам нужно запустить отдельное сканирование в сетях 2,4 ГГц и 5 ГГц.
macOS
macOS поставляется с бесплатным пакетом диагностики Wi-Fi, но он спрятан.
Чтобы найти его, удерживайте клавишу Option , пока вы щелкаете значок Wi-Fi в строке меню. Вы должны увидеть Откройте беспроводную диагностику в выпадающем меню. Выберите это.
Откроется диалоговое окно, но не нажимайте Далее .Поднимитесь к строке меню и выберите Window> Scan .
Щелкните Сканировать сейчас в правом нижнем углу.Вскоре вы должны увидеть список найденных сетей, если они еще не указаны. Обратите внимание, что вы можете прокрутить вправо в списке сетей, чтобы увидеть дополнительную информацию, такую как текущий канал и ширина канала.
С левой стороны вы также увидите предложения с пометкой Best 2.4GHz и Best 5GHz , с рекомендуемым номером канала. Это было легко!
Windows 10 найдут бесплатное приложение под названием WiFi Analyzer в Магазине Windows.Если вы не можете щелкнуть эту ссылку, потому что вы не на ПК, просто введите wifi analyzer прямо в строку поиска Cortana, и она должна появиться. Для загрузки перейдите на страницу магазина.
При первом запуске программы вам необходимо предоставить приложению разрешения на управление Bluetooth и адаптером Wi-Fi, а также сообщить ему свое местоположение.Как только вы это сделаете, перейдите на вкладку Analyze , чтобы увидеть красивый график. Вы должны легко увидеть наименее загруженный канал.
Пользователи старых версий Windows должны проверить NetSpot.
Android
Приложение Wifi Analyzer с аналогичным названием доступно бесплатно для Android. Он включает в себя красивый график, а использование телефона даст вам возможность перемещаться.Это может помочь определить мертвые зоны Wi-Fi в вашем доме.
Wifi Analyzer также полностью выполняет тяжелую работу благодаря экрану Channel Rating ; он предложит лучший канал.
iPhone
Из-за ограничений доступа к частным фреймворкам приложение для сканирования каналов Wi-Fi для iPhone отсутствует.Сожалею!
Как изменить канал Wi-Fi
Итак, вы определили, какой канал Wi-Fi лучше всего подходит для вас. Как же его изменить? К сожалению, это зависит от модели и производителя вашего роутера.Вот как это сделать на маршрутизаторе Linksys или на маршрутизаторе Netgear.
Вообще говоря, вам нужно сначала открыть страницу администратора вашего маршрутизатора. Для большинства людей это возможно, набрав 192.168.0.1 или 192.168.1.1 в браузер. Вам понадобится имя пользователя и пароль для доступа к админке.
Если вы не уверены, это может быть написано на задней или нижней стороне оборудования маршрутизатора.Зайдя, найдите Wireless Networks или Wi-Fi Settings . Вы должны увидеть возможность вручную указать номер канала.
Последнее замечание о ширине канала Wi-Fi
Вы могли заметить параметр на странице администратора маршрутизатора для изменения ширины канала , вероятно, с выбором между 20 МГц или 40 МГц.Очевидно, что большее число лучше, не так ли?
Теоретически да. Если бы поблизости не было других сетей, и у вас был бы весь спектр, это почти наверняка привело бы к более высокой пропускной способности.
На практике, если есть другие сети, использование более широкого спектра будет менее стабильным, поскольку вы будете подвержены большему количеству помех.Вы также создадите больше помех своим соседям! В этом случае лучше придерживаться 20 МГц на менее загруженном канале.
Если все эти разговоры о Wi-Fi и сетевых скоростях заставили вас узнать больше, у нас есть отличное руководство для начинающих по домашним сетям.
Кредит изображения: doomu / Depositphotos
8 настроек Google Диска, которые следует изменить прямо сейчас
Возможно, вы не используете Google Диск максимально эффективно.Измените эти настройки Google Диска, чтобы стать более эффективным пользователем!
Об авторе  Джеймс Брюс (Опубликовано 686 статей)
Джеймс Брюс (Опубликовано 686 статей)
Джеймс имеет степень бакалавра в области искусственного интеллекта и имеет сертификаты CompTIA A + и Network +.Когда он не работает редактором обзоров оборудования, он любит LEGO, VR и настольные игры.
Ещё от James Bruce
Подпишитесь на нашу рассылку новостей
Подпишитесь на нашу рассылку, чтобы получать технические советы, обзоры, бесплатные электронные книги и эксклюзивные предложения!
Еще один шаг…!
Подтвердите свой адрес электронной почты в только что отправленном вам электронном письме.
Как выбрать WiFi роутер для дома – практические советы
alt=»Как выбрать WiFi роутер для дома» width=»80″ height=»55″ />Роутер (он же — маршрутизатор) – это устройство, которое получает интернет и раздаёт его другим устройствам дома – компьютерам, ноутбукам, планшетам, телефонам и др. Раздавать он может по кабелю и по WiFi беспроводному соединению. Выбор роутера задача не настолько простая, как всем нам хотелось бы.
Наличие на рынке большого количества производителей и моделей данного оборудования плюс личные предпочтения продавцов могут превратить покупку в серьезное исследование рынка WiFi роутеров. Но этого я вам делать не советую, т.к. очень легко запутаться, забить голову и купить дорогую игрушку напичканную, по сути, ненужными вам функциями. Эта статья как раз вам поможет разобраться что к чему.
На что обращать внимание при выборе домашнего роутера
Давайте выделим основные критерии по которым можно сравнивать роутеры между собой:
- Максимальная скорость передачи данных
- Стабильность в работе
- Реальный радиус покрытия Wi-Fi сигнала
- Наличие необходимых портов
- Поддержка нужных стандартов сетей и протоколов (например IPTV)
- Удобный интерфейс управления и грамотная поддержка производителя
И, конечно же, цена, ведь именно от неё мы будем отталкиваться. Кроме этого существует ряд специфических требований уже по направленности использования — высокоскоростная работа с торрентами, возможность установки дополнительных антенн и прочее.
Раньше имел смысл выбирать домой wifi роутер именно с поддержкой стандарта «N». Сегодня все маршрутизаторы поддерживают стандарты b/g/n, посему обращать на это внимания не надо.
Скорость маршрутизатора
Под скоростью роутера обычно подразумевается максимальная теоретическая скорость вай-фай интерфейса. Указывается, например, так: 150 Мбит/с. Это означает, что реально он сможет отдавать где-то 100 Мбит/с по беспроводному интерфейсу. В мегабайтах это около 12 МБ/c. Этой скорости роутеру достаточно практически для всех задач дома. При условии, что производитель не врёт �� И, естественно, ваш ноутбук также должен уметь работать с такой скоростью. Об этом я писал в статье про выбор домой ноутбука.
Также в характеристиках указывают скорость LAN-портов, т.е. разъёмов для кабеля. Стандартная цифра — 100 Мбит/с. На дорогих моделях это может быть 1000 Мбит/с (гигабитники). Как правило, дома это совершенно ни к чему, особенно, если вы не перегоняете сотни гигабайт между своими устройствами по кабелю.
Есть ещё одна очень важная характеристика, которую вы не узнаете из карточки товара – это реальная скорость интернет-соединения. Проблема заключается в том, что многие роутеры режут скорость. Т.е., если ваш провайдер предоставляет канал 100 Мбит/с и вы подключитесь к роутеру на скорости 100 Мбит/с (или даже выше), то всё равно не увидите своих честно оплаченных 100 Мбит/с в интернете �� Будет в лучшем случае 95, и это нормально. Получить максимум можно только подключив интернет напрямую к компьютеру без маршрутизатора.
Узнать насколько роутер режет скорость можно из обзоров и форумов. Но я бы вам не советовал зачитываться форумами, т.к. зачастую отзывы очень противоречивы: от совсем не режет до урезает скорость в 10 раз!
Разницу в «показаниях» можно объяснить неправильными настройками устройства (кривыми руками) или некой несовместимости с провайдером (об этом ниже). И вообще это имеет смысл, если у вас канал от 100 Мбит/c, а такое есть лишь у немногих.
Стабильность работы
О стабильности работы вы также не узнаете в характеристиках, но это очень важный фактор. Почти все роутеры периодически зависают, о чём можно прочитать тысячи постов на форумах. Выглядит это так: всё работает, может и днями/неделями, но в один прекрасный момент маршрутизатор зависает, при этом пропадает интернет. Чтобы всё снова заработало нужно выключить его из розетки и включить назад (перезагрузить роутер).
В большей степени такой глюк зависит от стабильности прошивки и перегрева чипов. Поэтому важно чтобы производитель роутера почаще обновлял свои прошивки. Поэтому лучше чтобы производитель не был «noname», т.е. без имени, неизвестным. Особенно, если вы постоянно держите включенным торрент-клиент, нужно присмотреться к устройствам хотя бы среднего ценового диапазона.
В сети встречаются различные альтернативные прошивки типа DD-WRT, которые могут улучшить стабильность, скорость работы и вдобавок появятся новые функции, но я бы не советовал самостоятельно их устанавливать, т.к. большая вероятность получить мёртвый кусок пластика, кремния, ну и что там есть ещё в роутерах ��
Дело в том, что даже одинаковые модели могут сильно отличаться внутренней начинкой: процессором, памятью, модулем wifi, флэшем и др. Поэтому то что прошивка встала на один роутер – вообще ни о чём не говорит!
Из-за этого можно встретить разные отзывы об одной и той же модели. И плюс ко всему, даже роутеры с одинаковой начинкой и прошивкой могут себя по-разному вести: один будет зависать, а второй никогда. А это может быть из-за некачественной разводки плат, т.е. кому-то может не повезти…
К чему я веду весь этот разговор? А к тому, что на этапе выбора WiFi роутера вы можете только убедиться, что официальные характеристики вас устраивают и ещё найти нормальный магазин.
Радиус покрытия Wi-Fi и другие характеристики
Реальный радиус действия сигнала – туда же. Определить сможете только дома сами. Только посоветую брать модель с тремя антеннами для бОльшего радиуса, а не с двумя. Т.к. роутер с двумя антеннами может использовать одну на приём, а вторую на передачу данных. Радиус действия при этом почти не изменяется, просто скачивать и закачивать данные одновременно он будет быстрее.
На некоторых моделях есть USB-порт. В основном он используется для подключения флешек, внешних жёстких дисков или принтеров для использования их по сети. Если же вам нужно подключить 3G-модем, то и подбирать для дома нужно именно 3G-роутер. Он имеет такой же USB-порт, но рассчитан на подключение модема, а не флэшек! Все остальные характеристики у него такие же. Можно брать 3G-роутер как обычный, если сильно приглянулся.
Если ваш провайдер предоставляет услугу IPTV-телевидения, то удостоверьтесь, что маршрутизатор поддерживает его. Если в характеристиках это явно не указано, то ищите упоминание стандарта «IGMP».
Прежде чем отправляться в магазин (вопросы к провайдеру)
Очень важный совет, о котором почему-то забывают — позвоните своему текущему или будущему провайдеру. Настоятельно рекомендую задать вопрос именно специалисту техподдержки провайдера с большим опытом, а не отделу маркетинга или рекламы. Именно грамотная консультация технической поддержки может дать вам необходимые аргументы при выборе той или иной модели.
Даже если в ваш дом или квартиру готовы предоставить услуги провайдера несколько компаний, то беседа со специалистом, несомненно, будет полезна. Нередки случаи, когда человек покупает мощный аппарат, к примеру, Zyxel Keenetic Giga II, а его провайдер просто не готов давать нужную скорость интернета.
Один раз я брал роутер компании Linksys почти за 100$, но он не смог дать скорость больше 6,5 мегабайт/с, хотя в другом конце города он работал на полную. А недорогой TP-LINK скорость фактически не резал, вот такие дела.
Критерий выбора — цена. Как за меньшие деньги получить больше?
Так или иначе, основной отправной точкой при выборе остается цена. Этот вопрос мы также разберем подробно. Важным замечанием будет следующее: если есть возможность немного превысить бюджет, но получить реально нужную функцию, то лучше не экономить. Обратное, кстати, не всегда верно — платить за дополнительные навороты или вычурный дизайн не всегда разумно — роутер не украшение каминной полки (хотя на рынке есть и такие модели).
Что можно получить за 500 рублей?
Концепция минимализма полностью реализована в этом ценовом сегменте. Также здесь ведут конкурентную борьбу производители-новички и нижний сегмент известных брендов (такие как Tenda W316R, D-Link DAP-1155/A и прочие).

Комплектация таких аппаратов минимальна — нет вообще ничего лишнего — роутер, блок питания и упаковка. Технические характеристики также не балуют излишествами — одна стомегабитная сеть и Wi-Fi до 150 Мбит/с. Однако для нетребовательного пользователя, имеющего дома один компьютер и ноутбук, это вполне достойный вариант. Основной критерий выбора здесь — отзывы о работе реальных пользователей.
Продавцы магазинов вряд ли помогут в тонкостях выбора роутера WiFi в данном сегменте. Если ваш тариф интернета не превышает 30-50 Мбит/с, и никакие вычурные функции вам не нужны, то можно брать дешёвую модель. Во всяком случае, всегда можно будет перейти на что-то получше, деньги ведь совсем небольшие ��
Проверенные временем — основные параметры Wi-Fi роутеров в ценовом диапазоне до 1000 рублей
На водораздел 500-1000 рублей приходится львиная доля всего продаваемого оборудования для дома. Отличным примером «народного роутера» здесь является модель от D-LINK DIR-300. Демократичная цена, наличие 4 сетевых портов и одной антенны Wi-Fi, хорошая комплектация и самое главное — множество проверенных прошивок привели к тому, что данная модель трудится во многих квартирах нашей страны.
Примерно за ту же цену есть модели у Asus, TP-LINK и других производителей. Мне лично более импонируют роутеры TP-LINK, т.к. считаю что здесь лучшее соотношение цена/качество и скорость они почти не режут, в отличие от D-LINK. Проверенные модели: TP-LINK TL-WR741ND/WR841ND. Любителям прикольного дизайна советую посмотреть в сторону Asus RT-N12 D1.

Основная проблема новых моделей аналогичных DIR-300 — стабильность прошивки. На доведение ее до ума компании D-LINK требуется в среднем один год. Поэтому при выборе самой свежей и новой модели будьте готовы к частым обновлениям прошивки.
Wi-Fi роутер в районе 1000 рублей комплектуется уже двумя антеннами. Это дает лучшую зону покрытия и стабильный сигнал. Также предпочтительней вариант со съемными антеннами — возможно появится необходимость в усилении сигнала.
Постарайтесь максимально выгодно потратить ваши финансы. За примерно одну и ту же цену можно купить роутер с нужными вам функциями, либо наоборот с присутствием ненужных и отсутствием нужных. Не стоит вестись на маркетинговые уловки и лучше обратить внимание на те параметры, которые интересуют лично вас (скорость потока данных, зона покрытия и т.п.).
Выбираем WiFi роутер от тысячи до трех
В сегменте оборудования до 3000 рублей мы сталкиваемся с двумя подходами к выбору роутера. Первый — мы выбираем универсальный домашний аппарат на все случаи жизни. Хорошим примером служат модели TP-Link TL-WR2543ND, ZyXEL Keenetic Giga, Zyxel Keenetic Giga II и Asus RT-N56U. Эти Wi-Fi роутеры умеют делать все необходимое для любого пользователя домашнего интернета.

Здесь стоит обратить внимание именно на использование дополнительных функций. Например, на ряде моделей использование в качестве сетевого хранилища USB-винчестера без дополнительного питания приводит к снижению скорости передачи данных. Такая же ситуация и с работой IPTV по беспроводному протоколу — качество передачи данных возможно оценить только подключившись к своему провайдеру.
Второй подход — решение узкоспециализированных задач (максимальная скорость, помехоустойчивость, работа с большим количеством устройств). Здесь уже стоит обратить внимание на аппаратуру, которую используют небольшие провайдерские компании — RouterBOARD 951G-2HnD, Cisco SB RV110W-E-G5-K9 и прочие.
Отдельно стоит заметить, что если вы территориально находитесь в зоне покрытия множества Wi-Fi сетей, то разумно будет рассмотреть возможность покупки роутера, могущего работать на частоте 5МГц. Данный частотный диапазон еще не сильно распространен и относительно свободен от других пользователей.
Заключение
В конце хочется дать читателю один нетривиальный практический совет. Если у вас есть возможность, взять у продавца роутер на натурные испытания непосредственно домой с возможностью возврата — обязательно воспользуйтесь ей. Как подключить вай фай вы можете почитать в другой моей статье.
На практике были случаи, когда выбирая мощный и соответственно дорогой роутер для частного дома, сталкивались с тем, что в зоне желаемого приема существует слепое пятно (к примеру, хозяин хочет работать в летней беседке — реальный случай!) и для его покрытия необходимо докупать дополнительное оборудование. Также вы сможете уже вживую познакомится с интерфейсом роутера и получить первое представление о модели.
Но как бы там не было, мы желаем вам, чтобы ваш Wi-Fi роутер работал долго и надежно!
Как увеличить мощность WiFi и усилить сигнал роутера своими руками

Вы купили WiFi роутер, установили его и пользовались какое-то время. В результате Вы осталсь не совсем довольны работой его беспроводной сети: низкая скорость передачи данных, плохой уровень приёма Вай-Фай по квартире, нестабильный сигнал и постоянные разрывы связи. Что делать? Неужели поможет только замена на более мощный и придётся снова тратить кучу денег?!
Не торопитесь бежать в магазин за новым. В большинстве случаев эту проблему можно решить самоостоятельно! Причём, приведённые ниже советы и рекомендации помогут усилить сигнал WiFi роутера даже начинающим.
Первый шаг — обновления прошивки.
Несмотря на то, что производители сетевых гаджетов совершенствуются и стараются обеспечить хорошее качество своей продукции, все равно из коробки большинство маршрутизаторов идет с полу-рабочим ПО, на котором часть функций работает криво. Например, может нестабильно работать Вай-Фай. Именно поэтому обновление ПО — первое с чего стоит начать настройку сетевого устройства. Благо, это делается очень быстро и просто. Идем на официальный сайт производителя, в разделе «Поддержка» скачиваем последнюю версию микропрограммы для своей модели устройства.
После этого открываем веб-интерфейс роутера и находим раздел меню Обновление ПО (Firmware Update).
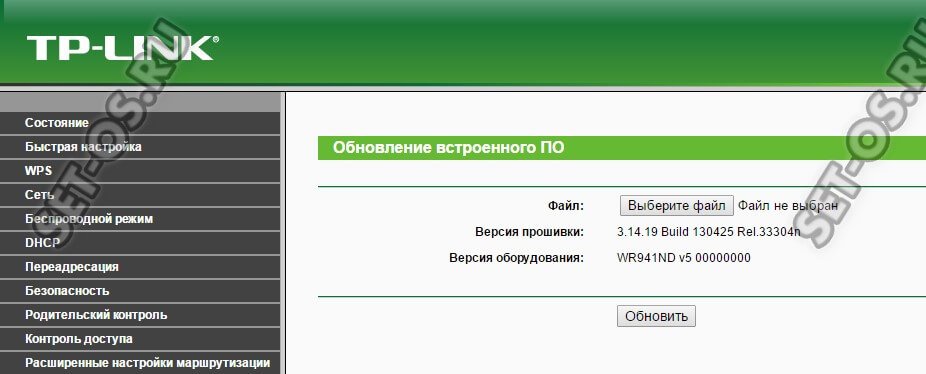
Здесь всё просто: сначала надо нажать на кнопочку «Обзор» и выбрать файлик с прошивкой. А затем нажимаем кнопку «Обновить» и ждем, пока процесс завершится. Обычно по времени это занимает несколько минут.
Примечание: на последних моделях роутеров от Zyxel, D-Link и ряда других производителей уже интегрирована функци автоматического обновления прошивки.
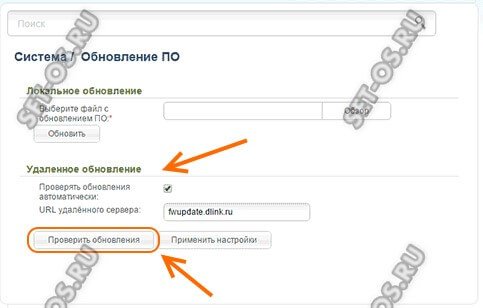
Пользователю достаточно лишь нажать на одну кнопку, чтобы прошла проверка наличия обновлений на сайте, а затем другую — чтобы обновление было установлено на устройство.
Второй шаг — правильная настройка точки доступа WiFi.
Большинство пользователей после покупки Вай-Фай роутера не особо задумывается над настройками и оставляет большинство параметров в значении по умолчанию.
В некоторых случаях этого достаточно. Но если Вы хотите высокую скорость и наибольшую зону покрытия WiFi — тогда надо правильно выставить некоторые параметры.
Первый — это используемый режим. Наибольшая скорость и наилучшее качество в обычном диапазоне 2.4 ГГц может обеспечить только режим 802.11n. Выставляем его принудительно.
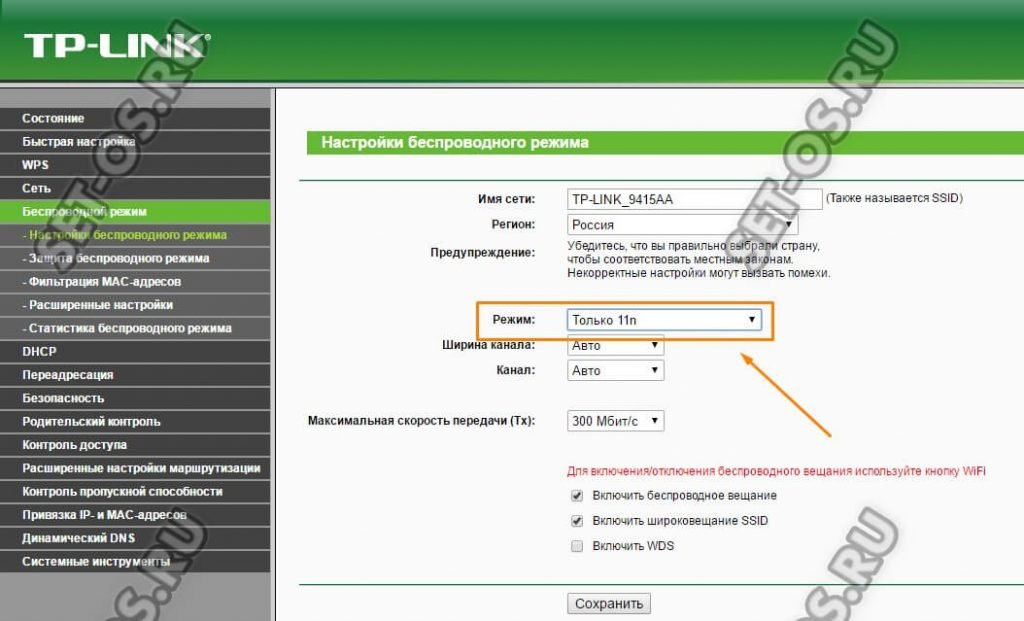
Второй — ширина канала . На большинстве точек доступа Вай-Фай по умолчанию выставлена ширина — 20 МГц. Высокая скорость будет только на 40 МГц.
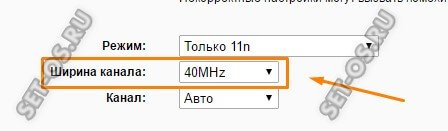
Третий — WiFi Multi-Media — WMM. Этот ппараметр отвечает за контроль качества для разных типов трафика и не включив его, не получится развить максимальную скорость передачи данных в сети WiFi.
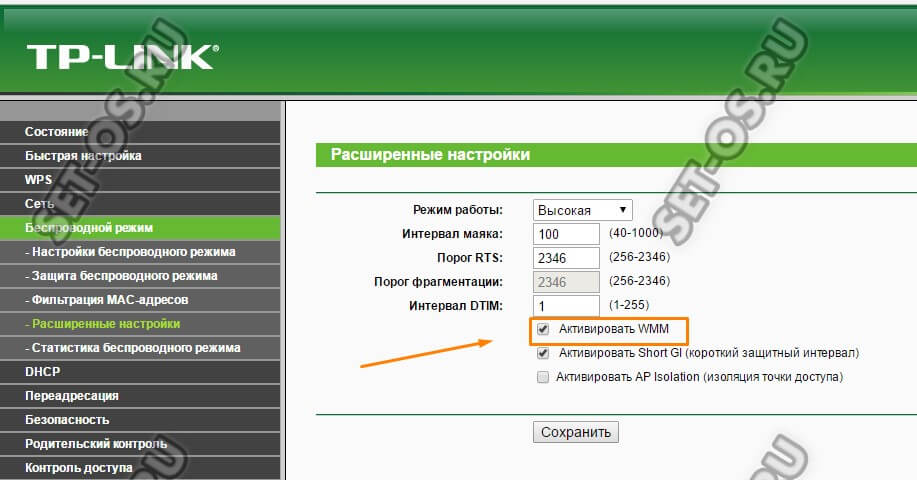
За силу излучаемого роутером сигнала отвечает четвертый важный параметр Transmit Power.
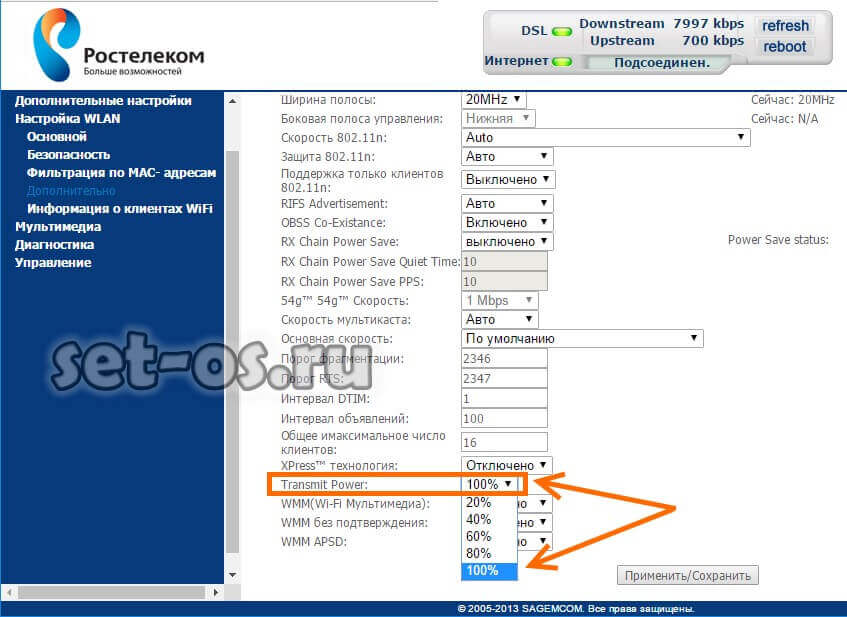
На некоторых моделях мощность изначально занижена до 40%. В пределах одной комнаты этого достаточно, а вот на всю квартиру уже не хватит. Чтобы максимально усилить сигнал Вай-Фай роутера — ставим значение параметра равным 100%.
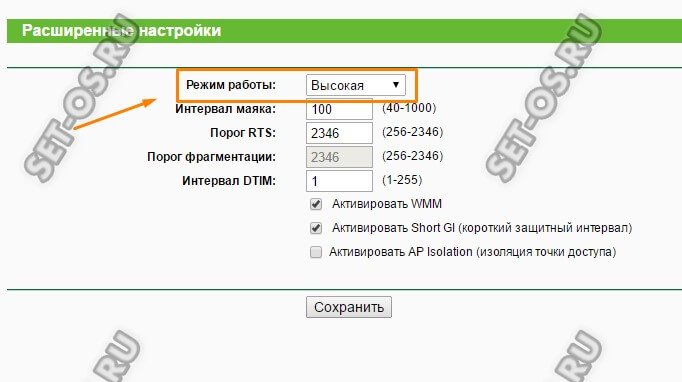
Не на всех устройствах мощность роутера регулируется в явном виде. Например, на роутерах TP-Link это делается в расширенных параметрах сети WiFi, параметр «Режим работы»:
Доступны три варианта настройки — высокая, средняя и низкая мощность. Для начала поставьте среднее значение и проверьте результат. Зоны покрытия Вай-Фай не хватает — поставьте высокую мощность и проверьте снова.
Третий шаг — правильное расположение точки доступа
Да-да, от того где стоит роутер напрямую зависит качество работы сети Вай-Фай. Есть несколько частых ошибок, которые допускают при установке точки доступа.
Первая ошибка — это когда беспроводное устройство ставят под стол на системный блок. Тут даже две ошибки — его надо ставить наоборот повыше и немного дальше от ПК или ноутбука. Слишком близкое расположение клиента к точке доступа приводит к плохому качеству сигнала WiFi.
Вторая распространенная ошибка — установка роутера в крайних комнатах квартиры в то время, как это надо делать как можно ближе к центру. Тут всё дело в сферическом распространении волн.
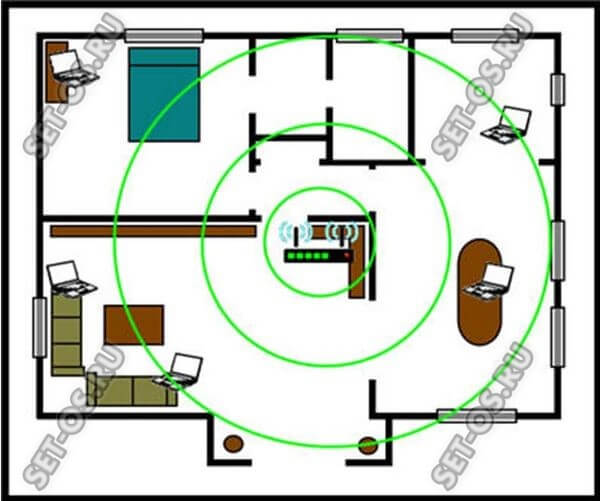
Зона покрытия Вай-Фай распространяется во все стороны по кругу из-за того, что установлены всенаправленные антенны (узконаправленные на обычных домашних маршрутизаторах не устанавливаются). Именно поэтому если устройство будет стоять у соседской стенки, то значительная часть зоны покрытия будет распространятся на соседскую квартиру впустую. Нам этого не надо!
Четвертый шаг — использование дополнительного оборудования
В некоторых случаях улучшить и усилить сигнал WiFi в квартире невозможно без использования дополнительного оборудования и устройств.
В частном доме усилить сигнал Вай-Фай можно за счёт замены антенн роутера на более мощные, благо они есть в продаже.
Если у Вашего маршрутизатора антенны несъемные или надо расширить его зону покрытия на большое расстояние — можно воспользоваться установкой одного или нескольких репитеров.
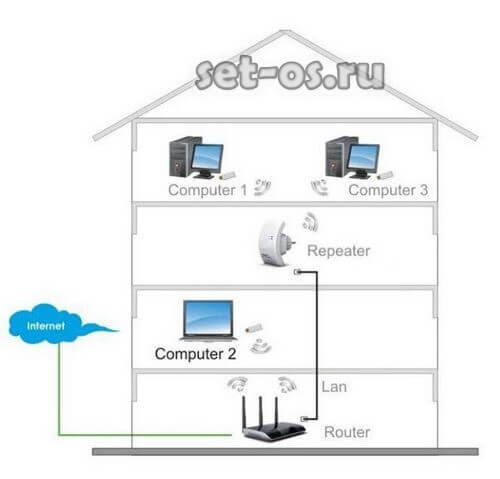
Это специальные устройства, которые подключаются к Вашей беспроводной сети и усиливают зону покрытия Вай-Фай, расширяя её за счет своего радиомодуля.
P.S.: Чуть-чуть не забыл рассмотреть ещё один случай — когда в Вашем доме по сеседству очень много WiFi роутеров и соседских точек доступа в обычном диапазоне 2.4 GHz. Дело в том, что количество свободных каналов в этом случае всего 13 штук, из которых только 3 не влияют на работу друг друга — 1, 6 и 11. Все остальные оказывают влияние на работу устройств в соседних каналах. В крупных городах и мегаполисах при поиске беспроводной сети можно наблюдать примерно вот такую картину:
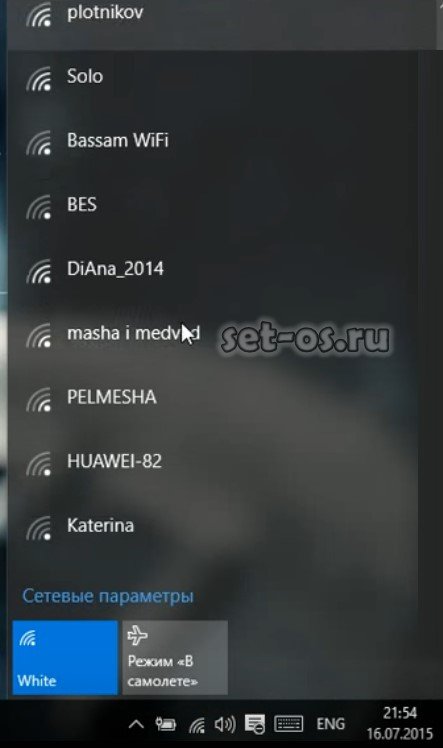
Тут уже хорошего качества работы от беспроводной сети ждать не стоит -сигнал будет нестабилен и соединение будет часто рваться. Да и скорость будет низкая и изменяться скачкообразно. На многих интернет-форумах и блогах начинают советовать играться с радиоканалами точки доступа, менять антенны и т.п.
К сожалению, всё это будет впустую.Выход из ситуации один — только замена Вай-Фай роутера на двухдиапазонный, поддерживающий частоту 5 ГГц, и переходит уже на другие частоты. Тут уже такое проблемы не будет — ни Вы на соседей, ни соседи на Вас влиять не будут!
