Как узнать пароль от Wi-Fi на компьютере
Часто нужно посмотреть пароль от вайфая на компьютере — приехали гости или же он нужен по другим причинам. К счастью, это можно сделать на компьютере под управлением Windows. В этой статье я рассмотрю все распространённые варианты и, конечно же, начну с самых лёгких. Не сомневайтесь — пароль от Wi-Fi вы обязательно получите. Причём не только от сети, к которой вы подключены в текущий момент, но и от всех, к которым подключались ранее.
Однако, тут есть несколько нюансов. Во-первых, нужно понять как подключен ваш ноутбук или компьютер. Если он всегда был подключен по проводу, то это будет сделать несколько сложнее. Если же подключение производится через Wi-Fi, всё будет гораздо проще. Как бы там ни было, прочитав эту статью, вы точно не останетесь без пароля от wi-fi.
Как узнать пароль если компьютер подключен через Wi-Fi
Итак, вот как узнать пароль от wifi на компьютере, если он подключен по вай фаю:
- Нажмите Win + R, наберите в открывшемся окне ncpa.cpl и нажмите ОК
- Выберите активное беспроводное соединение, нажмите на него правой кнопкой мыши и выберите пункт «Состояние»
- Выберите «Свойства беспроводной сети»
- Откройте вкладку «Безопасность» и отметьте пункт «Отображать вводимые знаки»
Как видите, в этом нет абсолютно ничего сложного — теперь вы можете смело вводить пароль на любом другом устройстве. Данная инструкция относится к Windows XP, Windows 7, Windows 8 и Windows 10.
Как узнать пароль от Wi-Fi если компьютер подключен через кабель
Способ 1 — найти пароль на наклейке
В этом случае задача несколько сложнее. Однако, она всё же выполнима, поэтому ниже я расскажу несколько вариантов как узнать пароль от вайфая, даже если компьютер подключен по кабелю. Итак, в вашем распоряжении роутер и компьютер. Самый простой способ узнать пароль от Wi-Fi — посмотреть его на наклейке, которая находится внизу на роутере. Если вы никогда не меняли пароль, то он должен подойти.
[фотография роутера и пароль]
Способ 2 — подключиться без пароля через WPS
В 99% случаев этот вариант помогает, но что делать если пароль уже был изменён или наклейки по какой-то причине нет? Идём дальше. Ещё один простой вариант — подключиться к сети через WPS. Как это сделать можно прочитать на нашем сайте: как подключиться к вайфай без пароля. Естественно, этот способ подходит только если wi-fi роутер находится в зоне досягаемости, то есть если вы можете потрогать его руками.
Способ 3 — найти пароль в роутере или поменять его
Что делать, если наклейки нет, WPS на роутере отключен или вообще отсутствует? Есть ли шанс получить пароль? Да, конечно, шанс есть всегда. Идём дальше. Следующий шаг — вызов специалиста попытка найти пароль в настройках роутера. Однако, прежде чем продолжить, хочется предупредить вас — это будет гораздо сложнее, чем всё, что описано выше. Вас это не испугало? Тогда читайте дальше.
Для начала нужно IP адрес роутера. Обычно это:
- 192.168.0.1
- 192.168.1.1
- 192.168.8.1 (мобильные роутеры)
Попробуйте ввести эти адреса в браузере там, где вводится адрес сайта. Если появится страница с запросом пароля или состоянием устройства — вы в правильном месте. Если ни один из адресов выше не подходит, попробуйте найти IP адрес с помощью статьи на нашем сайте: как узнать ip адрес роутера либо попробуйте следующее:
- Откройте сетевые подключения или нажмите Win + R и наберите ncpa.cpl
- Нажмите правой кнопкой на сетевое соединение и выберите «Состояние»
- Выберите «Сведения»
- Найдите пункт «Шлюз по умолчанию IPv4»
Итак, когда IP адрес роутера вам известен, нужно найти пароль или в крайнем случае его поменять. На данный момент существует просто десятки роутеров с различными прошивками, поэтому крайне сложно дать инструкции для каждого из них. Но я всё же постараюсь дать общее понимание картины и думаю вы без труда справитесь с этой задачей.
Всё что вам нужно сделать — это зайти в настройки роутера и посмотреть/изменить пароль. Зная IP адрес, введите его в адресную строку браузера.

Почти на всех роутерах стоит пароль. Если его не меняли, в 95% случаях логин admin и пароль admin . Ещё комбинации (логин пароль):
- admin admin
- admin пусто
- admin 1234
Итак, если вы нашли правильный логин и пароль, перед вами должна появиться страница роутера. Далее вам нужно найти настройки Wi-Fi. Если интерфейс на английском, ищите слова WLAN , Wi-Fi , Wireless . Также один из этих пунктов может быть спрятан в одном из разделов, например, LAN . Какой бы роутер у вас ни был, в нём обязательно будет раздел, связанный с Wi-FI. Если интерфейс на русском языке, ищите настройки беспроводной сети.
Когда настройки Wi-Fi найдены, дело за малым. Найдите настройки безопасности ( wireless security,protection ) беспроводной сети. На некоторых роутерах такой раздел может отсутствовать. Если его нет, значит все настройки находятся на одной странице. Теперь, когда вы нашли настройки Wi-Fi, найдите слово password или пароль или passphrase .

Если рядом с паролем есть кнопка «показать» или «show», нажмите её и вы увидите ваш пароль. Если её нет, просто поменяйте пароль на удобный для вас. Если вы не разобрались с настройками роутера, посмотрите раздел настройка роутера. С большой вероятностью там будут настройки для вашей модели.
Как узнать пароль от роутера
Если вы не смогли войти в интерфейс роутера, есть только один вариант — сбросить настройки. Имейте ввиду, что после его сброса в большинстве случаев потребуется перенастройка. Поэтому прежде чем это делать, пока вы ещё в интернете, найдите настройки для вашего провайдера. Если вы уже сбросили настройки и интернета нет, позвоните вашему провайдеру для уточнения.
Также существует целый сайт, на котором вы можете найти огромный список паролей по умолчанию: routerpasswords.com.
В этой статье я привёл все возможные способы узнать пароль от Wi-Fi на компьютере. Если у вас есть свои собственные методы, напишите в комментарии и я обязательно добавляю их в статью.
Как узнать пароль от wifi через кабель. Как узнать пароль от вай фай роутера через компьютер
Как узнать пароль от своего wifi роутера, если единожды, подключив устройство к wifi сети, вам больше никогда не приходилось вводить его для соединения.
Именно по причине того, что его не нужно постоянно прописывать, некоторые пользователи спустя несколько месяцев забывают пароли от WiFi.
В данной статье будут рассмотрены самые простые и понятные способы просмотра с помощью ПК или ноутбука, самого роутера или смартфона.
1. Просмотр пароля на персональном компьютере или ноутбуке
Самый легкий и понятный способ узнать код от wifi – использовать ваш ПК или ноутбук.
Для операционных систем Windows-седьмой, восьмой и десятой версии код можно посмотреть в центре управления сетями:
- Нажмите правой кнопкой на значок интернет-соединения, который расположен внизу на панели задач. Зайдите в окно управления сетями и общим доступом;
- Зайдите во вкладку «Управление», как показано на рисунке выше. Вы увидите окно со всеми доступными для компьютера видами подключений.
Выберите из списка ту сеть, которая соответствует названию вашего роутера и с помощью правой клавиши мыши перейдите на вкладку свойств сети;

- Включите вкладку под названием «Безопасность». В поле «ключ» прописан доступа к роутеру в зашифрованном виде, нажмите галочку «отображать вводимые знаки» для просмотра кода в стандартном виде.
Также в окне вы сможете узнать и настроить уровень защиты роутера от взлома и тип шифрования данных.

2. Просмотр и изменение пароля в настройках wifi роутера
Логин и pass от wifi можно узнать и изменить в окне управления роутера.
Для того чтобы войти в менеджер настроек, необходимо ввести в адресной строке любого браузера на вашем компьютере локальный адрес сети.
Нажмите Ввод и вы автоматически попадете на страницу настроек.
Помните, что компьютер должен быть подключен к wifi, иначе попасть в менеджер настроек вам не удастся.
Интерфейс менеджера управления может отличаться, все зависит от марки и модели используемого вами роутера.
Меню может быть не только на русском, но и на английском языке.
Все, что вам нужно – найти вкладки, название которых похоже на “Wifi Settings” или “Wifi Security”.

В некоторых роутерах код может быть переведен в шестнадцатеричную систему исчисления.
Чтобы раскодировать содержимое поля Password, воспользуйтесь любым сервисом перевода текста из HEX в систему ASCII.
3. Использование стороннего программного обеспечения
Для того чтобы узнать код от вашего домашнего wifi, можно использовать стороннее программное обеспечение.
Утилита «Wireless Key View» позволяет просмотреть шифры от всех сетей, которые когда-либо были подключены к устройству.
К слову, посмотреть код можно лишь в том случае, если программа уже была установлена на компьютере на момент подключение к сети.

Эта страничка расскажет как узнать пароль от своего wi-fi тремя разными способами:
1. Как узнать пароль от wifi через компьютер.
2. Как узнать пароль от вайфай через роутер.
3. Как узнать ключ шифрования Wi-Fi через телефон.
4. Что делать если ничего не помогает?
В жизни бывают разные ситуации, например вы настроили вай фай дома и забыли пароль. Или например вы хотите подключиться к соседской точке доступа Wi-Fi и пользоваться Интернетом бесплатно. Как узнать или восстановить пароль от Wi-Fi? Как узнать пароль от своего wifi?
В зависимости от конкретной ситуации, необходимые действия могут отличаться. В идеале, если Wi-Fi сеть, является вашей домашней сетью и вы можете получить физический доступ к оборудованию беспроводной сети (роутер, модем, точка доступа, маршрутизатор).
Как узнать пароль от wifi через компьютер?
Для восстановления забытого пароля от Wi-Fi нам понадобится всего лишь один подключенный компьютер к нашей сети. Ну хоть один компьютер, я надеюсь вы успели подключить. Что-то я очень много лишнего текста пишу, давайте уже перейдем к делу!
Берем компьютер который успешно подключен к нашей беспроводной сети и нажимаем правой кнопкой на значок подключения (в правом нижнем углу). Выбираем «Центр управления сетями и общим доступом».
Откроется окно, в котором справа выбираем «Управления беспроводными сетями».

Появится еще одно окно, в котором правой кнопкой мыши нажимаем на наше соединение выбираем «Свойства».

Теперь переходим на вкладку «Безопасность» и напротив «Ключ безопасности сети», видим скрытые символы. Это наш пароль, для того что бы его узнать, просто поставьте галочку возле «Отображать вводимые знаки» и вы увидите пароль от своей Wi-Fi сети.

Теперь самый важный момент, запишите этот пароль на бумажку и положите ее в надежное место, только не забудьте куда положили.
Как узнать пароль от вайфай через роутер?
Этот вариант, пожалуй, самый эффективный и доступный, но требует большего количества действий. Если владелец компьютера не сменил стандартные данные доступа к роутеру, это только на руку (а таких, как показывает практика, более 95% пользователей интернета).
Итак, нам нужно перейти по адресу самого роутера. Вариантов перебора может быть несколько, например: http://192.168.0.1/, либо http://192.168.0.0/, либо http://192.168.1.0/, либо http://192.168.1.1/.
Если вы подобрали правильный адрес, но у вас появится окно для ввода логина и пароля для доступа в роутер:
Теперь нужно подобрать логин и пароль. В 70% случаев это пара admin/admin, но в других 30% это могут быть фразы логина/пароля: root, user. К полю пароль можно подбирать ряды цифр, в виде: 123456, 12345, 1234567890, 0000, 1111, 11111 и т.д.
Теперь необходимо найти, где посмотреть пароль для роутера в меню. Большинство роутеров имеют разные интерфейсы, но структура однотипная. Могут лишь частично отличаться названия, но их смысл тот же. Для более удобной навигации следует перейти в режим расширенных настроек.
В подразделе Wi-Fi находятся настройки безопасности, они нам и нужны. Переходим по ссылкам и находим окно где указан старый пароль wi-fi и смотрим его, либо меняем на новый:
Вам нужен ключ шифрования (это и есть пароль от сети Wi-Fi). Можете его ввести на любом другом устройстве и подключиться к интернету.
Как узнать ключ шифрования Wi-Fi через телефон?
Узнать свой пароль от Wi Fi на Андроиде
Если Вы использовали для подключения к сети телефон или планшет на ОС Android, то узнать пароль можно и в нём.
Для этого необходимо чтобы устройство умело Root права и соответствующий проводник для просмотра системных файлов.
Я не буду останавливаться на этом подробно, т.к. сайт посвящен не этой ОС, но могу Вас направить.
Нужно перейти в корневую папку устройства, а там уже в папку data:

Затем там есть папка misc в которой находится папка wifi, а уже там лежит нужный нам файл wpa_supplicant.conf в котором так же содержится список всех сетей, к которым Вы подключались:

Остаётся открыть его в редакторе каком-нибудь и посмотреть содержимое и найти пароль от wi-fi.
Что делать если ничего не помогает?
Если данные не были сменены, как уже писалось ранее, следует испробовать пароль и логин «admin» для входа в настройки маршрутизатора Wi-Fi.
Это, как правило, стандартные данные для многих моделей. Если войти не получается, следующее, что необходимо делать, это искать данные инициализации на самом устройстве.

Единственное, что остается делать если забыл пароль, и никаким из приведенных выше способов его посмотреть не получается, это произвести сброс настроек роутера.
Для этого необходимо: Найти кнопку (углубление) на самом роутере. Нажать на нее подходящим по размеру предметом. В компьютере произвести вход, используя стандартные (указанные на устройстве) данные. Как видно, ничего сложного в сбросе настроек роутера нет. Единственное, что нужно знать после подобных действий, это то, что все настройки сети нужно будет производить заново (так, как когда роутер был только приобретен).
Для выхода в сеть Интернет современные мобильные устройства используют WiFi-модуль. Одного подключения к точке доступа достаточно для того, чтобы регулярно её использовать. Однако иногда нужно подключиться к сети повторно с другого устройства, когда пароль уже забыт, либо ранее вводился не владельцем устройства.
Однако функция имеется не в каждом смартфоне, а потому далее будет рассмотрено, как узнать пароль от WiFi на телефоне к которому подключен .
Получение ключа к точке доступа
В случае отсутствия вышеупомянутой функции или настройки маршрутизатора сторонним специалистом, проверить пароль сети с мобильного устройства можно одним из следующих способов:
- установить диспетчер файлов с правами «суперпользователя»;
- использовать специальное приложение, показывающее детальную информацию о сети, к которой подключен девайс;
- попробовать и там посмотреть пароль от вай фай.
Диспетчер файлов с root-правами
Права «суперпользователя» или root-права открывают доступ к скрытом функционалу мобильного устройства. Для их получения стоит использовать инструкцию, коих много в сети Интернет. За все действия несёт ответственность лишь владелец устройства, поскольку данная процедура зачастую лишает его права обращаться в сервисные центры по гарантии.
Если root-права всё же были получены, то нужно загрузить специальный файловый менеджер (Root Explorer) из магазина приложений. После этого:
- Запустить программу.
- Посредством проводника перейти в директорию data/misc/wifi.
- Открыть файл wpa_supplicat.conf любым текстовым редактором.
- Строки SSID содержат наименования сетей, а строки PSK – ключи к этим сетям.

Просмотр пароля в файле wpa_supplicat.conf
Специальные приложения
«Wi-Fi IP and password Explorer» – одно из приложений, считывающих информацию о сети, к которой подключен телефон. Достаточно его запустить и выбрать нужную сеть. В открывшемся окне будут выведены необходимые сведения.

Просмотр пароля вай фай на андроид через программу «Wi-Fi IP and password Explorer»
Подобные приложения действуют по единому принципу, но не работают без root-доступа, поскольку суть осуществляемой ими процедуры заключается в автоматическом считывании информации из упомянутого файла.
Просмотр пароля в настройках роутера
Чтобы это сделать нужно открыть любой браузер на телефоне, подключенному к тому вай фай, пароль от которого нужно узнать, и пробовать вводить в адресную строку поочередно следующие адреса:
- 192.168.1.1
- 192.168.0.1
- 192.168.0.100
- 192.168.1.100
После ввода одного из них должен появится запрос на ввод логина/пароля.

Обычно это комбинация admin/admin или root/admin.
Аналогичным образом осуществляется с компьютера или ноутбука.
В зависимости от модели роутера просмотр пароля вай фай может находиться в разных местах его настроек. Вот несколько примеров:
Просмотр ключа безопасности сети в настройках роутера tp-link

Просмотр пароля вай фай на роутере asus
Заключение
Описанные выше процедуры помогут оперативно восстановить в памяти забытый пароль. Также стоит знать об альтернативных приложениях, ярким примером которых является – «WiFi Карта». Данный софт синхронизируется с навигационными картами устройства, отображая ближайшие доступные бесплатные точки доступа в сеть Интернет. Зная географию WiFi своего города и других населённых пунктов, пользователь сможет выйти в сеть когда угодно.

Программа «WiFi Карта», показывающая все доступные точки вай фай
Также магазин приложений предложит множество софта для взлома закрытых точек доступа. Важно знать про такое ПО следующее: оно противозаконно и, преимущественно, неработоспособно. Пользуйтесь правильным софтом. Спасибо за внимание!
С развитием интернета в мире мы все чаще пользуемся устройствами, требующими постоянного доступа к инету. И что бы все наши гаджеты взаимодействовали с интернатом мы пользуемся Wi Fi роутером, который позволяет нам создать домашнюю беспроводную сеть. Подключив однажды Вай Фай на ноутбук, телефон, планшет нам не требуется больше вводить пароль, по этому чаще всего вы его забываете. Но иногда бывает, что требуется срочно узнать пароль от Wifi. Ситуация может быть разной, например, вы переустановили windows на одном из ноутбуков, или сбросили настройки на , или к вам пришли друзья и попросили пароль от вашего Wifi. И тут возникает вопрос как узнать пароль от своего wifi роутера . Я решил рассказать как можно вспомнить пароль от Wifi легкими и сложными методами.
Содержание:
Как узнать пароль от WiFi windows 7, 8, 8.1, 10
Самый легкий и простой способ узнать пароль — просто посмотреть в настройках беспроводного соединение «Виндоуса ». Как это сделать, я сейчас расскажу.
Во первых, требуется ноутбук с ОС «Виндоус » с настроенным Wifi соединением той сети, от которой вы хотите узнать пароль. Теперь нам нужно зайти в свойства беспроводной сети. Для этого в нижнем правом углу есть значок подключения беспроводной сети, кликаем на него правой клавишей мыши и выбираем «Центр управления сетью и общем доступом»
Затем в открывшемся окне выбираем «Управление беспроводными сетями»
Появится окно с доступными подключениями. Выбираем наше (скорей всего это то, к которому подключен ноутбук), жмем по нему правой клавишей мыши и выбираем пункт «свойства».
Откроется окно в нем перейдем на во вкладку Безопасность, в ней в пункте «Ключ безопасности сети» вы увидите зашифрованный точками пароль вашей сети. Чтобы он отобразился установите галочку возле надписи «Отображать вводимые знаки», и вы увидите какой пароль был задан при настройке Вай Фай.
Также для тех кто любит наглядность видео: Как узнать пароль от wi-fi друга если ты в гостях
.
Как узнать пароль от wifi windows xp
В windows xp узнать пароль wifi немного сложней чем в более новых версиях ОС. Но не бойтесь, я все подробно вам объясню.
Так же как и с 7 нам нужен ноутбук с настроенным соединением. Затем идем Пуск >> Панель управления. Появится окно, в нем ищем «Мастер беспроводной сети», кликаем по нему двойным щелчком.
Должно появиться окно настроек, в нем ставим точку в пункте «добавить новые компьютеры и устройства» и жмем продолжить.
Затем появится текстовый документ в нем узле надписи «Ключ сети (WEP/WPA-ключ)» и будет написан пароль от вашей Wifi сети.
Видео: Различные способы определение WiFi пароля на Windows xp
Найти пароль от WiFi в настройках роутера
Так же узнать пароль от своего WiFi, можно в настройках роутера. Для этого вам нужен компьютер или ноутбук, подключенный к Вай Фай роутеру. В адресную строку любого браузера вводим . На многих моделях по умолчанию стоит 192.168.0.1 или 192.168.1.1. Логин и Пароль от роутера по умолчанию чаще всего admin и admin (чтобы точней узнать ваши настройки по умолчанию найдите ваш роутер в разделе «»)
После того как вы попадете на страницу настройки роутера найдите там пункт Wireless (Беспроводной режим) или похожую надпись. Затем найдите настройки безопасности (Wireless Security). В поле напротив надписи содержащие (Key) или (Password), если на русском (ключ)/(пароль) и будет ваш пароль от Wifi. На рисунке ниже представлено как это выглядит на примере роутеров tp link.
В наше время технология беспроводной связи WiFi, которая позволяет создавать домашние сети глубоко вошла в повседневную жизнь людей. Это весьма удобный способ объединить домашние устройства, такие как ноутбук, смартфон, планшет, стационарный ПК и так далее в одну группу с выходом в глобальную сеть. Однако очень часто случается, что пользователь забыл. Именно об этом и пойдет речь в данной статье. Итак, что делать, если забыл пароль от WiFi в системе Windows XP?
Как узнать ключ к беспроводному подключению
Стоит отметить, что система запоминает все данные, в том числе и о домашних группах, в частности все коды и шифры. Это означает, что если ноутбук был подключен к домашней группе при помощи беспроводного соединения, то ключ сохраняется и при следующих подключениях он уже не требуется – подключение происходит автоматически.
Существует несколько способов, как узнать пароль от своей сети WiFi на Windows XP:
- Использовать специальное программное обеспечение;
- Войти в параметры роутера при помощи кабельного соединения;
- Посмотреть сохраненный ключ в настройках беспроводного соединения.
Это три наиболее простых метода. Конечно, существуют и другие методы, но они более сложные и требуют много времени и знаний. Поэтому далее разберем данные три способа.
Так же можно узнать пароль имея устройство на Android, узнать об этом способе вы можете пройдя по данной ссылке .
Как узнать пароль от WiFi в ОС Windows XP: Видео
Как войти в параметры роутера при помощи кабельного соединения
Это один из самых простых методов, как . Однако стоит отметить, что для этого у вас должен быть доступ к роутеру. Другими словами, он должен находить в помещении, так как к нему нужно присоединиться при помощи интернет-кабеля.
Итак, для того, чтобы присоединиться к роутеру при помощи кабеля следует вставить провод в один из свободных портов. Как правило, роутер имеет 4 разъема для подключения LAN-кабеля. После этого компьютер автоматически становится участником домашней группы и получает доступ к настройкам маршрутизатора.
После этого, для входа в параметры устройства следует в любом браузере (Опера, Мозила, Хром и так далее) в адресной строке прописать 192.168.0.1. Этот адрес может быть другим, он обычно указан на коробке от маршрутизатора и в инструкции. Кроме этого адрес может быть указан на самом роутере.
Что делать если Вы забыли пароль от Wi-Fi и как его восстановить: Видео
После ввода адреса система запросит ввести логин и код, для входа в настройки.
Изначально производитель устанавливает логин admin, пароль admin. Однако пользователи могут поменять данные для входа на свое усмотрение. Поэтому если вы ничего не меняли, то вписываете логин – admin, пароль – admin. Если меняли, то вписываете свои данные. Если вы не знаете нужных данных, то на маршрутизаторе есть кнопка сброса всех данных, о которой мы поговорим ниже.
Как узнать ключ к WiFi в ОС windows
Данный метод является ответом на вопрос, как посмотреть пароль от WiFi на ОС Windows XP. Как и в предыдущем случае, данный способ возможен только в том случае, если ваш компьютер ранее был подключен к имеющейся домашней группе при помощи беспроводного соединения.
Для этого вам следует пройти в панель управления и найти пункт «Мастер беспроводной сети». После запуска мастера беспроводной сети появится окно параметров, в котором необходимо установить флажок в разделе «Добавить новые компьютеры и устройства». Далее нажимаете «Продолжить».
После этого нажимаете «Установить сеть вручную» и нажимаете «Далее». В появившемся окне вы увидите кнопку «Напечатать параметры сети». После нажатия на эту кнопку запустится блокнот, в котором отображаются все параметры имеющейся беспроводной сети. Здесь нужно найти строку «Ключ сети (WEPWPA-ключ)». Это и есть ключ к беспроводному подключению.
Как узнать пароль от Wi-Fi в Windows 8: Видео
Узнать ключ к WiFi при помощи программы Wireless Key View
Это самый простой и быстрый способ узнать WiFi пароль в системе Windows XP. Более того, сама программа бесплатна, ее легко найти и скачать на просторах интернета. Ее даже не нужно устанавливать. Просто качаете архив и распаковываете его.
После запуска, программа автоматически сканирует систему и обнаруживает сеть, к которой подключен компьютер. При этом она автоматически выводит все данные беспроводного подключения, в том числе и ключ к WiFi. В окне программы нас интересует раздел «Key ASCII» – это и есть требуемый пароль.
Встречаются такие случаи, что узнать WiFi пароль в Windows XP не получается ни одним из способов, либо же компьютер ни разу не был подключен к сети. В таком случае каждый маршрутизатор имеет кнопку сброса. Однако стоит помнить, что при ее нажатии сбрасываются все настройки и роутер нужно заново отстраивать, а это под силу не каждому. Поэтому делать такой сброс следует только в крайнем случае.
Как узнать пароль от Wi-Fi роутера через компьютер с Windows

Различные жизненные ситуации приводят к поискам ответа на вопрос, как узнать пароль к Wi-Fi к которому подключен. Длительная работа системы в одном режиме заставляет владельцев забывать данные идентификации, что вызывает проблемы при попытках подключения в общую сеть нового мобильного устройства.

Можно ли узнать пароль на подключенном Wi-Fi
Данный способ определения подходит для личного или другого маршрутизатора, к которому есть доступ. Большинство устройств обладают уникальным именем и паролем, которые им присваиваются по умолчанию. Обычно они расположены на наклейке, находящейся с тыльной стороны адаптера.
Пользователь должен осмотреть заднюю стенку оборудования. Если этикетка отсутствует, то информация можно отыскать в инструкции или интернете (поиск проводится по модели аппаратуры).
Метод считается надежным, но все действия расцениваются как взлом, применение подобных утилит незаконное и нелегальное.
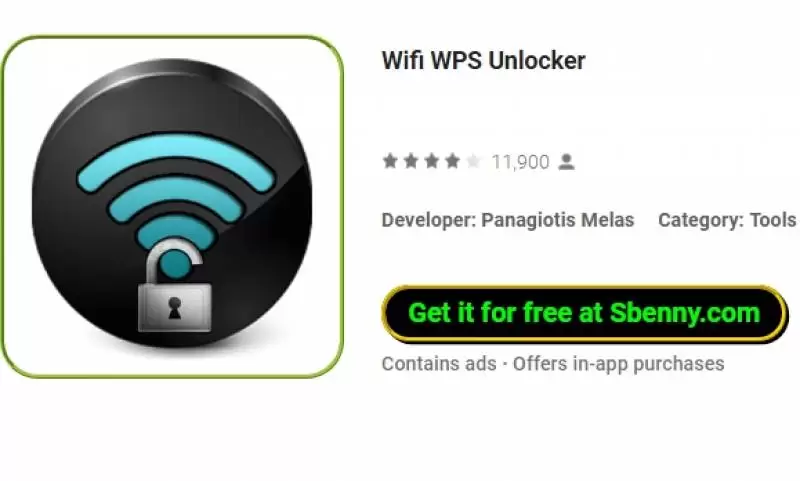
Как посмотреть на компьютере или ноутбуке с Windows 7
Как можно посмотреть пароль от вай-фая на компьютере: при помощи графического интерфейса. Для выполнения задачи необходимо выполнить следующий алгоритм:
- На панели задач необходимо кликнуть по ярлыку с уровнем сигнала.
- В возникшем на дисплее окне с перечнем доступных сетей выбрать свою, она обозначена статусом «подключено».
- Нажать на значок ПКМ и выбрать блок «свойства».
- В открывшемся окне установить галочку возле надписи «отображение вводимых знаков».
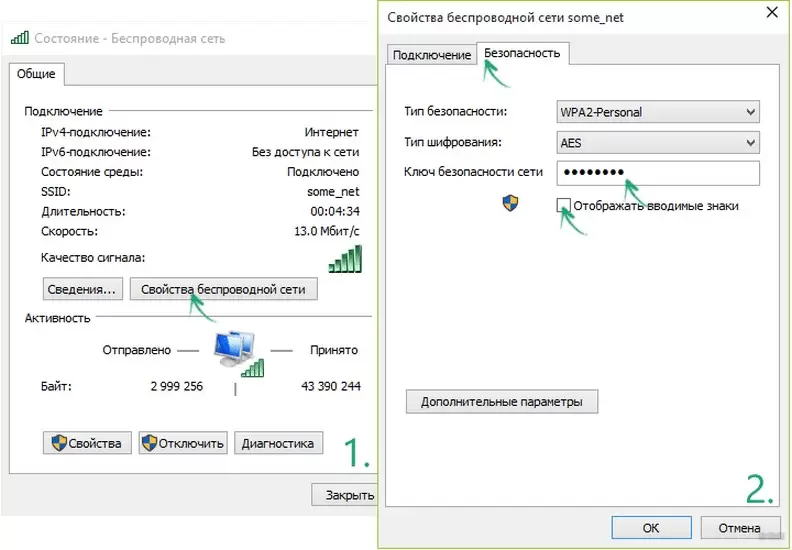
Через админку роутера
Принцип поиска у роутеров разных производителей аналогичный. Для получения результатов необходимо выполнить несложную схему:
- Войти в меню настроек агрегата через веб-обозреватель с введением в командной строке IP-адреса (вся информация находится на наклейке на тыльной стороне).
- Ввести данные идентификации.
- После входа на главную страницу нужно отыскать раздел «беспроводной линии» и кликнуть по ярлыку.
- Перейти в «настройки безопасности», где отражаются данные вай-фай.
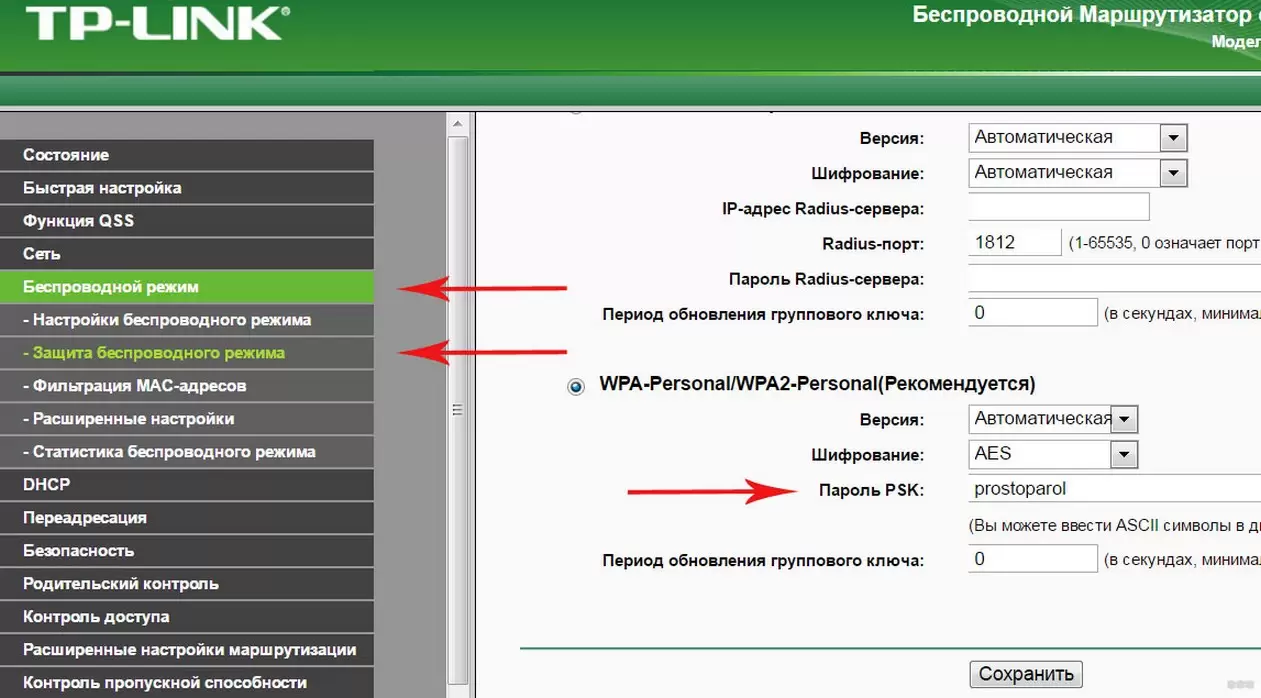
При помощи командной строки
Вариант подходит для любой из операционных систем семейства Виндовс:
- Из «пуска» необходимо переместится в «поиск» и записать в нем «командная строка».
- После ее появления нужно кликнуть правой клавишей мыши и выбрать подраздел «запуск от имени администратора».
- В появившееся черное окно с мигающим курсором вводится команда «netsh wlan show profiles» — система выведет на дисплей информацию обо всех подключениях, которые использовались раньше на ноутбуке или персональном компьютере.
- Следующая обязательная запись — «netsh wlan show profile name=имя сети key=clear», которая укажет детальные сведения о вай-фай соединении.
- Завершается процесс нажатием на кнопку «ввод».
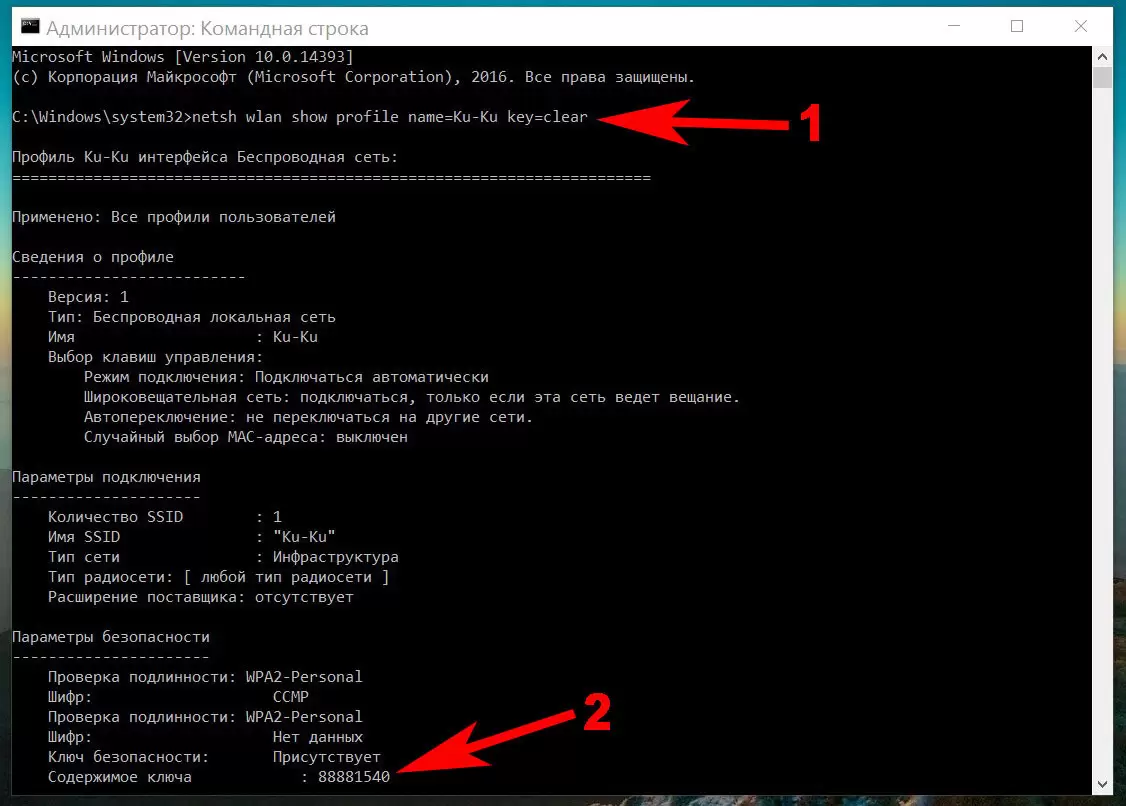
Использование сторонних программ
Как через утилиту узнать пароль от Wi-Fi к которому подключен? Существует множество разработок, позволяющих найти необходимые данные. Пользователи часто используют следующие приложения.
WiFi Password Decryptor
Простая утилита со множеством функций, способная расшифровывать кодировки и сохранять их.
Преимущества софта представлены:
- понятным интерфейсом, навигационной системой;
- высокой скоростью обработки всех типов идентификаторов;
- простым копированием данных при помощи одной кнопки;
- широким функционалом в сортировке и упорядочении ключей;
- защитой личной информации в нескольких форматах.
Приложение достаточно скачать и установить, а после открытия на дисплее возникнет список доступных линий. После клика по домашней сетке откроется кодировка.
Wireless Key View
Софт обладает достаточным количеством полезных инструментов, но уступает по показателям функциональности предыдущему приложению.
Основные характеристики представлены:
- компактным объемом, незначительным весом;
- ненужностью установки, работой с любой ОС;
- возможностью восстанавливать любые ключи, сохранением их в разных форматах и отправкой в буфер обмена.
После загрузки программа сохраняется в папке или на флеш-карте, при этом нужно убрать все предустановленные галочки, кроме пункта соглашения. Для операции достаточно нажать на клавишу «Start Recovery», отыскать свою линию и проверить «Password Key».

Восстановление своего пароля через меню настроек в роутере
Для проведения процедуры необходимо выполнить стандартный алгоритм:
- Подключить аппаратуру к персональному компьютеру при помощи сетевого шнура. Провод поставляется в комплекте.
- Ввести в адресной строке веб-обозревателя цифры 192.168.1.1, затем прописать пароль и логин. Внесение данных позволит получить доступ к отладке оборудования. Если пользователь не вносил изменения самостоятельно, то у большинства моделей маршрутизаторов идентификаторы — это «admin».
- Перейти в блок Wireless, после — в Wireless Security. В подразделе PSK Password прописан код.
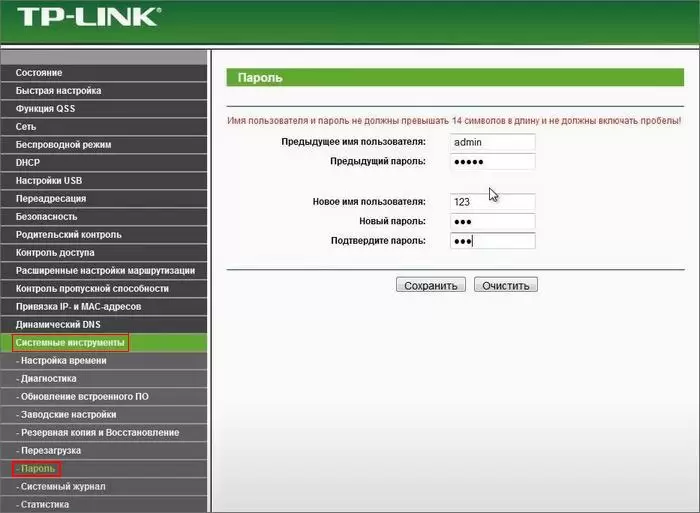
Сброс всех настроек роутера и ввод нового пароля
Возвращение к первоначальным заводским параметрам относят к радикальным мерам. Чтобы выполнить задачу, необходимо:
- Нажать на клавишу «Reset», расположенную на внешней стороне устройства или утопленную внутри корпуса. В последнем случае понадобится острый предмет (скрепка, иголка, зубочистка).
- Через 10 секунд удерживания кнопки вся информация будет удалена и заменена на стандартные заводские параметры.
- Необходимо войти в основное меню аппаратуры и заново внести все сведения — для дальнейшего пользования прибором.
Вне зависимости от производителя и модели адаптера принцип выполнения вышеуказанной задачи аналогичен. Изменить данные несложно, если четко выполнять последовательность действий из инструкции.

Специалисты рекомендуют придерживаться следующих правил при вводе новых сведений.
Вход в меню оборудования
Нужно включить вай-фай на ПК для установки соединения с роутером. Следом посетить веб-интерфейс оборудования через браузер на ноутбуке: в адресной строке записать IP-адрес (стандартная информация находится на наклейке, локализующейся на тыльной стороне агрегата).
После ввода данных необходимо кликнуть по «вводу» и в появившемся на дисплее окне ввести пользовательское имя и код. Если процедура прошла неудачно, система не впускает в меню маршрутизатора, то аппаратуру придется сбросить до заводских параметров при помощи кнопки «Reset». Ее удерживают больше 10 секунд, после мигания светодиодов отпускают. Вторичное посещение веб-интерфейса агрегата должно пройти удачно.
Вход в меню вай-фай
Процесс отладки производится через блок «беспроводной сети» или «Wi-Fi». Дальше нужно перейти в «показатели безопасности», в подразделе проводится изменение шифра в строчке «ключ шифрования PSK»: стирается старая информация и записывается новая.
Замена идентификатора сделана, чтобы не потерять его в будущем, достаточно перенести сведения на бумажный или электронный носитель. В Виндовс логично создать папку для важных данных, в которой можно хранить все ключи или представляющие ценность файлы.
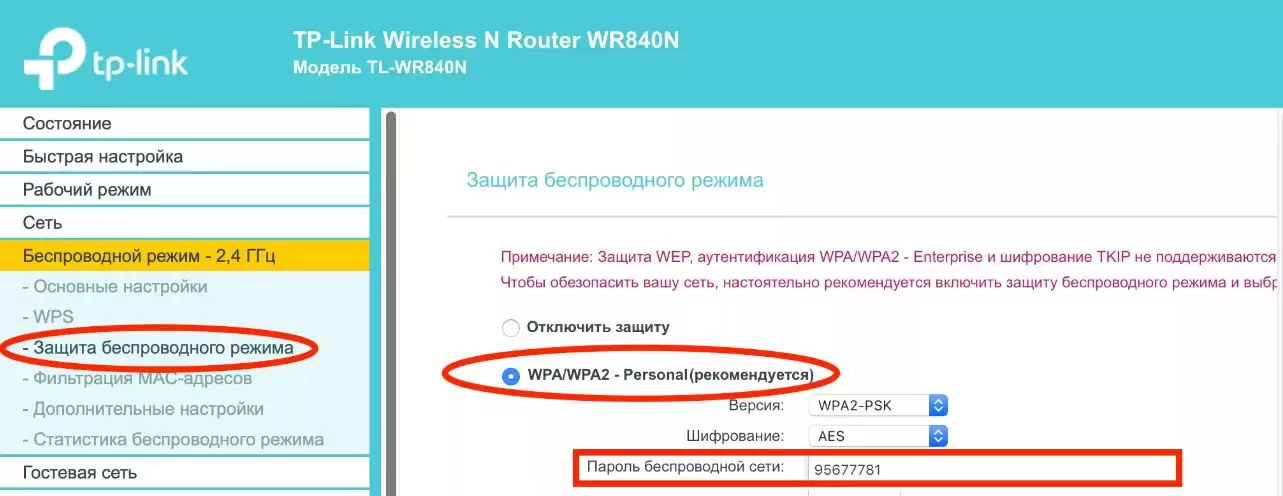
Выбор сертификата безопасности
В «показателях безопасности» присутствует дополнительный пункт под названием «сетевая аутентификация». В нем пользователь подбирает подходящий тип для безопасной передачи информации. Система предлагает на выбор несколько разновидностей:
- к устаревшим протоколам, легко подвергающимся взломам, относят WEP;
- более современная версия — WPA-PSK;
- надежная вариация — WPA-WPA2.
Если маршрутизатор поддерживает последние версии безопасной сертификации, то лучше остановить выбор на них. Принцип поиска прост: достаточно установить самый последний, чтобы надежно защитить аппаратуру от внешнего вторжения.
Назначение типа шифрования
В том же подразделе, где прописывался идентификатор, выбирается указанное значение. Существуют 2 версии:
- TKIP — предназначен для взаимодействия с WPA-протоколом;
- AES — для протокола WPA2 (оптимальный выбор для ноутбуков, использующихся в домашних условиях).
Заканчивается процесс отладки присоединением к вай-фай линии с обновленными данными и введением идентификаторов по системному запросу. После установки галочки «подключаться автоматически» аппаратура будет входить в сеть без дополнительных введений шифров и кодов.
Чтобы определить необходимые сведения, достаточно воспользоваться одним из вышеуказанных способов. Можно узнавать информацию через компьютерные программы или веб-интерфейс адаптера.

Дипломированный специалист по безопасности компьютерных сетей. Навыки маршрутизации, создание сложных схем покрытия сетью, в том числе бесшовный Wi-Fi.
Как узнать пароль от своей Wi-Fi сети?
Забыли пароль от своего же Wi-Fi? Узнать забытый пароль от своей же Wi-Fi сети поможет данная инструкция. Во время настройки роутера (кстати, как настроить TP-Link TL-WR841N я уже писал) , не записали пароль, или постарались запомнить но забыли? По сути это небольшая проблема, и ее можно исправить даже без особых, сложных танцев с бубном.

Хорошо если все устройства подключены уже, и вроде бы и пароля больше ненужно, но все равно, настанет момент, когда нужно будет подключить еще один компьютер, планшет, или телефон и тут понадобится пароль от нашей беспроводной сети, который мы забыли, или потеряли.
Для восстановления забытого пароля от Wi-Fi нам понадобится всего лишь один подключенный компьютер к нашей сети. Ну хоть один компьютер, я надеюсь вы успели подключить. Что-то я очень много лишнего текста пишу, давайте уже перейдем к делу!
Берем компьютер который успешно подключен к нашей беспроводной сети и нажимаем правой кнопкой на значок подключения (в правом нижнем углу) . Выбираем “Центр управления сетями и общим доступом” .

Откроется окно, в котором справа выбираем “Управления беспроводными сетями” .
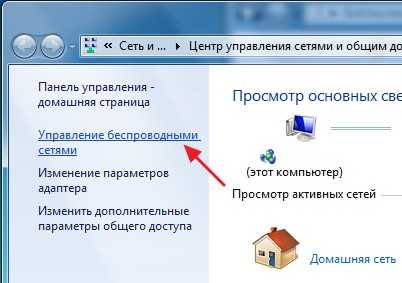
Появится еще одно окно, в котором правой кнопкой мыши нажимаем на наше соединение выбираем “Свойства” .

Теперь переходим на вкладку “Безопасность” и напротив “Ключ безопасности сети” , видим скрытые символы. Это наш пароль, для того что бы его узнать, просто поставьте галочку возле “Отображать вводимые знаки” и вы увидите пароль от своей Wi-Fi сети.
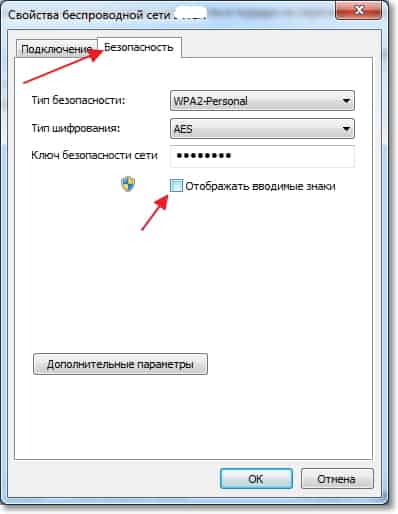
Теперь самый важный момент, запишите этот пароль на бумажку и положите ее в надежное место, только не забудьте куда положили. В общем вы меня поняли �� . Ну а если у вас сеть еще не защищенная, то обязательно почитайте как установить (изменить) пароль для Wi-Fi сети и установите пароль.
А что делать, если нет пункта “Управления беспроводными сетями”?
Если у Вас в панели управления нет пункта Управления беспроводными сетями, то делаем так:
На панели уведомлений нажмите на значок подключения, откроется список сетей. Нажмите правой кнопкой мыши на ту сеть, к которой Вы подключены и от которой нужно узнать пароль, и выберите Свойства.
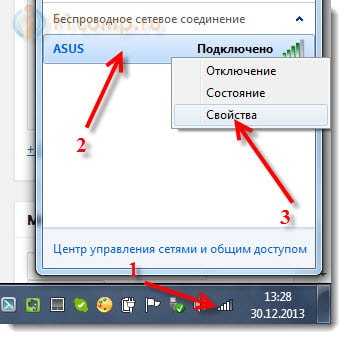
Дальше просто ставим галочку возле Отображать вводимые знаки и смотрим пароль.
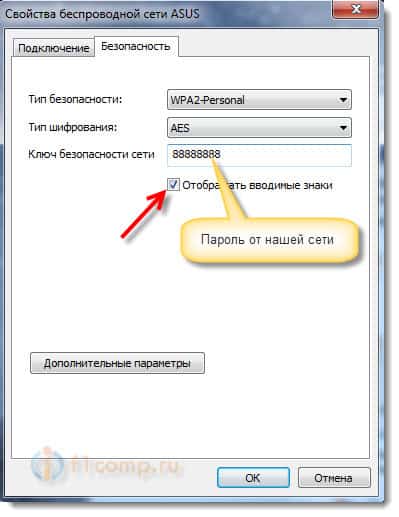
Если таким способом тоже ничего не получается, например не отображается скрытый пароль, или нельзя установить галочку, то смотрите в настройках маршрутизатора. О том как это сделать, написано ниже.
Обновление статьи
В связи с тем, что у многих возникают проблемы при просмотре забытого пароля на компьютере, или просто нет подключенного компьютера к Wi-Fi, от которого Вы забыли пароль, то я решил обновить статью. Добавлю информацию, с помощью которой Вы сможете посмотреть забытый пароль в настройках Wi-Fi роутера. Иногда это еще проще, чем смотреть на компьютере.
Смотрим забытый пароль от Wi-Fi в настройках роутера
Вы спросите: “А как же зайти в настройки роутера, если я не помню пароль и не могу подключится к Wi-Fi?” но это не проблема. Просто нужно подключить роутер к компьютеру по сетевому кабелю (он должен быть в комплекте с роутером) .
Подключаем роутер и в адресной строке браузера набираем адрес 192.168.1.1. Вводим логин и пароль для доступа к настройкам. Если Вы их не меняли, то это admin и admin. Или посмотрите более подобную инструкцию о том, как зайти в настройки маршрутизатора.
В настройках переходим на вкладку Wireless (Беспроводной режим) – Wireless Security (Защита беспроводного режима) . Напротив PSK Password: (Пароль PSK:) будет прописан пароль для доступа к Вашей Wi-Fi сети (у Вас пароль может быть указан в другой строчке на этой странице) .
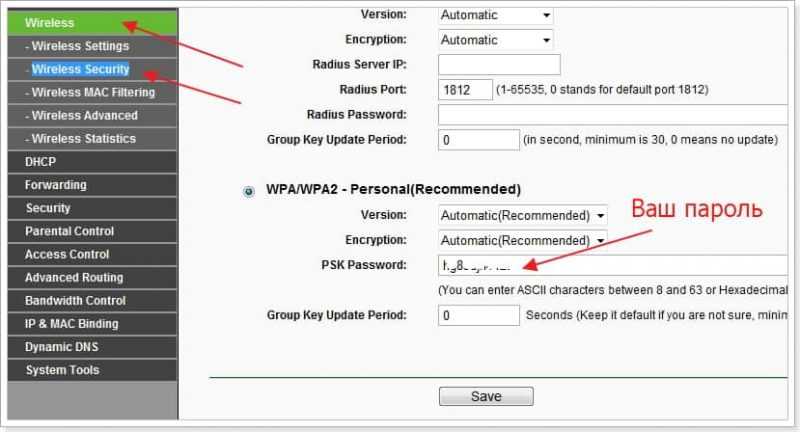
На роутерах Asus пароль отображается прямо на главной странице.
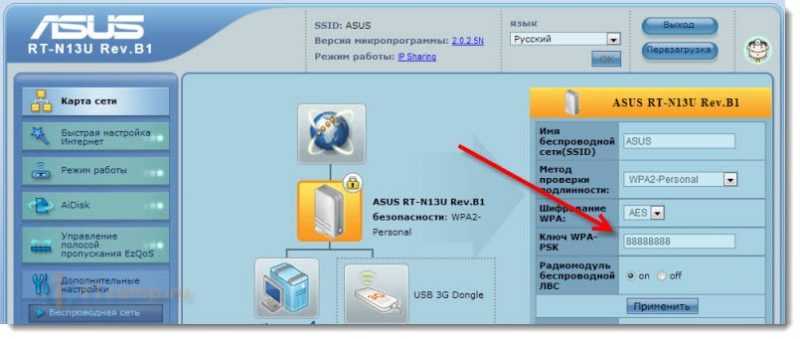
Если ни один способ не помог, то можно сделать полный сброс настроек на маршрутизаторе и настроить его заново. Ну и уже в процессе укажите новый пароль, который обязательно запишите.
Только смотрите, что бы Вы смогли все заново настроить. Роутер после сброс настроек будет как новый, нужно будет указать параметры для подключения к интернету, название сети, пароль.
Если у вас остался подключенным к сети смартфон, или планшет, то вы с их помощью так же можете попробовать вспомнить пароль. Просто зайдите в настройки маршрутизатора с мобильного устройства, и посмотрите ключ к сети. Как зайти в панель управления с планшета, или смартфона, вы можете посмотреть в этой статье.