Как узнать пароль от роутера через телефон. Как узнать пароль от своего WiFi роутера на компьютере и телефоне
Ключ доступа в сеть или на страницу администратора сети, потерян не стоит унывать. Есть возможность их восстановить. Данная стать поможет вам в решении этой проблемы.
Стандартные пароли для роутеров
Каждый wi-fi роутер функционирует на основе данных доступа к сети интернет и локальной сети, которыми являются логин и пароль. Они создаются еще в самом начале пользования на первых этапах настройки сетевого оборудования. Логином всегда выступает одно и тоже слово на латинице «admin», а паролем может быть как слово «admin», так и числа 1234, 123, 0000.
Также пароль может отсутствовать вовсе. А для оператора Киевстар возможен вот такой логин.

В любом случае, чтобы не испытывать удачу и не тратить время напрасно на случайный подбор, необходимо заглянуть в техпаспорт роутера, который находится в комплекте и может выглядеть в виде брошюры. Если роутер попал к пользователю как б/у-изделие и техпаспорта нет в наличии, стоит спросить у своих друзей, знакомых или родственников, которые пользуются сетевым устройством, произведенным одним и тем же производителем, т.к. логин и пароль будут аналогичными.
Заводские настройки
На начальном этапе настройки после введения стандартных идентификационных данных, пользователю будет предложена возможность поменять логин и пароль для затруднения входа в домен посторонних пользователей. Т.е. на экране компьютера интерфейс высветит все необходимые данные, а также подсказки по формированию «ключа доступа», в который и входит логин и пароль.

После прохождения данного этапа пользователю будет предложено создать локальную сеть с автоматическим подключением к сети Интернет для удобства работы в дальнейшем. При этом не стоит путать логин и пароль для доступа к локальной сети, функционирующей на базе роутера, и сети Интернета, т.к. это две разные вещи.
Забыл пароль от роутера, что делать
Что делать, если забыл пароль от роутера, — это рядовой вопрос многих пользователей, которые забыли или потеряли свои данные. Как быть в данной ситуации? Восстановить ключ несложно. Все зависит от того, пароль и логин какой сети был утерян. Если дело в локальной сети, т.е. в своем маршрутизаторе, то здесь нет никаких 2.серьезных трудностей, чтобы его восстановить.
Видео: сброс пароля интерфейса роутеров TP-Link
Если пользователь забыл пароль вай фай роутера, ему необходимо действовать следующим образом:

Как восстановить для роутера пароль и логин, если они необходимы для входа в интернет?
В случае утери данных для пользования ресурсами всемирной паутины требуется следующий порядок действий:

Таким образом, у пользователя есть возможность самостоятельно поправить ситуацию без помощи со стороны.
Восстановление домена администратора
Кроме тех пользователей, которые потеряли данные о доступе к локальной сети и интернету, есть и те, которым удается потерять доступ к странице администратора (домашней странице роутера). В таком случае нет никаких шансов восстановить утерянную информацию и поменять настройки сетевого устройства. На форумах частенько фигурирует вопрос типа: «Я забыл от админки логин и пароль. Как мне быть?». Проще произвести сброс настроек в сетевом устройстве и заново создать новую локальную сеть.
Чтобы обнулить параметры роутера достаточно нажать и выдержать в этом положении несколько секунд кнопку на задней панели.

При этом огоньки на передней панели устройства погаснут на некоторое время, а потом снова заработают. Сама кнопка располагается в небольшом отверстии для предотвращения случайного сброса, и нажать на нее можно только при помощи дополнительного приспособления, которым может выступать спичка, иголка, булавка и т.п.
Методы восстановления
От настроек маршрутизатора не будет никакой пользы, если пользователь потеряет ключи доступа к странице администратора, роутеру, локальной сети и Интернету. При этом каждый из ключей доступа будет восстанавливаться по-разному. Основными методами являются аппаратный и программный.
Метод аппаратного восстановления доступа связан с проверкой параметров на домашней странице роутера, а программный опирается на использование программного реестра и специальных рабочих приложений, сканирующих всю информацию на компьютере о пользовании сетью.
При аппаратной восстановлении в сеть как минимум требуется наличие логина и пароля к административной странице, на которой сформированы все параметры и настройки локальной сети и подключения к интернету. Для входа на страницу администратора необходимо набрать в строке адреса интернет-браузера ip-адрес производителя.

IP-адрес можно найти на наклейке, находящейся на нижней части маршрутизатора.
Если таковая отсутствует, то домашние адреса роутеров выглядят следующим образом:
- D-link 192.168.0.1
- Zyxel 192.168.1.1
- Asus 192.168.1.1
- Netgear 192.168.1.1
- TPlink 192.168.1.1
После входа по соответствующему адресу маршрутизатора пользователю откроется интерфейс с множеством настроек и параметров сети. Для того, чтобы узнать данные по локальной сети, необходимо войти во вкладку «локальная сеть». Также данная вкладка может называться wi-fi сеть или иметь аналогичные по смыслу названия.

После чего пользователь должен найти параметр «ключ wpa». Напротив него и будет располагаться пароль доступа к маршрутизатору.
Пароль, доступ к роутеру – это еще не все. Кроме ключа входа в локальную сеть могут потребоваться и данные входа в домен провайдера. Эти данные также указаны в настройках сетевого устройства.
Для этого после фиксации данные о доступе в локальную сеть требуется зайти во вкладку «Интернет», где будут указаны не только параметры и технология подключения, но и данные по входу в сеть Интернет.

Чаще всего, логин и пароль располагаются рядом со строкой «настройка учетной записи» или «настройка соединения».
Востанновление утилиттой(программой)
Кроме аппаратного способа устранения проблемы утери идентификационных данных при входе в интернет и локальную сеть существует и программный. Он используется профессиональными пользователями и не годится в помощь начинающим. Таким образом, потребуется участие второго пользователя с более высоким уровнем знаний в данной области.
При программном методе используются следующие рабочие приложения, помогающие восстановить необходимые данные по логинам и паролям доступа:
- Dialupass;
- Remote Desktop PassView;
- RouterPassView;
- WirelessKeyView;
- Wireless Password Recovery.

И это еще не весь список. Сами по себе данные программы являются любительскими разработками, а не результатом трудов профессиональных команд, поэтому интетфейс данных программ не всегда удобен и понятен новичку. Но если пользователь все же решился на самостоятельные действия, то ему нужно быть готовым к тому, что большинство ссылок на подобные рабочие приложения могут содержать вредоносное программное обеспечение.
На протяжении всей работы профильной программы для поиска и обнаружения логина и пароля от сети на компьютере должен работать антивирус с максимально возможным набором функций, дабы предотвратить заражение своего персонального компьютера и порчу или кражу личных данных.
Работа подобных программ основана на базовых принципах функционирования операционной системы, которая, в свою очередь, фиксирует каждый шаг пользователя в электронно-информационном пространстве. При этом формируется реестр, описывающий все действия, совершенные за последнее время. Они будут храниться в виде зашифрованных файлов до тех пор, пока не будет заполнена вся память на жестком диске.
Открыть данные файлы невозможно без специальных знаний и профессиональных навыков . Ни одна известная многим пользователям программа не сможет их прочитать и выдать необходимую информацию на экран компьютера. В этом случае и нужны специальные приложения, помогающие раскрыть зашифрованные логины и пароли.
После соответствующего пользования программой владелец ПК сможет в дальнейшем самостоятельно пользоваться как локальной, так и интернет-сетью. Но при этом нельзя забывать, что все ключи доступа к сетям нужно сохранить в обязательном порядке как в виде обычного файла с напечатанным текстом, так и в письменном виде, чтобы в дальнейшем не испытывать значительные трудности в подключении.
Видео: установка и настройка Wi-Fi роутера
Чтобы предотвратить утерю данных для доступа в локальную сеть и Интернет начинающим пользователям рекомендуется провести следующие действия:
- во время настройки и установки драйверов на сетевое оборудование программа предложит сохранить на рабочем столе ПК файл с резервными данными для доступа;
- после создания с данными доступа в сеть файл необходимо скопировать на съемный носитель и сделать еще одну копию в любой другой папке;
- после копирования файлов необходимо вручную записать на бумаге все необходимые логины и пароли от сети.
Кроме того, не стоит забывать, что ключи также имеются в свободном доступе для просмотра с компьютера пользователя, настраивавшегося маршрутизатор. Эти данные можно увидеть в свойствах сети. Для этого необходимо найти значок подключения к сети на панели задач на рабочем столе в правом нижнем углу.

После чего направить курсор на название домашней сети и нажать правую кнопку. При появлении нового окна выбрать опцию «свойства» и в следующем новом окне уже можно будет увидеть все необходимые ключи.
Использование данных советов позволит снизить вероятность полной утраты необходимой информации для локальной сети Интернет.
Вопрос – ответ:
Как посмотреть пароль от Wi-Fi в Windows?
Для просмотра пароля от доступа в беспроводную локальную сеть в Windows необходимо:

Основные способы восстановления пароля к роутеру – аппаратный и программный. В первом случае предусмотрена проверка параметров на домашней странице устройства, тогда как программный метод нуждается в реестре, специальных приложениях, с помощью которых удается сканировать информацию на компьютере. Ниже рассказывается, как поступить, если забыл пароль от роутера. Мы приведем все возможные методы, а также инструкции для восстановления доступа к роутеру. Приведем проверенные способы как узнать пароль от wifi, с которыми предлагаем ознакомиться ниже.
Восстанавливаем пароль от роутера
Перед тем, как узнать, что делать пользователю, если он забыл пароль от роутера, понадобится выполнить несколько несложных последовательных шагов для восстановления данных.
Восстановления данных с помощью компьютера
1. В правом углу экрана внизу располагается значок Wi-Fi. Кликните по нему правой клавишей мыши;


3. Затем на экране представится другое окно, по которому понадобится кликнуть правой клавишей мыши. Выберите пункт «Свойства»;

4. Теперь необходим «Ключ безопасности сети», расположенный внутри вкладки «Безопасность», где вам представится скрытый пароль. Ставьте отметку в графе «Отображать вводимые знаки», пароль станет доступен.
Есть другой путь решения проблемы, если забыл пароль от Wi-Fi роутера. Для его реализации понадобится маршрутизатор.
Используем маршрутизатор
1. Подключите оборудование к вашему компьютеру, используя сетевой шнур (поставляется в комплекте);

2. Введите набор цифр 192.168.1.1 в адресной строке браузера, после чего введите данные в графу логина и пароля. Так вам удастся получить доступ к настройкам оборудования. По умолчанию на большинстве моделей оборудования установлены пароль и логин admin;



Сброс пароля
Сброс настроек на заводские в большинстве случаев решает задачу с паролем, однако считается наиболее радикальным. Ниже расскажем, как сбросить пароль с Wi-Fi роутера правильно. Если заводские настройки не подходят, рекомендуется сбросить настройки. Стоит заметить, что сделать это несложно:
1. Все маршрутизаторы оснащены небольшой кнопкой, расположенной рядом с кнопкой включения. Нажмите кнопку на протяжении 10 секунд;


3. Войдите в настройки оборудования, где внесите персональные данные заново для того, чтобы снова пользоваться устройством.
Независимо от того, какие маршрутизаторы (Asus, Tp-Link и др.) используются вами, принцип сброса настроек у различных моделей одинаков. Сменить пароль Wi-Fi просто: достаточно следовать четкой последовательности действий.
Восстановление пароля при помощи программы
Имеются различные действенные программы, помогающие восстановить пароль на роутере. Программный метод для сброса пароля на роутере или восстановления забытых данных помогает решать проблему с помощью следующих программ:
Выше приведены далеко не все программы, используемые для того, как посмотреть пароль на роутере. Подобные продукты разрабатываются любителями и часто содержат ссылки на ресурсы с вирусным ПО.
Важно! Так как пользование любительскими программами представляет угрозу для безопасности компьютера, целесообразно на протяжении всего процесса восстановления идентификационных данных пользоваться антивирусной программой!
Большой популярностью в решении подобных проблем пользуется программа RouterPassView, принцип работы которой заключается в следующем: все пароли и логины сохраняются в сохраненном файле конфигурации оборудования. Но добраться до этих данных непросто, поскольку они зашифрованы. Именно этот файл служит в интересах пользователя. Для пользования программой сделайте несколько шагов:
1. Запустите программу;
2. Нажмите значок «Открыть файл»;
3. Укажите путь к файлу или перетащите файл в окно программы, используя мышку.
Программа выпускается на английском языке, а поэтому понадобится русификатор .
Ошибка 651 miniport wan
Восстановление пароля на роутере может сопровождаться сообщением об ошибке. Стоит сразу сказать, что данный сбой является несущественным и путь его устранения чаще всего несложен. Такое сообщение сигнализирует о какой-либо проблеме в работе модема или роутера. Причиной может стать некорректное взаимодействие компьютера и вспомогательного оборудования. Отсутствие физических подключений посредством miniport wan, на ОС Виндовс, технические работы со стороны поставщика услуг, некорректные настройки сетевого подключения – все это может служить причиной появления сообщения об ошибке. Однако в подавляющем большинстве случаев корень проблемы кроется в неправильных действиях пользователя. Путь исправления ошибки следующий:
1. Прежде всего, следует произвести перезагрузку компьютера;

2. Следующим шагом станет отключения роутера от сети на 10 минут. Включите заново по истечении указанного времени;

3. Теперь от вас потребуется проверить сетевой кабель на предмет целостности. Также проверьте, правильно ли он подключен к сетевой карте;

4. При наличии нескольких сетевых карт поочередно пробуйте подключаться к каждой из них;

5. Подключение к Интернету имеет большое значение, поэтому проверьте сигнал подключения при использовании другого устройства помимо вашего компьютера;

6. Затем вам потребуется «Панель управления». Зайдите в раздел и удалите драйвера для сетевой карты, после чего произведите установку последней версии обеспечения.
Зачастую инструкция, приведенная выше, помогает решить задачу по устранению ошибки. В редких случаях пользователям приходится отправляться к специалистам сервисной службы.
Стандартные пароли для роутеров
Стандартный пароль роутера может пригодиться в решении рассматриваемой задачи. Чаще всего, в стандартных настройках оборудования по умолчанию установлен логин admin, а также соответствующий пароль. Однако стоит понимать, что не все производители придерживаются стандартных названий, а поэтому могут быть некоторые различия . D-Link DI-804 – модель роутера, имеющая неожиданную особенность – поле для ввода пароля должно оставаться пустым при аналогичном логине, тогда как модель Zyxel Prestige 650 предусматривает пароль и логин в виде набора цифр 1234.
Особенности отдельных роутеров
В том случае, если пользователем утеряны ключи доступа к странице администратора, а также самому оборудованию и локальной сети, Интернету, восстановление каждого из них будет предусматривать особенную последовательность. Для аппаратного восстановления на роутере tp link понадобятся некоторые данные – пароль и логин к административной странице, где находятся параметры и настройки локальной сети и подключения к Интернету. В адресной строке вводится ip-адрес производителя оборудования (указан на наклейке в нижней части маршрутизатора). Если таковая наклейка отсутствует, воспользуйтесь следующей информацией:
- Zyxel – 192.168.1.1;
- TPlink – 192.168.1.1;
- D-link – 192.168.0.1;
- Netgear – 192.168.1.1;
- Asus – 192.168.1.1.
Для роутера asus учетная запись будет отличаться от той, что потребуется для роутера D-link. После входа с использованием соответствующих учетных данных оборудования пользователю станет доступен интерфейс с различными настройками и параметрами сети. Войдите во вкладку «Локальная сеть» для того чтобы узнать данные. Найдите параметр «Ключ wpa», напротив которого располагается пользовательский пароль для доступа к сети Интернет. Независимо от того, для оборудования асус учетная запись или требуются входящие данные роутера билайн – последовательность восстановления ориентировочно одинаковая.
Пожаловаться на контент
Забыв пароль к сети Wi-Fi не стоит паниковать или сразу звонить в службу технической поддержки вашего интернет-оператора, поскольку узнать забытый пароль можно самостоятельно. Что не потребует от вас каких-либо специфических технических знаний или установки дополнительного программного обеспечения. Достаточно выполнить указанные ниже действия.

Отсутствует графа «Управления беспроводными сетями»
В версии Windows 7 SP1 графа «Управления беспроводными сетями», как правило, отсутствует. Потому инструкция восстановления пароля Wi-Fi сети будет немного отличаться, в плане пунктов открытия окна «Свойства беспроводной сети…».
Интересующее окно можно открыть двумя способами:


Откроется знакомое окно «Свойства безопасности сети…» где снова открываем вкладку «Безопасность» и ставим галочку напротив «Отображать ключ безопасности сети». Сохраняем пароль.
Узнаем забытый Wi-Fi пароль открыв настройки роутера

Если ваш производитель иной, то ищите среди настроек вкладку «Беспроводной режим» (Wireless – англ.), закладку «Безопасность»/«Защита» (Security – англ.). В которой среди прочего есть строка «Пароль» (Password — англ.) – это и есть забытый пароль.
Другие варианты получить пароль к Wi-Fi сети
Помимо вышеуказанных вариантов вы можете:
- Сбросить (обнулить) настройки роутера (если сможете их настроить заново) вследствие чего вы получите возможность указать новый пароль доступа;
- Помочь восстановить забытый пароль сможет служба поддержки интернет-оператора. Однако вам потребуется подтвердить право управления Wi-Fi сетью предоставив некоторые данные: размеры нескольких последних платежей, номер договора, контактные данные заключившего договор и прочее (индивидуально для каждого оператора);
- Также узнать забытый пароль можно посредством планшета, смартфона имеющего разрешенное Wi-Fi подключение. Действия схожи с просмотром пароля в настройках роутера – откройте настройки маршрутизатора (использовав мобильное устройство) и посмотрите указанный ключ к сети. Это и есть пароль.
Приветствуем Вас, уважаемые посетители! Многие обладатели домашних Wi-Fi роутеров и точек доступа сталкиваются с проблемой когда пароль от собственной Wi-Fi сети забыт. Это происходит по разным причинам, например Вы давно или Вам его настраивал провайдер и указал пароля. Или вы попросту его забыли со временем, поскольку Wi-Fi сеть подключается автоматически при запуске ноутбука или компьютера, то о WiFi пароле этой беспроводной сети особо и не задумываешься. Работает Wi-Fi, и хорошо. Но рано или поздно встаёт вопрос, как узнать пароль от WiFi от домашней сети?
Обычно мы хотим посмотреть пароль от wifi когда хотим подключить новое устройство к беспроводной сети, будь то новый ноутбук, телефон или . Если Вы его не знаете пароля от вашей собственной сети, то не расстраивайтесь. В этой статье мы расскажем, как узнать WiFi пароль через Windows и зайдя на роутер (или как его ещё называют беспроводной Wi-Fi маршрутизатор). Итак, давайте выясним, где можно посмотреть аутентификационные данные вашей сети.
Как узнать пароль от Wi-Fi в Windows
Данная глава нашей инструкции поможет тем из вас, кто имеет уже подключенную сеть к компьютеру с встроенным WiFi модулем или к ноутбуку. Если у Вас есть такой компьютер и вайфай сеть на нём уже функционирует, то узнать пароль не составит труда. Правда стразу хотим предупредить, сделать это можно только по администратором, то есть на ноутбук или ПК нужно зайти с административными правами. в Windows можно прочитать по указанной ссылке.
Итак, находим значек Wi-Fi в виде лесенки в трее Windows, либо заходим в «Панель управления» операционной системы. Нам нужно найти пункт «Центр управления сетями и общим доступом», вот как на картинке:
Оказавшись в центре управления сетями находим пункт меню «Управление беспроводными сетями», как показано на следующем скриншоте нашей инструкции:

После этого, нужно найти работающую Wi-Fi сеть, к которой Вы хотите подключиться, кликнуть по ней правой кнопкой мышки и выбрать пункт меню «Свойства». Вот скриншот, как это делается:

Заметим, что в некоторых урезанных редакциях Windows 7 и Windows 8 пункта «Управление беспроводными сетями» может не оказаться, в этом случае нужно открыть список WiFi сетей в трее, найти вашу беспроводную Wi-Fi сеть, кликнуть по ней правой кнопкой мыши и нажать на «Свойства». Как выяснить нужную сеть, если их много? Очень просто, напротив должно быть написано «Подключено» (как уже писали выше, если подключённой сети нет, то вся затея по выяснению WiFi пароля из Windows бессмысленна).

Итак, зайдя в свойства беспроводной Wi-Fi сети, нам нужно попасть на вкладку «Безопасность», как это показано на следующей картинке (не забудьте, что всё нужно выполнять под администратором). После этого, на вкладке достаточно поставить галочку «Отображать вводимые значки» и в строке «Ключ безопасности сети» появится долгожданный пароль.

Кстати, здесь же можно узнать тип безопасности и тип шифрования вашей сети, что бывает полезно при подключении смартфона или планшета. Казалось бы, статью можно завершить и у нас получилось узнать пароль от WiFi, но что делать если у Вас нет подключенной беспроводной сети, как в таком случае узнать забытый wifi пароль? В этом случае наш путь лежит прямиком в интерфейс роутера или точки доступа, в зависимости от того, что Wi-Fi раздаёт.
Как посмотреть пароль от wifi на роутере
- Открываем браузер.
- Вбиваем в адресную строку адрес WiFi роутера — это либо 192.168.0.1, либо 192. 168.1.1.
- В появившемся окне вбиваем логин и пароль к интерфейсу.
Если не помните пароль роутера, то придётся сбрасывать настройки кнопкой «Reset», которая расположена сзади маршрутизатора, и заново. В принципе, дальнейшие действия нами уже описаны в статье о том, как , но для ясности, мы пожалуй повторимся. Поскольку роутеры у всех разные, то и интерфейс этих роутеров также будет различаться. Если Вы оказались в настройках впервые, то не стоит этого пугаться. Нужно посмотреть внимательно и найти пункт меню роутера который обычно называется «Wireless» или «Wireless Security».

На роутерах с русифицированной прошивкой нужно искать пункт «Беспроводная сеть».

Как видно из двух предыдущих картинок, само поле, где задан пароль WiFi может называться по-разному. Это может быть и «PSK Password», и «Ключ WPA-PSK» или просто «Passphrase». Если уж совсем не можете найти нужный пункт в настройках, то скачайте руководство к вашей модели роутера. Стоит заметить, что не на всех роутерах пароль отображается:

Если в настройках вашего Wi-Fi роутера пароль не виден (как это показано на скриншоте выше), то его нужно просто поменять на другой. Напоследок, хотим ответить на интересующий многих вопрос, — как узнать пароль wifi соседа. На самом деле всё не так просто, как вам кажется, уважаемые читатели. Если Wi-Fi сеть защищена шифрование типа TKIP, WPA или WPA (про них мы писали ), то взломать чужую сеть довольно проблематично, поскольку данные типы шифрования обеспечивают хорошую защиту канала.
Для пытливых умов, мы советуем посмотреть статью, в которой описан метод перебора паролей при условии, если известна модель беспроводного маршрутизатора. На этом хотим закончить. Если у Вас возникнут какие-то трудности или просто захотите задать вопрос, то просим это делать в форме для комментариев, которая расположена ниже.
Новое устройство, например смартфон или ноутбук, но не удается вспомнить пароль от WiFi. В данной статье мы расскажем о том, что делать, если вы забыли пароль от WiFi.
Что делать если я забыл пароль от WiFi
Забыл пароль от WiFi? Не стоит переживать, для того чтобы узнать свой пароль вам понадобится всего минута. Если у вас есть подключенное к WiFi устройство, то вы в любой момент можете посмотреть сохраненный на нем пароль. Даже если у вас нет подключенных устрйоств, вы всегда можете узнать пароль, подключившись к веб-интерфейсу вашего роутера.
Способ № 1. Просмотр сохраненного пароля с помощью Windows
Откройте Центр управления сетями и общим доступом.


После этого перед вами откроется окно «Свойства беспроводной сети».

Здесь нужно установить галочку напротив пункта «Отображать вводимые знаки». После этого в поле «Ключ безопасности сети» вы увидите пароль от WiFi.
Способ № 2. Просмотр сохраненного пароля с помощью программы WirelessKeyView.
Кроме этого, вы можете воспользоваться программой WirelessKeyView (). Я обнаружил данную небольшую программу когда сам однажды забыл пароль от WiFi.

Данная программа распространяется абсолютно бесплатно, имеет небольшой размер и не требует установки. Все что она делает, это выводит все сохраненные в операционной системе пароли от WiFi в виде удобного списка. Все что вам нужно сделать для того чтобы просмотреть сохраненные пароли, это скачать данную программу и запустить ее с правами администратора.
Способ № 3. Просмотр пароля с помощью веб-интерфейса роутера.
Если вы забыли пароль от WiFi, и у вас нет ни одного устройства подключенного к данной точке доступа, то вам нужно подключиться к веб-интерфейсу . Для этого в браузере введите сетевой адрес вашего роутера и войдите в веб-интерфейс с помощью логина и пароля. Как правило, роутер доступен по адресу «http://192.168.0.1» или «http://192.168.1.1».
В веб-интерфейсе роутера вам необходимо найти раздел отвечающий за безопасность вашей WiFi сети. Как правило, данный раздел называется «Wireless Security».

Здесь нужно найти текстовое поле в которое вводится пароль от WiFi и установить галочку, которая снимает защиту от просмотра пароля. В моем случае данная галочка называется «Unmask».

- Что делать, если компьютер включается но не запускается и не пищит, а вентиляторы работают?
Как узнать пароль от wifi на телефоне Андроид
В этой статье мы затронем тему: как можно узнать пароль от wifi на телефоне. Этот вопрос многих интересует, потому что на сегодняшний день сложно себе представить современный мир без WiFi и различных гаджетов. Для того чтобы попасть вам во всемирную паутину нужно подключить свой телефон к вай фай роутеру. Для этого достаточно всего лишь найти свою сеть и ввести пароль. В дальнейшем, после проделанной процедуры, смартфон будет выполнять автоматическое подключение. Спустя некоторое время, у вас появиться еще один гаджет и вы его так же захотите подключить к вай фай роутеру. Но, увы, пароль от беспроводной сети, забыли. Тогда станет вопрос: либо сбрасывать роутер и устанавливать новый пароль, либо посмотреть его на гаджете. Если вам подходит больше второй вариант, тогда наша статья вам поможет.
Смотрим стандартным способом в гаджете
Рассмотрим способ, как узнать пароль от своего wifi в телефоне самый простой и быстрый. Но, к сожалению, он подходит не для каждой модели телефона. Воспользоваться этим методом может любой человек, здесь не нужны особые познания. Достаточно войти в настройки точки доступа и там посмотреть ключ от необходимой сети. Подробное описание, как это сделать, смотрите ниже.
- Первое что необходимо сделать, это войти в раздел «Настройки», «Еще…».
- Выберите пункт «Режим модема», «Настройка точки доступа».
- Появятся настройки, где необходимо поставить птичку «Показать пароль». У вас покажется в графе «Пароль» необходимый ключ.
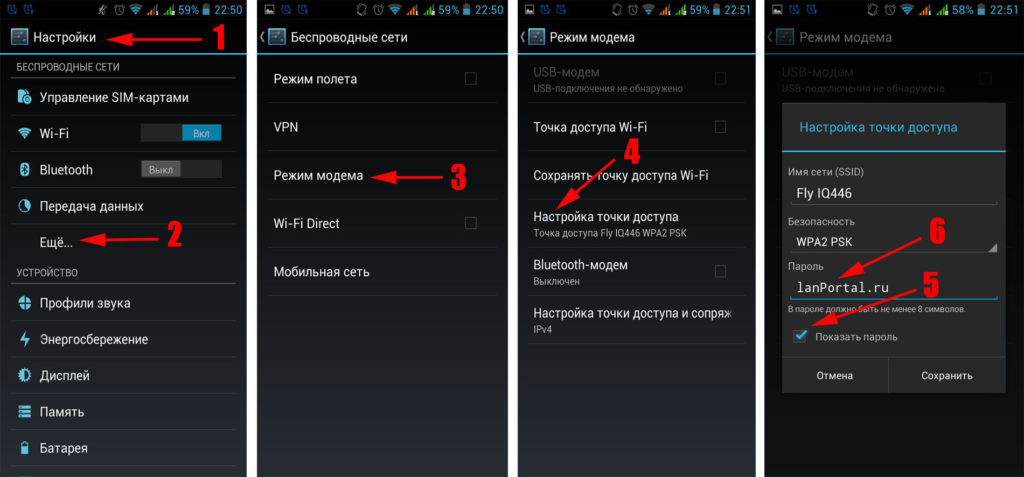
Имейте в виду, данный ключ, при настройке точки доступа (WLAN), не обязательно будет схож с паролем от вай фай. Просто некоторые гаджеты автоматически вставляют ключ от WiFi роутера в настройки точки доступа.
Мы показали вам, как посмотреть свой пароль от wifi на смартфоне, хоть он и далеко не каждому подойдет, но попробовать его стоит.
Для просмотра Wi-Fi пароля, воспользуемся файловым менеджером
Чтобы узнать пароль от wifi на ОС Андроиде можно воспользоваться файловым менеджером. Вот самые популярные менеджеры: Total Commander, ES Проводник, или Root Browser, выбирайте любой.
Предупреждаем сразу, для данного метода необходимы root-права, если у вас их нет, тогда необходимо настроить. Пока не настроите, дальнейшие действия не имеют смысла. Для тех у кого root-права есть, смотрим инструкцию ниже. Для примера используем файловый менеджер Total Commander.
- Запускаем менеджер. Входим в корневую папку телефона и жмем на папке «data».
- Далее, выполняем вход в папку «misc». В ней ваша задача найти и войти в папку «WiFi».
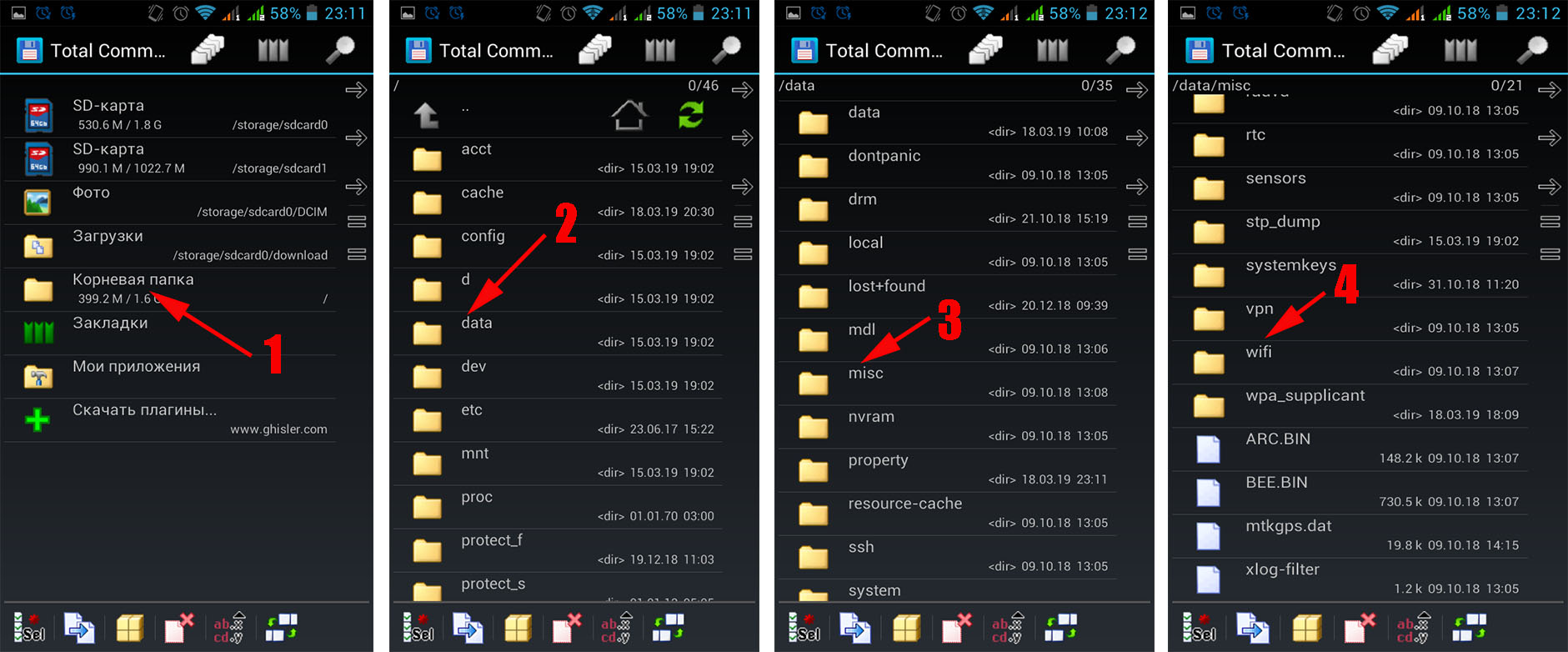
- Теперь нажмите и у удерживайте палец на файле с паролями сетей «wpa_supplicant.conf». Из всех пунктов, которые появятся, выберите «Редактировать файл», для этого можно использовать «Total Commander».
- Готово, вы увидите список всех беспроводных сетей, к которым когда-либо подключались. Выбирайте ssid интересующей сети и смотрите напротив «psk» пароль от данной сети.
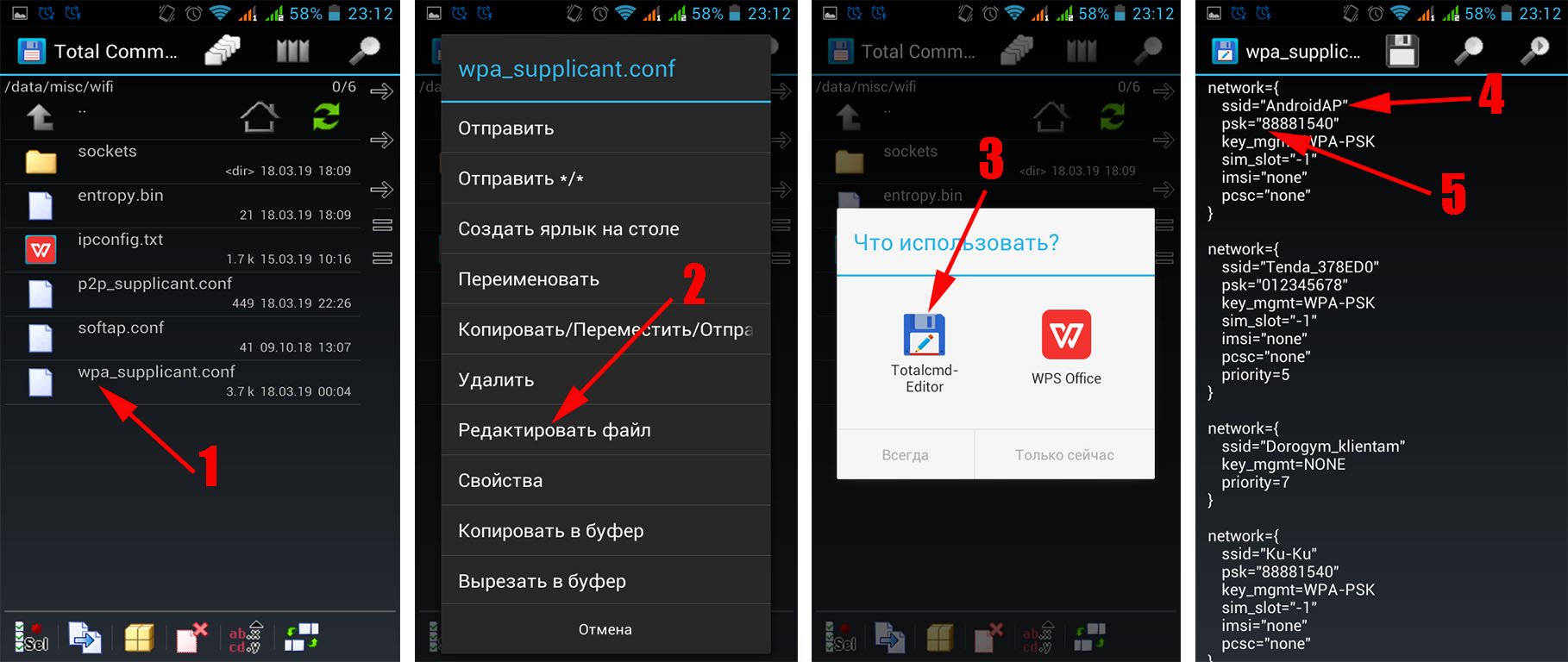
На этом все, как можно узнать пароль от wifi сети при помощи файлового менеджера вам детально показали.
Смотрим вай фай ключ в роутере
Эту процедуру возможно реализовать, как с телефона так и с ноутбука. Главное, чтобы устройство было подключенное к Wi Fi роутеру, проводным или беспроводным способом. В одной из наших статей мы уже писали, как узнать пароль от своей Wi Fi сети с компьютера или телефона. Поэтому можете ознакомиться обо всех способах в ней. Или вкратце смотрите ниже.
- Запускаете браузер на ПК или телефоне. В адресной строке вводим IP роутера к которому подключены (IP можно посмотреть наклейки, которая наклеена на маршрутизаторе). Вбиваете имя пользователя, а также пароль.
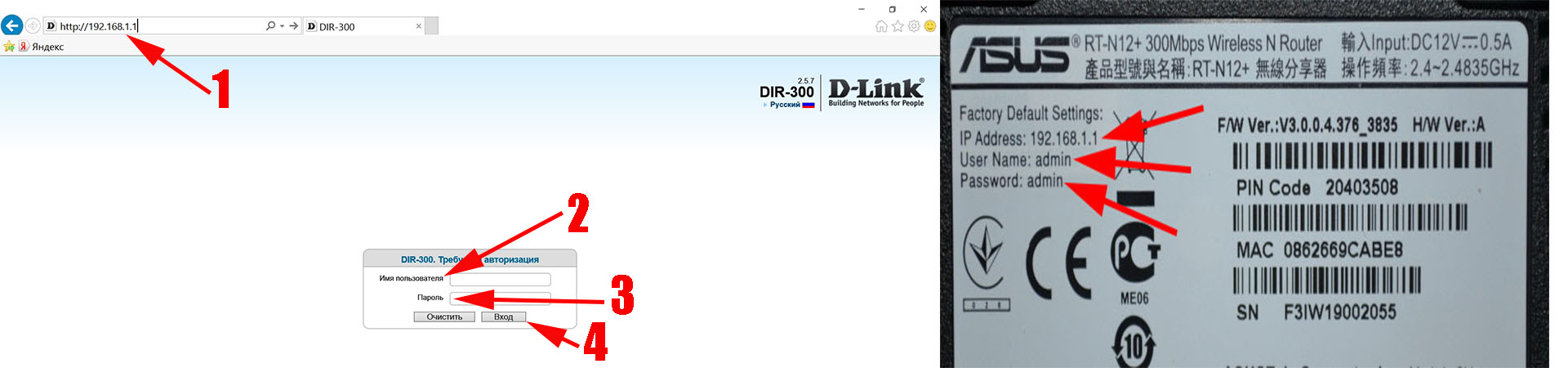
- Вы окажетесь в главном меню маршрутизатора. Войдите в раздел «Wi-Fi», «Настройка безопасности». Напротив строки «Ключ шифрования PSK» будет написан ключ. Перепишите его себе куда-нибудь.
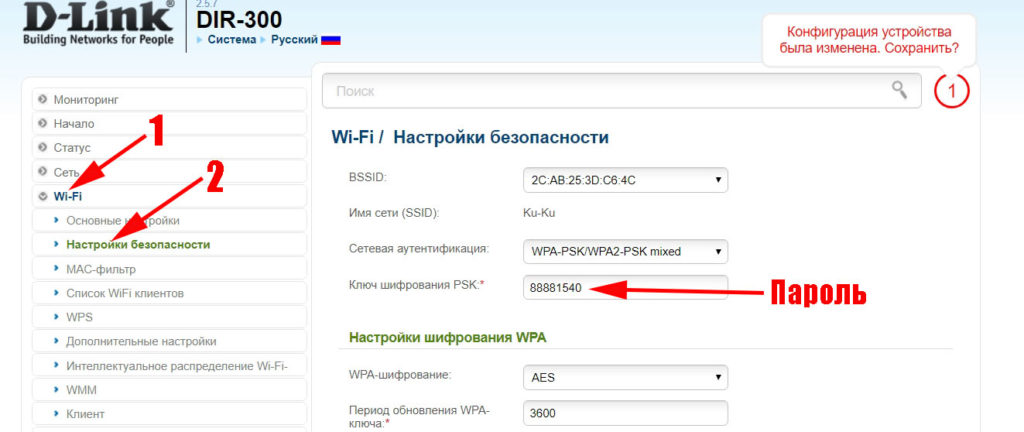
На этом все, мы показали, как легко узнать пароль от своего wifi на телефоне Андроид войдя в роутер. Если захотите поменять пароль на маршрутизаторе тогда посмотрите как это сделать в нашей статье. В ней все подробно описано, как обновить пароль вай-фая на роутере.
Используем сторонние приложения для просмотра пароля в телефоне
Сейчас покажем, как посмотреть пароль от вай-фай, при помощи различных утилит. Увы, но здесь также понадобятся права root.
- Заходим в Google Play Market скачиваем и устанавливаем приложение — WiFi Passwords [ROOT].
- Запускаем его. У вас сразу выскочит запрос на предоставления root прав. Жмем «Предоставить».
![Приложение WiFi Passwords [ROOT]](https://lanportal.ru/wp-content/uploads/2019/03/%D0%BE%D0%B1%D0%BE%D0%BB%D0%B4%D1%80%D0%BE%D1%80%D0%BE%D1%80%D1%82-1024x572.jpg)
- Далее, отобразятся все подключения, находите интересующее вас и переписываете пароль.
Аналогичные действия можно произвести и с другими подобными программами: WiFi Key Recovery (needs root), wifi password recovery.
Узнаем вай фай пароль с помощью компьютера
Не получается настроить на смартфоне суперпользователя (Root)? Не беда, если есть ноутбук воспользуйтесь ним, для того чтобы посмотреть ключ.
Первый способ: смотрим на ПК
- Подключите по вай фай ноутбук к роутеру.
- Зайдите в «Центр управления…», «Беспроводная сеть (название)».
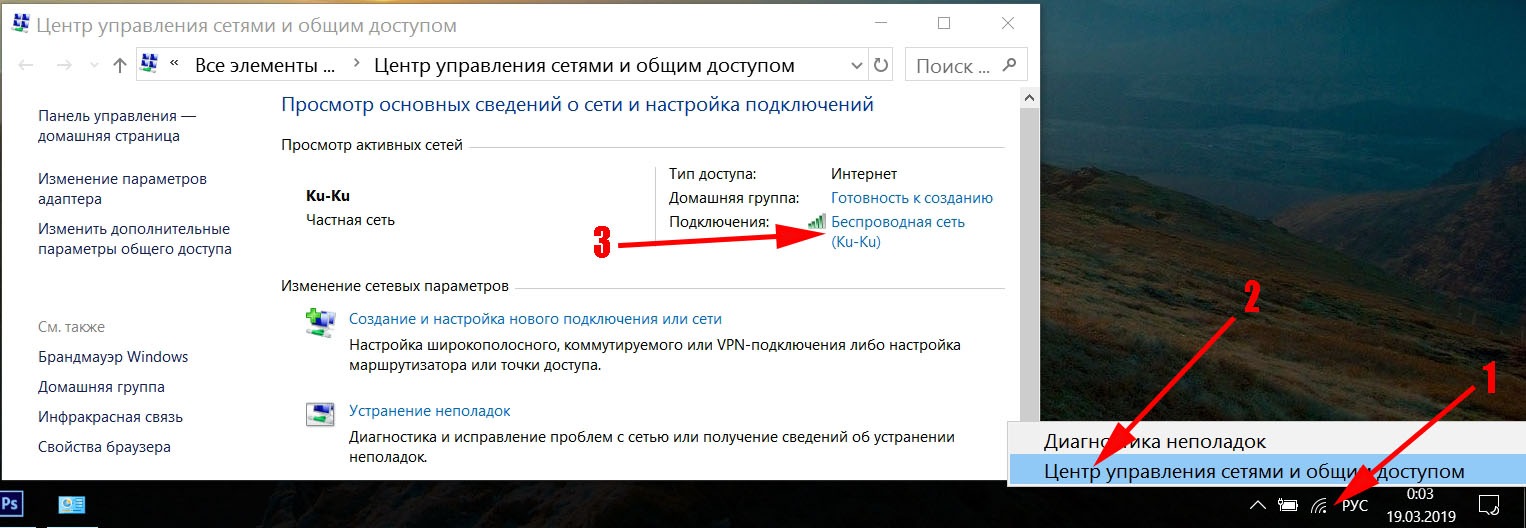
- Потом «Свойства беспроводной сети», на самом верху нажмите «Безопасность». Установите птичку «Отображать вводимые значки». Готово, у вас отобразиться ключ.
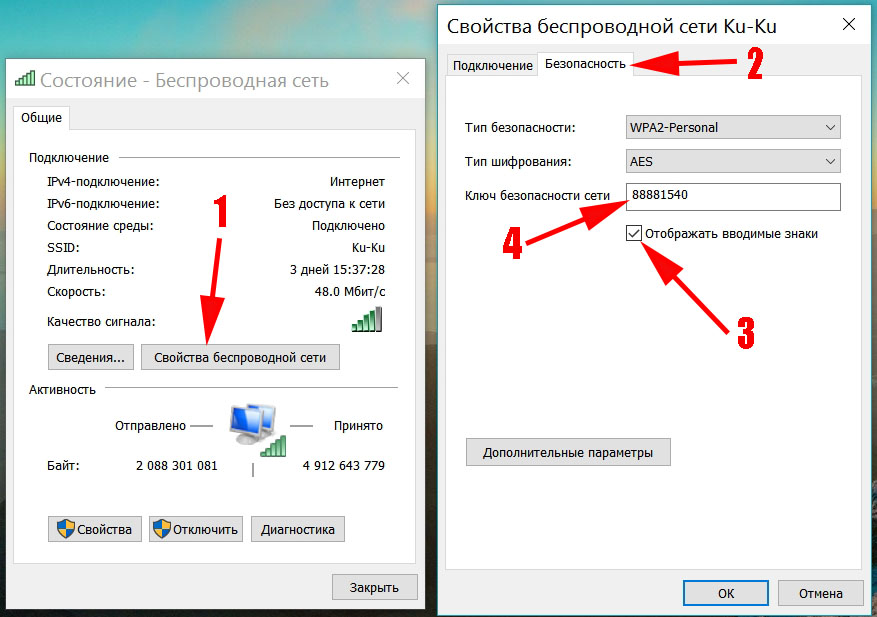
Второй способ: устанавливаем утилиту
- Найдите и скачайте приложение WirelessKeyView, оно бесплатное и его устанавливать не нужно.
- Выполните запуск от имени администратора.
- Появиться список всех подключений, делавшихся когда-либо с данного ноутбука. Находим нужную сеть, смотрим пароль от вайфай напротив.
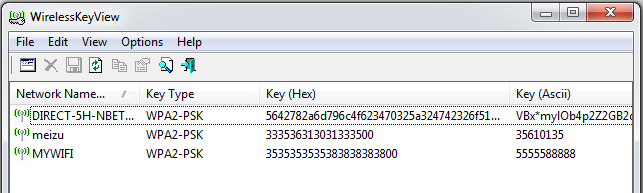
Возможно это вас заинтересует статья о том, как можно взломать соседский WiFi.
Смотрим пароль в виде QR кода
В некоторых телефонах на Android, в настройках вайфая отображается ключ в виде QR кода. К примеру: производитель Xiaomi, внедрил функцию передачи ключа другим устройствам в виде QR кода.
Необходимо всего лишь другим смартфоном, который вы также хотите подключить к данной беспроводной сети, отсканировать этот код. Если у вас нет сканера, тогда просто напишите в поиске Play Market «QR-сканер». Из списка выбирайте и ставьте любой понравившийся.
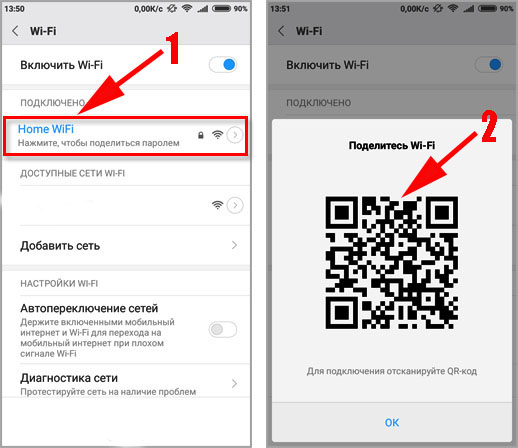
Заключение
Надеемся, что теперь, как узнать пароль от своего wifi в телефоне android прочитав до конца нашу статью, вы знаете. И с легкостью воспользуетесь одним из способов в нужную минуту. А если у вас возникнут сложности с одним из вариантов, пишите нам в комментариях. С радостью поможем.
Как узнать пароль от роутера с телефона. Как на компьютере узнать пароль от WIFI
С увеличением количества беспроводных устройств у пользователей все чаще возникает вопрос как узнать пароль от своего WiFi. В силу того, что пароль от WiFi устанавливается единожды, а настройки подключения, после их ввода на других беспроводных устройствах сохраняются операционными системами Windows, Android, IOS и у пользователя отпадает необходимость каждый раз при подключении вводить пароль (ключ) от сети.
Неудивительно, что с течением времени, установленный ранее пароль от домашней WiFi сети, может быть успешно забыт и вспомнить особенно длинный пароль уже не представляется возможным. Давайте рассмотрим все варианты как узнать забытый пароль от своего WiFi.
Как узнать пароль от wifi на компьютере в Windows 7,8 и 10
Если ранее было настроено подключение WiFi на компьютере или ноутбуке, то узнать пароль можно в настройках сетевых подключений операционной системы Windows 7.

На компьютере заходим в «центр управления сетями и общим доступом», для чего нажимаем правой кнопкой мыши на значке беспроводной сети, далее в окне выбираем «управление беспроводными сетями».

В открывшемся окне со списком беспроводных сетей, выбираем ту, к которой необходимо найти пароль.

Открываем свойства WiFi сети, переходим на вкладку «безопасность» и ставим галочку в окне «отображать знаки». Таким образом в поле ключ безопасности вместо точек появится введенный ранее пароль WiFi. Не забудьте записать данный пароль, чтобы в будущем не столкнуться с подобной проблемой
Обращаю внимание, что данный способ найти пароль подходит только к своим WiFi сетям, к которым ранее уже было настроено подключение и не подходит к неизвестным сетям соседей.
В случае если не удается таким способом отобразить пароль, либо нет возможности установить галочку, а также, если компьютер не был ранее подключен к нужной нам WiFi сети, возможен еще один способ узнать пароль в настройках роутера.
Как посмотреть пароль WiFi в настройках роутера
В первую очередь нам необходимо попасть в настройки самого WiFi роутера в раздел настроек подключения. Переверните свой маршрутизатор и на наклейке сзади увидите IP адрес, логин и пароль от вашего устройства. Пример как выглядят наклейки с адресами и паролями для D-link, Asus и TP-link представлены ниже на картинках.


В браузере на компьютере или на другом устройстве Android вводим IP роутера, например http:://192.168.1.1 далее логин и пароль от него. На примере D-link, прошитого в dd-wrt, пароль находится на вкладке WiFi в разделе безопасность. У других роутеров маршрут к настройкам во многом схож, во всяком случае, нам необходимо отыскать вкладку «Wireless Security» и строчку «Ключ безопасности» или «Ключ WPA» WiFi соединения.


Если же наклейки не оказалось, но при этом сетевое соединение настроено на компьютере, можно посмотреть адрес роутера через команду ipconfig. Для этого в Windows 7 нажимаем кнопки на клавиатуре Win+R, далее вписываем команду “cmd” и нажимаем ввод. Для Windows 8 нажмите клавиши Win+X и в открывшемся окне выберите «Командная строка». Итак, вводим в командную строку “ipconfig” и среди множества выданных данных ищем надпись «основной шлюз», это и есть адрес нашего роутера.

В случае, если не получается найти пароль всеми выше описанными способами, рекомендую сбросить до заводских установок (кнопка Reset) роутер и заново настроить с установкой в настройках нового пароля.
Находим сохраненный пароль WiFi на устройствах Android
Чтобы узнать пароль от своего WiFi на телефоне или планшете под управлением Android, нам необходимо иметь ROOT доступ к устройству. Если такой доступ имеется, то через любой файловый менеджер нужно зайти в папку «data/misc/wifi», открыть в текстовом редакторе файл «wpa_supplicant.conf» и в нем найти параметр PSK, что и является нашим искомым паролем.
Также можно установить приложение на Google Play «WiFi Password» или «WiFi Pass Recovery», которые отобразят ранее сохраненные пароли от всех сетей.
Ситуация, когда пользователи , кажется банальной. Вроде бы, в нем нет необходимости при постоянной эксплуатации одного устройства, но для подключения нового потребуется точка доступа. Один пользователь личные данные записывает на листочке, затем выбрасывает за ненадобностью, другой специально применяет хорошо запоминающиеся буквенно-цифровые значения. А спустя время, незамысловатые комбинации стираются из человеческой памяти. В такие моменты и возникают актуальные вопросы: как узнать пароль от своего домашнего wifi роутера, как восстановить пароль, насколько это сложно и где его искать.
Следует отметить, проблема с забытыми ключами — явление распространенное, поэтому возможности к его доступу учитываются разработчиками системного обеспечения. Зная нужный алгоритм, решить задачу просто.
Существуют десятки способов, представленных инструментами в самом роутере и операционной системе ПК. Известны возможности в виде различных программ, приложений, а также при помощи девайсов, благодаря чему узнать пароль от «вайфая» совсем несложно.
Как узнать пароль от wifi через компьютер
Как и в настройках роутера, узнать пароль на wi fi доступно на ПК, воспользовавшись функциональными возможностями его операционной системы. Здесь учитывается момент, что в каждой из версий принципы и последовательность действий разнятся, исключение составляют Windows 7 и Windows 8, где они однотипные:
- Правый клик по значку «Сеть», открывается контекстное меню.

- Выбирается пункт «Центр управления сетями и общим доступом».

- Открывается «Управление беспроводными сетями».

- Правый клик по названию нужной сети в представленном списке.
- В открывшемся окошке выбирается раздел «Свойства».
- В новом окошке перейти в «Безопасность», где отметить пункт «Отображать вводимые знаки». Сразу в поле напротив «Ключ безопасности сети» отобразятся забытые данные.

На Windows 10 все происходит несколько иначе:
- Вызвать контекстное меню правым кликом по значку «Сеть».
- Выбрать пункт «Параметры сети и Интернет».
- Левым кликом по разделу «Показать доступные сети», открыть список.
- В представленном перечне выбрать интересующую сеть.
- Перейти по вкладкам «Свойства беспроводной сети» – «Настройки безопасности».

- Далее — на виндовс 10 — все, как и на предыдущих версиях.
Такие же шаги, как на ПК, предпринимаются на ноутбуке, алгоритм действий ничем не отличается.
Windows XP
Что касается старых версий Windows, то там все немного сложнее, но выполнимо. Не составит труда восстановить забытый пароль. На Windows XP последовательность отличается, но принцип остается тем же, а именно:
- Открыть «Панель управления».

- Выбрать раздел «Мастер беспроводных сетей».

- Перейти по вкладкам стартового экрана вперед.

- Выбрать пункт «Добавить новый компьютер».
- Нажать на «Самостоятельный выбор сети» – «Далее».
- В открывшемся окне выбрать раздел «Распечатать параметры сети».

- В строке напротив пункта «Ключ сети» появится искомая информация.
Иногда в настройках операционной системы ключ не отображается, несмотря на точное выполнение действий. Самая распространенная причина в том, что «вай фай» не настроен на компьютере. Не помешает сначала убедиться в том, что устройство подключено.
Через веб-интерфейс роутера
Восстановить пароль от «вайфая» достаточно просто в настройках роутера, нужно лишь использовать его IP-адрес. А подсказку представляет сам маршрутизатор: адрес содержится на бирке, наклеенной в  его нижней части. Если запись затертая или неразборчивая, нужно воспользоваться инструкцией к роутеру, где содержится пароль для входа в настройки, последовательность действий, как посмотреть пароль для подключения к сети wi fi, утерянный пользователем. Дальше все действия происходят следующим образом:
его нижней части. Если запись затертая или неразборчивая, нужно воспользоваться инструкцией к роутеру, где содержится пароль для входа в настройки, последовательность действий, как посмотреть пароль для подключения к сети wi fi, утерянный пользователем. Дальше все действия происходят следующим образом:
- Роутер подключается к компьютеру при помощи сетевого кабеля.
- В адресной строке браузера вводится IP-адрес, состоящий из восьми цифр и трех точек.
- Вводятся данные для доступа к странице настроек: admin и admin по умолчанию.
- Перейти между вкладками «Wireless» – «Wireless Security», пароль записан в графе напротив «PSK Password».
Способ простой и продуктивный, но только если не менялись стандартные данные. Иначе к вопросу, как узнать пароль от своего wifi роутера, добавится еще один: как узнать пароль доступа к его настройкам.
Как узнать пароль от wifi на телефоне
Проблема эта актуальна и в случае использования мобильного интернета. Возникает она гораздо чаще на телефоне, чем на компьютере. Объяснение этому простое: телефоны относятся к часто меняемым гаджетам. Подключая «вай фай» на новеньком приобретении, обнаруживается, что пароль безнадежно забыт. Основная проблема здесь состоит в том, что владелец телефона никогда не подключался к домашнему роутеру, а значит, точку доступа найти намного сложнее. Но и тут проблема несерьезная: функциональные возможности новых устройств предусматривают подобные нюансы, а в пунктах меню заложено немало инструментов. Кроме того, на помощь придет приложение RootBrowser.
- Прежде всего, его нужно скачать и установить на телефоне с android.
- Запустить нажатием на значок браузера.
- Зайти в папку «Data», перейти в каталог «Misc».

- В открывшемся списке выбрать дирекцию «Wifi».
- Отыскать файл «wpa_supplicant.conf» и открыть его в любом удобном текстовом редакторе.

В хранилище находится информация, касающаяся всех точек «вай фай», к которым телефон когда-нибудь был подключен. Чтобы узнать забытый пароль, необходимо найти точку доступа, она находится в строке «psk».
Дополнительные программы доступа
Помимо стандартных решений этого вопроса существуют и другие возможности, как узнать свой пароль от wifi. Для этой цели созданы всевозможные программы, утилиты и дополнения. Принцип их работы заключается в умении находить сети, к которым подключался компьютер, или другие устройства. Не все они одинаково справляются с этой задачей, но на некоторые стоит обратить внимание.
WiFi Password Decryptor
 Простая, надежная и многофункциональная программа, способная восстановить пароль учетной записи, расшифровать, сохранить. Основные достоинства:
Простая, надежная и многофункциональная программа, способная восстановить пароль учетной записи, расшифровать, сохранить. Основные достоинства:
- Легкость в использовании, понятные интерфейс, система навигации.
- Способность восстанавливать типы паролей и ключей беспроводной учетной записи.
- Высокая скорость обработки данных в расшифровке и восстановлении.
- Простота в копировании паролей: одним нажатием клавиши.
- Широкие функциональные возможности в сортировке и упорядочении отображаемых ключей.
- Защита личных данных в любом формате.
Принцип работы программы крайне прост: после того как она будет скачана и установлена, нужно ее открыть, появится список сетей «вай фай», потом просто кликнуть по искомой сети (Ssid) и сразу же откроется пароль Key (Ascii).
Wireless Key View
 Одна из признанных программ подобного направления, обладающая большим количеством полезных инструментов, хотя по функциональности немного уступает предыдущей. Основные качества:
Одна из признанных программ подобного направления, обладающая большим количеством полезных инструментов, хотя по функциональности немного уступает предыдущей. Основные качества:
- Компактность, небольшой вес, не требует установки.
- Работа на базе всех операционных систем.
- Возможность восстанавливать все типы ключей беспроводных устройств.
- Способность самостоятельно сохранять пароли в любом формате, отправлять их в буфер обмена.
Для того чтобы скачать программу, нужно загрузить сначала архив, разархивировать его и сохранить в папке либо на флешке, но при желании можно и установить. При этом стоит убрать все галочки кроме соглашения. Программа англоязычная, но разобраться в ней достаточно легко. Чтобы восстановить пароль, открыть кликом по ярлыку, нажать «Start Recovery», найти нужную сеть и посмотреть «Password Key».
Удобная и бесплатная утилита с большим потенциалом в поиске и восстановлении утерянных и забытых ключей, использовавшихся для беспроводных устройств, но с ограниченными функциональными возможностями. Положительные характеристики:
- Мгновенно сканирует, отображает данные сетей доступных для подключения.
- Автоматически сохраняет пароли в текстовом формате, отправляет в буфер обмена.
- Представляет методы шифрования и уязвимость подключенной сети.
- Обладает способностью сбрасывать пароли и заменять их новыми.
После скачивания запустить файл «WiFi Password Revealer Installer», выбрать язык и установить утилиту. Запустить ее нажатием по иконке, выбрать в открывшемся списке нужную сеть, нажать на значок «плюс» возле названия. Там, где Password, – ключ сети.

Другие методы восстановления
Проще восстановить утраченный пароль при помощи приложений, то же самое на компе и маршрутизаторе, сложнее — на ноуте и телефоне, но есть и другие способы. Это специальные девайсы и приложения, как например, Wi-Fi Box Network Unlocker. Они автоматически находят доступные для подключения беспроводные сети, считывают с них информацию, подбирают ключ независимо от того, где и как написан пароль. Этот метод надежный, продуктивный, но работают девайсы по принципу взлома, на нелегальной основе, а потому их использование незаконное.
Сброс и установка нового пароля
Бывает, что ни один из данных способов не приносит положительных результатов, а вопрос, как узнать забытый пароль на wi fi, на компьютере и, соответственно, как подключить устройство к сети, остается открытым. Происходит это из-за действий пользователя. К примеру, сменил логин и пароль для доступа к настройкам роутера, а данные забыл. Понятно, что без доступа изменение невозможно, в этом случае необходимо пароль поменять либо сделать сброс настроек. Для этого на задней панели
 нажать кнопку «Аппаратный сброс», после чего устройство вернется к заводским установкам. Далее по-новому настроить, для этого:
нажать кнопку «Аппаратный сброс», после чего устройство вернется к заводским установкам. Далее по-новому настроить, для этого:
- Зайти в раздел «Система».
- Выбрать пункт «Пароль администратора».
- Кликнуть по нему, в открывшейся строке дважды набрать новый пароль доступа к настройкам.
Задать пароль доступа к сети wifi:
- Перейти по ссылкам «Пароль» – «Настройки безопасности».
- В открывшемся окне набрать новый пароль, сохранить и желательно записать.
Заключение
Способов для восстановления давно утраченных персональных данных существует немало. Назвать их сложными нельзя, а поэтому нет необходимости обращаться к кому-то за помощью, делается все самостоятельно. И не проблема, если забыл пароль wifi, его в любой момент и без усилий возможно восстановить или изменить.
Всем здравствуйте! Сегодня вы узнаете как на компьютере узнать пароль от wifi роутера вашей сети.
Как же печально, когда забываешь пароль от своего аккаунта: будь это социальная сеть либо вай-фай. Куда хуже, если это пароль к электронному кошельку… Но в любой из этих ситуаций всегда есть выход. И паниковать не стоит. Просто прочтите эту статью и поймете, как без особых усилий на компьютере можно свой утраченный пароль от wifi.
Как на компьютере узнать пароль от wifi или восстановить его
Чтобы вы поняли как на компьютере узнать пароль от wifi вам нужно проделать следующие действия. Чтобы восстановить забытый пароль от Wi-Fi .
Итак, переходим к действию.
- Найдите справа в нижнем углу рабочего стола значок подключения к сети и вызовите его контекстное меню (кликните один раз правой кнопкой мыши).
- В открывшемся списке нажмите на «Центр управления сетями и общим доступом».
- В появившемся окне выберите «Управления беспроводными сетями».
- В новом окне нужно найти свое соединение и кликнуть по нему один раз правой кнопкой мыши. Среди предложенных вариантов нажмите на «Свойства».
- Откройте вкладку «Безопасность» и обратите внимание на строку «Ключ безопасности сети». Здесь указаны скрытые символы. Это и есть Ваш искомый пароль! Чтобы увидеть его необходимо поставить галочку в строке «Отображать вводимые знаки».
Ваша задача сейчас – не потерять и не забыть пароль. Можно записать в блокнот либо создать документ с паролями, который будет храниться в ПК в известном Вам месте.
Если на п.3 у Вас произошла заминка из-за отсутствия сроки «Управления беспроводными сетями», тогда проделайте следующее:
- Нажмите на значок подключения, который расположен на панели уведомлений и увидите список сетей.
- Выберите свою сеть, нажав по ней правой кнопкой мыши. Далее нажмите «Свойства».
- Отметьте галочкой «Отображать вводимые знаки» и перед Вами появился забытый пароль.
Вот как без особых усилий можно на компьютере узнать свой пароль от wifi . Если и этот способ не работает, тогда нужно воспользоваться настройками маршрутизатора.
Посмотрите свой пароль от Wi-Fi в настройках роутера. Для этого:
- подключите роутер к своему ПК, используя сетевой кабель, который идет в комплекте с роутером;
- в адресной строке браузера наберите адрес 192.168.1.1;
- введите логин и пароль – admin и admin соответственно (при условии, если Вы их не изменили);
- откройте вкладку Wireless (Беспроводной режим) — Wireless Security (Защита беспроводного режима);
- в строке PSK Password: (Пароль PSK:) будет указан Ваш пароль для доступа к Wi-Fi сети. Пароль также может быть расположен на этой странице, но в другой строке.
Роутеры фирмы Asus отображают пароль на главной странице.
Если ничего не получилось, тогда можно воспользоваться сбросом настроек на маршрутизаторе. Однако в этом случае нужно самостоятельно будет его снова настраивать (задавать параметры подключения к сети, название сети и т.д.). Зато сможете указать свой новый пароль и тогда не придется восстанавливать старый.
Теперь Вы знаете несколько вариантов, как на компьютере узнать свой утерянный пароль от wifi. Всем успехов, а с вопросами обращайтесь в строку комментариев.
С Ув. Евгений Крыжановский
Потребность посмотреть пароль вайфая возникает, когда нужно подключить к сети какое-то другое устройство, ноутбук, планшет или смартфон. Или нужно сменить пароль, на роутере. Чтобы это сделать, есть несколько способов.
Как узнать пароль от вайфая – способ №1
- В правом нижнем углу на панели задач, возле часов и индикатора переключения языка раскладки клавиатуры нажать на ярлычок доступа к интернету. Если компьютер подключен к сети через вайфай, то ярлык будет в виде лесенки.
- В появившемся окошке выбрать сеть, к которой подключен ноутбук или стационарный компьютер. На ней щелкнуть правой кнопкой мыши. И в выпавшем подменю выбрать свойства.
- Здесь, на вкладке безопасность, нужно поставить галочку возле «Отображать вводимые знаки». В самой нижней форме для ввода, которая называется «Ключ безопасности сети», вместо точек появятся символы пароля Wi-Fi.
Как узнать пароль от вайфая – способ №2
- Заходим в меню «Пуск», переходим в «Панель управления».
- Там находим «Центр управления сетями и общим доступом».
- В меню, которое находится слева выбираем «Управление беспроводными сетями».
- Находим имя нашей сети и на нем нажимаем правой кноп мыши и в подменю нажимаем свойства и попадаем в окошко безопасность.
- Здесь делаем все то же самое, что описано в первом способе в последнем пункте.




Как узнать пароль от вайфая – способ № 3
Этот метод позволяет посмотреть пароль в настройках самого Wi-Fi роутера. Этот способ подойдет в том случае, если роутер TP-Link.
- Открываем любой браузер. В поле для поиска вводим 192.168.0.1. или 192.168.1.1. и нажимаем ввод.
- Попадаем в настройки. Далее предлагается ввести имя пользователя и пароль, если ничего не менялось ранее, то это admin и admin.
- В окне настроек, слева переходим на вкладку Wireless, а там на Wireless Security
- Здесь находим поле, которое называется Wireless Password, в нем будут символы и цифры, это и есть пароль вайфая.

/>
Существует минимум три способа для того, чтобы узнать пароль от вайфая. Какой из них использовать зависит от цели и уровня пользования компьютером. Первый способ является наиболее простым и быстрым, позволяющий в считанные секунды получить интересующую информацию.
 Модуль пельтье как генератор электрической энергии Термогенератор на элементах пельтье своими руками
Модуль пельтье как генератор электрической энергии Термогенератор на элементах пельтье своими руками Элемент пельтье он же термоэлектрический модуль Элемент пельтье как генератор
Элемент пельтье он же термоэлектрический модуль Элемент пельтье как генератор Постоянные запоминающие устройства (ПЗУ): принцип работы, классификация, характеристики Заземляющие устройства озу и пзу
Постоянные запоминающие устройства (ПЗУ): принцип работы, классификация, характеристики Заземляющие устройства озу и пзу Постоянное запоминающее устройство (ПЗУ или ROM)
Постоянное запоминающее устройство (ПЗУ или ROM)
Как узнать пароль от роутера через телефон. Как узнать пароль от WiFi на телефоне к которому подключен
Основные способы восстановления пароля к роутеру – аппаратный и программный. В первом случае предусмотрена проверка параметров на домашней странице устройства, тогда как программный метод нуждается в реестре, специальных приложениях, с помощью которых удается сканировать информацию на компьютере. Ниже рассказывается, как поступить, если забыл пароль от роутера. Мы приведем все возможные методы, а также инструкции для восстановления доступа к роутеру. Приведем проверенные способы как узнать пароль от wifi, с которыми предлагаем ознакомиться ниже.
Восстанавливаем пароль от роутера
Перед тем, как узнать, что делать пользователю, если он забыл пароль от роутера, понадобится выполнить несколько несложных последовательных шагов для восстановления данных.
Восстановления данных с помощью компьютера
1. В правом углу экрана внизу располагается значок Wi-Fi. Кликните по нему правой клавишей мыши;


3. Затем на экране представится другое окно, по которому понадобится кликнуть правой клавишей мыши. Выберите пункт «Свойства»;

4. Теперь необходим «Ключ безопасности сети», расположенный внутри вкладки «Безопасность», где вам представится скрытый пароль. Ставьте отметку в графе «Отображать вводимые знаки», пароль станет доступен.
Есть другой путь решения проблемы, если забыл пароль от Wi-Fi роутера. Для его реализации понадобится маршрутизатор.
Используем маршрутизатор
1. Подключите оборудование к вашему компьютеру, используя сетевой шнур (поставляется в комплекте);

2. Введите набор цифр 192.168.1.1 в адресной строке браузера, после чего введите данные в графу логина и пароля. Так вам удастся получить доступ к настройкам оборудования. По умолчанию на большинстве моделей оборудования установлены пароль и логин admin;



Сброс пароля
Сброс настроек на заводские в большинстве случаев решает задачу с паролем, однако считается наиболее радикальным. Ниже расскажем, как сбросить пароль с Wi-Fi роутера правильно. Если заводские настройки не подходят, рекомендуется сбросить настройки. Стоит заметить, что сделать это несложно:
1. Все маршрутизаторы оснащены небольшой кнопкой, расположенной рядом с кнопкой включения. Нажмите кнопку на протяжении 10 секунд;


3. Войдите в настройки оборудования, где внесите персональные данные заново для того, чтобы снова пользоваться устройством.
Независимо от того, какие маршрутизаторы (Asus, Tp-Link и др.) используются вами, принцип сброса настроек у различных моделей одинаков. Сменить пароль Wi-Fi просто: достаточно следовать четкой последовательности действий.
Восстановление пароля при помощи программы
Имеются различные действенные программы, помогающие восстановить пароль на роутере. Программный метод для сброса пароля на роутере или восстановления забытых данных помогает решать проблему с помощью следующих программ:
Выше приведены далеко не все программы, используемые для того, как посмотреть пароль на роутере. Подобные продукты разрабатываются любителями и часто содержат ссылки на ресурсы с вирусным ПО.
Важно! Так как пользование любительскими программами представляет угрозу для безопасности компьютера, целесообразно на протяжении всего процесса восстановления идентификационных данных пользоваться антивирусной программой!
Большой популярностью в решении подобных проблем пользуется программа RouterPassView, принцип работы которой заключается в следующем: все пароли и логины сохраняются в сохраненном файле конфигурации оборудования. Но добраться до этих данных непросто, поскольку они зашифрованы. Именно этот файл служит в интересах пользователя. Для пользования программой сделайте несколько шагов:
1. Запустите программу;
2. Нажмите значок «Открыть файл»;
3. Укажите путь к файлу или перетащите файл в окно программы, используя мышку.
Программа выпускается на английском языке, а поэтому понадобится русификатор .
Ошибка 651 miniport wan
Восстановление пароля на роутере может сопровождаться сообщением об ошибке. Стоит сразу сказать, что данный сбой является несущественным и путь его устранения чаще всего несложен. Такое сообщение сигнализирует о какой-либо проблеме в работе модема или роутера. Причиной может стать некорректное взаимодействие компьютера и вспомогательного оборудования. Отсутствие физических подключений посредством miniport wan, на ОС Виндовс, технические работы со стороны поставщика услуг, некорректные настройки сетевого подключения – все это может служить причиной появления сообщения об ошибке. Однако в подавляющем большинстве случаев корень проблемы кроется в неправильных действиях пользователя. Путь исправления ошибки следующий:
1. Прежде всего, следует произвести перезагрузку компьютера;

2. Следующим шагом станет отключения роутера от сети на 10 минут. Включите заново по истечении указанного времени;

3. Теперь от вас потребуется проверить сетевой кабель на предмет целостности. Также проверьте, правильно ли он подключен к сетевой карте;

4. При наличии нескольких сетевых карт поочередно пробуйте подключаться к каждой из них;

5. Подключение к Интернету имеет большое значение, поэтому проверьте сигнал подключения при использовании другого устройства помимо вашего компьютера;

6. Затем вам потребуется «Панель управления». Зайдите в раздел и удалите драйвера для сетевой карты, после чего произведите установку последней версии обеспечения.
Зачастую инструкция, приведенная выше, помогает решить задачу по устранению ошибки. В редких случаях пользователям приходится отправляться к специалистам сервисной службы.
Стандартные пароли для роутеров
Стандартный пароль роутера может пригодиться в решении рассматриваемой задачи. Чаще всего, в стандартных настройках оборудования по умолчанию установлен логин admin, а также соответствующий пароль. Однако стоит понимать, что не все производители придерживаются стандартных названий, а поэтому могут быть некоторые различия . D-Link DI-804 – модель роутера, имеющая неожиданную особенность – поле для ввода пароля должно оставаться пустым при аналогичном логине, тогда как модель Zyxel Prestige 650 предусматривает пароль и логин в виде набора цифр 1234.
Особенности отдельных роутеров
В том случае, если пользователем утеряны ключи доступа к странице администратора, а также самому оборудованию и локальной сети, Интернету, восстановление каждого из них будет предусматривать особенную последовательность. Для аппаратного восстановления на роутере tp link понадобятся некоторые данные – пароль и логин к административной странице, где находятся параметры и настройки локальной сети и подключения к Интернету. В адресной строке вводится ip-адрес производителя оборудования (указан на наклейке в нижней части маршрутизатора). Если таковая наклейка отсутствует, воспользуйтесь следующей информацией:
- Zyxel – 192.168.1.1;
- TPlink – 192.168.1.1;
- D-link – 192.168.0.1;
- Netgear – 192.168.1.1;
- Asus – 192.168.1.1.
Для роутера asus учетная запись будет отличаться от той, что потребуется для роутера D-link. После входа с использованием соответствующих учетных данных оборудования пользователю станет доступен интерфейс с различными настройками и параметрами сети. Войдите во вкладку «Локальная сеть» для того чтобы узнать данные. Найдите параметр «Ключ wpa», напротив которого располагается пользовательский пароль для доступа к сети Интернет. Независимо от того, для оборудования асус учетная запись или требуются входящие данные роутера билайн – последовательность восстановления ориентировочно одинаковая.
Пожаловаться на контент
Этот способ подойдёт для вашего личного роутера или любого другого, к которому у вас есть физический доступ. У большинства современных роутеров есть уникальное имя сети и пароль, присваиваемые по умолчанию. Обычно они печатаются на этикетке с серийным номером и прочей сервисной информацией или на специальной наклейке.
Вам остаётся только добраться до роутера и внимательно обследовать его тыльную сторону. Если там ничего нет, попробуйте заглянуть в инструкцию или погуглить модель роутера. Наверняка найдёте то, что ищете.
2. Узнайте пароль из настроек сети Windows
Если вы подключены (или когда-то подключались) к сети через Windows, то она любезно подскажет вам забытый пароль. В зависимости от версии Windows названия пунктов меню могут отличаться, но смысл примерно тот же.

Нужно перейти в «Центр управления сетями и общим доступом» и добраться до списка беспроводных сетей. Затем открыть свойства нужной сети и посмотреть пароль в поле «Ключ безопасности сети», не забыв поставить галочку на «Отображать вводимые знаки».
С Mac всё точно так же. OS X хранит пароль от любой сети, к которой вы когда-нибудь подключались, и, разумеется, его можно увидеть.

Делается это в «Связке ключей», где хранятся все ваши пароли. Запускаем её через Spotlight или из папки «Программы» и выбираем на боковой панели слева раздел «Система». Далее находим нужную сеть в списке и жмём на кнопочку «i» на панели ниже. Ставим галочку возле «Показать пароль» и после ввода пароля администратора видим наш пароль от Wi-Fi.
4. Найдите пароль в веб-интерфейсе роутера
Если у вас есть доступ к веб-интерфейсу, то пароль роутера можно посмотреть там. Для этого надо перейти в браузере по адресу 192.168.0.1 (или 192.168.1.1) и ввести логин и пароль. Структура меню у каждого производителя отличается, но суть в том, чтобы найти раздел Wireless Network, в котором есть пункт Security с опциями защиты. В нём и содержится наш ключ, то есть пароль беспроводной сети.

Выглядит необходимое нам меню примерно вот так. Пароль по умолчанию скрыт, и для его отображения нужно нажать на кнопку Display password или что-то в этом роде.
5. Сбросьте пароль и задайте новый
Ничто не устоит против грубой силы. Если пароль нельзя достать, значит, нужно его взломать, то есть сбросить. Этот способ годится только в случае, когда нужен пароль от вашего домашнего роутера, но сработает на абсолютно любом маршрутизаторе, поскольку у каждого из них есть физическая кнопка сброса. Единственный минус — если ваш провайдер использует специфические настройки подключения, его придётся настраивать заново.
 simpson33/depositphotos.com
simpson33/depositphotos.com
Итак, достаём роутер из шкафа, с антресолей — или где он там у вас спрятан — и внимательно смотрим на ту его часть, где расположены порты и кнопки управления. Ищите небольшое отверстие, рядом с которым написано Reset. Это и есть кнопка сброса. Её нужно нажать скрепкой или иголкой и подержать несколько секунд (если не поможет, то зажимаем reset и, не отпуская кнопки, выключаем роутер на 30 секунд, а затем, продолжая держать кнопку, включаем и отпускаем ее через 30 секунд). После этого настройки роутера сбросятся на стандартные и вы сможете узнать пароль одним из способов, описанных выше.
При настройке любого роутера требуется авторизация в панели управления. Как правило, она осуществляется в браузере, после перехода по IP-адресу маршрутизатора. В редких случаях настройка WiFi производится с помощью отдельной программы, запрашивающей имя пользователя и пароль от роутера.
Важно! Роутеры отдельных производителей не имеют пароля по умолчанию. Для входа в веб-интерфейс таких устройств поле для ввода пароля необходимо оставить пустым.
Самое частое расположение пароля роутера — наклейка с нижней стороны корпуса. Как правило, кроме пароля там указано имя пользователя, которое потребуется ввести при входе в панель управления. Пароль написан в поле «Password».

Не спутайте пароль от роутера и стандартный пароль от беспроводной сети. Это разные вещи. Первый используется исключительно для настройки маршрутизатора, второй — для подключения устройств к вашей WiFi.
Если имя пользователя и пароль от роутера указаны в кавычках, их ввод не требуется. При входе в панель управления маршрутизатором необходимо вводить значение, указанное внутри кавычек. Кавычки не вводятся.

В случае, когда на маршрутизаторе нет наклейки с паролем, она может находиться на коробке от устройства. Проверьте наличие стикера на упаковке. Обычно он размещён на боковой или нижней стороне.

Важно! Иногда стикер с логином и паролем поставляется на отдельном вкладыше, чтобы пользователь мог наклеить его самостоятельно. Проверьте наличие вкладыша в комплектации роутера.
Как узнать стандартный пароль от своего роутера
Пароль для входа в веб-интерфейс можно узнать в инструкции к устройству. Если в упаковке не было инструкции в бумажном или электронном виде (на диске), вы сможете скачать её на сайте производителя. Адрес веб-сайта можно узнать на отдельном вкладыше находящемся внутри коробки.

На случай, если узнать пароль обычными методами не удалось, существуют специализированные сайты, где собраны пароли от различных моделей роутеров. Наиболее популярный из них — ресурс routerpasswords.com . Чтобы узнать пароль от своего WiFi роутера, выберите фирму-производителя из выпадающего списка «Select Router Manufacturer» и нажмите кнопку «Find Password».
В таблице отобразятся модели маршрутизаторов выбранного производителя, добавленные на сайт. В графе «Username» указано стандартное имя пользователя, а в столбце «Password» вы сможете узнать пароль от модели своего роутера.

Обратите внимание! Если модель вашего устройства отсутствует в списке, попробуйте воспользоваться паролем от другого роутера этого же производителя.
Что делать, если пароль не подходит
В случае, когда авторизация при вводе стандартного пароля безуспешна, проверьте, правильно ли выбрана раскладка клавиатуры и не включен ли режим Caps Lock. Если проблема возникает по другой причине, пароль от вашего WiFi устройства мог быть изменён на нестандартный. Узнать новый пароль вы сможете у специалиста, настраивавшего роутер ранее. Если первичная настройка маршрутизатора выполнялась провайдером, изменённые данные могут быть указаны в вашем договоре на подключение к Интернету.
Если узнать новый пароль не удалось, рекомендуется восстановить заводские настройки роутера. Для этого найдите кнопку «Reset» с обратной стороны вашего маршрутизатора. Если она не выходит за пределы корпуса роутера, для нажатия используйте тонкий предмет (скрепку, зубочистку). Нажмите кнопку и удерживайте в течение 10-15 секунд. Когда настройки будут сброшены и роутер снова загрузится, вы сможете войти в панель управления под стандартным паролем.

Важно! К заводским установкам возвращается не только пароль от роутера, но и все остальные параметры. После сброса настроек не забудьте произвести повторную конфигурацию и установить защиту беспроводного режима. Не забудьте также изменить стандартный пароль для входа в роутер, чтобы настройки сети не могли изменить посторонние.
Обучающее видео: Что делать если не получается зайти в настройки роутера
Как узнать пароль от своего wifi соединения задаются многие пользователи, которые используют интернет.
Сегодня я покажу основные способы и приемы как можно посмотреть пароль от вай фая на компьютере с операционной системой Windows 10.
Смотрим пароль вайфай соединения
Допустим, к вам приходил мастер, настроил интернет, сказал и записал пароль от интернета на бумажке и отдал вам, а вы его забыли и бумажку потеряли. Что делать в таком случае? Существуют разные способы решения возникшей проблемы, рассмотрим некоторые из них. Данный метод будет работать, если вы уже подключены к сети через вай фай или по кабелю.
Небольшой план нашего обзора:
- Настройки роутера (модема)
- Управление сетями
- Командная строка
- Программы для просмотра
- Сброс настроек
Заходим в настройки роутера
Приведу пример на трех устройствах, которые у меня есть в наличии D-Link DSL-2640U, ZyXEL P-660HTW EE и TP-Link TL-WR741ND(RU). Чтобы зайти на устройство смотрите информацию сзади него, в основном по IP адресам 192.168.0.1 и 192.168.1.1, но есть и другие, например, Billion — 192.168.1.254.
Начну с D-Link. Смотрим на заднюю часть, набираем в адресной строке браузера айпи адрес 192.168.1.1, логин и пароль «admin».

После заходим в настройки Wi-Fi, безопасность и смотрим код от вай фая — ключ шифрования PSK.

В модеме Зюксель такой же IP адрес как у Длинка, только пароль 1234 (по умолчанию заводских установок).

Идем в Advanced Setup, вкладка Wireless Lan, там, где написано Key и есть ваш ключ безопасности.

У Тплинка, так же как у Длинка, только айпи адрес отличается на одну цифру 192.168.0.1, логин и пароль такие же admin.

Зашли на маршрутизатор, переходим в Беспроводной режим > Защита беспроводного режима. Смотрим пароль от wi fi — WEP, WPA/WPA2 — Enterprise или WPA-Personal/WPA2-Personal (Рекомендуется). У меня это последний третий пункт — пароль PSK.

Если вы не можете зайти в настройки маршрутизатора, то можно его сбросить до заводских установок и настроить заново. Подробнее об этом напишу чуть ниже.
Параметры сети и интернет
Второй способ узнать ключ wi fi — это посмотреть его в параметрах сети и интернета. Возле даты и времени в правом нижнем углу рабочего стола нажимаем на антенну — доступ к интернету.

Открывается список беспроводных сетей, которые ловит мой адаптер. Нажимаем на параметры сети и интернет.

Идем вниз, заходим в центр управления сетями и общим доступом.

Находим подключения — идем в беспроводную сеть, у меня это Beeline, у вас может быть своя.

Переходим в свойства нашей беспроводной сети.

Переключаемся на вкладку безопасность, ставим галочку напротив отображать вводимые знаки.

Появляется ключ безопасности беспроводной сети Beeline.
Открыть Центр управления сетями и общим доступом можно альтернативными способами.
Нажимаем правой кнопкой мыши по антенне возле даты и времени, переходим в центр управления.


Вкладка сеть и интернет > Просмотр состояния сети и задач.

Меню пуск > Параметры > Сеть и интернет > Центр управления сетями.

Запускаем окно выполнить, сочетанием клавиш «Win + R» и прописываем команду:
«control /name Microsoft.NetworkAndSharingCenter»

Существуют конечно еще способы открытия центра управления, я перечислил основные.
Запускаем командную строку
Есть возможность посмотреть код от вай фая в командной строке. Открыть её или Windows PowerShell можно по-разному.
Я предпочитаю окно выполнить через «Win + R», написать команду «cmd».

Поиск виндоус (лупа) — командная строка (классическое приложение).

Нажимаем правой кнопкой мыши по Меню Пуск, открываем Windows PowerShell или Windows PowerShell (Администратор).

Запускается оболочка, в которой вводим команду: «netsh wlan show profiles», жмем Enter.

Отображаются профили групповой политики и профили пользователей. У меня это Beeline, у вас будут свои. Выбираем тот, который используется в данный момент (рабочий). Далее пишем текст:
«netsh wlan show profiles name=имя_профиля key=clear»
Вместо имя профиля прописываем название своей беспроводной сети.

Дополнительные программы
Если обычные методы вам не помогли, то предлагаю воспользоваться дополнительных средствами для просмотра паролей wifi, приведу пример на трех.
WiFi Password Decryptor
Это бесплатная программа для отображения ключей вай фая, которые были использованы на вашем компьютере. С сайта в интернете мне пришлось скачать образ, смонтировать его, там была ссылка на программу, скачал архив, разархивировал его, установил программу.

При установке лучше убрать все лишние галочки, кроме соглашения. Она на английском языке, разобраться в ней легко. На рабочем столе появляется ярлычок, заходим по нему, нажимаем Start Recovery, находим нужную сеть и смотрим Password Key.
Wireless Key View
Закачиваем архив под вашу операционную систему windows 32 или 64 бита.

Разархивируем его, запускаем файл WirelessKeyView и смотрим Key (Ascii).
WiFi Password Revealer

Появляется иконка на рабочем столе, запускаем её, указываем свой адаптер беспроводной сети, нажимаем на плюс, возле него. Там, где Password — ключ безопасности вашей сети.
Сброс настроек
Если все вышеперечисленные методы просмотра пароля вам не подошли, то можно сбросить настройки вашего сетевого устройства, то есть вернуть маршрутизатор к заводским установкам.
Перед тем как сбрасывать модем к настройкам по умолчанию, убедитесь, что вы знаете логин и пароль для интернета, выданные вашим провайдером, сможете самостоятельно настроить маршрутизатор для работы в интернете. Все внесенные изменения будут потеряны. Если вы не уверены в своих силах, то есть шанс остаться вообще без интернета.
Чтобы сбросить роутер к заводским настройкам, нужно нажать на кнопку перезагрузка (Reset) и держать её примерно минуту при включенном питании устройства. Потом выключить, включить маршрутизатор и настроить его под свои нужды.
Если есть доступ к устройству, то можно попробовать перезагрузить его изнутри, используя внутренние инструменты. Приведу пример на своём сетевом устройстве Тплинк. Открываем браузер > набираем IP устройства > заходим на него > Системные инструменты > Заводские настройки > Восстановить.

Нажмите на эту кнопку для сброса всех настроек устройства на значения по умолчанию.
Вот справка по заводским настройкам, которую нужно знать перед восстановлением.

Ищем кнопку reset на модеме TP-Link. Она находится сзади слева, возле входа кабеля питания и кнопки включения/выключения.

Кнопка перезагрузки на ZyXEL расположена сзади посередине, между питанием (Power) и сетевыми выходами (Lan).

У D-Link, кнопка reset, находится так же сзади посередине, как у Зюкселя между Lan и Power, только, с другой стороны.

Что делать, если ничего не помогло? Если вся вышеперечисленная информация вам не помогла, то рекомендую вызвать специалиста или обратиться за помощью в компьютерный сервисный центр. Там, вам должны помочь.
Предлагаю посмотреть небольшой видеоурок нашей темы статьи.
В заключении
Сегодня мы с вами разобрали пять методов как узнать пароль от своего wifi, с помощью: настроек модема; центра управления сетями и общим доступом; командной строки или Windows Power Shell; специальных программ и сброса сетевых устройств до заводских установок.
Возможно у вас возникли вопросы, связанные с тем, как можно посмотреть пароль от своего wifi соединения. Можете задавать их ниже в комментариях к этой статье, а также воспользоваться формой со мной.
Так же, можете задавать любые вопросы, связанные с компьютерной тематикой на странице .
Благодарю вас, что читаете меня в Твиттере.
Оставайтесь на связи — мой канал You Tube.
Если приведенная выше информация оказалась для вас полезной, тогда рекомендую подписаться на обновления моего блога , чтобы всегда быть в курсе свежей и актуальной информации по настройке вашего компьютера.
Вопрошание «Как быть, если вдруг забыл пароль от Wi-Fi?» по популярности не уступает извечным русским вопросам «Кто виноват?» и «Что делать?». Современные люди настолько привыкли к Интернету, который позволяет за считанные секунды узнать все на свете, что стали гораздо реже полагаться на собственную память. И действительно, зачем помнить число Пи до восьмого знака после запятой, если точное его значение можно узнать, введя в интернет-обозревателе соответствующий поисковый запрос?
С данными для входа в свои аккаунты в соцсетях дела обстоят сложнее. Аналогичное справедливо и для пароля к Wi-Fi. Если забыл пароль от своей беспроводной сети, всеведущий Google тут уже ничем не поможет. Конечно, вы всегда можете сбросить настройки маршрутизатора, но тогда настраивать его придется с нуля. Лучше воспользуйтесь одним из способов узнать пароль от вайфая, изложенных ниже.
В свойствах беспроводных сетей
К счастью для вас, Windows сохраняет пароль от сетей, к которым вы подключаетесь. Поэтому узнать забытый пароль от Wi-Fi стандартными средствами ОС можно следующим образом:
При помощи программы WirelessKeyView
Чекбокс «Отображать вводимые знаки» может быть неактивен. В таком случае вам поможет бесплатная программа WirelessKeyView (только для Windows), которая сканирует реестр на предмет сохраненных паролей к беспроводным сетям:

Если вы пользователь домашнего компьютера под управлением Windows XP, используйте пароль из столбца Key (Hex). Он заметно длиннее, чем ключ в ASCII, но к вашей сети подойдет.
Посмотреть пароль в настройках роутера
Чтобы зайти в настройки роутера, напечатайте IP-адрес устройства в адресной строке браузера. Как правило, это 192.168.1.1, но IP-адрес может иметь и иное значение. Если же этот адрес не подошел, узнать IP роутера вы можете:
- найдя его в инструкции к маршрутизатору;
- осмотрев корпус аппарата на предмет наличия наклейки с указанным на ней IP (иногда на наклейках пишут и логин с паролем);
- посмотрев в свойствах беспроводного подключения.
Зайти в свойства беспроводного подключения можно таким образом: перейдите сначала в «Центр управления сетями и общим доступом», потом щелкните левой кнопкой мыши по строке «Изменение параметров адаптера», правой – по подключению, выберите строку «Состояние», щелкните по кнопочке «Сведения». IP-адрес маршрутизатора отображается напротив строки, именуемой «Шлюз по умолчанию IPv4».

Узнав IP-адрес роутера, введите его в адресную строку интернет-обозревателя, после чего откроется окно входа в настройки маршрутизатора, где необходимо ввести логин с паролем. Производители роутеров, как правило, используют одинаковые логин и пароль – admin. Иногда вместо пароля надо вписать слова password или pass либо вовсе оставить это поле пустым. Информацию о стандартных паролях и логинах для аппаратов разных марок можно отыскать в Интернете.
Если же вы поменяли заводские логин и пароль и «благополучно» их забыли, придется сбрасывать настройки роутера при помощи малюсенькой кнопки Reset на его корпусе. После чего устройство придется настраивать с нуля.
Зайдя в настройки браузера, нужно найти соответствующий раздел меню. Например, если вы пользуетесь маршрутизатором Huawei HG530, тогда кликайте по категории Basic и выбирайте подкатегорию Wireless Lan. Пароль от Wi-Fi вы можете увидеть напротив строки Pre-Shared Key. Однако имейте в виду: в роутерах других марок меню может выглядеть совсем по-другому.
С помощью телефона
Если вы обладаете подключенным к Wi-Fi смартфоном, работающим под управлением Android, узнать пароль от вайфая можно при помощи него. Только следует сразу отметить, что этот способ поможет только обладателям рутированных аппаратов. Получить root-права можно, установив на смартфон рутированную прошивку, но гораздо быстрее и легче скачать и установить программу SuperSU, которая, кстати, есть на Google Play.

С помощью программы WiFi Key Recovery
Если опасаетесь случайно удалить что-нибудь не то, скачайте с Google Play программу WiFi Key Recovery. Она тоже требует root-права, но зато информацию о беспроводном подключении выводит на экран без лишних действий.