Как посмотреть пароль от своего WiFi быстро и просто!

Привет! Сегодня я покажу самые простые способы как узнать и где посмотреть пароль от своего WiFi дома или на работе. Один из них должен точно прийти Вам на помощь! Если вы ранее уже подключались к этой беспроводной сети или под рукой есть подключенное устройство, то будет значительно проще. А вот подключение осуществляется впервые — немного сложнее. Итак, погнали!
Пароль написан на роутере
Самый простой случай, который, как ни странно, спасает почти в половине подобных ситуаций. Дело в том, что любой роутер или точка доступа идёт уже с предварительно настроенной сетью WiFi. Причём раньше, на старых моделях, установленный с завода по умолчанию ключ безопасности использовался всех устройствах этой модели. Например, роутеры Tenda с паролем 12345678 или netis с паролем password. Сейчас это уже редко встречается и в основном на каждый беспроводной маршрутизатор генерируется свой, уникальный пароль. Найти его на многих моделях можно найти на стикере, который наклеен на роутере снизу или сзади. Например, такой:

Как Вы можете заметить, на стикере указано имя беспроводной сети, которое используется по-умолчанию и сгенерированный заводом пароль на WiFi.

На двухдиапазонных роутерах, которые умеют работать в диапазоне 2,4 ГГц и 5 ГГц, имя сети SSID и пароль на Вай-Фай указывается для обоих диапазонах.
Сохраненные пароли от WiFi в Windows 10
Если вы можете подключится к той сети со своего компьютера или ноутбука с Windows 10, то чтобы посмотреть пароль Вай-Фай от неё, зайдите в параметрах системы в раздел Сеть и Интернет >> Wi-Fi.

Там кликните на ссылку «Настройка параметров адаптера» чтобы открылось окно сетевых соединений:

Находим там беспроводную сеть и кликаем по подключению правой кнопкой. В появившемся меню выберите пункт «Состояние». И снова откроется окно состояния подключения:

Кликаем на кнопку «Свойства беспроводной сети». В следующем окошке переходим на вкладку «безопасность» и ставим галку «Отображать вводимые знаки». В поле «Ключ безопасности сети» будет показан пароль для этой сети WiFi.
Если Вы не можете подключиться к сети в данный момент времени, но ранее к ней подключались, тогда можно посмотреть пароль на WiFi в сохранённых профилях Windows 10. Для этого откройте командную строку с правами «Администратора». В ней надо будет ввести команду:
netsh wlan show profile name=имя_сети key=clear
То есть в моём случае имя сети cherdak и команда будет выглядеть так:
netsh wlan show profile name=cherdak key=clear
Результат будет выглядеть следующим образом:

Вывод команды содержит кучу разной информации. Нас же интересует строка «Содержимое ключа» — вот именно там можно узнать пароль своего WiFi.
Как узнать пароль от WiFi на Android
На смартфоне или планшете под управлением ОС Android, точно так же, как и на ПК или ноутбуке, вы тоже можете посмотреть пароль своего WiFi. Для этого нужно воспользоваться программой WiFi Password Show:

Но здесь есть одна оговорочка — вы должны предварительно получить права рута в Андроиде. В противном случае программа не сможет прочитать и показать сохранённые пароли.
Смотрим пароль Вай-Фай на роутере
Ну и, конечно же, не стоит забывать о том, что пароль WiFi на своём роутере Вы всегда можете посмотреть или изменить через его настройки. О том как попасть туда я уже подробно рассказал здесь — ссылка.

Попав в веб-интерфейс устройства, откройте параметры настройки WiFi. Они так же могут называться, как «Беспроводная сеть» или «WLAN». Там должен быть отдельный подраздел с параметрами безопасности, где указывается стандарт шифрования, а ниже, в соответствующем поле — пароль от Вай-Фай. Его можно посмотреть, либо сменить на какой-либо иной. После смены пароля не забудьте сохранить настройки и перезагрузить роутер!
Как узнать пароль от своего Wi-Fi
Обычно Wi-Fi настраивается один раз и после этого в настройки роутера никто не заходит. Поэтому не удивительно, что пользователи не редко забывают пароль от своего Wi-Fi. В такой ситуации появляется проблема, как узнать пароль от своего Wi-Fi.
Узнать пароль от своего Wi-Fi можно несколькими способами. Но, если у вас есть компьютер, который подключен к Wi-Fi, то самый простой способ это посмотреть сохраненный пароль на этом компьютере. Для этого открываем «Центр управления сетями и общим доступом». Это можно сделать, кликнув по иконке Wi-Fi в правом нижнем углу экрана.
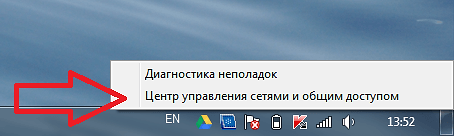
Кроме этого «Центр управления сетями и общим доступом» можно открыть через Панель управления или с помощью поиска в меню Пуск или в стартовом экране Windows 8.
После открытия окна «Центр управления сетями и общим доступом» вам нужно нажать на ссылку «Управление беспроводными сетями». Эта ссылка находится в правом боковом меню.
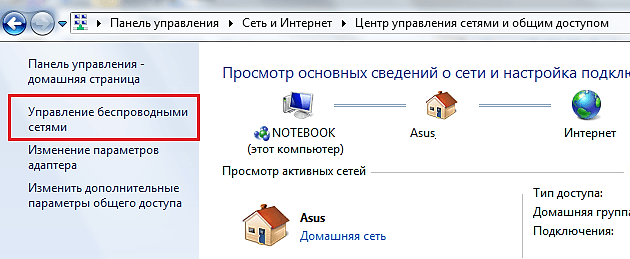
После этого перед вами откроется окно «Управление беспроводными сетями». Здесь сохранена информация обо всех Wi-Fi сетях к которым подключался данный компьютер. Для того чтобы узнать пароль от своего Wi-Fi найдите его в списке Wi-Fi сетей и кликните по нему правой кнопкой мышки. В открывшемся контекстном меню нужно выбрать пункт «Свойства».
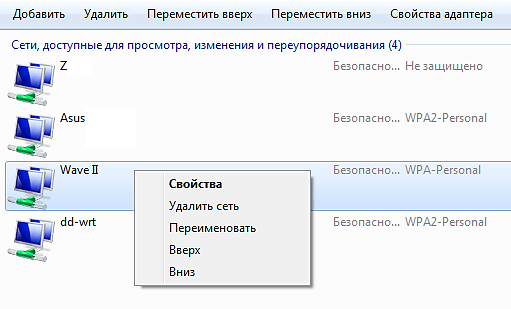
Дальше должно открыться небольшое окно со свойствами данной Wi-Fi сети. Здесь вам необходимо перейти на вкладку «Безопасность» и установить отметку напротив функции «Отображать вводимые знаки».

После этого сохраненный пароль станет видимым. Таким образом, вы сможете узнать свой пароль от Wi-Fi.
Как узнать свой пароль от Wi-Fi если нет ссылки на «Управление беспроводными сетями»
В некоторых случаях в окне «Центр управления сетями и общим доступом» не отображается ссылка «Управление беспроводными сетями». В этом случае вы не сможете воспользоваться описанной выше инструкцией.
Но, и эту проблему можно решить. Если ваш компьютер сейчас подключен к Wi-Fi сети пароль, от который вы хотите узнать, то вы можете открыть список беспроводных соединений и перейти к свойствам конкретной беспроводной сети.
Для этого нужно кликнуть правой кнопкой мышки по Wi-Fi сети и выбрать пункт «Свойства».
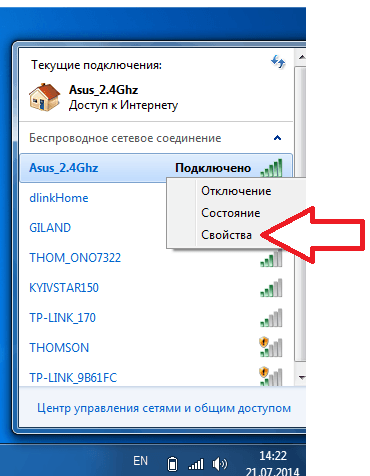
Поле этого перед вами откроется окно «Свойства беспроводной сети» в котором нужно перейти на вкладку «Безопасность» и поставить отметку напротив функции «Отображать вводимые знаки»
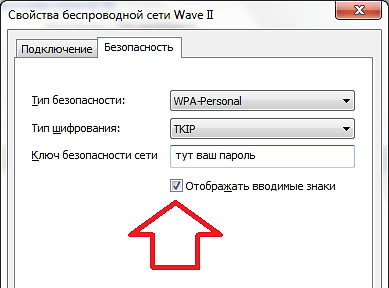
Как узнать свой пароль от Wi-Fi с помощью программы WirelessKeyView
Еще один способ посмотреть сохраненные пароли это воспользоваться программой WirelessKeyView. Данная программа не требует установки и является полностью бесплатной. Вы можете скачать ее с сайта http://www.nirsoft.net/utils/wireless_key.html.
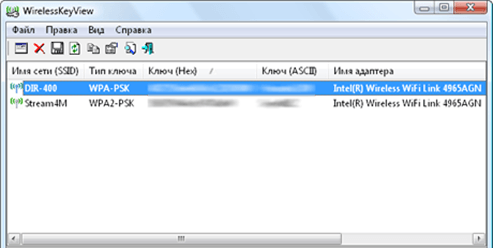
После запуска программа WirelessKeyView сканирует компьютер и отображает найденные сохраненные пароли от Wi-Fi сетей. Таким образом, с помощью WirelessKeyView вы сможете просмотреть сразу все сохраненные пароли от Wi-Fi.
Как узнать пароль от своего Wi-Fi с помощью роутера
Если на вашем компьютере не сохранились пароли от Wi-Fi, то вы можете узнать нужный вам пароль в настройках роутера. Для этого откройте любой браузер и войдите в веб-интерфейс роутера. В большинстве случаев веб-интерфейс доступен по адресу http://192.168.0.1 или http://192.168.1.1.
Зайдя в настройки роутера вам нужно найти страницу с настройками безопасности Wi-Fi сети. Обычно эта страница называется «Wireless Security».
- Как узнать пароль от Wi-Fi
- Забыл пароль от WiFi
- Как поставить пароль на Wi-Fi
- Как поменять пароль на Wi-Fi на роутере ASUS
- Как поставить пароль на роутер
Создатель сайта comp-security.net, автор более 2000 статей о ремонте компьютеров, работе с программами, настройке операционных систем.
Задайте вопрос в комментариях под статьей или на странице «Задать вопрос» и вы обязательно получите ответ.
НЕТ у меня ссылки на Управление беспроводными сетями……НИГДЕ НЕТ…
я не могу зайти на сайт роутера, так как не могу ввести пароль, admin admin не подходит.
Как узнать пароль от своего WiFi: лучшие способы

Без постоянного доступа к высокоскоростному интернету в современном мире никуда и очень важно дома или на работе быть подключенным к интернету через свой компьютер или телефон. Но если в помещении, где вы находитесь, есть роутер и вай-фай, а подключиться вы не можете из-за того, что не знаете от него пароля и не можете ни у кого спросить. Есть несколько способов того, как узнать пароль от своего вайфая, если забыли его или не можете подключиться по другим причинам. В этой статье мы рассмотрим основные способы решения этой проблемы в данной ситуации.
Так, мы расскажем, как вспомнить пароль от своего интернета на системе Windows, начиная с 7 и выше, а также как посмотреть пароль для всех сетей, которые были сохранены на устройстве.

Также мы расскажем, что делать в ситуации, если на одном устройстве (телефон, планшет, компьютер) есть интернет, но нужно подключить к нему другое устройство, а пароль утерян или забыт. И расскажем, как узнать свой пароль, если есть роутер под рукой.
Пароль на роутере
Этот способ того, как посмотреть пароль от вайфая, может пригодиться вам, если вы точно помните, что не меняли стандартный пароль, как только купили и подключили роутер. Также стандартный пароль с роутера часто оставляют для интернета, который подключен на съемной квартире. Это делается для того, чтобы каждый следующий съемщик мог без проблем подключиться к интернету и хозяину не пришлось объяснять ему, какой стоит пароль.
Поэтому если вы заехали в новую квартиру и хозяин не сказал вам пин от интернета, то сначала попробуйте посмотреть пароль на роутере. Стоит отметить, что не у всех роутеров есть пароль, который написан на нем — это работает в основном с новыми моделями.
Обычно пин-код, по которому можно подключиться к роутеру, состоит из 8 цифр. Они печатаются сзади роутера на наклейке, на которой также написана информация о сервисе, а также серийный номер. Посмотрите хорошенько, на наклейке должно быть слово PIN, а после него — цифры.
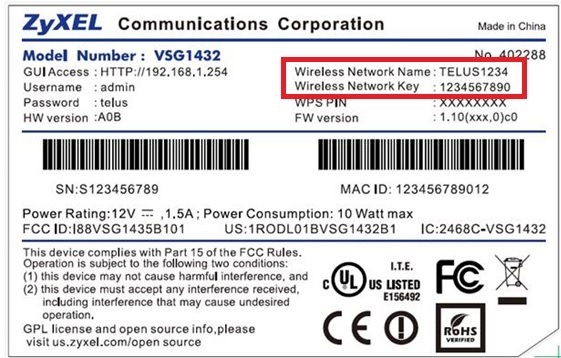
Сохраненный на ПК код
Если у вас под рукой есть ноутбук, на котором сохранен пароль и ноутбук без проблем подключается к интернету и делает это автоматически, то вы могли давно забыть пароль, который стоял на этой сети. Но приходит момент, когда нужно подключить к интернету другое устройство — купленный телефон или устройство друга или гостя, который пришел к вам и хочет воспользоваться беспроводной сетью. Тогда незнание пароля от сети может стать реальной проблемой. Но вы можете посмотреть код с ноутбука. В разных версиях виндовс это делается по-разному, поэтому мы даем подробную инструкцию для каждого варианта.
Windows 10 и Windows 8
Для того, чтобы понять, как узнать пароль от вайфая, вам нужно быть подключенной к ней. После чего сделать следующее:
-
Найти на компьютере Центр управления сетями и общим доступом. Она есть на нижней панели управления или в сетевых параметрах в настройках компьютера.
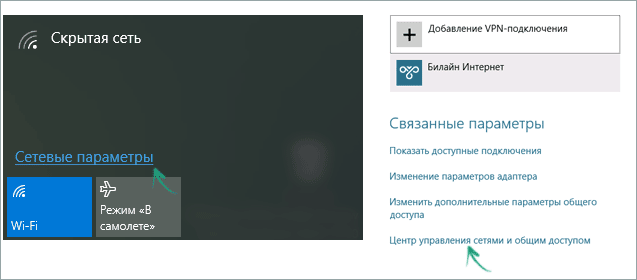
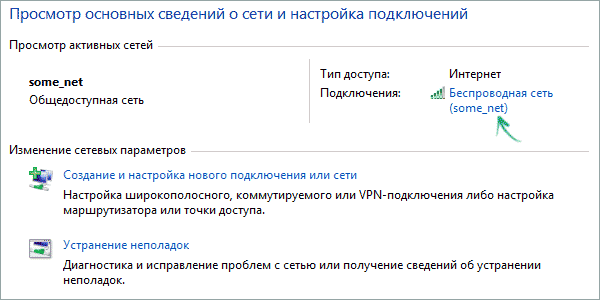
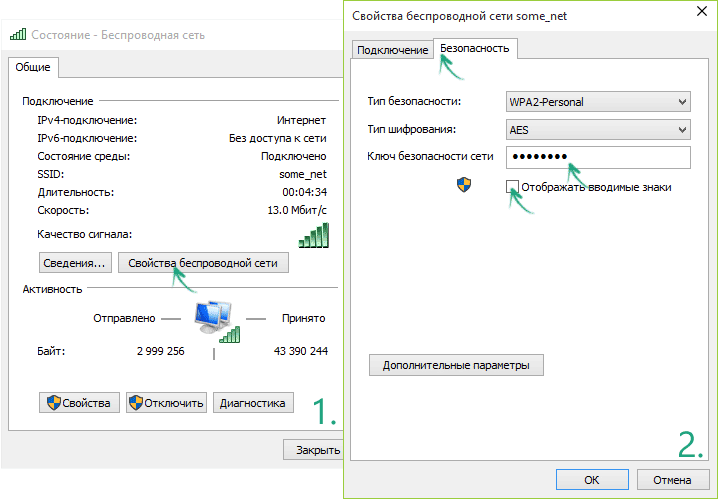
Теперь вы знаете свой пароль и можете подключить с помощью него к интернету другие устройства.
В Windows 7
Для того, чтобы посмотреть пароль, который сохранен на компьютере, подключенном к Windows 7, вам необходимо сделать следующее:
-
Зайти в центр управления сетями. В Windows 7 это можно сделать прямо с рабочего стола — справа снизу должен быть значок сети. Также можно найти пункт “Сеть” в панели управления.

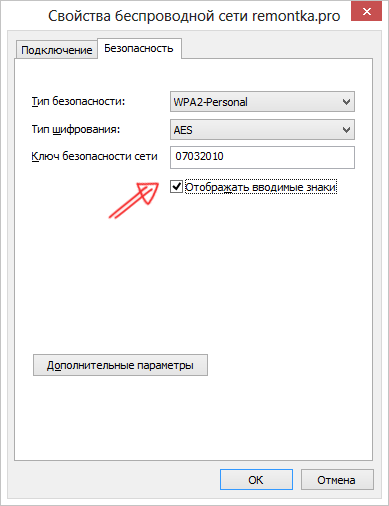
Если беспроводная сеть не подключена
В способах того, как посмотреть пароль от wi fi, описанных нами выше, предполагается, что у вас есть подключение к сети, от которой вам нужен пароль, но если подключения нет, то можно посмотреть пароль через командную строку.
- Для этого вам нужно открыть командную строку от администратора и в ней ввести следующее: netsh wlan show profiles. Нужно вводить только эти буквы без точки.
- Когда команда будет выполнена, вы сможете увидеть список интернет-подключений, пароль для которых сохранен на вашем компьютере.
- Потом нужно ввести команду, в которой будет имя той сети, которая необходима вам. Выглядит команда так: netsh wlan show profile name=***** key=clear. В команде мы звездочками заменили имя вашей сети. Если команда не распознает имя, то возьмите его в кавычки.
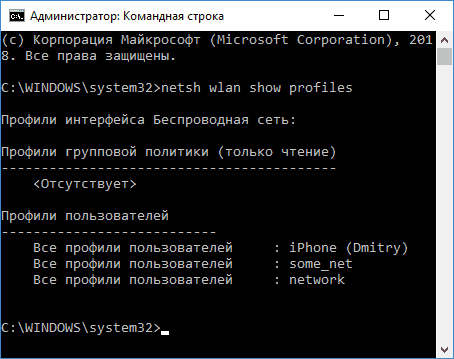
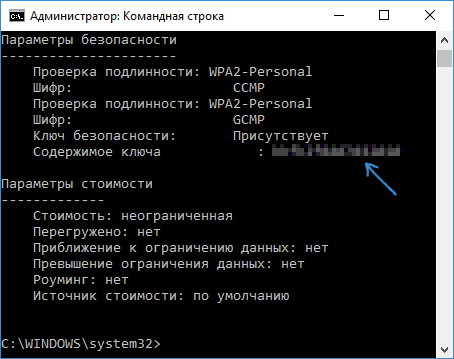
Если пароля нет на компьютере
Даже если пароль не сохранен на вашем ПК, но вы можете прямо подключить компьютер к роутеру, есть способ посмотреть пароль.
Это может случиться, если на компьютере случился сбой или и вы просто переустановили систему виндовс и теперь не помните пароль от своей сети, к которой ваш компьютер был раньше подключен. Но вы имеете физический доступ к роутеру.
Для того, чтобы узнать пароль в таком случае, вам нужно подключить роутер к компьютеру через шнур. Это делается через разъем LAN роутера, который нужно подсоединить к сетевой карте компьютера. Когда вы подключились, вам нужно зайти в настройки роутера. Зайти можно с помощью стандартного пароля и логина — он должен быть написан на обороте вашего марштутизатора.
Если вы смогли зайти в настройки роутера, то нужно найти настройки беспроводной сети. Обычно они находятся в пункте Wi-Fi settings и называются Wireless. Именно в этих настройках можно посмотреть пароль от сети, которую раздает данный роутер.
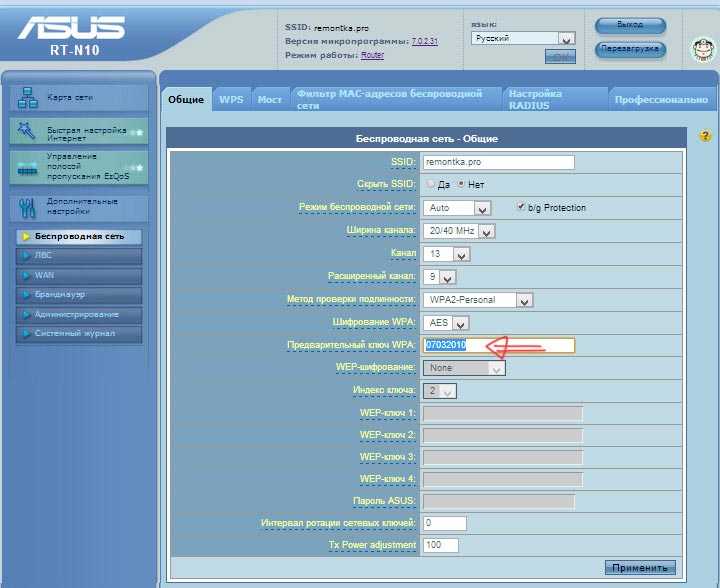
Однако в этом способе есть недостаток. Так как при начальных настройках роутера пароль или логин, который используется для того, чтобы зайти в настройки через компьютер, может быть изменен. Иногда так делает техподдержка провайдера, обычные пользователи при настройке роутера очень редко что-то меняют в заводских настройках.
Тогда, если вы не знаете нового логина или пароля, вы не сможете зайти в настройки и посмотреть код от сети. В таком случае необходим сброс настроек. О том, как это сделать, вы можете почитать ниже.
Сохраненный код на андроиде
Для того, чтобы посмотреть пароль от сети, которая у вас сохранена на телефоне или планшете, который работает на системе андроид, нужно иметь root доступ к устройству.
Если у вас есть такой доступ, то тут необходимо зайти в папку data/ misc/ wifi. Это можно сделать через ES Проводник, Root Explorer либо же другой менеджер для файлов, который установлен на вашем телефоне. В папке необходимо найти текстовый файл wpa_supplicant.conf. В этом файле будут записаны все данные о сетях, к которым вы подключались. Вашим паролем будет параметр psk.
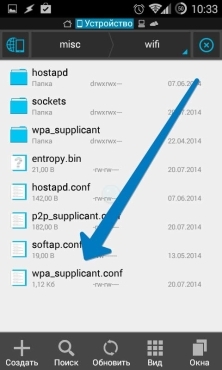
Также вы можете скачать с магазина приложений программку, которая покажем пароли от сетей, которые сохранены на вашем телефоне. Подобная программа — Wifi Password (ROOT), но в магазине приложений есть множество аналогов, вы можете выбрать то, что вам подойдет больше в данном случае.
Сброс пароля
Если вы перепробовали все способы, который мы описали в статье выше, и не можете понять, как узнать пароль от вайфая потому что ни один из перечисленных способов не работает, то придется сбрасывать пароль и задавать новый. Это поможет например в том случае, когда вы не можете зайти в настройки роутера потому что кто-то заменил пароль от них. Однако это работает только в случае, если у вас есть физический доступ к роутеру. То есть, для того, чтобы сбросить пароль от интернета и задать новый, вам необходимо быть владельцем роутера и самой сети.
Стоит сразу предупредить о том, что в этом способе есть существенный минус. Заранее узнайте, использует ли ваш провайдер особые настройки для подключения к сети. Если он использует — то вам придется снова вызывать мастера и настраивать себе интернет. Либо же сделать это самостоятельно по указке специалиста кол-центра провайдера.
Для того, чтобы сбросить пароль, вам необходимо посмотреть на заднюю боковую часть роутера, на которой расположены кнопки, которыми вы можете управлять роутером, а также порты для входа проводов от интернета. Вам нужно найти кнопку сброса — в большинстве случаев рядом с ней будет подпись Reset.

Эту кнопку можно нажать с помощью тонкой скрепки или иглы и подержать примерно секунд 10. Если этот способ не сработал, то вам нужно зажать кнопку, выключить роутер примерно на полминуты, все это время необходимо удерживать кнопку зажатой. После этого, удерживая кнопку перезагрузки нужно включить роутер и держать кнопку перезагрузки еще примерно полминуты.
После этого все настройки, которые были на роутере, должны сброситься. И пароль от роутера теперь будет тем, который написан на задней панели роутера.
После сброса настроек вам необходимо заново подключить роутер к сети так, чтобы все заработало. Можете вызвать мастера от провайдера или посмотреть, как подключить роутер, в инструкции к нему. Но последний способ работает только в том случае, если ваш провайдер не использует специальные настройки.
Выводы
Как видите, способов того, как узнать пароль от своего wifi, много, однако все они работают в разных случаях. Помните о том, что в крайнем случае вы всегда сможете сбросить настройки, но потом придется заново их устанавливать для того, чтобы роутер смог раздавать ваш интернет.
Если вы знаете еще способы просмотра пароля — вы можете написать их в комментариях для того, чтобы другие пользователи смогли легко решить свою проблему.
Как узнать пароль от вайфая?
Владелец компьютера или ноутбука, даже если он знает, как увеличить скорость Интернета через Wi-Fi роутер или организовать раздачу сигнала непосредственно с устройства, может столкнуться с неожиданной сложностью: в один день окажется, что он напрочь забыл пароль от своей сети, и вспомнить его уже невозможно. Сбросить код доступа — слишком радикальный вариант; лучше попробовать восстановить его. Как узнать пароль от своего Wi-Fi — попробуем разобраться.
Заводской код
Пользователь, сумевший настроить роутер и в процессе не менявший логин и пароль, может посмотреть код доступа к вайфаю непосредственно на устройстве: на нижней стенке маршрутизатора должна быть наклейка с заданной производителем последовательностью цифр.
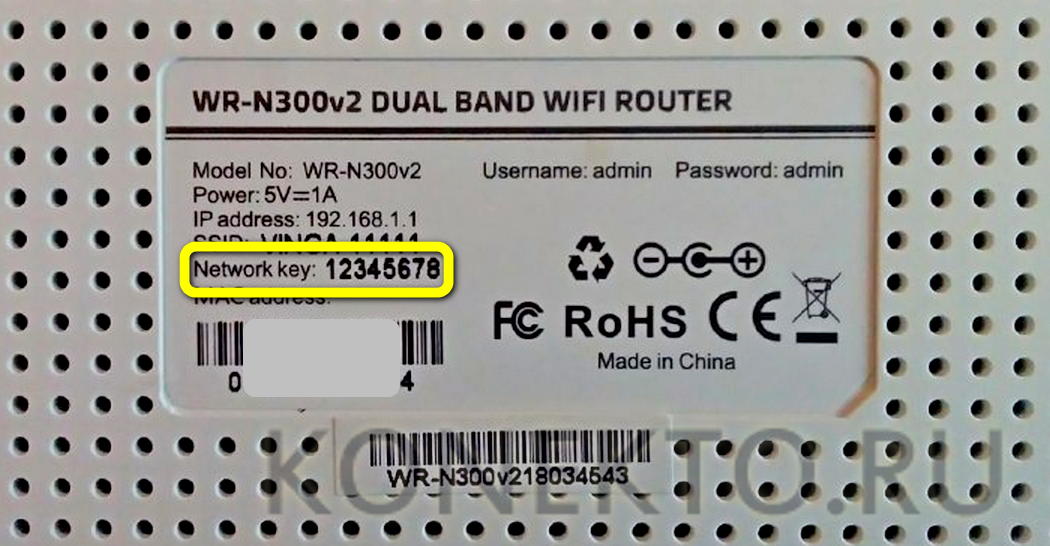
Совет: если информации снизу роутера нет или наклейка была благополучно оторвана или испорчена до нечитаемого состояния, стоит проверить коробку, в которой поставлялось устройство — пароль может быть как написан снаружи, так и содержаться в тексте инструкции.
Юзер, в своё время решивший раздать вайфай с ноутбука или компа, должен проверить, не догадался ли он написать код доступа на листочке. Если да, задачу можно считать решённой; если нет, следует перейти ко второму способу — и, сумев в конец концов определить пароль от своего вайфая, сохранить сведения любым удобным способом.
Панель управления
Даже если владелец компьютера смог подключить беспроводную сеть несколько лет назад, пароль от неё сохраняется в памяти машины — до тех пор, пока не будет переустановлена система или Windows в принудительном порядке не «забудет» код доступа.
Самый простой способ найти пароль от своего Wi-Fi и получить доступ к беспроводному Интернету на новом устройстве — обратиться к «Панели управления». Узнать нужные данные здесь не сложнее, чем раздать вайфай с телефона; пользователю понадобится:
- Открыть «Панель управления», воспользовавшись стандартными поисковыми средствами операционной системы.
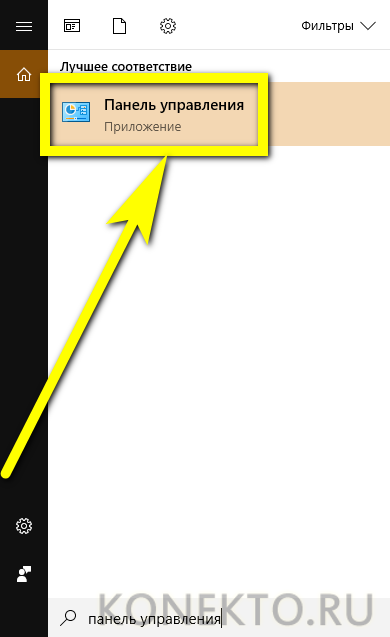
- Перейти в раздел «Сеть и Интернет».
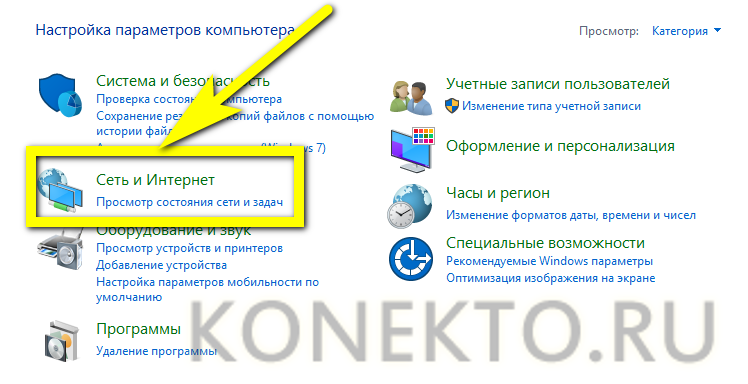
- Подраздел «Центр управления сетями и общим доступом».
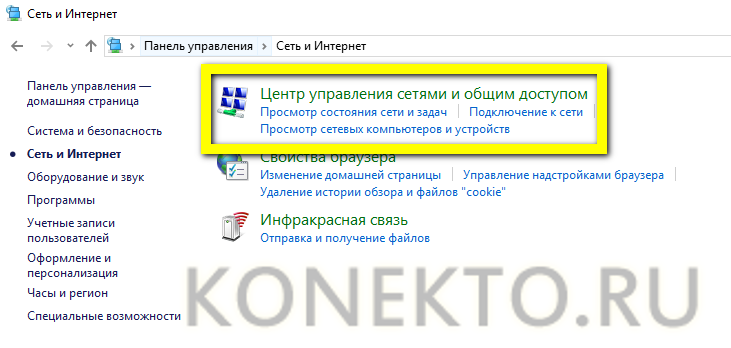
- Найти вкладку «Изменение параметров адаптера».

- Кликнуть правой клавишей мыши по значку своей сетевой карты, посредством которой раздаётся Wi-Fi.
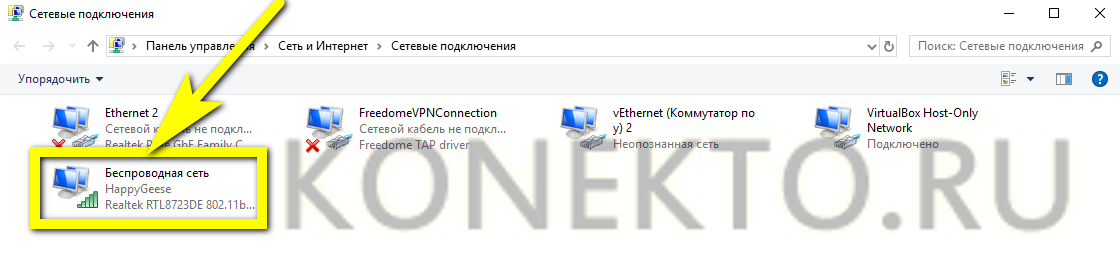
- И выбрать в контекстном меню пункт «Состояние».

- В новом окне владельцу роутера следует нажать на кнопку «Свойства беспроводной сети».
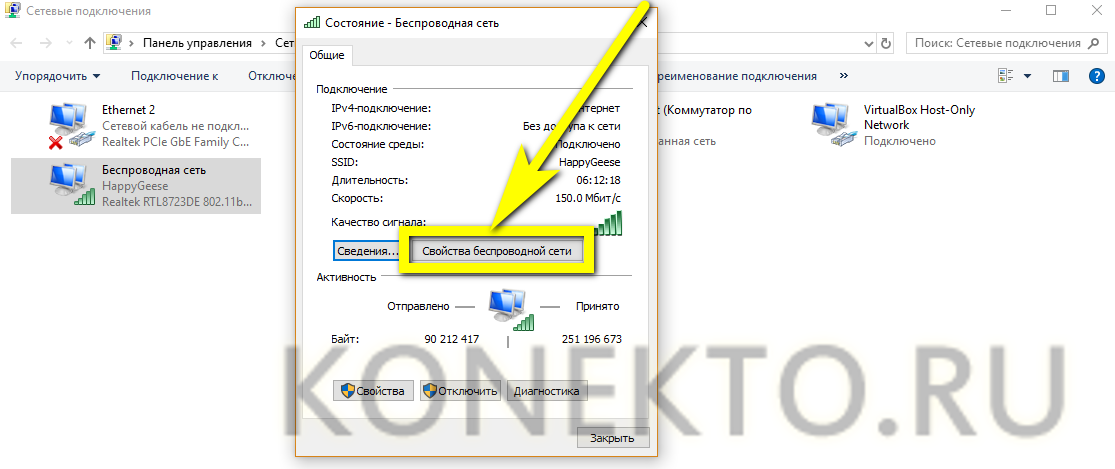
- Перейти на вкладку «Безопасность».
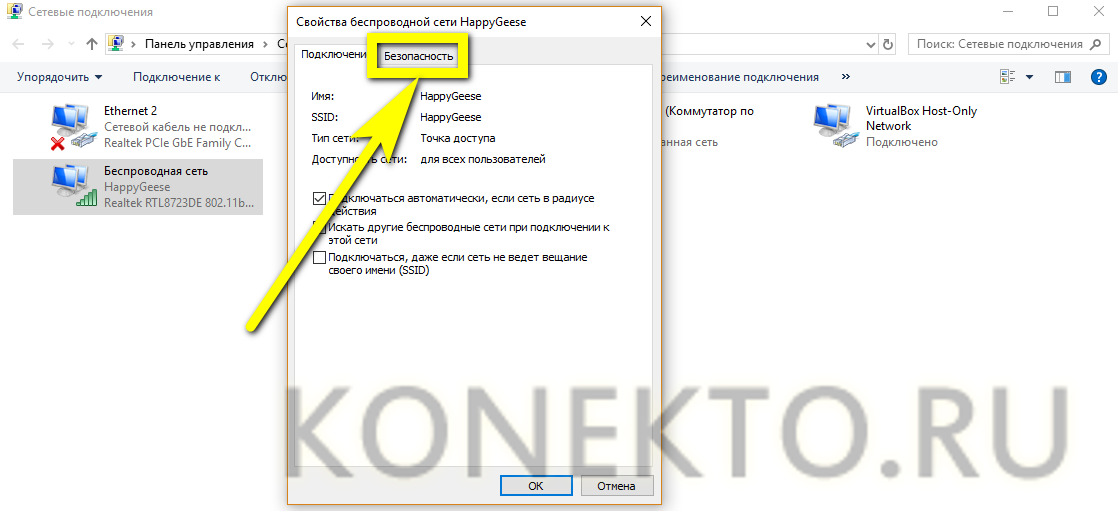
- И, чтобы наконец узнать пароль от своего вайфая, отметить галочкой чекбокс «Отображать вводимые знаки».
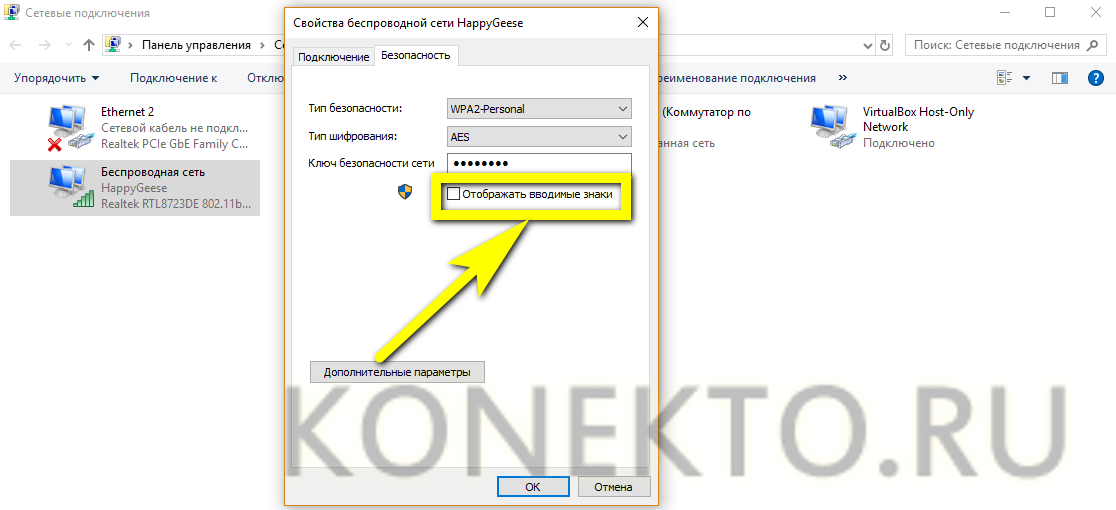
- Если все описанные манипуляции выполнены верно, в результате пользователь увидит код доступа к Wi-Fi; его можно скопировать непосредственно из текстового поля и использовать по своему усмотрению — не забыв на этот раз сделать «резервную копию».
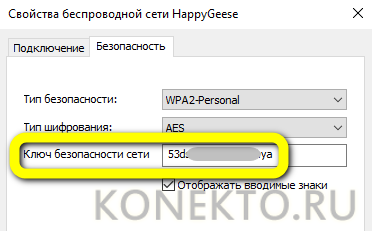
Параметры Windows
Этот способ посмотреть пароль от своего вайфая в целом идентичен предыдущему; пользоваться им имеет смысл только в случае, если не удаётся сразу зайти в «Панель управления». Обладателю роутера, желающему восстановить код доступа, потребуется:
- Открыть меню «Пуск», нажав на флажок в левом нижнем углу, перейти в «Параметры Windows», кликнув по «шестерёнке» в левом столбце.

- Зайти в раздел «Сеть и Интернет».
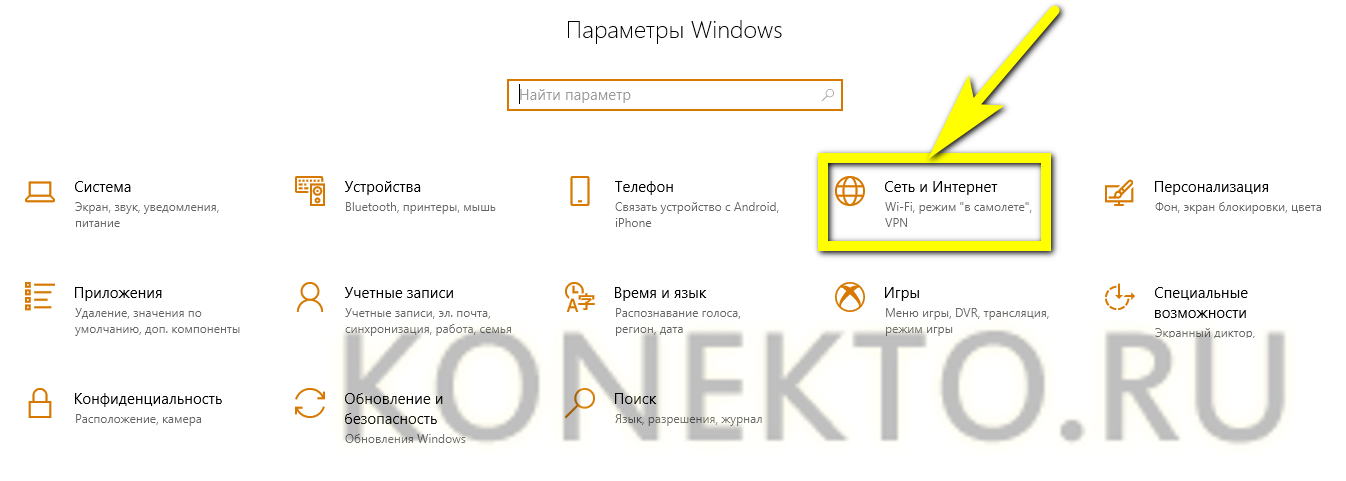
- Переключиться на вкладку Wi-Fi.
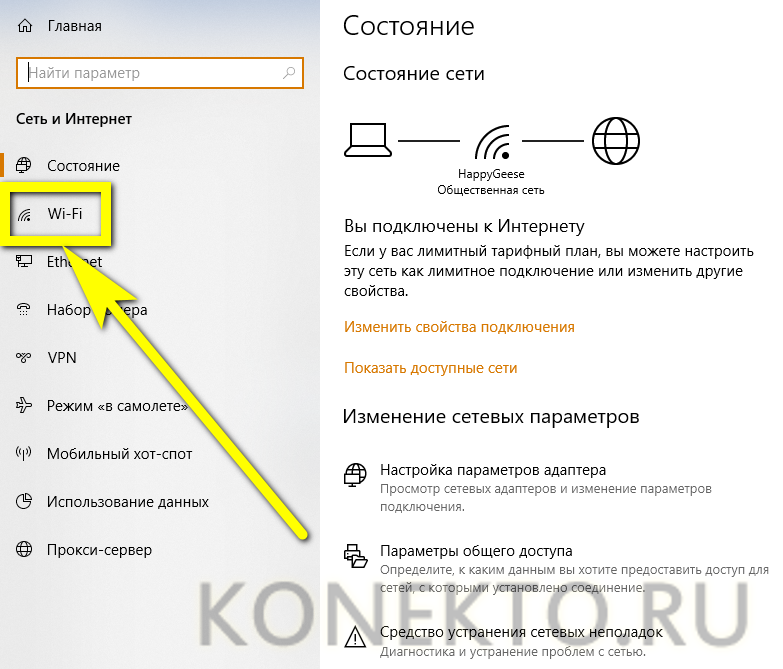
- И воспользоваться ссылкой справа «Настройка параметров адаптера».
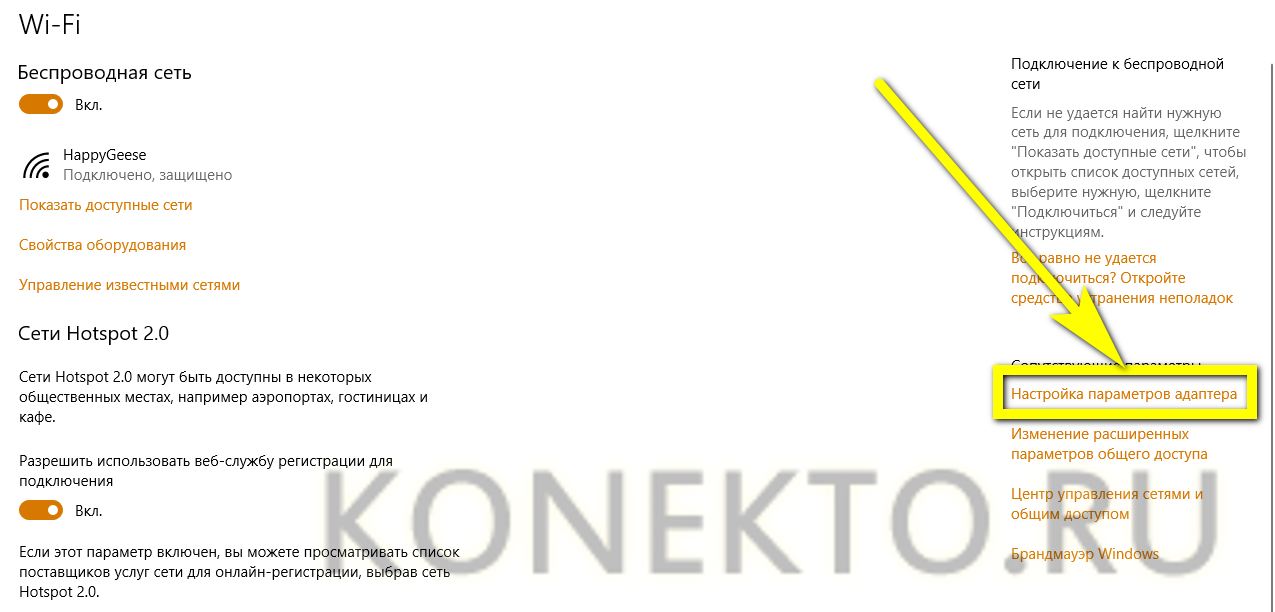
- В результате юзер окажется в уже знакомом окне; алгоритм его дальнейших действий с этого момента — точно такой же, что в предыдущем способе.

- Соблюдая инструкцию, узнать пароль от своего беспроводного Интернета будет не сложнее, чем понять, почему ноутбук не подключается к Wi-Fi. А если все перечисленные варианты не дали положительного результата, следует перейти к другим — впереди ещё три способа посмотреть код доступа к вайфаю.
Настройки роутера
Бесспорно, стоит попробовать найти пароль от своего Wi-Fi, заглянув в настройки маршрутизатора. Сделать это можно следующим образом:
- Перейти по IP, указанному на коробке или размещённой на роутере наклейке, и ввести логин и пароль администратора. Если неизвестны и эти данные, разумнее всего будет сразу перейти к пятому или шестому способу узнать код от вайфая.
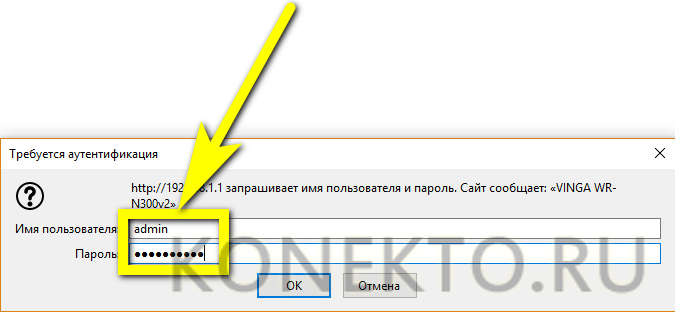
- Открыть на главной странице раздел Wi-Fi.

- А затем — подраздел «Настройки безопасности».
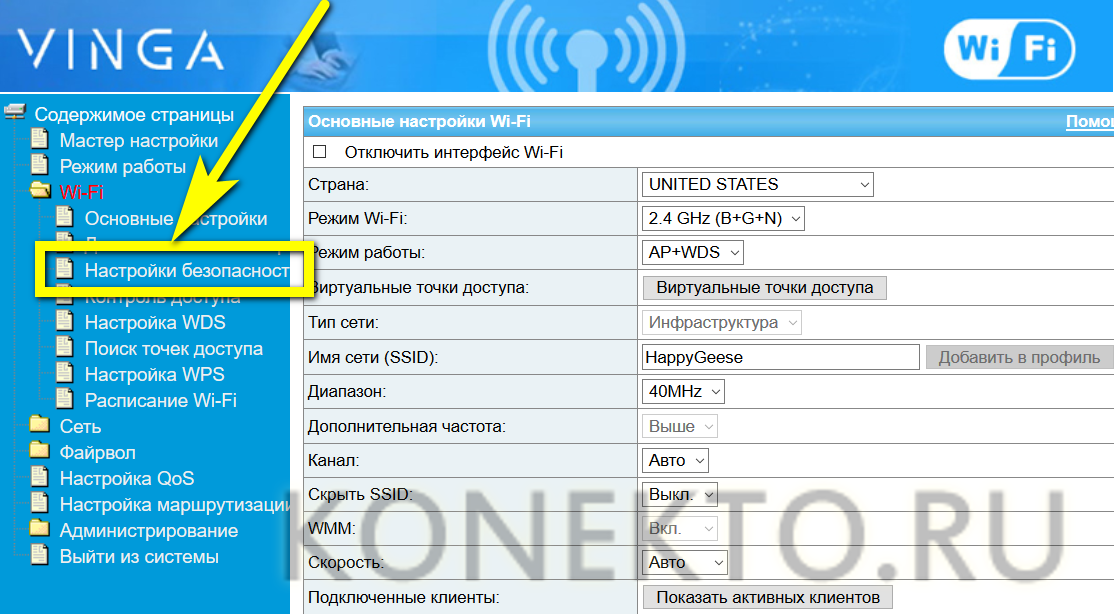
- Здесь юзер и сможет узнать пароль от своего беспроводного Интернета; данные хранятся в незашифрованном виде и легко копируются стандартными средствами ОС.
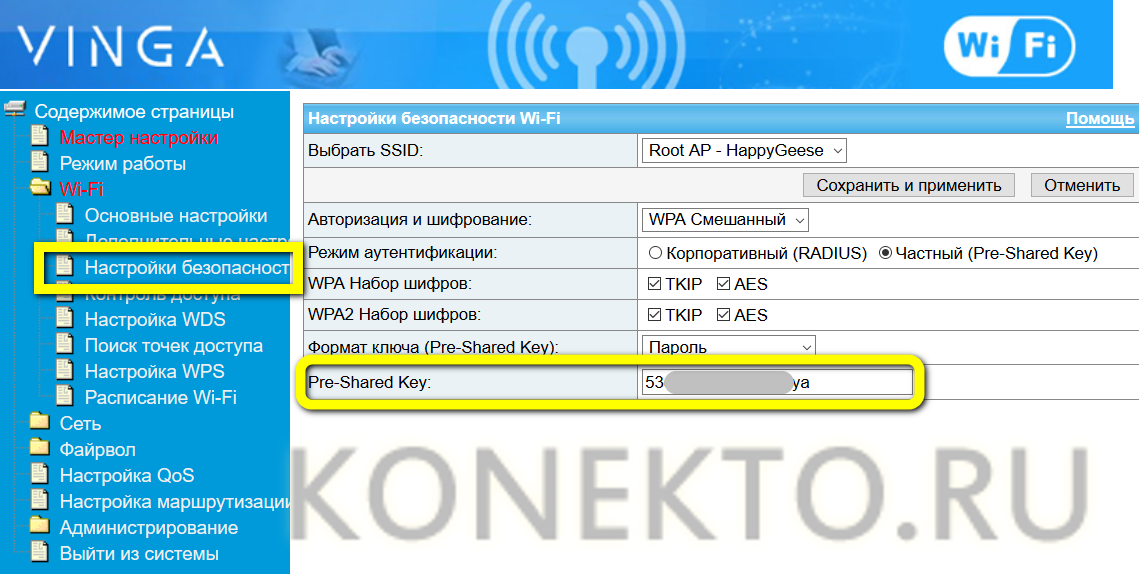
Принцип поиска кода от вайфая в настройках роутеров от других производителей в целом такой же; главное — найти раздел «Безопасность». Для сравнения — на моделях TP-Link узнать пароль от Wi-Fi можно следующим способом:
- С главной страницы «Настроек» перейти в раздел «Беспроводной режим».

- И подраздел «Защита беспроводного режима».
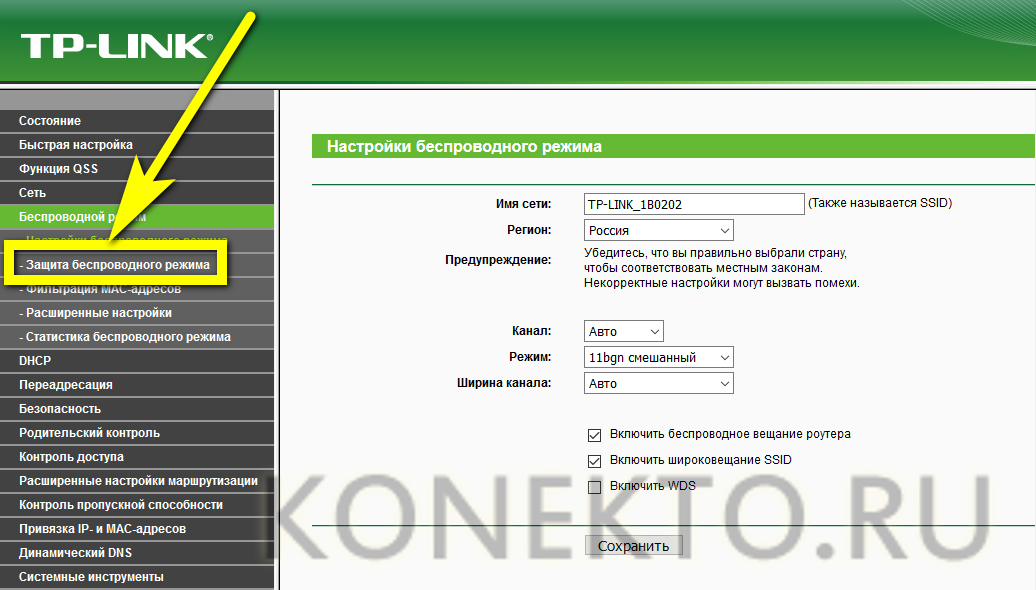
- Отлично! Здесь, в одном из полей, соответствующих выбранному владельцем компьютера способу защиты сигнала, и можно будет найти искомую комбинацию.
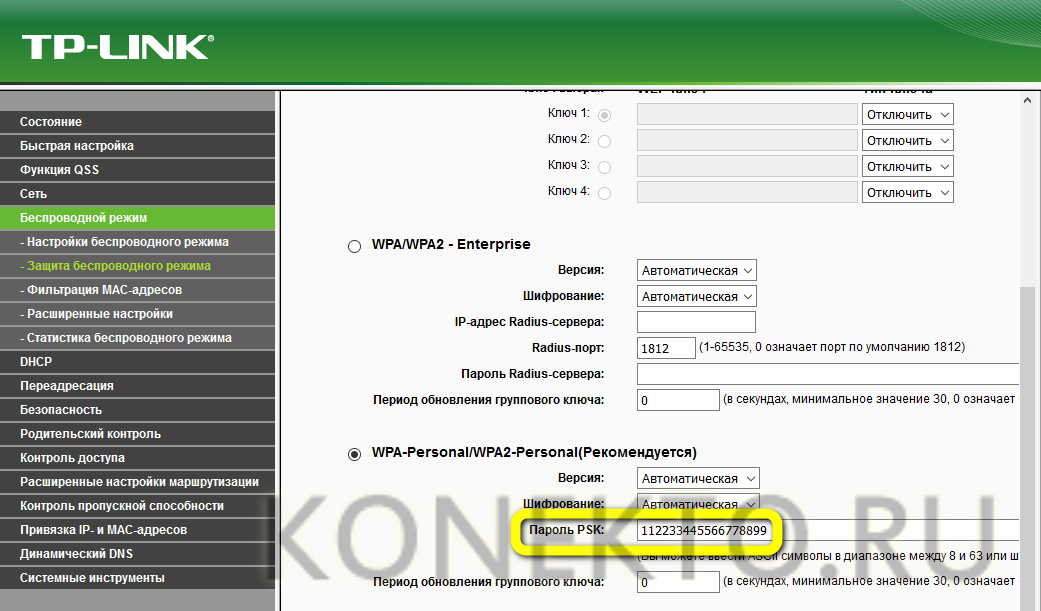
Командная строка
Чтобы узнать пароль от своего Wi-Fi при помощи этой универсальной утилиты Windows, понадобится:
- Запустить «Командную строку», воспользовавшись «Поиском» или другим удобным способом.
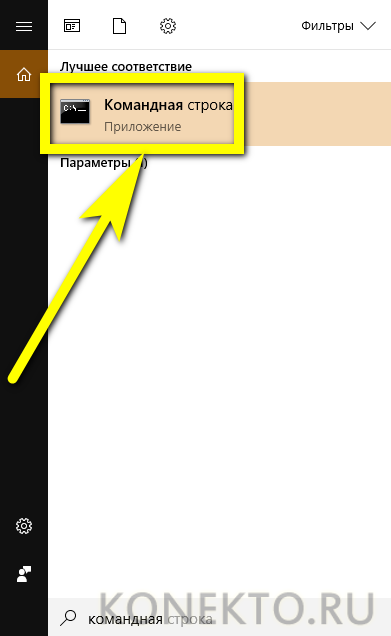
- Ввести в открывшемся окошке первую команду netsh wlan show profiles и нажать клавишу Enter.
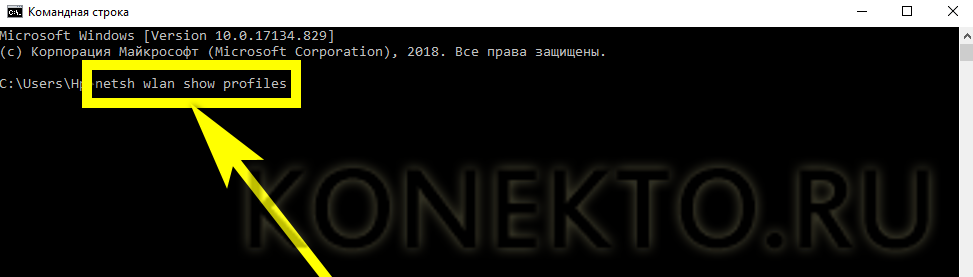
- Ознакомиться со списком сохранённых в памяти компьютера сетей вайфай и найти свою.
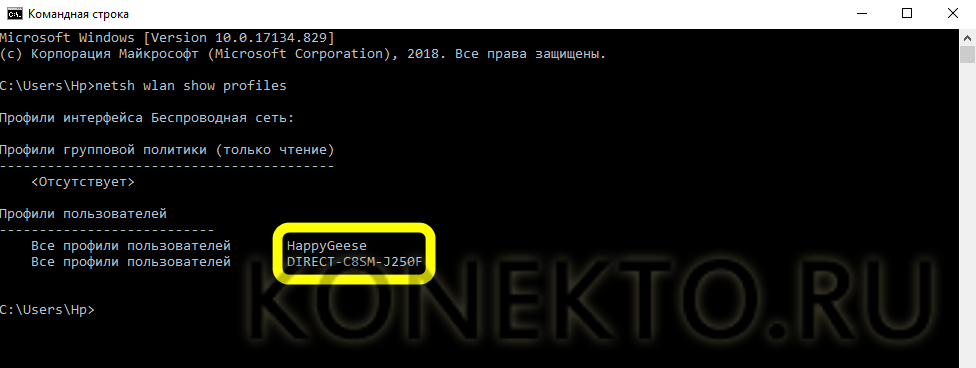
- Не закрывая окошка, ввести и применить вторую команду netsh wlan show profiles name=ИС key=clear, где ИС — наименование используемой сети.
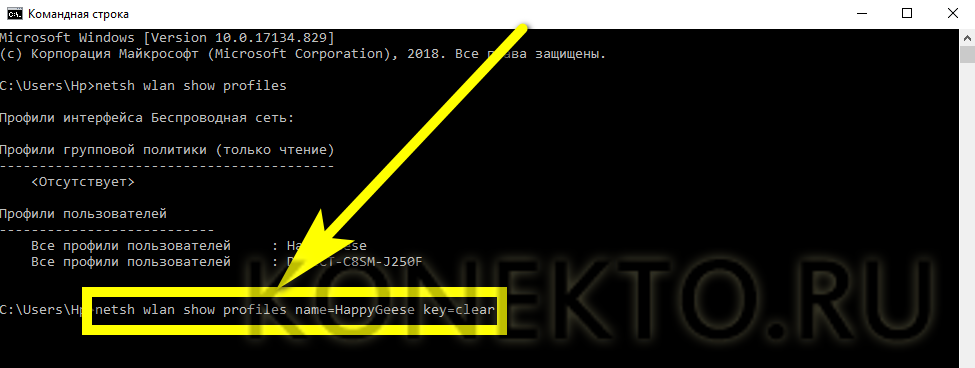
- В появившихся на экране строках владелец роутера найдёт, помимо иной интересной и полезной информации, свой пароль — он находится в разделе «Параметры безопасности».
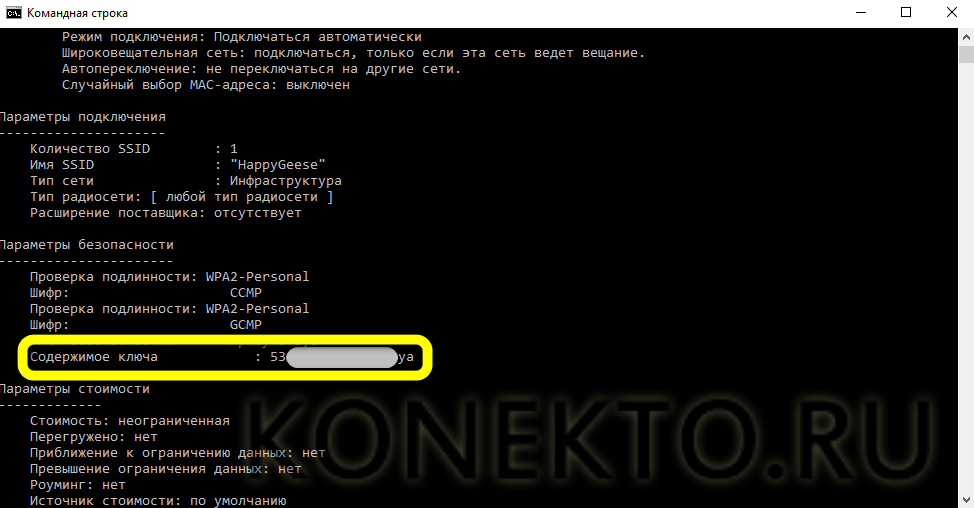
Сторонние программы
Наконец, узнать пароль от своей сети Wi-Fi можно при помощи программного обеспечения от независимых разработчиков. Один из лучших вариантов — бесплатно распространяемая утилита WirelessKeyView; чтобы посмотреть с её помощью код доступа, нужно:
- Скачать и распаковать архив с программой, после чего запустить исполняемый файл.
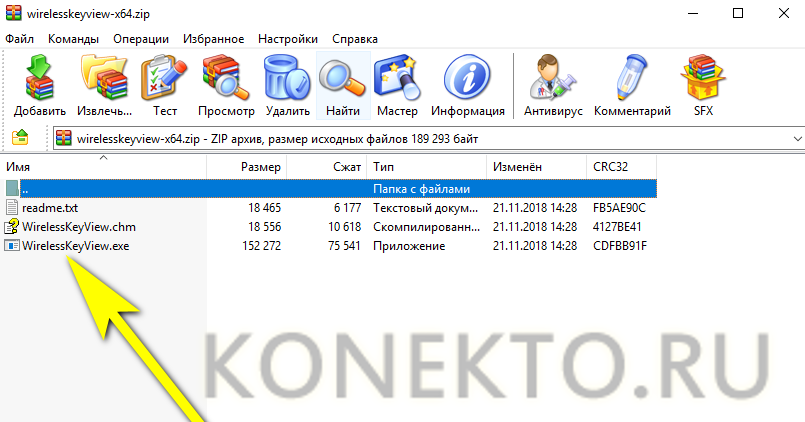
- Найти в общем списке интересующую сеть вайфай — в той же строке будет содержаться в шестнадцатеричной и «естественной» форме и пароль.

- Его можно скопировать прямо из таблицы, кликнув по строке правой клавишей мыши и отметив в меню опцию Copy key (ASCII).
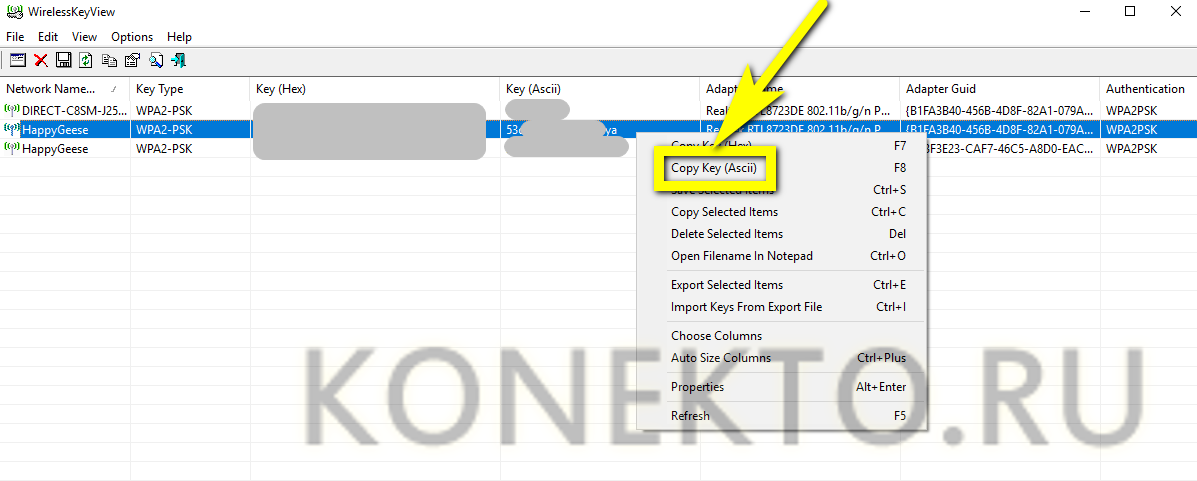
Важно: пользователь может сохранить один или все пароли в текстовый документ, вызвав выпадающее меню File и выбрав пункт Export.
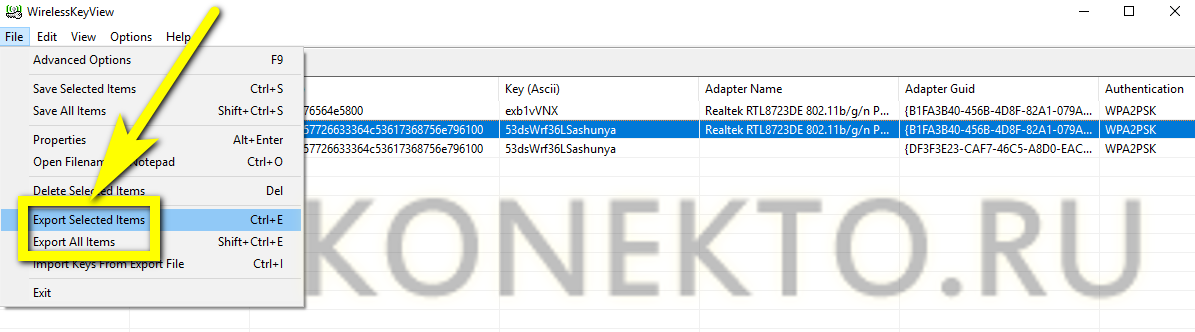
Подводим итоги
Самый лёгкий способ найти код от Wi-Fi — посмотреть его на наклейке, размещённой на роутере или коробке от устройства. Другие доступные и безопасные варианты — узнать код доступа в «Панели управления», «Параметрах Windows», настройках роутера или при помощи командной строки. Лучшая сторонняя программа, позволяющая посмотреть пароль от своего вайфая, — бесплатная WirelessKeyView.