Как узнать основной шлюз для локальной сети? «Шлюз, установленный по умолчанию, не доступен»: как исправить
Для доступа компьютера к локальной сети используется множество параметров, наиболее важными из которых являются ip адрес, маска подсети и основной шлюз.
И здесь мы рассмотрим, что такое основной шлюз для локальной сети, и как можно узнать данный параметр при самостоятельной настройке системы.
Для чего нужен основной шлюз в локальной сети?
Основной шлюз в локальной сети может представлять собой либо отдельное устройство — маршрутизатор, либо программное обеспечение, которое синхронизирует работу всех сетевых компьютеров.
Стоит отметить, что компьютеры при этом могут использовать разные протоколы связи (например, локальные и глобальные), которые предоставляют доступ к локальной или глобальной сети, соответственно.
Основное назначение шлюза в сети заключается в конвертации данных. Кроме того, основной шлюз в сети это своеобразный указатель, необходимый для обмена информацией между компьютерами из разных сегментов сети.
При этом формирование IP адреса роутера (или выполняющего его роль ПО) напрямую зависит от адреса сетевого шлюза.
Таким образом, адрес основного шлюза фактически представляет собой IP адрес интерфейса устройства, с помощью которого осуществляется подключение компьютера к локальной сети

Рассмотрим предназначение сетевого шлюза на конкретном примере. Допустим, в одной локальной сети (Сеть 1) имеются два компьютера.
Для того чтобы связаться с определенным узлом данной сети, компьютер из другой сети (Сеть 2) ищет путь к нему в своей таблице маршрутизации. Если нужная информация там отсутствует, то узел направляет весь трафик через основной шлюз (роутер1) первой сети, который и настраивает соединение с нужным компьютером своего участка сети.
Иными словами, если при подключении к любому устройству в сети указать его IP адрес вручную, то трафик пойдет напрямую, без участия шлюза. В остальных случаях пакеты данных сперва попадают в «сортировочный центр» сети — основной шлюз, откуда потом благополучно рассылаются конечным устройствам.
Преимущества использования основного шлюза:
Значительное улучшение эффективности IP-маршрутизации. При этом для соединения с функциональными узлами других сегментов сети все узлы TCP/IP опираются на хранящуюся в основных шлюзах информацию. Соответственно, отдельные шлюзы в большой локальной сети не загружаются лишними данными, что существенно улучшает .
При наличии в сети нескольких интерфейсов (в частном случае — подключение на компьютере нескольких сетевых карт) для каждого из них может настраиваться свой шлюз «по умолчанию». При этом параметры соединения рассчитываются автоматически, и приоритет отправки трафика на свой основной шлюз получает наиболее быстрый сетевой интерфейс.
Как узнать основной шлюз для локальной сети?
Узнать основной шлюз для локальной сети можно с помощью командной строки на подключенном к сети компьютере или непосредственно в настройках используемого в качестве шлюза сетевого оборудования.
Для этого зайдите запустите окно командной строки (на на windows 7 «Пуск -> Все программы -> Стандартные -> Командная строка), введите ipconfig /all и нажмите клавишу Enter.

Нужный параметр здесь указан в строке «Основной шлюз».
2. Чтобы найти маску подсети и основной шлюз непосредственно в настройках маршрутизатора на любом подключенном к сети компьютере:
- — откройте интернет-браузер;
- — в адресной строке введите 192.168.1.1 (статический IP адрес маршрутизатора, проверить который можно на сервисной этикетке устройства, — в большинстве случаев это и есть искомый основной шлюз локальной сети) и нажмите клавишу Enter;
- — введите аутентификационные данные (при заводских настройках в большинстве случаев — admin/admin);
- — на странице основной информации об устройстве проверьте данные об установленном сетевом шлюзе.
3. Кроме того, узнать основной шлюз роутера можно в настройках активного сетевого соединения на компьютере. Для этого:
В трее кликните правой кнопкой мыши по значку «подключение по сети»;

: все устройства, подключённые к роутеру, работают, но вот ноутбук или компьютер на Винде соединяется с сетью, но не обнаруживает доступа к интернету. «Шлюз, установленный по умолчанию, не доступен» — такую ошибку может выдавать ПК при диагностике проблем подключения. Ситуация неприятная, ведь совершенно неизвестно, от чего произошла эта неполадка, но всё же есть несколько вариантов, как её исправить.
Для начала стоит понять, что такое шлюз и в чём может быть причина неполадок. Шлюз — это специальное устройство, позволяющее компьютеру «по воздуху» соединяться с роутером и обмениваться данными. Для операционных систем Windows XP-10, а также других — это специальное ПО, которое обеспечивает ту же самую функцию — обмен данными по сети.
Возникновение такой проблемы говорит о том, что шлюз по умолчанию уже работает как-то неправильно, или что-то не даёт ему выполнять свои функции. Неполадка обнаруживается при использовании компьютером Wi-Fi-адаптеров — устройств, которые служат для беспроводного соединения — причём как встроенных (на ноутбуках), так и внешних (на стационарных ПК). Проблема может возникать и на Windows 10, и на более древних ОС.
Способы решения
На компьютере могут быть неправильно настроены разные устройства и программы, поэтому варианты решений сильно различаются: от простой перестановки галочек в меню до переустановки драйверов.
Сторонние программы
Для начала попробуйте покопаться в настройках брандмауэра и антивируса, а также отключите программы на подобии торрент-клиентов через Диспетчер задач . Последние могут слишком активно использовать подключение, а защитные программы по каким-либо причинам его блокировать. Если начало проблем с Wi-Fi совпало с датой установки антивируса или торрент-клиента, то, скорее всего, из-за них и возникли проблемы.
Внимательно посмотрите параметры контроля сети в антивирусных программах, а брандмауэр можете попытаться на короткое время отключить.
Изменение настроек электропитания
Дело может быть в том, что Windows7/8/10 отключает сетевой адаптер для экономии электроэнергии. Особенно это касается ноутбуков. Если проблема в этом, то всё, что нужно сделать — поменять эти настройки.
- Открываем Диспетчер устройств (Win+R, команда «devmgmt.msc», работает на Windows 10 и на более старых ОС).
- Выбираем пункт «Сетевые адаптеры».
- Находим используемый сетевой адаптер. Как правило, он наверху, и название устройства даёт о себе знать («…Wi-Fi-adapter»).

Выбираем свойства сетевого адаптера
- Нажимаем ПКМ и выбираем «Свойства»
- Затем убираем галочку с «Разрешить отключение этого устройства для экономии энергии».

Также стоит сделать следующее:
- В Панели управления заходим в пункт «Настройка схемы электропитания».
- Затем «Изменить дополнительные параметры питания».
- Выбираем пункт «Параметры адаптера беспроводной сети» и в режиме энергосбережения ставим «Максимальная производительность».
- Перезагружаем компьютер.
После этих манипуляций проблема должна исчезнуть, если она скрывалась в настройках электропитания. Если же она до сих пор не исчезла, то читаем дальше.
Это довольно простое решение, которое в некоторых случаях помогает. Если у вас всё хорошо с подключением к интернету, откат драйвера делать лучше не стоит. Однако если вы столкнулись с такой проблемой, то ни к чему плохому откат привести не должен — во всяком случае, подключения уже нет.
- Снова описанным выше методом заходим в меню адаптера и открываем вкладку «Драйвер».
- Нажимаем «Откатить драйвер», если это действие доступно.

Доступным оно может быть, только если вы недавно переустанавливали драйверы. Если же действие не помогло, или кнопка неактивна, то двигаемся к следующему методу.
Удаление или переустановка драйвера
Если шлюз по умолчанию отказывается работать, то проблема может быть с драйверами. Выше мы попробовали просто откатить драйвер до более ранней версии. Теперь попытаемся удалить установленный и скачать другой.
Для начала можно просто попробовать нажать на кнопку «Обновить». Возможно, драйвер начнёт работать в нормальном режиме, и проблема исчезнет.

Часто Windows 10/8 может сама устанавливать драйверы, которые не всегда сочетаются с адаптером. Если в окне драйвера вы увидели в графе поставщика Microsoft, лучше удалить этот драйвер и установить новый. Если у вас ноутбук, то нужно зайти на сайт и самому скачать нужный драйвер. Если стационарный компьютер, то зайти на сайт производителя адаптера и сделать то же самое. Драйвера, производимые Microsoft, могут не сочетаться с устройствами и составляющими вашего ПК.
Если родной драйвер уже установлен, то есть смысл попробовать удалить его и установить заново.
Все эти попытки не увенчались успехом? — идём дальше.
Меняем адрес шлюза
Сбои в работе шлюза могут быть вызваны тем, что он по умолчанию он выставляется автоматически. Можно настроить адрес шлюза и ещё некоторые параметры вручную, чтобы избежать ошибки, при которой он становится недоступен.
- Заходим в «Сетевые подключения» (в Windows 10 и 8: правая кнопка мыши по «Пуск» и выбираем нужную вкладку).
- Кликаем ПКМ по подключению, которое выдаёт ошибку. Выбираем «Свойства».
- Кликаем на «IP версии 4…», а затем на «Свойства»

- Ставим маркер на «Использовать следующий IP-адрес», вводим:
- Графа «Основной шлюз»: номер, который указан на задней стороне роутера. Как правило, это: 192.168.1.1 или 192.168.0.1.
- Графа «Маска» заполнится сама.
- Графа «IP-адрес» пишем тот же номер, что и в «Основной шлюз», но последняя цифра изменяется на три-четыре десятка: Вместо 192.168.1.1 — 192.168.1.50.

- Нажимаем «ОК» во всех открытых окнах, закрываем «Сетевые параметры», перезагружаем компьютер.
После этого ошибка со шлюзом должна исчезнуть. Главное, делать всё очень внимательно и как описано в алгоритме, поскольку можно случайно изменить настройки не того подключения. Обращайте внимание на название компонентов (IP версии 4) и название беспроводного подключения.
Наконец, последний метод, который тоже показал свою эффективность на Windows 10/8.1.
- Открываем «Сетевые подключения».
- Кликаем ПКМ на значок проблемной сети, выбираем «Состояние».
- Нажимаем «Свойства беспроводной сети».
- «Безопасность», после — «Дополнительные параметры».
- И ставим галочку на совместимости с FIPS.
Здесь перечислены варианты решения проблем, которые приводят к выдаваемой системой Windows 7/8/8.1/10 ошибке. К сожалению, не всегда можно сразу понять, какая именно неполадка в настройках присутствует именно на вашем компьютере, потому, возможно, вам придётся попробовать несколько вариантов, прежде чем вновь получить доступ к интернету на ПК. Один из способов точно окажется действенным, главное — полностью следовать инструкции.
Last hope gateway ) — в маршрутизируемых протоколах — адрес маршрутизатора , на который отправляется трафик, для которого невозможно определить маршрут исходя из таблиц маршрутизации . Применяется в сетях с хорошо выраженными центральными маршрутизаторами, в малых сетях, в клиентских сегментах сетей. Шлюз по умолчанию задаётся записью в таблице маршрутизации вида «сеть 0.0.0.0 с маской сети 0.0.0.0».
Использование
Wikimedia Foundation . 2010 .
Смотреть что такое «Шлюз по умолчанию» в других словарях:
— (англ. Default gateway), шлюз последней надежды (англ. Last hope gateway), иногда просто шлюз в маршрутизируемых протоколах адрес маршрутизатора, на который отправляется трафик, для которого невозможно определить маршрут исходя из таблиц… … Википедия
В Викисловаре есть статья «шлюз» Шлюз (от нем. Schleuse): Содержание … Википедия
Содержание 1 Описание 2 Интернет шлюзы в виде ОС 3 См. также 4 Ссылки … Википедия
используемый по умолчанию шлюз — Часто называемый маршрутизатором IP шлюз, соединяющий две или более сети или подсети и позволяющий передавать данные из одной сети в другую. Используемый по умолчанию шлюз является маршрутизатором для локальной подсети. … … Справочник технического переводчика
— (Virtual Router Redundancy Protocol) сетевой протокол, предназначенный для увеличения доступности маршрутизаторов выполняющих роль шлюза по умолчанию. Это достигается путём объединения группы маршрутизаторов в один виртуальный маршрутизатор и… … Википедия
У этой статьи нет иллюстраций. Вы можете помочь проекту, добавив их (с соблюдением правил использования изображений). Для поиска иллюстраций можно: попробовать воспользоваться инструментом … Википедия
При диагностике сети вы можете столкнуться с сообщением «шлюз, установленный по умолчанию, недоступен». Данная ошибка не является критической. Ее можно исправить несколькими способами: ручным указанием шлюза, изменением параметров электропитания или обновлением/откатом драйверов.
Что это за ошибка и когда встречается
На ноутбуках или ПК с беспроводным адаптером, подключенных через Wi-Fi, может пропасть . При этом на значке в нижней панели появится желтый восклицательный знак, а также надпись «Ограниченный доступ к сети».
Большинство пользователей запускает диагностику неполадок, которая выявляет проблему шлюза. Система может автоматически устранить ее, но это временное решение. Через определенное время вы повторно столкнетесь с подобным сообщением.
Шлюз представляет собой IP-адрес, на который направляются пакеты с компьютера к роутеру. Как правило, подобные параметры выставляются автоматически при активной DHCP. Но данная служба может сбоить, выставляя правильный шлюз. Итог – ваш ноутбук отправляет пакеты по неверному IP-адресу, не получая ответа от роутера. Причина также может крыться в неправильных настройках питания адаптера от сети.
Оптимальные методы решения проблемы
Существует ряд методов, способных полностью устранить ошибку «шлюз, установленный по умолчанию, недоступен». Нет гарантии, что один из вариантов поможет в 100% случаев, поэтому рекомендуется поочередно опробовать каждый из представленных методов.
Проблема со сторонними программами
В первую очередь, естественно, рекомендуем определить, не является ли источником проблемы сторонний софт. Сюда можно отнести такие программы, как торрент-клиент, антивирус, фаервол и другое ПО, которое активно взаимодействует с сетью. Методика диагностики включает следующие шаги:
- Отключите/удалите подозреваемую программу.
- Пользуйтесь Интернетом, при этом наблюдайте, пропадает ли доступ.
- Если ошибка шлюза появляется, включите ПО, а затем переходите к следующей программе.
Будьте внимательны, так как некоторые приложения могут находиться в автозапуске или работать в фоновом режиме (например, когда антивирус устанавливает обновление баз).
Ручное указание шлюза по умолчанию
Настройки операционных систем «Виндовс» позволяют пользователю устанавливать IP-адрес и шлюз самостоятельно. В версиях Windows 7-10 описанные разделы идентичны, поэтому можете использовать следующую инструкцию независимо от версии ОС:

Вписываем это в поле «Шлюз». Маска выставляется автоматически. В поле IP-адрес введите аналогичную комбинацию, но последнее число замените на значение от 10 до 255.

- Нажмите «OK» и перезапустите ПК/ноутбук.
Данная инструкция поможет решить проблему «шлюз по умолчанию недоступен». Внимательно смотрите, какое сетевое подключение вы редактируете.
Настройка плана электропитания
Ноутбуки имеют ограниченный запас батареи, поэтому в отличие от компьютеров активно используют функции энергосбережения, предусмотренные в операционных системах Windows. Wi-Fi-адаптер может элементарно отключаться при низком заряде батареи, что приводит к уже известной ошибке. На Windows 7, 8 и 10 пользователю достаточно изменить настройки электропитания. Сделать это поможет следующая инструкция:

Сохраните изменения, а затем перезагрузите ноутбук/компьютер. Теперь (независимо от заряда батареи) беспроводной Wi-Fi-адаптер будет всегда функционировать, что исключит потерю доступа к Интернету.
Установка/обновление драйвера Wi-Fi-адаптера
Некорректная работа Wi-Fi-адаптера часто связана с драйверами. В комплекте с ноутбуком на диске не всегда имеется набор драйверов, поэтому приходится выполнять поиск самостоятельно. Вы можете скачать их на официальном сайте производителя вашего ноутбука. Посетите разделы «Поддержка», «Программное обеспечение» или «Загрузки». Внимательно выбирайте модель и операционную систему. Многие драйверы делятся на 2 вида в зависимости от битности ОС (32 или 64 разрядные).
Также попробуйте поискать драйвера через стандартные средства Windows:
- Зайдите в «Диспетчер устройств».
- Нажмите правой кнопкой компьютерной мыши по пункту «Беспроводной адаптер», а затем нажмите на строку «Обновить драйверы».
Для обновления ПО пользователи могут применить такой вспомогательный софт, как Driver Genius. Эта программа поможет быстро и удобно обновить любые драйверы на компьютере. В базе содержатся актуальные версии для большинства из существующих моделей.
Откат драйвера адаптера
Установка драйвера может не только не оказать положительного эффекта, неправильное ПО способно сделать адаптер полностью неработоспособным. Если доступа в Интернет с другого устройства у вас нет, обязательно выполните откат. Это процедура, которая восстанавливает предыдущую версию драйвера. Выполняется она в диспетчере устройств:

Кнопка будет неактивной, если производить откат некуда. Это означает, что установлена самая ранняя версия. В этом же окне пользователь может удалить драйвер. Это рекомендуется сделать перед инсталляцией нового, так как установка поверх старого не всегда выполняется корректно.
Как узнать шлюз своего роутера
Основной шлюз для локальной сети: что это такое и как его узнать?
Для доступа компьютера к локальной сети используется множество параметров, наиболее важными из которых являются ip адрес, маска подсети и основной шлюз.
И здесь мы рассмотрим, что такое основной шлюз для локальной сети, и как можно узнать данный параметр при самостоятельной настройке системы.

Для чего нужен основной шлюз в локальной сети?
Основной шлюз в локальной сети может представлять собой либо отдельное устройство — маршрутизатор, либо программное обеспечение, которое синхронизирует работу всех сетевых компьютеров.
Стоит отметить, что компьютеры при этом могут использовать разные протоколы связи (например, локальные и глобальные), которые предоставляют доступ к локальной или глобальной сети, соответственно.
Основное назначение шлюза в сети заключается в конвертации данных. Кроме того, основной шлюз в сети это своеобразный указатель, необходимый для обмена информацией между компьютерами из разных сегментов сети.
При этом формирование IP адреса роутера (или выполняющего его роль ПО) напрямую зависит от адреса сетевого шлюза.
Таким образом, адрес основного шлюза фактически представляет собой IP адрес интерфейса устройства, с помощью которого осуществляется подключение компьютера к локальной сети

Рассмотрим предназначение сетевого шлюза на конкретном примере. Допустим, в одной локальной сети (Сеть 1) имеются два компьютера.
Для того чтобы связаться с определенным узлом данной сети, компьютер из другой сети (Сеть 2) ищет путь к нему в своей таблице маршрутизации. Если нужная информация там отсутствует, то узел направляет весь трафик через основной шлюз (роутер1) первой сети, который и настраивает соединение с нужным компьютером своего участка сети.
Преимущества использования основного шлюза:
— Значительное улучшение эффективности IP-маршрутизации. При этом для соединения с функциональными узлами других сегментов сети все узлы TCP/IP опираются на хранящуюся в основных шлюзах информацию. Соответственно, отдельные шлюзы в большой локальной сети не загружаются лишними данными, что существенно улучшает скорость обмена информацией между компьютерами.
— При наличии в сети нескольких интерфейсов (в частном случае — подключение на компьютере нескольких сетевых карт) для каждого из них может настраиваться свой шлюз «по умолчанию». При этом параметры соединения рассчитываются автоматически, и приоритет отправки трафика на свой основной шлюз получает наиболее быстрый сетевой интерфейс.
Как узнать основной шлюз для локальной сети?
Узнать основной шлюз для локальной сети можно с помощью командной строки на подключенном к сети компьютере или непосредственно в настройках используемого в качестве шлюза сетевого оборудования.
1. Посмотреть основной шлюз можно с помощью специальной команды ipconfig /all (о которой мы также рассказывали в статье как узнать ip адрес компьютера).
Для этого зайдите запустите окно командной строки (на на windows 7 «Пуск -> Все программы -> Стандартные -> Командная строка), введите ipconfig /all и нажмите клавишу Enter.

Нужный параметр здесь указан в строке «Основной шлюз».
2. Чтобы найти маску подсети и основной шлюз непосредственно в настройках маршрутизатора на любом подключенном к сети компьютере:
- — откройте интернет-браузер;
- — в адресной строке введите 192.168.1.1 (статический IP адрес маршрутизатора, проверить который можно на сервисной этикетке устройства, — в большинстве случаев это и есть искомый основной шлюз локальной сети) и нажмите клавишу Enter;
- — введите аутентификационные данные (при заводских настройках в большинстве случаев — admin/admin);
- — на странице основной информации об устройстве проверьте данные об установленном сетевом шлюзе.
3. Кроме того, узнать основной шлюз роутера можно в настройках активного сетевого соединения на компьютере. Для этого:
— в трее кликните правой кнопкой мыши по значку «подключение по сети»;

— перейдите в раздел контекстного меню «Состояние»
— в открывшемся окне зайдите во вкладку «Поддержка» и посмотрите строку «Основной шлюз».

Как узнать основной шлюз провайдера?
Основной шлюз для подключения к интернету можно также узнать из настроек маршрутизатора. Для этого зайдите в веб-интерфейс устройства (аналогично второму пункту данной инструкции) и на главной странице посмотрите нужную информацию.
Настройка оборудования
Блог о модемах, роутерах и gpon ont терминалах.

Как узнать адрес роутера в сети.
WiFi-роутер это самостоятельное сетевое устройство — эдакий мини-сервер, основная задача которого поддерживать Интернет-соединение с провайдером и и раздавать его в локальную сеть через LAN-порт или WiFi. В наших с Вами квартирах и домах WiFi-роутер является ещё и центром локальной сети, объединяя в неё все подключенные устройства. В 90% случаев роутер настраивается один раз при подключении и в идеале больше никакого обслуживания не требует. Многие простые пользователи годами не заходят в настройки и поэтому даже не помнят адрес роутера в локальной сети. Когда же возникает необходимость что-либо исправить в настройках устройства — вспомнить адрес маршрутизатора оказывается проблемой. И несмотря на то, что эта задача выеденного яйца не стоит — для некоторых она становиться по истине не разрешимой. На самом же деле узнать адрес роутера совсем не сложно и сегодня я расскажу как это сделать.
Первый способ как узнать адрес роутера в сети.
Самый простой способ узнать адрес роутера в сети — это перевернуть его и посмотреть на наклейку. На ней, как правило, указан серийный номер, MAC-адрес и IP-адрес роутера. Вот пример такой наклейки на ADSL-роутере D-Link:
А вот наклейка с адресом роутера у TP-Link:
Обратите внимание, что на наклейке можно так же узнать MAC-адрес роутера. Он, как правило, так и подписан — MAC-address или MAC ID.
Теперь запускаем веб-браузер (лучше всего Internet Explorer или Chrome) и пробуем зайти в настройки роутера. Проблема может в том случае, если подсеть локальной сети маршрутизатора изменили при первоначальной настройке. Как в этом случае узнать адрес роутера — смотрите ниже.
Второй способ как узнать адрес роутера в сети.
Ещё один вариант узнать адрес роутера в локальной сети — посмотреть на адрес шлюза сетевого подключения компьютера. Для этого идем в «Сетевые подключения Windows». Чтобы долго не бродить по дебрям «Панели управления», нажимаем комбинацию клавиш Win+R и в меню открыть пишем ncpa.cpl или control netconnections :
Нажимаем кнопку ОК. Откроется окно сетевых подключений. Выбираем то, через которое подключены к роутеру и кликаем на нем правой кнопкой мыши. В контекстном меню выбираем пункт Состояние:
В окне состояния подключения нажимаем кнопку Сведения. В открывшемся окне сведений о сетевом подключении смотрим на «адрес Шлюза IPv4» — это и есть адрес роутера в локальной сети.
Сведения о сетевом подключении в Windows 7 и Windows 8, в том числе и адрес роутера, можно посмотреть ещё и в командной строке. Для этого надо нажать комбинацию клавиш WIN+R, в окне Выполнить набрать команду cmd и нажать кнопку ОК. Откроется окно командной строки Windows. В нем надо набрать команду ipconfig /all . Результат будет примерно такой:
В строке « Основной шлюз» и будет прописан IP-адрес роутера , так как в сети он является шлюзом.
IP-адреса популярных ADSL и WiFi-роутеров:
Роутеры D-Link.
У большинства ADSL, WiFi и GPON роутеров компании D-Link имеют адрес в сети — 192.168.0.1, URL веб-интерфейса http://192.168.0.1, логин admin, пароль admin или пустая строка.
ADSL-модемы: DSL-2300U,DSL-2500U,DSL-2520U,DSL-2540U, DSL-2600U, DSL-2640U, DSL-2650U, DSL-2740U, DSL-2750U.
Ethernet-роутеры: DIR-100,DIR-120, DIR-130, DIR-140L, DIR-300, DIR-320,DIR-615,DIR-620,DIR-651,DIR-655,DIR-815, DIR-825.
Исключения. У этих роутеров IP-адрес — 192.168.1.1:
DSL-2640U B1A T3A, DSL-2640U BRU C, DSL-2640U BRU C2, DSL-2640U BRU CB, DSL-2640U BRU D, DSL-2640U RA U1A, DSL-2740U BRU C2, DSL-2750U B1A T2A.
Роутеры Asus.
Адрес роутеров ASUS в локальной сети — 192.168.1.1, URL веб-интерфейса http://192.168.1.1, логин admin, пароль admin.
ADSL-модемы: DSL-N13, DSL-N11, DSL-N10, DSL-N12U, DSL-X11, DSL-N55U, DSL-N12E, DSL-N10E.
Ethernet-роутеры: WL-520gU, WL-520gC, WL-500gP, V2RT-N15, RT-N11, RT-N13, RT-N16, RT-N13U, RT-N10, RT-N12, RT-N56U, RT-G32 v.B1, RT-N66U, RT-N10U, RT-N13U B1, RT-N53, RT-N12LX, RT-N10LX, RT-N15U, RT-N12, RT-N65U, RT-N10E, RT-N12E, RT-AC66U, RT-AC56U, RT-N12HP, RT-N10E, RT-N10+, RT-N14U.
Роутеры Zyxel:
Адрес роутеров ZyXEL в локальной сети — 192.168.1.1, URL веб-интерфейса http://192.168.1.1, логин admin, пароль 1234.
ADSL-модемы: OMNI ADSL LAN EE, OMNI ADSL WLAN EE, P-660H EE, P-660HT EE, P-660HTW EE, P-660HW EE, P-660HW EE, P-660R EE, P-660RT EE, P-660RU EE, P-662H EE, P-662HW EE, P660HN EE, P660HT2 EE, P660HT3 EE, P660HTN EE, P660HTW2 EE, P660RT2 EE, P660RT3 EE, P660RU2 EE, P660RU3 EE, Keenetic DSL.
Ethernet-роутеры: BG318S EE, NBG334W EE, NBG460N EE, P-330W EE, P-334 EE, Keenetic, Keenetic 4G, Keenetic 4G II, Keenetic Giga, Keenetic Giga II, Keenetic II, Keenetic Lite, Keenetic Lite II,
Keenetic Omni, Keenetic Start, Keenetic Viva, Keenetic Ultra, Keenetic Extra.
Роутеры TP-Link:
С адресами роутеров TP-Link к сожалению не всё так однозначно. В основном, это — 192.168.1.1, URL веб-интерфейса http://192.168.1.1, логин admin, пароль admin. Но на некоторых прошивках может использоваться IP-адрес 192.168.0.1.
ADSL-модемы: TD-W8901N, TD-W8950ND, TD-W8951NB, TD-W8951ND, TD-W8960N, TD-W8961NB, TD-W8961ND, TD-W8968, TD-W8970.
Ethernet-роутеры: TL-WA701ND, TL-WA730RE, TL-WA750RE, TL-WN7200ND, TL-WN721N, TL-WN721NC, TL-WN722N, TL-WN722NC, TL-WN723N, TL-WN725N, TL-WN727N, TL-WN751N, TL-WN751ND, TL-WN781ND, TL-WR702N, TL-WR720N, TL-WR740N, TL-WR741ND, TL-WR743ND, TL-WA830RE, TL-WA850RE, TL-WA901ND, TL-WN8200ND, TL-WN821N, TL-WN821NC, TL-WN822N, TL-WN823N, TL-WN851ND, TL-WN881ND, TL-WN951N, TL-WR1042ND, TL-WR1043ND, TL-WR841HP, TL-WR841N, TL-WR841ND, TL-WR842ND, TL-WR940N, TL-WR941ND, TL-WA5210G, TL-WA7510N, TL-WR743ND, TL-WR843ND, TL-WA5210G, TL-WN310G.
Роутеры NetGear:
Адрес роутеров NETGEAR в локальной сети — 192.168.1.1, URL веб-интерфейса http://192.168.1.1, логин admin, пароль admin.
ADSL-модемы: D6300, D6200, DGND3700, DGND3300v2, JDGN1000.
Ethernet-роутеры: R6300, R6200, WNDR4700, WNDR4500, WNDR4300, WNDR4000, WNDR3800, WNDRMACv2, WNR3500L, WNR3500Lv2, JNR3210, WNR2200, JWNR2000, JWNR2000v2, WNR1000v2, JNR1010, WNR612v3, WNR612v2.
Навигация по записям
Помогло? Посоветуйте друзьям!
Как узнать адрес роутера в сети. : 26 комментариев
здравствуйте.а у меня номер шлюза и адрес совсем другие.и я не могу зайти в настройки роутера пишутНастройки были обновлены. Веб-страница также будет обновлена.
Был изменен IP-адрес или номера порта. Вы будете отключены от RT-N12VP.
Для получения доступа к настройкам RT-N12VP, переподключитесь к беспроводной сети и используйте новый IP-адрес или номер порта.как мне это исправить что б настроить роутер
ТАТЬЯНА — попробуйте с другого браузера подключиться.
Ввожу в хроме строк основного шлюза-“ноль эмоций”.Недавно пришлось поменять ip адресс роутера,после этого я ввел новый ip и также ничего не произошло.Вводил в том числе заводской ip-тоже самое.При чем введенный мной новый ip координально отличается от строки в основном шлюзе.
Недавно строка напротив основного шлюза вообще опустела
Посмотрите какой IP получается сетевая от роутера по dhcp.
Поменял ip адрес при входе на роутере , время прошло и не записал никуда , в итоге ip помню а зайти немогу не с одного браузера
Как узнать адрес основного шлюза, за минуту
Как узнать адрес основного шлюза, за минуту

Добрый день! Уважаемые читатели и гости IT блога Pyatilistnik.org. Не так давно мы с вами совместными усилиями разобрали тему «Как узнать ip адрес компьютера», и там мы вскользь познакомились с понятием шлюза. В данной статья я бы хотел подробно рассмотреть вопрос, что из себя представляет основной шлюз на компьютере и каким образом вы его можете узнать, буквально в несколько кликов. Данная информация всегда полезна при диагностике проблем с подключением к интернету. Ну что приступаем.
Что такое основной шлюз или Default gateway?
Основной шлюз — это сетевое устройство или специальная операционная система, в задачи которого входит передача сетевого трафика из одной локальной сети в другую, данный процесс называется маршрутизация. Шлюз по умолчанию позволяет устройствам из одной сети взаимодействовать с устройствами в другой сети. Проще всего понять весь процесс на практике.
- Предположим, что у вас в организации есть два сегмента, один серверный, а другой пользовательский. С точки зрения зрения безопасности сетевые инженеры их разделяю друг от друга, чтобы оба сегмента были автономны и независимы. И вот, чтобы пользователь мог получить доступ к серверу, он должен обратиться к своему шлюзу, у которого есть маршрут до серверного сегмента, благодаря этому клиент получает доступ, Default gateway в данном случае выступает как посредник.
- Более простой способ понять шлюз по умолчанию — подумать о нем как, о промежуточном устройстве между локальной сетью и Интернетом. Это необходимо для передачи внутренних данных в Интернет, а затем обратно. У каждого из вас дома есть провайдерский интернет. Ваш компьютер для других пользователей интернета не доступен, так как он находится в вашей локальной, внутренней сети или же сети провайдера, и скрыт Firewall-ом и маршрутизаторами, но это вам не мешает получать доступ в интернет, так как все эти задачи вы перекладываете на ваш основной шлюз в системе.
Выглядит, этот процесс вот так. Предположим, что мой компьютер находится в Москве, и мне нужно получить доступ к серверу из Волгограда. Мой компьютер не знает, как туда попасть, у него нет маршрута, но есть основной шлюз в системе. Компьютер делает у него запрос, как попасть на сервер в Волгограде. Основной шлюз смотрит свою таблицу маршрутов и идет на свой основной шлюз или статический маршрут и так до пункта назначения.

Как найти ваш IP-адрес шлюза по умолчанию в Windows
Способов узнать адрес основного шлюза в Windows очень много. Вы можете использовать, как встроенные методы, так и специальные утилиты.
Универсальный метод для Windows платформ
- Самый простой и быстрый метод определения шлюза по умолчанию, можно считать просмотр свойств сетевого интерфейса из «Центра управления сетями и общим доступом». Для того, чтобы открыть данное меню. Нажмите одновременно клавишу WIN и R. В окне выполнить, введите ncpa.cpl и нажмите Enter.

В итоге у вас откроется окно «Панель управленияСеть и ИнтернетСетевые подключения» со списком ваших сетевых интерфейсов.

Так же добраться до этих списков вы можете и через значок сети в правом углу. Данный метод, подойдет для Windows 7 и Windows 8.1. Кликаем по нему правой кнопкой мыши и выбираем из контекстного меню «Центр управления сетями и общим доступом»

Нажимаем пункт «Изменение параметров адаптера», после чего у вас появятся все ваши сетевые интерфейсы.

Теперь выбрав любой из них, щелкните по нему правым кликом мыши и выберите пункт «Состояние».

В окне состояния нажмите кнопку «Сведения», чтобы посмотреть подробные настройки. Найдите пункт «Шлюз по умолчанию». На против него будет показан IP-адрес вашего Default gateway. В моем случае, это 192.168.31.254.

Как узнать ip адрес основного шлюза в Windows 10
Так как компания Microsoft всеми правдами и неправдами пытается избавится от панели управления и всех входящих в нее средств, в пользу нового универсального интерфейса, то в Windows 10, есть свой метод получения информации, об адресе основного шлюза. Называется данная настройка «Параметры сети и Интернет», попасть в нее вы можете, по прежнему из контекстного меню значка сети.

Либо нажав одновременно клавиши WIN и I, тем самым вызвав «Параметры Windows». Находите там пункт «Сеть и Интернет (Wi-Fi, режим в самолете, VPN)»

В пункте «Состояние» находим настройку «Просмотр свойств сети»

Откроется новое окно, где вы увидите огромное количество сетевых данных, в том числе и ip адрес основного шлюза. Я выделил его красной чертой.

Как узнать ip адрес основного шлюза через командную строку
Любой системный администратор просто обязан знать утилиту командной строки IPCONFIG. Благодаря ей вы можете за пару секунд получить все данные по шлюзу по умолчанию в Windows, любой версии. Откройте командную строку cmd и введите.
В итоге вы получите вот такую информацию:
- Адаптер Ethernet Ethernet0:
- DNS-суффикс подключения . . . . . : root.pyatilistnik.org
- Локальный IPv6-адрес канала . . . : fe80::2050:8cd7:31f6:eae8%8
- IPv4-адрес. . . . . . . . . . . . : 192.168.31.51
- Маска подсети . . . . . . . . . . : 255.255.255.0
- Основной шлюз. . . . . . . . . : 192.168.31.254
Согласитесь, что данный метод определения шлюза, куда быстрее.

Если хотите вывести информацию только по адресам Default gateway, то введите команду:

Как определить ip адрес основного шлюза через PowerShell
Логично предположить, что Windows PowerShell так же все умеет. Запускаем оснастку PowerShell и вводим команду:
В итоге вы получите адреса шлюз на всех ваших сетевых интерфейсах.

Как узнать основной шлюз через реестр
Данный метод больше для понимания системных администраторов, в какой ветке реестра лежат настройки с сетевыми интерфейсами. Откройте редактор реестра и перейдите в ветку:
У вас тут будет GUID имена ваших сетевых интерфейсов, вам необходимо найти свой. В нужном интерфейсе будет ключ реестра «DhcpDefaultGateway»

Или если у вас статический IP-адрес, то ключ будет назваться Default gateway.

Увидеть ip адрес основного шлюза сторонними утилитами
Помимо встроенных методов, существует огромный пласт всевозможных сетевых утилит, я не буду подробно на них останавливаться, так как их огромнейшее количество, я лишь приведу тут несколько из них, которые сам иногда применяю на своей практике.
- Утилиты Piriform Speccy, от разработчиков Ccleaner. Утилита бесплатная и показывает кучу информации по оборудованию в системе, нас будет интересовать вкладка «Network». Тут будет выведена информация по вашим сетевым интерфейсам. Найдите нужный и обратите внимание на пункт Gateway Server, это и есть ip адрес вашего шлюза.

- Или через утилиту network Inrerfaces View Default gateway.

Поиск шлюза по умолчанию на Mac или Linux
На компьютере MacOS существует два способа найти шлюз по умолчанию: через графическую программу и через командную строку. Самый простой способ найти шлюз по умолчанию для Mac — через Системные настройки . Нажмите « Сеть»,
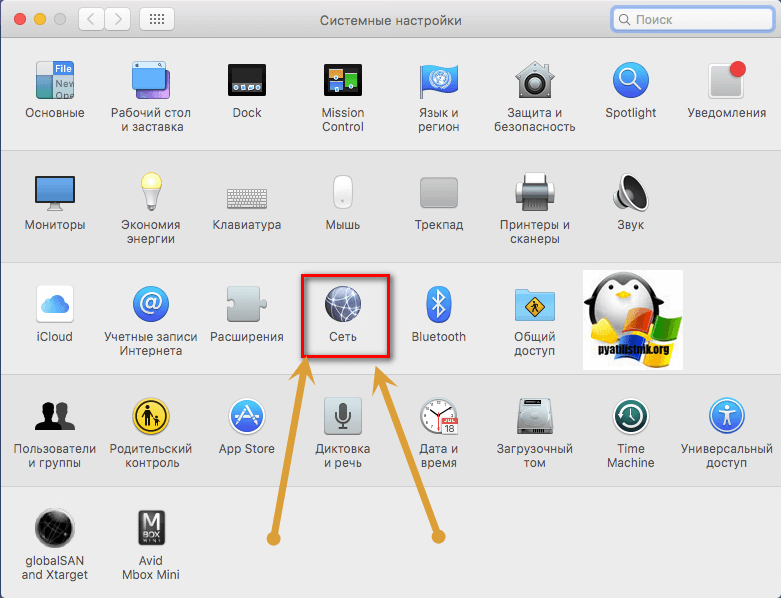
выберите используемое сетевое подключение, затем « Дополнительно» . Нажмите вкладку TCP/IP и найдите IP-адрес рядом с Маршрутизатором .
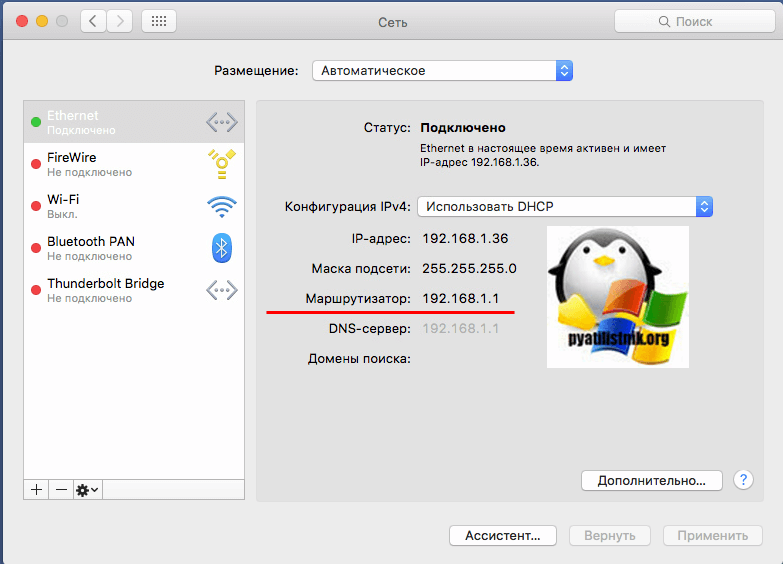
Другой способ найти шлюз по умолчанию для вашего Mac — использовать следующую команду netstat через терминал. Для этого зайдите в Finder > Applications (Программы) > Utilities (Утилиты) и запустите программу Terminal (Терминал).
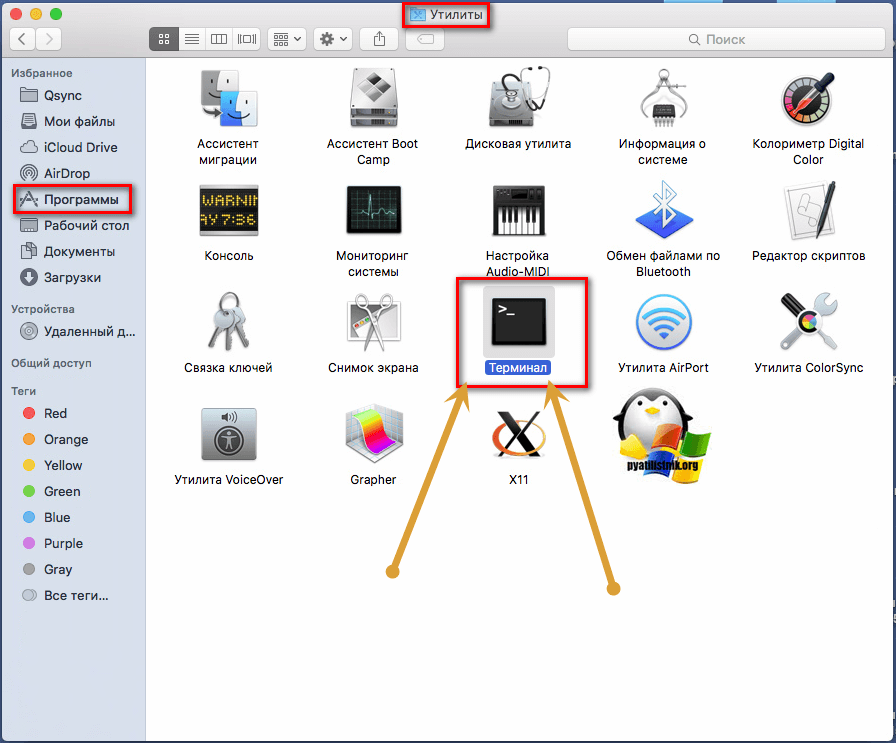
Или же командой Ifconfig.

IP адрес основного шлюза в Android
Чтобы найти в Android информацию про основной шлюз, то вы должны иметь активное подключение к Wi-Fi сети. Далее открываете настройки телефона и переходите в пункт «Wi-Fi»
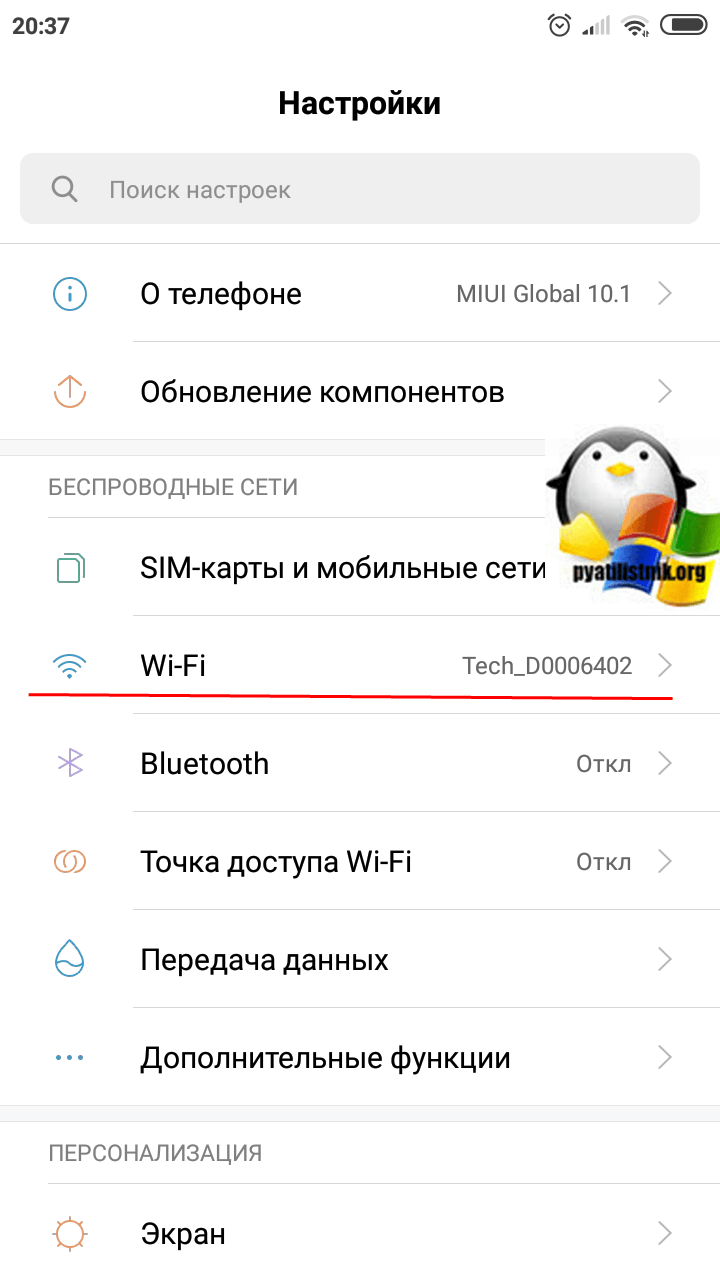
Переходим в настройки Wi-Fi подключения.
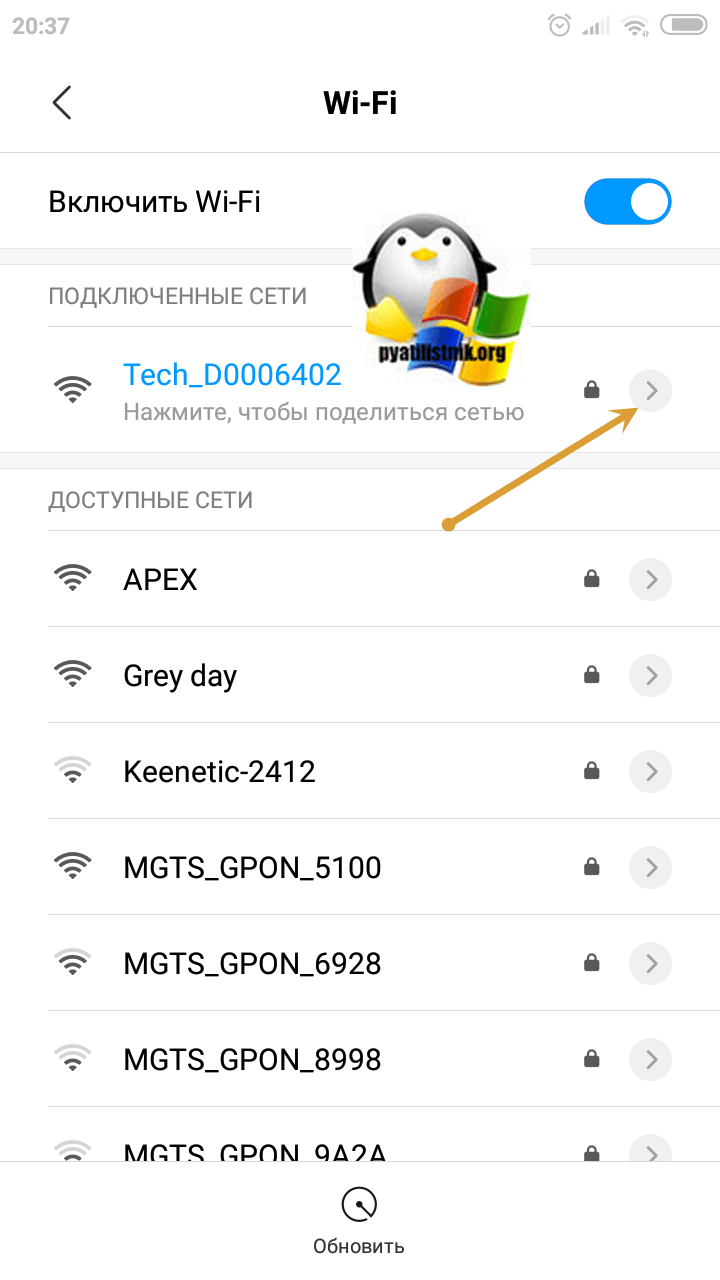
И находим пункт «Шлюз», это и есть нужный нам адрес.
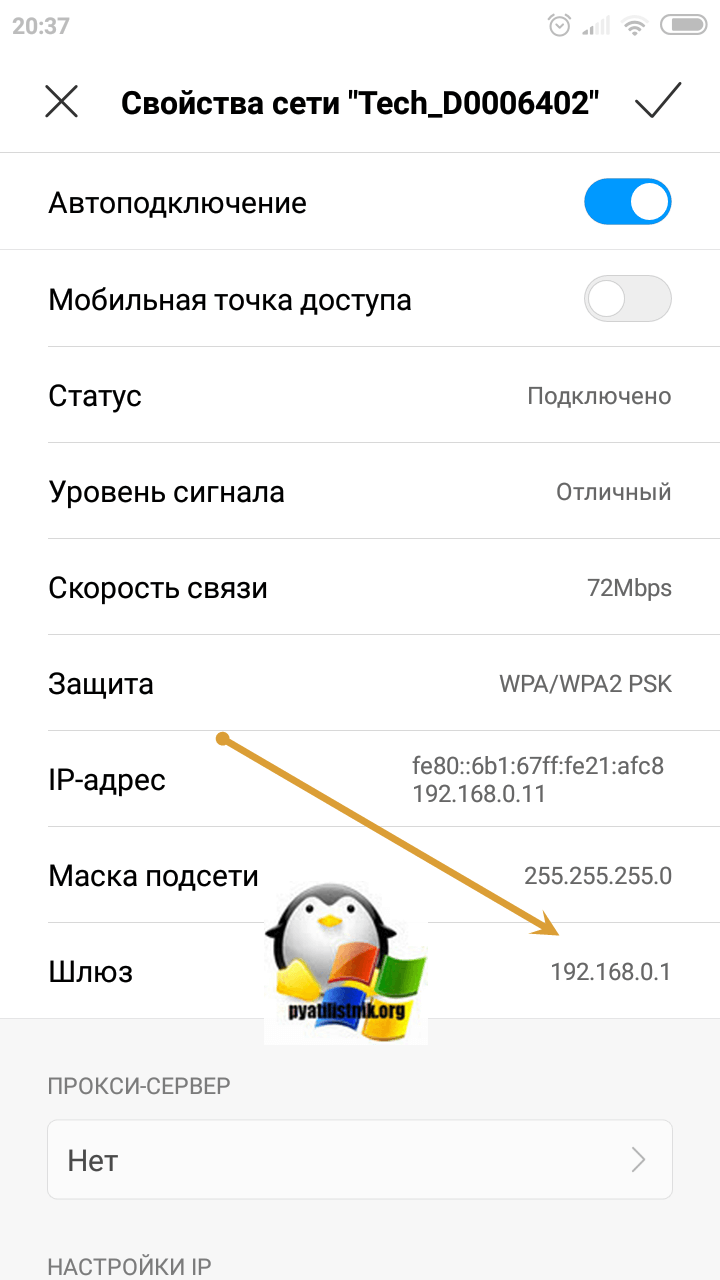
Получение IP-адреса основного шлюза в iOS Iphone
- Откройте приложение «Настройки» в iOS и перейдите в раздел «Wi-Fi»
- Найдите название сети Wi-Fi, которая в данный момент подключена, и нажмите (i) синюю информационную кнопку рядом с именем
- Найдите в разделе «IP-адрес» значение «Маршрутизатор» — рядом с ним указан IP-адрес этого маршрутизатора или шлюза.
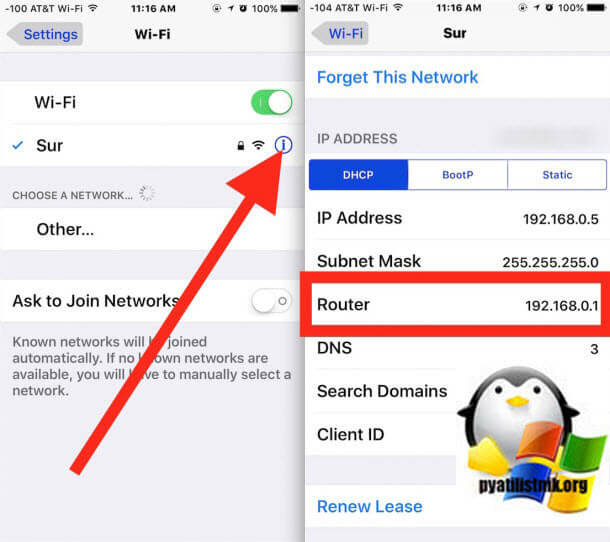
Может ли быть два основных шлюза
В системах может быть несколько сетевых интерфейсов, со своими шлюзами. Это означает, что какой-то из них должен стать основным. Напоминаю, что основной шлюз, это тот по которому идет весь сетевой трафик по умолчанию. В системах с несколькими шлюзами, основной определяется посредством таблицы маршрутизации и такого параметра, как метрика сети. Чем она меньше, тем приоритетнее он, если конечно же нет явного статического маршрута который будет иметь выше приоритет. Про метрики и таблицу маршрутизации читайте по ссылке выше.
Определяем IP своего роутера
В большинстве случаев узнать IP-адрес маршрутизатора довольно легко. Для этого достаточно перевернуть роутер и посмотреть данные на стикере, который был наклеен производителем. Кроме адреса для входа в панель управления роутером, на этой же наклейке обычно указаны данные учётной записи, используемые по умолчанию.

IP-адрес состоит из четырёх групп цифр, разделённых точками. Для выполнения настройки маршрутизатора эту комбинацию символов необходимо ввести в любом интернет-браузере.

Важно! Если на роутер была установлена нестандартная прошивка, его IP может отличаться от указанного на наклейке или в инструкции. Если стандартный адрес не подходит, вы можете узнать IP средствами Windows.
Определение IP адреса программным путём
В некоторых случаях узнать IP роутера на наклейке не получается (например, данные затёрты или стикер отклеился). Уточнить адрес вы сможете через компьютер, который подключен к устройству. Для подключения используйте Wi-Fi или Ethernet-кабель. Когда связь будет установлена, откройте панель управления, выберите «Центр управления сетями и общим доступом». В пункте «Просмотр активных сетей -> Подключения» нажмите на название вашей сети.
В окне с данными о подключении нажимаем кнопку «Сведения».

Нужный нам параметр называется «Шлюз по умолчанию IPv4». Именно в этом пункте будет написан IP-адрес роутера.

Для использования альтернативного способа уточнения IP роутера нажмите комбинацию клавиш «Win+R» и введите название программы: cmd. Если окно выполнения не открывается, выберите пункт «Выполнить», нажав правой кнопкой на меню «Пуск».

После запуска текстового интерфейса введите команду ipconfig и нажмите Enter. В окне отобразятся все данные о ваших сетевых устройствах и активных подключениях. IP роутера можно узнать в строке «Основной шлюз». Как правило, он имеет формат «192.168.X.X» или «10.10.Х.Х», так как эти диапазоны IP зарезервированы для внутренней адресации.

Если после выполнения команды статистика недоступна или вы не можете найти необходимый сетевой адаптер, используйте альтернативную команду: tracert. В отличие от предыдущей, она не отображает сетевую статистику, а показывает весь путь, который проходит запрос на доступ к определённому сайту или IP-адресу. Поэтому, после самой команды через пробел необходимо указать любой сетевой адрес. К примеру, на скриншоте используется ya.ru. Первым шагом при маршрутизации (перенаправлении запроса) является обращение к роутеру. Поэтому узнать IP роутера можно в первой строке трассировки маршрутов.

Для других операционных систем действия по определению адреса маршрутизатора могут отличаться. Но в большинстве случаев IP роутера можно проверить в свойствах текущего подключения.
Универсальные IP-адреса роутеров
В прошивках некоторых современных маршрутизаторов имеются универсальные адреса. В отличие от IP, они выглядят как обычный интернет-адрес, а значит, состоят не только из наборов цифр и точек между ними. При переходе по такому адресу устройство самостоятельно определит свой текущий IP и перенаправит вас на него. Иногда производитель указывает универсальный адрес на наклейке, вместо реального IP-адреса.

Безусловно, это упрощает процесс настройки, однако для того, чтобы узнать реальный адрес роутера, потребуется выполнить дополнительный шаг. Откройте веб-интерфейс аппарата по указанному универсальному адресу и введите стандартные данные для входа. В панели управления вы сможете уточнить настоящий IP-адрес. Например, на устройствах TP-Link — во вкладке «Состояние», раздел «Локальная сеть».

Обратите внимание! Универсальный IP-адрес можно посмотреть в инструкции к роутеру или уточнить на сайте производителя.
Видео: Узнаем IP роутера
Для чего нужен и как узнать основной шлюз
Вступление
Каждый пользователь компьютерной техники не представляет своей жизни без домашнего интернета. Ведь вся нужная информация черпается из этого всемирного источника. С помощью интернета качаются программы, фильмы, прослушивается музыка и даже транслируются телеканалы.

Очень редко пользователи задумываются о значении данного параметра
Большинство абонентов настраивают интернет один раз и больше об этом даже не думают. Некоторым, вообще, всё настраивают мастера, и пока всё работает, никто и не задумывается о таких моментах. Со временем что-то забывается, и когда возникает ситуация, требующая введения каких-то настроек, вы испытываете трудности с определением параметров подключения. К примеру, вы установили Windows, а роутер вышел со строя либо его настройки были сброшены.
Случаются ситуации, когда нужно узнать свой основной шлюз. Рассмотрим, для чего он применяется и как его определить.
Что такое шлюз
Это сетевой прибор, конвертирующий сигналы разных сетей, работающих в различных диапазонах. Сигнал от компьютера к нему поступает по локальной сети, где используется один стандарт сигналов, там он преобразуется и перенаправляется в интернет, работающий в другом формате. Эту функцию исполняет как компьютер, так и домашний маршрутизатор. При прямом подключении без роутера его роль исполняет сервер провайдера.

Адрес похож на IP-адрес, — например, 1.1.1.1. Если вы пользуетесь роутером, то идентификатор совпадает с его IP. При прямом соединении его предоставляет оператор.
Как определить основной шлюз
Подсказка на роутере
При использовании маршрутизатора основной шлюз домашней сети можно узнать прямо на устройстве. На задней или нижней поверхности, а также внутри инструкции указывается IP-адрес для настроек. Как мы уже упоминали, IP-адрес совпадает со шлюзом. Чаще всего, это 192.168.1.1 или 192.168.0.1.

Но этот способ не поможет, если наклейка отсутствует, инструкция потерялась или вам требуется определить сервер провайдера. В таком случае воспользуемся другими вариантами.
Центр управления сетями
- В системном трее необходимо кликнуть правой кнопкой мыши на иконке интернета, выбрать «Центр управления сетями».
- Найдите окошко «Подключения». В нём отображается ваше активное соединение. Кликните по нему.
- В открывшемся окошке нажмите «Сведения». «Шлюз по умолчанию IPv4» — и есть ваш сервер. Заметьте, что при соединении через роутер отобразится именно его идентификатор.
Командная строка
Верный способ выяснить IP-адрес сервера сети. Чтоб запустить командную строку, выполните одно из действий:
- Win+R — cmd.
- Win+X — Командная строка (администратор).
- Поиск в Windows — cmd.
- Пуск — Все программы — Служебные — Командная строка.
- Пуск — окошко поиска — cmd.
Напечатайте, или скопируйте отсюда информацию и затем вставьте команду ipconfig. Через секунду отобразится информация о подключениях. Найдите «Основной шлюз» — это и есть искомые вами данные. При прямой связи это будет сервер оператора, при пользовании маршрутизатором — локальный адрес.

Когда вы пользуетесь роутером, но нужно выяснить параметры поставщика, введите команду tracert ya.ru. Первый результат — это локальный адрес, а второй — предоставляемый провайдером.
Заключение
Теперь вы в курсе, как узнать основной шлюз вашего подключения. Все действия при этом займут не более 5 минут. Если всё-таки таки ничего не получается, позвоните в службу поддержки провайдера, там вам продиктуют заветные цифры.
Приглашаем вас делиться комментариями, удалось ли вам применить эту информацию на практике. Будем рады услышать дельные предложения.
Как узнать шлюз провайдера через роутер
Каждый пользователь компьютерной техники не представляет своей жизни без домашнего интернета. Ведь вся нужная информация черпается из этого всемирного источника. С помощью интернета качаются программы, фильмы, прослушивается музыка и даже транслируются телеканалы.

Очень редко пользователи задумываются о значении данного параметра
Большинство абонентов настраивают интернет один раз и больше об этом даже не думают. Некоторым, вообще, всё настраивают мастера, и пока всё работает, никто и не задумывается о таких моментах. Со временем что-то забывается, и когда возникает ситуация, требующая введения каких-то настроек, вы испытываете трудности с определением параметров подключения. К примеру, вы установили Windows, а роутер вышел со строя либо его настройки были сброшены.
Случаются ситуации, когда нужно узнать свой основной шлюз. Рассмотрим, для чего он применяется и как его определить.
Назначение IP-адреса
Как узнать адрес роутера в сети (через настройки Windows)
Основной шлюз – что это такое в компьютерной сети, как узнать сетевой шлюз протоколов своего роутера, компьютера или провайдера

Для грамотной настройки интернета или компьютерной сети требуется понимание некоторых специализированных терминов. IP-адрес, шлюз, маска – набор основных параметров, отвечающих за подключение.
Конвертер данных
Шлюз (Gateway) – проводник для передачи информации между компьютерными сетями с разными протоколами данных (например, между глобальной и локальной). Он конвертирует поступающую информацию в нужный протокол. Во всемирной паутине Gateway – это узлы, соединяющие бесчисленное множество каналов, по которым передаются по-разному запротоколированные данные. Основная задача – преобразовать информацию в необходимый формат для дальнейшей передачи.
Принцип работы
Разберем механизм работы шлюза (гейтвей) на примере. Есть две фирмы с набором рабочих компьютеров. В каждой компании ПК объединены в свою локальную сеть (ЛВС). Обозначим их LAN1 и LAN2.
В пределах ЛВС, например, LAN1, компьютеры связываются между собой без помощи дополнительных устройств сетевого уровня, все адреса известны, информация передается напрямую.
Адреса компьютеров (ПК) в LAN2 неизвестны. Передача пакета данных из LAN1 в LAN2 осуществляется при помощи роутера A, в данном случае выполняющего роль сетевого шлюза к внешней сети LAN2.
Шлюзу A известен только адрес роутера В, который является шлюзом по умолчанию, на него и буду отправлены данные. Дальше маршрутизатор B пустит информацию в нужном направлении в пределах своей сети.
Из этого примера должно быть понятно насколько важно корректно настроить основной шлюз
Преимущества использования
Подобная технология имеет ряд преимуществ:
- Повышается эффективность маршрутизации. Данные сортируются на внутренние (локальные) и внешние (предназначенные для внешних серверов). Если конечная точка неизвестна, то используется так называемый, шлюз сети по умолчанию.
- Происходит регулярная проверка логина и пароля как в ЛВС, так и за ее пределами, что способствует повышению защиты соединения.
- Администратор имеет возможность настраивать трафик по направлению и объему.
- Данные находятся под защитой от спама, хакеров и несанкционированного использования. Шлюз выступает «пропускным пунктом» и защищает информацию и в прямом, и в обратном направлении.
Изменение пароля на Wi-Fi роутере
Существующие разновидности
Шлюз может быть:
- программным — операционная система, установленная на компьютере;
- физическим – конкретное устройство (модемы, роутеры, маршрутизаторы).
Существует еще программно-аппаратный вид, встречающийся чаще всего. Каждое оборудование имеет собственное программное обеспечение. Сигналы, проходящие через шлюз, могут несколько раз конвертироваться в разные типы. К конечному пользователю материал попадает в нужном виде. Этот процесс контролируется совместно и программным обеспечением, и маршрутизатором.
В настройках соединения большую роль играет IP – уникальный сетевой адрес с протоколом TCP/IP. Его формирование напрямую зависит от шлюза. А если в роли шлюза выступает физическая аппаратура, например, модем или маршрутизатор, IP-адрес оборудования и адрес шлюза будут совпадать.
В Windows встроен мастер по настройке, поэтому вручную прописывать значения не обязательно, подключение произойдет автоматически. При сбое соединения или при добавлении нового компьютера к ЛВС может потребоваться введение необходимых параметров.
Как узнать основной шлюз локальной сети
Существует несколько способов узнать шлюз сети, IP-адрес и маску подсети своего роутера, компьютера или провайдера:
- С использованием командной строки. Для получения информации нужно открыть командную строку (Win+R и ввести cmd), вбить команду ipconfigall и нажать Enter. Также можно посмотреть маску подсети и IP-адрес.
- Через настройки оборудования. В браузере в поисковой строке ввести статический IP-адрес 192.168.1.1 (или другой, в зависимости от настроек маршрутизатора). Откроется страница подключенного устройства. В поле логин и пароль — идентификационные данные (по умолчанию, admin/admin). На основной странице оборудования отображена вся необходимая информация.
- С помощью настроек параметров сети. В панели задач нажать на активное соединение, открыть «Параметры сети и интернет», далее нажать просмотр свойств.
Как найти свой IP-адрес шлюза по умолчанию в Windows
Приведенные ниже инструкции будут работать только для поиска IP-адреса шлюза по умолчанию на «базовых» проводных и беспроводных домашних и сетевых сетях. Более крупные сети с более чем одним маршрутизатором и простыми сетевыми концентраторами могут иметь более одного шлюза и более сложную маршрутизацию.
Откройте панель управления, доступную через меню «Пуск» в большинстве версий Windows.
Если вы используете Windows 10 или Windows 8.1, вы можете сократить этот процесс, используя Сетевые соединения ссылку на меню Power User, доступное через WIN + X Сочетание клавиш. Перейдите к шагу 4 (Windows 10) или шагу 5 (Windows 8), если вы закончите этот маршрут.
Смотрите, какая версия Windows у меня есть? если вы не знаете, какая версия Windows установлена на вашем компьютере.
Нажмите или нажмите Сеть и Интернет, Эта ссылка называется Сетевые и интернет-соединения в Windows XP.
Вы не увидите эту ссылку, если для вашей панели управления установлено значение Большие иконки , Маленькие иконки , или же Классический Вид , Вместо этого нажмите или нажмите Центр коммуникаций и передачи данных и перейдите к шагу 4. В Windows XP нажмите Сетевые соединения и перейдите к шагу 5.
в Сеть и Интернет окно…
Windows 10, 8, 7, Vista: Нажмите или нажмите Центр коммуникаций и передачи данных, скорее всего, связь на самом верху.
Только для Windows XP: Нажмите Сетевые соединения в нижней части окна, а затем перейдите к шагу 5 ниже.
Открой Сетевые соединения экран.
Windows 10: Нажмите или нажмите Изменение параметров адаптера около середины окна. Если вы дошли до этого шага через Панель управления, нажмите Смените настройки адаптера с левой панели.
Windows 8 и 7: Нажмите или нажмите Смените настройки адаптера с левой панели.
Виндоус виста: Нажмите Управление сетевыми подключениями с левой панели.
Хотя это и говорит менять или же управлять в этой ссылке не беспокойтесь, вы не будете вносить изменения в какие-либо сетевые настройки в Windows в этом уроке. Все, что вы будете делать, это просмотр уже настроенный IP-адрес шлюза по умолчанию.
Найдите сетевое соединение, для которого вы хотите просмотреть IP-адрес шлюза по умолчанию.
На большинстве компьютеров Windows ваше проводное сетевое соединение, вероятно, помечено как Ethernet или же Подключение по локальной сети , в то время как ваше беспроводное сетевое соединение, вероятно, помечено как Wi-Fi или же Беспроводное сетевое соединение .
Windows может одновременно подключаться к нескольким сетям, поэтому на этом экране можно увидеть несколько подключений
Обычно, особенно если ваше сетевое подключение работает, вы можете немедленно исключить любое соединение, которое говорит Нет соединения или же инвалид , Если у вас по-прежнему возникают проблемы с определением, какое соединение использовать, измените представление на подробности и обратите внимание на информацию в связь колонка.
Дважды нажмите или дважды щелкните по сетевому соединению.
Это откроет Состояние Ethernet , Состояние подключения к локальной сети , или же Статус Wi-Fi диалоговое окно или другое Статус , в зависимости от имени сетевого подключения.
Если вы вместо этого получите свойства , Устройства и принтеры , или какое-либо другое окно или уведомление, это означает, что выбранное сетевое соединение не имеет статуса, чтобы показать вам, что означает, что он не подключен к сети или интернету. Повторите шаг 5 и снова посмотрите на другое соединение.
Нажмите подробности.
В Windows XP вам нужно щелкнуть Служба поддержки , прежде чем вы увидите Подробности… кнопка.
разместить Шлюз по умолчанию IPv4, Шлюз по умолчанию IPv6, или же Шлюз по умолчанию под Имущество в зависимости от того, какой тип сети вы используете.
Найдите IP-адрес, указанный в качестве Значение для этого имущества
Это IP-адрес шлюза по умолчанию, который Windows использует в настоящий момент.
Если IP-адрес не указан ни под Имущество , соединение, которое вы выбрали на шаге 5, может быть не тем, которое Windows использует для подключения к Интернету. Еще раз проверьте, что это правильное соединение.
Документирование IP-шлюза по умолчанию является хорошей идеей, если только не нужно повторять эти шаги в следующий раз, когда вам это нужно.
Теперь вы можете использовать IP-адрес шлюза по умолчанию для устранения неполадок подключения, которые могут возникнуть у вас, доступа к вашему маршрутизатору или любой другой задачи, которую вы имели в виду.
Устранение проблемы «Шлюз, установленный по умолчанию, недоступен»
Давайте попробуем решить ошибку на компьютере, с которым возникают проблемы. Этот способ поможет в том случае, если интернет пропал только на одном устройстве. Остальные могут выходить в интернет через общий шлюз (или роутер) без проблем. Также он больше подходит для мобильных устройств или ноутбука.
Откройте любым способом диспетчер устройств. Например, нужно нажать сразу две кнопки WIN+PAUSE и вверху выбрать пункт «Диспетчер устройств»;
Нажмите пункт «Диспетчер устройств»
Нажмите ПКМ на беспроводной адаптер, через который осуществляется подключение, и выберите пункт «Свойства»;
Далее необходимо выбрать в новом окошке вкладку «Управление электропитанием»;
Выберите «Управление электропитанием»
Это ещё не все настройки, связанные с электропитанием компьютера, которые могут нам помочь решить ошибку «Шлюз, установленный по умолчанию, недоступен». Далее следует открыть панель управления. Выбрать его можно в «Пуск».
Дальнейший порядок действий:
Необходимо нажать на название этого раздела в меню «Пуск» или откройте ПУ любым другим способом;
Выберите «Панель управления»
Нажмите на пункт «Система и безопасность» и выберите далее «Электропитание»;
Нажмите «Система и безопасность»
Затем нажмите внизу пункт «Дополнительные схемы». Следом откройте «Настройка схемы электропитания»;
Нажмите «Настройки схемы электропитания»
В новом окне найдите и выберите пункт «Параметры беспроводной сети» и удостоверьтесь, что здесь установлено значение «Максимальная производительность». В противном случае измените его.
Параметры адаптера беспроводной сети
После завершения этих настроек компьютер с ОС Windows нужно перезагрузить. При очередном входе в систему попробуйте подключиться к интернету. Или проверьте его наличие на ПК. Часто изменение этих параметров позволяют избавиться от проблем с подключением к интернету по шлюзу в ноутбуке. Если же ничего не изменилось, продолжаем исправлять данную ошибку.
С мобильного устройства
Настройка параметров сети в Windows 10, 7 и 8
Ваш компьютер действительно мог изменить параметры настроек подключения и стала появляться ошибка «Шлюз, установленный по умолчанию, недоступен». Случается это по разным причинам. Например, при сбое системы, когда происходит нарушение работы реестра.
Чтобы проверить и настроить параметры правильно:
Нажмите одновременно кнопки на клавиатуре WIN+R и введите в окне команду ncpa.cpl. Для её запуска нажмите «Ок» или ENTER;
Введите команду ncpa.cpl
Выберите ПКМ текущее подключение в окне доступных и нажмите «Свойства»;
Выберите текущее сетевое подключение
В новом окне найдите строку с названием (TCP/IPv4) и ниже также нажмите на «Свойства»;
Выберите IPv4 и нажмите «Свойства»
Основной шлюз — в этом поле введите локальный адрес маршрутизатора или роутера. Обычно он нанесён на этикетку на обратной стороне корпуса устройства: 192.168.0.1 или 192.168.1.1.
Ручные подключения к сети
В полях DNS-сервер можно оставить пустыми. Или заполнить предпочитаемый: 8.8.8.8. Альтернативный DNS: 8.8.4.4. После этих настроек сохраните созданные вами настройки, а открытые окна можно закрыть. После чего попытайтесь подключиться к любому сайту, чтобы проверить наличие ошибки с недоступностью шлюза.
Как узнать адрес роутера в сети.
WiFi-роутер это самостоятельное сетевое устройство — эдакий мини-сервер, основная задача которого поддерживать Интернет-соединение с провайдером и и раздавать его в локальную сеть через LAN-порт или WiFi. В наших с Вами квартирах и домах WiFi-роутер является ещё и центром локальной сети, объединяя в неё все подключенные устройства. В 90% случаев роутер настраивается один раз при подключении и в идеале больше никакого обслуживания не требует. Многие простые пользователи годами не заходят в настройки и поэтому даже не помнят адрес роутера в локальной сети. Когда же возникает необходимость что-либо исправить в настройках устройства — вспомнить адрес маршрутизатора оказывается проблемой. И несмотря на то, что эта задача выеденного яйца не стоит — для некоторых она становиться по истине не разрешимой. На самом же деле узнать адрес роутера совсем не сложно и сегодня я расскажу как это сделать.
Что он собой представляет
Шлюз проводит конвертацию протоколов одного типа в другой. Хорошим примером является случай, когда соединяется локальный компьютер и мировая сеть. Тогда используется сетевой шлюз. Чтобы представить аппаратный пример, предлагаю поглядеть на кое-что другое. Роутер (маршрутизатор), весьма популярное и используемое устройство – это тот же аппаратный сетевой шлюз. Они могут работать со всеми популярными операционными системами. Основное, выполняемое сетевым шлюзом задание – конвертирование протоколов между разными сетями. Он может принимать, обрабатывать и отправлять пакеты. Причем передача данных может совершаться как на одном протоколе, так и на нескольких.
Шлюзы – это такие субъекты технических систем, что могут быть реализованы в виде аппаратного или программного решения, или соединены вместе (что встречается чаще всего). Но обычно под ними подразумевают приложения, установленные на роутер и/или компьютер. Шлюзы – это устройства, которые должны понимать все протоколы с передаваемыми данными. Они должны уметь шифровать и декодировать всю получаемую и отправляемую информацию. Говоря про недостатки шлюзов, следует отметить, что обычно они работают значительно медленней, чем обычные роутеры, коммутаторы и сетевые мосты. Они могут выступать узлом или конечной точкой интернета. Говоря про последние, необходимо различать хосты и шлюзы
Это очень важно. Так, первые предоставляют пользователям компьютеров веб-страницы, а вторые – соединяют разные сети
К последним относится сервер, что контролирует трафик при обмене данными между компьютерами компании и интернетом. При больших объемах шлюз обычно интегрирован с межсетевым экраном и точкой прокси. Для управления распределением и конвертацией пакетов он и объединяется с роутером. Если говорить о программном обеспечении, то оно может быть установлено как на сервер, так и на компьютер.
Подсказка на роутере
При использовании маршрутизатора основной шлюз домашней сети можно узнать прямо на устройстве. На задней или нижней поверхности, а также внутри инструкции указывается IP-адрес для настроек. Как мы уже упоминали, IP-адрес совпадает со шлюзом. Чаще всего, это 192.168.1.1 или 192.168.0.1.

Но этот способ не поможет, если наклейка отсутствует, инструкция потерялась или вам требуется определить сервер провайдера. В таком случае воспользуемся другими вариантами.
Центр управления сетями
- В системном трее необходимо кликнуть правой кнопкой мыши на иконке интернета, выбрать «Центр управления сетями».
- Найдите окошко «Подключения». В нём отображается ваше активное соединение. Кликните по нему.
- В открывшемся окошке нажмите «Сведения». «Шлюз по умолчанию IPv4» — и есть ваш сервер. Заметьте, что при соединении через роутер отобразится именно его идентификатор.
Командная строка
Узнать IP адрес шлюза через командную строку можно посредством нескольких системных приложений, работающих в текстовом режиме (не имеющих графического оформления).
- Запустите командную строку с привилегиями администратора – выполните команду «cmd» через поисковую строку. В «десятке» нажмите на «Пуск» левой клавишей мыши и выберите пункт «Windows PowerShell (администратор).
- Выполните «tracert ya.ru», где адрес сайта может быть и иным, в данном случае ping и скорость загрузки ресурса не важны.

Вторая утилита, которая поможет решить проблему, это ipconfig. В командной строке выполните «ipconfig /all». В строке «Основной шлюз» указаны нужные цифры.

Проблема решается многими путями всего за одну минуту максимум. Все способы простые и понятные любому пользователю.
Изучение организации подсетей
Подсети позволяют создавать несколько логических сетей в пределах одной сети класса А, В или С. Если не использовать подсети, то можно будет использовать только одну сеть из сети класса A, B или C, что представляется нереалистичным.
Каждый канал передачи данных в сети должен иметь уникальный идентификатор сети, при этом каждый узел в канале должен быть членом одной и той же сети. Если разбить основную сеть (класс A, B или C) на небольшие подсети, это позволит создать сеть взаимосвязанных подсетей. Каждый канал передачи данных в этой сети будет иметь уникальный идентификатор сети или подсети. Какое-либо устройство или шлюз, соединяющее n сетей/подсетей, имеет n различных IP-адресов — по одному для каждой соединяемой сети/подсети.
Чтобы организовать подсеть в сети, расширьте обычную маску несколькими битами из части адреса, являющейся идентификатором хоста, для создания идентификатора подсети. Это позволит создать идентификатор подсети. Пусть, например, используется сеть класса C 204.17.5.0, естественная сетевая маска которой равна 255.255.255.0. Подсети можно создать следующим образом:
Расширение маски до значения 255.255.255.224 произошло за счет трех битов (обозначенных «sub») исходной части узла в адресе, которые были использованы для создания подсетей. С помощью этих трех битов можно создать восемь подсетей
Оставшиеся пять битов идентификаторов хоста позволяют каждой подсети содержать до 32 адресов хостов, 30 из которых фактически можно присвоить устройствам, поскольку идентификаторы хостов, состоящие из одних нулей или одних единиц, не разрешены (это очень важно, запомните это). С учетом всех изложенных факторов были созданы следующие подсети
Примечание: Существует два способа обозначения этих масок. Первый: поскольку используется на три бита больше, чем в обычной маске класса C, можно обозначить эти адреса как имеющие 3-битовую маску подсети. Вторым методом обозначения маски 255.255.255.224 является /27, поскольку в маске задано 27 битов. При использовании данного способа одна из этих сетей может быть описана с помощью обозначения префикса или длины. Например, 204.17.5.32/27 обозначает сеть 204.17.5.32 255.255.255.224. Если применяется, записи префикса/длины используются для обозначения маски на протяжении этого документа.
Схема разделения на подсети в этом разделе позволяет создать восемь подсетей, и сеть может выглядеть следующим образом:
Кроме того, каждый маршрутизатор имеет IP-адрес в каждой подсети, к которой он подключен. Каждая подсеть может поддерживать до 30 адресов узлов.
Из этого можно сделать важный вывод. Чем больше битов используется для маски подсети, тем больше доступно подсетей. Однако чем больше доступно подсетей, тем меньше адресов узлов доступно в каждой подсети. Например, в сети класса C 204.17.5.0 при сетевой маске 255.255.255.224 (/27) можно использовать восемь подсетей, в каждой из которых будет содержаться 32 адреса узлов (30 из которых могут быть назначены устройствам). Если использовать маску 255.255.255.240 (/28), разделение будет следующим:
Поскольку теперь имеются четыре бита для создания подсетей, остаются только четыре бита для адресов узлов. В этом случае можно использовать до 16 подсетей, в каждой из которых может использоваться до 16 адресов узлов (14 из которых могут быть назначены устройствам).
Посмотрите, как можно разделить на подсети сеть класса B. Если используется сеть 172.16.0.0, то естественная маска равна 255.255.0.0 или 172.16.0.0/16. Расширение маски до значения выше 255.255.0.0 означает разделение на подсети. Можно быстро понять, что можно создать гораздо больше подсетей по сравнению с сетью класса C. Если использовать маску 255.255.248.0 (/21), то сколько можно создать подсетей и узлов в каждой подсети?
Вы можете использовать для подсетей пять битов из битов оригинального хоста. Это позволяет получить 32 подсети (25). После использования пяти битов для подсети остаются 11 битов, которые используются для адресов узлов. Это обеспечивает в каждой подсети 2048 адресов хостов (211), 2046 из которых могут быть назначены устройствам.
Примечание: Ранее существовали ограничения на использование подсети 0 (все биты подсети имеют значение 0) и подсети со всеми единицами (все биты подсети имеют значение 1). Некоторые устройства не разрешают использовать эти подсети. Устройства Cisco Systems позволяют использовать эти подсети при настройке команды ip subnet zero.
Совет 2: Как узнать свой внутренний IP
Для идентификации компьютера в сети применяется особый код – IP-адрес. Он состоит из четырех трехзначных чисел, всякое из которых не может быть поменьше нуля и огромнее 255. Числа IP-адреса разделяются между собой точками. Часть диапазонов этих адресов выделена для внутренних локальных сетей, остальные предуготовлены для всеобщей сети – интернета. Если возникнет надобность узнать внутренний IP-адрес своего компьютера (то есть IP-адрес для локальной сети), то сделать это дозволено с поддержкой стандартных компонентов операционной системы.

Инструкция
1. Обнаружьте в области уведомлений панели задач (в «трее») иконку, обозначающую сетевое подключение – она возникает там, когда ваш компьютер подключается к какой-нибудь локальной либо всеобщей сети. В контекстном меню, вызываемом щелчком правой кнопкой мыши по этой иконке, есть пункт «Состояние» – выберите его. В открывшемся окошке с информацией об этом сетевом подключении перейдите на вкладку «Помощь» и в сегменты «Состояние подключения» увидите строку «IP-адрес», в которую и размещен необходимый вам внутренний IP компьютера.
2. Иной метод запуска окна состояния подключения полагает применение «Панели управления» – ссылка на нее размещена в основное меню на кнопке «Пуск». Открыв панель, выберите раздел «Сеть и подключение к интернету», а после этого щелкните ссылку «Сетевые подключения». Так вы попадете в окно Проводника, в правой панели которого будут перечислены все сделанные в вашей системе подключения – выберите необходимое и щелкните его правой кнопкой мыши, дабы увидеть такое же контекстное меню, которое описано в предыдущем шаге. Дальше все нужно делать так же, как описано выше.
3. При применении ОС Windows 7 дозволено запустить “Проводник” нажатием сочетания клавиш Win + E и на вкладке «Сеть» предпочесть в меню раздел «Свойства», а в нем пункт «Метаморфоза параметров адаптера». В итоге откроется список сетевых подключений, где вам следует щелкнуть необходимое подключение, а в открывшемся окне его свойств нажать кнопку «Данные». Внутренний IP вы обнаружите в строке «Адрес IPv4».
4. Используйте утилиту ipconfig в качестве альтернативного метода приобретения информации о внутреннем IP-адресе. Для этого надобно открыть терминал командной строки – сделайте это, нажав сочетание клавиш win + r, введя команду cmd и щелкнув кнопку «OK». В открывшемся окне терминала наберите ipconfig /all, нажмите Enter и дождитесь, пока утилита соберет информацию и выведет ее в окне терминала длинным списком. Ближе к его началу будет размещена строка «IP-адрес» с указанием внутреннего IP вашего компьютера.
Для чего может понадобиться IP-адрес Wi-Fi модема (роутера)?
Шлюзы могут принимать различные формы и выполнять несколько задач, например, следующие:
Облачный шлюз хранения данных
Данное сетевое устройство имеет форму программного или аппаратного обеспечения, обеспечивающего связь и трансляцию протоколов между провайдером услуг облачного хранения данных и локальным клиентским приложением. Этот шлюз также известен как контроллер облачного хранения данных или облачное устройство хранения данных.
Шлюз безопасности электронной почты
Этот шлюз помогает защитить и предотвратить передачу сообщений электронной почты, которые нарушают политику компании, рассылают вредоносное ПО и передают данные с намерениями злоумышленников. Это предотвращает потерю данных, выполняет шифрование электронной почты и защищает устройство от известных и неизвестных вредоносных программ.
Медиа-шлюз
Это переводческое устройство, которое используется для преобразования различных типов цифровых медиапротоколов с целью обеспечения эффективной мультимедийной связи. Его основная функция заключается в преобразовании нескольких методов кодирования и передачи, которые позволят осуществлять связь между сетями.
Брандмауэр веб-приложений
Этот шлюз помогает защитить все веб-приложения посредством фильтрации и мониторинга HTTP-трафика между веб-приложением и Интернетом. Обычно это защищает веб-приложения от различных атак. Фильтрует и проверяет входящий трафик, который будет рассматриваться как потенциальная угроза и содержит вредоносные действия.
Amazon API шлюз
Этот вид шлюза публикует, создает, контролирует, защищает и обслуживает REST и API веб-сокетов в любом масштабе. Он выполняет все задачи, связанные с приемом и обработкой сотен тысяч одновременных вызовов API, управлением трафиком, авторизацией и контролем доступа.
API, SOA или XML шлюз
Он управляет потоком трафика, поступающего и уходящего из сервиса, микро-услугами ориентированной архитектуры или веб-службой на базе XML.
Шлюз Интернета вещей
IoT, или также известный как Интернет вещей, является шлюзом, который служит в качестве точки соединения между облаком и контроллерами, датчиками и интеллектуальными устройствами.
Магистральный шлюз VoIP
Это интерфейс, который облегчает использование старой телефонной связи. Этот шлюз соединяет абонентов с сетью VoIP без участия операторов и без взимания платы с телефонной компании.
С помощью командной строки
Чтобы воспользоваться нужной утилитой, сначала потребуется запустить интерпретатор командной строки.

Это можно сделать несколькими способами. Один из них состоит в том, чтобы нажать клавишу «Пуск», которая находится в левом нижнем углу дисплея. В открывшемся меню предусмотрена строка для поиска. В ней можно набрать «cmd» и подтвердить ввод. После этого откроется консольное окно для ввода команд.
Ещё один способ его открыть — это воспользоваться комбинацией клавиш Win+R. В этом случае откроется строка для ввода команд.
Обратите внимание! Если в ней указать cmd и подтвердить ввод, то в этом случае также откроется консольное окно. Адрес вай-фай роутера можно получить, набрав в командной строке «ipconfig/all» после этого на экран будет выведена разнообразная информация, относящаяся к подключениям компьютера
Какой адрес нужен — это можно определить следующим образом:
Адрес вай-фай роутера можно получить, набрав в командной строке «ipconfig/all» после этого на экран будет выведена разнообразная информация, относящаяся к подключениям компьютера. Какой адрес нужен — это можно определить следующим образом:
нужно обратить внимание на строку, относящуюся к основному шлюзу.
записанный здесь IP-адрес относится к роутеру.
Ещё один способ получить требуемую информацию состоит в том, чтобы воспользоваться командой «route print». Будет выведено много информации. Адрес роутера можно будет увидеть в разделе, который относится к IPv4. Он будет указан в тексте в качестве IP-адреса маршрутизатора.
Для получения нужной информации об айпи вай-фая можно также набрать в консоли команду «netstat -r». Вывод после применения команды будет аналогичен тому, который имел место после применения предыдущей команды. Нужный адрес — это тот, который указан для шлюза.
Как узнать IP роутера Wi-Fi, к которому подключен
Достижения технологий тесно переплелись с жизнью современного общества. С помощью электронных девайсов и Интернета у людей есть возможность работать в любой точке мира, обучаться, общаться и просто разнообразно проводить время. Но для использования всех функциональных возможностей техники нужно учиться ею правильно пользоваться.
Что такое IP-адрес
Каждому электронному девайсу (стационарный компьютер, ноутбук, планшет, телефон и т. д.), который подключен к сети, присваивается IP-адрес. Он позволяет идентифицировать, грубо говоря, пользователя. Сеть может быть глобальной и локальной, в первом случае подразумевается сеть Интернет.

Внешний вид маршрутизатора от TP-Link
К сведению! Внешний или общедоступный IP-адрес — это адрес используемого устройства в глобальной сети Интернет. В подавляющем большинстве случаев устройству присваивается новый IP-адрес с каждым выходом в Интернет. Узнать его можно, используя один из нескольких доступных и совершенно бесплатных онлайн-инструментов.
Внутренний или локальный IP-адрес присваивается непосредственно сетевым оборудованием, к которому он подключен. Этот IP-адрес не отображается в Интернете и используется только внутри локальной сети. Большинству маршрутизаторов присваивают IP-адреса, которые начинаются с 192.168.XXX.XXX. Узнать его можно с помощью стандартных инструментов, которыми оснащены операционные системы.
Что значит шлюз по умолчанию, или Default Gateway
Основной шлюз представляет собой специальную операционную систему или сетевое оборудование, цель которого — передача трафика из одной локальной сети в другую. Этот процесс носит название маршрутизация. Благодаря шлюзу по умолчанию удается взаимодействовать устройствам из одной локальной сети с другими.
На практике выглядит это приблизительно следующим образом: компьютер расположен в Ростове-на-Дону, и его пользователю необходимо получить доступ к серверу из Санкт-Петербурга. Компьютер не знает, как туда попасть, поскольку у него нет маршрута, но при этом у него есть сетевой шлюз. С его помощью ПК делает запрос, как попасть на сервер в Санкт- Петербурге. Основной шлюз анализирует таблицу маршрутов и следует до пункта назначения.
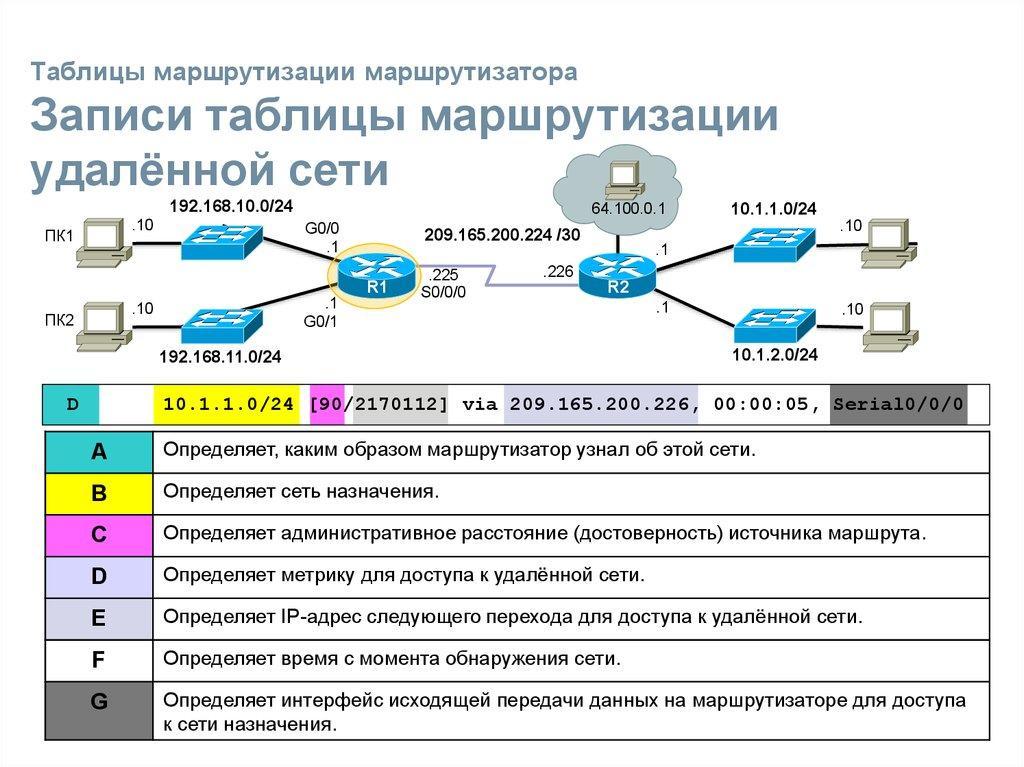
IP-адрес для входа в панель управления роутера
Чтобы зайти в панель управления сетевым оборудованием, необходимо узнать его IP-адрес, который прописан на наклейке, находящейся с обратной стороны корпуса маршрутизатора. Там будет зафиксирован непосредственно адрес маршрутизатора, который прописан в виде цифр (IP-адрес) или хостнейм. Также, помимо адреса роутера, там фиксируется полезная информация, которая может пригодиться пользователю на любом этапе эксплуатации устройства: логин и пароль, установленные по умолчанию, для входа в веб-оболочку роутера, его модель, аппаратная версия, заводское название беспроводной сети и пароль для аутентификации в ней.
Какой адрес по умолчанию для D-Link? Адрес вай-фай роутера выглядит как на картинке ниже.
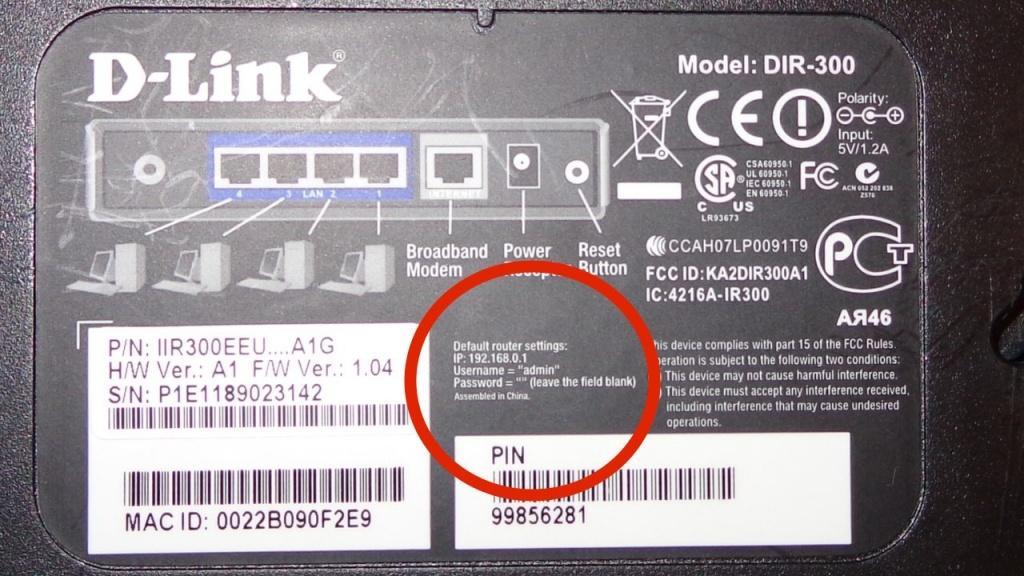
Какой IP-адрес изображен на корпусе роутеров D-Link
Какой адрес по умолчанию для TP-Link? На сетевом оборудовании от компании TP-Link IP-адрес немного отличается.

Хостнейм на маршрутизаторах TP-Link
Какой адрес по умолчанию для Asus? На корпусах сетевого оборудования от Asus может быть прописан IP-адрес или хостнейм, они оба позволяют беспрепятственно авторизоваться в веб-оболочке для настройки оборудования.
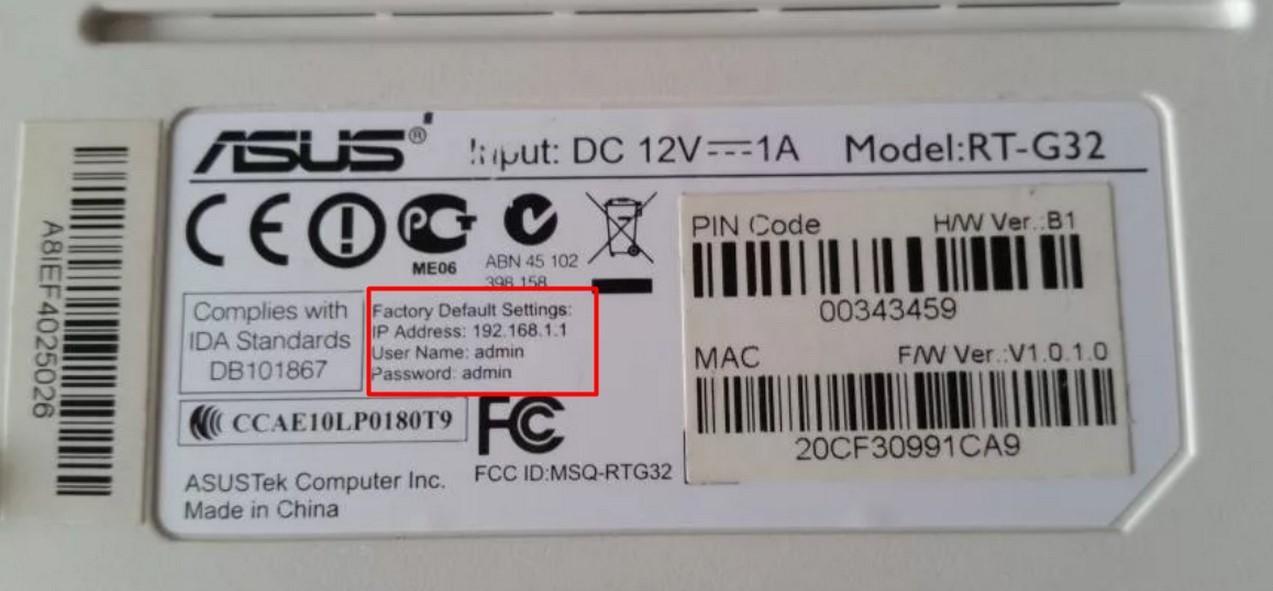
IP-адрес или хостнейм, изображенный на корпусе роутера Asus
Какой адрес по умолчанию для ZyXel? Оборудование этой торговой марки стремительно набирает популярность в странах СНГ. Обусловлено это высоким качеством сборки, функциональностью и приемлемой стоимостью. Чтобы авторизоваться в панели управления, достаточно посмотреть на обратной стороне корпуса маршрутизатора, какой IP-адрес или хостнейм там прописан.

Данные для авторизации в панели управления роутеров Zyxel Keenetic
Обратите внимание! Даже если на корпусе сетевого оборудования указан хостнейм, можно воспользоваться универсальным IP-адресом 192.168.0.1 или 192.168.1.1.
Если наклейка на корпусе маршрутизатора отсутствует или испорчена, то ознакомиться с требуемыми параметрами можно в прилагаемой инструкции по эксплуатации или в Интернете.
Как узнать IP роутера Wi-Fi, к которому подключен
Современные операционные системы оснащены большим количеством встроенных инструментов, которые предоставляют пользователю практически неограниченные возможности. Так вот, проверить ИП-адрес удаленной точки доступа можно на любом девайсе с любой операционной системой всего в несколько кликов.
Как найти IP-адрес маршрутизатора на ПК с ОС Windows
Узнать шлюз, используемый по умолчанию, можно в сведениях подключения. Предварительно требуется открыть «Сетевые подключения», где на экране будут отображаться все имеющиеся на устройстве адаптеры. Далее нужно навести курсор мыши и нажать правой кнопкой по значку подключения к Интернету, затем тапнуть на «Центр управления сетями».
На экране отобразится новое окно, где потребуется перейти в раздел «Изменение параметров адаптера», в качестве альтернативы можно зажать на клавиатуре комбинацию «Win + R», в соответствующую форму ввести команду «ncpa.cpl», подтвердить нажатием на «Ок». Теперь правой кнопкой мыши нужно нажать на подключение, через которое осуществляется сопряжение с сетевым оборудованием, выбрать «Состояние».
В завершении в отобразившемся окне нужно тапнуть на «Сведения», после чего откроется еще одно окно, в котором можно ознакомиться с адресом в строке «Шлюз по умолчанию IP». Это и есть искомый параметр.
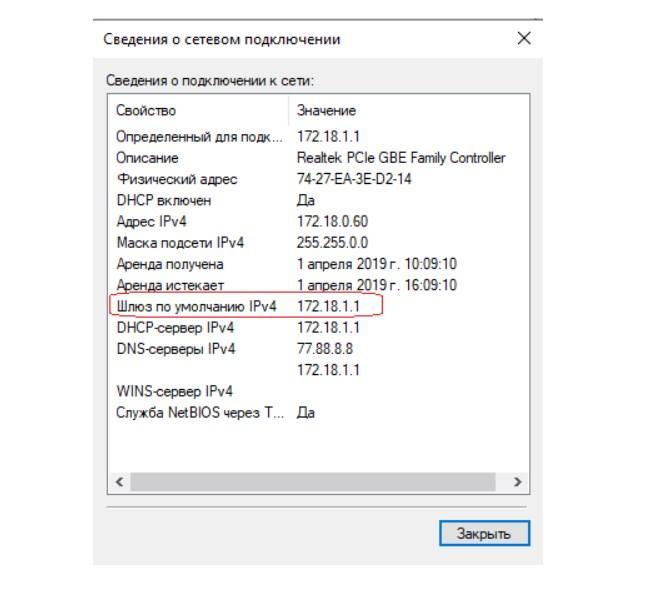
Сведения о сетевом подключении на устройствах с ОС Windows
Обратите внимание! Существует еще один способ, как находить искомый объект при помощи командной строки. Для этого нужно запустить командную строку сочетанием клавиш «Win + R» и ввести команду «cmd» или же найти через поиск.
На экране отобразится командная строке, где надо будет прописать «ipconfig /all». По истечении нескольких секунд на экране в разделе «Основной шлюз» будет отображен искомый параметр.
В реализации оба способа просты. Если не отклоняться от пошагового алгоритм, справиться даже новичок.
Как определить адрес в МАС OS
Пошаговая инструкция выглядит следующим образом:
- Пользователь должен нажать на значок Apple, который расположен в левом углу экрана. Из выпадающего списка выбрать «Системные настройки».
- В отобразившемся окне нужно выбрать вкладку «Сеть», после чего появятся все сетевые интерфейсы, которые только есть на компьютере. Зеленым цветом будут отображаться активные, а красным — нет.
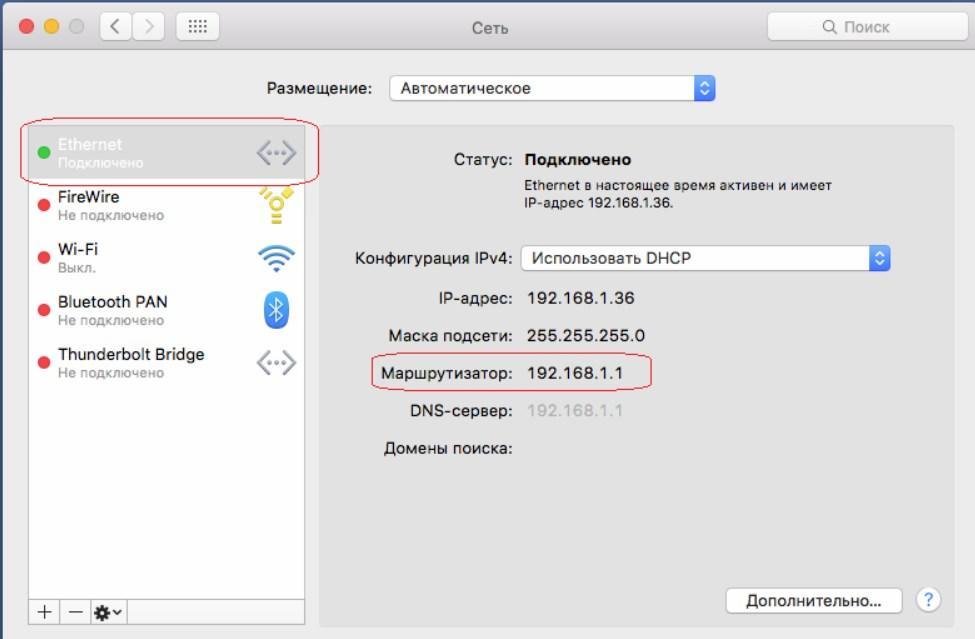
Информация о сетевом подключении на Macbook
Важно! В завершении пользователю остается тапнуть на активное соединение, и напротив строки «Маршрутизатор» будет отображаться адрес сетевого оборудования.
Как узнать адрес подключения со смартфона
Если нет возможности воспользоваться стационарным компьютером, ноутбуком или даже нетбуком, то узнать адрес можно и с помощью смартфона на ОС Аndroid и iOS.
Для распространенной ОС Android алгоритм рассмотрен на примере телефона Xiaomi:
- Пользователь должен зайти в «Настройки», затем — «Wi-Fi» или «Беспроводные сети» (наименование пунктов может изменяться в зависимости от установленной версии операционной системы).
- На экране отобразятся все доступные подключения, но необходимо нажать на стрелочку, которая стоит напротив подсоединенной сети.
- Из выпадающего списка нужно тапнуть на раздел «Шлюз», там и будет прописан искомый параметр.
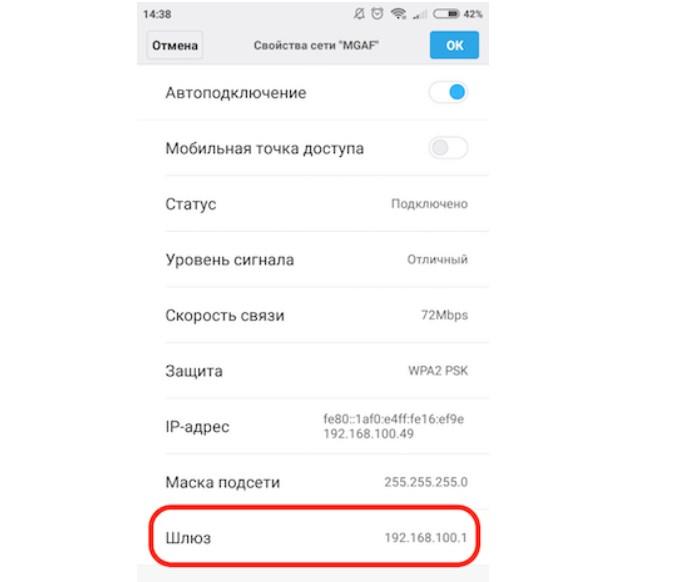
Искомая величина на смартфонах Xiaomi
К сведению! На iPhone достаточно пройти путь: «Настройки» — «Wi-Fi». Среди всех удаленных точек доступа нужно выбрать свою и нажать на нее. Затем во вкладке «Маршрутизатор» можно найти IP-адрес сетевого оборудования.
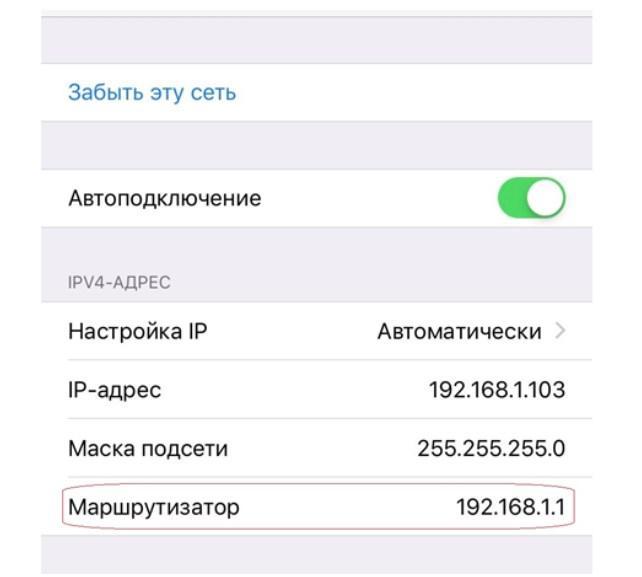
Как узнать IP-адрес на iPhone
Возможно ли изменить IP-адрес Wi-Fi роутера
Да, данный параметр в сетевом оборудовании изменить можно, и делается это всего в несколько кликов. Пошаговая инструкция рассмотрена на примере сетевого оборудования TP-Link:
- Необходимо открыть любой браузер, установленный на ПК, планшет или смартфон. Ввести в адресную строку хостнейм и для перехода в панель управления на клавиатуре нажать «Enter».
- На экране отобразится окно-приветствие, дополнительно нужно авторизоваться для доступа ко всем инструментам. По умолчанию используются логин и пароль — «admin», «admin».
- Далее пользователь должен пройти путь: «Network» — «LAN» и в соответствующей форме указать нужное значение параметра.
В завершении, чтобы изменения сохранились, их обязательно нужно сохранить, нажав на кнопку «Save». Сетевое оборудование будет не лишним перезагрузить.
Обратите внимание! После изменения данного параметра обязательно нужно обновить все настройки в компьютере или переназначить этот параметр в ПК. При входе в веб-оболочку также должны указываться новые параметры.
Каждому девайсу, который имеет выход в Интернет, присваивается ИП-адрес для идентификации в Глобальной сети. Узнать его значение достаточно просто, причем с любого устройства и при работе с любой операционной системой. Если не отклоняться от пошаговых алгоритмов, описанных выше, не возникнет сложностей даже у начинающих пользователей.
