Как соединить два роутера? (в Cisco Packet Tracer)
Настройка роутера (в Cisco Packet Tracer)
У меня есть сеть (см. картинку). ip адреса пк слева: 192.168.1.1, 192.168.1.2, 192.168.1.3. switch0.
Не идет дальше первого роутера (Cisco Packet Tracer)
Добрый вечер, проблема, есть задание постороил всё задал корректно на первый взгдл но пк не.
Нет подключения роутера, простая сеть в Cisco Packet Tracer
Всем доброго времени суток! В общем такое дело, решил изучить сетевые технологии, в колледже сети.
 CISCO PACKET TRACER: Настройка роутера для добавления офиса в существющую сеть
CISCO PACKET TRACER: Настройка роутера для добавления офиса в существющую сеть
Всем привет. Есть рабочая сеть, которая состоит из 3 офисов (2 роутера, 3 свитча, 6 компьютеров). .
Cisco packet tracer как соединить два роутера
1.6 Сетевое взаимодействие двух компьютеров или знакомство с интерфейсом Cisco Packet Tracer
- 13.04.2018
- Cisco CCNA (ICND1 и ICND2), Компьютерные сети
- Комментариев нет
Привет, посетитель сайта ZametkiNaPolyah.ru! Продолжаем изучать основы работы компьютерных сетей, напомню, что эти записи основаны на программе Cisco ICND1 и помогут вам подготовиться к экзаменам CCENT/CCNA. Конечно, сетевое взаимодействие двух компьютеров на данном этапе звучит громко, мы просто соединим два компьютера и научим их взаимодействовать друг с другом, эту запись можно рассматривать как короткую инструкцию по работе с приложением Cisco Packet Tracer, так как она для того и создавалась, чтобы на практике показать интерфейс программы.
Итак, здесь не будет ничего сложно: мы просто создадим свой первый проект в Cisco Packet Tracer, который будет состоять ровно из двух компьютеров, а затем объединим этих два ПК в компьютерную сеть и убедимся, что это всё работает. Так же из этой записи вы узнаете о трудностях, с которыми сталкивались сетевые инженеры на заре развития компьютерных сетей, возможно, эта информация может кому-то показаться интересной, но в любом случае она будет полезной.
Перед началом я хотел бы вам напомнить, что ознакомиться с опубликованными материалами первой части нашего курса можно по ссылке: «Основы взаимодействия в компьютерных сетях».
1.6.1 Знакомство с интерфейсом Cisco Packet Tracer
Начнем знакомиться с программой, которая будет с нами на всем протяжении этих уроков, а если тема компьютерных сетей будет вам интересна, то будет продолжение, сделанное на основе курса Cisco ICND2, и там нам также потребуется Cisco Packet Tracer. К сожалению, подробное описание работы с интерфейсом – это утомительное занятие и более-менее детально я опишу этот интерфейс в видео, которое появится немного позже. Сейчас же обратите внимание на Рисунок 1.6.1, на нем продемонстрирован интерфейс Cisco Packet Tracer.

Рисунок 1.6.1 Интерфейс Cisco Packet Tracer 7.1
Белая область в центре – это поле для нашего творчества и экспериментов. Красный прямоугольник в левом верхнем углу – это меню для управления проектами Cisco Packet Tracer (здесь вы найдете информацию о том, как установить Cisco Packet Tracer на Windows), с ним мы практически работать не будем, и ему я не буду уделять внимание вообще, разобраться там нетрудно. Оранжевый прямоугольник показывает вспомогательные элементы, которые можно использовать при создании проектов в Cisco Packet Tracer (а здесь как установить и запустить Packet Tracer на Ubuntu 16.04). Выделим три самых важных: желтый листок позволяет добавить подпись в проекте, красный крестик позволяет удалять элементы проекта (соединительные линии, коммутаторы, маршрутизаторы, конечные устройства и т.д.), оранжевый овал позволяет окрасить определенную область в тот или иной цвет для наглядности.
Синим прямоугольником я выделил две иконки, которые позволяют генерировать трафик, чтобы понять, что происходит с данными на том или ином участке сети, например, таким образом можно сгенерировать IP-пакеты, FTP сообщения, HTTP сообщения и другое, а затем наблюдать за тем, что происходит с этим добром на том или ином участке сети.
Зеленый прямоугольник выделяет две иконки для изменения режима симуляции, их в Cisco Packet Tracer два: режим реального времени, который включен по умолчанию, этот режим похож на реальную жизнь и режим симуляции, который позволяет посмотреть, как изменяются данные на каждом участке при их передаче из пункта А в пункт Б. Большую часть времени мы будем проводить в режиме реального времени, но, когда нас будут интересовать мелкие, но важные детали, мы будем переходить в режим симуляции.
И наконец лиловый прямоугольник выделяет набор элементов, которые мы будем использовать в своих проектах Cisco Packet Tracer.
1.6.2 Собираем компьютерную сеть из двух ПК в Cisco Packet Tracer
Итак, теперь нам нужно собрать свою первую простую схему, которая будет состоять ровно из двух компьютеров. Обратите внимание на Рисунок 1.6.2, там я выделил прямоугольниками иконки, на которые нужно нажать, чтобы добавить компьютер в проект Cisco Packet Tracer.

Рисунок 1.6.2 Добавляем сетевые элементы в проект Cisco Packet Tracer
Сначала жмем на верхнюю иконку, выделенную красным прямоугольником, затем на нижнюю, после этого у нас появятся конечные устройства, представленные иконками справа. Компьютер, который я буду добавлять, выделен зеленым прямоугольником, но вы можете добавить ноутбук, но не торопитесь, сперва зажмите клавишу Ctrl, а потом кликните по элементу, который хотите добавить левой кнопкой мыши, это позволит вам добавить сразу несколько устройств одного типа в проект. Чтобы добавить элемент в проект, просто кликайте левой кнопкой мыши по большому белому полю, добавив два ПК в рабочую область, нажмите клавишу Esc, это позволит остановить процесс добавления и вернет курсор в режим выделения элементов. Должно получиться примерно так, как показано на Рисунке 1.6.3.

Рисунок 1.6.3 После добавления элементов в проект Packet Tracer
Теперь соединим два ПК проводом. Естественно, соединять мы будем медным проводом типа витая пара пятой категории. Мы еще не говорили про схемы обжима витой пары, но скоро это сделаем. Сейчас нам стоит отметить, что в Cisco Packet Tracer действует классическая схема соединения устройств: устройства одного уровня модели OSI 7 соединяются витой парой с перекрестной схемой обжима, а устройства двух разных уровней эталонной модели нужно соединять прямым кабелем. Стоит отметить, что сами соединительные линии относятся к физическому уровню модель OSI.
У нас два устройства одного уровням, компьютеры в Cisco Packet Tracer относятся к сетевому уровню модели OSI, таким образом для соединения компьютеров с коммутаторами нужно будет использовать прямой кабель, а для соединения компьютеров с маршрутизаторами нужно будет использовать перекрестный кабель, так как маршрутизаторы — это устройства сетевого уровня, а вот коммутаторы относятся к канальному уровню эталонной модели (ну да, есть L3 коммутаторы, но мы сейчас говорим про классическое представление). Соединение делается примерно так же, как и добавление новых устройств в проект. Обратите внимание на Рисунок 1.6.4.

Рисунок 1.6.4 Соединительные линии для устройств в Cisco Packet Tracer
Синим я выделил перекрестный кабель, зеленым выделен прямой кабель, но если вы не хотите озадачиваться вопросом выбора соединительных кабелей, то можете использовать иконку, выделенную черным прямоугольником, в этом случае Cisco Packet Tracer выберет соединительную линию самостоятельно, чаще всего приложение будет делать этот выбор правильно.
Теперь давайте соединим два ПК проводом. Для этого выделите нужный тип соединения, а затем щелкните левой кнопкой мыши по первому ПК, появится контекстное меню, как на Рисунке 1.6.5.

Рисунок 1.6.5 Контекстное меню Cisco Packet Tracer для соединения двух ПК
В этом меню нужно будет выбрать порт, который называется FastErhernet0, это обычный LAN-порт, точно такой же порт, который есть на вашем ПК, который вы используете для подключения к роутеру. Затем кликните левой кнопкой мыши по второму ПК и выберете аналогичный порт на нем. Все, мы соединили два ПК, если все нормально, то вы увидите зеленую индикацию, как на Рисунке 1.6.6.

Рисунок 1.6.6 Два ПК соединены, связность на физическом уровне появилась
Зеленые индикаторы говорят нам о том, что связь между устройствами на физическом уровне появилась, то есть наших два ПК увидели друг друга.
1.6.3 Настраиваем сетевое подключение между двумя ПК в Cisco Packet Tracer
Мы соединили два компьютера медным проводом, но пока что данные не будут передаваться между машинами, так как мы не настроили наши машины. Давайте это сделаем! Сперва делаем двойной клик по левому ПК, у нас появляется окно, как на Рисунке 1.6.7, сейчас нас интересует вкладка с названием Desktop, жмем на нее и видим примерно следующее.

Рисунок 1.6.7 Окно управления компьютером в Cisco Packet Tracer
На вкладке Desktop нас интересует раздел IP Configuration. Нажимаем на него и попадаем в режим IP-настройки левого компьютера, точно такие же действия нужно будет сделать и на правом ПК, чтобы попасть в этот режим. Обратите внимание на Рисунок 1.6.8.

Рисунок 1.6.8 Переходим в раздел IP конфигураций
В качестве IP-адреса левому ПК был задан (поле IP Address): 192.168.1.1, в качестве маски подсети (Subnet Mask): 255.255.255.0, ну а шлюз по умолчанию (поле Default Gateway) я заполнять не стал, так как шлюз по умолчанию не нужен для взаимодействия двух компьютеров в одной канальной среде (если этот термин сейчас не знаком, не пугайтесь, все станет ясно при разговоре о разнице между коммутаторами и маршрутизаторами). На правом компьютере нужно сделать все то же самое, но только IP-адрес нужно задать 192.168.1.2, а маска будет такой же: 255.255.255.0.

Рисунок 1.6.9 IP настройки компьютера
Теперь проверим правильно ли мы все настроили, воспользуемся утилитой Ping, которая есть в наших виртуальных ПК. Для этого: нажимаем два раза по левому ПК, переходим в раздел Desktop и нажимаем на иконку с названием Command Prompt, появится аналог командной строки, как в операционных системах семейства Windows или как окно эмулятора терминала в Unix-подобных операционных системах.

Рисунок 1.6.10 Командная строка виртуального компьютера в Packet Tracer
Если вы все сделали как я, то у левого ПК IP-адрес 192.168.1.1, а у правого 192.168.1.2, мы зашли на левый ПК, значит пинговать надо правый ПК, поэтому в нашей виртуальной командной строке пишем: ping 192.168.1.2, наш компьютер должен будет послать 4 ICMP-запроса своему соседу и получить на эти запросы четыре ответа, если все хорошо, то вы увидите примерно следующее:
Такую же операцию можно выполнить с правого ПК, но пинговать нужно будет IP-адрес 192.168.1.1. Итак, мы реализовали простую схему с двумя ПК и заставили их взаимодействовать друг с другом. Заодно нам удалось познакомиться с интерфейсом Cisco Packet Tracer.
1.6.4 А как раньше работали компьютерные сети?
Сейчас мы сделали одну очень простую вещь: соединили два компьютера в сеть и научили их общаться друг с другом, и все это было очень просто и быстро. В реальном мире все было бы примерно также просто, достаточно взять два компьютера, соединить их сетевые интерфейсы медным патч-кордом и сделать примерно такие же настройки. При этом не важно: какая операционная система используется (это может быть Windows, какой-нибудь дистрибутив Linux, Mac, FreeBSD и другие), кто производитель сетевой карты на компьютере (Cisco, D-Link, Realtek, TP-Link или какой-нибудь китайский ноунейм). Главное, чтобы эти устройства работали в единой логике и по единым стандартам. А это означает, что в современных реалиях при построении сети, мы можем выбирать любых производителей как программного обеспечения, так и физических устройств. Всё что нас будет интересовать: технологии, которые поддерживает то или иное устройство и технические характеристики этого устройства.
Но поверьте, так легко и просто было не всегда. Были темные времена, когда компьютерные сети были моновендорными, а это означает следующее: если вы хотите построить сеть с использованием компьютеров IBM, то программное обеспечение вы должны использовать от IBM, сетевые устройства от IBM, ну и так далее. Если вам что-то не нравится в своей сети, основанной на IBM, то у вас было два пути решения:
- Уйти на оборудование и программное обеспечение другого вендора, например, на Novell. Это самый дорогой и долгий способ, так как вам бы пришлось переделывать и перенастраивать всю свою сеть.
- Второй способ несколько более дешевый. Если вам не хватало функционала вашей сети, построенной на IBM, вы могли прийти в офис к IBM, дать им денег и сказать: вот IBM тебе деньги, сделай нам вот эти и вот эти функции, и IBM могла бы реализовать ваши идеи, а могли бы сказать: нет, мы этого делать не будем и деньги ваши нам не нужны.
Но, как уже говорилось ранее, сейчас таких проблем нет. И для дальнейшего разговора нам важно понимать, как системы связи и компьютерные системы дошли до такого состояния, и почему в данный момент времени мы, сетевые инженеры, в большинстве случаев никак не привязаны к производителям программного обеспечения и оборудования.
Для нетерпеливых дадим ответ здесь, а подробный разговор будет далее. В современном мире действуют четко прописанные стандарты, которые определяют взаимодействия между устройствами на всех этапах сеанса связи (кстати, стоит сказать, что на моем сайте есть подробное описание протокола HTTP). Эти стандарты появились при решении задачи декомпозиции такого сложного процесса, как сетевое взаимодействия. Декомпозиция – это разбиение одной большой сложной задачи на несколько более маленьких и простых.
В процессе декомпозиции задачи сетевого взаимодействия было выработаны две модели этого самого сетевого взаимодействия. Одна из этих моделей была разработана в процессе теоретических изысканий и называется она эталонная модель сетевого взаимодействия или OSI 7, а вторая модель была разработана инженерами практиками и называется она модель стека протоколов TCP/IP.
Первая модель более подробно и прозрачно описывает принципы сетевого взаимодействия, но ее протоколы и стандарты так и не были реализованы производителями сетевого оборудования. Вторая модель не так подробна, но зато ее протоколы и стандарты используются повсеместно. С этими моделями мы еще разберемся.
1.6.5 Выводы
Давайте подведем итог нашему разговору. Здесь мы познакомились с интерфейсом Cisco Packet Tracer 7.1, нужно заметить, что интерфейс Packet Tracer ничем не отличается для различных операционных систем, я для этих публикаций использовал Cisco Packet Tracer для Windows, но абсолютно то же самое и точно так же нужно будет сделать в Packet Tracer на Ubuntu.
Также мы с вами собрали простую схему из двух компьютеров и научили их взаимодействовать друг с другом и оказалось, что это не так уж и сложно, важный вывод заключается в том, что наши устройства начали взаимодействовать между собой, поскольку работают в единой логике и по единым стандартам, когда-то такого удовольствия сетевые инженеры не имели и сети были моновендорными.
Сейчас сети мультивендорные: можно использовать устройства различных производителей с разным программным обеспечением, и это всё прекрасно будет работать. К такой ситуации привело то, что задача передачи данных по сети на самом деле очень сложная, и для ее реализации был применен метод декомпозиции, в результате мы получили две модели сетевого взаимодействия: в ходе теоретических изысканий была выработана эталонная модель OSI 7, а в ходе практических наработок была создана модель стека протоколов TCP/IP, на основе которой работают современные компьютерные сети.
На картинке снизу левая подсеть использует протокол rip2, а правая rip. Задание делаю в Cisco Packet Tracer. Уже спроектировал по отдельности две подсети и они работают, трассировки от компьютера к компьютера проходят.


Поднят на главную страницу участником Дух сообщества ♦ 2 дня назад .
Этот вопрос содержит ответы, которые могут быть как хорошими, так и плохими; система предложила их на проверку.
2 ответа 2
Остановить роутеры R5 и R0. Добавить сетевую карту в R5 и в R0. Кинуть между роутерами линию, настроить ip, настроить динамическую маршрутизацию между R5 и R0, а так же анонсировать нужные сети в ospf
Останавливать Cisco роутеры не обязательно! и это же Cisco почему не EIGRP, были бы разные устройства не Cisco в ролях типа роутеры тогда конечно OSPF.
R0 если там включен RIP1 то внутри router rip ( протокол классовой маршрутизации) тут должны быть прописаны 2 сети 1.0/24, 2.0/24 дописать сеть типа x.x.x.0/24 которая соединит R0 R5 анонсы динамики должны проходить в другую сеть , но к сожалению такого не будет вот почему!
RIP2 является бесклассовым протоколом маршрутизатор R5 прослушивает только обновления RIPv2. Чтобы работала динамика между сетями должен быть один динамический протокол маршрутизации например RIP2. Если же нет то можно сделать с помощью команды
default-information originate.
Маршрутизатор R0 получает указание инициировать передачу информации, применяемой по умолчанию. Это достигается путем передачи статического маршрута по умолчанию в обновлениях RIP. Дальше я думаю все понятно �� (маршрут последней надежды)
Команда show ip protocols отображает текущие настройки протокола маршрутизации IPv4 на маршрутизаторе. Команда show ip route отображает маршруты RIP, добавленные в таблицу маршрутизации.
В прошлом посте мы научились делать начальные настройки на роутере cisco. Сегодня, я предлагаю вам настроить статическую маршрутизацию на нескольких устройствах.
Всем, кому интересно, приглашаю под кат…
Для моделирования устройств и схемы я буду использовать все тот же GNS3.
Вот такую схему мы будем реализовывать:
Итоговой проверкой будет наличие пингов с конечных хостов между собой :). Итак, начнем настройку.
Настраиваем роутер R1 в сторону хоста (интерфейс Fa 0/0):
- R1>
- R1>en
- R1#conf t
- R1(config)#int fa 0/0
- R1(config-if)#description Link_to_host
- R1(config-if)#ip address 172.16.10.1 255.255.255.0
- R1(config-if)#no sh
- R1(config-if)#exit
- R1(config)#
Теперь настроим роутер в сторону R2 (интерфейс Ser 0/0/0):
- R1(config)#int serial 0/0
- R1(config-if)#description Link_to_R2
- R1(config-if)#clock rate 56000
- R1(config-if)#ip address 172.16.20.1 255.255.255.252
- R1(config-if)#no sh
- R1(config-if)#exit
- R1(config)#exit
- R1#wr
Сделаем такие же настройки на роутерах R2 и R3, только с соответствующей IP – адресацией:
- R2>en
- R2#conf t
- R2(config)#int fa 0/0
- R2(config-if)#description Link_to_host
- R2(config-if)#ip address 172.16.30.1 255.255.255.0
- R2(config-if)#no sh
- R2(config-if)#exit
- R2(config)#
- R2(config)#int serial 0/0
- R2(config-if)#clock rate 56000
- R2(config-if)#ip address 172.16.20.2 255.255.255.252
- R2(config-if)#no sh
- R2(config-if)#description Link_to_R1
- R2(config-if)#exit
- R2(config)#int serial 0/1
- R2(config-if)#clock rate 56000
- R2(config-if)#ip address 172.16.40.1 255.255.255.252
- R2(config-if)#no sh
- R2(config-if)#description Link_to_R3
- R2(config-if)#exit
- R2(config)#exit
- R2#wr
- R3>
- R3>en
- R3#conf t
- R3(config)#int fa 0/0
- R3(config-if)#description Link_to_host
- R3(config-if)#ip address 172.16.50.1 255.255.255.0
- R3(config-if)#no sh
- R3(config-if)#exit
- R3(config)#int serial 0/1
- R3(config-if)#description Link_to_R2
- R3(config-if)#clock rate 56000
- R3(config-if)#ip address 172.16.40.2 255.255.255.252
- R3(config-if)#no sh
- R3(config-if)#exit
- R3(config)#exit
- R3#wr
Протестируем сетевую доступность между роутерами и посмотрим на таблицу маршрутизации:
Проверим доступность роутеров с конечных хостов и убедимся, что на данный момент связи между этими хостами нет:
Как видим, доступность роутеров присутствует, но дальше трафик не проходит. Давайте это исправим.
Добавим соответствующие статические маршруты на наши роутеры.
Заходим на роутер R1 и добавляем в конфигурацию следующее:
- R1>en
- R1#conf t
- R1(config)#ip route 172.16.30.0 255.255.255.0 172.16.20.2
- R1(config)#ip route 172.16.40.0 255.255.255.252 172.16.20.2
- R1(config)#ip route 172.16.50.0 255.255.255.0 172.16.20.2
- R1(config)#exit
- R1#
На других роутерах делаем аналогичные действия:
- R2>en
- R2#conf t
- R2(config)#ip route 172.16.10.0 255.255.255.0 serial 0/0
- R2(config)#ip route 172.16.50.0 255.255.255.0 serial 0/1
- R2(config)#exit
- R2#wr
- R3>en
- R3#conf t
- R3(config)#ip route 0.0.0.0 0.0.0.0 serial 0/1
- R3(config)#exit
- R3#wr
Обратите внимание, что на каждом роутере мы прописывали маршруты по-разному.
В первом случае, мы добавляли маршруты в конкретные сети и прописывали IP – адрес соседа, в качестве next-hop.
Во втором случае, мы прописывали маршруты, указывая, что соответствующий трафик следует отправлять через соответствующие интерфейсы.
В третьем случае, мы добавили так называемый default route, согласно которому, весь неизвестный трафик (место назначения которого, нет в таблице маршрутизации) отправлять через соответствующий интерфейс.
Как видно, добавлять статические маршруты можно разными способами :).
Теперь давайте проверим сетевую доступность между конечными хостами:
Как видно на картинках, у нас все получилось. Поздравляю вас. Мы настроили статическую маршрутизацию на наших роутерах :). Для самостоятельного изучения маршрутизации советую вам изучить курс Cisco Routing and Switching.
На этом я хочу закончить этот пост. Надеюсь, мой пост был интересен и полезен.
Пишите коменты, задавайте вопросы, высказывайте пожелания. С радостью отвечу всем.
Жду вас в следующих постах.
С уважением, Ant0ni0n.
Компания "Меркатос" предлагает маршрутизатор Cisco 2921. Звоните!
Как в cisco packet tracer соединить 2 роутера
В этом уроке мы выполним настройку основных параметров маршрутизатора (router) в программном обеспечении Packet tracer. Каждая введённая команда сопровождается комментарием.
Router>en // Переходим в привилегированный режим EXEC
Router#conf t // Переходим в режим глобальной конфигурации
Enter configuration commands, one per line. End with CNTL/Z.
Router(config)#hostname R2 // Присваиваем маршрутизатору имя R2
R2(config)#enable secret class // Устанавливаем слово — class, в качестве секретного пароля
// Устанавливаем пароль — cisco, для консольного канала и настраиваем процедуру для входа пользователей.
R2(config)#line console 0
R2(config-line)#password cisco
R2(config-line)#login
R2(config-line)#exit
// Устанавливаем пароль — cisco, для виртуального терминала (VTY) для каналов от 0 до 4, и настраиваем процедуру для входа пользователей
R2(config)#line vty 0 4
R2(config-line)#password cisco
R2(config-line)#login
R2(config-line)#exit
R2(config)#service password-encryption // Выполняем процедуру шифрования всех открытых паролей
R2(config)#banner motd #Authorized Access Only!# // Устанавливаем текст для баннера motd (уведомление о несанкционированном доступе)
R2(config)#exit
R2#
%SYS-5-CONFIG_I: Configured from console by console
R2#copy running-config startup-config // Сохраняем конфигурацию
Destination filename [startup-config]?
Building configuration…
[OK]
Основные параметры для маршрутизатора установлены.
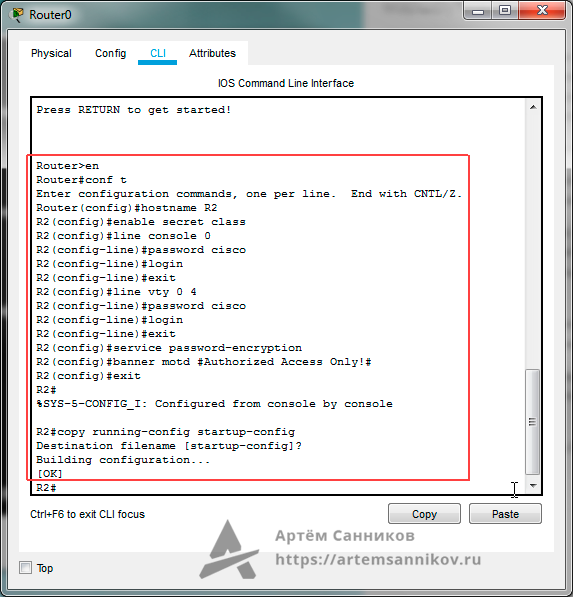
Записи, которые могут вас заинтересовать

Запрет на передачу данных для MAC-адресов. Cisco packet tracer.
Если операционная система IOS обнаружила третий MAC-адрес на порту устройства, помимо двух разрешённых, она руководствуется настройкам, которые укажет сетевой инженер.

Запись MAC-адреса в рабочую конфигурацию. Cisco packet tracer.
Липкий MAC-адрес постоянно хранится в конфигурации запуска. Почему он называется липким? А всё потому, что его ненужно настраивать в ручную, нужно всего лишь разрешить функции port-security обнаружить MAC-адрес устройства обычным способом. И система IOS автоматически запишет этот MAC-адрес в рабочую конфигурацию.

Время старения MAC-адреса. Cisco packet tracer.
Время старения MAC-адреса очень полезный параметр, который позволяет установить определённое время в течение которого оборудование будет хранить MAC-адрес устройства в своей таблице с MAC-адресами.

Количество MAC-адресов на порт устройства. Cisco packet tracer.
Иногда необходимо разрешить работу нескольких MAC-адресов на порт. Это в основном требуется для того, чтобы организовать работу двух устройств, которые будут подключены на один порт.

Активация функции port-security. Cisco packet tracer.
Функция port-security позволяет организовать защиту на портах оконечных пользователей и предотвратить атаки по MAC-адресу. В операционной системе IOS на устройствах Cisco эта функция уже присутствует и настроить её не составить никакого труда.

Исключение IP-адреса из пула DHCP. Cisco packet tracer.
Команда ip dhcp excluded-address укажет какой IP-адрес нельзя занимать в пуле DHCP.
Раздел 1. Интерфейс Cisco Packet Tracer
В данном лабораторном практикуме изложены основные принципы межсетевого взаимодействия; проводится обзор по настройке, использованию и администрированию сетевых сервисов; рассматриваются основныевопросы, связанные с выполнением стандартных задач администрирования компьютерных сетей; рассмотрена настройка основных управляющих компонентов компьютерных сетей – маршрутизаторов и коммутаторов.
Основная цель при выполнении работ лабораторного практикума – знакомство администрированием корпоративных сетей.
Лабораторный практикум по дисциплине «Инфокоомуникационные системы и сети» разработан для студентов Тюменского государственного архитектурно-строительного университета специальности «Информационные системы и технологии».
Введение
Cisco Packet Tracer — это эмулятор сети, созданный компанией Cisco.
Данное приложение позволяет строить сети на разнообразном оборудовании в произвольных топологиях с поддержкой разных протоколов.
Программное решение Cisco Packet Tracer позволяет имитировать работу различных сетевых устройств: маршрутизаторов, коммутаторов, точек беспроводного доступа, персональных компьютеров, сетевых принтеров, IP-телефонов и т.д. Работа с интерактивным симулятором дает ощущение настройки реальной сети, состоящей из десятков или даже сотен устройств.
Настройки, в свою очередь, зависят от характера устройств: одни можно настроить с помощью команд операционной системы Cisco IOS, другие – за счет графического веб-интерфейса, третьи – через командную строку операционной системы или графические меню.
Благодаря такому свойству Cisco Packet Tracer, как режим визуализации, пользователь может отследить перемещение данных по сети, появление и изменение параметров IP-пакетов при прохождении данных через сетевые устройства, скорость и пути перемещения IP-пакетов. Анализ событий, происходящих в сети, позволяет понять механизм ее работы и обнаружить неисправности.
Cisco Packet Tracer может быть использован не только как симулятор, но и как сетевое приложение для симулирования виртуальной сети через реальную сеть, в том числе Интернет. Пользователи разных компьютеров, независимо от их местоположения, могут работать над одной сетевой топологией, производя ее настройку или устраняя проблемы. Эта функция многопользовательского режима Cisco Packet Tracer может применяется для организации командной работы.
В Cisco Packet Tracer пользователь может симулировать построение не только логической, но и физической модели сети и, следовательно, получать навыки проектирования. Схему сети можно наложить на чертеж реально существующего здания или даже города и спроектировать всю его кабельную проводку, разместить устройства в тех или иных зданиях и помещениях с учетом физических ограничений, таких как длина и тип прокладываемого кабеля или радиус зоны покрытия беспроводной сети.
Симуляция, визуализация, многопользовательский режим и возможность проектирования делают Cisco Packet Tracer уникальным инструментом для обучения сетевым технологиям.
Раздел 1. Интерфейс Cisco Packet Tracer
Оборудование и линии связи в Cisco Packet Tracer
Рассмотрим основное оборудование и линии связи.
Маршрутизаторы

Маршрутизаторы используется для поиска оптимального маршрута передачи данных на основании специальных алгоритмов маршрутизации, например выбор маршрута (пути) с наименьшим числом транзитных узлов.


Работают на сетевом уровне модели OSI.
Коммутаторы

Коммутаторы — это устройства, работающие на канальном уровне модели OSI и предназначенные для объединения нескольких узлов в пределах одного или нескольких сегментах сети. Передаёт пакеты коммутатор на основании внутренней таблицы — таблицы коммутации, следовательно трафик идёт только на тот MAC-адрес, которому он предназначается, а не повторяется на всех портах (как на концентраторе).


Концентраторы

Концентратор повторяет пакет, принятый на одном порту на всех остальных портах.
Беспроводные устройства

Беспроводные технологии Wi-Fi и сети на их основе. Включает в себя точки доступа.
Линии связи

С помощью этих компонентов создаются соединения узлов в единую схему.
Packet Tracer поддерживает широкий диапазон сетевых соединений (см. табл. 1.1).
Каждый тип кабеля может быть соединен лишь с определенными типами интерфейсов.

Таблица 1.1. Типы кабелей.
| Тип кабеля | Описание |
Консоль  |
Консольное соединение может быть выполнено между ПК и маршрутизаторами или коммутаторами. Должны быть выполнены некоторые требования для работы консольного сеанса с ПК: скорость соединения с обеих сторон должна быть одинаковая, должно быть 7 бит данных (или 8 бит) для обеих сторон, контроль четности должен быть одинаковый, должно быть 1 или 2 стоповых бита (но они не обязательно должны быть одинаковыми), а поток данных может быть чем угодно для обеих сторон. |
Медный прямой  |
Этот тип кабеля является стандартной средой передачи Ethernet для соединения устройств, который функционирует на разных уровнях OSI. Он должен быть соединен со следующими типами портов: медный 10 Мбит/с (Ethernet), медный 100 Мбит/с (Fast Ethernet) и медный 1000 Мбит/с (Gigabit Ethernet). |
Медный кроссовер  |
Этот тип кабеля является средой передачи Ethernet для соединения устройств, которые функционируют на одинаковых уровнях OSI. Он может быть соединен со следующими типами портов: медный 10 Мбит/с (Ethernet), медный 100 Мбит/с (Fast Ethernet) и медный 1000 Мбит/с (Gigabit Ethernet) |
Оптика  |
Оптоволоконная среда используется для соединения между оптическими портами (100 Мбит/с или 1000 Мбит/с). |
Телефонный  |
Соединение через телефонную линию может быть осуществлено только между устройствами, имеющими модемные порты. Стандартное представление модемного соединения — это конечное устройство (например, ПК), дозванивающееся в сетевое облако. |
Коаксильный  |
Коаксиальная среда используется для соединения между коаксиальными портами, такие как кабельный модем, соединенный с облаком Packet Tracer. |
Серийный DCE  Серийный DTE Серийный DTE  |
Соединения через последовательные порты, часто используются для связей WAN. Для настройки таких соединений необходимо установить синхронизацию на стороне DCE-устройства. Синхронизация DTE выполняется по выбору. Сторону DCE можно определить по маленькой иконке “часов” рядом с портом. При выборе типа соединения Serial DCE, первое устройство, к которому применяется соединение, становиться DCE-устройством, а второе — автоматически станет стороной DTE. Возможно и обратное расположение сторон, если выбран тип соединения Serial DTE. |
Конечные устройства

Здесь представлены конечные узлы, хосты, сервера, принтеры, телефоны и т.д.
Эмуляция Интернета

Пример эмуляция глобальной сети. Модем DSL, "облако" и т.д.
Раздел 2. Режим симуляции
Раздел 3. Сетевые службы
Задание 1. Работа с основными командами сетевого устройства.
1. Войдите сетевое устройство Router1
2. Мы хотим увидеть список всех доступных команд в этом режиме. Введите
команду, которая используется для просмотра всех доступных команд:
Router>?
Клавишу Enter нажимать не надо.
3. Теперь войдите в привилегированный режим
Router>enable
4. Просмотрите список доступных команд в привилегированном режиме
Router#?
5. Перейдём в режим конфигурации
Router#config terminal
6. Имя хоста сетевого устройства используется для локальной идентификации.
Когда вы входите в сетевое устройство, вы видите Имя хоста перед символом режима (">" или "#"). Это имя может быть использовано для определения места нахождения.
Установите "Router1" как имя вашег сетевого устройства.
Router(config)#hostname Router1
7. Пароль доступа позволяет вам контролировать доступ в привилегированный
режим. Это очень важный пароль, потому что в привилегированном режиме можно вносить конфигурационные изменения. Установите пароль доступу "parol".
Router1(config)#enable password parol
7. Давайте испытаем этот пароль. Выйдите из сетевого устройства и попытайтесь зайти в привилегированный режим.
Router1>en
Password:*****
Здесь знаки: ***** — это ваш ввод пароля. Эти знаки на экране не видны.
Задание 2. Работа с основными Show командами.
Перейдите в пользовательский режим командой disable. Введите команду для просмотра всех доступных show команд.
Router1>show ?
1. Команда show version используется для получения типа платформы сетевого устройства, версии операционной системы, имени файла образа операционной системы, время работы системы, объём памяти, количество интерфейсов и конфигурационный регистр.
2. Просмотр времени:
Router1>show clock
3. Во флеш-памяти сетевого устройства сохраняется файл-образ операционной системы Cisco IOS. В отличие от оперативной памяти, в реальных устройствах флеш память сохраняет файл-образ даже при сбое питания.
Router1>show flash
4. ИКС сетевого устройства по умолчанию сохраняет10 последних введенных команд
Router1>show history
5. Две команды позволят вам вернуться к командам, введённым ранее. Нажмите на стрелку вверх или <ctrl> P.
6. Две команды позволят вам перейти к следующей команде, сохранённой в буфере.
Нажмите на стрелку вниз или <ctrl> N
7. Можно увидеть список хостов и IP-Адреса всех их интерфейсов
Router1>show hosts
8. Следующая команда выведет детальную информацию о каждом интерфейсе
Router1>show interfaces
9. Следующая команда выведет информацию о каждой telnet сессии:
Router1>show sessions
10. Следующая команда показывает конфигурационные параметры терминала:
Router1>show terminal
11. Можно увидеть список всех пользователей, подсоединённых к устройству по терминальным линиям:
Router1>show users
Router1>show controllers
показывает состояние контроллеров интерфейсов.
13. Перейдём в привилегированный режим.
Router1>en
14. Введите команду для просмотра всех доступных show команд.
Router1#show ?
Привилегированный режим включает в себя все show команды пользовательского режима и ряд новых.
15. Посмотрим активную конфигурацию в памяти сетевого устройства. Необходим привилегированный режим. Активная конфигурация автоматически не сохраняется и будет потеряна в случае сбоя электропитания. Чтобы сохранить настройки роутера используйте следующие команды:
сохранение текущей конфигурации:
Router#write memory
Router# copy run start
Просмотр сохраненной конфигурации:
Router#Show configuration
Router1#show running-config
В строке more, нажмите на клавишу пробел для просмотра следующей страницы информации.
16. Следующая команда позволит вам увидеть текущее состояние протоколов
Router#show protocols
Задание 3. Введение в конфигурацию интерфейсов.
Рассмотрим команды настройки интерфейсов сетевого устройства.
1. На сетевом устройстве Router1 войдём в режим конфигурации:
Router1#conf t
2. Теперь ми хотим настроить Ethernet интерфейс. Для этого мы должны зайти в режим конфигурации интерфейса:
Router1(config)#interface FastEthernet0/0
3. Посмотрим все доступные в этом режиме команды:
Router1(config-if)#?
Для выхода в режим глобальной конфигурации наберите exit. Снова войдите в режим конфигурации интерфейса:
Router1(config)#int fa0/0
Мы использовали сокращенное имя интерфейса.
4. Для каждой команды мы можем выполнить противоположную команду, поставивши перед ней слово no. Следующая команда включает этот интерфейс:
Router1(config-if)#no shutdown
5. Добавим к интерфейсу описание:
Router1(config-if)#description Ethernet interface on Router 1
Чтобы увидеть описание этого интерфейса, перейдите в привилегированный
режим и выполните команду show interface :
Router1(config-if)#end
Router1#show interface
6. Теперь присоединитесь к сетевому устройству Router 2 и поменяйте имя его хоста на Router2:
Router#conf t
Router(config)#hostname Router2
Войдём на интерфейс FastEthernet 0/0:
Router2(config)#interface fa0/0
Router2(config-if)#no shutdown
Теперь, когда интерфейсы на двух концах нашего Ethernet соединения включены на экране появится сообщение о смене состояния интерфейса на активное.
7. Перейдём к конфигурации последовательных интерфейсов. Зайдём на Router1.
Проверим, каким устройством выступает наш маршрутизатор для последовательной линии связи: оконечным устройством DTE (data terminal equipment), либо устройством связи DCE (data circuit):
Router1#show controllers fa0/1
Если видим сообщение:
то наш маршрутизатор является устройством связи и он должен задавать частоту синхронизации тактовых импульсов, используемых при передаче данных. Частота берётся из определённого ряда частот.
Router1#conf t
Router1(config)#int fa0/1
Router1(config-if)#clock rate ?
Выберем частоту 64000
Router1(config-if)#clock rate 64000
и включаем интерфейс
Router1(config-if)#no shut
Контрольные вопросы
1. Какой командой можно посмотреть текущие настройки роутера?
2. Какими командами настраивается сетевой интерфейс роутера.
3. Как просмотреть конфигурационные настройки коммутатора?
4. Как определить распределение вилланов по портам коммутатора?
5. Перечислите основные режимы конфигурации при настройке коммутатора.
6. Перечислите основные режимы конфигурации при настройке роутера.
7. Как посмотреть таблицу маршрутизации на роутере?
8. Какие команды формируют таблицу маршрутизации роутера?
9. Какими командами настраиваются вилланы на коммутаторе?
10. Какими командами настраивается взаимодействие между вилланами?
Самостоятельная работа №1
Корпоративная сеть 15.0.0.0/8 разбита на десять подсетей, из них в данный момент задействовано шесть подсетей в шести разных подразделениях организации.
— шесть коммутаторов (по одному в каждом отделе на подсеть);
— один компьютер в каждой сети.
Задание.
1 – рассчитайте параметры подсетей и задайте на компьютерах IP адрес, маску и шлюз в каждой отдельной подсети;
2 – создайте произвольную топологию сети, соединив маршрутизаторы с подсетями в любом порядке. При этом соедините роутеры между собой произвольно – напрямую, через штатные коммутаторы подразделения или дополнительные коммутаторы;
3 – проверьте работоспособность корпоративной сети командой PING – все компьютеры должны быть доступны.
Контрольные вопросы
1. В чем преимущества статической маршрутизации?
2. Дайте характеристику параметрам статической таблицы маршрутизации?
3. Какие этапы при установке устройства присущи маршрутизаторам компании Cisco, но отсутствуют у коммутаторов?
4. Какую из указанных ниже команд можно встретить в интерфейсе командной строки маршрутизатора, но не коммутатора?
— команда cloc rate;
— команда ip address маска адрес;
— команда ip address dhcp;
— команда interface vlan 1
5. Чем отличаются интерфейсы командной строки маршрутизатора и коммутатора компании Cisco?
6. Какая из указанных ниже команд не покажет настройки IP-адресов и масок в устройстве?
— show protocol тип номер;
— show ip interface brief;
7. Перечислите основные функции маршрутизатора в соответствии с уровнями модели OSI.
8. Приведите классификацию маршрутизаторов по областям применения.
9. Перечислите основные технические характеристики маршрутизаторов.
10. Дайте характеристику основным сериям маршрутизаторов компании Cisco.
11. Приведите перечень поддерживаемых маршрутизаторами интерфейсов для локальных и глобальных сетей и определите их назначение.
12. Приведите перечень поддерживаемых маршрутизаторами сетевых протоколов и определите их назначение.
Протоколы состояния связи.
Эти протоколы предлагают лучшую масштабируемость и сходимость по сравнению с дистанционно-векторными протоколами. Работа протоколов базируется на алгоритме Дейкстры, который часто называют алгоритмом «кратчайший путь – первым» (shortest path first SPF)). Наиболее типичным представителем является протокол OSPF (Open Shortest Path First).
Маршрутизатор берёт в рассмотрение состояние связи интерфейсов других маршрутизаторов в сети. Маршрутизатор строит полную базу данных всех состояний связи в своей области, то есть имеет достаточно информации для создания своего отображения сети. Каждый маршрутизатор затем самостоятельно выполняет SPF-алгоритм на своём собственном отображении сети или базе данных состояний связи для определения лучшего пути, который заносится в таблицу маршрутов. Эти пути к другим сетям формируют дерево с вершиной в виде локального маршрутизатора.
Маршрутизаторы извещают о состоянии своих связей всем маршрутизаторам в области. Такое извещение называют LSA (link-state advertisements).
В отличие от дистанционно-векторных маршрутизаторов, маршрутизаторы состояния связи могут формировать специальные отношения со своими соседями.
Имеет место начальный наплыв LSA пакетов для построения базы данных состояний связи. Далее обновление маршрутов производится только при смене состояний связи или, если состояние не изменилось в течение определённого интервала времени. Если состояние связи изменилось, то частичное обновление пересылается немедленно. Оно содержит только состояния связей, которые изменились, а не всю таблицу маршрутов.
Администратор, заботящийся об использовании линий связи, находит эти частичные и редкие обновления эффективной альтернативой дистанционно-векторной маршрутизации, которая передаёт всю таблицу маршрутов через регулярные промежутки времени. Протоколы состояния связи имеют более быструю сходимость и лучшее использование полосы пропускания по сравнению с дистанционно-векторными протоколами. Они превосходят дистанционно-векторные протоколы для сетей любых размеров, однако имеют два главных недостатка: повышенные требования к вычислительной мощности маршрутизаторов и сложное администрирование.
Самостоятельная работа №2.
Задание.
Создайте схему, представленную на рис.7.4.
1. Настройте корпоративную сеть с использованием протокола RIP.
2. Проверьте связь между компьютерами Comp1 и Comp3 с помощью команд ping и tracertпри включенном и выключенном пятом маршрутизаторе.
3. Проверьте связь между компьютерами ПК0 и Comp1 с помощью команд ping и tracertпри включенном и выключенном втором маршрутизаторе.
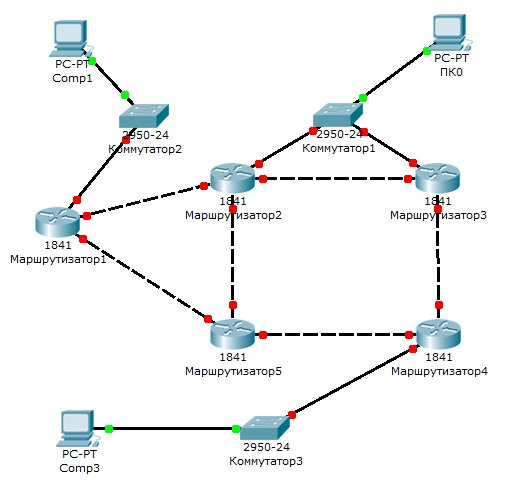
Рис.6.4. Схема сети.
Раздел 7. Служба NAT
Этап 1.
Перейдите к конфигурации центрального коммутатора Switch3 и создайте на нем базу VLAN.
1. Создайте VLAN 10:
Switch3>en
Switch3#conf t
Switch3(config)#vlan 10
Switch3(config-vlan)#exit
2. Создайте VLAN 11, VLAN 12 и VLAN 13.
3. Настройте протокол VTP в режиме сервера:
Switch3(config)#vtp domain HOME
Switch3(config)#vtp password HOME
Switch3(config)#vtp mode server
4. Просмотрите информацию о конфигурации VTP:
Switch#sh vtp status
5. Настройте все интерфейсы на транк:
Switch3(config)#int fa0/1
Switch3(config-if)#switchport mode trunk
Switch3(config-if)#exit
и повторите эти настройки для второго и третьего интерфейсов.
Этап 2.
Перейдите к конфигурации коммутатора Switch4 и переведите его в режим client:
1. Создайте на коммутаторе VLAN 10 и задайте в нем порт 1 как access порт:
Switch4>en
Switch4#conf t
Switch4(config)#vlan 10
Switch4(config-vlan)#exit
Switch4(config)#int fa0/1
Switch4(config-if)#switchport access vlan 10
Switch4(config-if)#switchport mode access
Switch4(config-if)#no shut
2. Создайте на коммутаторе VLAN 11 и задайте в нем порт 4 как access порт.
3. Создайте на коммутаторе VLAN 12 и задайте в нем порт 2 как access порт.
Этап 3.
4. Переведите коммутатор в режим clint:
Switch4(config)#vtp domain HOME
Switch4(config)#vtp password HOME
Switch4(config)#vtp mode client
ВАЖНО! При вводе имени домена и пароля соблюдайте нужный регистр.
Этап 4.
Перейдите к конфигурации коммутатора Switch1 и выподните следующие настройки:
1. Создайте на коммутаторе VLAN 11 и задайте в нем порт 1 как access порт.
2. Создайте на коммутаторе VLAN 13 и задайте в нем порт 2 как access порт.
3. Переведите коммутатор в режим client.
Этап 5.
Перейдите к конфигурации коммутатора Switch2.
1. Создайте на коммутаторе VLAN 12 и задайте в нем порт 2 как access порт.
2. Создайте на коммутаторе VLAN 13 и задайте в нем порт 1 как access порт.
3. Переведите коммутатор в режим client.
Этап 6.
Проверьте работоспособность сети на канальном уровне модели OSI.
После установки всех настроек таблица VLAN разойдется по коммутаторам с помощью протокола VTP.
В результате компьютеры, расположенные в одном виллане, будут доступны друг для друга, а другие компьютеры недоступны. Проверьте связь командой PING между следующими парами компьютеров:
Если Вы все сделали правильно, то ping между парами пройдет, если нет – проверьте следующие установки:
— транковыми портами являются: на Switch3 все порты, на Switch1, Switch2 и Switch4 – третий порт;
— соединения интерфейсов на коммутаторах;
— названия и пароли доменов на каждом коммутаторе (команда sh vtp status);
— привязку интерфейсов к вилланам на коммутаторах (команда sh vl br).
Этап 7.
Настройка маршрутизации на центральном коммутаторе.
Создадим интерфейсы для каждого VLAN.
Настройка интерфейса для vlan 10 (шлюз по умолчанию):
Switch3(config)#int vlan 10
Switch3(config-if)#ip address 10.10.0.1 255.255.0.0
Switch3(config-if)#no shut
Switch3(config-if)#exit
Повторите эти настройки для каждого VLAN, задавая адрес IP: 10.[VLAN].0.1 и маску /16.
После этого зайдите в настройки каждого компьютера и установите нужный шлюз по умолчанию. Например для ПК1 – 10.11.0.1.
Включите маршрутизацию командой:
Switch3(config)#ip routing
Этап 8.
Проверьте работоспособность сети на сетевом уровне модели OSI.
После включения маршрутизации все компьютеры будут доступны с любого хоста.
Этап 9.
Выполним основную задачу работы: для любого вилана могут быть доступны только узлы этого же вилана и сервер Server1.
Для этого введем следующие ограничения на трафик сети:
1 — Разрешить пакеты от любого хоста к серверу.
2 — Разрешить пакеты от сервера до любого хоста.
3 – Трафик от одной подсети к этой же подсети разрешить.
4 – Правило по умолчанию: запретить всё остальное.
Ограничения на трафик сети задаются с помощью команды фильтрации access-list. Данная команда задает критерии фильтрации в списке опций разрешения и запрета, называемом списком доступа. Списки доступа имеют два правила: permit – разрешить и deny – запретить. Данные правила либо пропускают пакет дальше по сети, либо блокируют его доступ.
Более подробно списки доступа будут рассмотрены в лабораторной работе №14.
Открываем центральный коммутатор (Switch3) и меняем его конфигурацию с помощью команды фильтрации access-list:
Switch3(config)#ip access-list extended 100
(создается расширенный список доступа под номером 100)
Switch3(config-ext-nacl)#permit ip any 10.10.0.0 0.0.0.255
Switch3(config-ext-nacl)#permit ip 10.10.0.0 0.0.0.255 any
(разрешается доступ к сети 10.10.0.0/24)
Switch3(config-ext-nacl)#permit ip 10.11.0.0 0.0.0.255 10.11.0.0 0.0.0.255
Switch3(config-ext-nacl)#permit ip 10.12.0.0 0.0.0.255 10.12.0.0 0.0.0.255
Switch3(config-ext-nacl)#permit ip 10.13.0.0 0.0.0.255 10.13.0.0 0.0.0.255
(разрешается: доступ из сети 10.11.0.0/24 в эту же сеть;
доступ из сети 10.12.0.0/24 в эту же сеть;
доступ из сети 10.13.0.0/24 в эту же сеть).
Switch3(config-ext-nacl)#exit
Теперь этот access-list наложим на конкретный интерфейс и применим ко всем VLAN-ам на входящий трафик (опция in – на входящий трафик, out –на исходящий трафик):
Switch3(config)#int vlan 10
Switch3(config-if)#ip access-group 100 in
Этот шаг повторяем для каждого из VLAN-ов.
В результате получим:
для любого вилана могут быть доступны только узлы этого же вилана и сервер Server1.
Самостоятельная работа №3.
На предприятии имеется два отдела, схема сетей которых представлена на рис.8.13.
 Рис.8.13. Схема сетей отделов предприятия.
Рис.8.13. Схема сетей отделов предприятия.
Отдел 1 – Switch1, отдел 2 – Switch2.
В каждой сети имеется сервер со службами DHCP, DNS и HTTP (на серверах Server1 и Server2 расположены интернет-сайты отделов).
Компьютеры ПК0 и ПК3 с DHCP серверов своих сетей получают параметры IP адреса и шлюз.
Компьютеры ПК1 и ПК2 находятся в отдельной сети в одном VLAN.
Дополните схему сети маршрутизатором или коммутатором третьего уровня, чтобы обеспечить работу корпоративной сети в следующих режимах:
1 — компьютеры ПК0 и ПК3 должны открывать сайты каждого отдела;
2 – компьютеры ПК1 и ПК2 должны быть доступны только друг для друга.
Контрольные вопросы
1. Для чего создаются виртуальные локальные сети? Каковы их достоинства?
2. Как связываются между собой VLAN и порты коммутатора?
3. Как обеспечивается общение между узлами разных виртуальных сетей?
4. Как обеспечивается управление виртуальными локальными сетями?
5. Можно ли построить VLAN на нескольких коммутаторах? Как это сделать?
6. Для чего служит идентификатор кадра (tag)? Где он размещается?
7. Что такое транк? Как он создается на коммутаторе и маршрутизаторе?
8. Какие команды используются для назначения VLAN на интерфейсы?
9. Какие команды используются для создания транковых соединений?
10. Какие команды используются для верификации VLAN?
Работа в сессии 1.
Запустите программу Cisco Packet Tracer (первая сессия) и создайте две сети (сеть 11.0.0.0 и 12.0.0.0) по схеме, представленной на рис.9.1:

Рис.9.1. Первая сессия – сети 11.0.0.0 и 12.0.0.0.
Задайте названия устройств, параметры протокола TCP/IP и шлюзы для компьютеров comp11, comp12 и comp14, как показано на схеме (рис.9.1).
Работа в сессии 2.
Не выключая текущую сессию работающей программы, создайте вторую сессию работы программы, запустив повторно Cisco Packet Tracer и создайте сеть по схеме, представленной на рис.9.2:

Рис.9.2. Вторая сессия – сеть 11.0.0.0.
Задайте названия устройств и параметры протокола TCP/IP для компьютера comp13, как показано на схеме (рис.9.2).
В результате вы получите работающие сети в разных сессиях программы Cisco Packet Tracer (рис.9.3):

Рис.9.3. Исходные настройки.
Самостоятельная работа №4.
Постановка задачи.
Создайте многопользовательское соединение двух разных сессий на одном компьютере.
Используя статическую маршрутизацию создайте в каждой сессии по две сети.
Состав каждой сети: клиентский компьютер и сервер c сайтом.
Задание:
все компьютеры должны открывать все сайты в обеих сессиях.
Контрольные вопросы
1. Перечислите основные возможности многопользовательского режима работы.
2. Как организуется сеанс связи в многопользовательском режиме работы?
3. Перечислите типы соединений в многопользовательском режиме работы?
4. Через какие сетевые устройства и порты организуется связь в многопользовательском режиме работы?
5. Какие сети выбираются для общего канала доступа?
6. Опишите этапы создания многопользовательского соединения.
7. Как определяются порты для организации сеанса связи при организации многопользовательского режима работы?
Access-list 10 deny 12.0.0.0 0.255.255.255
Access-list 10 permit any
— запрещен весь трафик хосту с IP адресом 11.0.0.5;
— запрещен весь трафик в сети 12.0.0.0/8 (в правиле указывается не реальная маска подсети, а ее шаблон);
— весь остальной трафик разрешен.
В расширенных списках доступа вслед за указанием действия ключами permit или deny должен находиться параметр с обозначением протокола (возможны протоколы IP, TCP, UDP, ICMP), который указывает, должна ли выполняться проверка всех пакетов IP или только пакетов с заголовками ICMP, TCP или UDP. Если проверке подлежат номера портов TCP или UDP, то должен быть указан протокол TCP или UDP (службы FTP и WEB используют протокол TCP).
При создании расширенных списков в правилах доступа можно включать фильтрацию трафика по протоколам и портам. Для указания портов в правиле доступа указываются следующие обозначения (таблица 10.1):
| Обозначение | Действие |
| lt n | Все номера портов, меньшие n. |
| gt n | Все номера портов, большие n. |
| eq n | Порт n |
| neq n | Все порты, за исключением n. |
| range n m | Все порты от n до m включительно. |
Распространенные приложения и соответствующие им стандартные номера портов приведены в следующей таблице 10.2:
| Номер порта | Протокол | Приложение | Ключевое слово в команде access_list |
| TCP | FTP | Data, ftp_data | |
| TCP | Управление сервером FTP | ftp | |
| TCP | SSH | ||
| TCP | Telnet | telnet | |
| TCP | SMTP | Smtp | |
| UDP, TCP | DNS | Domain | |
| 67, 68 | UDP | DHCP | nameserver |
| UDP | TFTP | Tftp | |
| TCP | HTTP (WWW) | www | |
| TCP | POP3 | pop3 | |
| UDP | SNMP | Snmp |
Пример расширенного списка доступа №111:
! Запретить трафик на порту 80 (www-трафик)
Interface ethernetO
! Применить список доступа 111 к исходящему трафику
Ip access-group 111 out
В этом списке внешние узлы не смогут обращаться на сайты внутренней сети, т.к. список доступа был применен на выход (для внешних узлов) интерфейса, а так же узлу 10.0.0.15 запрещен доступ к узлу 12.0.0.5
Остальной трафик разрешен.
Этап третий – применение списка доступа.
Списки доступа могут быть использованы для двух типов устройств:
1 – на маршрутизаторе;
2 — на коммутаторе третьего уровня.
На каждом интерфейсе может быть включено два списка доступа: только один список доступа для входящих пакетов и только один список для исходящих пакетов.
Каждый список работает только с тем интерфейсом, на который он был применен и не действует на остальные интерфейсы устройства, если он там не применялся.
Однако один список доступа может быть применен к разным интерфейсам.
Применение списка доступа к устройству осуществляется следующими командами:
Interface ethernet0/0/0
Ip access-group 1 in
Ip access-group 2 out
В данном случае к интерфейсу ethernet0/0/0 применили два списка доступа:
список доступа №1 – на вход интерфейса (т.е. для внутренних адресов);
список доступа №2 – на выход интерфейса (применение к внешней сети).
Чтобы просмотреть все созданные списки доступа и применение их к интерфейсам устройства используйте следующие команды:
Команда просмотра списков доступа:
Router#Sh access-list
Просмотр текущей конфигурации устройства и привязки списков к интерфейсам:
Router#Show running-config
Просмотр сохраненной конфигурации:
Router#Show configuration
Сохранение текущей конфигурации:
Router#write memory
Router# copy run start
Команда удаления списка доступа:
interface ethernet0/0/0— выбор нужного интерфейса
no access-list номер_списка – удаление списка в выбранном интерфейсе
Самостоятельная работа №5.
Создайте сеть, представленную на рис 10.2.

Рис.10.2. Схема корпоративной сети.
Корпоративная сеть состоит из четырех сетей:
В каждой сети на сервере установлен Web сайт.
Задание:
Компьютеру comp2 доступны только компьютеры своей сети и сomp4.
Компьютеру comp4 доступны только компьютеры своей сети и сomp2.
Компьютеру comp8 доступны только компьютеры своей сети и сomp6.
Компьютеру comp6 доступны только компьютеры своей сети и сomp8.
Компьютеры comp1, comp3, comp5 и comp7 должны открывать все сайты на серверах S1, S2, S3 и S4.