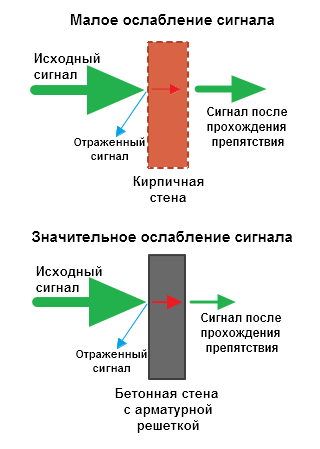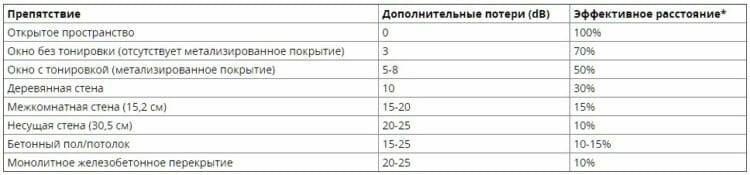Настройка wi-fi. Оптимизация wi-fi сети, увеличение устойчивости и радиуса
Слабый сигнал WiFi — актуальная проблема для жителей квартир, загородных домов и работников офисов. Мертвые зоны в сети WiFi свойственны как большим помещениям, так и малогабаритным квартирам, площадь которых теоретически способна покрыть даже бюджетная точка доступа.
Радиус действия WiFi роутера — характеристика, которую производители не могут однозначно указать на коробке: на дальность WiFi влияет множество факторов, которые зависят не только от технических спецификаций устройства.
В этом материале представлены 10 практических советов, которые помогут устранить физические причины плохого покрытия и оптимизировать радиус действия WiFi роутера, это легко сделать своими руками.
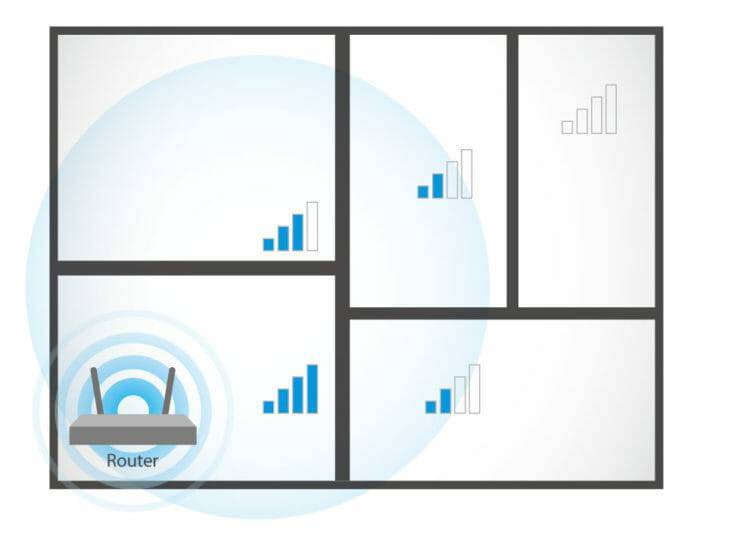
Установить антенны в вертикальное положение
Излучение точки доступа в пространстве представляет собой не сферу, а тороидальное поле, напоминающее по форме бублик. Чтобы покрытие WiFi в пределах одного этажа было оптимальным, радиоволны должны распространяться в горизонтальной плоскости — параллельно полу. Для этого предусмотрена возможность наклона антенн.

Антенна — ось «бублика». От ее наклона зависит угол распространения сигнала.
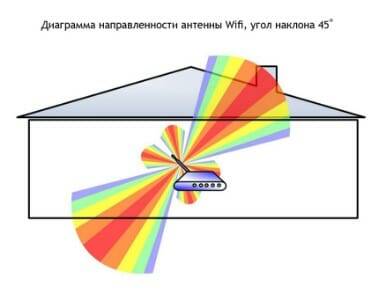
При наклонном положении антенны относительно горизонта, часть излучения направляется вне помещения: под плоскостью «бублика» образуются мертвые зоны.

Вертикально установленная антенна излучает в горизонтальной плоскости: внутри помещения достигается максимальное покрытие.
На практике: Установить антенну вертикально — простейший способ оптимизировать зону покрытия WiFi внутри помещения.
Разместить роутер ближе к центру помещения
Очередная причина возникновения мертвых зон — неудачное расположение точки доступа. Антенна излучает радиоволны во всех направлениях. При этом интенсивность излучения максимальна вблизи маршрутизатора и уменьшается с приближением к краю зоны покрытия. Если установить точку доступа в центре дома, то сигнал распределится по комнатам эффективнее.
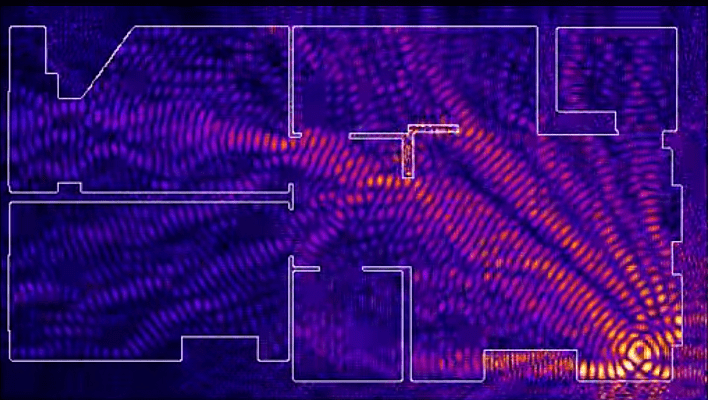
Роутер, установленный в углу, отдает часть мощности за пределы дома, а дальние комнаты оказываются на краю зоны покрытия.
Установка в центре дома позволяет добиться равномерного распределения сигнала во всех комнатах и минимизировать мертвые зоны.
На практике : Установка точки доступа в “центре” дома далеко не всегда осуществима из-за сложной планировки, отсутствия розеток в нужном месте или необходимости прокладывать кабель.
Обеспечить прямую видимость между роутером и клиентами
Частота сигнала WiFi — 2,4 ГГц. Это дециметровые радиоволны, которые плохо огибают препятствия и имеют низкую проникающую способность. Поэтому радиус действия и стабильность сигнала напрямую зависят от количества и структуры препятствий между точкой доступа и клиентами.
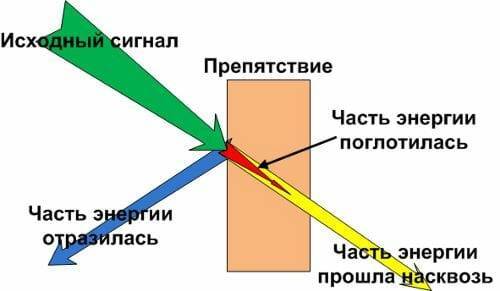
Проходя через стену или перекрытие, электромагнитная волна теряет часть энергии.
Величина ослабления сигнала зависит от материала, который преодолевают радиоволны.
*Эффективное расстояние — это величина, определяющая как изменяется радиус беспроводной сети в сравнении с открытым пространством при прохождении волной препятствия.
Пример расчета : Сигнал WiFi 802.11n распространяется в условиях прямой видимости на 400 метров. После преодоления некапитальной стены между комнатами сила сигнала снижается до величины 400 м * 15% = 60 м. Вторая такая же стена сделает сигнал еще слабее: 60 м * 15% = 9 м. Третья стена делает прием сигнала практически невозможным: 9 м * 15% = 1,35 м.
Такие расчеты помогут вычислить мертвые зоны, которые возникают из-за поглощения радиоволн стенами.
Следующая проблема на пути радиоволн: зеркала и металлические конструкции. В отличие от стен они не ослабляют, а отражают сигнал, рассеивая его в произвольных направлениях.
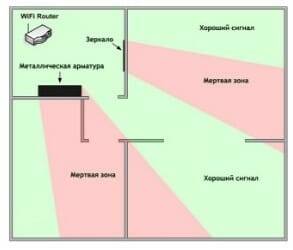
Зеркала и металлические конструкции отражают и рассеивают сигнал, образуя за собой мертвые зоны.
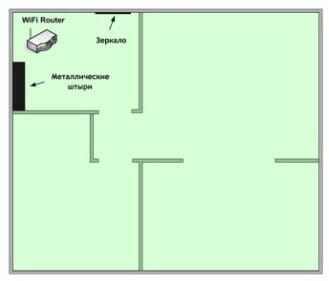
Если переместить элементы интерьера, отражающие сигнал, удастся устранить мертвые зоны.
На практике : Крайне редко удается достичь идеальных условий, когда все гаджеты находятся на прямой видимости с роутером. Поэтому в условиях реального жилища над устранением каждой мертвой зоной придется работать отдельно:
- выяснить что мешает сигналу (поглощение или отражение);
- продумать куда переместить роутер (или предмет интерьера).
Разместить роутер подальше от источников помех
Диапазон 2,4 ГГц не требует лицензирования и поэтому используется для работы бытовых радиостандартов: WiFi и Bluetooth. Несмотря на малую пропускную способность, Bluetooth все же способен создать помехи маршрутизатору.
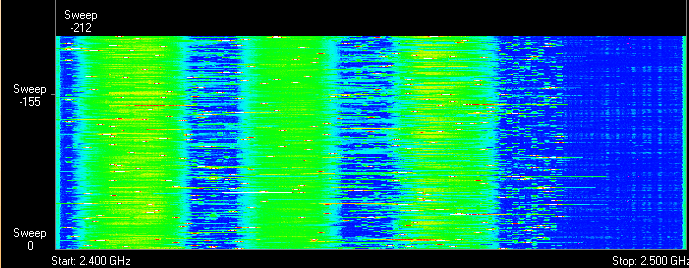
Зеленые области — поток от WiFi роутера. Красные точки — данные Bluetooth. Соседство двух радиостандартов в одном диапазоне вызывает помехи, снижающие радиус действия беспроводной сети.
В этом же частотном диапазоне излучает магнетрон микроволновой печи. Интенсивность излучения этого устройства велика настолько, что даже сквозь защитный экран печи излучение магнетрона способно “засветить” радиолуч WiFi роутера.
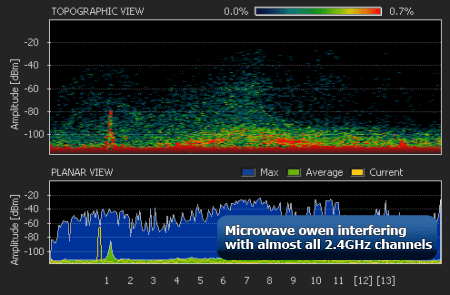
Излучение магнетрона СВЧ-печи вызывает интерференционные помехи почти на всех каналах WiFi.
- При использовании вблизи роутера Bluetooth-аксессуаров, включаем в настройках последних параметр AFH.
- Микроволновка — мощный источник помех, но она используется не так часто. Поэтому, если нет возможности переместить роутер, то просто во время приготовления завтрака не получится позвонить по скайпу.
Отключить поддержку режимов 802.11 B/G
В диапазоне 2,4 ГГц работают WiFi устройства трёх спецификаций: 802.11 b/g/n. N является новейшим стандартом и обеспечивает большую скорость и дальность по сравнению с B и G.
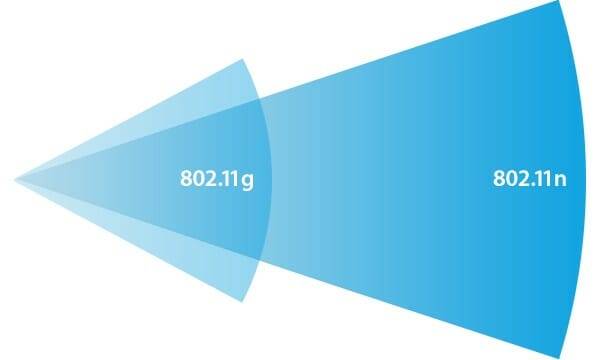
Спецификация 802.11n (2,4 ГГц) предусматривает большую дальность, чем устаревшие стандарты B и G.
Роутеры 802.11n поддерживают предыдущие стандарты WiFi, но механика обратной совместимости такова, что при появлении в зоне действия N-роутера B/G-устройства, — например, старый телефон или маршрутизатор соседа — вся сеть переводится в режим B/G. Физически происходит смена алгоритма модуляции, что приводит к падению скорости и радиуса действия роутера.
На практике : Перевод маршрутизатора в режим “чистого 802.11n” однозначно скажется положительно на качестве покрытия и пропускной способности беспроводной сети.

Однако девайсы B/G при этом не смогут подключиться по WiFi. Если это ноутбук или телевизор, их можно легко соединить с роутером через Ethernet.
Выбрать оптимальный WiFi канал в настройках
Почти в каждой квартире сегодня есть WiFi роутер, поэтому плотность сетей в городе очень велика. Сигналы соседних точек доступа накладываются друг на друга, отнимая энергию у радиотракта и сильно снижая его эффективность.

Соседние сети, работающие на одной частоте, создают взаимные интерференционные помехи, подобно кругам на воде.
Беспроводные сети работают в пределах диапазона на разных каналах. Таких каналов 13 (в России) и роутер переключается между ними автоматически.
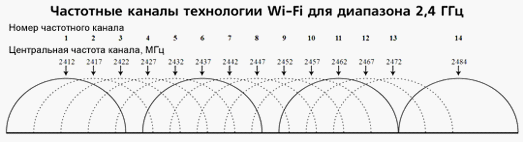
Чтобы минимизировать интерференцию, нужно понять на каких каналах работают соседние сети и переключиться на менее загруженный. Подробная инструкция по настройке канала представлена здесь.
Загруженность WiFi-каналов в подъезде многоэтажки.
На практике : Выбор наименее загруженного канала — эффективный способ расширить зону покрытия, актуальный для жильцов многоквартирного дома.
Но в некоторых случаях в эфире присутствует сетей настолько много, что ни один канал не даёт ощутимого прироста скорости и дальности WiFi. Тогда имеет смысл обратиться к способу № 2 и разместить роутер подальше от стен, граничащих с соседними квартирами. Если и это не принесет результата, то стоит задуматься о переходе в диапазон 5 ГГц (способ № 10).
Отрегулировать мощность передатчика роутера
Мощность передатчика определяет энергетику радиотракта и напрямую влияет на радиус действия точки доступа: чем более мощный луч, тем дальше он бьет. Но этот принцип бесполезен в случае всенаправленных антенн бытовых роутеров: в беспроводной передаче происходит двусторонний обмен данными и не только клиенты должны “услышать” роутер, но и наоборот.
Асимметрия: роутер “дотягивается” до мобильного устройства в дальней комнате, но не получает от него ответ из-за малой мощности WiFi-модуля смартфона. Соединение не устанавливается.
На практике : Рекомендуемое значение мощности передатчика — 75%. Повышать ее следует только в крайних случаях: выкрученная на 100% мощность не только не улучшает качество сигнала в дальних комнатах, но даже ухудшает стабильность приема вблизи роутера, т. к. его мощный радиопоток “забивает” слабый ответный сигнал от смартфона.
Заменить штатную антенну на более мощную
Большинство роутеров оснащены штатными антеннами с коэффициентом усиления 2 — 3 dBi. Антенна — пассивный элемент радиосистемы и не способна увеличить мощность потока. Однако повышение коэффициента усиления позволяет перефокусировать радиосигнал за счет изменения диаграммы направленности.
Коэффициент усиления антенны подобен фокусировке луча фонарика: узкий луч светит дальше, чем широкий.
Чем больше коэффициент усиления антенны, тем дальше распространяется радиосигнал. При этом более узкий поток становится похож не на “бублик”, а на плоский диск.
На рынке представлен большой выбор антенн для роутеров с универсальным коннектором SMA.
Сменная всенаправленная антенна.
Всенаправленная штыревая антенна.
Направленная антенна для помещения.
На практике : Использование антенны с большим усилением — эффективный способ расширить зону покрытия, т. к. одновременно с усилением сигнала увеличивается чувствительность антенны, а значит роутер начинает “слышать” удаленные устройства. Но вследствие сужения радиолуча от антенны, возникают мертвые зоны вблизи пола и потолка.
Использовать повторители сигнала
В помещениях со сложной планировкой и многоэтажных домах эффективно использование репитеров — устройств, повторяющих сигнал основного маршрутизатора.
Репитеры расширяют WiFi-сеть, охватывая прилегающую территорию и верхние этажи загородного дома.
Репитеры помогают развернуть беспроводную сеть в помещениях со сложной планировкой.
Простейшее решение — использовать в качестве повторителя старый роутер. Минус такой схемы — вдвое меньшая пропускная способность дочерней сети, т. к. наряду с клиентскими данными WDS-точка доступа агрегирует восходящий поток от вышестоящего маршрутизатора.
Подробная инструкция по настройке моста WDS представлена здесь.
Роутер в режиме WDS помогает расширить покрытие WiFi-сети.
Специализированные повторители лишены проблемы урезания пропускной способности и оснащены дополнительным функционалом. Например, некоторые модели репитеров Asus поддерживают функцию роуминга.
В режиме роуминга устройства автоматически подключаются к более мощной сети, а во время перехода между точками доступа соединение не разрывается.
На практике : Какой бы сложной ни была планировка — репитеры помогут развернуть WiFi сеть. Но любой повторитель — источник интерференционных помех. При свободном эфире репитеры хорошо справляются со своей задачей, но при высокой плотности соседних сетей использование ретранслирующего оборудования в диапазоне 2,4 ГГц нецелесообразно.
Использовать диапазон 5 ГГц
Бюджетные WiFi-устройства работают на частоте 2,4 ГГц, поэтому диапазон 5 ГГц относительно свободен и в нем мало помех.
5 ГГц — перспективный диапазон. Работает с гигабитными потоками и обладает повышенной емкостью по сравнению с 2,4 ГГц.
На практике : “Переезд” на новую частоту — радикальный вариант, требующий покупки дорогостоящего двухдиапазонного роутера и накладывающий ограничения на клиентские устройства: в диапазоне 5 ГГц работают только новейшие модели гаджетов.
Проблема с качеством WiFi сигнала не всегда связана с фактическим радиусом действия точки доступа, и ее решение в общих чертах сводится к двум сценариям:
- В загородном доме чаще всего требуется в условиях свободного эфира покрыть площадь, превышающую эффективный радиус действия роутера.
- Для городской квартиры дальности роутера обычно достаточно, а основная трудность состоит в устранении мертвых зон и интерференционных помех.
Представленные в этом материале способы помогут выявить причины плохого приема и оптимизировать беспроводную сеть, не прибегая к замене роутера или услугам платных специалистов.
Нашли опечатку? Выделите текст и нажмите Ctrl + Enter
Выбор в пользу беспроводного интернета, делает нашу жизнь значительно комфортнее, но вместе с тем, создает некие препятствия для трансляции сигнала. В отличии от локальной передачи данных через кабель, где интернет соединение происходит напрямую от провайдера, сигнал Wi-Fi передается по определённым каналам в нескольких частотных диапазонах.
На каких частотах работает роутер
На данный момент, маршрутизаторы работают на частотах 2,4 ГГц и 5 ГГц. Причем, 2,4 ГГц появилась раньше, поэтому основная масса точек доступа работают именно в этом диапазоне. В свою очередь, каждая Wi-Fi сеть на этой частоте, работает на каналах от 1-го до 13-го. Зачастую, проблемы с подключением могут возникнуть, если несколько соседних роутеров работают на одном канале и делят скорость между собой. Обычно, маршрутизаторы автоматически подключаются к более свободному каналу, поэтому эту проблему можно решить, попросту перезагрузив сетевое оборудование.
Тем не менее, это не освобождает диапазон 2,4 ГГц от нагрузки большого количества устройств, работающих на нём, тем более, что это могут быть не только роутеры, но и некоторые бытовые приборы. Поэтому, мы рекомендуем дополнительно задействовать частоту 5 ГГц, как более новую и свободную. Почему именно дополнительно? Дело в том, обе частоты работают независимо друг от друга и не все устройства (особенно устаревшие) работают в диапазоне 5 ГГц. Хотя, если вы полностью уверены, что не потребуется подключать устройства поддерживающие только 2,4 ГГц, можно полностью сменить частоту Wi-Fi роутера на 5 ГГц.
Как изменить и настроить частоту роутера
Стоит сказать сразу, чтобы поменять диапазон с 2,4 ГГц на 5 ГГц, нужно что бы маршрутизатор технически поддерживал эту частоту и соответствующий сертификат Wi-Fi, о чем мы подробнее писали в предыдущей статье.
Иными словами, если у вас старая модель роутера, тут без вариантов — железо придется менять.
Узнать частоту Wi-Fi роутера и поменять её, если устройство работает в двух диапазонах, можно в настройках. Зайти же в настройки роутера можно либо через кабель (обычно он прилагается к устройству при покупке), либо, введя IP-адрес в адресной строке браузера (например, http://192.168.1.1 или http://192.168.0.1). Логин и пароль по умолчанию задан производителем и указан в инструкции или на самом маршрутизаторе.
Вся необходимая информация находится в разделе “Беспроводная сеть” или “Беспроводной режим” (вид интерфейса, естественно, зависит от конкретного производителя).
В любом случае, вы можете настроить канал, даже если нет возможности изменить диапазон. У 2,4 ГГц, лучше всего выбрать полосы 1, 6 или 11, так как они являются неперекрывающимися в соответствии со стандартами по обеспечению минимума в 25 МГц.
Что касается частоты 5 ГГц, то здесь формирование каналов происходит по четырём полосам. Как минимум, у вас будут указаны каналы 36, 40, 44 и 48 — это блок UNII-1, но в зависимости от устройства, их может быть и больше, вплоть до 161-го.
Вывод
Увеличивать скорость через провайдера, подключая другие интернет тарифы не имеет смысла, если у вас старое сетевое оборудование, не поддерживающее новые Wi-Fi стандарты и частоты. С увеличением количества пользователей, возросла и нагрузка на беспроводную сеть, с той же прогрессией растет и количество помех в диапазоне 2,4 ГГц.
Частота 5 ГГц для Wi-Fi роутеров сейчас более свободна и стабильна, имеет больше непересекающихся каналов, а значит сигналы с соседствующих устройств реже накладываются друг на друга и не делят скорость.
Чтобы увеличить сигнал Wi-Fi и скорость интернета, нужно идти в ногу со временем и приобретать современные маршрутизаторы, соответствующие новым требованиям беспроводной сети.
Решил подготовить статью с советами по усилению сигнала Wi-Fi сети. В интернете, есть много разных статей на эту тему, но практически в каждой статье, очень много ненужной информации. Точнее, множество рекомендаций по каким-то настройкам, которые не имеют никакого отношен к увеличению радиуса сигнала Wi-Fi и никак не могут влиять на радиус действия самой сети.
Если мы говорим об усилении сигнала Wi-Fi, то конечно же имеем введу именно радиус покрытия самой сети, то есть дальность действия Wi-Fi. Для примера: купили мы роутер, установили, настроили, а в самых дальних комнатах Wi-Fi вообще не ловит, или уровень сигнала слишком слабый. Или же, роутер установлен на первом этаже (где сигнал есть) , а на втором этаже сигнал уже очень слабый, или вообще отсутствует. Обычная ситуация, с которой сталкиваются многие, да я с сам с этим сталкивался.
От чего зависит радиус действия Wi-Fi сети? Очень много разных факторов: от самого роутера (количества и силы антенн) , от стен в вашем доме, от количества соседних Wi-Fi сетей, от расположения роутера, каких-то других помех и т. д. Многие просят посоветовать роутер, который например обеспечит стабильный сигнал Wi-Fi для трехкомнатной квартиры, частного дома, и т. д. В таких случаях, невозможно посоветовать ничего конкретного. У всех разные условия, разные стены и т. д. Единственно, что я могу посоветовать, это приблизительно ориентироваться на площадь вашего дома. Если у вас например однокомнатная квартира, то даже недорогой роутер, с одной антенной мощностью в 3 dBi без проблем справится со своей задачей. Ну а если у вас дом, или квартира побольше, то берите устройство подороже. Хотя, и цена не всегда аргумент. Есть у меня роутер Asus RT-N18U – дорогой, три антенны, какая-то там фирменная функция Asus, которая увеличивает радиус покрытия сети. Так вот, при одинаковых условиях, на одинаковом расстоянии, он показывает результат не намного лучше, чем у того же D-link DIR-615/A. У которого антенны внутренние, да и дешевле он в несколько раз.
Как в настройках роутера усилить сигнал Wi-Fi?
Если вы уже купили, и установили у себя дома, или в офисе роутер, и Wi-Fi ловит не везде, где вам нужно, то можно попробовать усилить беспроводную сеть. Как это сделать, мы сейчас рассмотрим. Усилить сигнал можно как с помощью настроек в роутере, так и с помощью отдельных устройств, и приспособлений.
1 Поиск и смена канала на роутере. Если у вас устройства видят много доступных для подключения сетей ваших соседей, то все эти сети, могут загружать канал, на котором работает ваша сеть, и тем самым уменьшит радиус действия сети.
Можно попробовать, в настройках роутера задать какой-то статический канал, или же поставить Auto. Здесь нужно экспериментировать. Если вам не лень, то с помощью программы inSSIDer вы можете найти более свободный канал, и задать его в настройках вашего роутера.
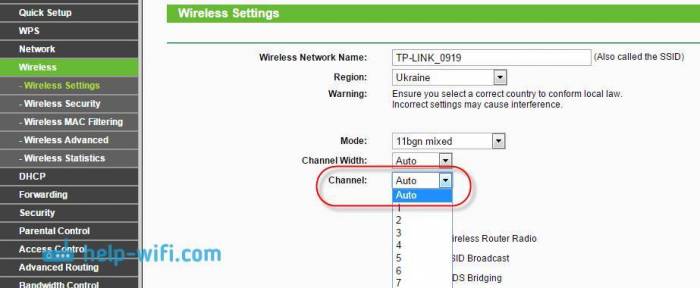
Я не буду подробно расписывать, просто даю вам ссылку на статью Как найти свободный Wi-Fi канал, и сменить канал на роутере? В ней я подробно рассказывал о каналах, и о том как найти не загруженный канал. Так же, там есть инструкция по смене канала на роутерах разных производителей.
2 Переводим свою сеть в режим работы 802.11N. Как правило, по умолчанию на всех роутерах беспроводная сеть работает в смешанном режиме b/g/n (11bgn mixed) . Если принудительно заставить роутер транслировать Wi-Fi в режиме работы 802.11N, то это может увеличить не только скорость, но и радиус покрытия Wi-Fi (если на вашем роутере более одной антенны) .
Единственная проблема в том, что если у вас есть старые устройства, которые не поддерживают режим 802.11N, то они просто не будут видеть вашу сеть. Если у вас нет старых устройств, то без сомнений переключите свою сеть в режим n. Сделать это очень просто. Заходим в настройки роутера, обычно по адресу 192.168.1.1, или 192.168.0.1 (подробную инструкцию по входу в настройки смотрите здесь).
В настройках откройте вкладку, где настраивается беспроводная сеть. Называются они обычно так: Wi-Fi, Беспроводной режим, Беспроводная сеть, Wireless и т. д. Найдите там пункт Режим беспроводной сети (Mode) и установите в нем N only. То есть, работа сети только в режиме N.
Для примера: смена режима беспроводной сети на роутере Asus
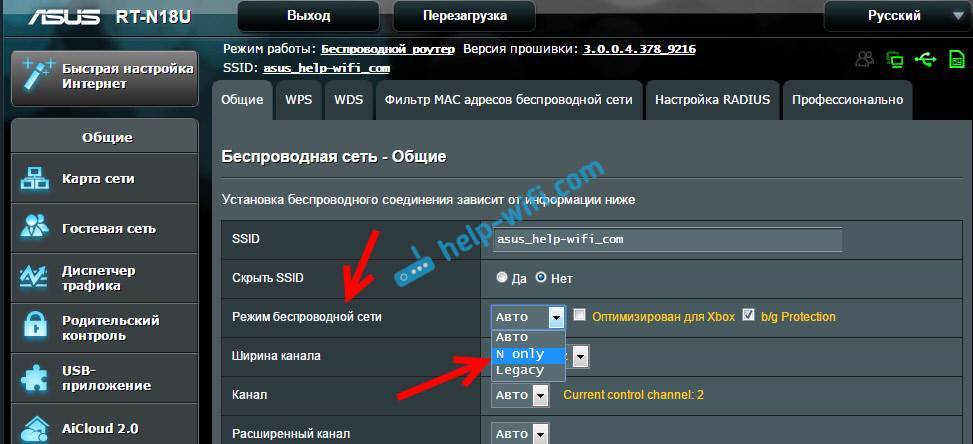
Сохраните настройки и перезагрузите роутер. Если появляться проблемы с подключением устройств, то верните обратно смешанный режим.
3 Проверяем мощность передачи в настройках маршрутизатора. На некоторых роутерах, есть возможность выставить уровень мощности беспроводной Wi-Fi сети. Насколько я знаю, по умолчанию стоит максимальная мощность. Но, можно проверить.
В роутерах Asus, эти настройки меняются на вкладке Беспроводная сеть — Профессионально. В самом низу, есть пункт «Управление мощностью передачи Tx power». Там есть шкала, которую можно регулировать в процентах. Выглядит это вот так:

На роутерах Tp-Link открываем вкладку Wireless — Wireless Advanced. Пункт Transmit Power позволяет настроить силу сигнала. Значение High – означает максимальная мощность.
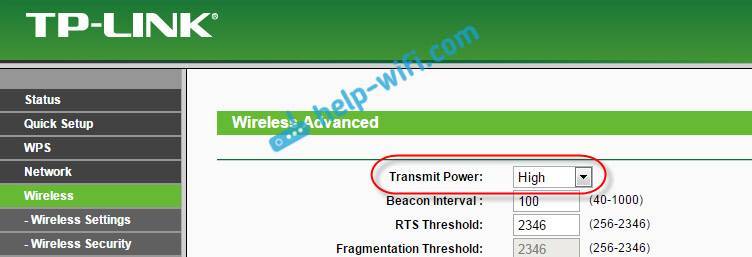
Эти настройки больше пригодятся в том случае, если вы захотите наоборот, уменьшить мощность сигнала вашего Wi-Fi роутера.
Как увеличить радиус действия Wi-Fi сети с помощью дополнительных устройств?
1 Установка репитера, или настройка второго роутера в режиме усилителя. Из всех рекомендаций, которые вы здесь увидите, или вообще найдете в интернете, этот способ самый эффективный и надежный. Правда, придется потратится на репитер.
Репитер (повторитель) , это небольшое устройство, которое нужно установить в том месте, где сигнал вашего Wi-Fi еще есть, но он уже не очень сильный. А репитер просто будет расширять вашу главную сеть, т. е. «передавать» ее дальше. Об этих устройствах я подробно писал в статье: что такое Wi-Fi репетир (повторитель), как он работает, и что значит роутер в режиме репитера?
В качестве репитера могут выступать обычные роутеры. Вот инструкции по настройке роутеров ZyXEL и Asus в режиме повторителя:
Если у вас Wi-Fi не «добивает» в какие-то комнаты, то установка повторителя решит эту проблему. А если у вас дом в несколько этажей, то на первом этаже можно установить роутер, а на втором репитер. Отличная и рабочая схема.
2 Смена антенн роутера на более мощные. Если на вашем роутере съемные антенны, то можно купить более мощные, и тем самым немного увеличить покрытие вашей сети. Почему немного? Да потому, что замена антенн как правило дает не очень хороший результат. Он есть, но не такой что бы увеличить радиус на несколько комнат. В любом случае, придется тратится на антенны. И мне кажется, что намного лучше потратить эти деньги на репитер. Да, он будет стоить дороже, но пользы от него намного больше.

Если решите менять антенны, то берите мощные, с усилением в 8 dBi. Но, стоят они дорого, и несколько таких антенн будут стоить как повторитель.
Я уже писал статью по установке, и тестированию антенн TP-LINK TL-ANT2408CL, можете посмотреть результаты.
3 Покупка нового роутера, переход на 5 GHz. Можно купить более мощный, дорогой роутер. А лучше, роутер с поддержкой диапазона 5 GHz. В чем плюс диапазона 5 GHz? Он практически свободный, сейчас большинство всех сетей и других устройств работают в диапазоне 2.4 GHz. Меньше помех – больше скорости и больший радиус действия сети.
Есть такие места, где Wi-Fi сеть на 2.4 GHz практически не работает. Все время глючит, пропадает соединение, низкая скорость и т. д. А все из-за того, что там очень много разных сетей. Вот в таких случаях, переход на 5 GHz решает все проблемы.
Еще несколько советов по увеличению дальности Wi-Fi
1 Выберите правильное расположение вашего роутера. На самом деле, это очень хороший и эффективный совет. Как правило, все устанавливают маршрутизаторы при входе, или в каких-то дальних комнатах. Правильное расположение роутера позволит правильно распределить сигнал, тем самым увеличить дальность Wi-Fi.
Проще говоря, нужно устанавливать роутер как можно ближе к центру дома. Да, это не всегда получается, так как к роутеру нужно прокладывать кабель, а тянуть его на середину дома не очень удобно. Но, даже незначительные передвижения роутера, смогут увеличить уровень сети в нужных вам комнатах. А еще, нужно помнить о том, что стены это враг Wi-Fi сетей.
2 Самодельные усилители для Wi-Fi антенн. Можно найти много инструкций, в которых показано изготовление усилителей для роутера. Как правило, это обычная фольга, и жестяные банки. Получается, что если с одной стороны антенны поставить лист фольги, то сигнал будет от нее отбиваться и направляться в нужном нам направлении.

Я считаю, что это все ерунда. Во-первых, разрезанная банка из пива, или кусок фольги сзади роутера выглядит не очень красиво, а во-вторых, от этого нет практически никакого эффекта. Можете проверить.
Вот такие советы. Думаю, вы нашли для себя подходящий способ увеличить дальность Wi-Fi сети. Делитесь своими советами в комментариях!
Мы принимаем к оплате:
«Подарочный сертификат» от нашего Учебного Центра – это лучший подарок для тех, кто Вам дорог! Оплате обучение и подарите Вашим родным и близким обучение по любому из курсов.
«Сертификат на повторное обучение» дает возможность повторно пройти обучение в нашем Учебном Центре со скидкой 1000 рублей!
Как поменять частоту на роутере
Частота Wi-Fi роутера — как поменять канал и частоту
Выбор в пользу беспроводного интернета, делает нашу жизнь значительно комфортнее, но вместе с тем, создает некие препятствия для трансляции сигнала. В отличии от локальной передачи данных через кабель, где интернет соединение происходит напрямую от провайдера, сигнал Wi-Fi передается по определённым каналам в нескольких частотных диапазонах.
На каких частотах работает роутер
На данный момент, маршрутизаторы работают на частотах 2,4 ГГц и 5 ГГц. Причем, 2,4 ГГц появилась раньше, поэтому основная масса точек доступа работают именно в этом диапазоне. В свою очередь, каждая Wi-Fi сеть на этой частоте, работает на каналах от 1-го до 13-го. Зачастую, проблемы с подключением могут возникнуть, если несколько соседних роутеров работают на одном канале и делят скорость между собой. Обычно, маршрутизаторы автоматически подключаются к более свободному каналу, поэтому эту проблему можно решить, попросту перезагрузив сетевое оборудование.
Тем не менее, это не освобождает диапазон 2,4 ГГц от нагрузки большого количества устройств, работающих на нём, тем более, что это могут быть не только роутеры, но и некоторые бытовые приборы. Поэтому, мы рекомендуем дополнительно задействовать частоту 5 ГГц, как более новую и свободную. Почему именно дополнительно? Дело в том, обе частоты работают независимо друг от друга и не все устройства (особенно устаревшие) работают в диапазоне 5 ГГц. Хотя, если вы полностью уверены, что не потребуется подключать устройства поддерживающие только 2,4 ГГц, можно полностью сменить частоту Wi-Fi роутера на 5 ГГц.
Как изменить и настроить частоту роутера
Стоит сказать сразу, чтобы поменять диапазон с 2,4 ГГц на 5 ГГц, нужно что бы маршрутизатор технически поддерживал эту частоту и соответствующий сертификат Wi-Fi, о чем мы подробнее писали в предыдущей статье.
Иными словами, если у вас старая модель роутера, тут без вариантов — железо придется менять.
Узнать частоту Wi-Fi роутера и поменять её, если устройство работает в двух диапазонах, можно в настройках. Зайти же в настройки роутера можно либо через кабель (обычно он прилагается к устройству при покупке), либо, введя IP-адрес в адресной строке браузера (например, http://192.168.1.1 или http://192.168.0.1). Логин и пароль по умолчанию задан производителем и указан в инструкции или на самом маршрутизаторе.
Вся необходимая информация находится в разделе “Беспроводная сеть” или “Беспроводной режим” (вид интерфейса, естественно, зависит от конкретного производителя).
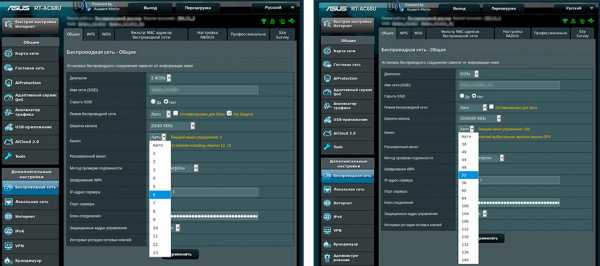
В любом случае, вы можете настроить канал, даже если нет возможности изменить диапазон. У 2,4 ГГц, лучше всего выбрать полосы 1, 6 или 11, так как они являются неперекрывающимися в соответствии со стандартами по обеспечению минимума в 25 МГц.
Что касается частоты 5 ГГц, то здесь формирование каналов происходит по четырём полосам. Как минимум, у вас будут указаны каналы 36, 40, 44 и 48 — это блок UNII-1, но в зависимости от устройства, их может быть и больше, вплоть до 161-го.
Вывод
Увеличивать скорость через провайдера, подключая другие интернет тарифы не имеет смысла, если у вас старое сетевое оборудование, не поддерживающее новые Wi-Fi стандарты и частоты. С увеличением количества пользователей, возросла и нагрузка на беспроводную сеть, с той же прогрессией растет и количество помех в диапазоне 2,4 ГГц.
Частота 5 ГГц для Wi-Fi роутеров сейчас более свободна и стабильна, имеет больше непересекающихся каналов, а значит сигналы с соседствующих устройств реже накладываются друг на друга и не делят скорость.
Чтобы увеличить сигнал Wi-Fi и скорость интернета, нужно идти в ногу со временем и приобретать современные маршрутизаторы, соответствующие новым требованиям беспроводной сети.
Как изменить настройки беспроводного маршрутизатора
2. Найдите страницу конфигурации маршрутизатора.
Войдите на страницу конфигурации маршрутизатора, введя IP-адрес маршрутизатора в адрес bar и нажав введите .
| Айпи адрес | Типично для |
|---|---|
| 192.168.0.1 | D-Link, Netgear и другие. Сначала попробуйте этот IP. |
| 192.168.1.1 | Linksys, Belkin, TP-Link и другие |
| 192.168.15.1 | Очистить / ClearWire |
| 192.168.100.1 | Virgin Media Superhub |
| 192.168.1.254 | TP-Link |
| 10.0.1.1 | Это довольно редко. |
Примечание. Несмотря на то, что существует еще несколько возможных адресов, шаблон не займет много времени.Пытаться изменение предпоследнего числа, если ни один из них не работает.
Подождите . что такое IP-адрес?
Рад, что вы спросили! На каждом маршрутизаторе есть крошечная веб-страница, к которой вы получаете доступ для его настройки. Так же, как на веб-сайте адрес (например, www.metageek.com), у вашего маршрутизатора есть адрес. Поскольку это домашний WiFi-роутер, он не требует зарезервированное для него имя, так что это просто числовой адрес. Набрав адрес в адресной строке на вашем браузер перенесет вас на страницу конфигурации вашего роутера.
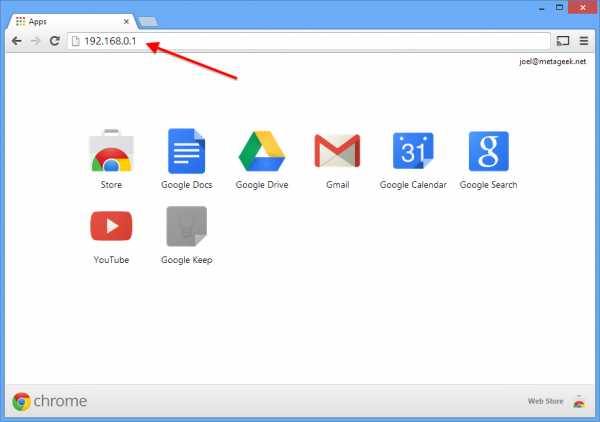
3. Войдите в систему, указав имя пользователя и пароль.
Для большинства маршрутизаторов требуется имя пользователя и пароль. Имя пользователя по умолчанию — обычно admin. По умолчанию пароль обычно находится на наклейке на роутере, или напечатан на бумажном руководстве или упаковке. Если вы не можете понять это, Google номер модели вашего маршрутизатора и «пароль» вместе. 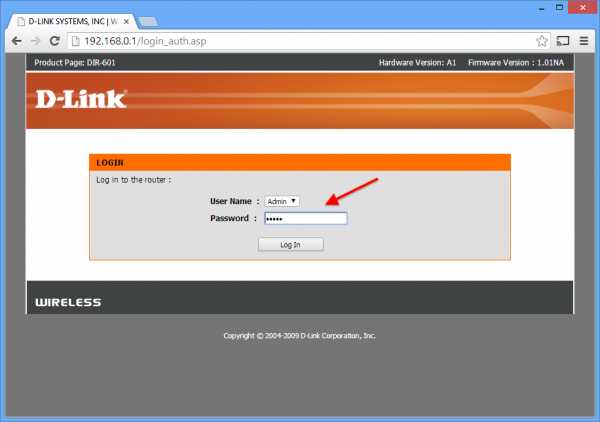
4. Найдите страницу Wireless Settings .
На маршрутизаторе D-Link, который мы использовали, страницу настроек беспроводной сети найти было легко.Обычно вы можете найти его вдоль верхней или левой стороны, но это зависит от маршрутизатора. В некоторых случаях он скрыт в другом меню.
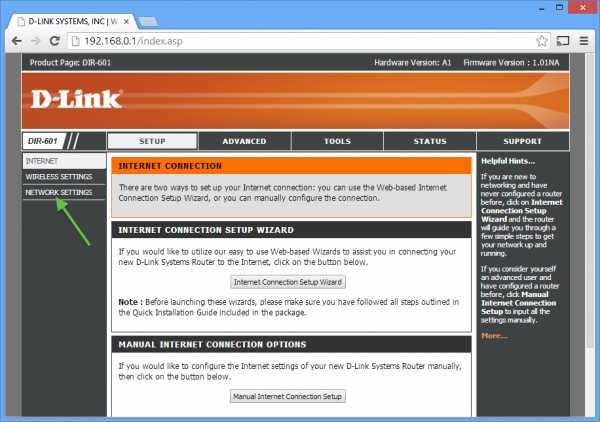
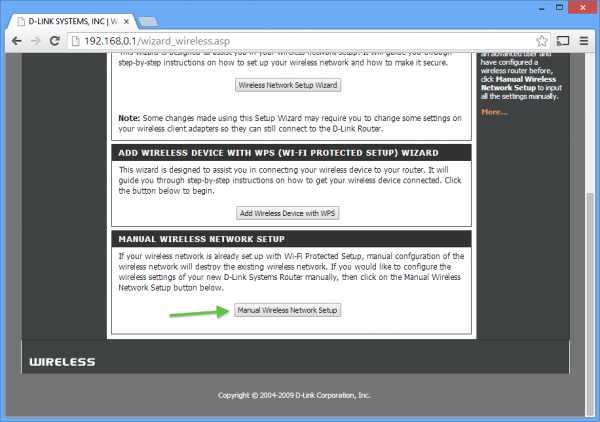
5. Установите новый канал, обычно с помощью раскрывающегося меню.
1, 6 и 11 — единственные три канала, которые не перекрываются в диапазоне 2,4 ГГц, и при установке вашего Wi-Fi сеть на том же канале, что и другая сеть в том же диапазоне, не идеальна, всегда лучше поделитесь каналом, чем перекрывать.
Это также действительно хорошее время, чтобы убедиться, что вы используете WPA2 для безопасности и только каналы 20 МГц. (не 40 МГц или «связанные» каналы).
В диапазоне 5 ГГц хорошим выбором является практически любой канал, кроме каналов DFS. Поэтому мы рекомендуем использовать каналы 36-48 или 149-165. Мы рекомендуем использовать каналы шириной 40 МГц в диапазоне 5 ГГц.
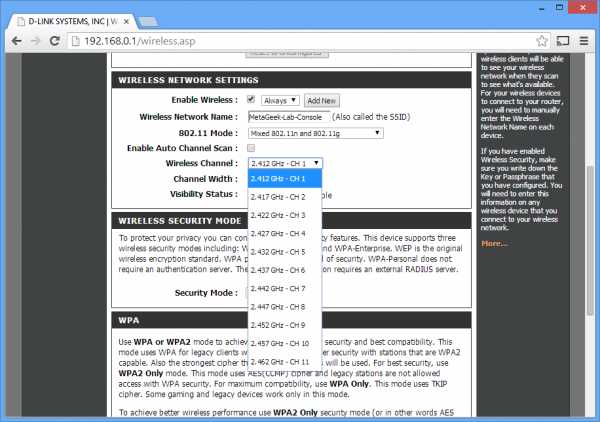
Нажмите Сохранить настройки или Применить настройки , чтобы сохранить изменения.
6. Ваш роутер перезагрузится.
Если вы подключены по беспроводной сети, переключение канала и переключение вашего компьютера может занять некоторое время. переподключиться. Перезапустите inSSIDer, чтобы убедиться, что изменения были применены.
Устранение неполадок
Если вы не можете определить шаг или вообще столкнулись с трудностями:
- Google это! Серьезно, Google — ваш друг. Всегда. Попробуйте поискать в Google номер модели вашего роутера, с последующим «настройка» или «конфигурация».Инструкции всегда под рукой.
- Попробуйте обратиться за помощью к производителю маршрутизатора.
- Получите помощь от других пользователей в MetaGeek Сообщество. Если у вас есть вопрос, вероятно, вы не единственный!
См. Все статьи об образовании WiFi
Как использовать диапазон 5 ГГц на маршрутизаторе
Каналы — это серия поддиапазонов, которые работают в диапазонах 2,4 или 5 ГГц. Диапазон 2,4 ГГц работал очень хорошо, когда количество устройств, работающих в этом диапазоне, было немногочисленным и редким, но в сегодняшнем мире подключений этот диапазон стал переполненным, что ухудшало производительность сети.
Диапазон 5 ГГц намного менее загружен, что приводит к меньшим помехам и более высокой скорости передачи данных. Если все ваши устройства поддерживают его, вы можете принудительно использовать маршрутизатор только в диапазоне 5 ГГц.Чтобы проверить свои устройства на поддержку диапазона 5 ГГц, вы можете проверить свое руководство. Или вы можете изменить настройку на маршрутизаторе, выполнив следующие действия, и проверить устройства, которые больше не работают. Если все они работают после перезагрузки маршрутизатора, все ваши устройства совместимы. Однако более высокочастотный диапазон имеет меньший диапазон, поэтому вы должны быть уверены, что все ваши устройства будут находиться в зоне действия маршрутизатора, или вы можете приобрести расширитель.
1. Войдите в свою учетную запись. Откройте браузер и введите IP-адрес производителя по умолчанию, который обычно находится на нижней стороне маршрутизатора, или в руководстве пользователя, или настраивается пользователем.Используя свое имя пользователя и пароль, войдите на страницу настроек вашего роутера.
2. Откройте вкладку «Беспроводная связь» , чтобы изменить настройки беспроводной сети. Оказавшись там, перейдите на вкладку «Основная» (или аналогичная), если вы еще не на нужной странице.
3. Измените диапазон 802.11 с 2,4 ГГц на 5 ГГц.
4. Нажмите Применить.
Как изменить настройки маршрутизатора (логин, IP, канал и т. Д.)
Как получить доступ к маршрутизатору
Чтобы поиграть с настройками маршрутизатора, вам нужно узнать, как получить к нему доступ как администратор. Если вы находитесь в той же сети, что и маршрутизатор (т.е. вы либо подключены к маршрутизатору с помощью кабеля Ethernet, либо подключены к беспроводной сети, созданной маршрутизатором), вы можете сначала попробовать простой метод:
- Откройте ваш любимый веб-браузер.
- Один за другим введите следующие IP-адреса в адресную строку: 192.168.0.1, 192.168.1.1, 192.168.2.1, 10.0.1.1, 10.0.0.1, 10.10.1.1.
Если вы видите окно входа или страницу приветствия, вам повезло, и вы можете перейти к следующей главе этой статьи. Если вам не удается получить доступ к маршрутизатору с помощью любого из IP-адресов, перечисленных выше, попробуйте следующий метод:
- Щелкните логотип Windows, расположенный в левой части панели задач.
- Щелкните значок «Настройки».
- Выберите Сеть и Интернет.
- Щелкните Просмотр свойств сети.
- Прокрутите вниз и найдите «Шлюз по умолчанию».
- Число рядом с ним — IP-адрес вашего маршрутизатора.
- Введите адрес в адресную строку вашего любимого веб-браузера.
- Если вы видите окно входа или страницу приветствия, вы успешно получили доступ к маршрутизатору.
Следующий шаг — войти в систему как администратор. Если вы не меняли пароль администратора маршрутизатора, вполне вероятно, что «admin» будет работать.Если это не так, посмотрите на информационную наклейку на нижней или задней части маршрутизатора. Производители маршрутизаторов иногда печатают на нем имя пользователя и пароль по умолчанию.
Если вам по-прежнему не удается получить доступ к маршрутизатору, рекомендуется нажать и удерживать кнопку сброса на его задней панели и повторить попытку. Если даже это не дает вам доступа к интерфейсу администратора вашего маршрутизатора, попробуйте поискать справку в Интернете. Есть много веб-сайтов, таких как этот, на которых перечислены маршрутизаторы и соответствующая информация для входа в систему администратора.
Почему маршрутизатор имеет две полосы частот WiFi и как они работают
Во-первых, давайте объясним частоту. Свет имеет постоянную скорость. Прошло около ста лет с тех пор, как Эйнштейн открыл открытие, что, что бы ни происходило, свет всегда движется с одной и той же скоростью — около 1
миль в секунду. Неплохо для капельки энергии.
Но свет — это не связка маленьких пуль, летящих по воздуху до тех пор, пока не попадает в глаз — это больше похоже на волны, проходящие сквозь вакуум.(Оказывается — свет делает и то, и другое. Он попадает во множество странных и прихотливых вещей.)
Свет имеет скорость (186 282 миль в секунду) и частоту, то есть движение вверх и вниз. Оказывается, хотя скорость не меняется, частота может сказать вам, сколько энергии находится в световой волне.
Итак, эти частоты, то, как свет движется вверх и вниз, действительно имеют значение, когда дело касается сигналов. Радиоволны и микроволны действительно легкие. То же самое, что вы видите, когда солнце входит в ваше окно в 5 утра, ударяет вам в глаза и заставляет сожалеть о том, что когда-либо родились.Но, в отличие от солнечного света, вы не можете увидеть радиоволны невооруженным глазом.
Что приводит к большому вопросу: какую частоту использовать? Возникли две конкурирующие идеи: 2,4 ГГц или 5 ГГц.
Как изменить канал на Wi-Fi роутере

Беспроводная сеть Wi-Fi работает на нескольких слегка отличающихся диапазонах в районе частот 2.4 ГГц и, на некоторых роутерах — 5 ГГц. Эти диапазоны называются каналами и, по умолчанию, выбираются роутером автоматически.
В некоторых случаях бывает полезным (например, если у вас низкая скорость по Wi-Fi вследствие того, что чужие беспроводные сети используют тот же канал, что и ваша сеть) задать номер канала вручную, выбрав тот из них, который наиболее свободен. В этой инструкции о том, как изменить канал Wi-Fi на роутере Asus, TP-Link, Zyxel, D-Link. По сути, те же действия будут и для других марок беспроводных маршрутизаторов. О том, как найти незанятый канал можно прочитать здесь: Как найти свободный канал Wi-Fi.
Примечание: следует учитывать, что для беспроводных сетей в РФ доступны 13 каналов против 10 в большинстве стран. Иногда случается, что при выборе каналов 11, 12, 13, некоторые устройства перестают видеть сеть Wi-Fi. Если столкнетесь с подобным (сравнительно редко, но бывает) — имейте в виду.
Изменение канала Wi-Fi на роутерах Asus, D-Link, TP-Link, Zyxel Keenetic
Для всех роутеров шаги для того, чтобы изменить канал будут практически одинаковыми:
- Зайти в настройки роутера. Обычно, для этого достаточно набрать в браузере (на устройстве, подключенном к роутеру по Wi-Fi или кабелю) адрес 192.168.0.1 или 192.168.1.1, затем ввести логин и пароль (стандартные указаны на наклейке на самом роутере, обычно — admin и admin).
- В настройках роутера найти основные параметры Wi-Fi.
- Задать на указанной странице настроек нужный номер канала и применить/сохранить настройки.
Если у вас есть проблемы со входом на страницу основных настроек Wi-Fi или настроек роутера, вы можете открыть любую из инструкций по настройке конкретной марки роутера у меня на сайте, там всё это описано очень подробно.
Здесь же несколько примеров, того, где именно изменяется канал на разных марках роутеров.
- На роутерах Asus RT-N10, RT-N12, RT-G32 и других настройка канала Wi-Fi производится в разделе настроек «Беспроводная сеть» — вкладка «Общие» — «Канал».
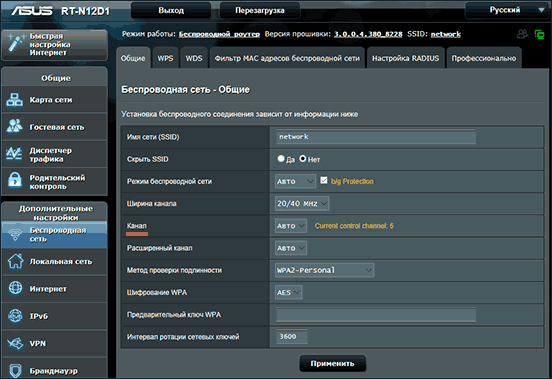
- На роутерах D-Link DIR-300, DIR-320, DIR-615 и прочих, настройка выполняется в разделе «Wi-Fi» — «Основные настройки» — «Канал».

- На роутерах TP-Link необходимые параметры находятся в разделе «Беспроводный режим» — «Настройка беспроводного режима» — «Канал».

- На роутерах Zyxel Keenetic найти нужный пункт можно также в общих параметрах сети Wi-Fi.
После изменения канала обязательно примените настройки и, на некоторых роутерах (например, D-Link), кроме применения их обязательно также сохранить (иначе они сбросятся после отключения роутера от питания).
Как сменить канал Wi-Fi на роутере: инструкция по всем моделям
Все домашние роутеры сегодня работают в двух диапазонах радиочастот — 2,4 и 5 GHz. Но из-за того, что на одной, сравнительно небольшой, территории может одновременно работать хоть 50 точек доступа (имеется ввиду, отдельных роутеров), их сигналы могут «мешать» друг другу.
Именно поэтому беспроводной сигнал на одной частоте разбивается на несколько «каналов», отличающихся друг с другом буквально на 1 – 2 MHz. Это снижает вероятность уменьшения пропускной способности при существенном «зашумлении» эфира. А каким образом можно узнать, какой сейчас используется канал? И можно ли его как-то сменить, выбрав самый «не загруженный».

Значение канала WI-FI канала и необходимость его смены

В странах СНГ WiFi на частоте 2,4 ГГц работает на 13 каналах (в диапазоне от 2412 до 2484 Мгц). В некоторых странах ещё доступен и 14-й channel (но по умолчанию в роутерах он не задействован, то есть выставлять его нужно вручную). Но и здесь есть нюанс: частоты некоторых каналов частично «пересекаются».
Полностью «независимы» друг от друга только 3 из них: 1, 6 и 11. То есть три раздельные сети, работающие на указанных каналах, друг другу вообще никак не мешают.
Если же каналы будут 1, 2 и 3, то они будут создавать незначительные помехи между собой. Но они будут гораздо ниже, чем работа на одном канале!
А вот в WiFi на частоте 5 ГГц используется аж 196 channel (диапазон от 4915 до 5825 ГГц). Поэтому вероятность «зашумления» в этом случае на порядок ниже.
Для чего менять канал? Чтобы минимизировать влияние радиочастотного шума на беспроводную сеть. Это не только увеличит пропускную способность WiFi, но и существенно снизит значение ping (скорость отклика сети). И да, менять канал можно лишь вручную.
Кстати, в WiFi 6 (самый современный, пока что ещё не очень распространенный стандарт) уже сейчас тестируется функция динамического изменения частоты радиосигнала. То есть там канал будет меняться автоматически, а роутер будет самостоятельно «сканировать» эфир на загруженность по частотам.
Следует учесть, что проблема с зашумлением частоты присутствует только при использовании 2,4 ГГц радиоканала.
Если в одном помещении находится более 10 точек доступа (а в многоквартирных домах это более чем реально), то если все они будут работать на одной частоте, то их пропускная способность, в среднем, будет снижена на 40 — 50 процентов.
Ещё одна ситуация, когда без смены канала не обойтись — это использование «репитеров», но не в режиме моста. По умолчанию они включаются и работают на той же частоте, что и роутер. И это примерно на 30% снижает пропускную способность беспроводной сети.
Смену канала следует производить либо только на роутере, либо в параметрах самого репитера.
Как проверить на загруженность и найти лучший свободный канал WI-FI

На этот счёт рекомендуется использовать сторонние программы, которые выполняют функцию сканера беспроводной сети. Подобные утилиты есть как для ПК и ноутбуков на базе Windows, так и для Android и iOS-смартфонов.
Самый простой вариант — это именно воспользоваться смартфоном. Например, требуемый функционал доступен в бесплатной программе WiFi-Analyzer.
Доступна она и для Андроид-устройств (скачать можно из GooglePlay) и для iOS (загружается в AppStore). Приложение занимает всего 4 – 5 мегабайт данных и с её помощью можно не только частоту узнать для текущей беспроводной сети, но и получить информацию касательно RSSI (уровня сигнала) для каждой из них.
Что делать в ситуации, если в одном месте обнаружено свыше 20 беспроводных сетей? То есть, выбрать полностью изолированный радиоканал в этом случае попросту невозможно, они обязательно будут пересекаться (ведь для частоты 2,4 ГГц их всего 13).
В этом случае рекомендуется выбирать наименее загруженный из них. Или же перевести маршрутизатор в работу с диапазоном в 5 ГГц. В такой сети будет единственный недостаток — меньшая площадь покрытия. Зато скорость доступа будет лучше, как и отклик сети (пинг).
Бывают и такие ситуации, когда в конкретной области имеется всего один маршрутизатор (точка доступа), но при этом пропускная способность его беспроводной сети нестабильная.
Такое бывает из-за того, что сторонние устройства тоже работают на частоте в 2,4 ГГц. Самый явный пример — это использование Bluetooth-гарнитур. В этом случае смена channel никакой пользы не принесёт.
Плюс к скорости можно добиться только после смены ширины диапазона беспроводной сети в 20 до 40 МГц. Но нужно учесть, что данная настройка имеется далеко не во всех маршрутизаторах! Более детальную информацию можно получить на сайте производителя или в технической документации.
InSSIDer

Программа доступна не только для Windows, но и MAC-устройств. Показывает детальную статистику по всем обнаруженным точкам доступа, включая их канал, мощность сигнала (в значении dbm), а также алгоритм шифрования трафика. Утилита абсолютно бесплатна.
Менять канал непосредственно через данную программу — нельзя, они предоставляет только техническую информацию о всех обнаруженных точках доступа!
WifiInfoView

Тоже небольшая бесплатная утилита, не требующая обязательной установки в систему. Доступна только для Windows, поддержка исключительно на английском языке.
Одно из преимуществ — выводит данные по всем WiFi-устройствам, в том числе и скрытых (у которых «спрятан» SSID).
Через данную программу тоже менять канал нельзя! Она лишь предоставляет техническую статистику по беспроводным сетям!
Какой канал WI-FI лучше выбрать для маршрутизатора
Тот, который не используют другие маршрутизаторы. В том случае, если рядом других точек доступа не расположено, то рекомендуется всегда выбирать 1-й channel.
У него будет самая низкая частота и, соответственно, выше «пробивающая» способность сквозь преграды. Разница между 1-м и 13-м каналом (на примере сети 2,4 ГГц) в этом плане не существенная, всего 2 – 3%.
В остальных случаях — выбирать следует наименее загруженную частоту.
Если же имеется, к примеру, 4 точек доступа, то предпочтение нужно отдавать «отдаленному» channel. То есть если у них указаны частоты 1, 2, 3 и 6, то для пользовательского маршрутизатора оптимальным будет значение 11, 12 или 13 (14 для тех стран, где он доступен). Именно в данном случае на пропускную способность WiFi никакого внешнего влияния вообще оказываться не будет.
Как поменять канал WI-FI на роутере по брендам

Функция ручной смены канала обязательно присутствует в каждом современном роутере.
Более того, при первом включении и входе в веб-интерфейс возникает запрос на выбор текущего местоположения (материка, без точного указания координат) — это тоже делается для того, чтобы включить доступный для использования в конкретной стране channel.
Также следует упомянуть, что в некоторых маршрутизаторах смена channel возможна только при включении «расширенного» меню веб-интерфейса. По умолчанию параметр скрыт, так как менять channel вручную не всегда следует.
В современных роутерах автоматический режим с этим тоже неплохо справляется.
D-LINK — смена канала на роутере

Требуемые настройки находятся в веб-интерфейсе, во вкладке «WiFi», далее необходимо выбрать «Основные настройки». Канал выбирается возле раздела с обозначением региона. В том случае, если используется двухдиапазонный роутер, то для каждой WiFi-сети канал можно выбрать раздельно.
ASUS — Как изменить канал на WI-FI

Требуемая настройка находится в разделе «Беспроводная сеть» (их может быть 2 — отдельно для сети в 2,4 ГГц и отдельно для 5 ГГц). Если выбрать режим «Авто», то роутер самостоятельно просканирует эфир и подберёт оптимальный канал.
Но, как показывает практика, не всегда эта функция срабатывает корректно.
Поэтому рекомендуется выбирать канал самостоятельно, предварительно просканировав эфир с помощью специализированного программного обеспечения. После смены channel обязательно нужно нажимать «Применить» (соответствующая кнопка находится в нижней части окна).
APPLE AIRPORT — смена беспроводного канала на Apple Airport

Настройка находится во вкладке веб-интерфейса «Радиорежим». Там же выбирается непосредственно channel. В роутерах от Apple поддерживается динамическое изменение частоты.
Но выполняется это только в режиме простоя, то есть когда никакой трафик через сеть не передаётся. В отличии от того же ASUS, здесь «Авто-режим» работает более корректно. Но, конечно же, возможность выставить канал самостоятельно тоже имеется.
Стоит учесть, что вход в веб-интерфейс Apple Airport выполняется не через браузер, а специальное приложение Airport Utility. Оно интегрировано в MacOS (в версии 10.75 или выше). Скачивать и устанавливать его отдельно не нужно! Это потребуется только для Windows-систем (программу можно скачать непосредственно с официального сайта Apple).
APPLE AIRPORT — Через Iphone

Доступ к настройкам роутера, включая смены канала, тоже предоставляется через стороннюю утилиту Airport Utility, скачать которую можно с официального магазина приложений AppStore. Доступна только для iPhone и iPad с iOS версии 7 и выше (или iPadOS).
TP-LINK

Настройки расположены в веб-интерфейсе в разделе «Wi-Fi», далее — «Настройки WiFi». По умолчанию стоит выбор «Авто», но пользователь также может установить рекомендуемое значение (оно будет использоваться в том случае, если других беспроводных сетей на этом же channel поблизости не будет обнаружено).
Естественно, выбрать конкретный канал — тоже можно.
KEENETIC

В данных роутерах по умолчанию пароль для доступа в веб-интерфейсу: 1234 (пароль: admin). Рекомендуется включать «упрощенный» режим отображения (в этом случае все «профессиональные» настройки будут скрыты, большинству пользователей они и не требуются).
Смена канала выполняется во вкладке «Точка доступа». По умолчанию там тоже стоит значение «Авто».
NETIS

В маршрутизаторах от данного производителя упрощенный режим веб-интерфейса включен по умолчанию и через него сменить канал беспроводной сети невозможно!
Поэтому первым делом нужно включить «Расширенную панель», далее перейти во вкладку «WiFi» и в «Параметры беспроводной сети» выбрать требуемый channel.
Вкладок будет 2 в двухдиапазонных роутерах! Для сети 5 GHz рекомендуется установить значение «Авто».
TENDA

Настройки канала находятся во вкладке «Wireless Settings». Выбор частоты производится в поле «AP Isolation» (по умолчанию установлено значение «Disable», то есть channel выбирается роутером автоматически после сканирования сети, что производится при каждом включении маршрутизатора).
HUAWEI

Настройка каналов находится в разделе «Дополнительные функции», во вкладке «Расширенные настройки WiFi». По умолчанию тоже выбран режим «Авто».
Чтобы его изменить сперва необходимо убрать галочку с пункта «Изоляция частоты».
Если используется функция «Невидимая сеть», то ручная смена канала — недоступна (только в последних моделях этот недочёт был устранён, в бюджетных устройствах он присутствует).
А вот в мобильных маршрутизаторах от Huawei (то есть которые рассчитаны на работу с 4G и 3G) смена channel по умолчанию недоступна. Функция «разблокирована» только в сервисных прошивках.
Но заниматься их установкой самостоятельно, не имея должного опыта, не следует — можно вывести из строя устройство без возможности восстановления его работоспособности в будущем.
Что сделать после замены канала
Как правило, после ручной смены канала роутер автоматически перезагружается. Некоторые маршрутизаторы необходимо вручную выключить и включить, так как переключение передатчика на другую частоту без обесточивания невозможно.
Никаких дополнительных настроек вносить не нужно. Повторно выполнять подключение к беспроводной сети с устройств-потребителей тоже не потребуется (если пароль или алгоритм шифрования трафика не менялся). Это актуально и для частоты 5 GHz.
В роутерах автоматическое сканирование эфира и подбор оптимального channel производится именно при включении и после инициализации модуля WiFi.
Соответственно, если используется автоматический режим, то достаточно лишь периодически перезагружать маршрутизатор.
В большинстве из них также предусмотрена возможность включения Reload по графику. Можно настроить, к примеру, маршрутизатор на автоматическую перезагрузку раз в 10 дней. Это также поможет избежать программных сбоев в работе устройства.
Видео: как поменять беспроводной канал Вай Фай
Хорошее видео по теме, где визуально показано, как изменить канал для большинства моделей роутеров:
Итого, подобрать оптимальный канал для Вай Фай рекомендуется сразу после установки роутера.
И хотя бы раз в 3 месяца следует повторно выполнять сканирование эфира с помощью сторонних программ и, при необходимости, менять частоту.
Всё это актуально только для сетей с частотой 2,4 ГГц, так как данный стандарт WiFi был выпущен одним из первых. И тогда никто даже предположить не мог, что данная технология станет настолько популярной. В роутерах с поддержкой 5 ГГц этот недостаток практически полностью устранён, а в маршрутизаторах с 802.11ax его вовсе нет (за счет динамической смены к channel, производимым роутером без перезагрузки и обесточивания внутреннего передатчика).