TP-Link: способы прошивки роутера
Каждое сетевое устройство, используемое в сфере информационных технологий, имеет свою рабочую среду. С определенной периодичностью она требует обновления, при котором исправляются ошибки, добавляются новые функции, модифицируется интерфейс. Рассмотрим на конкретном примере маршрутизатор TP-Link, его прошивку.
Как узнать версию прошивки роутера

Для начала необходимо выяснить номер текущей версии микрокода. Переворачиваем сетевое оборудование, на нижней стороне внимательно изучаем наклейку.
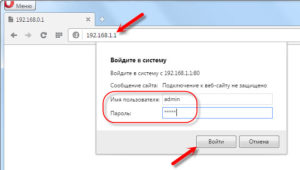
Существует еще один способ узнать прошивку маршрутизатора: через веб-меню. Запускаем интернет-обозреватель, в адресной строке прописываем: 192.168.1.1 или http://tplinklogin.net. После того как пройдет процесс авторизации, на основном экране будет показана текущая версия программного обеспечения (ПО).
Зная номер аппаратной ревизии, загружаем корректную версию ПО для перепрошивки роутера TP-Link.
Как прошить роутер TP-Link
После того как пользователь получил данные о ревизии сетевого устройства, необходимо зайти на офсайт вендора и скачать правильную версию прошивки. Ссылка на сайт: https://www.tp-link.com.
- Выбираем модель TP-Link. Для примера взята модель TL-WR740N, переходим в раздел «Поддержка».
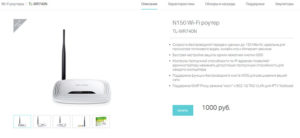
- Производитель предлагает выбрать версию ревизии.
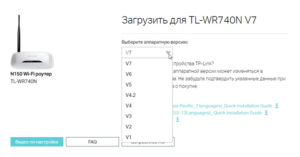
Прошивки ПО для TP-Link-роутеров хранятся на сайте в зависимости от версий. Также прилагается подробная инструкция по обновлению в видеоформате и FAQ – наиболее часто встречающимся вопросам-ответам.
Скачиваем прошивку. Она представляет собой архив. Его необходимо распаковать на локальном диске, чтобы получить доступ к самой прошивке. Обычно программа представлена в виде файла с расширением .bin, но в старых моделях еще встречается файл .ras. Это устаревший вариант микрокода, не используемый в современных роутерах для обновления.
Далее переходим на веб-ресурс по управлению роутером, чтобы перепрошить его через веб-интерфейс. Прежде чем проводить какие-либо изменения в системе, сделайте резервную копию настроек. Поступаем следующим образом.
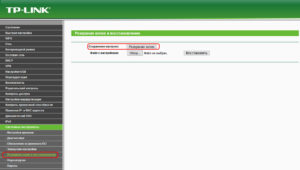
- Переходим в «Системные инструменты», потом — «Резервную копию» и «Восстановление».
- Выбираем пункт «Резервная копия».
- Указываем путь для сохранения и нажимаем ОК:
После создания копии переходим к разделу «Обновление встроенного ПО»:
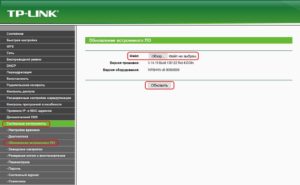
- Нажимаем «Выберите файл», указываем скачанный дистрибутив:
- Нажимаем кнопку «Обновить». Процесс займет несколько минут.
Важно! Во время процесса нельзя отключать питание сетевого устройства. Итогом может стать полностью неработающее оборудование, восстановить которое будет невозможно.
После завершения процесса роутер автоматически перезагрузится. Его настройки сбросятся на заводские.
Существуют и другие способы, чтобы прошить модем TP-Link до актуальной версии.
Прошивка через USB-порт

Роутеры TP-Link, у которых в наличии есть USB-порт, способны получать актуальную версию ПО через флешку. Для этого необходимо загруженный дистрибутив скопировать на флеш-карту, предварительно отформатировав ее.
Следующий шаг — подключение ее через USB-порт к оборудованию. Далее повторяем шаги, описанные выше. То есть, заходим на веб-интерфейс оборудования в раздел с обновлением микропрограммы. Во время выбора файла указываем путь к USB-накопителю, на котором лежит дистрибутив.
Нажимаем «Обновить», ожидаем окончания процесса. Данный способ подходит, если сетевое устройство TP-Link находится на удаленном расстоянии от рабочей станции, и роутер напрямую не подключен ни к одному ПК.
Прошивка через мобильное приложение TP-Link Tether
Обновление прошивки на роутере TP-Link также производится через мобильное приложение. Ниже приведены ссылки для скачивания прошивок с магазина интернет-приложений:
- Android: https://play.google.com/store/apps/details?id=com.tplink.tether&hl=ru.
- iOS: https://itunes.apple.com/ru/app/tp-link-tether/id599496594?mt=8.
Стоит сказать, что у приложений есть список совместимости. Он находится в описании к ПО. Производитель официально заявляет, что список со временем будет пополняться.
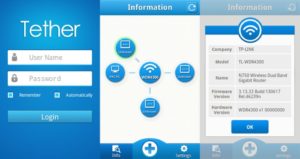
Чтобы перепрошить роутер «ТП-Линк», надо скачать приложение, включить «вай-фай» на мобильном устройстве. Далее найти модель, микрокод которой надо обновить, подключаемся к ней через TP-Link Tether. Сетевое оборудование попросит пользователя ввести учетные данные.
После прохождения процедуры авторизации, попадаем в главное меню. В нем нужно посмотреть список подключенных устройств к сетевому оборудованию, установить параметры родительского контроля или изменить конфигурацию подключения к сети «Интернет».
К сожалению, обновить прошивку роутера через мобильное приложение теперь нельзя. На текущий момент функция недоступна.
Альтернативные версии прошивок
Кроме официальных версий прошивок для сетевого оборудования TP-Link, существуют и альтернативные сборки. Они созданы инициативными разработчиками для расширения функциональных возможностей заводских установок роутеров TP-Link для домашнего пользования, а также для точек доступа Auranet.
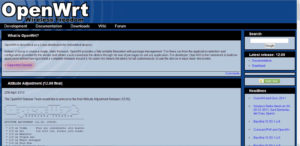
- Программное обеспечение DD-WRT представляет собой альтернативный вариант микрокода, собранного на основе ядра OC семейства Linux. С его помощью любой роутер превращается в домашний медиасервер. Ссылка: ftp://ftp.dd-wrt.com/betas/.
- Вторая, не менее известная прошивка, – OpenWrt. По сравнению с предыдущей представляет собой не готовый конфиг, а полноценный дистрибутив, собираемый пользователем самостоятельно под свои цели. Программа рассчитана на людей со знаниями в области сборки конфигураций из репозитория Linux-систем.
Способ обновления у них такой же, как и у официальных прошивок.
Восстановление роутера TP-Link после неудачной прошивки
Бывают ситуации, когда обновление микрокода роутера проходит неуспешно. В таких случаях рекомендуется попробовать следующие варианты для восстановления работоспособности оборудования:
- Сбросить состояние устройства TP-Link до заводского. Находим на оборотной стороне кнопку Reset, зажимаем ее на 10-15 секунд. В случае успеха маршрутизатор моргнет светодиодами и уйдет в перезагрузку. Далее попробовать сделать все заново. alt=»Reset» width=»300″ height=»77″ />
- Воспользоваться утилитой Tftpd. Скачать ее можно по ссылке: http://tftpd32.jounin.net. Файл представляет собой архив, распаковываемый на локальном диске. Следующий шаг – загрузка с сайта специального ПО для конкретной модели восстанавливаемого роутера TP-Link. Проверяем его аппаратной ревизией, как указывалось выше. Далее заходим на официальный портал TP-Link, находим необходимую модель и загружаем файл обновления, в котором нет слова boot. Разархивируем скачанный файл в папку с программой TftpD.
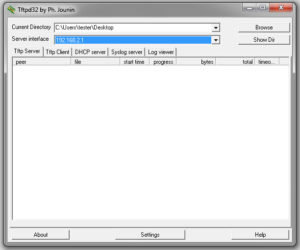
- Теперь необходимо подключить сетевое устройство к рабочей станции через сетевой кабель. При этом в роутере он подключается через порт LAN. Заходим в «Панель управления», далее — «Центр управления сетями и общим доступом», выбираем «Подключение по локальной сети». Нажимаем правой кнопкой мыши, открываем пункт «Свойства», затем пункты, отмеченные красным на скриншотах:
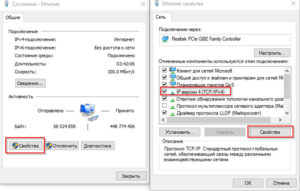
- Выставляем следующие параметры:
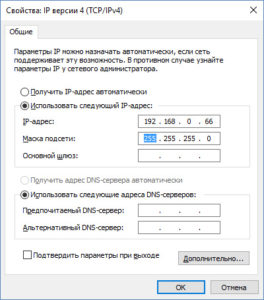
- Либо:
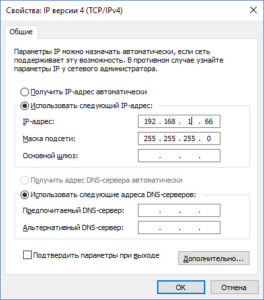
Разница только в одной цифре в строке IP-адреса.
После этого нажимаем ОК во всех окнах. Рекомендуется также дезактивировать антивирусное ПО и межсетевой экран. Они способны заблокировать дальнейшие действия пользователя.
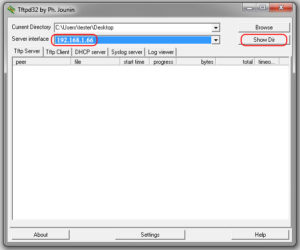
Открываем программу TftpD от имени локального администратора. Смотрим на поле Server Interface, где должен указываться адрес, прописанный вручную на сетевой карте ПК выше. Потом нажимаем на кнопку Show Dir и проверяем, есть ли там имя файла загруженной прошивки. Если нет, ее необходимо скопировать в каталог с программой. Если программка присутствует, оставляем TftpD открытым и продолжаем процедуру восстановления.
Возвращаемся к роутеру TP-Link, выключаем его. Далее следует нажать на нем кнопку питания, после этого удерживать кнопку Reset до тех пор, пока не запустится автоматическая процедура восстановления.
После окончания процесса оборудование автоматически перезагрузится. Теперь его можно запустить снова, чтобы проверить работоспособность.
Если вышеуказанные способы не помогли, следует обратиться в сервисные центры.
Заключение
Статья рассказывает о методах обновления встроенного программного обеспечения на сетевом оборудовании TP-Link. Также представлена краткая информация об альтернативных прошивках.
Как настроить роутер TP-LINK: от подключения до сброса
Роутер TP-LINK популярный представитель функциональных и достаточно недорогих маршрутизаторов.
Как подключается к проводным, беспроводным сетям, в каких случаях проводится настройка модема tp link, что нужно, чтобы поменять пароль и иные вопросы рассмотрим подробно. Это позволит даже пользователю-новичку без труда самостоятельно его настроить.

Порядок подключения устройства к компьютеру или ноутбуку

Чтобы подсоединить к гаджету маршрутизатор tp Link, приготовьте сетевой кабель. Есть в комплектации. Затем придерживайтесь следующего алгоритма:
- подсоедините в WAN-порт (обычно синим цветом) на роутере интернет кабель от провайдера;
- в LAN-порт маршрутизатора вставьте один конец комплектного шнура, другой – в паз на СБ (системный блок) ПК/корпусе ноутбука;
- подсоедините энергоадаптер к роутеру, потом – к розетке.
- включите устройство.
- засветится лампа индикации, оповещающая о том, что вам успешно удалось подключить роутер к сети электропитания.


На компьютерной панели задач высветится эмблема интернет-соединения.
Какие данные нужны для подключения роутера
Для подключения маршрутизатора tp Линк, управления параметрами, понадобится логин и пароль и, конечно же, браузер. Первые данные, а в обеих вариациях это англоязычное логин admin и пароль admin, обычно помещены на лейбле роутерного корпуса.

Если данные на наклейке затертые и Вы их не можете увидеть, то вот вам стандартные значения:
- Веб-адрес: 192.168.0.1 или 192.168.1.1 или http://tplinkwifi.net
- Логин: admin
- Пароль: admin
Для подключения глобальной сети тоже нужны будут данные, чтобы авторизоваться. Их обычно выдает свой провайдер. Соглашение о предоставлении услуг должно иметь пункт, где они прописываются. Вводятся данные обязательно в специальном программном коде, если ее предоставляет провайдер, или устройстве.
Чтобы правильно организовать настройку, рекомендуется предварительно ознакомиться с видом подключения (PPTP, PPPoE, L2TP, иной информацией).
Если используется статический-IP пользователь должен выяснить IP адрес, а также данные о маске подсети, другую подобную информацию. При наличии всех параметров смело доставайте сетевой кабель, подключайте вай фай роутер.
Как найти оптимальное место для устройства
Прежде чем поставить маршрутизатор, необходимо учесть факторы, которые могут негативно сказаться на его корректной работе. Ориентируйтесь при выборе места на то, что устройству вредны:
- прямые солнечные излучения; сильные тепловые источники, расположенные поблизости (отопительные радиаторы, обогреватели и т.д.);
- температурные параметры, иные чем 0-40 градусов по Цельсию;
- плохо вентилируемые помещения.
- металлические поверхности, металл очень хорошо отражает электромагнитные волны.

Теперь уверенно делайте следующий шаг.
Установка и включение
Процесс несложный, главное делайте все внимательно и с улыбкой:
- Подберите подходящую площадь для точки доступа tp. А ставить роутер, вешать либо как-то по иному установить – решайте, исходя из ситуации и модели. Главное – питание, сетевой кабель держите свободно, не натягивайте его ��
- Проверьте кнопочный нажим (Reset /WPS) – он должен работать легко и свободно.
- Прикрутите в установленные места съемные антенны, если они есть в комплекте маршрутизатора.
- Подключите блок питания, вставив провод одним концом в розетку, другим – в определенный разъем. Лампочка индикации должна оживиться.
- Вставьте интернет-кабель в порт WAN/Internet, как правило, он окрашен иначе. Соедините кабелем LAN-порты роутера и сетевой карты ПК/ноутбука.
Устройства с вай фай реально настроить беспроводным вариантом. «Воздушный» вариант актуален, если нельзя подключиться к роутеру посредством LAN.
Индикация

Располагаются индикаторы на панели разных модификаций по-разному, но набор, в основном, одинаковый:
- Wi-Fi. Включен, как правило, по умолчанию, но возможно отключить настройками. При наличии беспроводной сети моргает/мерцает/.
- Сетевые порты. При подключении LAN-порта (обычно их 4) светится соответствующий индикатор.
- Питание. Горит при подключенном питании.
- Internet. Загорается при включении с характерным мерцанием.
- WPS. Мигает с нажатием кнопочки.
- WAN. Сигнализирует при активизации провода провайдера (Ethernet, ADSL).
- USB. Горит при подключении.
Основной набор индикаторов рассмотрен. Рассматриваем следующий пункт.
Вход в веб интерфейс (через ПК или телефон)
Есть два пути как зайти в настройки роутера tp link, используя:
- кабель (через ПК, портативный компьютер);
- Wi-Fi (через телефон, планшет, компьютер).
Открывая личный кабинет, придерживайтесь следующего алгоритма:

- Введите в адресной строке браузера компьютера, ноутбука или смартфона: 192.168.0.1 или 192.168.1.1 или http://tplinkwifi.net
- Перейдя на страницу идентификации, введите пароль и логин. Их смотрите на обратной стороне роутера.
- Правильный ввод данных откроет стартовую страницу. С нее перейдите в главные подразделы меню, которые помогут вести управление роутером.
Важно! Зайти в веб-интерфейс для настройки роутера можно всегда, даже когда не работает Интернет!
Для тех кто не любит читать :), смотрите видео по настройке:
Настройки роутера
Рассмотрим наиболее важные моменты по изменению параметров устройства. Главное окно имеет более десятка разных разделов. Как правило, большинству пользователей они без надобности. Глобальная сеть активируется, минимум, в двух из них.
Познакомимся, как настроить роутер TP-Link, создать проводное соединение, осуществить настройку Wi-Fi, поменять пароль на вход в настройки.
Подключение к проводной сети
Задняя панель имеет 5 портов, к одному из них WAN/Internet (как правило окрашен синим) подключаете провод провайдера. LAN порт и сетевой разъем ПК/ноутбука должен соединить ethernet кабель, входящий в набор роутера. Если все сделано правильно, засветится индикатор роутера.
Для тестирования настройки сети на компе, (если планируете в будущем подключать LAN) выполните такие действия:
- Пуск=> Панель управления=> Центр управления сетями и доступом.
- В открывшемся окошке кликните «Изменение параметров адаптера» отметьте тип сети LAN => Свойства.
- В следующем окне => список настроек => «Протокол интернета версии 4 (TCP/IPv4)», проверить отмечено ли птичками автополучение IP адреса.

По завершении переходим к следующему этапу настройки роутера.
Подключение через беспроводную сеть
Чтобы пользоваться Интернетом на переносных гаджетах (мобильный, ноутбук, планшет) через данное подключение роутера тп линк, поочередно выполните действия:

- Меню=> Беспроводной режим=> Настройка беспроводного режима.
- где поле «Имя сети» введите название вай фай сети, которое хотите.. Особых критерий для выбора названия нет, например, SuperOleg, главное, чтобы оно было известно пользователю.
- в поле «Режим» отметьте более выгодный режим функционирования «воздушной» сети, к примеру, 11 bgn смешанный» – у него имеется поддержка различных устройств.
- в поле «Канал» отмечаем автоматический режим. При некоторых обстоятельствах будет отключение wifi в авто режиме, тогда канал выставляется самостоятельно. Желательно использовать менее занятые каналы, например 8-11.

Ура, у Вас получилось настроить беспроводное соединение.
Смена пароля на вход в веб интерфейс
Пользователям желательно заменить стандартный пароль для входа в веб-интерфейс. Подобные манипуляции предотвратят нежелательные проникновения злоумышленников в параметры настройки, чтобы «пошалить» в них.
С целью предотвращения захода всех, подключенных к сети, в настройки Вашего роутера, выполните следующее:

- Зайдите на опцию System Tools=> Password.
- Введите первоначальный пароль, имя пользователя.
- В нижних полях – впишите новые (хотя имя можно оставить прежнее)
- нажмите Сохранить или Save.
Пароль запомните, а еще лучше запишите и держите недоступным для посторонних.
Настройка соединения с Интернетом (Билайн, Ростелеком, Динамический, Статический IP)
Сегодняшний модем, в отличие от прежних, оборудован удобными настройками, к тому же на доступном родном языке. Поэтому для подключения часто пользуются «Быстрой настройкой», где до мельчайших подробностей продемонстрировано и расписано все.

Для Статического IP-адреса схематично будет выглядеть так:
- выбрать режим Статический IP-адрес;
- ввести IP-адрес, маску подсети, основной шлюз — эти данные должен дать провайдер.
- если роутер поддерживает выбор рабочей частоты — выбрать работу одновременно две частоты.
- если у провайдера есть привязка к MAC адресу — выбрать клонировать MAC адрес.
- сделать название для своей Wi-Fi сети и надежный пароль.
Предоставим Вам порядок действий на скриншотах:





Пример настройки для Динамического IP-адреса:

Пример настройки для PPTP подключения:

Пример настройки для L2TP на основе провайдера Билайн:

Пример настройки для PPPoE на основе провайдера Ростелеком:

Особенность современных роутеров тп линк в том, что они поддерживают широкий спектр мобильных 3-4G-модемов, которые выступают в роли поставщика Интернета. Маршрутизатору остается только «раздавать» его на другие гаджеты.
Продвинутые настройки
Если нужно изменить IP-адреса во внутренней сети, например, сделать подключение двух роутеров в одну сеть последовательно, откройте опцию «сеть» – «локальная сеть». Измените начальный адрес вашего маршрутизатора на новый. Обязательно запомните его, чтобы потом без проблем, сохранив настройки, зайти в подключенный роутер опять, но уже по смененному адресу.
Принудительно ограничить скорость на устройстве можно, открыв «контроль пропускной способности» и открыв параметры.

Роутер имеет другие опции, расширяющие его функциональность:
- Гостевая сеть. Можно настроить сеть для гостей, чтобы не давать доступ к основной сети и таким образом защитить ее.
- Изменение адресации. Задает статические адреса/DHCP.
- Переадресация – Настраивание конференций, виртуального адреса.
- Родительский контроль. Контролирует доступ к ресурсам.
- Ручная задача маршрутизационной таблицы (профессионалам).
- Привязка к определенным IP MAC-адресов.

Подробную информацию о настройках специфических функций можно получить в руководстве пользователя.
Благодаря VPN шифрованию обеспечивается скрытие личных данных.
Но применить его могут лишь модели с предустановленым VPN-сервером.
Для инглиш-прошивки рекомендованный алгоритм наладки:
- Нажимаем PPTP VPN Server и заходим в раздел Server Settings.
- PPTP Server и MPPE Encryption отмечаем птичкой на Enable. Указываем параметры IP-адресов.
- Открываем Account Settings для ввода Add New новой записи учета. Авторизуемся.
- Сохранив информацию, перезапускаемся. После чего создаем ВПН-подключение на ОС Виндовс в «Центре управления сетями».
- Открываем свойства созданного VPN, используем туннельный протокол и шифровальный тип.
Можете посмотреть инструкцию на скриншотах:




На этом процедуру можно считать завершенной.
Фильтрация mac адресов
Данная функция контролирует беспроводные станции, пользующиеся вайфай соединением, регистрируя MAC адрес. У каждого устройство он уникальный. Вводятся записи фильтрации одноименной кнопкой по следующей схеме:

- Вводим mac адрес, который имеет схему: VV-VV-VV-VV-VV-VV, где V может быть всяким числом в 16-тиричной системе. К примеру, 0E-0S-FF-I0-56-90.
- Описываем станцию для метки.
- Выберите «Вкл.» либо «Откл.» в выпадающем перечне состояний для условленной записи.
По окончании процесса сохраняем введенную информацию.
Редко используемые настройки
Маршрутизатор можно использовать как репитер – для этого используется Wireless Bridge (WDS).
Повторитель уже существующего вай-фай сигнала увеличивает функциональный радиус другого роутера. Для других ситуаций рекомендуется пользоваться ранее настроенным режимом точки доступа (AP).

- Открываем веб-интерфейс.
- В левом меню придерживаемся алгоритма: «основные настройки – беспроводной режим – настройки беспроводного режима».
- Отмечаем птичкой напротив «включить WDS».
- Жмем «Поиск» и, выбрав сеть, нажимаем соответствующую ссылку.
- Вводим тип ключа, пароль, сохраняем сведения, перезагружаем устройство.
Возможные проблемы при подключении и настройке
Наиболее типичные причины неполадок и пути устранения.
- Проблема: Нет входа в веб-интерфейс.
Решение: Тестируйте правильность подсоединения к компьютеру. Настройки сети операционной системы должны быть установлены на автополучение DNS/IP. Установите/смените драйверы для сетевой карты .
- Проблема: Не сохраняются настройки.
Решение: Воспользуйтесь пунктом импорта/экспорта или зайдите в меню с другого браузера.
- Проблема: Устройство не видит Wi-Fi.
Решение: Проверьте, включена ли функция Wi-Fi на гаджете (смартфон, планшет, ноутбук и т.п.). Убедитесь в активации беспроводной точки. Замените стандарты b/g/n – b/g и т.д..
- Проблема: Постоянный сетевой сбой.
Решение: Прошивка нуждается в обновлении.
- Проблема: Низкоскоростные скачивания по фай фай. Глушение сигнала другими устройствами.
Решение: Замена менее загруженным каналом, установите анализатор занятых каналов и настройтесь на самый незанятый канал.
- Проблема: Программные ошибки.
Решение: Перезагрузите или сбросьте настройки. Затем используйте опцию быстрая настройка роутера.
Причиной могут быть также неисправные конденсаторы. Но здесь уже подключайте профессионалов для выхода из ситуации.
Сброс настроек роутера к заводскому состоянию
В ситуациях, когда роутер бывает недоступен по IP-адресу, либо не получается открыть настройки из-за пароля по каким-то причинам, остается лишь одно – сброс настроек. Данные манипуляции сделают устройство доступным по базовому IP-адресу – 192.168.1.1 или 192.168.0.1 с базовыми паролем и логином.
Следует отметить, что вся вышесказанная информация (IP, логин-пароль) написана на лейбле, что находится на обратной стороне корпуса роутера.
На практике применяют 2 варианта сброса:
- Программный. Используют при нестабильной работе и наличии доступа в веб-интерфейс. Опция сброса расположена системных параметрах (Reset Factory Defaults) => Заводские настройки=> Восстановить. Ждем перезагрузку.

- Аппаратный. Жмем, используя тонкий стержень, Reset* и не отпускаем 10 сек. Ждем загрузку устройства. Кнопка находится в небольшом отверстии задней или нижней крышке.

Настройка роутера – задача осуществимая, если предварительно и внимательно разобраться с основными параметрами, тогда можно без проблем завершить процесс за несколько минут.
Как настроить вай-фай роутер ТП-Линк — пошаговая инструкция
Как настроить вай-фай роутер TP-Link? Если у человека появилось данное устройство впервые, подобный вопрос является весьма актуальным. На самом деле процедура достаточно проста. В данной статье рассмотрены все необходимые моменты, начиная с подключения кабеля и заканчивая настройкой сети.
Как настроить Wi-Fi роутер TP-Link
В случае с TP-Link настройка Wi-Fi роутера не является чем-то сложным. Достаточно один раз запомнить алгоритм действий, чтобы в дальнейшем выполнять задачу самостоятельно. Чтобы настраивать модем, пользователю потребуется браузер и логин и пароль. Все это нужно, чтобы зайти на рабочую страницу маршрутизатора.

Настройка роутера TP-Link
Кроме того, чтобы полностью провести всю процедуру, необходимо подготовить:
- сам роутер;
- кабель для подключения устройства к питанию;
- сетевой провод для соединения с ПК;
- кабель интернет-провайдера;
- компьютер, ноутбук, телефон андроид или iOS, а также иное устройство, через которое будет проводиться настройка сети.
Обратите внимание! Соединять роутер и компьютер не обязательно, если Интернет будет раздаваться исключительно в беспроводном формате. Соответственно, пункт с сетевым поводом для ПК исключается.
Если у пользователя возникают вопросы, где можно найти информацию о логине, пароле и IP-адресе самого устройства, то вся данная информация имеется на обратной стороне роутера. При стандартных настройках пароль для входа на главную страницу — это слово «admin».
Важно! Поскольку данный параметр является стандартным не только для TP-Link, но и для многих других устройств, рекомендуется изменить ключ защиты после первого соединения.
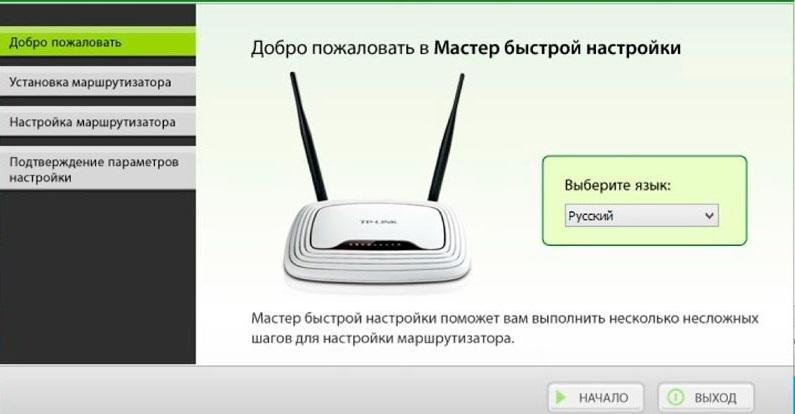
Какие версии Web-интерфейса были у роутеров TP-Link
На современных моделях TP-Link, как правило, единый интерфейс, оформленный в зеленых тонах. Основное его преимущество заключается в том, что он сразу идет на русском языке, поэтому и работа в настройках не вызовет больших сложностей.
Обратите внимание! На чуть более старых моделях может встретиться интерфейс, оформленный в синих тонах. Вот он изначально идет на английском, но панель при желании можно переключить на русский и точно так же работать.
Последний вариант — ADSL + Modem Router — имеет бело-оранжевое оформление и идет только на английском. Данный тип встречается при использовании ADSL-соединения. Идет в основном на английском языке, но можно поменять настройки.
Если вариант интерфейса не подходит пользователю, его можно просто обновить, соответственно, поставить современный формат, с которым намного удобнее взаимодействовать. Делается это через вкладку «WEB-интерфейс».
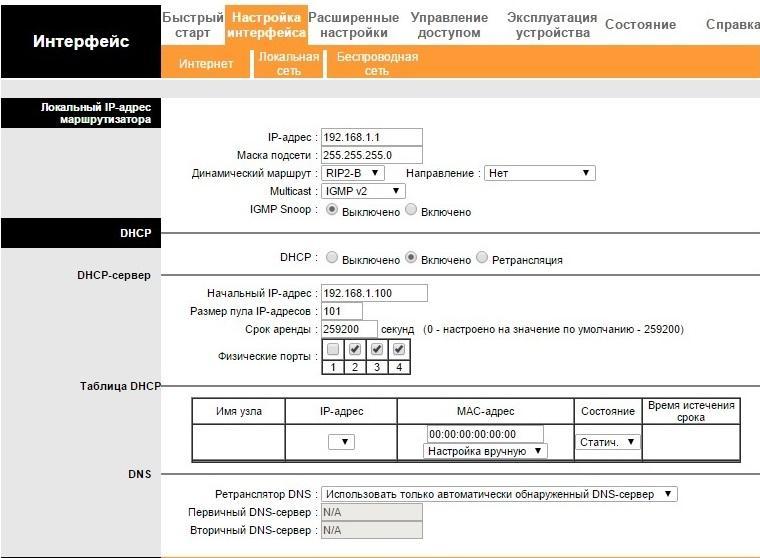
Подключение проводов для Wi-Fi роутера TP-Link
Как настроить вай-фай роутер ТП-Линк? Прежде чем переходить к данному пункту, необходимо подсоединить оборудование. Как уже говорилось, дальнейшая настройка будет проводиться с компьютера, ноутбука или иной техники, через которую можно зайти в браузер.
Однако к подключению нельзя подходить спустя рукава. Разумеется, на устройстве не так много портов, и перепутать их достаточно сложно. Тем не менее, далее в подробностях рассматривается сама процедура с учетом некоторых нюансов.
Что подключать при ADSL-соединении
Существенное различие в технологии соединения проявляется в том случае, если используется телефонный кабель ADSL. Тоже касается и USB-модема. Во всех указанных случаях пользователю предварительно потребуется узнать логин и пароль у интернет-провайдера.
Обратите внимание! Если вдруг возникнут какие-то вопросы или сомнения, можно отдельно поискать инструкцию по соединению на конкретной модели роутера.
Если говорить о ADSL, то рекомендуется использовать современный тип ADSL-модема, это поможет избежать некоторых трудностей. Перед тем как приступать к соединению, нужно произвести сброс настроек до заводских на TP-Link. При этом не имеет значения, взято устройство где-то с рук или было куплено в магазине. Дальнейшие действия:
- Взять сетевой кабель,
- Один конец подключить в LAN-разъем на модеме. Обычно он подписывается или помечается желтым. Если на устройстве сразу несколько LAN-разъемов, то можно использовать любой.
- Второй конец вставляется в WAN-разъем на роутере.
Важно! Если предварительно провести сброс настроек, то два устройства синхронизируются друг с другом автоматически.
Что подключать при WAN-соединении
В данном случае все достаточно просто. В WAN-порт вставляется кабель от интернет-провайдера, или по-другому, Ethernet-провод. Вторая его часть изначально выведена за пределы квартиры и подсоединена провайдером, соответственно пользователю делать с ней ничего не надо.
Найти порт WAN на устройстве достаточно просто. В большинстве случаев он или подписан, или помечен синим цветом. Кроме того, такой разъем идет в единственном числе. Ошибиться просто невозможно.
Несколько разъемов идет под LAN-соединение. От него идут кабеля к компьютеру, ноутбуку и иной технике, по которой будет проводиться именно такое подключение.
Обратите внимание! Разумеется, если есть вай-фай адаптер, использовать данный порт нет необходимости. При желании можно использовать репитер, он же усилитель.
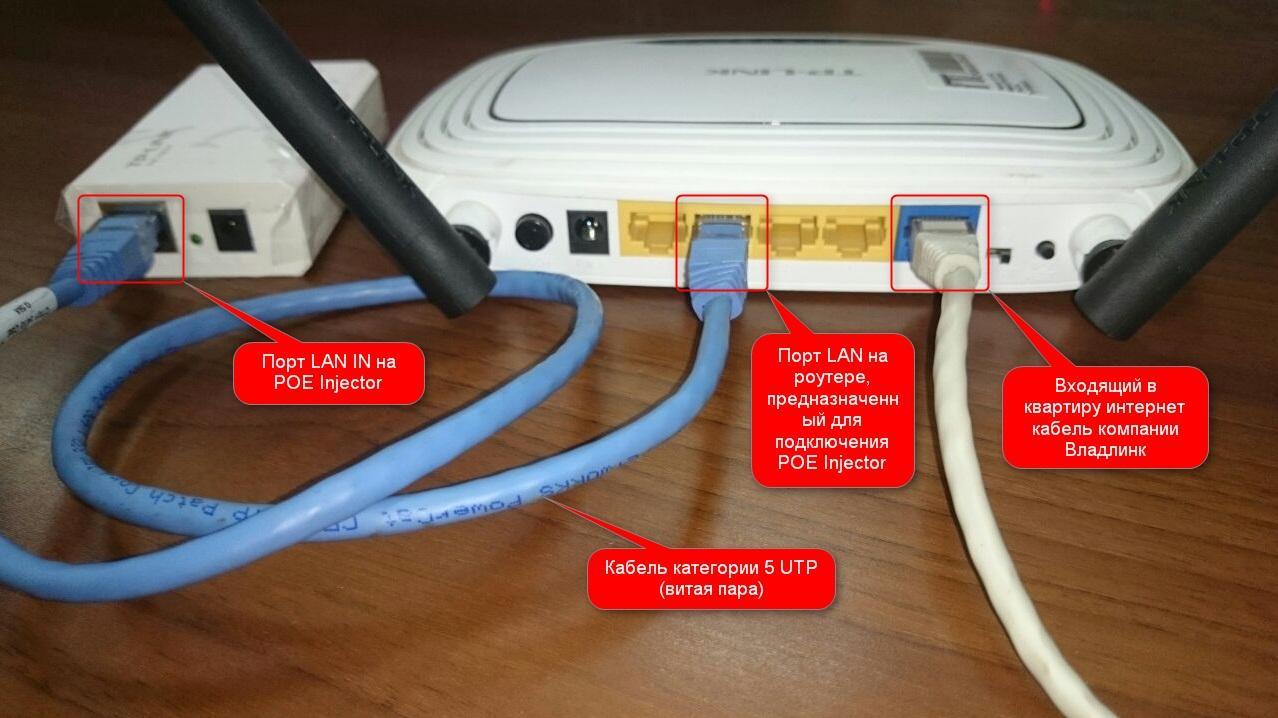
Как войти в настройки роутера TP-Link
Чтобы зайти на страницу управления модема, необходимо открыть на любом удобном устройстве интернет-браузер. Не имеет значения, что будет использоваться: Гугл Хром, Мазила, Яндекс или Опера.
Как уже был сказано, вся необходимая информация прописана на обратной стороне устройства. Однако если по каким-то причинам ее нет, то данные для входа будут следующими:
- в адресной строке браузера вбивается 168.0.1. или 192.168.1. Можно также попробовать перейти по адресу tplinklogin.net. Если все сделано правильно, перед пользователем откроется главная страница, оформленная в стиле интерфейса (обычно зеленая) с окном для ввода логина и пароля;
- логин — слово «admin»;
- пароль — также слово «admin».
Важно! Встречаются ситуации, когда заводские данные не подходят, и попасть на страницу модема не получается. Это говорит о том, что устройством пользовались ранее, даже если оно новое. В таком случае необходимо произвести сброс настроек до заводских через кнопку «Reset». Отверстие зажимается на 10 сек.
Настройка ADSL Wi-Fi роутера TP-Link
Перед тем как приступать к настройке, необходимо уточнить основные параметры у своего провайдера. Получить помощь можно по телефону горячей линии. При этом не имеет значения, кто является поставщиком Интернета, бесплатная служба поддержки есть у всех. Также необходимую информацию можно посмотреть в договоре, который выдается на руки клиенту.
В данном случае понадобится определить тип подключения: динамический, статистический, PPPoE, узнать значения VPI/VCI, инкапсуляцию, логин сети и защитный ключ.
Проводить настройку можно вручную или при помощи автоматической системы.
Быстрая настройка через «Мастер настройки»
Быстрая настройка выполняется по следующей схеме:
- Зайти на страницу роутера.
- Ввести логин и пароль. Открыть рабочую страницу.
- Активировать функцию «Быстрый старт» или «Quick Start». Она располагается в верхней части экрана.
- Если на данном этапе выбрать пункт «Run Wizard», запустится мастер настройки. Система активирует автоматическую наладку.
Обратите внимание! При желании пользователь может самостоятельно установить новый пароль. Если в этом нет необходимости, нужно просто нажать кнопку «Next».
Ручная настройка
Ручная настройка в целом имеет массу схожих с предыдущим вариантом моментов. Активация настройки также начинается с нажатия на кнопку «Быстрый старт». В данном случае пользователю не нужно будет включать мастера настройки. Необходимо указать:
- часовой пояс, он же Time Zone;
- новый логин и пароль для роутера;
- выбрать тип PPPoE или же PPPoA;
- далее в появившимся окне необходимо ввести наименование и пароль, предоставленные интернет-провайдером. Самостоятельно прописываются VPI и VCI значения;
- если есть необходимости в установлении беспроводной связи, необходимо активировать точку доступа Access Point. Также самостоятельно определяется тип шифрования.
Настройка Wi-Fi роутер TP-Link
Как и в предыдущем случае, устанавливать WAN-соединение можно двумя способами. Первый — самый простой при помощи автоматической системы. Второй — самостоятельный с указанием всех элементов подключения. Чтобы было понятнее, далее рассматриваются оба варианта.
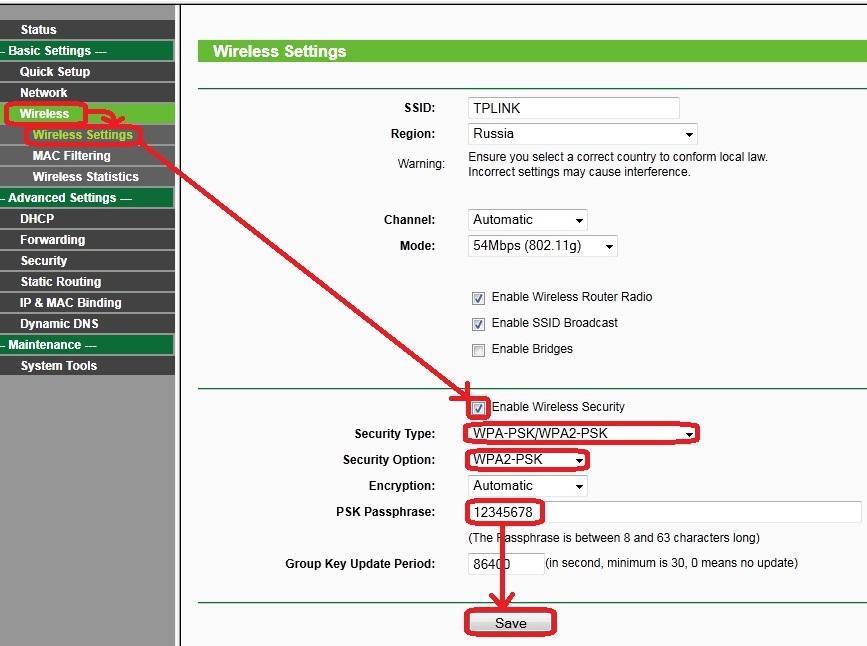
Быстрая настройка
Как и ранее, пользователю необходимо будет зайти на страницу TP-Link. Дальнейшие действия проводятся по следующей схеме:
- На панели управления выбрать пункт «Быстрая настройка».
- Выбрать режим, через который будет проводиться процесс. В большинстве случаев определяется PPPoE.
- Ввести логин и защитный ключ интернет-провайдера. Появится уведомление о необходимости придумать пароль для Wi-Fi сети.
- Дождаться окончания, сохранить изменения.
К сведению! Иногда в комплекте с роутером идет фирменный диск. Фактически он бесполезен, поскольку содержит не какие-то драйвера или необходимые улиты, а обычную версию ускоренной установки. Однако делать процедуру через основную страницу значительно удобнее.
Самостоятельная настройка
Ручная настройка потребует от пользователя больше терпения и наличия определенных данных, о которых уже было сказано ранее. В ходе самостоятельной настройки особое внимание требуется уделить следующим последовательным пунктам:
- Установке часового пояса.
- Типу подключения. Если на маршрутизаторе имеется функция автоматической настройки, то лучше использовать именно ее.
- Если провайдером используется динамический IP, указывать дополнительные данные не потребуется. При статистической IP, PPPoE и т. д. нужно будет ввести имя сети и защитный код. Кроме того, при ручной настройке самостоятельно вносятся данные: маска подсети, шлюз, DNS-сервер.
- Обязательно выбрать пункт «Не клонировать МАС-адреса».
- Произвести настройку сети, установить тип шифрования, поставить собственный пароль.
- Сохранить.
Настройка MAC-адреса
При помощи фильтрации МАС-адресов пользователь может контролировать беспроводные станции, подключающиеся к вай-фай соединению. Соответственно, раздавать Интернет можно будет только своим. Чтобы настроить фильтрацию, необходимо нажать в меню на кнопку «Добавить». Дальнейшие дейтсвия:
- В соответствующем поле ввести МАС-адрес.
- Ввести специальное описание станции для ее определения.
- В появившемся списке поставить отметку «Включено» или «Выключено».
- Сохранить внесенные изменения.
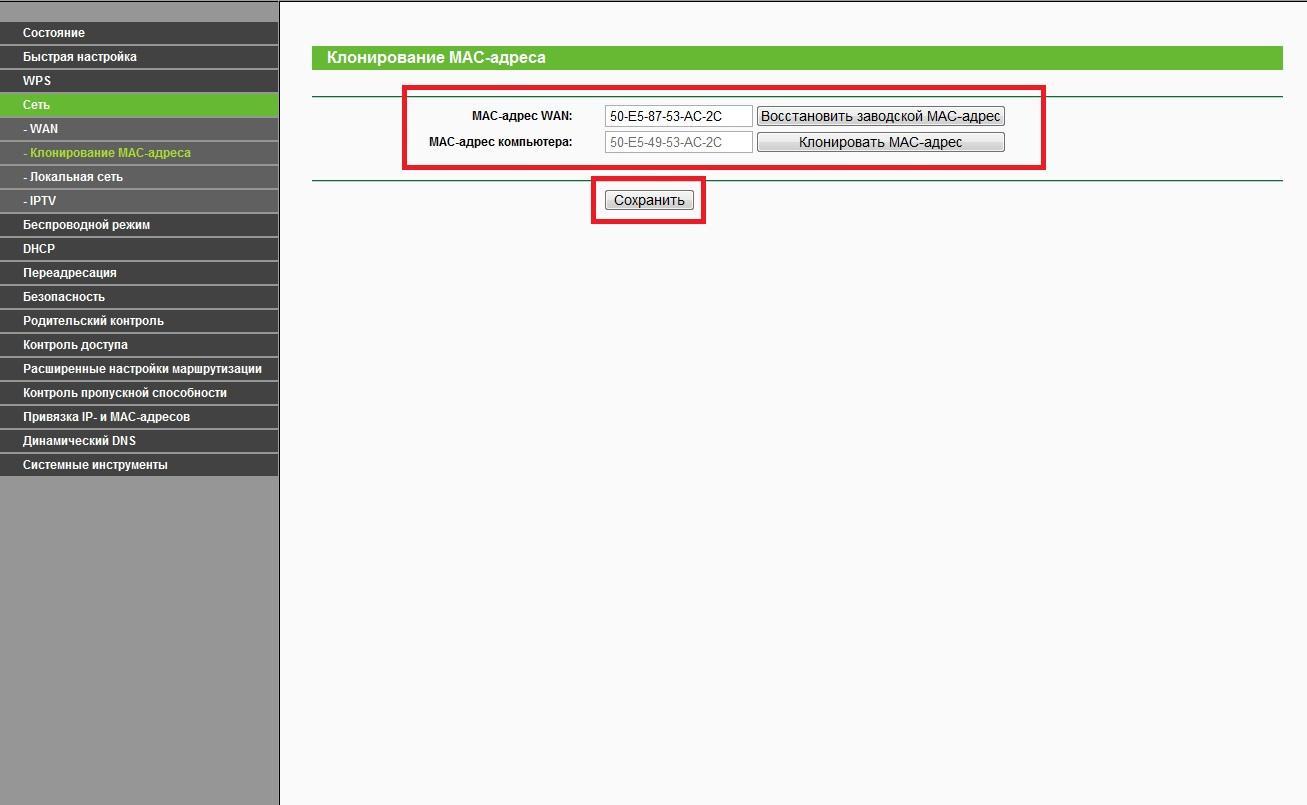
Включение Wi-Fi на роутере TP-Link
Включить вай-фай на роутере достаточно легко. Собственно, вся функция устройства сводится именно к тому, чтобы можно было раздать Интернет на несколько гаджетов.
Обратите внимание! TP-Link может работать как в одном, так и двух диапазонах. Другими словами, можно создать 1 или 2 вай-фай сети. Для настройки необходимо будет указать основные параметры.
Выбор шифрования и пароля
Тип шифрования — это степень защиты вай-фай соединения от постороннего взлома. Рекомендуется выбирать WPA или WPA2 — более современные варианты защиты, которые достаточно сложно взломать.
Разумеется, в обязательном порядке на сетку устанавливается индивидуальный пароль. Не стоит пренебрегать данным моментом. В противном случае любители халявы не преминут воспользоваться бесплатной раздачей.
Важно! Не защищенная сеть имеет и другие негативные последствия — кража личных данных, заражение вирусами и т. д. Пароль обязательно должен быть сложным.
Название сети
Наименование сети придумывается пользователем самостоятельно. Можно использовать латинские буквы или цифры. В данном случае каких-либо ограничений нет. Все зависит от фантазии пользователя.
Сохранение настроек Wi-Fi роутера TP-Link
Все внесенные изменения обязательно нужно сохранять. Предварительно нажимается кнопка «Применить», если она есть. По завершению роутер обязательно перезагружается, чтобы активировались изменения. После перезагрузки нужно будет внести новые имя и пароль.
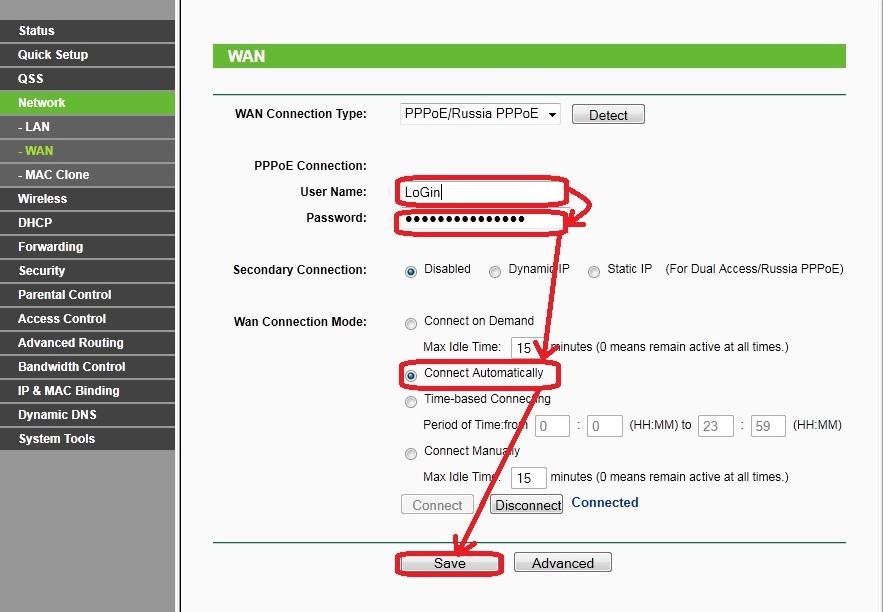
Сохранение внесенных изменений
Работать с модемами TP-Link достаточно просто и удобно. В большинстве своем интерфейс оформлен на русском языке или имеет переключатель, а значит, даже начинающему пользователю будет легко разобраться. Кроме того, имеется автоматическая система настройки основных параметров, можно будет сделать все самостоятельно и приступить к пользованию беспроводной связью.
Настройка роутера TP Link — как создать вайфай сеть самостоятельно
Перед тем как настроить вай-фай роутер TP-Link, необходимо ознакомиться с особенностями этого устройства. Эта серия маршрутизаторов отличается невысокой стоимостью и простотой в использовании. Чтобы выйти в интернет с роутера ТП Линк, необходимо его правильно настроить, подключить. Сделать это можно в стандартном режиме за счет использования системного меню или при помощи быстрых настроек, которые облегчают процесс установки оборудования и подключения к сети.

Роутер ТП-Линк
Что нужно знать для подключения роутера TP-Link
Через ТП-Линк вай-фай подключается достаточно просто. Для процедуры потребуется непосредственно сам маршрутизатор, а также обжатый кабель патчкорд, через который будет выполняться первичное подключение устройства к компьютеру.
Обычно кабель идет в комплекте с оригинальным роутером TP-Link. Все главные настройки для выхода в сеть производятся с компьютера. Также пользователю потребуется договор с провайдером на предоставление интернета.
Важно! Для подключения высокоскоростного доступа в сеть у пользователя должен заходить в дом кабель Ethernet или ADSL.
При наличии минимальных знаний о работе маршрутизаторов и типах подключения к сети пользователи могут выполнить настройки самостоятельно.
Как подключить устройство к сети, ПК или ноутбуку
Настройка роутера TP-Link начинается с подключения его к компьютеру или ноутбуку. Настройки интернета проводятся двумя способами: за счет физического подключения и беспроводного по Wi-Fi (не все устройства поддерживают эту возможность).
Нет четких требований касательно установки маршрутизатора. Единственное условие — роутер ТП-Линк должен стоять в тех местах, где нет видимых преград, то есть, больших перегородок, шкафов. Однако это правило действует только для помещений с большой площадью. В маленьких квартирах устройство можно устанавливать в любом месте. Если дом новый, и сеть в его районе ловит плохо, то рекомендуется устанавливать роутер в центре планируемого Wi-Fi пространства.
Для настройки потребуется подключить роутер к персональному компьютеру или ноутбуку. Делается это через проводную сеть, если позволяет функционал оборудования, или через адаптер, который прилагается в комплекте к маршрутизатору. Во втором случае потребуется подключение через порт LAN на роутере. После этого пользователь получит доступ к настройкам.
Обратите внимание! Получить доступ к параметрам можно также при помощи мобильного телефона. Однако стоит учитывать, что некоторые устройства подобную возможность не поддерживают.
Вход в веб-интерфейс
Все системные настройки с модемом необходимо проводить только в веб-интерфейсе. Зайти в него можно через ПК за счет соединения через кабель или точку доступа Wi-Fi. Пользоваться интерфейсом можно даже в том случае, если нет доступа в интернет. Для входа нужно:
- Открыть любой удобный браузер на компьютере или смартфоне.
- Ввести в строке адреса стандартный Ip-адрес маршрутизатора ТП-Линк (192.168.1.1).
- Перейти в раздел авторизации.
Если пользователь ввел правильные данные, то после авторизации его автоматически перекинет на вкладку с настройками.

Настройка маршрутизатора ТП-Линк
Как настроить роутер TP-Link
Настройка оборудования для выхода в сеть зависит от его типа, функционала, вида подключения. Ниже рассматриваются основные аспекты подключения маршрутизатора в домашних условиях.
Особенности подключения к проводной сети
Если пользователь столкнулся с настройкой подобного оборудования впервые, ему необходимо воспользоваться меню быстрого подключения к проводной сети. Эту опцию можно найти в параметрах маршрутизатора во вкладке настроек.
Что делать дальше для активации кабельного интернета — инструкция:
- В открывшемся окне поставить галочку возле пункта «Я не нашел подходящих настроек».
- Выбрать тип соединения. В данном случае стоит поставить галочку напротив раздела «Статический IP-адрес».
- В новой вкладке нужно ввести IP-адрес, DNS и другие параметры, которые получить нужно у провайдера, предоставляющего интернет-услуги.
- Если нет привязки по MAC, то этот пункт потребуется пропустить.
Завершающий шаг — пользователь должен завершить процесс настройки и проверить стабильность работы сети.
Подключение через беспроводную сеть
Для оборудования с Wi-Fi модулем необходимо выполнить настройки беспроводного подключения. Сделать это также можно через быстрые настройки. После открытия вкладки перед пользователем появится окно, где он должен будет ввести все необходимые данные для последующего подключения к интернету.
Здесь нужно указать:
- Имя сети.
- Регион проживания.
- Канал и его ширину.
- Тип защиты.
- Пароль.
Обратите внимание! Далее настройки можно завершить и подключиться к интернету. По такому же принципу доступ к сети настраивается во вкладке «Беспроводной режим». Здесь также необходимо указать все важные данные, сохранить их в системе и завершить процесс настройки. После этого можно выходить в интернет через вай-фай.
Как изменить пароль на вход в веб-интерфейс
Для обеспечения стабильной безопасной работы маршрутизатора пользователю потребуется сменить пароль на вход в его веб-интерфейс. В этом случае можно избежать попыток взлома со стороны злоумышленников.
При слабой защите хакеры могут получить доступ к роутеру и проделать с ним любые возможные манипуляции: перепрошивка, смена пароля или логина. В целом эти действия не нанесут особого вреда компьютеру, но при этом контроль за маршрутизатором будет утерян. Поэтому на всякий случай пароль лучше изменить.

Подключение к сети через устройство ТП-Линк
Для этого нужно:
- Перейти в главное меню маршрутизатора. Сделать это можно через любой браузер.
- Открыть вкладку системных инструментов.
- Перейти в раздел «Пароль».
- Изменить пароль и сохранить новые данные для раздачи сигнала сети.
Для справки! Если пользователь не помнит пароль, он может сбросить настройки до заводских. Для этого нужно воспользоваться специальной кнопкой на устройстве.
Продвинутые настройки
Роутер TP-Link имеет немало дополнительных опций, которые расширяют спектр его возможностей. Вот список нескольких из них:
- Гостевая сеть. Это функция, которая дает возможность настраивать гостевую сеть, контролировать входящий и исходящий трафик.
- Скрытие названия сети. В этом случае доступ к сети будут получать только те пользователи, которые знают ее полное название. Эта опция повышает защиту устройства и предотвращает хакерские атаки на него.
- Снижение радиуса действия сигнала. Опция позволяет снизить мощность датчика сигнала, чтобы также защитить устройство от стороннего вмешательства. Обычно по умолчанию в роутерах настроен высокий радиус распространения сигнала.
- Смена адреса. При помощи этой опции можно менять статический ip-адрес, а также применять DHCP.
- Переадресация. Это функция для настройки параметров виртуальных адресов и веб-телефонии.
- Родительский контроль. Опция, за счет которой пользователи могут задать определенные временные ограничения для использования интернета.
- Настройка таблицы маршрутизации (для программистов).
Роутер ТП-Линк позволяет привязывать MAC-адреса к определенным IP. Некоторые более современные модели маршрутизаторов оснащены опцией диагностики системы, которая помогает найти проблемы в соединении, а также провести анализ проблемных и удаленных узлов. Это хорошая возможность самостоятельно устранить системные сбои при выходе роутера из строя.
VPN дает возможность скрывать лишнюю информацию от посторонних пользователей. Например, с его помощью можно поменять IP-адрес. За счет этого посещения пользователя не смогут отслеживать посторонние лица, даже провайдер.
Это очень удобная опция для посещения некоторых запрещенных в конкретном регионе веб-ресурсов. Однако поддерживают ее далеко не все роутеры ТП-Линк. Настройки ВПН доступны только на тех моделях маршрутизаторов, которые оснащены VPN-сервером. Задать настройки шифрования можно в меню роутера во вкладке VPN в личном кабинете.

Запуск ВПН-сервера
Фильтрация MAC-адресов
Фильтрация MAC-адресов — это опция, при помощи которой можно осуществлять контроль за работой беспроводных станций, где передача сигнала происходит через вай-фай после регистрации MAC-адресов. Этот показатель считается уникальным для каждого отдельного устройства. Чтобы установить настройки, нужно:
- Войти в раздел настройки фильтрации MAC-адресов.
- Нажать на кнопку «Добавить».
- Ввести нужный адрес в строку.
- В отдельную графу ввести название станции.
Обратите внимание! Завершающий шаг — пользователю необходимо нажать на кнопку «Включено», чтобы активировать фильтрацию MAC-адресов.
Как обновить прошивку маршрутизатора
Если в процессе работы роутера возникают проблемы, пользователь может обновить прошивку устройства. Для этого ему необходимо скачать установочный файл с официального сайта производителя TP-Link.
Что делать далее:
- Открыть меню роутера, выбрать раздел системный настроек и войти в него.
- Зайти в раздел обновления системы.
- В графе «Файл» указать путь к скаченной ранее программе для обновления прошивки.
- Запустить процесс обновления системы.
В среднем процесс обновления длится от 1-2 до 10 минут. Точный срок зависит от особенностей оборудования. После установки драйверов произойдет автоматическая перезагрузка системы.
Порядок действий при сбросе настроек
Эта опция также может понадобиться при некорректной работе маршрутизатора и постоянных сетевых сбоях. Практически на всех моделях роутеров TP-Link есть небольшая кнопка, которая имеет название Reset. Нажимая на нее, пользователь может скинуть все действующие параметры до заводских.
Есть и альтернативный вариант восстановить настройки. Например, можно зайти в системное меню и найти кнопку «Восстановить», «Сбросить настройки до заводских».
Обратите внимание! Стоит учитывать то, что при восстановлении данных пользователь потеряет все настроенные пароли, название сети и другие дополнительные опции, которые были им активированы для расширения возможностей маршрутизатора.
Если терять данные не нужно, то можно просто обновить прошивку оборудования при помощи скаченной на официальном сайте производителя программы.

Сброс системных настроек
Роутер TP-Link — удобный и недорогой маршрутизатор, который используется для получения доступа к высокоскоростному интернету. Чтобы выходить в сеть, потребуется предварительно настроить оборудование и выбрать для его установки наиболее подходящее место. Настройку параметров можно провести самостоятельно, воспользовавшись меню быстрых настроек. В этом случае потребуется только подсоединить роутер к компьютеру, ввести сетевые данные, которые необходимо получить у своего провайдера, и подключиться к сети.
При необходимости активировать расширенные настройки придется воспользоваться стандартным системным меню. Здесь можно скрыть видимость сети, поменять пароль, активировать ВПН или сменить Ip-адрес. При наличии системных сбоев пользователь может самостоятельно обновить прошивку маршрутизатора или скинуть его настройки до заводских. Оборудование удобно в использовании и не требует наличия определенных навыков для изменения параметров и сброса данных.