Как войти настройки роутера ростелеком
Руководство пользователя для вашей модели маршрутизатора. Документ входит в комплектацию — также его можно найти на официальном сайте производителя маршрутизатора.
Если интернет подключен по телефонной линии (технология xDSL) — в ходе настройки маршрутизатора понадобится заполнить поля «VPI» и «VCI». Эти данные зависят от региона, в котором подключен интернет.
- Филиал / населенный пункт Интернет, VPI/VCI ТВ, VPI/VCI Белгородский филиал 0/35 0/34 Московский филиал 0/35 0/91 Брянский филиал 0/35 0/34 Рязанский филиал 0/33 0/34 Владимирский филиал 0/35 8/35 Смоленский филиал 0/100 8/35 Воронежский филиал 10/40 8/35 Тамбовский филиал 0/33 8/35 Ивановский филиал 0/33 0/35 Тверской филиал 8/81 8/81 Калужский филиал 0/67 0/34 Тверской филиал (для двухканального режима, при одновременной работе IP TV и интернета) 8/83 8/81 Костромской филиал 8/35 8/40, 8/45 Тульский филиал 0/35 7/89 Курский филиал 0/35 0/37 Тульский филиал, пос. Грицовский Веневского района 1/32 7/89 Липецкий филиал 35/33 8/35 Ярославский филиал, г. Рыбинск 8/35 8/40, 8/41 Орловский филиал 8/35 0/35 Ярославский филиал 0/33 8/40, 8/41
Подключите оборудование
Роутер можно подключить двумя способами — по беспроводной сети или с помощью кабеля.

- Тип соединения: PPPoE,
- Логин (имя пользователя) и пароль с карты доступа к интернету.
- 2.4 GHz — скорость ниже, но дальность действия больше
- 5 GHz — скорость выше, но дальность действия меньше
- 192.168.0.1.
- 192.168.1.1.
- admin/пусто
- admin/admin
- admin/password
- admin/1234
- admin/12345
- По адресу не удается открыть страницу входа в админ-панель роутера.
- Не могу зайти в веб-интерфейс роутера Ростелеком, потому что не подходят логин и пароль.
- Убедиться, что устройство подключено к той локальной сети, в которой находится Wi-Fi маршрутизатор. Например, со смартфона через мобильные данные зайти в админ-панель роутера не получится. В обязательном порядке подключайтесь к Wi-Fi.
- Посмотреть с компьютера через командную строку, какой IP-адрес присвоен роутеру. Узнав этот IP, выполнить вход через него.
- Найти договор, в котором указан измененный логин и пароль или узнать эту информацию из наклеенного на корпус маршрутизатора листка.
- Сбросить роутер к заводским настройкам с помощью кнопки Reset на корпусе и войти через адрес, логин и пароль, прописанные по умолчанию.
- Нажмите ПКМ по Пуск и выберите «Командная строка (Администратор)».
- Вставьте команду ipconfig/all и нажмите Enter .
- Обратите внимание на строку «Основной шлюз».
- Указанный адрес присвоен маршрутизатору, поэтому вход в панель сделайте через него.
- Найдите на маршрутизаторе маленькую кнопку Reset или (RST). Еще она может подписываться RST/WPS.
- Зажмите ее на секунд 5-10 до перезапуска устройства (об этом оповестит изменяющаяся индикация светодиодов).
- Если кнопка утоплена в корпус для пущей безопасности, обломайте острый конец зубочистки или разогните скрепку, и зажмите ею Reset.
- После перезагрузки маршрутизатора, попробуйте зайти в настройки с помощью стандартных адреса, логина и пароля устройства Ростелеком.
- По технологии ADSL
- Или по Metro Ethernet
- Открыть любой браузер и прописать в адресной строке «http://192.168.0.1» или «192.168.1.1».
- В выплывшем окне в строках логин и пароль ввести одно и то же — admin-admin.
- Мы попали в настройки роутера Ростелеком.
- Соединение с ПК. Можно воспользоваться сетевым кабелем, который поставляется в комплекте с самим роутером. Один его край следует вставить в Ethernet-порт ноутбука, а второй конец в желтый LAN-разъем роутера.
- Роутер должен быть включен и подсоединен к электричеству.
- Далее следует запустить на ПК интернет-браузер.
- Вписать IP-адрес роутера в поисковую строку. Самые используемые адреса — 192.168.1.1 и 192.168.0.1.
- Отобразится страница авторизации, где следует прописать логин и пароль. По умолчанию установлен пароль «admin» и логин «admin». Если не получается войти, то можно попробовать логин «superadmin» и пароль «Is$uper@dmin». Так можно войти в панель управления как суперпользователь. Если логин и пароль уже заданы, вводятся именно они.
- Далее необходимо нажать кнопку «Войти».
- Гаджет нужно подключить к соответствующей Wi-Fi сети.
- Далее необходимо запустить браузер.
- Ввести в поисковую строку IP-адрес, например, 192.168.1.1 или 192.168.0.1.
- При авторизации следует ввести пароль «admin» и логин «admin». Если установлены другие данные, то необходимо ввести их.
- Далее нужно нажать на кнопку «Войти».
- Перейти на ПК в панель управления.
- Кликнуть «Сеть и Интернет».
- Кликнуть «Центр управления сетями и общим доступом».
- Выбрать «Просмотр активных сетей».
- Кликнуть на надпись «Подключения».
- Найти нужную сеть и просмотреть сведения о ней.
- Найти строку «Шлюз по умолчанию IPv4». Именно здесь находятся данные о текущем IP-адресе.
- Нажать на яблоко, расположенное в верхней строке слева.
- Кликнуть на «Системные настройки».
- Выбрать «Сеть».
- Адрес будет указан в строке «Маршрутизатор».
- Одновременно зажать на клавиатуре клавиши Win и R .
- Написать в появившейся строке «cmd».
- Дождаться открытия текстового меню.
- Вставить команду «ipconfig».
- Открыть интернет-настройки ПК. Статические настройки IP-адреса лучше перевести в автоматический режим.
- При подключении к роутеру с помощью кабеля, следует проверить его. Если он поврежден, то нужно заменить шнур или воспользоваться другим способом подключения.
- Произвести сброс до заводских настроек.
- Возможны проблемы с самим роутером. Следует заменить устройство или обратиться в службу ремонта.
- логин — admin, пароль отсутствует;
- логин — admin, пароль — password;
- логин — admin, пароль — 1234;
- логин — admin, пароль — 12345.
- Выбрать раздел «Настройка WLAN».
- Выбрать подраздел «Безопасность».
- Ввести подходящий пароль в строчке «WPA/WAPI-пароль».
- Кликнуть «Применить».
- Выбрать раздел «Сеть».
- Перейти в «WLAN».
- Выбрать подраздел «Безопасность».
- Ввести подходящий пароль в строчке «Общий ключ».
- Кликнуть «Применить».
- Выбрать раздел «WLAN».
- Открыть подраздел «Basic Configuration».
- Ввести подходящий пароль в строчке «WPA PreSharedKey».
- Кликнуть «Apply».
- Нажать на «System Tools».
- Найти подраздел «Configuration File».
- Кликнуть «Save Configuration».
- Выбрать раздел «Basic».
- Открыть подраздел «WLAN».
- Кликнуть на «Private SSID».
- Ввести подходящий пароль в «WPA Pre-Shared key».
- Кликнуть «Submit».
- Открыть раздел «Setup».
- Выбрать подраздел «Wireless Setup».
- Ввести подходящий пароль в «Pre-Share Key».
- Кликнуть «Apply».
- Открыть «Maintenance».
- Сохранить данные.
- Открыть раздел «Сеть».
- Выбрать подраздел «WLAN».
- Нажать «Безопасность».
- Ввести подходящий пароль в строчку «Пароль».
- Кликнуть «Подтвердить».
- Выбрать раздел «Беспроводная сеть».
- Открыть подраздел «Безопасность».
- Ввести подходящий пароль в строчке «Разделяемый ключ».
- Нажать «Подтвердить».
-
Подключите маршрутизатор к сети электропитания.
Подключите к порту маршрутизатора интернет-кабель, заведенный провайдером в квартиру. В зависимости от модели маршрутизатора, порт может называться «WAN», «DSL», «PON» или «Internet». На некоторых моделях для подключения интернет-кабеля используется один из «LAN/ETTH» портов. Название порта можно посмотреть в руководстве пользователя.




Соедините компьютер с маршрутизатором Ethernet-кабелем, который входит в комплектацию маршрутизатора. Кабель на маршрутизаторе подключается в один из LAN/ETTH портов. Рекомендации по номеру порта вы также найдете в руководстве пользователя.

На системном блоке компьютера кабель подключается к Ethernet-порту.

Для подключения к беспроводной сети вам понадобится имя сети (SSID) и пароль (Password, Key). Настройки по умолчанию указаны на наклейке с обратной стороны маршрутизатора:

После подключения к беспроводной сети появится значок Wi-Fi с восклицательным знаком — «Подключено без доступа к интернету».
Адрес и логин для доступа к веб-интерфейсу указаны на наклейке с обратной стороны маршрутизатора.


Также эту информацию можно найти в руководстве пользователя.
Чтобы попасть в веб-интерфейс управления маршрутизатором, введите его адрес в адресной строке браузера.

При входе вас попросят ввести логин и пароль — возьмите эти данные с наклейки на маршрутизаторе или создайте новый пароль.
Для подключения к интернету необходимо настроить интернет-соединение (WAN) в соответствующем разделе веб-интерфейса маршрутизатора. Порядок настройки на этом этапе зависит от модели роутера, поэтому детали следует уточнять в руководстве пользователя.
В ходе настройки укажите:
При подключении по телефонной линии (технология xDSL) — заполните поля «VPI» и «VCI».



На некоторых маршрутизаторах Wi-Fi соединение настроено сразу. В этом случае для доступа в интернет достаточно подключиться к сети — имя Wi-Fi сети и пароль указаны на наклейке.

Настроить Wi-Fi можно в веб-интерфейсе маршрутизатора. Раздел будет называться «WLAN», «Беспроводная сеть», «Wireless» или «Wi-Fi».
Wi-Fi сеть можно сделать открытой (без запроса пароля при подключении к сети) или защищенной (Wi-Fi будет запрашивать пароль при подключении). Лучше использовать защищенную сеть, чтобы к ней не подключались сторонние пользователи. Как правило, устройства запоминают пароль после первого подключения к Wi-Fi, поэтому каждый раз пароль вводить не придется.
Для настройки защищенной сети выберите шифрование «WPA/WPA2».
На некоторых моделях маршрутизаторов можно использовать несколько частот Wi-Fi сети:



Порядок настройки зависит от модели маршрутизатора, поэтому на данном этапе необходимо следовать инструкциям из руководства пользователя.
Скорость открытия страницы по доменному имени зависит от географического расположения DNS-сервера, поэтому основным DNS-сервером рекомендуем указать региональный DNS-сервер Ростелекома. В качестве альтернативного DNS-сервера укажите открытый надежный DNS-сервер Google. К нему будет обращаться маршрутизатор, если возникнут проблемы с доступом к ближайшему DNS-серверу.
Как зайти в настройки модема Ростелеком: инструкция и проблемы
Подписав контракт на предоставление услуг интернета Ростелеком, в аренду вы получаете маршрутизатор (роутер). Он подключается к интернету через кабель провайдера и раздает его всем подключенным устройствам (компьютерам, планшетам, смартфонам). Для внесения изменений в настройки, например, для смены пароля Wi-Fi точки, потребуется зайти в панель роутера Ростелеком.
Вход в админ-панель
Вход в настройки любого маршрутизатора описан в следующем видео:
Авторизация в панели (веб-интерфейсе) роутера, где собраны все настройки устройства, делается через адресную строку браузера Opera, Яндекс.Браузер, Google Chrome, Mozilla Firefox и прочих интернет-обозревателей. Чтобы зайти в настройки любого роутера, в том числе от Ростелеком, компьютер, ноутбук или другое устройство должно быть подключено к локальной сети через LAN-кабель или точку доступа Wi-Fi.
По умолчанию маршрутизаторы используют один из адресов:

Обратите внимание, что адрес содержит только цифры и желательно его прописывать вручную или полностью скопировать с сайта. Иногда при наборе символов, поисковики выдают подсказки, и перейдя по ним вас перенаправляет на страницу поисковой системы, а не на страницу входа. При этом в запросе меняются 1 (единицы) на l (английская маленькая буква L).
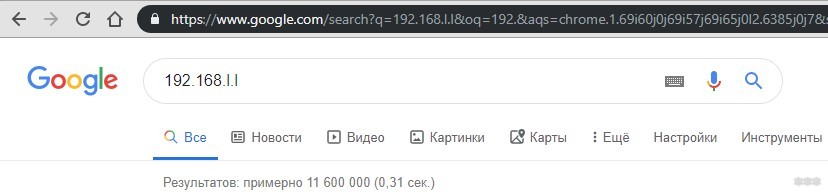
Далее браузер покажет окно, в котором необходимо ввести логин и пароль.
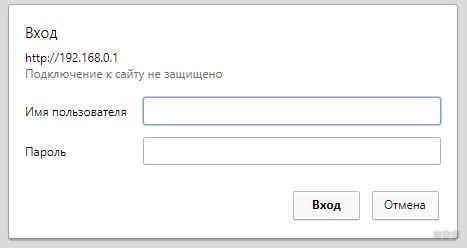
Если он изменен, Ростелеком мог указывать его в соглашении на предоставление услуг. Если логин и пароль установлены по умолчанию, посмотреть их можно в документации к маршрутизатору или на обратной стороне корпуса, обычно снизу.

Стандартные комбинации, которые помогут зайти в настройки маршрутизатора Ростелеком:
Второй вариант в 90% случаях используется по умолчанию.
После правильного ввода, вы попадаете в главное меню.
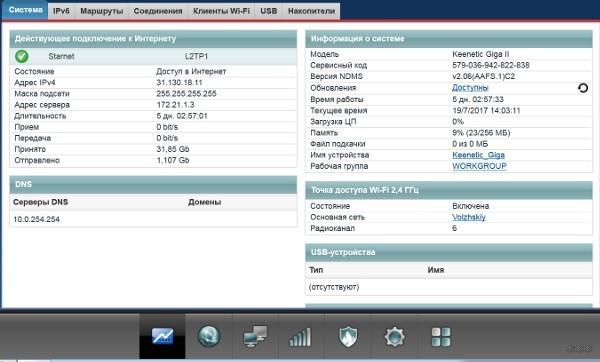
Данные для доступа к веб-интерфейсу всех современных маршрутизаторов я давала тут.
Проблемы со входом
Основные проблемы можно поделить на две:
Решить проблемы можно несколькими способами:
Если первый и третий способ решения требует внимательности, то второй и четвертый некоторых знаний. Рассмотрим их детальнее.
Как посмотреть IP-адрес роутера через компьютер?
О том, как узнать IP-адрес, есть наглядное видео:
Для этого используйте командную строку:
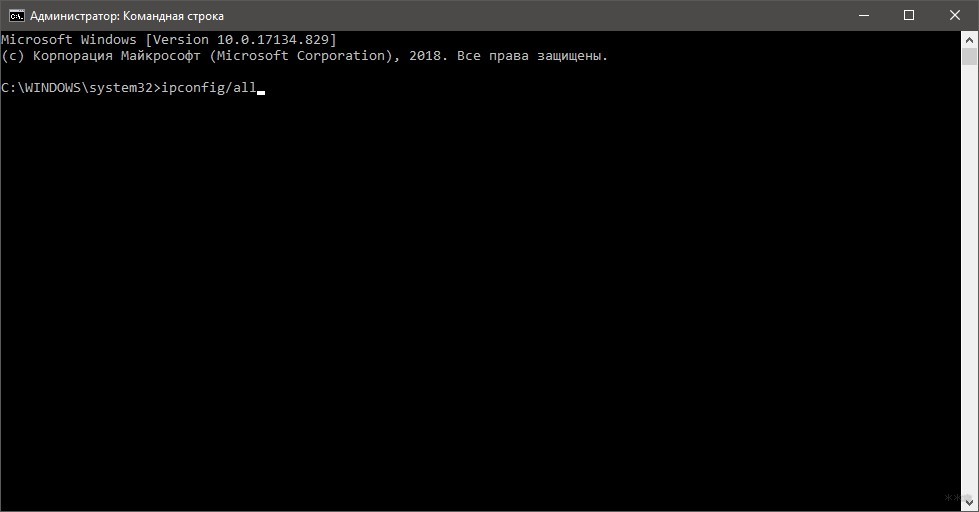
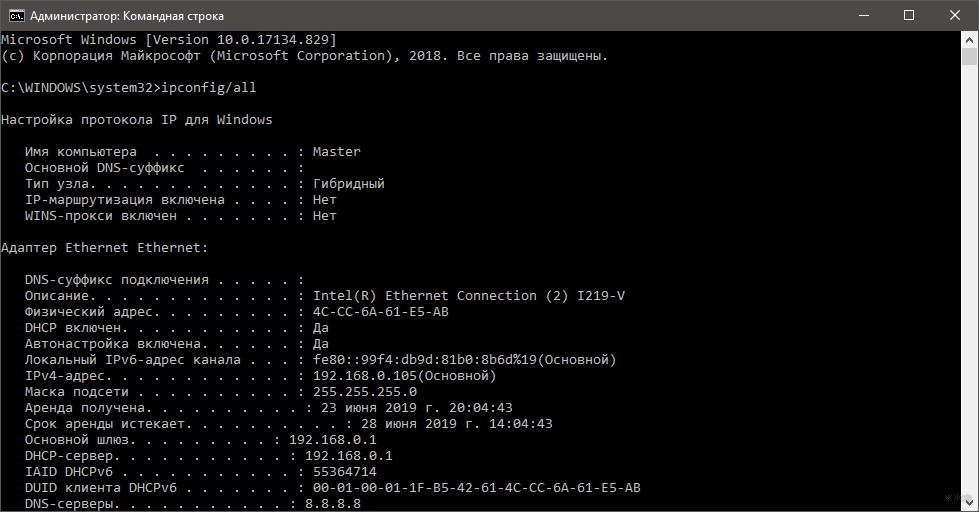
Если вы вводите этот адрес, убедитесь, чтобы 1 не были заменены на l, а устройства находились в одной локальной сети.
Сброс до заводских настроек (Hard Reset)
Это радикальный способ входа в роутер, потому что все настройки, вплоть до измененного MAC-адреса, который иногда присваивает провайдер поверх реального MAC-адреса роутера, стирается. Также сбрасывается Wi-Fi точка. Все нужно будет восстанавливать заново. Прибегайте к данной процедуре только в крайнем случае.
Чтобы сбросить до заводских:

Если кто-то искал, инструкцию по настройке роутера от Ростелеком можно найти тут.
Завершение
Войти в настройки Wi-Fi роутера Ростелеком можно через адресную строку браузера с помощью 192.168.0.1 или 192.168.1.1, после ввода логина и пароля. Если эти данные не изменены, то их можно посмотреть с тыльной стороны роутера. Измененный IP-адрес можно узнать через командную строку с компьютера.
На этом заканчиваем. Если возникли вопросы или статья не помогла, напишите в комментарии!
Как Зайти в Роутер Ростелеком 192.168.1.1 или 192.168.0.1 — Логин и Пароль для Входа в Настройки Модема по WiFi и Подключения Интернета
192.168.1.1 или 192.168.0.1 — это IP адрес входа в личный кабинет роутера Ростелеком для настройки ADSL модема через меню веб-интерфейса. Проблема заключается в отсутствии где-либо в сети подробной инструкции по настройке wifi роутера Ростелеком в панели управления, в частности логина и пароля. В результате чего часто слышу вопросы, типа «не могу зайти в настройки Ростелеком», «какой пароль от входа» и т.д. А при обращении в техподдержку клиенты компании часто слышат о «невозможности произвести подключение модема Huawei, ZTE, Eltex или Sagemcom самостоятельно», и далее следует предложение вызвать мастера на дом — естественно, за свой счет. Как зайти в роутер Ростелеком и что делать, если вход в настройки модема по IP адресу не открывается? Эта инструкция поможет без приложения особых усилий зайти в личный кабинет, подключить модем Ростелеком к интернету по ADSL или Ethernet и настроить WiFi сеть через веб-интерфейс самостоятельно. А при желании впоследствии поменять его на TP-Link, D-Link, Asus, Zyxel, Keenetic или любой другой.
Что из себя представляет WiFi роутер Ростелеком?
Нередко известный провайдер поставляет в комплекте своих услуг роутер марки F@st Sagemcom 2804 v7 (бывает, встречается еще модель Sagemcom 1744), ZTE, Eltex или Huawei для установки беспроводного доступа в интернет. Его еще часто называют «ADSL-модем», однако это не совсем так. Поскольку маршрутизатор Ростелекома — это комбинированное устройство, совмещающее в себе ADSL модем и wifi роутер, поэтому я буду его называть просто роутер.

Как подключить wifi модем Ростелеком по ADSL к интернету?
Подключение роутера (модема) Ростелеком к интернету бывает двух типов — оба из них поддерживаются Sagemcom (2804 и 1744), Huawei, ZTE, Eltex:
Какой именно тип подключения к интернету у вас должно быть указано в договоре с провайдером на предоставление услуг интернета или в личном кабинете на сайте Ростелеком. В данной статье не будем рассматривать подключение через сети GPON, о них поговорим отдельно.
Посмотрите на заднюю панель устройства — на ней кроме привычных портов LAN и USB имеется «маленький» сетевой порт DSL. При технологии ADSL к вам в квартиру протягивается тонкий провод, похожий на телефонный, который как раз подключается к этой розетке. Компьютер же мы коннектим кабелем в LAN разъем №1.

Если же у вас от провайдера идет провод Ethernet, то его втыкаем в LAN1, а компьютер в LAN2. ТВ приставка при необходимости всегда подсоединена к 4-му разъему.
Далее ожидаем, пока во вкладке «Текущие подключения» не отобразится новое локальное соединение. Подключение пока без доступа к интернету, поэтому переходим к следующему этапу – установке соединения.
Как войти в веб-интерфейс Ростелеком по IP адресу 192.168.1.1 или 192.168.0.1?
Вход в роутер Ростелеком производится по IP адресу 192.168.1.1 или 192.168.0.1 в зависимости от модели ZTE, Sagemcom, Eltex или Huawei. Какой именно нужен в вашем случае, смотрим на наклейке, которая находится на корпусе.

Чтобы зайти в личный кабинет маршрутизатора Ростелеком нужно:

Что, если компьютер не заходит в настройки Ростелеком?
Несмотря на простоту действий, иногда случается проблема, что даже после правильного выполнения всех шагов компьютер не может зайти в настройки роутера Ростелеком. В ситуации, когда это новый маршрутизатор и вы его подключаете и настраиваете впервые, проще всего выполнить полный сброс к заводским параметрам с помощью кнопки «Reset» на корпусе устройства.
Если же зайти в личный кабинет не получается, но вы не хотите сбивать настройки Ростелеком с роутера, то прочитайте отдельную инструкцию по исправлению данной ошибки.
Какой пароль и логин для входа в роутер Ростелеком?
На роутерах Ростелеком по умолчанию используется пара логин-пароль admin-admin. Если она не подходит, а настоящий вы забыли, то нужно сбросить настройки и посмотреть пароль по умолчанию, который указан на этикетке на нижней крышке.
Настройка интернета через ADSL
Теперь заходим в раздел «Дополнительные настройки — WAN-сервис» и смотрим, если здесь таблица с заполненными строками. Если есть, то ставим галочку на «Удалить» и жмем на одноименную кнопку.

Далее открываем раздел «Интерфейс 2-го уровня» и также удаляем строки из таблицы

После этого здесь же нажимаем на кнопку «Добавить» и, ничего не меняя, жмем на «Применить/Сохранить»

После этого опять же кликаем на «Добавить» и меняем значение VCI на «38», после чего сохраняем настройки. В итоге должна получиться табличка с двумя строчками.

Теперь идем в «WAN-сервис», жмем на «Добавить», и на новой странице — «Далее»

На следующей странице галочкой выбираем PPP over Ethernet (PPPoE)

Далее вводим свой логин и пароль, а в «Имя сервиса PPPoE» вписываем «NET»
Как зайти в настройки роутера установленного Ростелекомом
Компания «Ростелеком» обеспечивает клиентов различным оборудованием, в том числе Wi-Fi-роутерами производства Sagemcom, Huawei, ZTE. Поэтому процесс настройки роутеров может отличаться.
Чтобы понимать, как легко зайти в настройки роутера Ростелеком, не обязательно быть профессионалом в области информационных технологий. Достаточно знать определенный перечень действий и следовать ему.
Подключение ПК к роутеру
Самый простой способ для того, как просто зайти в роутер Ростелеком — подключить его к компьютеру. Для этого обратимся к инструкции:

После этого запустится веб-меню настроек.
Подключение устройств к роутеру через Wi-Fi
Помимо вышеуказанного способа можно воспользоваться Wi-Fi-соединением. Важно помнить, что в процессе подключения нельзя осуществлять обновление ПО роутера, потому что это может привести к его выходу из строя. Подключение через Wi-Fi осуществляется следующим образом:

Доступ к настройкам получен.
Определение точного IP-адреса
IP-адрес включает в себя четыре числовых значения, отделенных друг от друга точками. В основном это 192.168.1.1 или 192.168.0.1. Точный АйПи указан на наклейке, которая находится на задней части роутера. IP соответствует лишь оригинальным версиям прошивок. Если версия прошивки менялась, то IP-адрес может не совпадать с указанным на наклейке.
Альтернативный способ узнать IP-адрес
Есть альтернативный способ узнать АйПи. Обратимся к пошаговой инструкции:

Вычисление IP-адреса на Mac OS
Чтобы определить IP-адрес на Mac OS, необходимо выполнить поэтапные действия:
Вычисление IP-адреса с применением инструментов Windows
Следующий способ узнать IP-адрес требует использования инструментов Windows. Для этого следует выполнить определенные действия:

Откроется окно с данными об IP-адресе.

Но часто бывает, что пользователю закрыт доступ к подобным данным. Тогда необходимо применить команду «tracert», и после ввести ссылку на любой сайт. Например, «tracert yandex.ru» или «tracert vk.com».
IP-адрес будет указан в первой строке.
Забыл логин и/или пароль
По умолчанию на роутерах установлены одинаковые данные для входа. Часто интернет-пользователи меняют пароль и логин на роутере Ростелеком, но не запоминают их. Тогда следует осуществить сброс до заводских параметров.
Для этого на роутере предусмотрена особая кнопка Reset, которая находится на задней панели. Необходимо зажать ее на 10–15 секунд длинным и острым предметом, например, иголкой или зубочисткой. Во время этого процесса роутер должен быть включен.
Не получается зайти в настройки
Бывают случаи, когда пользователь точно следует инструкциям, но не может зайти в настройки роутера.
На это может быть несколько причин и вариантов исправления неполадки:
После ввода логина и пароля ничего не происходит
Также пользователи могут столкнуться с тем, что после ввода логина и пароля ничего не происходит. Можно попробовать использовать другие значения логина и пароля. Почти всегда в обоих полях по умолчанию стоит слово «admin», но в редких случаях возможны комбинации:
Точные данные можно найти, обратившись к инструкции по использованию роутера или на этикетке с обратной стороны оборудования. Также можно попытаться зайти в настройки роутера через другой браузер.
Как поменять пароль через настройки роутера
Веб-интерфейс разных моделей роутеров различается. Поэтому ниже приводятся конкретные инструкции по смене пароля для популярных моделей.
Sagemcom 2804 V7 и 3804

Sagemcom 1744 и 1704
Huawei HG8245 и HG8245H
Huawei HG532E
D-Link DVG-N5402SP
ZTE H108N и H118N

QTech QBR-1040W и 1041WU
Заключение
Знание общей последовательности действий и некоторых нюансов поможет справиться с входом на роутер Ростелеком. Необязательно вызывать на дом дорогого специалиста, чтобы зайти в роутер Ростелеком.