Как подключить и настроить маршрутизатор Mercusys N300
Настройка роутера «Mercusys n300» не представляет собой ничего сложного, справиться с ней может любой пользователь. Да и само устройство отлично подходит для квартиры: небольшое и недорогое, оно прекрасно справляется со всеми необходимыми функциями.
Описание роутера Mercusys N300
Wifi роутер «Mercusys MW325R Wireless Router» — это небольшое по размерам устройство китайского производства, которое относится к «младшей» линейке.
Отличается компактностью (размеры — 16,7*11,8*3,3 см), имеет 4 несъемные антенны, которые обеспечивают хороший сигнал и широкое покрытие (до 500 кв. м). Модель довольно мощная: она обеспечивает стабильный и высокоскоростной интернет на всей территории покрытия.

Важно! В комплект входит сам прибор, блок питания, кабель LAN и инструкция.
Технические параметры
Подробно все технические характеристики роутера указаны в его инструкции по эксплуатации. Самыми главными являются:
- Скорость: достигает 300 Мбит/секунду — этого хватает на просмотр фильмов в большом разрешении и на онлайн-игры;
- Частота: составляет 2,4ГГц;
- Защита сети: безопасное соединение осуществляется при помощи WPA- и WPA2-шифрования, которые генерируют ключи во время соединения, а не заранее. Также безопасность поддерживается фильтрацией по IP и MAC-адресам, технологиями NAT и Firewall, подключен VPN;
- Маршрутизация: имеются поддержка DHCP, Dynamic DNS и статическая маршрутизация;
- Репитер: роутер может работать в режиме усилителя другого маршрутизатора, соединяться с ним по беспроводному мосту WDS;
- Дополнительные функции: можно настроить гостевую вай-фай сеть, установить IP-телевидение или «родительский контроль».
К сожалению, пользователи отмечают, что несмотря на большое количество функциональных возможностей, сам роутер большую нагрузку не потянет. Лучше использовать его для дома или в качестве усилителя основного.

Подключение кабелей
Сзади устройства расположены несколько портов:
- Разъем «Power»: сюда подключается блок питания;
- 1 порт WAN (выделен желтым): сюда подключается кабель интернета;
- 3 порта LAN: в эти порты можно подключить кабель от компьютера или ноутбука, если настройка роутера производится с них.
Важно! Также можно подключиться к интернету через вайфай.
Настройка сети и Wi-Fi
Как настроить маршрутизатор «Mercusys MW325R», можно посмотреть в инструкции. Процесс несложный и выполняется в несколько шагов. Потребуется:
- Зайти в браузер и в адресной строке набрать mwlogin.net или 192.168.1.1;
Важно! Этот адрес можно найти на корпусе самого роутера.
- Откроется панель управления, которая сразу предложит создать пароль для входа. Он будет запрашиваться при каждом входе в настройки. Заводской пароль отсутствует, то есть нужно сразу придумать свой;
- На сайте автоматически выставлен английский язык, но его легко поменять на русский;
- Затем потребуется выбрать тип подключения к интернету — статический (потребуется ввести IP-адрес, шлюз, маску и DNS-сервер), динамический (ничего дополнительно указывать не нужно), «PPPoE» (используют многие провайдеры, например, «Дом.ру» и «Ростелеком»), «L2TP» (обычно использует «Билайн»), «PPTP» (можно встретить у «МТС» и «Виндовс»). Узнать данные можно у провайдера;
- После можно начать настраивать вай-фай сеть. Необходимо ввести название сети и пароль, состоящий из 8-63 символов;
- В конце нужно нажать зеленую галочку для подтверждения и подождать перезагрузки устройства.
После включения компьютер, ноутбук, телефон и другие устройства можно подключать к вай-фаю: указанная сеть появится среди доступных.
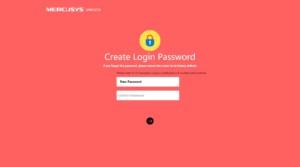
Через сайт можно отключить устройства от маршрутизатора. Для этого нужно зайти в «Управление устройствами» и нажать на зеленый кружок напротив нужного. Также на сайте можно увидеть основные настройки роутера, включить/выключить wifi-сеть, сменить имя или пароль на ней.
Дополнительные возможности
Слева в колонке указаны дополнительные настройки, которые также можно изменить:
- Невидимость: подключиться к вай-фаю можно будет только через ручной ввод SSID — в списках доступных сеть не будет значиться. Для включения необходимо зайти в дополнительные настройки и убрать галочку с пункта «Включить широковещание SSID»;
- Смена канала: это позволит найти наименее заспамленный канал сети и подключиться через него. Можно поставить автоматическую настройку (роутер будет при подключении выбирать канал) или поставить конкретный номер;
- Усиление мощности: небольшая мощность может потребоваться, если квартира небольшая, и пользователь не хочет делиться интернетом с соседями;
Важно! Также усилить сигнал можно, нажав кнопку «Turbo» на корпусе устройства.
- Гостевая сеть: это отдельная wifi сеть, которая не пересекается с основной. Настроить ее можно во вкладке «Гостевая сеть» в «Беспроводном режиме».
Также в дополнительных настройках можно изменить режим работы, канал, его мощность, ширину и другие.
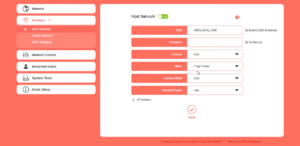
Подключение к другому маршрутизатору
Как настроить подключение роутера «Mercusys n300» к другому маршрутизатору, рассказано ниже. Это делается через тот же сайт:
- Нужно зайти на сайт и ввести логин и пароль;
- Перейти в «Расширенные настройки» — «Беспроводной режим» — «Беспроводной мост WDS» — «Далее»;
- Маршрутизатор начнет поиск доступных сетей в указанном диапазоне. Нужно выбрать нужную сеть и ввести пароль от нее;
- Затем выбрать логин и пароль от сети, которую будет раздавать уже «Mercusys»;
- Далее потребуется задать новый IP-адрес: для этого обычно меняют последнюю цифру, чтобы оба адреса были в одной подсети;
- В конце нужно сохранить изменения и дождаться перезагрузки.
После войти можно будет по новому АйПи-адресу, введя пароль.
Режим репитера
Репитер — это усилитель, который ловит сигнал роутера и передает его дальше, увеличивая поверхность покрытия.
Для усиления можно использовать и «Меркусис» роутер: для настройки режима потребуется зайти на сайт.
- Выбрать «Расширенные настройки» — «Беспроводной режим» — «Беспроводной мост WDS»;
- Ввести имя и пароль от сети, к которой нужно подключиться.
Режим клиента (приемник Wi Fi)
Этот режим позволяет подключить через кабель роутер к устройствам, у которых нет вай-фая, например, к телевизорам. Для этого достаточно «соединить» устройство и маршрутизатор кабелем, который идет в комплекте.

Маршрутизатор «Mercusys n300» — это недорогой многофункциональный модем, который пользуется определенной популярностью. Производители наделили его большим списком функций: он может передавать интернет, работать усилителем основного модема и расширять зону охвата.
Как подключить и настроить маршрутизатор mercusys n300
Как сменить пароль по умолчанию, поставить свой и настроить маршрутизатор Mercusys?
Первой настройкой роутера Mercusys будет создание пароля для входа в панель администратора. Из коробки она никак не защищена, и стандартный для других моделей пароль по умолчанию «admin» не подходит — его нужно установить при первом подключении.
Впоследствии поменять пароль для авторизации в админке Mercusys можно будет в панели управления в разделе «Расширенные настройки — Системные инструменты — Пароль для входа». В случае его утери помогает только сброс к заводским настройкам кнопкой «Reset» на корпусе.
Второй шаг — выбор типа подключения к интернету. В этом вопросе я могу помочь лишь тем, что посоветовать обратиться к провайдеру. У него надо уточнить информацию, каким образом производится выход в сеть в вашем случае. Обычно это указывается на бумажной версии договора на оказание услуг. Либо в фирменном буклете, который вам дали работники, когда тянули кабель в квартиру.
Настройка роутера Mercusys для Билайн (L2TP)
Если вы пользуетесь услугами интернета от Билайн, то при настройке маршрутизатора Mercusys необходимо выбрать «L2TP». Здесь нужно будет указать:
- Логин и пароль
- Адрес VPN-сервера
- Указать тип IP — статический или динамический
Аналогично — если ваш оператор работает по протоколу «PPTP»
Настройка маршрутизатора Mercusys для Ростелеком (PPPoE)
Для Ростелекома на Mercusys нужно выбрать тип «PPPoE» и указать только два значения — логин и пароль для авторизации. Этот же вариант используется в Дом.Ру и многих других компаниях — он очень популярный.
Подключение к интернету по Статическому IP
Если ваш провайдер использует для подключения вас к интернету тип «Статический IP», то вам нужно будет ввести следующие параметры:
- IP-адрес
- Маску
- Шлюз
- DNS-сервера
Динамический IP адрес
Наконец, самый распространенный и простой — это подключение по динамическому IP . У вас в документах он может также обозначаться как «DHCP». Тут вообще ничего прописывать не нужно — просто выбираем его и жмем на стрелку «Вперед»
Поддержка старых аппаратных устройств может стать проблемой
Хотя Windows 10 на ARM может эмулировать традиционные настольные приложения, она не сможет устанавливать драйверы оборудования, написанные для традиционных операционных систем x86 или x64 Windows. Для поддержки различных аппаратных устройств потребуются версии ARM для этих аппаратных драйверов.
Microsoft обещает, что Windows 10 на ARM «будет иметь отличную поддержку периферийных устройств USB с использованием драйверов класса in-box». Это отлично подходит для современных USB-периферийных устройств. Но читайте между строками: Устройства, которые не поддерживаются встроенными драйверами, не будут работать. Утилиты принтера и другие утилиты драйверов оборудования также могут не работать. Это может быть проблемой для более старых периферийных устройств.
Как настроить выбранный публичный DNS сервер
Выбрали подходящий DNS сервер? Тогда переходим к его настройке.
Чтобы настроить новый сервер, можно использовать программу DNS Jumper. Для этого следуйте простой инструкции:
- Скачайте и установите DNS Jumper.
- Запустите программу.
- Выберите подходящий DNS сервер там, где написано «Choose a DNS Server».
- Нажмите на кнопку «Apply DNS».
- Готово!
Чтобы повысить свою безопасность в интернете и обойти блокировку сайтов, вы можете использовать не только публичные DNS, но и индивидуальные прокси-сервера. Арендовать от 1 до 1000 прокси на любой срок можно в компании Proxy-seller. Они обеспечат вам максимальную конфиденциальность при серфинге в интернете или же выполнении задач коммерческого назначения: раскрутка аккаунтов, автоматизации, массовые регистрации и т.д.










Используете Firefox? Узнайте ТОП-5 лучших прокси-расширений для Mozilla Firefox.
Эмулятор Mercusys
Бренд Mercusys (дочерняя компания TP-Link) появился в продаже совсем недавно. Поэтому внешнее оформление веб-конфигуратора еще не успело претерпеть серьезных изменений. На все модели ставится одинаковая версия админка, посмотреть на которую можно на официальном симуляторе фирмы.
Письменные столы
Настройка репитера Mercusys MW300RE
Настроить репитер можно двумя способами. Первый — до безумия прост. Всего лишь нужно, чтобы основной маршрутизатор, сигнал которого и будет усиливаться, был оснащен кнопкой WPS и функция была включена в панели управления. Подключаем усилитель к розетке, нажимаем кнопку WPS на роутере и после этого — ту же кнопку на репитере, ну или наоборот, особой роли не играет. Если все прошло как надо — индикатор на репитере будет светится зеленым или оранжевым и репитер будет усиливать Wi-Fi-сигнал нашей сети.
Второй способ заключается в настройке через веб-интерфейс. Он выглядит, прямо скажем, каким-то устаревшим. С интерфейсом настройки роутера того же производителя вообще ничего схожего. И второй момент — только английская локализация. Эти нюансы не сильно важны, все же заходить в панель настроек репитера мы вряд ли будем часто, но UI хотелось бы приятнее.
Итак, девайс в розетке, с компьютера (или с другого устройства) в списке беспроводных сетей находим открытую Wi-Fi-сеть нашего репитера и подключаемся к ней (на всякий случай — имя нужной сети указано на наклейке сзади).

После подключения заходим в браузер и переходим по адресу mwlogin.net.
Сначала, как водится, прописываем пароль для доступа к панели управления. После нажимаем кнопку сканирования. Доступные сети появятся не сразу после нажатия кнопки, а чуть позже после сканирования, поэтому не нужно много раз на нее нажимать в ожидании мгновенного появления списка сетей — это “не баг, а фича”.



После того, как появился список сетей, находим нужную нам сеть и в последнем столбце нажимаем “Connect” для соединения с маршрутизатором.

Далее необходимо ввести пароль от той сети, которую мы выбрали в качестве основной и при желании изменить имя SSID.

По умолчанию, имя сети повторяет таковое роутера и все подключаемые устройства (клиенты) будут выбирать наилучшее подключение и автоматически переключаться между точками доступа (роутером и репитером), а в списке беспроводных сетей ретранслятор отображаться не будет. Если же имя сети изменить, то в списке доступных беспроводных соединений будет виден и повторитель. Таким образом, можно создать вторую беспроводную сеть с собственным SSID и паролем и подключить к ней определенные устройства.
На последней вкладке необходимо нажать кнопку перезагрузки репитера. После перезагрузки он будет работать согласно настроек.


Роутер Mercusys MW325R (900 рублей)
Маршрутизатор Mercusys MW325R хорош уже тем, что снабжён аж четырьмя несъёмными антеннами по 5 дБи, вращающимися в двух плоскостях, что позволяет ощетинить устройство «ёжиком» и покрыть сигналом территорию площадью до 500 кв. м. У девайса в общей сложности четыре порта, три LAN и один WAN, и все они, разумеется, 100-мегабитные. Сеть Wi-Fi работает по стандарту IEEE 802.11n с максимальной пропускной способностью в 300 Мбит/с.

Внешний вид Mercusys MW325R менее броский, роутер вписывается в любой интерьер и не обращает на себя лишнего внимания. Иллюстрация пресс-службы Mercusys
Конструктивно роутер похож на старшего товарища — кнопок WPS и включения/выключения нет, но есть кнопка перезагрузки. Вентиляционные отверстия расположены по всей площади днища и по бокам корпуса. О своём состоянии устройство сообщает пятью светодиодами: питание, порты LAN и WAN.










Прошивка русифицирована. В простом режиме можно просматривать имена подключённых устройств, их IP-адреса, способ подключения (проводной или беспроводной), текущую скорость загрузки или отдачи файлов. Отдельными пунктами меню простого режима идут настройки интернет-подключения (статический, динамический IP, PPPoE, L2TP или PPTP) и настройки беспроводной сети: имя (SSID), пароль, включение/выключение Wi-Fi.
Дополнительных функций достаточно: доступны клонирование и смена MAC-адреса (вещь архиважная в работе с одним крупным провайдером, не будем тыкать пальцами), запуск гостевой сети, белые и черные списки устройств, настройка DHCP.

Тройка портов LAN роутера Mercusys MW325R выделена серым цветом, а порт WAN — оранжевым. Иллюстрация пресс-службы Mercusys
Отельной фишкой в прошивке идёт родительский контроль: заданным устройствам можно разрешить доступ в интернет только в определенное время
Ещё одно важное умение Mercusys MW325R — работа в режиме репитера. Чтобы его включить нужно выбрать основную сеть Wi-Fi, ввести её пароль, задать репитеру IP адрес, зайти в него по новому адресу и настроить его сеть Wi-Fi под новым именем репитера
При тестировании роутер позволял передать 50-гигабайтный архив с одного устройства на другое со скоростью 160 Мбит/c. Кроме того, за трое суток интенсивного и непрерывного файлообмена по торрентам на проводном подключении и периодических, но тяжелых запросах потокового видео с мобильных устройств перегрева не возникло — устройство едва тёплое, охлаждение на должном уровне, работа стабильная.
Помимо самого роутера в комплекте поставки обнаруживаются четырёхжильный (две пары) кабель Ethernet, лаконичная документация и блок питания на 5 вольт и 0,6 ампера. Габариты девайса составляют 167 х 118 х 33 мм при весе в 185 г. Гарантия производителя — два года.
Наш большой канал о покупках на AliExpress
Видео, как войти в роутер TP-Link через веб-интерфейс
Технические параметры
Подробно все технические характеристики роутера указаны в его инструкции по эксплуатации. Самыми главными являются:
- Скорость: достигает 300 Мбит/секунду — этого хватает на просмотр фильмов в большом разрешении и на онлайн-игры;
- Частота: составляет 2,4ГГц;
- Защита сети: безопасное соединение осуществляется при помощи WPA- и WPA2-шифрования, которые генерируют ключи во время соединения, а не заранее. Также безопасность поддерживается фильтрацией по IP и MAC-адресам, технологиями NAT и Firewall, подключен VPN;
- Маршрутизация: имеются поддержка DHCP, Dynamic DNS и статическая маршрутизация;
- Репитер: роутер может работать в режиме усилителя другого маршрутизатора, соединяться с ним по беспроводному мосту WDS;
- Дополнительные функции: можно настроить гостевую вай-фай сеть, установить IP-телевидение или «родительский контроль».
К сожалению, пользователи отмечают, что несмотря на большое количество функциональных возможностей, сам роутер большую нагрузку не потянет. Лучше использовать его для дома или в качестве усилителя основного.

mwlogin.net: заходим в веб-интерфейс маршрутизатора Mercusys
Рекомендую заходить с компьютера, или ноутбука. С этих устройств удобнее, по сравнению с мобильными устройствами. Как я уже писал выше, наше устройство должно быть подключено к маршрутизатору. Можно с помощью сетевого кабеля.
Или подключитесь к Wi-Fi сети. Если роутер еще не настроен (на заводских настройках), то сеть не защищена. А ее имя (SSID) указано на наклейке снизу роутера (можете посмотреть первое фото в этой статье).
После подключения откройте интернет браузер. Можно использовать какой угодно, но лучше стандартный (как правило, там меньше всяких настроек и дополнений). В браузере, в адресной строке (а не в строке поиска) перейдите по адресу http://mwlogin.net.










Если роутер еще не был настроен, то сразу откроется мастер быстрой настройки. Где нужно указать пароль для защиты настроек, параметры Wi-Fi сети и подключения к интернету.
Мастер быстрой настройки при необходимости можно пропустить и сразу перейти в веб-интерфейс.
Настройки у вас скорее всего будут на русском языке. У меня просто такая модель (EU). Весь процесс настройки можете посмотреть в статье инструкция по настройке роутера Mercusys AC12, или как подключить и настроить роутер Mercusys MW325R.
После установки пароля на web-интерфейс, или в том случае, если пароль уже установлен, будет появляться страница авторизации.
После того, как вы укажете правильный пароль – откроется страница с настройками. Если вы забыли пароль от роутера Mercusys, то необходимо сделать сброс настроек и выполнить повторную настройку (придумать и указать новый пароль). Не путайте этот пароль с паролем от Wi-Fi сети.
Вот так выглядит сам веб-интерфейс:
Все настройки находятся в разделе «Дополнительные настройки» (Advanced).
Если настройки не открываются, страница mwlogin.net недоступна
Если вместо панели управления маршрутизатора открывается страница поисковой системы, то проверьте, в той ли строке браузера вы вводите адрес. Используйте другой браузер.
Самая распространенная проблема, это наверное когда мы пытаемся открыть страницу mwlogin.net и получить доступ к настройкам Mercusys, но появляется сообщение «Страница недоступна», «Не удалось отобразить страницу», «Не удается открыть эту страницу», или что-то типа этого.
Причины и решения могут быть самые разные:
- Обязательно проверьте подключение к роутеру. Сам статус подключения может быть «без доступа к интернету», но настройки все ровно должны открываться. Убедитесь, что ваш компьютер, ноутбук, или другое устройство подключено только к роутеру Mercusys. Других активных подключений нет.
- Попробуйте подключится к роутеру другим способом и желательно с другого устройства. Попробуйте зайти на http://mwlogin.net через другой браузер.
- Если настройки роутера Mercusys не открываются ни с одного устройства – сделайте сброс настроек.
- Попробуйте зайти по адресу http://192.168.1.1 (подробнее читайте здесь).
- Смотрите больше решений в статье не заходит в настройки роутера на 192.168.0.1 или 192.168.1.1.
Лично я ни разу не столкнулся с какими-то проблемами, связанными с доступом к веб-интерфейсу маршрутизаторов Mercusys. Все открывается и работает стабильно. Мне очень нравится, как в этих маршрутизаторах сделали настройки по умолчанию и процесс первой настройки. Нет заводских логинов и паролей (admin/admin), как это обычно бывает на других роутерах. Многие в них часто путаются. Заходим первый раз в настройки маршрутизатора Mercusys и он предлагает на установить пароль, который в дальнейшем будет защищать панель управления. Все просто и понятно.
Настройка сети и Wi-Fi
Особенности и возможности программы Яндекс Интернетометр
Как настроить маршрутизатор «Mercusys MW325R», можно посмотреть в инструкции. Процесс несложный и выполняется в несколько шагов. Потребуется:










- Зайти в браузер и в адресной строке набрать mwlogin.net или 192.168.1.1;
Важно! Этот адрес можно найти на корпусе самого роутера
- Откроется панель управления, которая сразу предложит создать пароль для входа. Он будет запрашиваться при каждом входе в настройки. Заводской пароль отсутствует, то есть нужно сразу придумать свой;
- На сайте автоматически выставлен английский язык, но его легко поменять на русский;
- Затем потребуется выбрать тип подключения к интернету — статический (потребуется ввести IP-адрес, шлюз, маску и DNS-сервер), динамический (ничего дополнительно указывать не нужно), «PPPoE» (используют многие провайдеры, например, «Дом.ру» и «Ростелеком»), «L2TP» (обычно использует «Билайн»), «PPTP» (можно встретить у «МТС» и «Виндовс»). Узнать данные можно у провайдера;
- После можно начать настраивать вай-фай сеть. Необходимо ввести название сети и пароль, состоящий из 8-63 символов;
- В конце нужно нажать зеленую галочку для подтверждения и подождать перезагрузки устройства.
После включения компьютер, ноутбук, телефон и другие устройства можно подключать к вай-фаю: указанная сеть появится среди доступных.
Через сайт можно отключить устройства от маршрутизатора. Для этого нужно зайти в «Управление устройствами» и нажать на зеленый кружок напротив нужного. Также на сайте можно увидеть основные настройки роутера, включить/выключить wifi-сеть, сменить имя или пароль на ней.
Дополнительные возможности
Слева в колонке указаны дополнительные настройки, которые также можно изменить:
- Невидимость: подключиться к вай-фаю можно будет только через ручной ввод SSID — в списках доступных сеть не будет значиться. Для включения необходимо зайти в дополнительные настройки и убрать галочку с пункта «Включить широковещание SSID»;
- Смена канала: это позволит найти наименее заспамленный канал сети и подключиться через него. Можно поставить автоматическую настройку (роутер будет при подключении выбирать канал) или поставить конкретный номер;
- Усиление мощности: небольшая мощность может потребоваться, если квартира небольшая, и пользователь не хочет делиться интернетом с соседями;
Важно! Также усилить сигнал можно, нажав кнопку «Turbo» на корпусе устройства. Гостевая сеть: это отдельная wifi сеть, которая не пересекается с основной
Настроить ее можно во вкладке «Гостевая сеть» в «Беспроводном режиме»
Гостевая сеть: это отдельная wifi сеть, которая не пересекается с основной. Настроить ее можно во вкладке «Гостевая сеть» в «Беспроводном режиме».
Также в дополнительных настройках можно изменить режим работы, канал, его мощность, ширину и другие.
Подключение к другому маршрутизатору
Как настроить подключение роутера «Mercusys n300» к другому маршрутизатору, рассказано ниже. Это делается через тот же сайт:
- Нужно зайти на сайт и ввести логин и пароль;
- Перейти в «Расширенные настройки» — «Беспроводной режим» — «Беспроводной мост WDS» — «Далее»;
- Маршрутизатор начнет поиск доступных сетей в указанном диапазоне. Нужно выбрать нужную сеть и ввести пароль от нее;
- Затем выбрать логин и пароль от сети, которую будет раздавать уже «Mercusys»;
- Далее потребуется задать новый IP-адрес: для этого обычно меняют последнюю цифру, чтобы оба адреса были в одной подсети;
- В конце нужно сохранить изменения и дождаться перезагрузки.
После войти можно будет по новому АйПи-адресу, введя пароль.
Обзор WiFi адаптера Mercusys MW300UM
Mercusys MW300UM упакован в коробку в фирменных красно-белых цветах с прозрачным блистером, в котором находится сам адаптер. Но не он один. В комплект также входит CD диск, на который записаны драйвера для Windows XP, 7, 8 и 10.











На задней крышке упаковки перечислены основные технические характеристики. Об основных мы уже знаем:
- Подключение через порт USB 2.0
- Поддержка wifi на 2.4 ГГц
- Скорость до 300 мбит/c
Да, 5 ГГц здесь нет — ну а что вы хотели за эти деньги? Адаптер рассчитан для самого базового уровня подключения ПК к сети wifi. Если хотите получить все «блага беспроводной цивилизации», то лучше присмотреть что-то выше классом.

Как любой wifi адаптер без внешних антенн Mercusys MW300UM чем-то напоминает обычную флешку. USB разъем прикрывает съемный колпачок. Корпус выполнен из однородного глянцевого черного пластика.

Отметим, что на нем отсутствуют какие-либо дополнительные кнопки. Например WPS, которая есть на некоторых других моделях. Сделано это, конечно же, для удешевления конструкции. Так что подключить к роутеру простым нажатием кнопки не получится, придется делать это вручную через сетевые настройки Windows или приложение от разработчика.
Обзор и настройка роутера Mercusys MW325R
Покупая какой-то маршрутизатор из крайне бюджетного сегмента, вы можете столкнуться с печальной действительностью: радиус покрытия беспроводной Wi-Fi сети ничтожно мал. Порой, все может быть настолько плохо, что роутера не хватает для покрытия даже небольшой квартирки или загородного домика. Некоторым из нас знакома подобная дилемма: что взять за недорого, но с широким покрытием и достойным функционалом?
Что же, компания Mercusys предприняла попытку решить эту дилемму, создав маршрутизатор MW325R, у которого изюминками являются недорогая цена, самый необходимый функционал и обширная зона покрытия Wi-Fi. Давайте ознакомимся с этой моделью роутера немного поближе.
Обзор Mercusys MW325R

Сразу хочется сказать о главном: роутер MW325R представляет собой невероятно дешевое, но качественное устройство, которое идеально подойдет для домашнего использования. Среди достоинств этой модели можно выделить следующее:
- четыре 5 дБи антенны для покрытия до 500 кв. метров;
- антенны высокого усиления, значительно увеличивающие зону покрытия Wi-Fi;
- скорость до 300 Мбит/с;
- удобный веб-интерфейс позволит вам выполнить настройку без особых усилий.
Минусами этой модели можно условно назвать отсутствие поддержки стандарта 802.11ac для раздачи беспроводной сети на частоте 5GHz и USB-порта, тем не менее эти минусы нивелируются, как уже было сказано ранее, ценовой категорией, в которой находится Mercusys MW325R. В этом устройстве нет ничего лишнего, все для обычного пользователя, желающего пользоваться благами беспроводных технологий.
Давайте теперь поговорим о зоне покрытия Wi-Fi сети. Разработчики утверждают, что Mercusys MW325R сможет обеспечить покрытие вплоть до пятисот квадратных метров. Звучит впечатляющее, однако, сразу стоит заметить, что подобных результатов вы на практике добиться не сможете. После использования MW325R можно с уверенностью сказать, что сигнал сети распространяется крайне далеко и без перебоев. Понятное дело, результаты будут различаться в каждом случае по вполне очевидным причинам.
А что же насчет прочих характеристик устройства? Ну, тут все вполне стандартно: скорость портов роутера соответствует 100 Мбит/сек, присутствует поддержка WDS и гостевой сети. Помимо прочего, роутер обладает четырьмя антеннами, которые, к сожалению, являются несъемными. В общем, все то, что необходимо простому пользователю — ничего лишнего. Кстати, хочется отметить вот еще что: панель управления MW325R, через которую производится настройка параметров, крайне элементарна.

Открыв коробку с только что купленным роутером MW325R, вы обнаружите вполне стандартный набор: сетевой кабель, блок питания и всякая полезная документация. Сам маршрутизатор выполнен из белой пластмассы, впрочем четыре антенны и область с индикаторами окрашена серым цветом. Давайте теперь посмотрим на заднюю часть корпуса: три LAN-порта(вместо четырех привычных, но да ладно), один WAN-порт, разъем для блока питания и кнопка сброса. Нет, у модели MW325R, к сожалению, нет кнопки питания, WPS и включения/отключения беспроводной сети.
Если перевернуть маршрутизатор вверх ногами, то мы увидим, что его запросто можно повесить на стену. Антенны, хоть и не съемные, но вполне подвижные, благодаря чему можно не переживать, что те будут горизонтально торчать со стены, если вы захотите прикрепить к ней роутер.
Настройка Mercusys MW325R
Давайте теперь посмотрим на то, как нужно настраивать MW325R для работы. Итак, начнем с подключения роутера:
- возьмите сетевой кабель и подключите его один конец к компьютеру, а второй — в один из LAN-портов;
- теперь подключите кабель провайдера в WAN-порт;
- и наконец-то, подключите роутер к блоку питания.
Как только вы сделаете все указанное, MW325R автоматически включится и сразу же начнет раздавать сеть.
Заметка: если у вас нет ноутбука или стационарного компьютера, то вы можете пропустить первый шаг и подключиться к сети роутера через устройство с Wi-Fi адаптером для дальнейшей настройки.
Теперь давайте настроим этот роутер для работы. Как мы уже утверждали ранее, панель управления данного роутера — да и других устройств от этой фирмы — невероятно проста, и вы в этом убедитесь, как только попадете в нее. Итак, сделайте следующее:
- как только вы подключите роутер, перейдите в браузере по адресу http://mwlogin.net(или 192.168.1.1);
- далее вам нужно будет задать для панели управления роутера пароль — задайте нужный вам пароль;
- перейдите в продвинутые настройки и во вкладку «Сеть→Настройка WAN»;
- выберите из ниспадающего меню справа нужный тип подключения(узнайте от провайдера) и введите необходимые параметры, например, IP-адрес, MAC-адрес и тому подобное;
- нажмите на кнопку «Обновить»;

Заметка: если вы сделали все корректно, то на подключенном компьютере появится доступ к Интернету.

- теперь переходим во вкладку «Беспроводной режим→Основная сеть»;
- выставляем в поле «SSID» имя для беспроводной сети;
- далее выставляем нужный пароль и нажимаем на кнопку «Сохранить»;
На этом первоначальную настройку MW325R можно закончить. Если у вас есть желание или необходимость, то вы можете покопаться в панели управления и выставить другие не менее полезные параметры, например, DHCP-сервера, родительского контроля или гостевой сети. Панель управления полностью локализирована на русский язык, все параметры подписаны и объяснены, так что проблем не будет.
Как настроить роутер Netgear N300

В данной статье мы рассмотрим подключение роутера Netgear N300 к персональному компьютеру, подсоединение к беспроводной сети, а также к популярным Интернет-провайдерам.
Рассмотрим такие немаловажные детали, как настройка IPTV, обновление прошивки устройства и восстановление его конфигурации.
Подключение
Итак, как подключить роутер Netgear N300 к компьютеру?
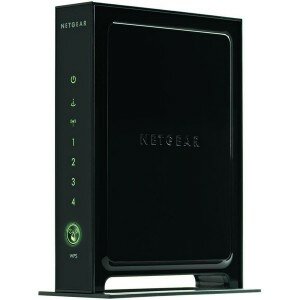
Фото: внешний вид маршрутизатора Netgear N300
Сделать это можно следующим образом:
- вставить блок питания в розетку;
- подсоединить кабель WAN (от поставщика услуг Интернета) к маршрутизатору;
- соединяем один из LAN-портов на роутере с разъемом сетевой карты на системном блоке.

Фото: подключение роутера
Теперь переходим к настройке сетевой карты, чтобы установить автоматическое получение IP-адреса.
Для Windows 7 необходимо следовать следующим шагам:
- переходим в меню «Пуск» и в строке поиска вводим фразу «просмотр сетевых»;
- в появившемся списке кликаем на верхнюю опцию – «Просмотр сетевых подключений»;
- далее находим «Подключение по локальной сети» и с помощью правой клавиши мыши открываем «Свойства»;
- во вкладке «Сеть» нажимаем на «Протокол интернета версии 4» и «Свойства»;

Фото: вид вкладки «Сеть»
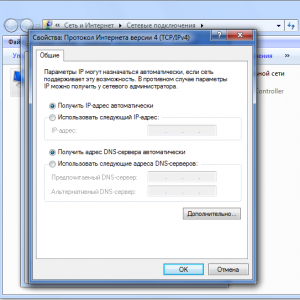
Фото: меню «Свойства»
Если используется Windows XP, то процесс будет выглядеть несколько иначе:
- переходим в меню «Пуск», затем «Панель управления» и «Сетевые подключения»;
- выбираем «Подключение по локальной сети» и «Свойства»;
- во вкладке «Общие» находим «Протокол Интернета»;
- активируем автоматическое получение IP и DNS-адреса, нажимаем «ОК».
После этой процедуры будет назначен внутренний IP адрес для текущего компьютера.
Вход в интерфейс
Для входа в интерфейс роутера в любом браузере вводим следующий URL-адрес: http://192.168.1.1. Появится окно авторизации, в котором необходимо указать логин и пароль (логин – «admin», а пароль – «password»), которые откроют доступ к пользовательскому интерфейсу.

Фото: интерфейс роутера Netgear N300
Как настроить WIFI роутер Netgear N300
Далее рассмотрим варианты подключения с использованием динамического IP, а также его нюансы для конкретных провайдеров.
Подключения по Dynamic IP
Некоторые провайдеры используют подключение по динамическому IP, то есть адресу, который назначается устройству во время подключения и используется только до завершения сеанса.
Чтобы настроить такое подключение, необходимо:
- в меню роутера перейти в раздел «Интернет»;
- в опции «Требуется ли при подключении…» указываем «Нет»;

Фото: параметры для Dynamic IP
PPPoE для Ростелеком, ТТК и Дом.ру
Ростелеком, ТТК и Дом.ру используют тип подключения «PPPoE».
Следуем следующей инструкции для их настройки:
- переходим во вкладку «Интернет» в меню маршрутизатора;
- в «Требуется ли при подключении…» выбираем вариант «Да»;
- «Тип подключения» указываем «PPPoE»;

Фото: параметры PPPoE
Дом.ру пользуется привязкой к MAC-адресу, поэтому для него необходимо провести несколько дополнительных манипуляций, аналогичных тем, что описаны в предыдущем пункте. В разделе «MAC-адрес» соглашаемся с использованием адреса вашего ПК.
 Как настроить роутер D-LINK и подключиться к Интернет? Читать статью про настройку роутера D-LINK DIR 320.
Как настроить роутер D-LINK и подключиться к Интернет? Читать статью про настройку роутера D-LINK DIR 320.
Как быстро войти в настройки роутера? Читать далее.
L2TP для Билайн
Для Билайн подключение будет отличным от тех, что описаны выше, ведь этот оператор использует тип подключения L2TP.
В этом случае делаем следующее:
- открываем меню маршрутизатора и переходим в раздел «Интернет»;
- указываем «Да» в «Требуется ли при подключении…»;
- в графе «Тип подключения» выбираем «L2TP»;

Фото: подключение по L2TP
Беспроводная сеть
Перейдем к настройкам беспроводного соединения:
- в интерфейсе маршрутизатора переходим в раздел «Wi-Fi-сеть»;
- в строке «Имя (SSID)» даем название новой сети;
Обратите внимание! Называя беспроводную сеть, лучше начать ее имя с прописной буквы, так как некоторые устройства (например, планшеты или телефоны) не всегда корректно воспринимают названия с большой буквы.
- в поле «Канал» указываем «Авто», а «Режим» – «До 300 Мбит/с»;
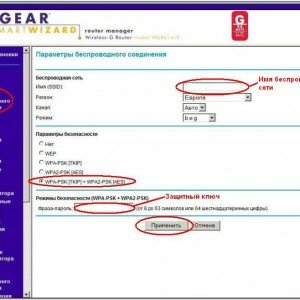
Фото: настройка Wi-Fi-сети
Соединение создано и готово к работе.
Перед началом настройки IPTV для Нетгир N300, следует учесть один момент: в случае, когда для использования IPTV требуется указание Vlan ID, он не подойдет, так как может только выделять отдельный порт и направлять на него входящий поток.
Если это не требуется, то нам просто понадобится указать порт, к которому подсоединена STB-приставка:
- заходим в настройки маршрутизатора и выбираем «Расширенный режим»;
- переходим в «Настройка» и затем «Параметры Интернет-порта»;

Фото: установка IPTV
Обновление прошивки
Несмотря на кажущуюся сложность процесса, прошивку маршрутизатора можно вполне выполнить самостоятельно. Для этого потребуются два файла – прошивки, необходимый для непосредственного обновления и конфигурации – для последующей настройки устройства.
Где их найти и пошаговая инструкция далее:
- извлекаем WAN- кабель из соответствующего разъема роутера;
- подсоединяем компьютер к одному из LAN-портов устройства;
- заходим в любой установленный браузер и в адресной строке указываем «http://192.168.1.1»;
- появится пользовательский интерфейс, войти в который можно с помощью логина и пароля (по умолчанию используется значение «admin» для логина и «password» для пароля);
- наверху страницы находим строку, содержащую номер текущей прошивки;
- нажимаем на «Выберите файл» и указываем папку на компьютере, куда будет сохранен файл прошивки;

Фото: установка новой микропрограмы
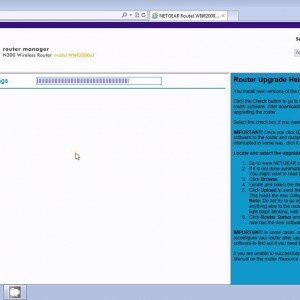
Фото: обновление прошивки
Если перейти на веб-страницу с настройками не получается (необходимое условие для пункта №4), то сначала необходимо вернуть устройство к его заводской конфигурации.
Сделать это можно следующим образом:
- находим на задней панели роутера кнопку сброса, находящуюся в небольшом углублении;
- зажимаем ее с помощью ручки или скрепки примерно на 10 секунд;
- после того, как начнет мигать индикатор – отпускаем кнопку и ждем перезагрузки;
- входим в меню устройства, используя пароль по умолчанию.
Видео: Netgear wireless N300
Бывают случаи, когда для сброса настроек этого недостаточно, тогда потребуются дополнительные шаги:
- отключаем питание роутера и зажимаем кнопку сброса;
- удерживая ее, включаем устройство;
- ждем примерно 20 секунд после включения, когда маршрутизатор снова замигает и перезагрузится;
- используем пароль по умолчанию, чтобы войти.
После завершения обновления прошивки необходимо настроить роутер, используя для этого файл конфигурации:
- соединяем компьютер и LAN-порт устройства;
- переходим в раздел «Управление настройками» и затем «Восстановление настроек»;
- здесь скачиваем файл через веб-интерфейс маршрутизатора (опция «Выберите файл») и сохраняем его на компьютере;
- нажимаем «Отправить» и дожидаемся автоматической перезагрузки;
- после запуска заново вводим логин и пароль («admin» и «password»).
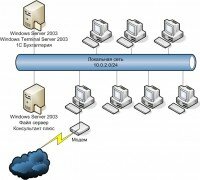 Локальная сеть для офиса. Читать статью о настройке локальной сети для роутера.
Локальная сеть для офиса. Читать статью о настройке локальной сети для роутера.
Пошаговая настройка роутера mikrotik. Читать далее.
Как настроить роутера D LINK DIR 620 для Ростелеком? Подробно далее.
Внимание! При восстановлении стандартных настроек маршрутизатора, он перестает спрашивать логин и пароль при подключении к нему внешних устройств. Это может привести к тому, что с вашей сетью смогут соединяться беспроводные устройства, например, соседей. Исправить это можно, установив новые логин и пароль в меню роутера.
Надеемся, что эта информация помогла вам справиться с настройкой устройства и ответила на все возникающие вопросы. Не забудьте добавить эту страницу в закладки для дальнейшего использования.