Роутер Zyxel keenetic lite III: установка, подключение, настройки
Пользователи и не подозревают, что причиной плохого сигнала «вай-фай» и работы в сети в целом, выступают их домашние роутеры, не отвечающие стандартам. Это касается устаревших или некачественных маршрутизаторов. Дешевое китайское устройство — опрометчивый выбор. Для продуктивной и защищенной работы необходим соответствующий, например, роутер Zyxel keenetic lite 3 – качественный, надежный и недорогой. Однако купить и подключить – это полдела, необходимо еще активизировать, а инструкция по настройке иногда не учитывает важные моменты процесса.
Обзор модели
«Кинетик Лайт 3» — это последняя из современных разработок швейцарской компании, обладающая высокими функциональными характеристиками и возможностями. Модель отличается скоростными качествами и рядом преимуществ, часто недоступных для более дорогих устройств подобного типа. Особо это касается подключения всех возможных устройств к сети и IP-телевидения. Новый продукт претерпел несколько аппаратных обновлений, в частности, ревизию чипа MT7620N, представленного MediaTek, с частотностью 580МГц. Передача данных достигает 300 Мбит/сек.

Сохранились немаловажные особенности подключения к двум или трем провайдерам одновременно. Благодаря этому Keenetic lite использует резервный канал при возможных сбоях в основной сети путем управления приоритета доступа. То же самое касается фильтров для защиты от вирусов, несанкционированного проникновения в базу данных, включая функцию «Родительский контроль», при подключении этой опции на сервисе «Яндекс.DNS».
Новая функция «Режим адаптера» позволяет подключаться к сети «вай-фай» компьютерам с портами без любых сопутствующих устройств. Существует также возможность получить удаленный доступ при помощи VPN-сервера и прочих полезных опций.
Основные характеристики нового «Зикселя»:
- Стандарты используемых сетей — 802.11b/g/n.
- Диапазон «вай-фай» частот — 2.4 ГГц.
- Базовая скорость передачи — 100 Мбит/с.
- Максимально возможная скорость передачи – 300 Мбит/с.
- Коэффициент усиления антенн — 3 dBi.
- Безопасность соединения — WEP, WPA, WPA2.
- Протоколы динамической маршрутизации — IGMP v2, IGMP v1, IGMP proxy, IGMP snooping.
- Снабжен пятью портами на 100 Мбит.
Внешний вид

Маршрутизатор «Зиксель» черного цвета, изготовлен из пластика. Имеет небольшие компактные габариты: 16,6 см в ширину, 11,6 см в длину, 3,4 см высотой, вес Zyxel keenetic lite III составляет 200 грамм. Снабжен удобным и понятным Web-интерфейсом, в котором несложно разобраться. От предшественников этот во многом универсальный роутер отличается перенесением улучшенных антенн на боковые панели, что позволило увеличить радиус приема сигнала и его передачи. На задней панели появился переключатель для контроля режимов работы. Индикаторы, в активной фазе горящие зеленым, мигают нечасто, чтобы непроизвольно не отвлекать внимание пользователей.
Где установить
Лучше поместить keenetic lite в свободном пространстве, чтобы на участке прохождения сигнала до компьютера не было стен. В зависимости от стройматериала радиус действия сети способен сокращаться до 30 м.
Необходимо поднять устройство как можно выше, подальше от бытовых приборов, находящихся в доме. Это основное условие, соблюдаемое при установке.
Телевизоры, холодильники, микроволновые печи, мобильные телефоны и другие привычные бытовые устройства работают на той же частоте, что и роутеры. Они негативно влияют на их производительность, снижают скорость приема или глушат сигнал домашней сети. За счет переноса антенн на keenetic lite III роутер крепится на стену. Необходимо устанавливать маршрутизатор подальше от:
- Стен со звукоизоляцией.
- Плоских металлических конструкций.
- Окон и зеркал.
- Аквариумов и других открытых водных поверхностей.
Подключение и подготовка к работе

Подключение роутера keenetic lite-3 происходит следующим образом: устройство распаковывается, затем необходимо убедиться, что все элементы, входящие в комплект, находятся на месте. Первое, что нужно сделать, — установить антенны в соответствующие разъемы на его боковых панелях и задать режим как «Основной» кнопкой-переключателем.
Посредством адаптера питания «Зиксель» keenetic lite подключается к электрической сети, от розетки — к слоту на задней поверхности вставляется штекер питания. Интернет-кабель подключается к WAN-интерфейсу роутера, находящегося тоже на оборотной стороне. При помощи патч-корда — самого короткого шнура в комплекте — соединяется один из LAN-портов устройства. Оба они одинакового цвета, с разъемом сетевой карты компьютера. После этого нужно включить кнопку питания, загорятся маячки, подключение роутера завершено, остается настроить.
Настройки
Настройка домашнего роутера Zyxel keenetic lite III и интернет-соединения осуществляется двумя способами, в двух режимах: ручном и автоматическом. При выборе первого варианта используется веб-конфигуратор, второго — интерфейс устройства. Это так называемая быстрая настройка. Но в обоих случаях нужно разобраться в тонкостях процесса, строго придерживаясь последовательности действий.
Настройка в автоматическом режиме
Для самостоятельных настроек роутера zyxel keenetic lite III имеется инструкция по его эксплуатации, обязательно приложенная к устройству. Чтобы начать настройки автоматически, необходимо перейти на интерфейс маршрутизатора. При помощи компьютера или ноутбука открыть стартовую страницу привычного браузера. Дальше все просто:
- В поисковике забить IP-адрес маршрутизатора, обозначенный на бирке снизу: 192.168.1.1, вводится через http://
- Далее роутер запросит ввести данные для доступа в систему, здесь используется логин и пароль по умолчанию: admin и 1234, после стандартной настройки их лучше сменить на собственные.
- Откроется приветственная страница, оповещающая, что интернет-центры не настроены. Здесь надо кликнуть по кнопке «Быстрая настройка» и пройти несложную регистрацию.
- После завершения стандартных процедур потребуется еще раз ввести личные данные, но уже не Zyxel keenetic lite, а поставщика интернет-услуг, — кнопка «Далее».
- Если пользователи планируют подключить IP-телевидение, нужно указать порт для его подсоединения к приставке, если она есть;
- Здесь же следует настроить и «Яндекс-фильтры», затем кликнуть «Обновить» и дождаться, пока сохранится внесенная информация.
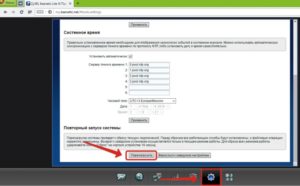
Ручное подключение к интернету
Настройка для подключения роутера «Зиксель» keenetic lite 3 вручную — дело несложное. Суть его сводится к авторизации. Подсоединение вручную занимает много времени, а последовательность действий для соединения с сетью выглядит следующим образом:
- Кликнуть «Пуск», открывающий «Панель управления».
- На открывшейся странице по настройке параметров перейти в «Сеть и Интернет».
- Оттуда перейти в «Центр управления сетями».
- В графе «Изменение сетевых параметров» выбрать «Создание и настройка нового подключения».
- В нем выделить «Подключение к Интернету» — «Далее».
- В графе «Как вы хотите выполнить подключение?» выбрать вариант «Высокоскоростное (с PPPoE)».
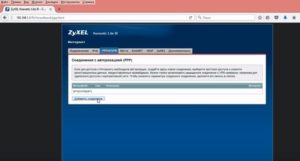
- На запрос ввести информацию, полученную от поставщика услуг, забить указанные провайдером, — это ваш логин из договора и пароль.
- Вернуться в «Центр управления сетями», где в колонке слева выбрать «Изменение параметров».
- По нему перейти на «Высокоскоростное подключение», находящееся в отключенном состоянии.
- После двойного клика откроется окно авторизации, здесь щелкнуть по кнопке «Подключение», все заработает. В завершении этих действий иконку перетащить на любое удобное место для пользователя.
Важно знать! В дальнейшем параметры настроек роутера keenetic lite (3) можно изменить по собственному усмотрению. Но в случае переустановки «виндовс» система не примет даже правильные данные для входа, всю операцию нужно будет проделать снова для повторного подключения.
Дом.ру
Данный провайдер использует стандарт подключения по типу РРРоЕ, но не всегда. Это зависит от его филиалов, например, в Восточной Сибири для подключения используются динамические IP-адреса. Однако протокол РРРоЕ остается одним из самых популярных на всем пространстве СНГ. Подключение Дом.ру происходит в два этапа, на первом потребуется:
- Открыть интернет и перейти из него в «Подключение».
- Далее найти пункт Broadband connection.
- Отметить галочкой против строки «Использовать разъем».
- Опции «Включить» и «Использовать для выхода в интернет» должны быть активными.
- В «Настройках параметров IP» выбрать вариант «Без IP-адреса».
- Здесь же, в «MAC-адрес», выбрать «По умолчанию» — «Применить».

На следующем этапе применить действия:
- В разделе PPPoE/VPN выбрать пункт «Добавить соединение».
- Отметить галочкой строку «Включить».
- В «Описании» ввести название для соединения латиницей Internet.
- В поле «Тип» выбрать протокол из списка РРРоЕ.
- В поле «Подключаться через» — Broadband connection ISP.
- Вписать данные пользователя.
- В «Методе проверки подлинности» указать «Авто» — «Применить».
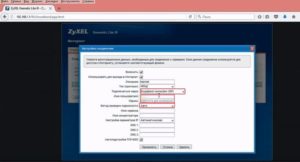
Завершив эту операцию, перейти к подключению кабеля провайдера, для чего используется разъем WAN-порта.
«Ростелеком»
Подключая «Ростелеком», использующий протокол РРРоЕ, потребуется повторить такую же последовательность действий. Правда, как и в случае с Дом.ру, провайдер в зависимости от региона использует и другой тип подключения, это характерно, например для Удмуртских и Чувашских филиалов, использующих Динамический IР. Во избежание недоразумений и лишних телодвижений перед подключением нужно уточнить протокол подключения на сервисе технической поддержки клиентов.
«Билайн»
Этот провайдер использует L2TP соединение, новый, по отзывам, перспективный протокол подключения. Он имеет ряд существенных отличий от прежнего, но процесс подсоединения также происходит в два этапа. На первом необходимо применить соединение с использованием IP-адреса:

- Открыть интернет и перейти с него на «Подключение».
- Здесь, как и в случае с Дом.ру, выбрать пункт Broadband connection и кликнуть по нему.
- Под портом WAN поставить галочку «Использовать разъем», значок приобретет синий цвет, свидетельствующий об активности опции.
- Отметить «Включить интерфейс» и «Использовать для выхода в интернет», если планируется использование IPTV.
- В «Настройках параметров IP» выбрать вариант «Автоматически».
- Кликнуть «Применить».
Второй этап подразумевает создание L2TP-тоннеля, для этого нужно:
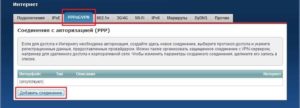
- Открыть «PPPoE/VPN».
- Выбрать пункт «Добавить соединение».
- Отметить галочками строки «Включить интерфейс» и «Использовать для выхода в интернет».
- В «Точке доступа» выбрать вариант «L2TP».
- В «Адресе сервера» прописать «tp.internet.beeline.ru».
- Ниже внести данные пользователя, указанные провайдером.
- В настройках параметров IP выставляем вариант «Автоматически».
- Кликнуть «Применить» и дождаться сохранения внесенных изменений.
NetByNet
«Нетбайнет» использует протокол соединения РРТР не слишком обособленный от остальных, но отличия в подключении, все же, есть. Это касается использования провайдером сервера VPN, что иногда предоставляет преимущества для абонентов.
Весь процесс происходит следующим образом:
- Из интернета перейти на «Подключение».
- В «Настройках соединения» напротив строки «Тип подключения» выбрать вариант РРТР.
- В «Подключении через» указать Broadband connection (ISP).
- В «Адресе сервера» вбить данные, прописанные в договоре с провайдером.
- Это же касается имени и пароля пользователя.
- В «Настройках IP» выбрать вариант «Автоматическая»
- В «Методе проверки подлинности» применяется вариант «Авто».
- Кликнуть «Применить» и сохранить внесенные изменения данных.
Резервное подключение через 3G
Для подключения 3G-соединения потребуется зайти на интерфейс keenetic lite III и проделать несложную операцию в такой последовательности:
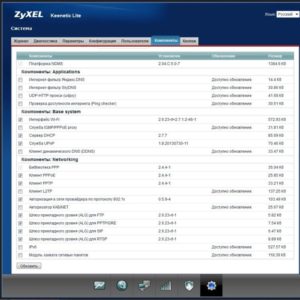
- Убедиться, что «Поддержка беспроводных модемов для сетей 3G» находится в активной фазе.
- Из раздела «Система» перейти на вкладку «Компоненты», если опция не подключена, ее нужно активизировать на официальном сайте.
- Зайти на веб-интерфейс устройства, используя логин и пароль admin/1234 по умолчанию, если они не менялись абонентом.
- В разделе настроек выбрать пункт «Конфигурация 3G».
- Строку «Включить 3G-резервирование» отметить галочкой.
- Указать оператора, номер, метод авторизации, имя и пароль пользователя.
- Кликнуть по кнопке «Применить».
После этого следует подключение модема к роутеру при помощи USB-кабеля.
Беспроводная сеть
Для подключения «вай фай» соединения домашней сети, нужно сделать следующее:
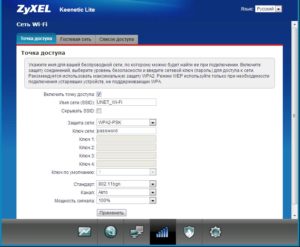
- В интерфейсе устройства выбрать раздел Wi-Fi и перейти на вкладку «Точка доступа».
- В поле «Имя сети» ввести данные для соединения, например, свой логин.
- В поле «Использовать защиту соединений» выбрать вариант WPA-PSK + WPA2-PSK.
- В поле «Ключ WPA» ввести пароль, использующийся для соединения.
- Поставить галочку напротив «Включить точку доступа» — «Применить».
Настройка в режиме повторителя
Чтобы настроить роутер «Зиксель кинетик» таким образом, нужно, прежде всего, сменить режим работы устройства на «Усилитель». Для этой цели в нем предусмотрен переключатель, расположенный на задней панели. Если сделать это не удается, нужно проделать несложную операцию в настройках:
- В разделе «Система» перейти на вкладку «Режим».
- В поле «Усилитель — расширение зоны Wi-Fi» отметить галочкой
- Кликнуть по кнопке «Применить».
Чтобы подключить функцию интерактивного телевидения, если это не было сделано раньше, во время подсоединения к сети провайдера, например, необходимо сделать следующее:
- Войти в интерфейс Zyxel keenetic lite III и перейти на вкладку «Интернет» в нижней части.
- Из вкладки «Подключение» открыть Broadband connection.
- Отметить галочкой пункт «Использовать разъем» под портом, обозначенным цифрой 4.
- В поле «Настройка параметров IP» выбрать вариант «Автоматически».
- Кликнуть по кнопке «Применить», после сохранения изменений можно подключать кабель к приставке.
Индивидуальные настройки подключения пользователей

Настроить роутер «Зиксель» возможно и в индивидуальном порядке. Для этого потребуется подключиться к устройству при помощи интернет-кабеля и войти в интерфейс. Открывать его нужно только через браузер Internet Explorer. Настройки подключения интернет-центра происходят с использованием веб-конфигуратора, применяется подключение по любому избранному протоколу РРРоЕ, PPTP илиL2TP способами, описанными выше, на примере Дом.ру, «Билайн» и «Нетбайнет».
Динамический DNS
Динамический тип подключения использует большинство провайдеров, для этого они указывают данные своим пользователям во время авторизации, необходимые для соединения с DNS-серверами. В случае подключения к публичным серверам неизвестны доменные имена и параметры IP. Они выставляются самостоятельно в ручном или автоматическом режимах. Проще всего это сделать так:
- Открыть веб-конфигуратор устройства.
- С раздела настроек «Домашняя сеть» перейти на вкладку «Параметры IP».
- Открыть «Сервер DHCP», где указать адреса публичного DNS-сервера.
Настройки безопасности
Для повышения защитных функций при работе в сети потребуется, прежде всего, произвести такое действие, как поменять пароль на wifi роутер. На Keenetic Lite, как и любом другом устройстве подобного типа, сделать это несложно:
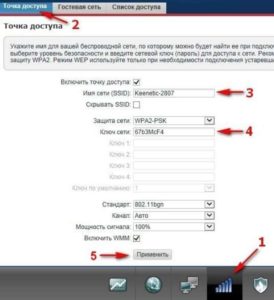
- Открыть веб-конфигуратор.
- Кликнуть по значку уровня сигнала.
- В поле «Имя сети» указать измененные данные латиницей.
- То же самое проделать в поле «Ключ сети».
- Кликнуть по кнопке «Применить», после чего перезагрузить роутер и войти по обновленному логину и паролю.
Дополнительно на keenetic lite-3 будет полезна настройка файервола для защиты от несанкционированного проникновения в домашнюю сеть сторонних элементов. Для этого потребуется:
- Снова зайти в веб-конфигуратор.
- Выбрать меню «Безопасность», затем перейти на вкладку «Межсетевой экран».
- В поле «Правила» указать имя домашней сети.
- Далее указать хосты с неограниченным доступом и заблокировать доступ для других.
- Кликнуть по кнопке «Добавить правило», после чего маршрутизатор еще раз перезагрузить.
Родительский контроль
Цель этой функции на Keenetic Lite-3 ограничить доступ к домашней сети в определенное время, когда дети находятся без присмотра родителей. Причем сам роутер — в режиме точки доступа, его невозможно использовать при помощи обозначенных устройств.
- Открыть веб-конфигуратор.
- Выбрать пункт «Домашняя сеть», откуда перейти на вкладку «Устройства».
- Выбрать название устройства кликом по записи.
- В открывшемся окне «Регистрация в сети» отметить галочкой поле «Постоянный IP-адрес», кликнуть по кнопке «Зарегистрировать».
- После этого открыть пункт «Система» и перейти на вкладку «Расписание», кликнуть по кнопке «Добавить расписание».
- В новом окне «Настройки расписания» отметить устройства и определить рабочее время, кликнув по кнопке «Применить».
Но намного проще осуществлять «Родительский контроль», если воспользоваться сервисом «Яндекс.DNS»: принцип тот же, но более удобный и бесплатный.
Изменение функции кнопок
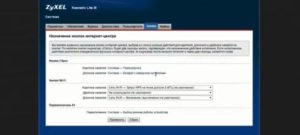
Функции кнопок настроены на роутере Keenetic Lite-3 по умолчанию, но их всегда можно «переделать» на свой лад в системных параметрах веб-конфигуратора. Для этого нужно:
- Открыть главное меню.
- Выбрать пункт «Система», перейти на вкладку «Кнопки».
- В открывшемся списке выбрать любой удобный для себя вариант их функционирования.
- Кликнуть по кнопке «Применить».
Настройка принтера
Для keenetic lite-3 работа с принтерами — болезненная тема, особенно что касается новых прошивок, хотя раньше такой проблемы не наблюдалось. Но, все же, есть один способ, работающий безотказно:

- Подключить принтер к разъему USB интернет-центра посредством прямого соединения.
- Открыв веб-интерфейс, указать IP-адрес принтера: стандартный 192.168.1.1.
- Перейти в раздел «Системный монитор», чтобы удостовериться, что принтер виден устройству.
- Открыть вкладку «Система», в правой колонке внизу, в разделе «USB-устройства» появится соответствующая строка: printer и имя устройства.
- Открыть раздел «Приложения», перейти на сеть MS Windows, где отметить галочками «Включить» и «Разрешить доступ без авторизации» – «Сохранить».
- Перейти в «Проводник» Windows и в адресной строке вбить данные роутера (192.168.1.1). Если там отразится принтер, правым кликом по его ярлыку открыть контекстное меню — «Подключить».
- Чтобы проверить подсоединение принтера, перейти на «Панель управления»: он будет виден в разделе «Принтеры и факсы» под своим именем.
Настройка DLNA на роутере
К популярному среди многих пользователей серверу DLNA имеют доступ все интернет-центры keenetic lite III, а настраивается он довольно просто:
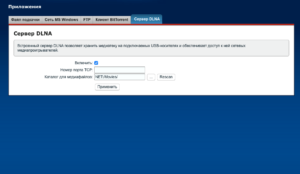
- Открыть веб-конфигуратор.
- Зайти в раздел «Система», а оттуда — на вкладку «Компоненты».
- Отметить галочкой графу «DLNA-сервер».
- Кликнуть по кнопке «Применить» и дождаться обновления.
Настройка VPN-сервера
Для настройки VPN-сервера применяются точно такие же действия, как и для настройки DLNA-сервера. Нужно зайти на вкладку «Компоненты» и поставить галочку в нужной графе. Если в списке компонентов опции не окажется, потребуется зайти на вкладку «Обновления», отметить галочкой «VPN-сервер» и кликнуть по кнопке «Обновить». После установки, его нужно настроить:
- В разделе «Приложения» выделить сервис и указать интерфейс для подключения — Home network.
- Далее необходимо подключить опцию «Транслировать адреса клиентов (NAT)».
- После этого перейти в «Системный раздел», где выбрать вкладку «Пользователи».
- Открыть пункт «Добавить пользователей», ввести данные для входа и поставить галочку напротив «Право доступа» — «Сохранить».
Настройка торрент-клиента на роутере
Возможность настройки подобной опции в маршрутизаторах Keenetic Lite III существует, однако поддержка торрент-клиентов Transmission, ограничена по скорости закачки и раздачи. Передача данных настолько низка, что нет смысла возиться с настройками.
Те, кого это не останавливает, настраивают опцию так, как это показано на примере настройки DLNA-сервера.
Возможные неисправности и способы их устранения
Для любого устройства свойственны неполадки и неисправности в работе, keenetic lite III — не исключение. Возможны сбои, зависание и торможение системы, предусмотреть все наперед невозможно, как и перечислить возникающие проблемы с роутером. В системе маршрутизатора предусмотрен режим отладки, установка его происходит так:
- Зайти в раздел настроек «Система».
- Оттуда — на вкладку «Диагностика», где кликнуть по кнопке «Начать отладку».
После этого в верхней части системного монитора появится соответствующий значок, кликнув по нему, можно наблюдать и контролировать процесс, завершить или запустить снова.
Обновление прошивки
Микропрограмму на роутере Keenetic Lite рекомендуется обновить еще в момент настройки основных функций и подключений, желательно до последней улучшенной версии ndms v2 08 abco. Обновление прошивки делается несколькими способами, самый распространенный – скачивание прошивочного файла. Но есть более удобные и быстрые решения, не требующие особых навыков.
Через веб-интерфейс
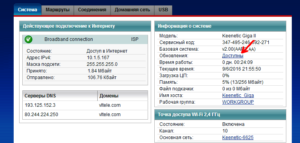
Наиболее приемлемый вариант прошивки из всех существующих, главное условие – подключение к интернету. Все, что для этого нужно:
- Зайти в раздел настроек «Система».
- В правой колонке, в «Информации о системе», найти пункт «Обновления».
- В случае если напротив значится «Доступны», кликнуть по этой ссылке.
- Появится список всех доступных обновлений, щелкнуть по кнопке «Обновить».
- После загрузки компонентов прошивки роутер автоматически перезагрузится.
Через мобильное приложение
Для начала необходимо скачать приложение на сервисах Google Play или AppStore. Затем запустить My.Keenetic, предварительно убедившись, что оно активно, есть подключение к интернету. После этого зайти в настройки «Системы», где выбрать «Встроенное ПО». Откроется список актуальных компонентов обновления, нажать «Обновление устройства».
Через USB-устройство
Такая функция в Zyxel keenetic lite III не поддерживается, прошивка осуществляется только вышеуказанными способами.
Сброс настроек роутера на заводские

В случае нестабильной работы устройства Keenetic Lite, часто повторяющихся неполадок или торможения системы потребуется сбросить настройки, это будет намного проще. Существуют два способа: аппаратный и программный. Первый наиболее предпочтительный, потому что процесс занимает всего несколько секунд. Нужно лишь нажать на кнопку «Сброс»/Reset, расположенную на задней панели Keenetic Lite посредством длинного тонкого предмета: булавки или иголки. Второй: зайти в системные настройки, далее — на вкладку «Параметры», кликнуть по кнопке «Вернутся к заводским настройкам». После этого подтвердить действия нажатием на кнопку «Да», когда система выдаст предупреждение, что будут удалены все установленные файлы.
Вывод
«Зиксель» keenetic lite III достоин внимания пользователей. Конечно, его нельзя назвать наилучшим роутером в мире, но по критериям «цена-качество» подобного точно не найти. Устройство имеет положительные и отрицательные стороны, но первых несравнимо больше, так что на вторые можно и не обратить внимания.
Плюсы
Среди положительных сторон Keenetic Lite пользователи отмечают следующие:

- удобен и функционален;
- русскоязычный интерфейс;
- обладает высокими скоростными качествами и радиусом приема;
- надежен в использовании;
- простые настройки работы роутера zyxel keenetic lite III;
- неприхотлив в обслуживании;
- не перегревается;
- недорогой.
Минусы
Что касается негативных оценок, пользователи подчеркивают в Keenetic Lite:
- низкую скорость Wi-Fi;
- неэффективную службу поддержки;
- отсутствие многих опций;
- возникающие неполадки на втором году эксплуатации.
Отзывы
Мнения потребителей кардинально разделились. «Зиксель Кинетик-Три»: обзор устройства» — тема популярная в интернете, говорящая, что сторонников эксплуатации устройства Keenetic Lite гораздо больше, чем противников. Некоторые отзывы пользователей отмечают следующие нюансы:
Zyxel Keenetic Lite III

Компания Zyxel начала обновлять свою линейку WiFi-маршрутизаторов. На протяжении последних трёх лет обновления идут стабильно раз в год. Причём предыдущий раз помимо новой аппаратной части, устройства с индексом 2 получили и новую прошивку — NDMS v2. Третья волна началась с роутера Zyxel Keenetic Lite III. Судя по имеющейся информации, от своего — предшественника Лайт II — отличий немного. Внешние:
— место крепления антенн перенесено с задней панели на боковые. Видимо это сделано с целью более удобной работы с антеннами при креплении на стенку. Сами антенны как были по 3dBi, так и остались.
— на задней стенке сделан аппаратный переключатель режимов работы устройства.
В аппаратном плане — лишь новая ревизия неплохого чипа MT7620N от MediaTek с той же самой частотой 580МГц.
Остальные же параметры, и у новинки и у предшественника, так же полностью идентичны.

CPU: MT7620N 580MHz
Flash: 8MB RAM
DDR1 64MB
Беспроводная сеть — встроенный адаптер WLAN SoC 2T2R/300Mbps (2.4GHz)
Антенны — 2×3 dBi не сменные
Порты Ethernet — 5 портов (1 WAN и 4 LAN) по 100MbE
Основные преимущества Zyxel Keenetic Lite III:
— роутер может работать в сети любого провайдера при любом типе подключения (IPoE, PPPoE, L2TP) в том чисте и так называемый Dual Access. Исключением могут быть только разного рода «авторизаторы» и им подобные «извращения».
— поддержка интерактивного телевидения, в т.ч. и по технологии 802.1Q. Функция TVport.
— Wi-Fi модуль 802.11n Wireless N300 c поддержкой WMM и WPS и возможностью организации гостевых сетей.
— поддержка IPv6, двойного стека IPv4+IPv6 и тоннеля 6in4.
— работа со сторонними DNS-сервисами SkyDNS и Яндекс.DNS
— Пакетная сборка программных компонентов маршрутизатора «по требованию» из специального репозитория плагинов.
Вполне возможно, что для третьей версии Кинетиков выйдет своя, обновлённая версия прошивки NDM Systems — какая нибудь NDMS v3, но об этом никакой информации нет.
Базовая настройка роутера Zyxel Keenetic Lite III
На момент написания статьи, Кинетик Лайт 3 работает на уже хорошо известной поклонникам марки Зиксель операционной системе NDMS v2. Соответственно здесь всё полностью идентично предшественникам.
IP-адрес маршрутизатора Lite III в локальной сети — 192.168.1.1, логин для доступа: admin, пароль по умолчанию — 1234.
Первый раз войдя в конфигуратор, Вы столкнётесь с простейшим «Мастером быстрой настройки», стандартным для всех Keenetic’ов:
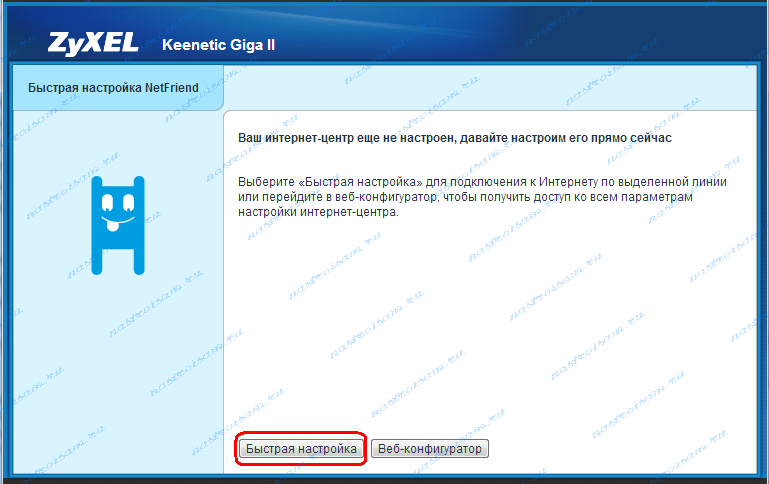
Его цель — простейшая конфигурация подключения к ISP провайдера для организации доступа в Интернет. Разумеется, что более «продвинутое конфигурирование» осуществляется уже через расширенные параметры. Кликаем на кнопку «Быстрая настройка».
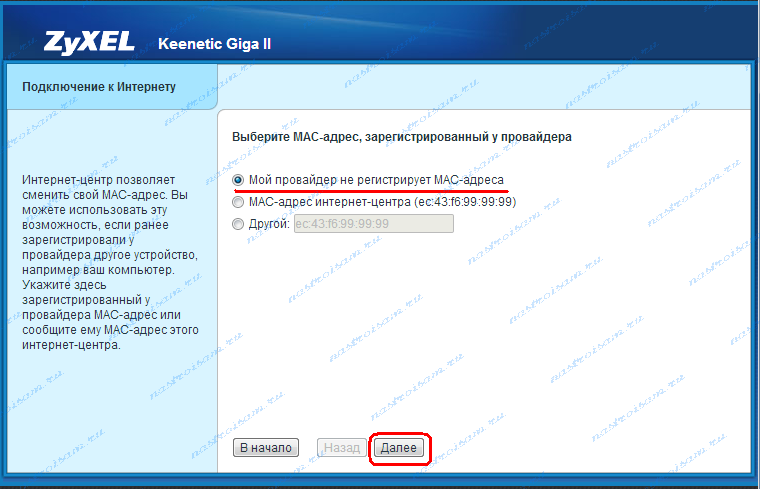
Keenetic Lite III в первую очередь поинтересуется есть ли привязка по MAC-адресам у Вашего провайдера и что будет «светиться» во внешнюю сеть. Как правило, крупные провайдеры не используют привязку по MAC-адресам абонентских роутеров (хотя в некоторых филиалах могут быть исключения), потому в большинстве случаев просто оставляем флажок «Мой провайдер не регистрирует MAC-адреса». Хотя, даже если и есть привязка — я бы всё же советовал обратиться в техподдержку провайдера и зарегистрировать новый MAC-адрес. Но можно и просто клонировать его, поставив галочку «Другой» и прописав туда MAC-адрес устройства, с которого были подключены к сети провайдера. На роутере он написан на наклейке в нижней части корпуса, а на компьютере его можно посмотреть прямо из командной строки с помощью команды: ipconfig /all.
Нажимаем кнопку «Далее».

Параметр «Настройка IP-адреса» в 90% случаев оставляем в значении «Автоматически». Исключение составляет, как правило, тип подключения «Статический IP-адрес».
Нажимаем кнопку «Далее» и попадаем в настройки авторизации:
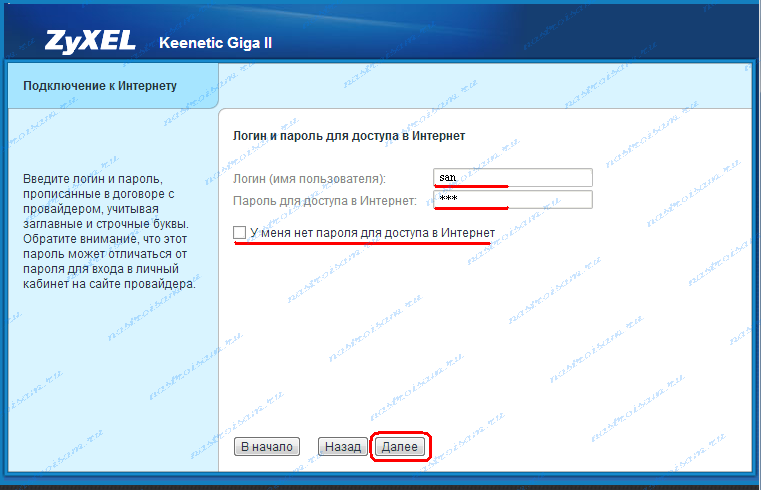
Здесь нужно либо ввести логин и пароль на доступ в сеть Интернет, который выдал Вам провайдер. Либо, если у Вас IPoE-подключение типа «Динамический IP-адрес» или «Статический IP-адрес» — поставить галочку «У меня нет пароля для доступа в Интернет». Нажимаем кнопку «Далее».
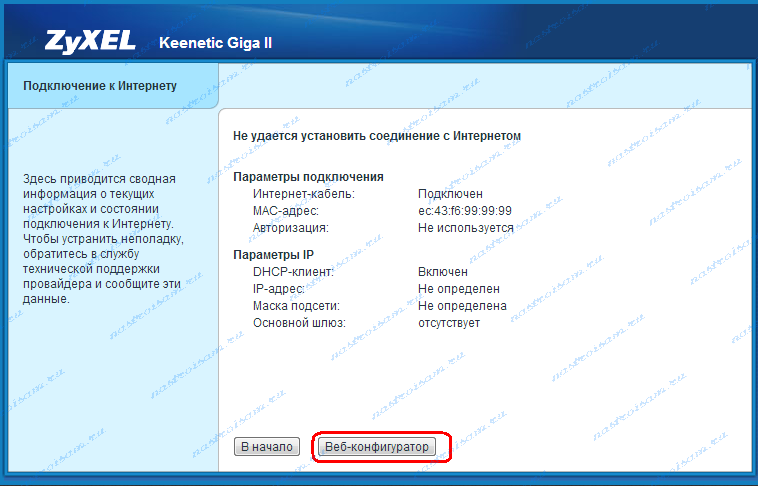
Последним будет окно статуса, где будут показаны все параметры подключения. Теперь роутер можно включать в сеть провайдера и проверять работоспособность соединения.
Чтобы попасть в расширенные настройки маршрутизатора Keenetic Lite III — нажмите кнопку «Веб-конфигуратор»:

Автоматически Вам будет предложено сменить пароль на доступ к устройству со стандартного «1234» на любой свой. Делать это надо обязательно в целях Вашей же безопасности.
Ну а дальше уже можно уже настраивать беспроводную сеть WiFi и цифровое телевидение IPTV.
— Как настроить PPPoE на Zyxel Keenetic Lite III для Ростелеком, Дом.ру и ТТК [spoiler]
Примечание: Нижеприведенный мануал подходит не ко всем филиалам. Дело в том, что, например в ТТК-Урал и Ростелеком Удмуртия и Чувашия используется Динамический IP вместо PPPoE. Если Вы не знаете какой тип соединения у Вас используется — уточните этот момент в техподдержке.
для настройки соединения с провайдером (WAN-соединение) — переходим в раздел Интернет — вкладка «Подключение».
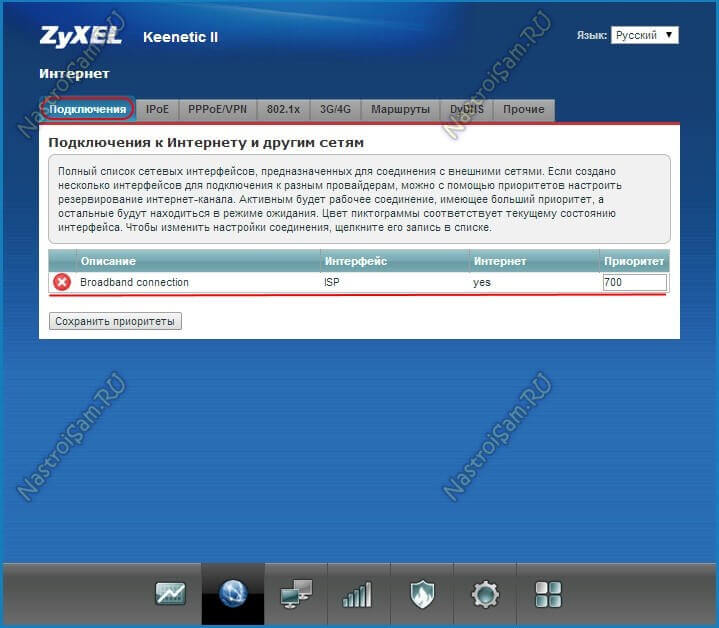
Кликаем на «Broadband connection»:
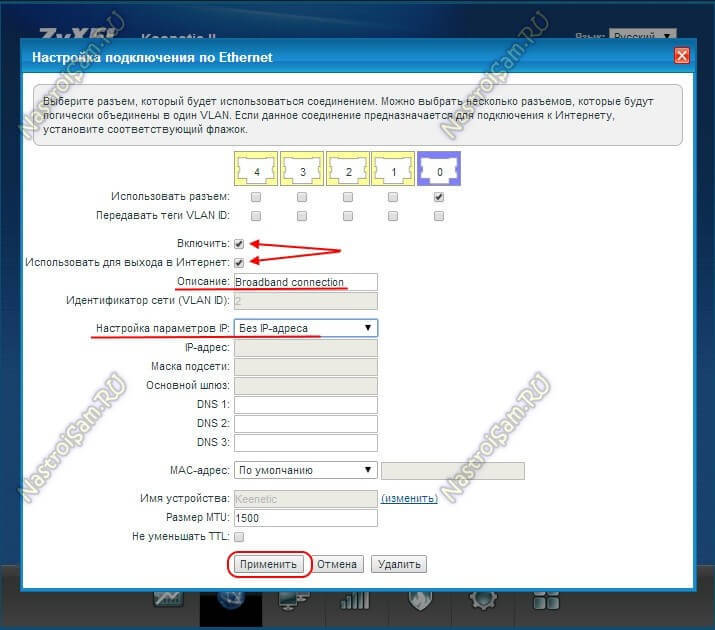
Здесь настраивается порт для внешнего соединения — WAN, в качестве которого в Keenetic Lite III можно поставить практически любой из пяти имеющихся. Для этого надо просто поставить галочку «Использовать разъём».
Так же, обязательно проверьте чтобы стояли флажки «Включить» и «Использовать для выхода в Интернет».
В случае PPPoE в списке «Настройка параметров IP» надо выставить «Без IP-адреса», а «MAC-адрес» оставляем в значении «По Умолчанию». Нажимаем кнопку «Применить».
Теперь надо создать соединение с авторизацией. Открываем вкладку «PPPoE/VPN»:
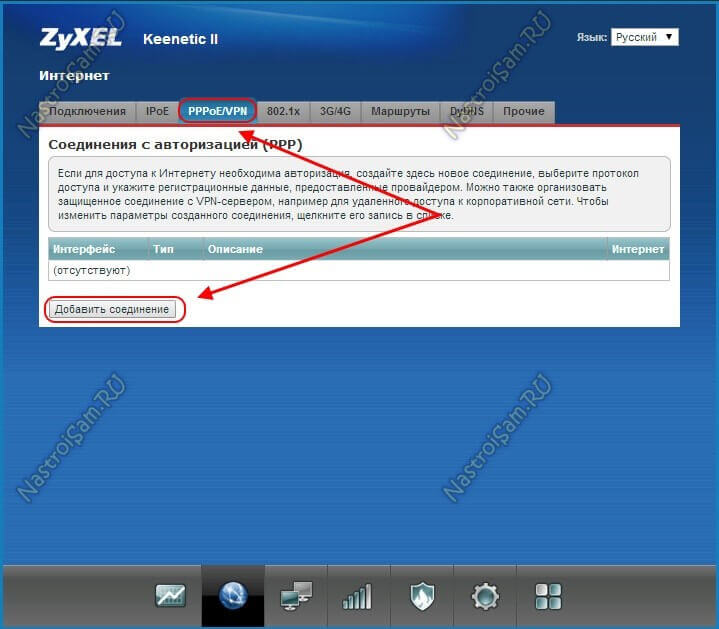
Нажимаем кнопку «Добавить соединение».
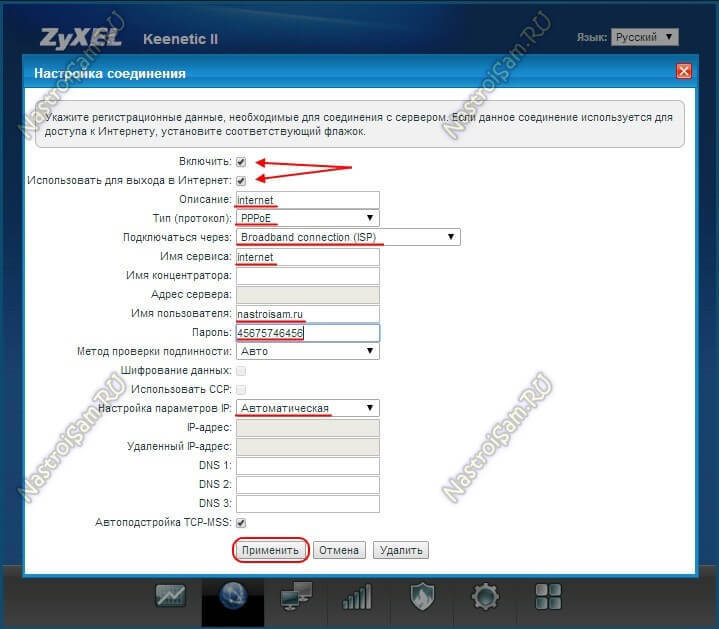
Ставим галочку «Включить».
Описание — это просто название соединения, например «Internet».
Тип протокола — PPPoE.
В списке «Подключаться через» должно быть выбрано ранее настроенное WAN-соединение, т.е. «Broadband connection ISP».
Имя сервиса можно не заполнять, а можно просто написать «Internet»— оставляем пустым.
Ниже, водим «Имя пользователя» и «Пароль» для подключения и ставим галочки «Метод проверки подлинности» — «Авто».
Нажимаем кнопку «Применить».
Теперь можно подключать кабель провайдера в WAN-порт и проверять доступ в глобальную сеть.[/spoiler]
— Как настроить Zyxel Keenetic Lite III для Билайн [spoiler]
Чтобы настроить беспроводной роутера под этого оператора связи на текущий момент надо сделать 2 соединения. Первое — Динамический IP-адрес и L2TP-тоннель.
Чтобы это сделать — перейдите в раздел «Интернет» — вкладка «Подключение».
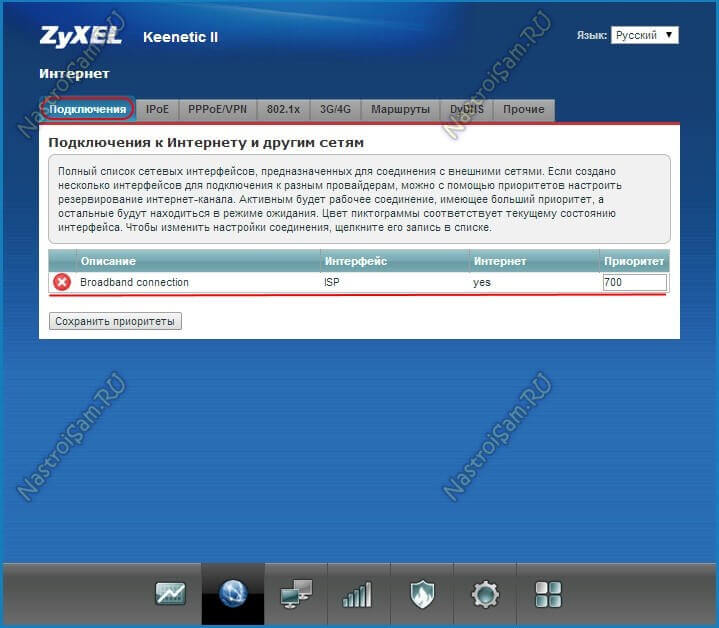
Кликаем мышью на «Broadband connection»:
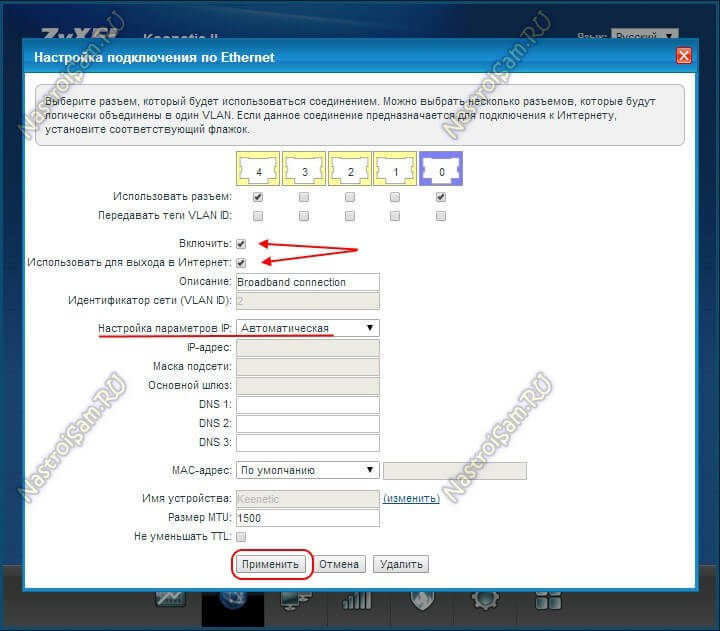
На порту WAN, отмеченном синим цветом должна стоять галочка «Использовать разъем».
Если у Вас подключено и IPTV от Билайн — поставьте такую же галочку и для того порта, в который она включена.
Теперь спускаемся ниже и смотрим чтобы стояли галочки «Включить интерфейс» и «Использовать для выхода в Интернет».
В строке «Настройка параметров IP» обязательно надо выставить значение «Автоматически». Если поставите «Без IP-адреса» — ничего работать не будет!
Нажимаем кнопку «Применить».
Далее надо создать L2TP-соединение. Переходим на вкладку «PPPoE/VPN» и нажимаем кнопку»Добавить соединение»:
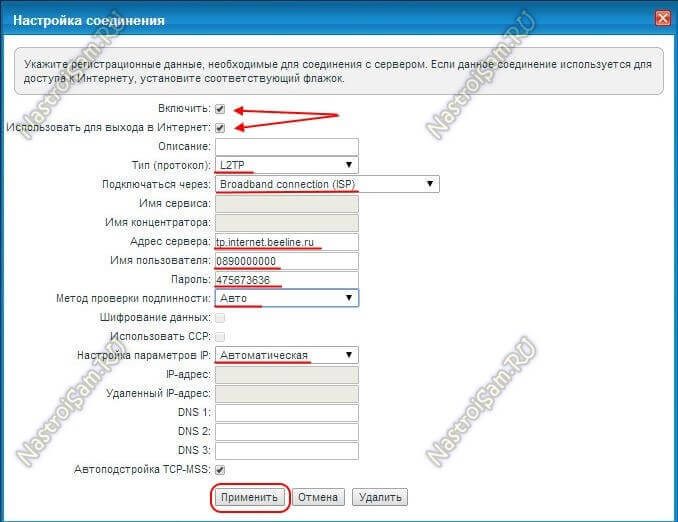
Ставим галочки «Включить» и «Использовать для выхода в Интернет».
Тип протокола выбираем «L2TP».
В строку «Адрес сервера» прописываем имя ВПН-сервера Билайн: tp.internet.beeline.ru.
Прописываем «Имя пользователя» (им обычно является лицевой счет) и «Пароль».
Остаётся только проверить, чтобы в стройке «Настройка параметров IP» стояло значение «Автоматически» и нажимаем кнопку «Применить».
Подключаем кабель провайдера к роутеру и проверяем доступ в Интернет. [/spoiler]
— Настройка беспроводной сети WiFi [spoiler]
Для того, чтобы настроить Вай-Фай, переходим в раздел «Wi-Fi» вкладка «Точка доступа»:
Настройки роутера zyxel keenetic lite iii

Существует одно важное правило, касающееся настройки роутеров: это нужно делать, подключив его к компьютеру или ноутбуку не через WiFi. Поэтому, давайте подключать роутер:
- В режимах выставляем основной, другие нам сейчас без надобности.
- Питание – сюда необходимо подключить блок питания и нажать на кнопку. Спереди загорится индикатор питания, значит все в порядке.
- Интернет – нужно воткнуть интернет кабель и на передней панели загорится индикатор сети.
- В комплекте предоставлялся короткий провод. Необходимо один из его концов установить в один из четырех разъёмов (1-4), второй в сетевую карту компьютера.
Сброс к заводским настройкам
Для этого на боковой панели есть специальная кнопка для сброса настроек. Берем любой предмет потоньше и зажимаем ее. Главное аккуратно, дабы не сломать. Далее ее потребуется удерживать, пока индикаторы не замигают. Теперь отпускаем и ждем. Через минуту роутер перезагрузится, а параметры вернутся к стандартным. При это на роутер должно подаваться питание.
Пользоваться этой функцией желательно, если вы что-либо не правильно настроили и доступ во всемирную сеть теперь работает некорректно или вовсе не работает. Тогда откатиться к заводским самый удобный вариант.
Как войти в веб-интерфейс

После подключения роутера и настройки сетевой карты можно начинать наладку самого роутера. Первым делом входим в его интерфейс. Для этого в любом браузере в адресную строку прописываем 192.168.1.1 или my.keenetic.net. Откроется страница, где нам предложат произвести настройку.

Теперь вам предложат пройти быструю настройку, но не стоит. Сразу идите в веб-конфигуратор. Первым делом устанавливаем новый пароль. Вводим и кликаем “Применить”.
После перезагрузки страницы, откроется окно входа. Его нужно заполнить, указав в имени пользователя “Admin”, а пароль соответственно ваш новый.
Если сразу же после подключения роутера к компьютеру у вас появился доступ в интернет, значит, провайдер использует самый простой – Динамический тип подключения. Тогда нужно настроить беспроводной интернет и все. А если нет, то используется более сложный. В нижней панели, имеется значок в виде шарика, потребуется его нажать и перейти к конфигурациям Интернет-соединения.

Чтобы настроить различные типы подключений — на странице Интернет выбрать раздел PPPoE/VPN и кликнуть кнопку “Добавить соединение”.
Настройка PPPOE
Это самый часто используемый тип подключения. Чтобы настроить нужно заполнить следующие поля:

- Тип – из выпадающего списка следует выбрать PPPoE.
- Подключение через – тут выбираем наш интерфейс Broadband connection (ISP).
- Имя пользователя – логин, который предоставил вам провайдер. Он должен быть прописан в договоре, если что, спрашиваем у провайдера.
- Пароль – также предоставляет провайдер, ищем его в договоре.
- Настройка параметров IP – нам нужна Автоматическая.
- Осталось сохранить все конфигурации и нажать применить.
Настраиваем PPTP
Это тоже популярный тип подключения. Его особенность – использование VPN. Для его настройки заполняем поля:

- Тип – PPTP.
- Подключение через — выбираем Broadband connection (ISP).
- Адрес сервера – нужно указывать тот, что прописан в договоре.
- Имя пользователя – то, что указано в договоре.
- Пароль также берем из договора.
- Настройки параметров IP –автоматически.
- Метод проверки подлинности – Авто.
- Имя сервиса, Имя концентратора, Описание – поля заполняются по требованию провайдера.
- Жмем применить. Теперь доступ в интернет полностью настроен.
Настройка L2TP
Это один из новых типов, который практически не отличается от PPTP. Настройки:

- Тип выбираем L2TP.
- Подключение интерфейса через – тоже, что и в предыдущих пунктах.
- Адрес сервера – берем из договора, либо уточняем у провайдера.
- Имя пользователя и пароль – из договора.
- ПараметрыIp – автоматически.
- Метод проверки подлинности – Автоматическая.
- Имя сервиса, Имя концентратора, Описание – заполнять исключительно по требованию провайдера.
- Когда все поля будут заполнены, кликаем кнопку “Применить”. Настройки сохраняются и применяются. Доступ в интернет настроен.
Настройки Wi-Fi на роутере

Интернет настроен, пора настраивать WiFi. Задаем имя сети и устанавливаем пароль. Чтобы это сделать открываем раздел WiFi, который находится в нижней панели (значок с полосками).
В разделе Точка Доступа нужно заполнить такие поля:

- Имя сети – тут можно написать, что угодно.
- Защита сети – нужно выбрать WPA2-PSK, это самый лучший тип защиты.
- Ключ сети – придумываем любой пароль, но посложнее, дабы не подключились соседи.
- Канал – Авто.
- Оставшиеся поля трогать лучше не нужно.
- Когда все будет заполнено кликаем – Применить.
Инструкция по настройке роутера Zyxel Keenetic Lite 3
Keenetic Lite 3 – один из маршрутизаторов обновленной линейки от компании Zyxel. Все ее продукты получили обновление аппаратной части, а также новый вариант прошивки. Именно поэтому настройка данного роутера несколько отличается от его предшественников. Далее мы остановимся поподробнее на каждом этапе этого процесса.
Комплект и внешний вид
Владельцы более ранних моделей сразу же определят ряд внешних отличий, которые получил Keenetic Lite. Это все тот же черный и компактный маршрутизатор, но его антенны теперь располагаются не сзади устройства, а по бокам, что упрощает крепление на стену.
Дно сделано глянцевым, боковые панели матовые, а сверху располагается фирменный волнообразный рисунок. На задней панели теперь находится аппаратный переключатель режимов. Индикаторы работы находятся на передней части роутера и в активном режиме горят зеленым светом. Они мигают не так часто, поэтому не привлекают к себе внимание.

В комплект роутера входят:
- само устройство;
- блок питания;
- сетевой патч-корд;
- подробная инструкция;
- гарантийный талон;
- рекламная брошюра с другими продуктами компании.
Подключение роутера
Приступаем к подключению:
- распаковываем маршрутизатор и его элементы;
- подключаем к устройству адаптер питания и вставляем его в розетку;

- подсоединяем Интернет-кабель провайдера к WAN-интерфейсу;
- с помощью патч-корда соединяем один из LAN портов и разъем сетевой карты вашего ПК.
Роутер готов к дальнейшей работе. Если хотите, то можете уточнить, что такое патч-корд и каких видов они бывают, а так же для подключения какого оборудования используются.
Переходим к основной настройке роутера Zyxel Keenetic Lite 3.
Для начала заходим в его интерфейс:
- открываем браузер и в качестве адреса указываем «192.168.1.1»;

- в поле логина вводим «admin», паролем же служит стандартное «1234».
Перед нами открывается меню маршрутизатора, необходимое для его дальнейшей настройки.

Настройки протоколов Интернет
После входа в конфигуратор можно воспользоваться «Мастером быстрой настройки», который позволяет автоматически получить простейшие настройки сети. Далее мы рассмотрим процесс соединения с сетью для каждого из видов подключений.
Данный вид протокола используется провайдером Beeline. Для установления связи с такой сетью, нам понадобится создать 2 соединения, использующие динамический IP-адрес и L2TP-тоннель.
Создаем первое из них:
- переходим в раздел «Интернет» и затем во вкладку «Подключение»;
- нажимаем на «Broadband connection»;
- проверяем, что напротив порта WAN, выделенного синим цветом, была активна галочка;

Внимание! Если вы планируете использовать функцию IPTV, то также отмечаем галочкой соответствующий порт в данном меню.
- проверяем наличие галочек напротив еще двух пунктов – «Включить интерфейс» и «Использовать для выхода в Интернет»;
- в поле «Настройка параметров IP» устанавливаем «Автоматически»;
Важно! Предыдущий пункт обязателен для выполнения. Если в нем оставить «Без IP-адреса», то даже со всеми остальными верными настройками соединение работать не будет.
нажимаем «Применить».
После данной процедуры можно приступать к созданию L2TP-соединения:
- из главного меню открываем вкладку «PPPoE/VPN»;
- выбираем «Добавить соединение»;
- устанавливаем галочки напротив «Включить» и «Использовать для выхода в Интернет»;
- в поле «Тип протокола» прописываем «L2TP»;

- в строке «Адрес сервера» указываем «tp.internet.beeline.ru;
- указываем имя пользователя и пароль, полученные от нашего провайдера (обычно находятся в договоре или уточняются у службы технической поддержки);
- в «Настройка параметров IP» ставим «Автоматически»;
- кликаем «Применить», сохраняя сделанные изменения.
Теперь можно подключить кабель провайдера к маршрутизатору (если вы не сделали этого ранее) и проверить наличие доступа к сети Интернет.
PPPoE
Если вы пользуетесь услугами провайдеров Ростелеком, Дом.ру и ТТК, то нам необходимо настроить соединение типа PPPoE.
Внимание! Некоторые из филиалов вышеперечисленных провайдеров вместо подключения PPPoE могут использовать другой тип – по динамическому IP-адресу. Уточнить эту информацию можно у службы технической поддержки.
Начинаем установку соединения:
- заходим в меню «Интернет» и вкладку «Подключение»;
- находим «Broadband connection» и кликаем на него;
- ставим галочку в «Использовать разъём»;
- проверяем, чтобы были активны опции «Включить» и «Использовать для выхода в Интернет»;
- в поле «Настройка параметров IP» выставляем «Без IP-адреса»;
- в графе «MAC-адрес» указываем «По умолчанию»;
- жмем «Применить».

Далее нам понадобится создать тип соединения с авторизацией:
- переходим в раздел «PPPoE/VPN»;
- нажимаем «Добавить соединение»;
- активируем галочку напротив «Включить»;
- в поле описание задаем название для соединения (может быть любым, латинскими буквами);
- тип протокола указываем «PPPoE»;
- в «Подключаться через» указываем настроенное ранее «Broadband…»;
- задаем имя для сервиса, либо оставляем это поле пустым;
- указываем логин и пароль для соединения;
- «Метод проверки подлинности» выбираем «Авто»;
- жмем «Применить»;
- подключаем кабель провайдера к WAN-порту и проверяем соединение с сетью.
Видео: настройка роутера ZyXEL Keenetic Lite III
Для данного типа соединения, использующего автоматическое получение IP, нам потребуется сделать следующее:
- открываем вкладку «Интернет» и выбираем «Подключение»;
- в пункте «Настройка параметров IP» устанавливаем « Автоматическая»;
- нажимаем «Применить».
Настройка Интернета 3G
Для настройки 3G-соединения следуем данным рекомендациям:
- переходим в «Система», потом «Компоненты» и убеждаемся, что включена «Поддержка беспроводных модемов для сетей 3G »;
- если компонент неактивен – его придется установить с официального сайта, используя обычное соединение на ПК;
- заходим в веб-интерфейс, скопировав в адресную строку «192.168.1.1»;

- вводим имя пользователя – «admin» и пароль – «1234»;
- заходим в раздел дополнительных настроек и выбираем «Конфигурация 3G»;
- ставим галочку напротив «Включить 3G-резервирование»;
- указываем настройки оператора, нажимаем «Сохранить»;
- подключаем 3G-модем к устройству с помощью USB-удлинителя и проверяем наличие соединения.
Обратите внимание! Для каждого конкретного оператора настройки в 7 пункте будут отличаться. Уточнить их можно у службы технической поддержки провайдера.
Чтобы установить Wi-Fi соединение:
- заходим в интерфейс маршрутизатора;
- выбираем раздел «Wi-Fi» и затем вкладку «Точка доступа»;

- задаем имя для соединения (ним может выступать любое слово, написанное латиницей);
- режим защиты – указываем «WPA2-PSK»;
- в графе «Ключ сети» вводим пароль к соединению;
- нажимаем «Применить».
Внимание! После установки соединения роутер будет автоматически подключаться к сети Интернет, не требуя каждый раз кликать на ярлык.
Приступаем к подключению функции IPTV:
- переходим в интерфейс маршрутизатора, введя в браузере адрес «192.168.1.1»;
- вводим логин и пароль – «admin» и «1234»;
- в нижней части меню нажимаем на значок сети;
- выбираем «Подключение» и после этого кликаем на «Broadband Connection»;

- отмечаем галочками «Использовать разъем…» и «Использовать для выхода в Интернет»;
- в «Настройке параметров IP» выставляем «Автоматически».
Важно! Этот шаг может отличаться у некоторых провайдеров. Если оператор не поддерживает автоматическое получение IP, то выбираем «Без IP-адреса». Данную информацию можно уточнить у поставщика услуг.
- отмечаем «Включить» и «Использовать разъем» напротив 4-го порта, который будет использован для подключения приставки;
- сохраняем изменения.
Обновление ПО
Как и любая другая программа, ПО для Keenetic Lite 3 нуждается в своевременном обновлении. Сделать это можно следующим образом:
- запускаем любой браузер и переходим по адресу «192.168.1.1 »;
- вводим логин и пароль (admin и 1234), нажимаем «ОК»;
- в главном меню обращаем внимание на версию программного обеспечения и сверяем ее с той, что указана на дне устройства;

- если маршрутизатор нуждается в обновлении – скачиваем его с сайта, указав директорию на своем ПК;
- распаковываем полученный архив;
- снова заходим в меню, кликаем «Система», а потом « Микропрограмма»;
- нажимаем «Обзор» и указываем путь к папке с сохраненными файлами;
- находим в ней один с расширением «bin» и выбираем его;
- кликаем «Обновить» и ждем завершении процесса.
Внимание! Обновление займет несколько минут. В это время не выключайте роутер, чтобы избежать дальнейших ошибок в его работе.
Когда маршрутизатор обновится и перезапустится – заново вводим данные для входа и в строке версии ПО видим установленное обновление. После этого рекомендуется изменить стандартные пароль и логин. Сделать это можно во вкладке «Система» и «Пользователи», кликнув два раза на необходимые данные и изменив их.
Zyxel Keenetic Lite 3 – надежный и простой в обращении роутер. Его настройка практически аналогична с предыдущими версиями. Если вы сталкиваетесь с этой процедурой впервые – просто следуйте нашим простым инструкциям или задавайте вопросы в комментариях к статье.