Как из телефона сделать роутер Wi-Fi: 3 способа раздачи интернета
Современные мобильники могут быть использованы не только для разговоров. Функционал гаджета позволяет ему быть отличным промежуточным звеном, соединяющим стационарный компьютер или ноутбук с интернетом. Проще говоря, телефон легко можно использовать как роутер Wi-Fi.
Такой телефонный модем наверняка будет уступать по своим скоростным характеристикам оптоволокну. Тем не менее, он позволит пользователю выйти в сеть, если это срочно потребуется.
Какие смартфоны могут раздавать Wi-Fi?
Почти все современные телефоны, вне зависимости от того, какой операционной системой они оснащены (Android, Windows Phone, iOS), можно использовать в качестве роутера, то есть раздавать Интернет по Wi-Fi.
Наверно, самая частая причина использования смартфона как «точки доступа» – отключение стационарного Интернета по причине технических работ, проводимых провайдером. Вторая причина – необходимость выхода в сеть с ноутбука либо ПК в местах, где нет провайдера, но есть смартфон с подключенной опцией «Мобильный интернет».
Перед тем, как включить режим модема, проверьте остаток трафика на своем тарифе. Помните, что операторы связи блокируют раздачу Wi-Fi на тарифах с безлимитным интернетом.
Как использовать гаджет в качестве роутера?
Как организовать раздачу интернета с телефона по USB и Wi-Fi, рассказывается в следующем видео:
Раздать интернет с мобильного можно 3 способами:
- через USB-кабель;
- по Wi-Fi;
- по Bluetooth.
Алгоритм подключения через USB:
- Соединить ПК или ноутбук с телефоном при помощи USB-кабеля.
- Необходимо зайти в закладку «Настройки», найти там раздел «Беспроводные сети». Далее выбрать строку «Еще».
- Затем выбирается «Режим модема».
- Нажимается кнопка «USB-модем».

Перед включением режима на рабочем столе телефона обязательно нужно нажать иконку «Мобильная передача данных», которая находится в шторке уведомлений.
Подключение через USB-кабель подразумевает использование дополнительных аксессуаров. Однако, это не всегда возможно. Здесь на помощь придет технология Wi-Fi, которая поможет сделать роутер из мобильного устройства, оснащенного беспроводным адаптером.
Раздача Wi-Fi в смартфоне на базе Андроид
Инструкция для Самсунг в следующем видео:
Настроить телефон, чтобы он раздавал Wi-Fi как роутер, нужно так:
- В настройках и разделе «Еще» выбирается «Режим модема».

- Далее нажимаем на строчку «Точка доступа Wi-Fi».

- Затем необходимо запомнить имя и пароль точки доступа.

- На необходимом устройстве найти сеть, которую раздает смартфон, ввести SSID и пароль и подключиться.
- Сохраняем настройки. Это придется сделать всего один раз, впоследствии настраивать повторно ничего не нужно.
Чтобы телефон перестал раздавать Wi-Fi, нужно просто отключить режим модема.
Как включить точку доступа в iOS?
О том, как раздать интернет с Айфона, мы писали тут.
На смартфонах, оснащенных операционной системой iOS, модем включается аналогично. Весь процесс состоит из следующих этапов:
- Открыть меню «Настройки».

- Выбрать пункт «Сотовая связь», затем выбрать «Режим модема».

- Далее нужно провести настройку сети путем ввода имени и пароля точки доступа.
- Теперь можно подключаться.
Точка доступа будет автоматически выключаться, если ее не использовать.
Режим модема на Windows Phone
Настройка смартфона на Windows Phone в качестве роутера также не представляет ничего сложного. Итак, что нужно сделать:
- Проверить работу мобильного Интернета, уровень сигнала. Подойдут как 2G, так и 3G, 4G сети.
- Далее зайти в «Настройки», активировав и установив там «Общий Интернет».

- В появившемся окне вводится «Имя», а также «Пароль» к сети.

- После всех манипуляций можно подключать к точке доступа все, что планировалось.
Отключается раздача Wi-Fi через выключение «Общего Интернета» в меню «Настройки».
Как раздать интернет через Bluetooth?
Сегодня такой способ считается слегка устаревшим, но его также в случае чего можно применить. Он будет возможен на всех устройствах, где установлен модуль Bluetooth. Телефон достаточно просто превратить в модем:
- Вначале необходимо проверить наличие на ноутбуке или стационарном компьютере модуля Bluetooth. Если его нет, то вполне подойдет внешний адаптер.
- Открыть меню «Настройки» в мобильном.
- Выбрать и нажать «Bluetooth-модем».

- В появившемся списке доступных для соединения устройств выбрать те, которые необходимы.
У нас есть еще одна подробная статья по теме от Ботана. Почитать можно здесь.
Что важно помнить?
Не у всех сотовых операторов выгодные условия для раздачи интернета. Следовательно, при применении мобильного как роутера, важно предварительно выяснить существующие тарифы. Желательно предварительно в ноутбуке или планшете отключить функцию обновления программного обеспечения или загрузку по умолчанию другой информации. Это существенно сократит денежные затраты.
Кроме этого, существует еще одна немаловажная проблема. Использование смартфона как точки доступа очень быстро разряжает его аккумуляторную батарею.
Во избежание внезапной разрядки желательно выключать режим модема сразу после использования и не подключать к нему более 8 устройств.
Заключение
Использование смартфона в качестве точки доступа позволяет оставаться на связи практически всегда. Для подключения устройств не потребуется никаких дополнительных кабелей, аксессуаров. К тому же, выяснилось, настроить функцию роутера достаточно просто даже для неискушенного пользователя.
Как войти в роутер (вход в маршрутизатор) — настройки, tp link, asus, zyxel keenetik, меню, по вай фай, вэб интерфейс, узнать адрес устройства
Осуществить вход в настройки маршрутизатора с компьютера возможно только при наличии между ними физической связи. Для ее организации потребуется один конец сетевого кабеля подключить в любой из LAN портов модема, а второй – в сетевую плату ПК.
Далее необходимо выполнить следующие действия:
- Запустить браузер.
- В адресной строке ввести ip или веб адрес устройства и нажать Enter. Практически во всех модемах, используемых операторами Ростелеком, МТС и Билайн, прописан ай пи адрес 192.168.1.1 или 192.168.0.1 .

- Ввести имя пользователя и пароль. Username везде один – admin , а вот пароль может отличаться. Например, на роутерах МТС пароль по умолчанию — mts.

- Если данные введены верно, откроется интерфейс роутера.

Вход в панель управления по wifi
Для настройки модема через беспроводную сеть сначала требуется подключиться к ней путем ввода пароля или нажатия на модеме кнопки WPS. Она позволяет получить доступ к устройству без ввода каких-либо данных.
Пароль от сети вай фай написан на этикетке модема.
Далее алгоритм действий будет повторять пункты 1-3 инструкции, описанной выше.
Как узнать IP адрес роутера
Узнать IP адрес роутера можно тремя способами. Рассмотрим их на примере наиболее распространенных моделей:
- TP-Link и D-Link;
- Asus;
- Zyxel Keenetic;
- Huawei.
TP-Link и D-Link
№ 1. Наиболее простой способ узнать ай пи адрес — посмотреть на корпусе устройства.

№ 2. Второй способ подразумевает просмотр ай пи адреса в сведениях сетевого подключения. Для этого необходимо нажать левой кнопкой мыши на значок сети. Обычно он обозначается в виде флажка.
После чего потребуется пошагово выбирать следующие пункты:
- «Центр управления сетями и общим доступом».
- «Изменение параметров адаптера».

- Используемое подключение (локальное или беспроводное), по которому необходимо щелкнуть правой кнопкой мыши.
- «Состояние».

- «Сведения».

- Указанный в строке «Шлюз по умолчанию IP…» перечень цифр и есть IP адрес маршрутизатора.

№ 3. Третий способ подразумевает использование командной строки. Запустить ее можно одним из двух методов:
1. Первый — через кнопку «Пуск» путем пошагового выбора: «Все программы» — «Стандартные» — «Командная строка».
2. Второй — путем одновременного нажатия кнопок клавиатуры Win и R . В открывшемся окне сначала ввести cmd , а затем нажать «Ок».
В открывшемся окне набрать команду ipconfig/all . Необходимый ай пи адрес будет указан в строке «Основной шлюз».
На маршрутизаторах Асус так же, как и на других роутерах, ай пи адрес указан на наклейке.
Дополнительно его можно посмотреть в сведениях о сетевом подключении и командной строке. Как это сделать — описано выше.
Zyxel Keenetic
На некоторых моделях этого роутера ай пи адрес не указан на наклейке. Тем не менее вход в меню настроек можно осуществить, используя веб адрес: my.keenetic.net .
По умолчанию же на большинстве моделей как роутера, так и модема используется ip адрес – 192.168.1.1 .
Для входа в настройки используется учетная запись:
- логин пользователя – admin ;
- пароль – 1234 .
Huawei
IP адреса роутеров этой фирмы отличаются от стандартных. Тем не менее найти их можно аналогичным образом:
- на наклейке;
- в сведениях о сетевом подключении;
- командной строке.

Возможные ошибки и способы решения
Если зайти в настройки маршрутизатора не получается, а вместо приглашения входа на экране появляется ошибка, требуется найти ее причину.
Основные причины могут скрываться в следующем:
- настройки подключения;
- неисправность или неверное подключение сетевого кабеля;
- отсутствие драйверов на сетевой плате.
Настройки подключения
Войти в настройки модема не получится в том случае, если в свойствах подключения по локальной или беспроводной сети указан статический IP адрес. Для решения проблемы следует поставить точку в окошке «Получить ip адрес автоматически».
Неисправность или неверное подключение кабеля
Если на сетевом подключении стоит красный крест, то, возможно, кабель неисправен. Решением станет его замена.
На некоторых ПК могут быть установлены сразу две сетевые платы. Такие случаи нередки, ведь при отказе встроенной пользователь устанавливает съемную. В данном случае при использовании нерабочей платы подключение будет неактивным (с красным крестом). Решение – подключить кабель к другой сетевой плате.
Отсутствие драйверов на компьютере
Ошибка подключения появится и при отсутствии драйверов на сетевой плате. Проверить их наличие можно в диспетчере устройств. Для этого нужно выполнить следующие действия:
- Щелкнуть правой кнопкой мыши на иконку «Компьютер», находящуюся на рабочем столе или в панели меню «Пуск».
- В появившемся меню выбрать «Свойства».
- Выбрать пункт «Диспетчер устройств».
- В открывшемся окне найти «Сетевые адаптеры».
Об отсутствии драйверов говорит наличие желтого восклицательного знака возле названия платы.
Решением в данном случае может быть их установка или же использование для настроек роутера сети вай фай.
В случае если пользователь сменил, а после забыл пароль, получить доступ к интерфейсу роутера не получится. Решение в данном случае только одно — сброс настроек до заводских:
- Для этого потребуется булавкой, скрепкой или другим острым и достаточно тонким предметом нажать и удерживать несколько секунд кнопку Reset.
- После этого модем перезагрузится, о чем будет свидетельствовать пропадание и появление световых индикаторов.
Видео по теме
Как войти в настройки роутера за 7 минут: вход по кабелю и Wi-Fi
Каждый человек, у которого есть эта не хитрая коробочка, раздающая Wi-Fi – рано или поздно сталкивается с проблемой перенастраивания. Кто-то хочет изменить имя беспроводной сети. У кого-то поменялся провайдер и надо переконфигурировать настройки интернета.
Разницы нет. Все маршрутизаторы обладают своим Web-интерфейсом, через который можно сделать все доступные настройки. При этот не нужно устанавливать никаких программ, драйверов и войти в роутер можно с любого устройства: ноутбука, компьютера, планшета или даже смартфона. Давайте по-простому и обычным языком ответим на вопрос – где найти и как зайти в настройки роутера.
- Подключение
- Заходим в управление роутером через браузер
- Если наклейки или этикетки нет
- Заходим в конфигурацию со смартфона, планшета
- Приложение для телефона
- Как узнать и определить IP?
- Не подключается и возможные ошибки входа
- Роутером ранее пользовались
- Не заходит после сброса настроек
- Всё равно не работает
Подключение
Зайти в настройки можно двумя путями, с помощью беспроводной сети или при помощи кабеля. Я все же советую использовать прямое подключение через провод – так будет надёжнее.
- И так вам нужен стандартный Ethernet кабель. Он обычно идёт в комплекте в коробке с аппаратом. Достанете его оттуда. Если у вас есть другой кабель – то можете использовать и его.
- Включите устройство в розетку питания.
- Теперь найдите сзади LAN порт, он обозначен жёлтым цветом и воткните туда один конец провода до щелчка.
- Теперь второй кончик вставьте в комп или ноут. Сетевая карта у компьютера обычно находится сзади, а на ноуте этот разъём расположен сбоку. Всё теперь можно переходить к следующей стадии.
На роутере если есть индикаторы подключения к ЛАН портам, должны загореться лампочка. Также замигает и сетевая карта на ноуте или ПК. Ничего страшного нет, если в трее будет гореть компьютер с жёлтым треугольником и будет надпись «без доступа к интернету» – скорее всего он ещё не настроен.
Заходим в управление роутером через браузер
Теперь достаточно просто запустить браузер (Google Chrome, Internet Explorer, Opera и т.д.) и в адресной строке прописать IP или DNS адрес роутера. Если IP адрес не изменялся, то его можно найти на этикетке под девайсом. Там же будет логин и пароль для аутентификации в админке.
- Вписываем сначала IP или DNS адрес в адресную строчку браузера. Жмём Enter.
- Далее вводим данные Username и Password от вашей модели.
- После этого вы должны увидеть страницу концигурации роутера.
Если наклейки или этикетки нет
Мало ли, мог кто-то оторвать этикетку для безопасности. Ничего страшного нет, сейчас я приведу все возможные варианты для входа.
| Фирма | Адрес для входа | Login | Password |
|---|---|---|---|
| Любые модели | 192.168.1.1 192.168.0.1 |
admin | Admin или пустая строчка |
| Tp-Link | http://tplinklogin.net | admin | admin |
| D-Link | dlinkrouter.local | admin | admin |
| Asus | http://router.asus.com | admin | admin |
| Linksys | 192.168.1.1 | admin | admin |
| Zyxel Keenetic | my.keenetic.net | — | — |
В основном IP адрес у всех интернет-центров одинаковый 192.168.1.1 или 192.168.0.1. Если пароль не подходит, то попробуйте комбинации 1234 или qwerty. Вообще на новых моделях при загрузке уже не ставят паролей, чтобы пользователь сам смог его установить при первой настройки.
Заходим в конфигурацию со смартфона, планшета
Большинство роутеров новых моделей при первой запуске уже активируют свободную Wi-Fi сеть, с которой можно зайти и настроить маршрутизатор по воздуху. И это довольно удобно, так как не всегда есть под рукой ноутбук или компьютер. А иногда просто лень искать провод и подключать его к маршрутизатору.
- Для начала попробуем подключиться в автономном режиме. Возьмите телефон или планшет и включите на нём поиск сети Wi-Fi.
- Название сети по умолчанию будет как полное название роутера. Подключаемся к этой сети как обычно.
- Если он запросит пароль, то его можно найти на той же самой этикетке.
- Если вы не видите этой сети, то присмотритесь к аппарату, если не горит лампочка Wi-Fi, то значит беспроводная сеть не запущена. Для этих случаев есть специальная кнопочка WPS. Она расположена с задней стороны маршрутизатора – там, где порты. Она может также находится на верхней части и иметь значок ключика или волны. Зажимаем кнопку на 3 секунды.
- После смотрим доступные сети. Должно появится новое подключение, попытаемся приконнектится. Если запросит пароль, то ищем его на этикетке. Если его нет, то просто подойдите и нажмите ещё раз на кнопку WPS – один раз. И пароль не потребуется.
- После того как мы подключились к вай-фай сети, запускаем браузер и вводим адрес. Вы уже знаете, как это делается. После этого вы попадёте на внутренний сайт или в меню модема.
Приложение для телефона
Крупные компании, занимающийся выпуском сетевых устройств стали массово выпускать приложения для быстрой настройки роутера. Это такие фирмы как Zyxel Keenetic, Tp-Link и т.д.
- Для того чтобы установить программку по быстрой настройке на свой смартфон или планшет надо зайти в Google Play или App Store.
- Далее в поисковике вводим название кампании, выпустившую роутер. Например – Zyxel Keenetic.
- Если приложение есть, то оно сразу же высветится, и вы сможете скачать и установить его на устройства.
- При первом же запуске будет инструкция по подключению. Все шаги расписаны очень легко, так что не запутаетесь.
ВНИМАНИЕ! Не все компании имеют подобное ПО. Также такие приложения поддерживают на всю продукцию той или иной фирмы. Так что, если у вас старый аппарат, то есть велика вероятность, что программа работать именно с этим устройством не будет.
Как узнать и определить IP?
Если знаете пароль и логин, но не помните IP адрес, потому что сами меняли его – узнать заветные цифры, очень легко:
- В меню пуск запускаем командную строку. В строчке поиска вписываем «cmd.exe».
- Два раза кликаем по найденному приложению.
- Далее вы увидите черное окошко, просто впишите команду – ipconfig и нажмите Enter.
- В строчке «Основной шлюз» будет адрес нашего интернет-центра. Его и используйте для входа. Если там ничего нет, а строка пустая, переходите к следующей главе моей инструкции.
Не подключается и возможные ошибки входа
Иногда бывает, что при вводе стандартных данных можно увидеть окно с ошибкой подключения. Тогда есть несколько вариантов, которые смогут вам помочь. Рассмотрим самые популярные решения.
Роутером ранее пользовались
В этом случае бывший пользователь мог изменить IP адрес машины, ну и понятно дело придумал свой пароль, чтобы соседи не смогли взломать маршрутизатор. В этом случае мы не будет взламывать пароли, так как это довольно сложно, да и не факт, что получится. Просто сбросим конфигурацию до заводских настроек, а с ними сбросятся пароль и адрес. Но учитывайте, что настраивать интернет и Wi-Fi надо будет занова.
Для этого находим на задней части роутера кнопочку «RESER» или «СБРОС». Она может быть внутренней и иметь форму маленькой дырочки или совмещена с WPS. Зажимаем её на 9-13 секунд. Аппарат должен начать мигать, а потом перезагрузится. Теперь по идее вы должны зайти по стандартным данным.
Не заходит после сброса настроек
И так, в этом случае есть два варианта, есть конечно и третий – что роутер сломан, но это бывает крайне редко. Если вы подключаетесь по вайфай сети, то подключитесь на прямую с провода. В случае прямого коннекта по витой паре, проверьте что провод целостный и не переломлен. Это можно сделать несколькими способами:
Визуально он одолжен быть целым. Если у вас есть животные дома, они могут его легко перегрызть или он мог переломится в месте коннектора. Такое часто бывает если роутер постоянно переставляют с места на место.
Далее смотрим на индикаторы роутера. В тот порт, в который подключен ПК должен гореть или мигать, что означает – обмен данными между девайсом и компом. На картинке снизу горит первый ЛАН порт, что означает нормальную работу.
Если лень ходить, просто загляните за системник или посмотрите на разъём сетевой карты ноута. Там есть лампочка, которая должна гореть. Если этого нет, то поменяйте кабель.
Также в нижней части экрана вы можете лицезреть красный крест, что говорит о разрыве соединения.
Если всё мигает и горит, вы сбросили настройки роутера, но по стандарту зайти не можете. А в нижней части экрана вы видите локальное соединение с жёлтым треугольником (без интернета), то скорее всего проблема в настройках сети на вашем компьютере. Не пугаемся – это всё очень легко решается.
- Нажмите на вкладку пуск в нижнем левом углу рабочего стола.
- Теперь переходим в панель управления, устанавливаем просмотр по категориям «Крупные значки». Ищем и переходим в «Центр управления сетями и общим доступом».
- В левой части найдите ссылку «Изменения параметров адаптера».
- Посмотрите на активное подключение. На ноутах обычно идёт одна сетевая карта, а второй Wi-Fi модуль. Выберите именно тот вариант, с которого идёт коннект, нажмите правой кнопкой и выберите свойства. Здесь нам понадобится 4 версия IP. Выберите, а потом опять нажмите «Свойства».
- Если компьютер будет находится в одной подсети, а роутер в другой, то зайти на него будет невозможно. Поставьте флажок для поиска IP в автономном режиме, как показано на верхней картинке. Для DNS также можно установить автоматический поиск, тогда ПК будет использовать ДНС вашего провайдера, но лучше поставьте адреса от Google – они надёжнее: 8.8.8.8 и 8.8.4.4.
- Нажимаем два раза «ОК» и пытаемся вновь зайти в настройки WiFi коробки.
Всё равно не работает
Если и это не поможет, то скорее всего роутер сломан. Если старая модель и ею раньше кто-то пользовался, а вам его просто отдали, то придётся покупать новые маршрутизатор. Но если роутер только из коробки и пахнет свежим пластиком, то позвоните в техническую поддержку компании выпустившую эту машину.
| Фирма | Телефоны |
|---|---|
| Zyxel Keenetic | Россия — 8 800 5551632 Украина — 044 3643292 Казахстан — 8 727 3567702 Москва и Московкая область — 74951206676 78122456676 |
| Tp-Link | 8 8002505560 РФ +74952285560 для Москвы и Московской области |
| D-Link | 8 800 7005465 |
Другие номера телефонов можно найти в интернете на официальных сайтах. Также вы можете отнести модель по гарантии, в магазин где покупали. Там его должны проверить на наличие поломки.
Открываем настройки роутера
При настройке подключения к любой сети провайдеров, необходимо настроить роутер. Или же необходима настройка дополнительно модема.
Во-первых, без толковой настройки не будет Интернета.
Во-вторых, возможно потребуется расширить сеть, соединив два маршрутизатора.
В-третьих, захочется организовать DNLA передачу медиа-контента.
В-четвертых, потребуется настроить вай-фай.
В-пятых, сам маршрутизатор подключен до модема, который и раздает Интернет в сеть.
Ну и в завершении, настроить родительский контроль, время доступа сетевого оборудования к Интернет и т. д. Все это требует вход в настройки маршрутизатора.
Чтобы зайти в настройки роутера нужно знать несколько вещей :
- IP-адрес устройства;
- Пароль и логин для входа в параметры сетевого оборудования.
IP-адрес – является идентификационным адресом устройства и является уникальным. Благодаря такой организации, можно зайти отдаленно в устройство для настройки его параметров.
Чтобы найти IP-адрес роутера или модема потребуется сделать соответствующие шаги одного из вариантов.
Определяем IP-Адрес
По этикетке
- Этикетка: Банально разверните роутер к себе стороной с этикеткой. Там указаны все характеристики устройства.
- Соответственно указан IP-адрес:

Есть еще вариант, как коробка от самого устройства, на ней также может быть указан IP-адрес, но среди всей информации придется найти необходимую информацию.
По инструкции
В инструкции можно посмотреть еще. Инструкция может быть, как в виде буклета, так и файлом на диске к устройству. Также можно воспользоваться официальным сайтом производителя роутера и скачать оттуда. На первых же страницах инструкции можно обнаружить необходимую информацию.
Windows XP
Учтите, что, такой вариант будет полезен в случае включенного на роутере протокола DHCP. Данный вариант входа будет полезен и для тех, у кого Windows и более предыдущих поколений. Итак, переходим по такому пути: Пуск, потом Панель управления. Входят в Сетевые подключения. Кликают на Подключение по локальной сети. Входят в категорию Поддержка. Соответственно интересующий адрес маршрутизатора указан возле IP-адрес.

Windows 7-10
Необходимо попасть в Панель управления через Пуск, потом входят в Сеть и Интернет, в завершение открывают Центр управления сетями и общим доступом. Выбирают справа категорию Изменение параметров адаптера, открывают сетевой канал, который активный.

Кликают по кнопке «Сведения…». Возле категории «Шлюз по умолчанию IPv4» прописан IP-адрес входа.

Еще есть вариант открыть окно настройки сетевого канала в Windows 8-10. Открывают меню Пуск или соответственно эмблеме Windows расположенной на месте этой кнопки. Переходят на пункт меню — Сетевые подключения.
Есть и простой, но универсальный способ открыть настройки. Необходимо просто-напросто кликнуть по значку сети в трее.
В данного способа есть замечание. Сеть должна быть уже настроенная. На клавиатуре нажимают комбинацию клавиш Windows+R. Здесь нет разницы какая раскладка включена в данный момент. В новом окне набирают команду cmd и жмут кнопку ОК.

В новом окне прописывают команду tracert и рабочий сайт. Предположим, tracert google.com. Запускают команду на исполнение нажав клавишу Enter.

Первая же строка пинга в конце будет отображать для необходимого вам сетевого устройства IP-адрес, то есть для роутера или маршрутизатора, или модема. Таким же путем можно узнать IP-конфигурацию сети и без рабочего сайта. Такое может случится из-за проблем с пингом в провайдера.
Вместо tracert и адреса рабочего сайта прописывают команду ipconfig. Соответственно пункт «Основной шлюз» указывать необходимый IP-адрес.

Кстати такими пингами и проверяют связь модема с провайдером через вай фай, 3g. Запустить командную строку в Windows 8 и более новых операционных системах можно и по-другому. Достаточно правой кнопкой мыши нажать по значку Windows на месте кнопки Пуск и выбрать Командная строка (администратор). Это значит, что строка будет запущена от имени администратора компьютера.
Таблица IP-адресов
У разных производителей существует набор классических IP-адресов для сетевого оборудования. Возможно, что старая модель роутера с вай фай не поддерживает вход в настройки через WiFi, то в таком случае необходимо подключиться кабелем. Ниже приведена сводная таблица для идентификации роутера, модема, маршрутизатора. Этот способ исключает выше описанные варианты и сам вопрос: «Как зайти в настройки роутера по IP-адресу?».

Вход по Wi-Fi
Кликаем по значку WiFi в трее.

Потом жмем гиперссылку «Центр управления сетями и общим доступом».

Следующие действия аналогичные рассмотренным выше. Только соответственно необходимо нажать, но значку беспроводного соединения.
Возможные проблемы
В роутере отключен DHCP протокол . Тогда придется указать самостоятельно IP-адрес устройства, с которого питаетесь настроить маршрутизатор или роутер. Открывают снова Сетевые подключения, но теперь правой кнопкой мышки кликают по нужном сетевом подключении и выбирают — Свойства. Необходимое сетевое подключение будет с синими мониторчиками на значке. В открывшемся окне переходят в Интернет протокол (TCP/IPv4), это с установленной Windows 7-10. Если же Windows ХР или более старая, значить следует выбрать — Протокол Интернета (TCP/IP).
Выбирают соответственный пункт в Windows, кликают по кнопке Свойства, что снизу. Переключатель переводят в нижнее положение. Указывают IP-адрес вашего устройства и напротив категории Основной шлюз вводят адрес из таблицы выше соответствующий производителю вашего сетевого устройства.
На счет IP-адрес, то его необходимо указать полностью таким же, как и IP-адрес роутера, но с разницей в последней цифре. Предположим, адрес у вашего маршрутизатора 192.168.1.1, следовательно, IP-адрес для устройства, подключенного заканчивается так 192.168.1.2.
Необходимо сделать ввод маски подсети из следующей комбинации чисел 255.255.255.0. Изменив параметры сетевого адаптера перегрузите устройство (компьютер, ноутбук и т. д.) Иначе все равно будут проблемы с идентификацией его в сети.
Возможны проблемы с настройкой через WiFi роутера , в случае запрета на вхождение устройству с определенного IP-адреса или в параметрах роутера указан MAC-адрес определенного устройства, а значить зайти в настройки роутера у вас не получиться. MAC-адрес – это идентификатор для сетевого контролера в независимости того кабельный контроллер или WiFi. В каждого устройства уникальный MAC-адрес.
В роутере уже изменены заводские параметры входа, IP-адрес и соответственно логин и пароль изменены . Войти в настройки роутера или модема с базовыми паролем и логином уже не выйдет.
При таком варианте можно вернуть роутер к заводским настройкам. Достаточно просто сбросить пользовательские настройки.
Во всех роутерах есть сзади или же снизу кнопка Reset. Она спрятана в глубине устройства и снаружи ее только выдает круглое отверстие. Возможно отверстие, обведенное красным кружком. В модеме, как и в других сетевых устройствах также имеется данная кнопка.
Чтобы ее нажать используйте пасту от авторучки, острозаточенный карандаш или же лучше всего разогнутую скрепку. Удерживайте нажатой Reset 10-15 секунд, когда светодиоды роутера перестанут светиться или, одновременно моргнут, это будет значить, что роутер пошел в перезагрузку к заводским параметрам конфигурации и соответственно прошивке. Все настройки, включая и вай фай будут сброшены, а это значит, что беспроводная сеть будет снова открыта.
Также придется и обновить снова прошивку устройства до новой. Это полезно, так как возможно появление новых функций (поддержка новых 3G-модемов, режим автоматического переключения на запасной провайдер, исправлены возможные мелкие недостатки предыдущей версии прошивки и т. д.).
Таблица паролей
Не зависимо от того, как подключен компьютер или ноутбук к сети, нет никакой разницы в дальнейших действиях для входа в настройки. Для настраивания роутера (модема) нужно ввести в браузере его IP-адрес. Вводят адрес в ту же самую строку, что и адрес сайта. После чего необходимо внести пароль и логин роутера. Данная информация по входу имеется в инструкции или на наклейке роутера (модема).

n/a – значит, что поля оставляют пустыми и нажимают кнопку входа.
Для производителей, не указанных в таблице стандартом де-факто является логин admin и такой же пароль.
Как зайти в настройки роутера? Открываем страницу с настройками любого роутера
Если вы хотите самостоятельно настроить Wi-Fi роутер, сменить пароль, название своей беспроводной сети, или другие настройки, то в любом случае, вам сначала нужно будет зайти в настройки роутера. В панель управления, где можно будет задать нужные параметры. Сразу хочу сказать, что это совсем не сложно. Не важно, какая у вас модель роутера и какой производитель (Tp-Link, D-Link, Asus, Linksys, Zyxel, и т. д.) , по этой инструкции вы сможете зайти в панель управления. Принцип работы всех роутеров практически одинаковый, а это значит, что доступ к настройкам мы можем получить по одной и той же инструкции. Да, там есть некоторые нюансы, мы их обязательно рассмотрим.
Роутер, это такое себе самостоятельное устройство, которое работает на своем программном обеспечении. И доступ к нему можно пучить только по сетевому кабелю (в большинстве случаев) . У многих возникает вопрос, что же за диск идет в комплекте с роутером, драйвера? Нет, там не драйвера. Для роутера вообще не нужны драйвера. На диске как правило находится специальная утилита, с помощью которой можно провести быструю настройку маршрутизатора. Но, я бы советовал настраивать роутер через настройки, в которые можно зайти через браузер. И как я уже писал выше, сделать это очень просто.
Мы рассмотрим два способа: доступ к панели управления по сетевому кабелю, с компьютера, или ноутбука, и доступ к настройкам по Wi-Fi с мобильных устройств (или так же с компьютера) . Я советую для этого дела использовать сетевой кабель и компьютер. Но, если такой возможности нет, то сменить какие-то настройки, или даже полностью настроить маршрутизатор можно и с телефона, планшета, или ноутбука по Wi-Fi. Если же вы хотите обновить прошивку, то по Wi-Fi этого делать нельзя.
Как зайти в настройки роутера с компьютера
Видел много статей, где описывают какие-то сложные действия, которые нужно выполнить с самого начала (проверка настроек сети, получение IP адреса роутера через командную строку) . Это делать не нужно, по крайней мере пока. Сначала нужно попробовать зайти в настройки. Если не получится, то тогда уже будем смотреть возможные причины. Зачем забивать себе голову ненужной ерундой.
Подключаем компьютер к роутеру
Берем сетевой кабель, который как правило идет в комплекте с роутером (можно использовать свой кабель) и подключаем один конец в сетевой разъем вашего стационарного компьютера, или ноутбука. Фото для наглядности:

Второй конец сетевого кабеля подключаем к роутеру в один из 4 (как правило) LAN разъемов. Они желтые. Для примера:

Как правило, доступ к настройкам можно получить по адресу 192.168.1.1, или 192.168.0.1. Адрес конкретно вашего роутера и логин с паролем, которые понадобятся дальше, можно посмотреть на самом роутере. Обычно, они написаны снизу на наклейке. Так же там может быть указан адрес типа tplinkwifi.net. Для примера:

Роутер должен быть включен. Дальше на компьютере открываем любой браузер. Можно даже Internet Explorer, у меня Opera. Что бы зайти в настройки, нам в адресной строке браузера нужно написать IP-адрес роутера 192.168.1.1, или 192.168.0.1, и перейти по нему нажав кнопку Enter. Появится окно с запросом имени пользователя и пароля. Снова же, по умолчанию, как правило, используется admin и admin. Эту информацию вы так же можете увидеть снизу устройства.
Задали нужные параметры и нажимаем кнопку Вход в систему, или просто Вход, не важно. Само окно у вас может выглядеть иначе, это так же не важно.

Если все хорошо, то вы увидите настройки своего роутера.

Если нет, то сейчас постараемся выяснить в чем может быть проблема. Пролистайте страницу ниже.
Заходим в панель управления по Wi-Fi: с телефона, планшета, ноутбука
Если у вас например нет сетевого кабеля, или под рукой нет ни одного компьютера, а нужно зайти в настройки маршрутизатора, то можно использовать для этого подключение по Wi-Fi.
В принципе, все делаем так же как я описывал выше, начиная с момента, когда запускаем браузер, переходим по IP-адресу роутера и т. д. Отличие только в том, что подключаемся мы к Wi-Fi сети роутера, который нам нужно настроить, а не по кабелю. Берем наш телефон, ноутбук, или планшет, и подключаем его к Wi-Fi (если он не подключен) . Если вы например хотите подключится к новому роутеру, то есть будет иметь стандартное название, и будет незащищенной.
Я покажу на примере входа в панель управления с планшета. Точно так же, как и на компьютере, открываем любой браузер и переходим по IP вашего рутера (192.168.0.1, или 192.168.1.1) . Указываем данные для входа.

Должны открыться настройки.

Вот и все, как видите, все очень просто. Если что-то не получается, задавайте вопросы в комментариях.
Не заходит в настройки: возможные причины и решения
Более подробно об этой проблеме я писал в статье Что делать, если не заходит в настройки роутера на 192.168.0.1 или 192.168.1.1?. Но, так как проблема, когда настройки роутера не открываются и не получается зайти на адрес 192.168.0.1 и 192.168.1.1 очень популярная, то думаю, что эта информация лишней точно не будет. Давайте рассмотрим самые популярные проблемы:
При попытке перейти на IP-адрес 192.168.0.1, или 192.168.1.1 появляется ошибка страница не доступа, или не удалось открыть страницу.

Это значит, что компьютер не может соединится с роутером. Не важно, по кабелю, или по Wi-Fi. В первую очередь проверьте, есть ли подключение. Посмотрите на панель уведомлений (в правом нижнем углу) , на статус соединения. Если вы подключены по кабелю, то там должен быть нарисован компьютер, он может быть с желтым значком, это нормально. Если подключаетесь по Wi-Fi, то там должна быть просто белая сеть (уровень сети) . Она так же может быть с желтым восклицательным значком.
Способы решения:
- Нужно проверить сетевые настройки на компьютере. Возможно, у вас там в настройках локальной сети (при подключению по кабелю) , или беспроводной (подключение по Wi-Fi) , заданы какие-то статические настройки IP, или других параметров. Нужно выставить автоматическое получение IP и DNS. Об этом я уже подробно писал в статье проверка настроек локальной и беспроводной сети в Windows.
- Если подключение по кабелю, то нужно попробовать заменить его. Уже не раз встречал случаи, когда проблема была именно в кабеле. Или подключитесь по Wi-Fi.
- Если у вас на компьютере есть Wi-Fi, а вы соединяетесь по кабелю, то нужно полностью отключить Wi-Fi. И наоборот при подключении по беспроводной сети, кабель отключаем.
- В случае, если ничего не помогает, делайте сброс настроек роутера к заводским, возможно, в нем заданы каике-то нестандартные настройки соединения.
- Так же, не нужно исключать поломку самого маршрутизатора. Бывает и такое.
Неверный логин/пароль. Или ничего не происходит после нажатия кнопки Войти.
Может быть и такая проблема. Перешли по адресу, появилось окно с запросом данных, вы их указали, но появляется ошибка, что неверно указаны данные для входа, или страница просто перезагружается.
Способы решения:
- Попробуйте разные варианты пары логин/пароль. Admin и admin, попробуйте оставить оба поля пустыми, или только пароль. Попробует указать пароль 1234.
- Попробуйте зайти с другого браузера.
- Скорее всего придется делать сброс настроек маршрутизатора (ссылку давал выше) .
Послесловие
Есть очень много производителей, и еще больше моделей разных роутеров. И практически у каждого свои нюансы касательно настроек. Но, сам процесс входа в панель управления у всех практически одинаковый. Надеюсь, что эта инструкция помогла вам попасть в настройки своего роутера. Если возникли какие-то проблемы, пишите в комментариях, будем разбираться вместе.
Как зайти в настройки роутера? Инструкция для всех моделей
Как зайти в настройки роутера? В этом материале подробная инструкция, которая подходит для всех моделей. Вход в настройки маршрутизатора – довольно частое действие, к которому прибегают все пользователи интернетом. Причины — возникает необходимость смены пароля, имени своей точки Wi-FI, изменения других важных параметров, которые отразятся на работе роутера. В любом случае это всё будет сделать невозможно, если не произвести вход в панель управления. Ведь именно там можно поменять настройки.

Эта процедура довольно простая. Она не зависит от модели вашего устройства или того места, где оно было сделано – инструкция для всех единая. Все роутеры функционируют примерно одинаково, соответственно, и работа с ними аналогична. Правда, есть небольшие моменты, на которые нужно будет обратить внимание в том или ином случае, но обо всем по порядку.
Что такое маршрутизатор? Это отдельное устройство, которое имеет своё программное обеспечение, поэтому и приходится иногда задавать нужные параметры работы. Чтобы получить доступ, используйте обычный сетевой кабель. Тогда рождается вопрос – а что за диск иногда прилагается при покупке роутера? Его содержание включает в себя специальную программу, которая доступно объясняет, как зайти в панель управления и дает это сделать. Это первый способ, которым можно воспользоваться, чтобы попасть на страницу настроек. Второй же, более быстрый – с помощью браузера. Вне зависимости от того, какой вы выберете вариант настроек, произвести изменение параметров будет легко.
Далее мы озвучим алгоритм действий по каждому способу: получение доступа к настройкам посредством подключения кабеля к вашему устройству (компьютеру, ноутбуку) или по Wi-Fi. Рекомендовано использовать именно первый вариант, он дает больше возможностей; например, обновить ПО роутера можно только так, по Wi-Fi этого сделать будет нельзя.
Инструкции для конкретных производителей роутеров
Ниже приведен список полезных ссылок для осуществления входа на страницу с параметрами для самых разных моделей:
Осуществляем вход с лэптопа
В интернете есть много статей данной тематики, но все они описывают данный процесс очень непонятно. Особенно сложно приходится тому, кто только разбирается со всем этим, осуществляет вход впервые. Начните с того, что попробуйте зайти в настройки простым способом. В случае неудачи попробуем другие методы.
Подключаем компьютер к роутеру
Осуществляем подключение интернет-кабеля: одной стороной вставляем в ноутбук, другой – в роутер. Ниже на фото вы посмотрите, как выглядит этот кабель, а также в какой разъем его вставлять.
Разъемы у роутера, как правило, имеют желтый цвет. Их несколько. На изображении можно увидеть, как они выглядят.
Для получения доступа к странице с настройками открывают браузер, в строке вводят адрес, работающий для конкретного роутера — 192.168.1.1 (192.168.1.1 — вход в роутер, подробная инструкция), 192.168.0.1. Что касается личных данных (логина и пароля), а они потребуются, чтобы получить доступ, то их можно найти прямо на корпусе роутера. Специальная наклейка содержит эту информацию.
Обратите внимание на то, что роутер при изменении параметров его работы должен находиться во включенной фазе. Как уже говорили выше, заходим на страницу по одному из следующих адресов (192.168.1.1 или 192.168.0.1). Чтобы страница открылась после ввода цифр, достаточно лишь нажать Enter. После этого вы увидите окошко, в котором имеются поля для ввода данных (имени и секретного пароля). Стандартными являются комбинации admin и admin. Проверьте себя, так ли это, взглянув на корпус роутера – на ту же наклейку.
Бывает и такое, что стандартные данные не подходят. Причина тому – их изменение. Введите свои, которые вы установили ранее. Происходят такие случаи потому, что пользователи забывают измененные данные. Тогда нужно осуществить сброс настроек роутера, а затем произвести настройку еще раз.
Стандартный вход:
Когда информации на корпусе роутера почему-то нет, то всегда можете воспользоваться стандартными значениями:
- В адреснйо строке- 192.168.1.1, 192.168.0.1 для входа;
- Логин admin;
- Пароль – такой же, 1234, оставьте незаполненным.
После того, как этот этап пройден, осуществляем Вход в систему (Вход). Ниже представлен пример странички, которую вы должны увидеть на мониторе. Она может чем-то отличаться, но суть должна быть та же.
Ввели всё правильно? Тогда сможете зайти в настройки и увидеть свой маршрутизатор.
Когда же такого не произошло, нужно выяснить, почему. Далее в статье поговорим об этом.
Пытаемся выйти в панель управления через Wi-Fi – соединение
Это тот второй способ, о котором мы говорили вначале. Сетевого кабеля может попросту не оказаться под рукой, а в настройки зайти нужно очень сильно. Тогда сделайте это, подключившись к беспроводной точке доступа. Это можно сделать с любого устройства – с какого вам будет удобно.
Будьте аккуратны при изменении настроек таким способом. Можете менять любые параметры, только не обновляйте ПО роутера. Эта процедура безопасна, когда вы совершаете обновление с подключенным кабелем. Ряд статей посвящен именно этой проблеме: для Tp-Link, D-Link.
После подключение к Wi-Fi совершите все те действия, которые описывались выше для выхода на страницу настроек через сетевой кабель. Всё равно повторим всю методику действий:
- Открытие браузера – ввод адреса в строке запросов (192.168.0.1, или 192.168.1.1).
- Ввод необходимых данных.
- Открытие страницы с настройкой параметров.
Почему не заходит в панель управления?
Когда не открывается страница по введенным адресам, загляните сюда — Что делать, если не заходит в настройки роутера на 192.168.0.1 или 192.168.1.1?. Здесь вы найдете массу полезных советов и алгоритмов дальнейших действий. Далее всё же сделаем краткий экскурс в эту ситуацию. Итак, почему все попытки зайти на нужную страницу тщетны?
При попытке перейти на IP-адрес 192.168.0.1, или 192.168.1.1 появляется ошибка страница не доступа, или не удалось открыть страницу.
Такое информационное сообщение говорит о том, что не установлено соединение между двумя устройствами: компьютером и роутером. Причем нет разницы, используется для передачи данных от одного к другому кабель либо подключение беспроводное. Опустите взгляд на значок интернета в уголке экрана – подключение есть?
- Необходимо осуществить проверку сетевых настроек. Возможно, что установлен статический IP-адрес, другие странные параметры, неважно. Все статические показатели нужно перевести в автоматический режим. Узнайте, как происходит проверка настроек локальной и беспроводной сети в Windows, здесь.
- Убедитесь в целостности оболочки кабеля – вдруг она повреждена, оттого и доступа к интернету нет. Попробуйте воспользоваться другим способом – по Wi-Fi.
- Теперь та же схема, только наоборот – отключитесь от беспроводной точки доступа и вставьте в гнездо кабеля.
- В крайнем случае, всегда можно сделать сброс настроек роутера к заводским.
- Самая глобальная причина – поломка роутера. Тогда всё вышеперечисленное уже не поможет.
Неверный логин/пароль. Или ничего не происходит после нажатия кнопки Войти.
Очень часто возникает такая ситуация, когда после ввода вами данных всплывает ошибка о неверности логина или пароля, либо вообще ничего не происходит.
- Воспользуйтесь разными комбинациями имени и пароля. Попробуйте ввести всевозможные значения – их мы перечисляли выше.
- Откройте страницу через другой браузер – это иногда помогает.
- Если вы попросту забыли пароль – остается сделать сброс заданных параметров.
Итоги
Какой бы роутер вы ни использовали, алгоритм входа в настройки от этого не поменяется. Поэтому попробовав сделать это один раз на устройстве определенной модели, у вас уже не возникнет сложностей при работе с совершенно иной маркой маршрутизатора. А об особенностях работы с тем или иным роутером вы всегда можете ознакомиться в отдельной теме (список представлен в самом начале). Нами рассмотрены основные методы открытия панели, посредством которой осуществляется установка параметров, поэтапные шаги в обоих вариантах, а также возможные причины, по которым получить доступ к настройкам не удается, и способы их ликвидации.

Дипломированный специалист по безопасности компьютерных сетей. Навыки маршрутизации, создание сложных схем покрытия сетью, в том числе бесшовный Wi-Fi.
Как войти в настройки роутера с телефона?
Как войти в настройки маршрутизатора Ростелеком: универсальная пошаговая инструкция

При подключении интернета все компании предоставляют клиенту оборудование, в том числе и маршрутизаторы. Но подробная инструкция, как зайти в роутер Ростелеком для настройки связи и Wi-Fi, не предусмотрена. В аренду сдается оборудование разных моделей: Huawei, ZTE, Eltex или Sagemcom. Поэтому в этой статье мы детально рассмотрим универсальные способы для входа в панель управления маршрутизатором.
Подключение
Перед тем, как зайти в роутер Ростелеком, подготавливаем его рабочее состояние, подключаем.
Существуют два способа подключения устройства: по кабелю и по беспроводной сети.
- Для начала нужно открыть коробку, достать маршрутизатор, книжку руководства пользователя, блок питания, соединительный кабель.
- Далее подключаем маршрутизатор к розетке.
- Интернет-кабель заведен провайдером в квартиру. Подключаем его в один из портов маршрутизатора (зависит от модели). Редкие модели не используют «WAN», затем «DSL», «PON» или «Internet» порты. Если вы не обнаружили ни одно из названий портов на задней панели роутера, читаем руководство.
- Для соединения ПК с маршрутизатором, чтобы далее зайти в настройки модема Ростелеком, подключаем один конец входящего кабеля к ПК, другой – в один из LAN портов устройства.
- Запускаем роутер нажатием кнопки ON/OFF на его задней панели, отмечаем мигание индикаторов на передней части терминала.
После этого на экране ПК появился значок Wi-Fi, где виден восклицательный знак «Без доступа к интернету», пробуем зайти в настройки роутера Ростелеком через браузер.
Вход в админку
Нижняя сторона устройства содержит наклейку, где указан IP-адрес роутера Ростелеком, логин, пароль для входа в админку роутера Ростелеком.
- Открываем интернет-браузер на ПК.
- Адресная строка браузера, в зависимости от модели роутера, нужна для ввода его IP – 192.168.0.1 или 192.168.1.1 и нажимаем на клавиатуре Enter.
- В открывшееся окно браузера вводим логин и пароль, с этикетки или книжки руководства пользователя и нажимаем клавишу Enter.
- Перед вами открывается страница настроек роутера – не что иное, как админка. Например, для роутера ZyXEL Keenetic Giga II доступ к WEB-интерфейсу Ростелеком выглядит следующим образом:
Заходим с телефона
Чтобы войти в роутер Ростелеком с телефона, проделайте следующие шаги:
- Включите функцию Wi-Fi смартфона.
- Найдите сеть с названием модели вашего маршрутизатора, подключитесь (сеть будет не защищена и иметь наилучшую связь на значке).
- В адресную строку браузера вводим IP маршрутизатора, далее в открывшемся окне – логин и пароль с этикетки на нижней крышке, нажимаем кнопку «Вход». Мы смогли зайти в настройки модема Ростелеком c телефона.
Основные настройки
Текущее состояние устройства отображается на главной странице веб интерфейса роутера Ростелеком.
С помощью второй вкладки (в зависимости от интерфейса) настраиваем подключение сети – нажимаем «Добавить соединение».
В открывшемся меню вводим данные из договора. Основная настройка вайфай производится во вкладке 4, где мы вводим имя Wi-Fi, придумываем пароль, задаем тип шифрования на ваше усмотрение (WPA/WPA2 PSK для домашней сети). После ввода данных кликаем на кнопку «Применить». Настройки маршрутизатора Ростелеком готовы.
Проблемы с входом
При входе в веб интерфейс роутера Ростелеком бывают некоторые проблемы, самые распространенные:
- невозможно открыть сайт по адресу маршрутизатора;
- устройство не принимает ваш логин или пароль.
- Устройство, с которого вы выполняете вход на роутер Ростелеком, не подключено к Wi-Fi сети маршрутизатора, поэтому открыть нужную страницу авторизации невозможно;
- Если не подходит адрес 192.168.1.1, вход в роутер Ростелеком производим после поиска айпи через командную строку (об этом чуть позже);
- Неподходящий логин admin, пароль user для авторизации.
Находим IP-адрес роутера для входа
Обычно такие данные провайдер предоставляет своим абонентам. Узнаем IP-адрес устройства посредством ПК:
- Открываем командную строку кнопкой «Пуск» рабочего стола.
- Копируем, вставляем в нее команду ipconfig/all, нажимаем «Enter».
- Наблюдаем строку «Основной шлюз», где напротив указан ip адрес 192.168.0.1, чтобы выполнить вход в роутер Ростелеком.
При вводе адреса в адресную строку браузера обратите внимание на подключение устройства к сети маршрутизатора. Важно, чтобы цифра 1 не заменялась буквой l.
Протокол интернета
Протокол интернета является основой для передачи данных, подключения сети.
Рассмотрим настройку примером ОС Windows 10:
- Через «Панель управления» заходим в «Центр управления сетями и общим доступом».
- В открывшемся окне нажимаем «Создание и настройка нового подключения или сети».
- Следующее появившееся окно предполагает выбор строки «Подключение к интернету». Нажимаем кнопку «Далее».
- Следующее окно предполагает выбор «Высокоскоростное (с PPPoE)».
- В консоли вводим имя пользователя и пароль из договора поставщика услуг, нажимаем «Подключить».
- После этого настройка протокола интернета готова.
Обратите внимание, что при такой настройке интернета LAN кабель должен быть присоединен с ПК от порта LAN роутера.
Что делать, когда не подходят логин и пароль, при этом никак не войти в роутер Ростелеком? Во-первых, еще раз проверяем правильность ввода данных, сравниваем с информацией на нижней крышке модема и в договоре. Зачастую стандартные настройки предполагают использование логина «admin», а пароль «user». В некоторых случаях провайдеры могут оставить строку «Пароль» без ввода символов, то есть пустой. Гадать можно долгое время, но так ничего и не выйдет, поэтому сбрасываем все настройки до стандартного набора.
Сброс до заводских настроек
Такой способ является радикальным, когда подбор и поиск пароля, логина занимает слишком много времени.
Прежде чем приступить к сбросу настроек, осознаем, что мы будет заново восстанавливать ранее настроенный функционал.
- На любом маршрутизаторе вы найдете маленькую кнопку «Reset». Обычно она расположена на задней панели рядом с кнопкой включения и выключения и утоплена в корпус.
- Возьмите что-нибудь маленькое и тонкое (обломанную зубочистку или скрепку), нажмите на кнопку и удерживайте ее в течение 7-10 секунд.
- Обратите внимание на индикаторы маршрутизатора – все они погаснут и вновь загорятся после перезагрузки. Это означает, что сброс произведен успешно и настройки по умолчанию указаны по всему интерфейсу.
После возврата к заводскому функционалу доступ к настройкам в личный кабинет Ростелеком открыт с использованием стандартного логина и пароля, который указан на нижней крышке роутера и в руководстве пользователя к устройству.
Обновление прошивки
Обновление прошивки роутера – улучшение его возможностей и работоспособности с помощью установки новой операционной системы на устройстве. Сбрасывать маршрутизатор до заводских настроек перед обновлением не нужно.
Существует два вида обновления прошивки:
- Автоматическое обновление через панель настроек роутера;
- Обновленный файл прошивки скачивается с сайта производителя роутера для вашей модели. Через встроенную программу в модеме «Мастер быстрой настройки» обновляем операционную систему.
Как выполнить автоматическое обновление:
- Заходим в интерфейс нашего роутера с использованием строки браузера.
- Ищем строки в меню «Базовая версия» или «Обновление». Если web-интерфейс на английском, то «Upgrade». Нажимаем.
- Открывшаяся страница содержит перечень компонентов для обновления. Нажимаем «Обновить» или «Upgrade» в зависимости от языка интерфейса.
- Пока происходит процесс обновления, нельзя проводить никакие манипуляции с программой.
Как выполнить ручное обновление:
- Скачиваем файл обновления (если имеется) на официальном сайте роутера для вашей модели.
- Заходим в настройки роутера.
- В системных инструментах выбираем меню «Обновление встроенного ПО». Здесь указаны версия текущей прошивки и версия оборудования.
- В строке «Файл» нажимаем на кнопку «Обзор» и в открывшемся окне выбираем ваш скаченный файл с официального сайта.
- Нажимаем на кнопку «Обновить» и подтверждаем действие нажатием кнопки «Ок» появившегося диалогового окна.
- Пока идет обновление, ПК оставляем в покое.
192.168.0.1 и 192.168.1.1 — как войти с телефона в настройки роутера

Для первичной настройки роутера или изменения параметров не требуется подключение WiFi-роутера по кабелю к компьютеру или ноутбука, как только роутер включен в сеть и активирована опция «Раздача WiFi», к беспроводному маршрутизатору подключаются все устройства, снабжённые исправным и включённым WiFi-модулем. Для этого требуется запустить браузер, используя телефон, планшет или ноутбук. Подключить беспроводную сеть и перейти на адрес модема. Адрес роутера и имя сети по умолчанию указывается на наклейке или в инструкции, как правило, это: 192.168.1.1, 192.168.0.1, 192.168.8.1 для роутеров Huawei или использовать хостнеймы, зарезервированные производителем:
Если настраиваете роутер по проводному соединению с компьютером или ноутбуком и испытываете проблемы с подключением, ознакомьтесь с этими статьями: 192.168.1.1 вход и 192.168.0.1 вход в роутер.
- router.asus.com — маршрутизаторы Asus
- tplinkwifi.net, tplinklogin.net — маршрутизаторы TP-Link
- my.keenetic.net — маршрутизаторы Zyxel
- netis.cc — маршрутизаторы Netis
После входа в личный кабинет авторизуйтесь с использованием логина и пароля, доступ по умолчанию указан на наклейке и в инструкции к маршрутизатору, если логин или пароль уже менялись, используйте текущую пару логин-пароль для входа. На большинстве роутеров устанавливается доступ по умолчанию: admin — admin.
Пошаговая инструкция входа в роутер по Wifi
- Подключите роутер к питанию электросети. На картинке цепочка N1;
- Нажмите кнопку включения передачи WiFi, должен загореться индикатор WiFi (индикатор N4);
- Если на телефоне, планшете или другом устройстве не включен Wi-Fi, включите его;
- Подключите устройство, с которого собираетесь войти в личный кабинет роутера, к WiFi сети.
Поздравляю, если сделано верно, увидим панель управления роутером.
Что делать, если имя сети, логин или пароль изменены и не подходят?
- Если название сети изменено, то в этом нет ничего страшного. Авторизуйтесь под той, которую раздаёт роутер и хотите подключиться. Почти наверняка это будет беспроводная сеть с самым сильным сигналом.
- Если логин или пароль забыты, то здесь два решения. Первый — вспомнить или узнать у того, кто изменял настроенные по умолчанию логин и пароль. Если роутер прошит провайдером, стоит обратиться в службу технической поддержки, посмотреть договор на услуги. Если восстановить доступ невозможно, то поможет сброс настроек до заводских. Тогда данные авторизации и название сети, как и пароль, станут такими же, как на наклейке. Но исчезнут и остальные настройки, в том числе настройки провайдера для входа в интернет. Так что советую приготовить настройки перед тем, как выполнять сброс.
Приложения производителей по управлению роутером через WiFi
Некоторые производители для облегчения жизни создали приложения для управления модемом. Принцип работы такой же, но не надо запоминать данные адресов и цифр, не надо вводить 192.168.0.1 для входа и запоминать другие цифры и пароли. Работу с ними опишем в других статьях, но она и так интуитивна понятна.
Рекомендации по настройкам роутера после входа
Для того, что бы ускорить работу WiFi и обезопасить сеть, зайдите в настройки беспроводной сети и измените настройки роутера:
- Используйте протокол безопасности WPA/WPA 2;
- выберите тип шифрования AES;
- измените имя и пароль беспроводной сети.
Больше рекомендаций по усилению и безопасности Wi-Fi соединения в статье Как усилить сигнал WiFi.
Подключение интернета
Статья описывает вход в личный кабинет, но интернет провайдера ещё не подключён. В зависимости от типа интернета, создайте подключение к роутеру (вставьте WiFi-модем, подключите сетевой или ADSL провод). В меню роутера «Сеть» — «Wan» (для кабельного интернета на примере маршрутизатора TP-Link Archer C50 AC 1200) установите параметры провайдера. Если параметр получения динамический, тогда никаких манипуляций не потребуется. В противном случае придётся указывать адреса соединения, уточните их в технической поддержке.
Дипломированный специалист по безопасности компьютерных сетей. Навыки маршрутизации, создание сложных схем покрытия сетью, в том числе бесшовный Wi-Fi.
192.168.0.1, 192.168.1.1, вход в роутер, личный кабинет
192.168.0.1 и 192.168.1.1 — войти по WiFi в настройки роутера с телефона Ссылка на основную публикацию
Как настроить роутер через телефон на примере TP-Link

Современные гаджеты имеют широкое функциональное назначение и для большинства поставленных задач, таких как просмотр видео, времяпровождение в социальных сетях, прослушивание музыки, могут заменить ноутбуки, ПК. Любой смартфон дает возможность входа в Интернет через беспроводное соединение, устанавливаемое устройством, именуемым — роутер (маршрутизатор). После его приобретения требуется сделать некоторые настройки. В случае отсутствия компьютера рассмотрим, как роутер можно настроить через телефон. Этапы этого процесса изложены на примере устройства TP-LINK и смартфона на операционной системе Android.
Подключение устройства к сети
Если маршрутизатор новый, то его следует присоединить к кабелю провайдера, предоставляющего услугу Интернет. Для этого необходимо выполнить последовательность действий:
- На задней панели находится порт «WAN», окрашенный синим цветом. Вставить разъем кабеля в эту фишку.
- Соединить кабель питания с роутером через специальный вход питания «Power» слева от разъема «WAN».
- Включить вилку питания.
- Если индикаторы на корпусе не загорелись, то нужно нажать кнопку «ON/OFF» на задней панели.
После подачи питания должен загореться индикатор Wi-Fi (WLAN) сети, обозначаемый так же, как в телефоне.
Вход в интерфейс роутера с телефона
Следующим этапом будет вход в настройки смартфона и включение приема WLAN-сети.
Нажимается раздел WLAN (Wi-Fi) и открывается список маршрутизаторов пользователей, которые находятся в зоне приема смартфона. В основном это соседские беспроводные соединения. Необходимо найти в этом списке свой роутер. Обычно уровень сигнала подключаемого устройства гораздо выше, чем других из предложенного списка, так как он расположен на самом близком расстоянии от телефона. Новый роутер зачастую обозначен как идентификатор SSID… Если им уже пользовались, то может высветиться присвоенное имя сети.
При нажатии на строку с именем беспроводной сети своего роутера, выйдет окно, предлагающее ввести пароль Wi-Fi-соединения.
Пароль для входа в Wi-Fi в новом роутере обозначен на наклейке в нижней части устройства как PIN, там же имя и пароль для входа в интерфейс роутера (обычно в обоих случаях — admin), а также MAC-адрес.
После входа в беспроводную сеть в смартфоне появится постоянный, не мигающий значок WLAN.
Далее нужно открыть подходящий браузер без VPN и блокирующих плагинов — Google, Яндекс или другой. Набрать в верхней строке адрес: http://192.168.1.1. Нажать ввод. Адреса нужно вводить точно, без пропусков или лишних знаков.
После этих действий через телефон открывается интерфейс маршрутизатора, и можно переходить к настройкам роутера TP- Link.
В открытом интерфейсе сразу высвечивается окно ввода логина и пароля для входа в систему. В новом устройстве 2 раза вводится слово «admin».
Если маршрутизатор уже эксплуатировался и пароль для входа был изменен, то устройство необходимо сбросить на заводские настройки. Сброс на заводские настройки производится длительным нажатием (10–12 сек) тонким предметом в разъем «RESET», расположенный на задней части корпуса с правой стороны, рядом с разъемами для кабелей.
Чтобы настроить роутер с телефона, следует внимательно вводить символы при наборе пароля и не забывать, что ОС Android автоматически начинает фразу с заглавной буквы.
Настройка сети Интернет
После входа появляется главная страница меню роутера. В первую очередь требуется установить Интернет-соединение.
Для этого в левой колонке нажимается строка «Network» либо «Сеть» в зависимости от языка интерфейса.
В открывшемся списке выбирается строка «WAN».
В открывшемся окне интерфейса нужно указать тип подключения, применяемый провайдером. Он должен быть прописан в договоре об оказании услуги. К примеру, соединение PPPoE используют Дом.ру и Ростелеком, а L2TP — Билайн.
Очень часто провайдерами применяется DHCP- сервер (динамическое подключение), в котором IP-адреса изменяются через определенный промежуток времени. Если поставщиком услуг указывается фиксированный IP-адрес, маска, DNS-сервер, то по списку нажимается статический IP-адрес, данные сохраняются нажатием на нижнюю панель «Сохранить».
При открытии окна настроек PPPoE, требуется указать имя пользователя и пароль, прописанные в договоре. Далее кликнуть мышкой на нижнюю панель «Подключить» и еще ниже — «Сохранить». Аналогично указывается имя и пароль для других видов соединений (PPTP, L2TP).
После настройки WAN сети в смартфоне должен появиться Интернет. Наличие соединения быстро проверяется открытием почтового ящика либо соцсетей.
Настройка безопасности беспроводного соединения
Защита сети Wi-Fi очень важна для пользователя, так как проникновение в нее посторонних лиц может отразиться на скорости соединения, которая значительно замедляется. Так же есть вероятность считывания различных данных и паролей со смартфона, подключенного к незащищенной сети.
Вначале необходимо настроить Wi-Fi. В левой колонке кликается строка «Беспроводной режим». В нижней части выходит несколько функций, которые требуют просмотра. В данном интерфейсе открываются «Настройки беспроводного режима».
В первой строке сверху нужно придумать имя для своей сети, которое будет видно для всех подключаемых гаджетов. Вводить следует на английском языке.
Ниже выбирается страна для корректной работы роутера.
Следующая строка обозначает стандарт работы устройства, обозначающий на какой частоте (2,4 ГГц, 5 ГГц) и с какой максимальной скоростью происходит передача данных. Обычно выставляется режим работы роутера — 802.11bgn смешанный с максимальной скоростью до 600 Мбит/с. В нашем случае маршрутизатор серии n со скоростью до 300 Мбит/с . Режим 802.11 ac (до 6 Гбит/с) применяется, если устройство двухдиапазонное.
Галочки по включению вещания беспроводной сети и SSID выставлены автоматически. Если убрать широковещание SSID, то имя настраиваемого соединения не будет высвечиваться для гаджетов и придется постоянно создавать сеть и вводить ее имя. Это не очень удобно для домашнего пользования. Такая дополнительная защита хороша для юридических лиц, когда работа в сети производится с важными данными.
Функция WDS подразумевает соединение нескольких роутеров в один Wi-Fi-режим для расширения покрытия сети. По умолчанию здесь галочка отсутствует.
Следующим этапом будет открытие функции «Защита беспроводного режима».
В интерфейсе защиты Wi-Fi в верхней строке выставляется версия аутентификации. Зачастую рекомендуется WPA2-PSK защита пароля. Можно оставить вообще открытой сеть, отметив первую строку в списке «Отключить защиту», что нежелательно, даже если пользоваться услугами в частном доме на отдалении от других соседей.
WPA (WPA2)-PSK — эта защита использует один пароль, который хранится в памяти маршрутизатора. Данное шифрование удобно применять в домашних условиях. Оно считается более современным, не поддающимся расшифровке, чем WEP-аутентификация пользователей Wi-Fi-сети.
Также WPA стандартом предусмотрено Enterprise-шифрование, расположенное в интерфейсе ниже. Здесь обязательным условием является подтверждение доступа желающего войти в беспроводную сеть. Это подтверждение получается путем проверки базы данных пользователей в специальном Radius-сервере. Подобная защита удобна для общественных организаций и компаний с широкой сетью.
Еще одной функцией настройки беспроводного режима является «Фильтрация MAC-адресов». Это скорее функция администратора, чем защитная. Так как, при желании, MAC-адрес устройства подделывается, и разрешенные в системе адреса могут быть похищены посторонними лицами через хакерские программы. Фильтрация будет удобна, например, для отключения от сети определенного гаджета, принадлежащего ребенку либо офисному работнику.
Другой способ — разрешить доступ для определенных MAC-адресов, принадлежащих хозяину роутера. Данная функция станет дополнительной защитой WLAN-соединения.
Чтобы воспользоваться подобной защитой, первым этапом необходимо включить фильтрацию адресов в верхней части открытого окна.
Далее, выбрать вид фильтрации в виде запрета либо разрешения подключаемых устройств. Ниже требуется нажать на панель «Добавить».
Откроется новое окно интерфейса. Здесь вписывается адрес устройства, которое следует разрешить либо запретить к подключению, ниже нажимается функция «Сохранить».
Последняя строка в настройках Wi-Fi — «Статистика беспроводного режима» позволяет определить количество подключенных к сети устройств и их MAC-адреса для проверки посторонних присоединений.
Из вышеуказанного становится ясно, как настроить роутер без компьютера, в частности беспроводной режим. Далее рассмотрим некоторые важные моменты, требующиеся при эксплуатации маршрутизатора.
Настройка при помощи системных инструментов
Функция «Системные инструменты» помогает установить часовой пояс, версию нового программного обеспечения, сделать перезагрузку роутера так как не все устройства снабжены кнопкой on/off, которой легко сделать перезагрузку, а выключать питание из розетки не всегда удобно.
Для открытия настроек времени кликается мышкой строка «Системные инструменты».
Из открытых функций выбирается «Настройка времени».
В верхней части выбирается часовой пояс. При желании галочкой включается функция летнего времени и прописывается начало и конец действия этого периода. Все данные сохраняются.
В списке системных инструментов есть программный сброс на заводские настройки. Обычно им пользуются при наличии ошибок в работе роутера, если не помогает перезагрузка.
Строка перезагрузки расположена ниже, ее следует в первую очередь применять в случае сбоев в работе маршрутизатора.
Последним важным моментом является смена пароля для входа в маршрутизатор, чтобы посторонние люди и дети не имели допуск к его настройкам. Для этого кликается в левой колонке «Пароль».
Далее вписываются предыдущие версии имени и пароля (admin) и новые имя и пароль. Обязательно нажимается сохранение.
В итоге настроить роутер с телефона можно, как и с компьютера, только при помощи WLAN-соединения.
по теме
Как настроить роутер без компьютера: через телефон или планшет

Сейчас во многих домах или на рабочем месте в офисе есть стационарный компьютер. В таком случае настроить Wi-Fi роутер довольно просто и с этой задачей справится даже неопытный пользователь. Достаточно установить маршрутизатор, подключить его к питанию и глобальной сети, провести конфигурацию настроек через браузер. И можно наслаждаться скоростным интернетом.
А как же настроить роутер без компьютера? Вы же помните, что современный рынок стационарных ПК все жестче конкурирует с другими устройствами: смартфонами, планшетами, ноутбуками и даже телевизорами. И все чаще встречается ситуация, что мы оказались без компьютера и сетевого кабеля под рукой, но желаем сами сконфигурировать роутер для беспроводного доступа к сети.
Итак, сегодня мы ставим вопрос – можно ли с личного смартфона или планшета настроить роутер? Конечно! Настройку можно произвести с любого вашего устройства, имеющего возможность подключения к сети Wi-Fi. Понятно, что оно у вас есть, раз вы решили приобрести и установить данный агрегат. Подойдет устройство, работающее как на операционной системе Android, так и на iOS.
Для удобной настройки и управления роутером с телефона лучше подключаться через мобильник с большим экраном или планшет.
Весь процесс идентичен настройке с персонального компьютера. Есть некоторые нюансы с непосредственным подключением. Главное – необходима точка доступа в интернет и исправное надежное оборудование.
Инструкции по настройке роутера со смартфона смотрите в следующем видео:
Подключение роутера
Давайте разберемся для начала, как подключать сам роутер. Сначала нужно подключить его к блоку питания, который включаем в розетку 220В. Затем подсоедините интернет кабель Ethernet, идущий от интернет-провайдера, в порт WAN.
Не забываем полностью собрать сам роутер, у него могут быть отдельно антенны в комплекте!
После подключения внешнего кабеля и электропитания проверяем световую индикацию на роутере. Если индикаторы работают, значит мы все сделали правильно. Если после включения прибора в сеть значки не загораются, а все собрано правильно, ищем кнопку питания на корпусе прибора, возможно он включается таким образом. Если все действия не привели к положительному результату, то скорее всего оборудование неисправно и его придется отдать в сервис на ремонт.
Идентификация сети
Обратим внимание, что наша сеть в варианте по умолчанию будет называться стандартно (обычно именем самого роутера).
Пароля не будет, сеть будет доступна для всех, чем мы и воспользуемся для входа. Если таких сетей несколько, то чтобы определить к какой подключаться, используем простой способ. Мы просто выключаем питание на нашем устройстве, а затем снова включаем его кнопкой или в розетку. Наблюдаем какая сеть на время пропадет из нашего списка доступных подключений. Теперь мы будем уверены в выборе нашей сети.
Если наш роутер уже был настроен ранее, то необходимо выполнить сброс настроек и затем продолжить. Выполнить это просто – достаточно нажать примерно на 10 секунд маленькую кнопку с названием «RESET» на самом маршрутизаторе.
Настройка
Наконец берем мобильное устройство и читаем, как настроить роутер через телефон. Обратите внимание, что мы работаем без сетевого кабеля, который именуют патч-корд (он нужен для соединения роутера с ПК или ноутбуком). Заходим в поиск беспроводной сети и в списке кликаем на сеть нашей точки доступа. Подключение к ней пока должно быть без пароля. В редких случаях необходим код, чтобы войти в выбранную сеть. Его легко разыскать, так как он написан на обратной стороне роутера.
Дальше, на своем устройстве включаем любой браузер и в адресной строке пишем IP – по умолчанию 192.168.1.1, либо 192.168.0.1 и осуществляем переход. Адрес устройства обычно можно найти на приклеенной этикетке, которая висит на задней крышке.
Далее мы попадаем в меню настроек, либо выскочит окно с просьбой ввести имя пользователя и пароль. Обычно, логин и пароль стандартные – admin и admin. Вводим их и попадаем в веб-интерфейс роутера. А дальше идет обычная настройка.
Лучше сразу настроить маршрутизатор так, чтобы он корректно работал с любым интернет-провайдером, следовательно, не было вопросов при соединении с сетью и получении доступа к Wi-Fi для ваших девайсов. Чтобы выполнить данную задачу, мы должны знать несколько критериев, которые нам может был сообщить интернет-провайдер при подписании документов на подключение интернет-услуги.
Во-первых, надо знать, по какой технологии произведено подключение. Перечислим варианты:
- статический (статичный) IP,
- динамический IP,
- PPPoE,
- PPTP,
- L2TP.
Эта информация есть либо в документации, предоставляемой провайдером, либо ее можно запросить у техподдержки по телефону «горячей линии».
Также необходимо узнать об осуществлении привязки по уникальному идентификатору и попросить привязать порт к MAC-адресу вашего маршрутизатора. Данные можно найти на наклейке внизу роутера.
Это очень важный нюанс при самостоятельной настройке точки доступа. Если им пренебречь, то наши устройства хоть и будут подключены к всемирной сети, но самого выхода в интернет они не получат.
Настройка Wi-Fi соединения
Теперь расскажем, как настроить на роутере доступ к Вай-Фай через телефон или планшет:
- Рассмотрим закладку под названием «Wireless».
- В поле «Wireless_Network_Name» нужно присвоить имя нашей новой сети. Применять для этого можно латиницу и цифры.
- В поле «Region» выбираем страну проживания.
- Далее жмем «Сохранить». Иногда появляется окно с уведомлением. Его пропускаем нажатием кнопки «ОК».
Установка пароля на беспроводную сеть
Настройка Wi-Fi на роутере требует установку пароля. Это нужно сделать в любом случае, через телефон вы настраиваете соединение или с ПК.
- В закладке «Wireless» выбираем «Wireless_Security».
- Помечаем галочкой на кнопке «WPA/WPA-2» – «Personal (Recommended)».
- В поле «PSK_Password» необходимо вписать пароль. Его вы придумали сами и его нужно запомнить, потому что вводить его придется каждый раз при новом подключении. Требования к паролю важно соблюдать: более 8 символов, использовать большие и маленькие буквы латиницы и цифры. Если пароль сложный, то лучше его записать. При его утере придется сбрасывать все настройки оборудования и начинать все сначала.
Замена пароля доступа
Логин и пароль по умолчанию для доступа в интерфейс маршрутизатора лучше сменить (обычно везде стоит admin – admin), ведь безопасность прежде всего, иначе любой чужак сможет зайти и изменить ваши настройки в своих интересах.
- Закладка «System_Tools» – «Password».
- Сначала вводим старые логин и пароль, которые стояли по умолчанию, а потом задаем новые, которые известны только вам.
- Сохраняем изменения, и система выбрасывает нам окно, в котором запрашивает ваши новые данные. Вводим их и попадаем в меню настроек, если все сделали правильно.
- Осталось выполнить перезагрузку маршрутизатора. Это действие можно произвести в разделе «System_Tools». Выбираем кнопку «Reboot» и ждем, когда оборудование выйдет из перезагрузки.
Посмотрите настройку сети Wi-Fi на роутере TP-Link через специальное приложение на смартфоне:
Итак, общую информацию мы дали, теперь рассмотрим вопрос на конкретной модели. Будем рассказывать, как настроить маршрутизатор TP-Link через телефон.
- Открываем на телефоне или планшете любой браузер и пишем IP-адрес устройства 192.168.0.1 или 192.168.1.1. Мы окажемся на странице авторизации, где вводят логин/пароль (известные нам admin/admin).
- Выбираем раздел «Быстрая настройка» (рекомендуется новичкам). Жмем «Далее».
- В следующем окне можно заполнить все строки, или отметить галочку «Я не нашел подходящих настроек».
- Теперь нам нужно выбрать тип подключения (нужно узнать у провайдера). У нас же настройки для статического IP-адреса.
- Следующие поля заполняем, используя информацию от провайдера:
- Если провайдер не задал привязку по MAC-адресу, в следующем окне выбираем «Нет, я не подключен к главному компьютеру»:
Обратите внимание, что при настройке других типов соединения понадобятся логин и пароль, которые устанавливает поставщик услуг.
Для установки Вай-Фай соединения с телефона также идем в раздел «Быстрая настройка» и выбираем «Беспроводной режим». В разделе беспроводного режима включаем «Беспроводное вещание», задаем SSID-сети (имя), выбираем родной регион и выставляем режим (рекомендован смешанный b/g/n).
В разделе «Защита беспроводного режима» нам нужно придумать пароль от своей сети Wi-Fi (рекомендуется тип WPA2-PSK как самый надежный).
Наконец доступ во всемирную сеть открыт, и мы можем попасть на любой сайт. Настроить роутер с телефона или планшета совсем несложно. Это объясняется тем, что операционные системы во многом схожи, поддерживают те же приложения, что и персональный компьютер. Браузер на любом устройстве выполняет те же функции, поэтому его можно легко применить на смартфоне для настройки точки доступа.
Проверьте на практике, можно ли в самом деле так просто настроить роутер без компьютера, подключить точку доступа и подсоединить ваши устройства к новой сети? Уверен, у вас все получится!
Как настроить роутер через телефон — инструкция

Сегодня практически в каждой квартире есть несколько видов техники, требующей подсоединение к сети, это компьютеры, Смарт-ТВ, лэптопы, мобильные гаджеты. Практичней всего настроить беспроводную раздачу сети по Wi-Fi через роутер, это удобно и дает возможность без ограничения пользоваться интернетом из любого уголка квартиры. Пошаговая инструкция, как настроить роутер через телефон самостоятельно.
Процесс настройки маршрутизатора через мобильный гаджет полностью аналогичен подключению устройства через компьютер, лэптоп или планшет. Кстати, в некоторых случаях современные роутеры с телефона настраиваются намного быстрей.
Обязательные требования для подключения:
- Вначале маршрутизатор соединяется с блоком питания (обычно идет в комплекте). Затем включаем его в розетку 220V, подсоединяем Enternet- кабель в разъем-порт WAN. Обычно порт выделен синим цветом, чем отличается от других разъемов (LAN).
- Проверить индикатор, если он светится, значит роутер подключился, все сделано правильно. Если индикатор не загорелся, возможно, на корпусе маршрутизатора есть физический переключатель типа дополнительной кнопки для активации питания от сети. Убедитесь, что переключатель находится в положении «On».
- Затем следует сбросить настройки прибора до заводских. Здесь совершенно неважно, используется новое устройство или оно уже раздавало Wi-Fi. Данная манипуляция поможет сбросить сохраненные параметры, которые могут не подойти к настраиваемой сети.
- Сброс настроек происходит через внутреннюю кнопку «Reset», которая находится на задней панели. Нужно взять какой-то острый предмет, вставить в отверстие и зажать ее на 10 сек.
- Как только сетевой индикатор на маршрутизаторе моргнет, начнется перезагрузка устройства, запустится восстановление заводских параметров.
После перезагрузки маршрутизатор полностью подготовлен к дальнейшей настройке.
Лучше использовать современную модель маршрутизатора. Так как устаревшие роутеры выпуска до 2015 г., не всегда могут раздавать Wi-Fi без подключения к ПК.
Как подключить роутер к смартфону
Обычно после сброса параметров до заводских настроек, устройство не запрашивает пароля на доступ к Wi-Fi сети. Теперь берем в руки мобильный гаджет переходим к подключению роутера к смартфону:
- Первым делом заходим в настройки, ищем вкладку «Беспроводные сети», переходим в пункт «Wi-Fi».
- Активируем беспроводную сеть простым перетягиванием ползунка в положение «Вкл».
- В списке доступных сетей (если она не одна) находим по названию нужную сеть, подключаемся к ней. Обычно сеть по умолчанию не запаролена, открыта для нового соединения. Но если запрашивается запрос, имя сети и пароль к доступу, данные можно посмотреть на задней крышке роутера.
- В случае с паролем, в специальном окошке вписываем код-безопасности (пароль), нажимаем «Подключить».
После подключения, устройство должно начать раздавать Wi-Fi. Обратите внимание, сеть является доступной для всех подключений, даже несанкционированных. Чтобы обезопасить домашнюю беспроводную раздачу требуется сменить пароль и название сети.
Как настроить роутер через телефон
Теперь настраиваем маршрутизатор через браузер на смартфоне. Для этого совершаем следующие шаги:
- Запускаем на смартфоне (айфоне) поисковик, например Yandex или Chrome.
- Вписываем в адресной строке IP-адрес или url-сайта маршрутизатора, адрес можно найти на наклейке на задней панели устройства. Адрес будет выглядеть так IP: 192.168.0.1 или так IP: 192.168.1.1.
- После ввода пользователя должно перекинуть в меню настроек, либо в открывшейся вкладке отобразится два пустых поля, в которые нужно вписать логин и пароль для доступа к админке маршрутизатора. Так как до этого был совершен сброс настроек до заводских, то эти данные будут стандартными: логин – admin и пароль – admin (либо 1234).
- После успешного ввода кодов доступа, на экране должен открыться веб-интерфейс с настройками маршрутизатора. Дальше переходим к стандартной настройке.
При вводе имени юзера и пароля обратите внимание на регистр букв. По умолчанию все мобильные гаджеты первую букву ставят заглавной. Пароль и логин прописывается только строчными знаками.
Настройка подключения к интернету
После внесения изменений в технические данные (имя сети и код доступа), пользователю нужно будет каждый раз при входе в сеть переподключать доступ. Чтобы избежать постоянных подключений и ввода данных, лучше сразу один раз правильно настроить устройство для дальнейшей корректной работы с любой интернет-сетью. Для этого нужно совершить следующие шаги:
- В меню роутера заходим в раздел «Сеть», выбираем «WAN».
- Проверяем способ подключения, можно поставить «Dinamic IP». Динамический ай-пи означает, что маршрутизатор будет динамическим образом получать IP-адрес из интернета. При выборе динамического IP ничего задавать больше не нужно. Просто нажимаем «Сохранить», ожидаем минуту.
- Следующий шаг – заполнение данных для подключения к интернету. Выбираем раздел Беспроводной режим (Wireless Settings), переходим в правое поле и вводим правильные значения.
- Заполняются вес поля. Имя беспроводной сети (SSID) – вводится оригинальное название сети, только латинские буквы/цифры. В пункте Канал и Ширина канала поставить режим «Авто». Режим вводим смешанный (11 bgn mixed). Перепроверяем точность заполнения, нажимаем «Сохранить».
На этом настройки завершены. Остается перезагрузить маршрутизатор и настроить подключение к своей сети.
Настройка Wi-Fi защиты
Для настройки Wi-Fi соединения запускаем заново роутер с новым именем сети, но авторизуемся через старый пароль (с наклейки устройства). Затем переходим к установке новых параметров:
- Заходим в пункт «Настройки», переходим во вкладку «Защита беспроводного режима».
- Рекомендуется выбирать способ безопасности WPA2-PSK.
- Устанавливаем алгоритм шифрования AES.
- Вносим пароль для PSK, то есть обычный пароль, который был задан изначально на для беспроводной сети (с наклейки роутера).
- После сохранения, устройство отсоединится от подключения к сети.
- На смартфоне переходим в меню беспроводных сетей, находим имя своего подсоединения. Нажимаем на него, вписываем новый код безопасности, который был установлен. Вот здесь часто техника выдает ошибку, смартфон не желает подключаться к сети, под именем отображается «Сохранено» или «Ошибка аутентификации».
- В этом случае ошибка устраняется одним методом. Нужно выбрать имя старой сети, долгим тапом по названию вызваем всплывающее меню, выбираем «Забыть сеть» или «Удалить эту сеть».
- После удаления старый профиль сети со старым паролем должен удалиться со смартфона. На экране гаджета всплывет предложение ввести пароль для повторного подключения по Wi-Fi.
После ввода пароля, нажимаем «Подключить». Все должно заработать на должном уровне.
Изменение пароля
Стандартные логин и пароль установленные на все маршрутизаторы по умолчанию лучше сразу сменить. Это обезопасит ваше устройство от несанкционированного взлома, защитит беспроводную сеть от кражи трафика. Это несложно, проводится все через интерфейс роутера:
- Выбираем в панели справа «System Tools» – пункт «Rassword», меняем настройки в левом поле.
- Верхний ряд: вписываем старый логин и пароль – admin.
- Нижний ряд: новое имя (можно оставить прежнее), новый пароль вписываем дважды.
Сохраняем данные, при этом желательно отключить WPS. Это функция полуавтоматической настройки для беспроводной сети. С ее отключением вы вдвойне обезопасите свою беспроводную сеть от доступа злоумышленников.
Для этого перейдите в настройки маршрутизатора, в веб-интерфейсе выберите в меню раздел «Wi-Fi» – «WPS». Перейдите в левое окно, нажмите «Отключить» или «Disabled».
Не забудьте сохранить изменения, перезагрузить роутер, чтоб новые параметры вступили в силу.
Настройка роутера TP-Link через телефон
Выше была приведена информация для настройки маршрутизатора в стандартном режиме, при запуске динамического адреса. Сейчас рассмотрим вопрос по отдельной модели роутера, как подключить TP-Link через смартфон:
- Запускаем на телефоне привычный браузер, прописываем IP-адрес маршрутизатора 192.168.0.1 или 192.168.1.1. В открывшемся веб-интерфейсе авторизации, вводим стандартный логин/пароль (admin/admin).
- Если вы в первый раз настраиваете маршрутизатор через телефон, рекомендуется выбирать «Быстрая настройка». Нажимаем «Далее».
- В открывшемся окне необходимо заполнить все пункты, или поставить галочку «Я не нашел подходящих настроек».
- Следующий шаг – выбор типа подключения (точные данные статического адреса нужно заранее найти в договоре провайдера, можно узнать также по горячей линии). Выбираем пункт статического IP-адреса.
- В свободных полях нужно точно заполнить данными, используя информацию от своего провайдера.
- Когда нет привязки по MAC-адресу, просто отмечаем пункт «Нет, я не подключен к главному компьютеру».
- Нажимаем «Далее», переходим к пункт «Беспроводной режим». Для запуска беспроводной сети необходимо задать имя, выбрать регион и выставить рекомендованный режим (обычно смешанный 11 bgn).
- Проскролить страницу вниз, в пункте «Защита беспроводного режима», выбираем надежный тип WPA2-PSK, затем вводим новый пароль от своей сети.
В завершении процесса нажимаем «Далее», устройство перезагрузится и откроет доступ к всемирной паутине всем гаджетам, находящимся на расстоянии не далее 10 метров.
Ошибки при подключении и настройке
Подключить роутер с телефона не совсем сложно, если воспользоваться пошаговой инструкцией. Однако при любых вносимых изменениях в параметры устройства могут возникнуть непредвиденные сложности.
При попытке подключить телефон к роутеру выдает «Ошибка аутентификации» или «Сохранено»
Ошибку выдает в основном при введении неправильного пароля. Обычная проблема после внесения изменений в параметры роутера. Нужно на телефоне зайти в настройки и удалить сеть. В большинстве случаев это решает проблему.
Маршрутизатор после первого подключения раздает непонятную сеть с неизвестным именем
В этом случае рекомендуется всегда сделать сброс настроек установленных по умолчанию до заводских, обычно это делают через кнопку «RESET».
Как узнать пароль от маршрутизатора при первом подключении, так как сеть защищена паролем
Обычно производитель наклеивает этикетку с данными на нижней панели корпуса роутера. Если наклейки нет, можно посмотреть в паспорте к устройству.
Все было настроено и подключено правильно, но роутер распространяет очень слабый сигнал
Возможно кто-то чужой подсоединился к незащищенному Wi-Fi, если не был изменен пароль, срочно нужно зайти и поменять его на новый, более сложный.
Смартфон не может подключиться к Wi-Fi сети от роутера
При настройке роутера указывается регион, если дата и время на телефоне не совпадает с установленным регионом, часто возникают ошибки при передаче и приеме данных.
Подключить роутер с телефона можно без особых проблем. Весь процесс не сложнее, чем запуск настроек через компьютер или ноутбук. Единственный фактор, который стоит учитывать – не экспериментируйте с устаревшими устройствами.
Настраиваем роутер через телефон, не имея компьютера

Беспроводные сети настолько укоренились в нашей повседневной жизни, что многим уже трудно себе представить ее без Wi-Fi-сетей. Этот стандарт утилизируется практически во всех устройствах — начиная от персональных компьютеров и заканчивая системами видеонаблюдения. Сейчас у многих в семье есть свой личный компьютер, а также смартфон, электронная книга и прочие гаджеты, работа которых зависит от интернета. Поэтому Wi-Fi-маршрутизаторы или как некоторые их называют роутеры в наше время имеются почти в каждой квартире.
С развитием IT-технологий маршрутизаторы можно настраивать с любого девайса
Многие уже умеют настраивать свои Wi-Fi-устройства, для этого достаточно подключить их и компьютер к LAN-разъёмам и выполнить установки, согласно руководству, которое почти всегда идёт в комплекте. Но что можно сделать, если электронной вычислительной машины под рукой нет? В данной статье мы рассмотрим, как можно настроить роутер с телефона или планшета, когда под рукой нет ПК или ноутбука.
Подготовительный этап
Прежде чем начать настраивать маршрутизатор, его надо, конечно же, включить. Соединяем адаптер питания с электророзеткой и подключаем основной интернет-кабель с разъёмом роутера WAN, обычно он выделен синим цветом.
Далее необходимо сбросить установки прибора на заводские. Не важно, купили ли вы новый в магазине или до этого им уже пользовались, это сделать нужно, потому что если его уже подключали и настраивали, то на нём могли быть сохранены параметры, неподходящие для вашей сети. Чтобы сбросить настройки, необходимо в задней части девайса отыскать небольшую дырочку, рядом с которой будет надпись «Reset», внутри которой есть кнопка. Возьмите что-нибудь острое наподобие иголки или булавки и нажмите, удерживая эту кнопку некоторое время. Примерно через 10 секунд световые индикаторы на маршрутизаторе должны моргнуть, и он, перезагрузившись, восстановит заводские параметры.
Подключаем телефон к роутеру
Если вы сбросили параметры по умолчанию, то пароля к Wi-Fi-сети вашего прибора не будет, она будет общедоступной. Зайдите в настройки вашего телефона, включите Wi-Fi и в списке беспроводных сетей найдите свою сеть.
Она может иметь стандартное имя, в котором будет название фирмы, изготовившей устройство, а также у этой сети должен быть самый лучший уровень сигнала. Если вы сомневаетесь, что именно это и есть сеть вашего маршрутизатора, то попробуйте выключить и включить девайс, при этом на телефоне ваша сеть должна пропасть из списка и после снова появиться.
Нажмите на «подключиться», и при успешном подключении в верхней части экрана вашего гаджета высветится статус сети в виде иконки, извещающей о том, что Wi-Fi активен.
Настраиваем роутер
Процесс наладки прибора через телефон такой же, как и в случае с эксплуатацией компьютера или ноутбука. Для настройки откройте любой web-браузер, установленный на телефоне, например, google chrome, и в адресной строке введите стандартный для всех гаджетов адрес 192.168.0.1 либо 192.168.1.1, нажмите на кнопку “Перейти”.
В открывшемся окошке появится 2 пустых поля, где нам надо будет указать логин и код для доступа к админке роутера. Так как все установки мы скинули на стандартные, то и эти данные будут стандартными, чаще всего указанное имя юзера admin и пароль admin. Если эти данные не подходят, посмотрите на нижнюю часть самого прибора либо в инструкцию, там всё это должно быть написано.
Когда вы введёте эти сведения, вы должны перейти к самому веб-интерфейсу маршрутизатора.
Собственно, сама настройка роутера состоит из трёх шагов.
Настраиваем подключение к интернету
Главный шаг — это указание параметров вашего провайдера, в админ-панели маршрутизатора эти настройки чаще всего выполняются во вкладке WAN. Здесь надо указать тип подключения к всемирной паутине (например, самый часто используемый в России PPPoE), а также имя юзера и пароль провайдера. Эта пара логина с паролем выдавалась вам при подключении.
Попробуйте найти свой договор, который выдавался вам при подключении к интернету, в нём всё должно быть написано. После указания этих настроек сохраняем их. Можно также попробовать выполнить автоматическую пошаговую настройку прибора, некоторые девайсы умеют выполнять всё на автомате, а также определять тип сети, через которую ваш маршрутизатор подключается к провайдеру.
В данном случае вам останется указать исключительно свои логин и пароль.
Настраиваем Wi-Fi
Если вы не хотите, чтобы вашей беспроводной сетью пользовались посторонние люди, тем самым урезая вашу скорость подключения к интернету, то можно настроить Wi-Fi, установив для него пароль. Тогда доступ к глобальной сети через ваш роутер смогут получить только те, кому вы этот пароль скажете.
Переходим в раздел админ-панели Wireless, и в строке Wireless Network Name указываем название для вашей беспроводной сети. Указав имя сети Wi-Fi, вам будет легче ориентироваться при подключении других устройств. Далее переходим во вкладку Wireless Security и указываем настройки безопасности. В качестве типа защиты выберите рекомендуемый WPA/WPA2, а в поле Password введите свой код доступа, состоящий минимум из восьми символов. Не придумывайте слишком сложный пароль, потому что в дальнейшем, возможно, вам придётся его вводить на других своих гаджетах, и это создаст вам лишние трудности при подключении.
Изменяем пароль к админ-панели
Чтобы ваши опции никто не смог изменить, даже имея доступ к Wi-Fi, можно защитить свою админ-панель, изменив стандартную пару логина и пароля на свои, более сложные. В зависимости от производителя роутера, эти настройки могут храниться в разных вкладках, например, System tools, найдя нужную вкладку, ищите параметр password. Тут необходимо установить свои имя и пароль.
После вышеперечисленного устройство обязательно нужно перезагрузить, чтобы оно включилось с новыми опциями. После перезагрузки откройте список Wi-Fi-сетей на своём телефоне и найдите то название сети, которое вы указывали при настройке, также надо будет ввести свои новые данные.
Если всё сделано правильно, то телефон автоматически подключится к интернету, чтобы это проверить, можно попробовать зайти на любой ресурс глобальной сети.
Вот мы и узнали, как можно легко настроить маршрутизатор, даже не имея под рукой компьютера или ноутбука. В общем-то, процедура наладки почти такая же, как и при эксплуатации ПК. Если вы до этого пробовали настраивать роутер с ПК или ноутбука, то с телефона это сделать вас нисколько не затруднит.
Как настроить Wi-Fi роутер с планшета, или телефона?

Если у вас дома есть стационарный компьютер, или ноутбук, то с настройкой роутера никаких проблем возникнуть не должно. Установили, подключили, настроили, и все готово. Но что делать, если у вас нет компьютера, а вы хотите сами настроить Wi-Fi роутер. Обычная ситуация в наше время, сейчас многие выходят в интернет с планшетов, телефонов и даже телевизоров. Вед роутер без проблем может работать без подключения к компьютеру, писал об этом здесь.
Так вот, если у вас нет ноутбука (ПК), но вы хотите сами установить роутер и настроить дома Wi-Fi сеть, то это можно без проблем сделать с того же планшета, или смартфона (телефона). Главное, что бы устройство могло подключится к Wi-Fi сети. Ну а если вы решили обзавестись Wi-Fi роутером, то такое устройство у вас точно есть. Ваш планшет, или смартфон может работать как на Android, так и на iOS. То есть, iPad, iPhone так же подойдет. Если есть возможность, то настраивать лучше всего конечно же с планшета. Только потому, что там экран больше, и будет удобнее.
Сам процесс настройки роутера с планшета, почти ничем не отличается от настройки с компьютера. Разве что самим подключением, и еще несколькими нюансами, о которых я сейчас расскажу. Главное, что у вас должно быть, так это подключен интернет (проложен кабель в дом) и сам Wi-Fi роутер.
Настройка роутера без компьютера. С планшета, или смартфона
Первым делом, нужно подключить роутер, подготовить его. Включите роутер в розетку, и в WAN разъем подключите интернет (кабель от ADSL модема, или интернет-провайдера). Можете посмотреть подключение роутера на примере Tp-Link. Не важно какой марки у вас маршрутизатор, включите питание и подключите интернет. Так же, подключите антенны, если они съемные.
Сразу после включения маршрутизатора, он начнет транслировать Wi-Fi сеть. Если роутер новый, то сеть будет иметь стандартное название. Что-то типа: «Asus», «Keenetic-7534», или «TP-LINK_0919». Все зависит от того, какой у вас роутер. Сеть будет без пароля.
Если сеть, которую начнет раздавать ваш роутер будет иметь какое-то нестандартное название, или будет защищена паролем, то нужно сделать сброс настроек и тогда продолжить. Сброс настроек можно сделать зажав на 10 секунд кнопку RESET на самом роутере. Вот инструкция по сбросу настроек на примере Tp-Link.
Берем наш планшет, или телефон, заходим в настройки, на вкладку Wi-Fi, и в списке доступных сетей выбираем свою сеть. Подключаемся к ней. Она должна быть без пароля. Если появится запрос пароля, то делаем сброс настроек (смотрите выше). В некоторых случаях, код для подключения к сети указан снизу роутера.
Дальше, на своем планшете, или смартфоне открываем любой браузер (Опера, Хром, Safari), в адресной строке набираем адрес 192.168.1.1, или 192.168.0.1 и переходим по нему. Адрес вашего роутера вы можете посмотреть на наклейке, которая обычно находится снизу самого устройства.
В зависимости от роутера, вы можете сразу попасть в настройки, либо же появится окно с запросом имени пользователя и пароля. Как правило, по умолчанию это admin и admin. Указываем их и попадаем в настройки. Можете глянуть универсальную инструкцию по входу в настройки маршрутизаторов.
Если все сделали правильно, то попадете в настройки вашего маршрутизатора. Я без проблем зашел в панель управления Tp-Link.
Настройка роутера Asus с планшета:
А дальше уже настраиваем как обычно. Если не знаете как настроить свой маршрутизатор, то смотрите инструкции у нас на сайте в разделе «Настройка роутера».
Важный момент при настройке роутера по Wi-Fi сети
В процессе настройки вы будете менять разные параметры, в том числе, настройки Wi-Fi сети. В основном, это имя сети и пароль. Так вот, когда вы поменяете имя вашей Wi-Fi сети, и установите пароль, то после сохранения настроек и перезагрузки роутера, могут возникнуть проблемы с подключением вашего планшета, или смартфона (с которого настраиваете) к вашей Wi-Fi сети.
В любом случае, нужно будет вручную, заново подключить устройство к своей сети. А если это не получится, будут появляться какие-то ошибки типа «не удалось подключится», то нужно просто удалить сеть на вашем мобильном устройстве, и подключится к ней заново.
На iPad, или iPhone просто нажимаем на нужную сеть, и выбираем «забыть эту сеть».
На Android устройствах нажимаем на нужную нам сеть, и выбираем «Удалить сеть».
После этого, подключитесь к своей сети указав установленный пароль.
Когда вы меняете параметры беспроводной сети в настройках роутера, то корректировать параметры нужно будет на всех подключенных устройствах.
192.168 0.1: вход в роутер с телефона

Мобильных устройств стало настолько много, что производители сетевого оборудования перестают писать в руководствах когда-то обязательную фразу про подключение через сетевой кабель. Ведь теперь можно осуществить вход в роутер с телефона и настроить необходимые параметры. Тем более, что стационарного компьютера может вообще не быть – смартфона и планшета для большинства типичных задач более чем достаточно.
В чем отличие подключения со смартфона
Настройка мало отличается и чаще всего применяется тот же адрес 192.168.0.1: вход в роутер с телефона в остальном аналогичен, есть лишь некоторые нюансы. В частности, сразу же отпадает использование провода, которое рекомендуется для ПК.
Вместо него будет вездесущий Wi-Fi. Поэтому, первым делом следует на смартфоне активировать беспроводные соединения, если это еще не было сделано. С телефона эта функция доступна через панель уведомлений.
Также можно воспользоваться соответствующим пунктом меню в настройках.
Надо включить беспроводные соединения.
Появится список доступных сетей.
Начальная подготовка роутера к входу с телефона
Сначала потребуется подключить роутер к каналу от провайдера. На физическом уровне для этого надо вставить идущий в квартиру кабель в соответствующее гнездо на обратной стороне устройства. Оно может быть промаркировано как Internet (иногда uplink).
После этого включите роутер. Используйте штатный адаптер питания, затем нажмите на кнопку включения и подождите, пока роутер полностью загрузится – обычно минуты достаточно.
Подключение к точке доступа
Пора выбрать из списка точку с названием, которое соответствует вашему роутеру. Это может быть не так и просто, если рядом много других вай-фай точек. В таком случае используйте данные точки доступа, указанные на самом устройстве.
Иногда провайдеры, предоставляющие оборудование для подключения, могут сменить пароль и логин на свои значения. В таком случае, следует найти параметры для входа в договоре на обслуживание или обратиться в техподдержку.
Также можно сбросить настройки к заводским кнопкой Reset. Имейте в виду, что после этого придется полностью настраивать параметры подключения по инструкции от провайдера.
Какую страницу открывать
Чтобы получить доступ к администраторской панели роутера, необходимо войти на специальную страницу. При этом различные производители используют разные IP адреса.
Самый популярный вариант – указать в строке браузера http//:192.168.0.1. По умолчанию он применяется в моделях D-Link и TP-Link, крупных производителей сетевого оборудования.
Лайфхак: Писать префикс «http//:» необязательно, современные браузеры умеют добавлять его автоматически и успешно распознают 192.168.0.1.
Второе место по популярности удерживает похожий адрес http//:192.168.1.1.
Так что, если первый вариант с телефона не сработал, можно использовать его. В других устройствах могут встречаться и иные варианты. Например, Huawei использует для входа 192.168.100.1.
В норме, после этого отображается форма для входа в личный кабинет.
Обратите внимание: Для входа с телефона рекомендуется использовать один аппарат. Если попытаться совершить вход с двух мобильных одновременно, может высветиться ошибка.
Если панель управления не открывается
Если вы не уверены, какой вариант указывать (или если не получается зайти по указанным выше адресам), есть еще два способа найти нужную страницу. Прежде всего – обратиться к официальному ресурсу производителя. Требуемый адрес входа можно найти в инструкции к конкретной модели или же в разделе с частыми вопросами.
На случай отсутствия доступа к сети во время настройки, производители помещают адрес входа на обратной стороне корпуса.
У TP-Link можно обнаружить и полностью эквивалентный 192.168.0.1 адрес tplinklogin.net с входом по паре admin admin.
Внимание! В сети появлялась информация, что данные текстовый адрес перехватывали злоумышленники. Тем не менее, производитель по-прежнему ссылается на него на своем сайте. В случае сомнений используйте вход с телефона по классическому 192.168.0.1.
Какие данные используются для авторизации при входе в 192.168 0.1
Раньше для входа у самых разных устройств применялись одинаковые данные вроде пары admin admin. Был популярен и пустой пароль, то есть достаточно было прописать админа в имени и нажать на вход. Также в качестве имени пользователя применялся root.
Такой подход остается популярным и сейчас, но встречаются и модели с уникальной связкой данных. Конкретные параметры входа с телефона нужно проверять на самом устройстве – обычно они указываются на наклейке сзади на корпусе.
Что нужно настроить в первую очередь
Первой откроется страница Home (она также может называться Начало, если прошивка роутера позволяет показ на русском языке). Дальше нужно перейти к настройке данных для авторизации. Оставлять их значениями по умолчанию неразумно по многим причинам:
- недобросовестные соседи смогут подключиться к роутеру и забивать канал своими загрузками;
- злоумышленники могут использовать роутер в качестве промежуточного элемента. В таком случае следы при преступлениях будут указывать на вас;
- вирусы целенаправленно перебирают дефолтные пароли роутеров, чтобы добавлять сетевое оборудование в состав ботнета (подконтрольную группу техники, применяемой для проведения атак, рассылки спама и иных противоправных действий).
Так что лучше зайти в роутер и изменить предустановленные значения. Обычно соответствующий пункт находится в разделе настроек – они могут называться системными, параметрами устройства и т.д.
Нужно поставить пароль, сложный для взлома – с большим количеством знаков, желательно с применением спецсимволов (например, подчеркивания или амперсанда, пусть с телефона их вводить и не очень удобно). А вот указывать даты не стоит, ровно как и комбинации вроде qwerty.
Обратите внимание: при смене пароля роутер автоматически разрывает текущую сессию. После этого потребуется переподключиться к нему. В некоторых случаях это выглядит, как будто панель управления перестала работать – тогда нужно снова войти по адресу 192.168.0.1 уже с новым паролем.
Также следует проверить параметры беспроводного подключения – они могут скрываться в разделах WLAN/Wi-Fi/Беспроводной режим и т.д. Нужно выбрать самый последний из доступных методов защиты (например, WPA2 или WPA2-PSK).
В этом же разделе корректируется название точки доступа, параметры ее видимости и так далее.
Интересно: Не стоит сильно полагаться на скрытие SSID (или отключение широковещательного режима) как меру защиты. Распространенные утилиты для взлома Wi-Fi, не говоря уже о специализированных дистрибутивах вроде Kali Linux, легко обнаруживают подобные точки доступа.
Если потребуется, после обеспечения базовой безопасности с телефона, настройте параметры связи с интернетом. Детальные инструкции размещают как сами провайдеры, так и производители оборудования.
Лайфхак: Для тренировки можно использовать «виртуальные роутеры». Например, на сайте TP-link есть целый раздел с эмуляторами. Они показывают, как именно выглядит интерфейс панели управления для конкретной модели. Это отличный вариант освоить изменение различных параметров с телефона без риска «сломать» что-либо у своего роутера.
Мы принимаем к оплате:
«Подарочный сертификат» от нашего Учебного Центра – это лучший подарок для тех, кто Вам дорог! Оплате обучение и подарите Вашим родным и близким обучение по любому из курсов.
«Сертификат на повторное обучение» дает возможность повторно пройти обучение в нашем Учебном Центре со скидкой 1000 рублей!
Как войти в роутер через телефон
Как настроить Wi-Fi роутер с планшета, или телефона?
Если у вас дома есть стационарный компьютер, или ноутбук, то с настройкой роутера никаких проблем возникнуть не должно. Установили, подключили, настроили, и все готово. Но что делать, если у вас нет компьютера, а вы хотите сами настроить Wi-Fi роутер. Обычная ситуация в наше время, сейчас многие выходят в интернет с планшетов, телефонов и даже телевизоров. Вед роутер без проблем может работать без подключения к компьютеру, писал об этом здесь.
Так вот, если у вас нет ноутбука (ПК), но вы хотите сами установить роутер и настроить дома Wi-Fi сеть, то это можно без проблем сделать с того же планшета, или смартфона (телефона). Главное, что бы устройство могло подключится к Wi-Fi сети. Ну а если вы решили обзавестись Wi-Fi роутером, то такое устройство у вас точно есть. Ваш планшет, или смартфон может работать как на Android, так и на iOS. То есть, iPad, iPhone так же подойдет. Если есть возможность, то настраивать лучше всего конечно же с планшета. Только потому, что там экран больше, и будет удобнее.
Сам процесс настройки роутера с планшета, почти ничем не отличается от настройки с компьютера. Разве что самим подключением, и еще несколькими нюансами, о которых я сейчас расскажу. Главное, что у вас должно быть, так это подключен интернет (проложен кабель в дом) и сам Wi-Fi роутер.
Настройка роутера без компьютера. С планшета, или смартфона
Первым делом, нужно подключить роутер, подготовить его. Включите роутер в розетку, и в WAN разъем подключите интернет (кабель от ADSL модема, или интернет-провайдера). Можете посмотреть подключение роутера на примере Tp-Link. Не важно какой марки у вас маршрутизатор, включите питание и подключите интернет. Так же, подключите антенны, если они съемные.

Сразу после включения маршрутизатора, он начнет транслировать Wi-Fi сеть. Если роутер новый, то сеть будет иметь стандартное название. Что-то типа: «Asus», «Keenetic-7534», или «TP-LINK_0919». Все зависит от того, какой у вас роутер. Сеть будет без пароля.
Если сеть, которую начнет раздавать ваш роутер будет иметь какое-то нестандартное название, или будет защищена паролем, то нужно сделать сброс настроек и тогда продолжить. Сброс настроек можно сделать зажав на 10 секунд кнопку RESET на самом роутере. Вот инструкция по сбросу настроек на примере Tp-Link.
Берем наш планшет, или телефон, заходим в настройки, на вкладку Wi-Fi, и в списке доступных сетей выбираем свою сеть. Подключаемся к ней. Она должна быть без пароля. Если появится запрос пароля, то делаем сброс настроек (смотрите выше). В некоторых случаях, код для подключения к сети указан снизу роутера.
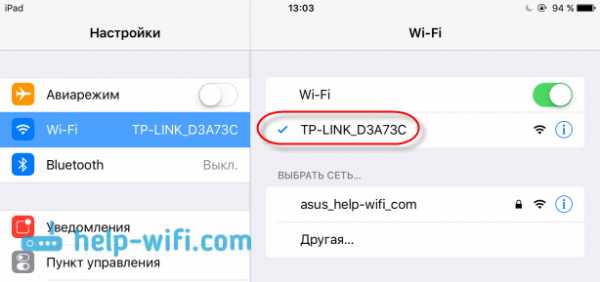
Дальше, на своем планшете, или смартфоне открываем любой браузер (Опера, Хром, Safari), в адресной строке набираем адрес 192.168.1.1, или 192.168.0.1 и переходим по нему. Адрес вашего роутера вы можете посмотреть на наклейке, которая обычно находится снизу самого устройства.
В зависимости от роутера, вы можете сразу попасть в настройки, либо же появится окно с запросом имени пользователя и пароля. Как правило, по умолчанию это admin и admin. Указываем их и попадаем в настройки. Можете глянуть универсальную инструкцию по входу в настройки маршрутизаторов.
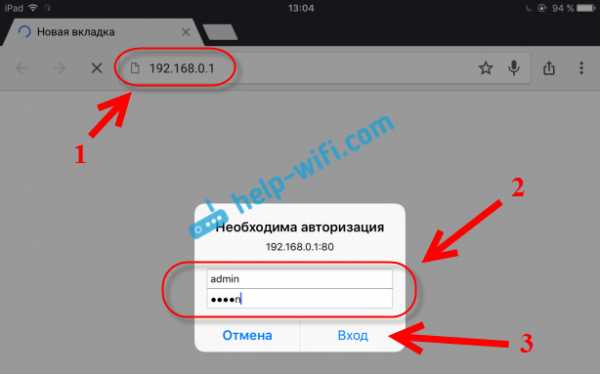
Если все сделали правильно, то попадете в настройки вашего маршрутизатора. Я без проблем зашел в панель управления Tp-Link.
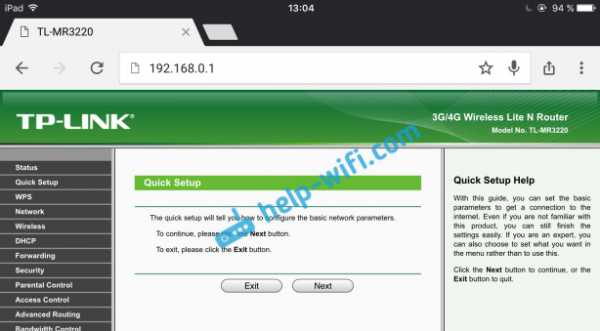
Настройка роутера Asus с планшета:
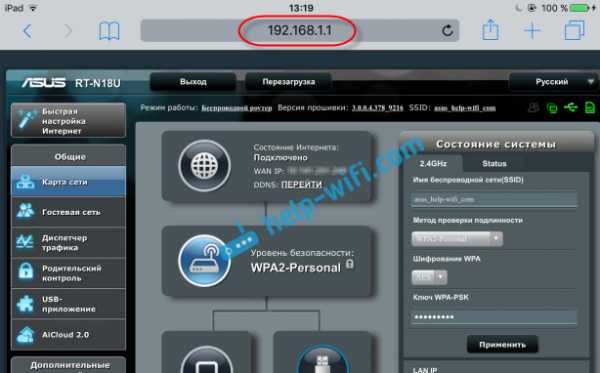
А дальше уже настраиваем как обычно. Если не знаете как настроить свой маршрутизатор, то смотрите инструкции у нас на сайте в разделе «Настройка роутера».
Важный момент при настройке роутера по Wi-Fi сети
В процессе настройки вы будете менять разные параметры, в том числе, настройки Wi-Fi сети. В основном, это имя сети и пароль. Так вот, когда вы поменяете имя вашей Wi-Fi сети, и установите пароль, то после сохранения настроек и перезагрузки роутера, могут возникнуть проблемы с подключением вашего планшета, или смартфона (с которого настраиваете) к вашей Wi-Fi сети.
В любом случае, нужно будет вручную, заново подключить устройство к своей сети. А если это не получится, будут появляться какие-то ошибки типа «не удалось подключится», то нужно просто удалить сеть на вашем мобильном устройстве, и подключится к ней заново.
На iPad, или iPhone просто нажимаем на нужную сеть, и выбираем «забыть эту сеть».

На Android устройствах нажимаем на нужную нам сеть, и выбираем «Удалить сеть».
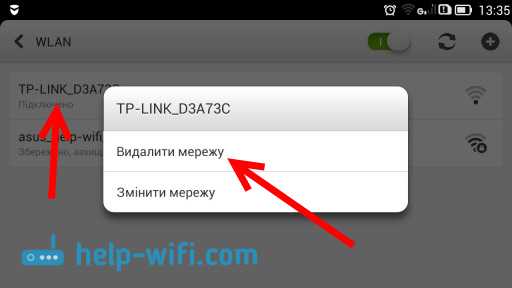
После этого, подключитесь к своей сети указав установленный пароль.
Когда вы меняете параметры беспроводной сети в настройках роутера, то корректировать параметры нужно будет на всех подключенных устройствах.
Настроить маршрутизатор с планшета, или того же смартфона можно без проблем. Это не сложнее, чем настройка с помощью компьютера. Задавайте вопросы, и делитесь советами в комментариях!
Как получить доступ к маршрутизатору удаленно
Доступ к домашнему маршрутизатору изнутри сети очень прост. Просто введите IP-адрес вашего маршрутизатора (обычно 192.168.1.1 или 192.168.0.1) в веб-браузере. Но как насчет удаленного доступа к маршрутизатору?
Теперь, прежде чем мы подойдем к этому, давайте рассмотрим некоторые причины, по которым вы можете захотеть это сделать.
- Ваши родители регулярно просят вас исправить их Интернет, но вы не живете с ними
- Вы хотите проверить, играют ли дети дома в игры на своем компьютере, вместо того, чтобы делать уроки.
- Вы подозреваете, что соседи болтают по вашему Wi-Fi, когда вас нет дома
- И, наконец, вы можете подключить внешний жесткий диск к маршрутизатору и получить к нему доступ из любого места
Связано: 5 способов выгнать людей из вашей сети WiFi
Почему бы не использовать приложения для удаленного рабочего стола, такие как TeamViewer?
Хотя вы также можете получить доступ к своему маршрутизатору с помощью таких приложений, как TeamViewer, вам необходимо постоянно держать компьютер включенным у себя дома. Это непрактично, если вы отсутствуете более пары дней.Но роутеры всегда включены, дома вы или нет. Кроме того, вам не нужно устанавливать дополнительное программное обеспечение. Все, что вам нужно, это веб-браузер, и вы можете получить доступ к своему маршрутизатору из любой точки мира. Посмотрим, как это работает.
Если вы хотите получить доступ к маршрутизатору изнутри сети; все, что вам нужно сделать, это ввести IP-адрес маршрутизатора в веб-браузере. Точно так же, чтобы получить доступ к вашему маршрутизатору извне, вам нужно ввести свой общедоступный IP-адрес, а затем порт удаленного управления i.е. 8080. Итак, если ваш общедоступный IP-адрес 74.12.168.14, вам нужно будет ввести 74.12.168.14:8080 в веб-браузере.
Но тут две проблемы
1. В целях безопасности на каждом маршрутизаторе по умолчанию функция удаленного управления отключена. Итак, вам нужно включить его вручную на роутере.
2. Большинству домашних пользователей назначается динамический IP-адрес, что означает, что каждый раз, когда вы перезагружаете маршрутизатор, ваш общедоступный IP-адрес меняется. Итак, нам нужно найти способ обойти проблему динамического IP-адреса.И для этого мы будем использовать службы динамического DNS, такие как Dyn DNS или NoIp.
Поскольку каждый маршрутизатор отличается, шаги по включению удаленного управления и настройке динамического DNS будут несколько разными для каждого маршрутизатора. Однако основной принцип остается прежним. В этой статье я покажу вам это на Netgear Nighthawk R7000 с пользовательской прошивкой DD-WRT. Давайте будем
Как получить доступ к маршрутизатору удаленно
Часть 1. Включите удаленный доступ
Включить удаленный общий доступ на маршрутизаторе очень просто.Все, что вам нужно сделать, это ввести IP-адрес маршрутизатора или адрес шлюза по умолчанию в веб-браузере. Далее введите свой логин и пароль. Теперь, когда вы находитесь на веб-портале маршрутизатора, ищите опцию Remote Management . Некоторые маршрутизаторы называют это удаленным доступом, и он обычно находится в разделе A dvanced Settings .
На маршрутизаторе Netgear эту опцию можно найти в разделе «Настройки»> «Удаленное управление».
На маршрутизаторе Dlink найдите Инструменты> Администрирование> Включить удаленное управление
На маршрутизаторе Linksys перейдите в Администрирование> Удаленное управление
На TP = Link router вы можете найти эту опцию в Security> Remote Management
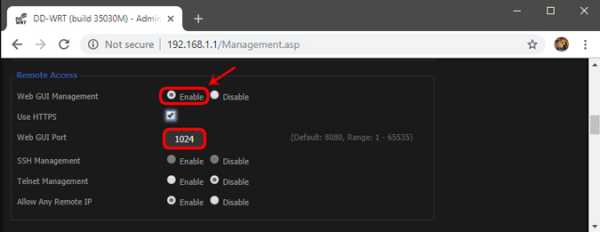
Поскольку вы предоставляете общий доступ к веб-порталу маршрутизатора удаленно, рекомендуется изменить номер порта по умолчанию.с 8080 на что-то другое. Также убедитесь, что вы не используете учетные данные по умолчанию. Измените его на что-то сложное, иначе любой может войти в вашу сеть с помощью атаки грубой силы.
Часть 2: Настройка динамического DNS
Поскольку у большинства из нас есть динамический общедоступный IP-адрес, он изменится в ближайшие несколько дней. Итак, давайте исправим это, настроив динамический DNS. Но перед этим нужно понять, что такое Dynamic DNS или DDNS на самом деле.
Давайте возьмем эту аналогию.Если я буду часто менять свой почтовый адрес, я не получу письма вовремя. Правильно? Поэтому вместо того, чтобы сообщать всем свой адрес, я дам им постоянный адрес моего друга. Теперь мой друг будет получать всю мою почту, и я буду сообщать ему мой последний адрес. Итак, теперь он может легко переслать мне почту.
Итак, этот динамический DNS похож на друга посередине. Когда вы регистрируетесь в их службе, вы должны связать свой динамический общедоступный IP-адрес с доменным именем. И вы можете использовать это фиксированное доменное имя вместо своего общедоступного IP-адреса.И они сделают работу по обновлению вашего IP-адреса в фоновом режиме.
Сейчас существует множество провайдеров динамического DNS. Некоторые бесплатные, некоторые платные. Лучший способ определить, какую службу выбрать, — это проверить, какая служба поддерживается на вашем маршрутизаторе. Выполните следующие действия.
1. Войдите в свой маршрутизатор и найдите параметр с надписью Dynamic DNS.
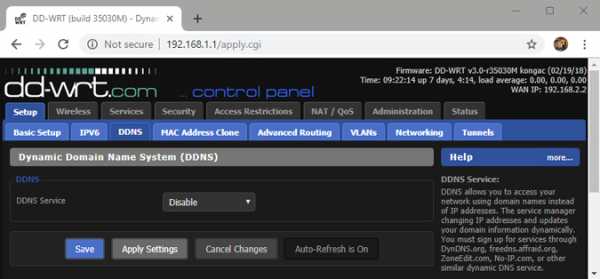
Если его там нет, вы можете загрузить программу обновления IP у любого поставщика динамических DNS. И поставить на компьютер, которым часто пользуются.Но почти каждый маршрутизатор (даже самый дешевый) имеет встроенные параметры динамического DNS, поэтому вам не нужно об этом беспокоиться.
У меня на роутере Netgear установлено специальное ПЗУ под названием dd-wrt. Он поддерживает DDNS и no-IP. Теперь так как оплачивается только первый. Я выберу второй, то есть без IP. Глядя на интерфейс, я могу сказать, что все, что мне нужно, это доменное имя и имя пользователя / пароль.
2. Зайдите на noip.com и создайте бесплатную учетную запись.
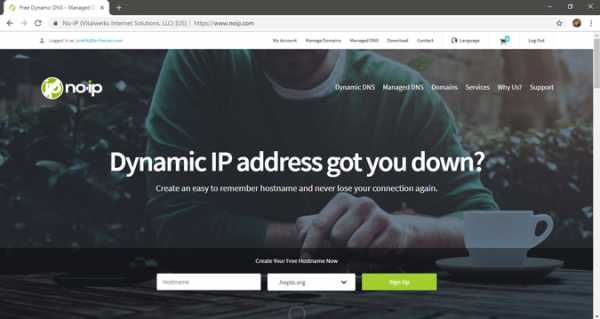
3.Затем перейдите на панель управления, там вы найдете опцию Добавить имя хоста. Щелкните по нему. В новом окне введите новый поддомен по вашему выбору и нажмите «Добавить».
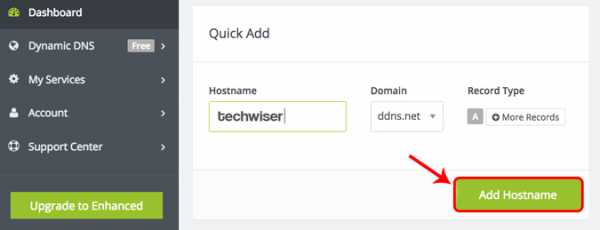
4. Теперь скопируйте новое доменное имя и вставьте его в настройки маршрутизатора, а также введите свое имя пользователя и пароль, которые вы использовали для входа в эту службу. И сохраните изменения.
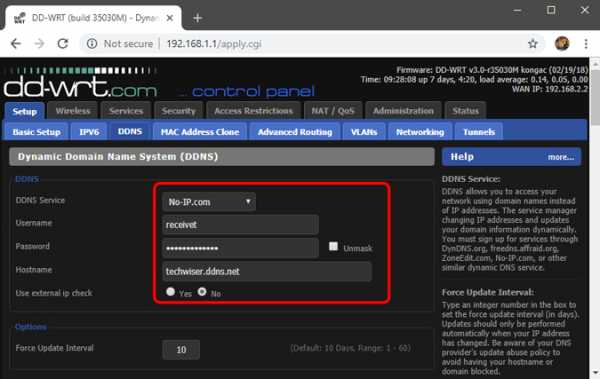
5. Теперь, чтобы получить доступ к домашнему маршрутизатору из удаленного места, введите свое доменное имя, а затем номер порта удаленного управления.Например — techwiser.ddns.net:8080. Если ваши настройки верны, вы увидите экран входа в систему вашего роутера.
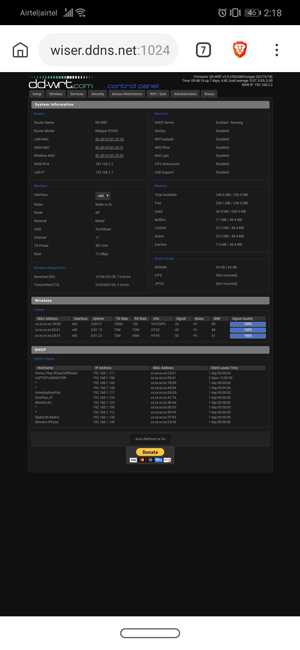
Заключительные слова: как получить доступ к маршрутизатору удаленно
Итак, теперь, когда вы настроили DDNS и удаленный доступ на своем маршрутизаторе, вы можете получить к нему доступ из любого места через Интернет. Если у вас старый маршрутизатор, вот несколько советов о том, как увеличить скорость сети на вашем старом Wi-Fi
Как превратить старый маршрутизатор в расширитель Wi-Fi
Если вы не живете в крошечной квартире или бунгало, редко бывает, что один маршрутизатор может покрыть весь дом. Вместо того, чтобы жаловаться своему другу на места, где вы не можете слушать Spotify или смотреть видео на YouTube, вы можете что-то с этим поделать: превратить старый маршрутизатор в расширитель, который захватывает сигнал данных Wi-Fi из воздуха и ретранслирует его.
(Изображение предоставлено: Shutterstock / Casezy idea)
Старый маршрутизатор легко перенастроить на повторитель, чтобы устройство получало сильный сигнал Wi-Fi и отправляло свежий поток данных в ранее не подключенные области.Хотя это почти ничего не стоит, не ждите чудес от Wi-Fi. Тем не менее, это хороший способ недорого наполнить дом беспроводными данными.
Мы превратили запыленный роутер Netgear R7000 802.11ac в ретранслятор в качестве примера того, как это сделать. Используя Netgear Genie, бесплатное приложение для управления сетью маршрутизаторов Netgear, мы легко превратили старый маршрутизатор в расширитель Wi-Fi, чтобы добавить Wi-Fi в гостевую комнату в моем подвале.
Общий процесс для других маршрутизаторов аналогичен, но не полностью аналогичен.Если у вас нет одного или чего-то подобного (например, R6700 или R6900), вы можете получить подержанный примерно за 20 долларов в Интернете.
1. Найдите совместимый маршрутизатор
Если у вас есть старый маршрутизатор, обратитесь к руководству, чтобы убедиться, что устройство можно преобразовать в расширитель или повторитель, и получите конкретные инструкции. Если маршрутизатор не поддерживает работу в качестве повторителя или расширителя с использованием прошивки производителя, есть другой способ. Посмотрите, может ли маршрутизатор использовать прошивку с открытым исходным кодом (например, DD-WRT).Если это так, скорее всего, вы действительно сможете использовать свой старый маршрутизатор в качестве повторителя.
Будьте осторожны с маршрутизаторами из эпох 802.11b и g; они не будут работать должным образом, потому что у них более низкая максимальная пропускная способность, что создает узкие места в вашей сети. Посчитайте: если у вас есть соединение со скоростью 100 Мбит / с, а пиковая скорость повторителя ограничена 11 или 54 Мбит / с, вы, вероятно, будете тратить большую часть своей полосы пропускания на более старый маршрутизатор. Подойдет только маршрутизатор 802.11n или ac.
Наконец, маршрутизаторы Asus AiMesh могут соединяться друг с другом для создания собственной ячеистой сети.Есть 17 маршрутизаторов Asus, которые поддерживают инструмент AiMesh и могут автоматически создавать топологию ячеистой сети для заполнения дома беспроводными данными. Однако вам нужно будет загрузить новую прошивку, чтобы она работала.
ПОДРОБНЕЕ: Как настроить удлинитель Wi-Fi для получения наилучшего сигнала
2. Обновите прошивку и сбросьте настройки
После получения и установки последней прошивки R7000 и подключения маршрутизатора к нашей сети с помощью перемычки Cat5 , мы открыли окно браузера и набрали «www.rouoterlogin.net «, чтобы открыть экран входа в систему. Маршрутизаторы других производителей будут иметь другие адреса или фактические IP-адреса, например 192.168.1.1. Подробные сведения о марке маршрутизатора см. в таблице ниже.
| Торговая марка |
IP-адрес |
URL |
| Asus | 192.168.1.1 | http://router.asus.com |
| Belkin | 192.168.2.1 | http: // router |
| D-Link | 192.168.0.1 | http: //mydlinkrouter.local |
| Linksys | 192.168.1.1 | http: // myrouter .local |
| Netgear | 192.168.0.1 | http://www.routerlogin.net |
| TP-Link | 192.168.1.1 | http://tplinklogin.net или http: / /tplinkwifi.net |
По умолчанию для многих маршрутизаторов Netgear используется пароль admin / password, но другие используют разные комбинации, наиболее распространенными паролями являются admin, default, 1234 и пароль.Если эти пароли по умолчанию не работают, вы обычно можете найти правильные на страницах поддержки продуктов производителя или на таких сайтах, как RouterPasswords.com и Router-Reset.com.
Излишне говорить, что вам следует как можно скорее сменить пароль на более безопасный (и у нас есть удобное руководство, которое проведет вас через этот процесс). Если вы установили новый пароль для маршрутизатора и забыли его, продолжайте и выполните жесткий перезапуск, который сотрет все существующие данные из системы.Обычно вы делаете это, удерживая кнопку сброса в течение 20 или 30 секунд, а затем маршрутизатор перезагружается.
Для изменения конфигурации мы использовали программное обеспечение Netgear Genie, встроенное в маршрутизатор R7000. После входа в систему перейдите в раздел «Беспроводная связь» на главной странице конфигурации. Затем откройте внизу Advanced Setup и Wireless Repeating. Начните с раздела 2,4 ГГц вверху и убедитесь, что имя сети и пароль совпадают с остальной частью сети, чтобы обеспечить надежный роуминг от маршрутизатора к повторителю.Затем нажмите или коснитесь Включить функцию беспроводного повтора, а затем — Беспроводной ретранслятор.
3. Установите статический адрес
Это немного сложно, но затем вам нужно ввести статический IP-адрес для ретранслятора. Мне нравится использовать 192.168.1.2 (на один адрес выше, чем адрес базового маршрутизатора), чтобы обозначить, что это часть инфраструктуры локальной сети, а не клиент или принтер. Я храню рукописный список статических адресов, прикрепленных к маршрутизатору, чтобы в дальнейшем избежать путаницы с IP-адресами.
Почти готово.Убедитесь, что маска подсети соответствует маске маршрутизатора — маска подсети — это то, что маршрутизатор использует, чтобы определить, являются ли сегмент сети и клиент локальными или удаленными. Эту информацию обычно можно найти в программном обеспечении маршрутизатора на том же экране, что и только что установленный IP-адрес. Самая распространенная маска подсети по умолчанию — 255.255.255.0, и нет причин менять ее.
Прежде чем вы закончите, отметьте поле Disable Wireless Client Association и введите MAC-адрес маршрутизатора; Обычно он находится на наклейке на задней или нижней стороне маршрутизатора или прилагается к документации устройства.
4. Повторите для 5 ГГц.
R7000 — двухдиапазонный маршрутизатор, поэтому перейдите к разделу 5 ГГц и повторите предыдущий набор инструкций. Когда вы закончите, нажмите Применить. Маршрутизатор должен перезагрузиться и через пару минут начать вести себя как беспроводной повторитель.
5. Проверьте свою работу
Пришло время настроить повторитель. Выберите место с розеткой переменного тока, которое находится примерно на полпути между сетевым маршрутизатором и зоной, которую вы хотите заполнить Wi-Fi. При поиске лучшего места для вашего роутера нужно беспокоиться о многих особенностях, но вы в основном ищете золотую середину, где вы получите наилучшие показания.
Запустите повторитель и с помощью ноутбука, телефона или планшета попробуйте выйти в Интернет. После этого проверьте Speedtest.net на доступной пропускной способности. Потребуется несколько проб, много ошибок и, возможно, удлинитель, если розетка переменного тока находится не в нужном месте.
Мне потребовалось около 15 минут и четыре попытки, чтобы найти подходящее место: примерно в 60 футах от маршрутизатора в подвале, что позволило повторителю R7000 омыть гостевую комнату Wi-Fi. Результаты говорят сами за себя.Используя Speedtest.net в качестве эталона, вот наши результаты:
| 15 футов от маршрутизатора |
Гостевая комната |
| Ping: 11 мс | Ping: 14 мс |
| Загрузка: 105,2 Мбит / с | Загрузка: 84,5 Мбит / с |
| Выгрузка: 35,3 Мбит / с | Выгрузка: 27,9 Мбит / с |
Я могу быть далек от сверхгорячего соединения, и задержка в расширенном Wi-Fi выше, чем в остальной части моей домашней сети, но скорость передачи данных достаточно хороша для обычного просмотра веб-страниц, просмотра фильмов и даже небольших игр.Я надеюсь, что там также сказано: «Добро пожаловать домой» моим гостям.
Кредит: Tom’s Guide
Как получить доступ к настройкам маршрутизатора без подключения к Интернету | Small Business
Если у вас возникли трудности с доступом в Интернет через маршрутизатор, вам может потребоваться изменить настройки в самом маршрутизаторе. К счастью, доступ к настройкам маршрутизатора зависит не от доступа в Интернет, а от прямого подключения к маршрутизатору. Это соединение может осуществляться через беспроводной сигнал маршрутизатора, но лучше использовать кабель Ethernet, если вам нужно изменить настройки беспроводной сети.
Подключите один конец кабеля Ethernet к любому из пронумерованных портов на задней панели маршрутизатора. Большинство маршрутизаторов имеют четыре порта, но не имеет значения, какой номер вы используете.
Подключите другой конец кабеля Ethernet к порту Ethernet на вашем компьютере. Порт Ethernet выглядит как большая телефонная розетка.
Откройте браузер и введите IP-адрес маршрутизатора в поле адреса. Обычные IP-адреса: 192.168.1.1 или 192.168.0.1. Если вы не можете найти IP-адрес вашего маршрутизатора, нажмите «Пуск», введите «cmd» и нажмите «Enter».»Введите» ipconfig «в окне командной строки и нажмите» Enter «. Найдите» Default Gateway «, чтобы найти IP-адрес.
Введите имя пользователя и пароль маршрутизатора в окне входа в систему.» Admin «- наиболее распространенное имя пользователя по умолчанию. . «Admin», «Password» или пустой пароль являются наиболее распространенными паролями по умолчанию. Если ваш маршрутизатор использует что-то другое, это должно быть указано в документации маршрутизатора.
Нажмите «Login» для доступа к настройкам вашего маршрутизатора.
Как изменить настройки домашнего роутера?
Обновлено: 31.08.2020, Computer Hope
Все современные маршрутизаторы имеют интерфейс конфигурации (панель администрирования), доступ к которому можно получить в веб-браузере. Следуйте инструкциям на этой странице, чтобы получить доступ и настроить домашний маршрутизатор.
Типичные причины изменения настроек роутера
Причины, по которым вам может потребоваться изменить конфигурацию домашнего маршрутизатора, включают:
- Изменение имени (SSID) вашей беспроводной сети.
- Изменение пароля (ключа шифрования) вашей беспроводной сети.
- Изменение правил брандмауэра вашего маршрутизатора, чтобы разрешить входящий или исходящий трафик на определенных сетевых портах.
- Изменение серверов доменных имен (DNS), используемых вашим маршрутизатором для разрешения сетевых адресов.
- Изменение имени пользователя и пароля, используемых для доступа к интерфейсу администрирования вашего маршрутизатора.
- Включение или отключение удаленного администрирования для вашего маршрутизатора, что позволяет администратору настраивать маршрутизатор с компьютера вне сети.
- Настройка родительского контроля для ограничения доступа к определенным веб-сайтам из вашей сети.
Как настроить мою модель роутера?
Каждый маршрутизатор отличается . Даже маршрутизаторы одного производителя могут использовать разные инструменты настройки в зависимости от модели. Поэтому для настройки маршрутизатора важно обратиться к руководству , которое соответствует вашей конкретной модели маршрутизатора. Если вы не знаете, какая у вас модель маршрутизатора, проверьте корпус маршрутизатора на наличие идентифицирующей информации.
Если у вас больше нет печатного руководства, прилагаемого к маршрутизатору, вы можете найти документацию в Интернете на веб-сайте поддержки производителя. Вот несколько быстрых ссылок на сайты поддержки популярных маршрутизаторов:
Доступ к интерфейсу настройки маршрутизатора
Большинство современных маршрутизаторов имеют административную панель управления, доступ к которой можно получить через веб-браузер. Вы можете подключиться к нему в своем веб-браузере, как если бы это был веб-сайт. Страница передается в ваш браузер прямо с вашего роутера.
Чтобы подключиться к веб-интерфейсу маршрутизатора, выполните следующие действия:
- Подключитесь к локальной сети — Вам необходимо подключиться к локальной сети через маршрутизатор, чтобы получить доступ к веб-интерфейсу маршрутизатора. Это соединение может быть беспроводным или проводным (с помощью кабеля Ethernet, подключенного к одному из портов Ethernet вашего маршрутизатора). Подробные инструкции по созданию проводного подключения к маршрутизатору см. В нашем руководстве.
- Открыть новое окно браузера — Вы можете использовать любой Интернет-браузер, например Firefox, Chrome, Edge или Safari.
- Перейдите к локальному адресу вашего маршрутизатора — В адресной строке введите IP-адрес вашего маршрутизатора. Это зависит от конфигурации вашего браузера, но обычно это одно из следующих:
192.168.0.1
192. 168.1.1
10.0.0.1
10.0.1.1
На изображении ниже адрес 192.168.0.1 вводится в адресную строку.
Если ни один из перечисленных выше IP-адресов вам не подходит, обратитесь к руководству.Некоторые маршрутизаторы могут зарезервировать специальный локальный адрес, который автоматически приведет вас к веб-интерфейсу вашего маршрутизатора. Например, ко многим маршрутизаторам Netgear можно получить доступ, перейдя по адресу routerlogin.net .
Вы также можете узнать адрес вашего маршрутизатора, спросив у сетевого оборудования вашего компьютера, что это такое. См. Определение адреса маршрутизатора ниже для получения дополнительной информации.
- Войдите в веб-интерфейс. — Если вы успешно перейдете к маршрутизатору, вы увидите приглашение входа, которое выглядит по-разному в зависимости от вашей модели маршрутизатора и используемого вами браузера.Это может выглядеть так же просто, как пример ниже.
В этом запросе введите имя пользователя и пароль администратора вашего маршрутизатора — обратите внимание, что этот не совпадает с паролем для подключения к вашей сети.
Если вы не знаете эту информацию, обратитесь к руководству вашего маршрутизатора. Его также можно распечатать на самом роутере. Некоторые производители маршрутизаторов создают уникальный логин для каждого маршрутизатора, а некоторые используют значение по умолчанию, которое одинаково для всех устройств этой модели.
Если вы все еще застряли, вы всегда можете попробовать одну из традиционных комбинаций по умолчанию:
- После ввода правильного имени пользователя и пароля вы можете получить доступ к веб-интерфейсу, который похож на следующий пример.
Отсюда у вас есть доступ ко всем настраиваемым параметрам вашего маршрутизатора.
Осторожно! Если вы измените что-то, чего не понимаете, вы можете случайно отключить или снизить производительность вашей сети. Если вы измените какие-либо настройки, запишите эти изменения на бумаге или в текстовом файле для дальнейшего использования.
Изменение имени и пароля маршрутизатора
После получения доступа к маршрутизатору (инструкции см. В предыдущем разделе) вы можете изменить имя (SSID) и пароль по умолчанию.Для этого следуйте приведенным ниже инструкциям. Однако имейте в виду, что каждый маршрутизатор немного отличается, поэтому шаги, используемые для поиска раздела пароля беспроводной сети вашего маршрутизатора, могут отличаться. Если вы не можете найти раздел безопасности беспроводной сети, обратитесь к руководству пользователя вашего маршрутизатора.
- Войдите в свой маршрутизатор (инструкции см. В предыдущем разделе).
- Найдите подраздел Setup или Wireless Setup , обычно в левой или верхней части окна.
- В меню Wireless Setup , введите предпочтительное имя маршрутизатора и пароль в разделах Name (SSID): и Passphrase: .
- Нажмите кнопку, чтобы сохранить новые настройки, а затем выйдите из экрана конфигурации маршрутизатора.
Сброс маршрутизатора до заводских настроек (при необходимости)
Если вы допустили ошибку при настройке маршрутизатора или не можете войти в систему, используя имя пользователя и пароль по умолчанию для маршрутизатора, вы можете сбросить настройки маршрутизатора до заводских настроек по умолчанию.На большинстве беспроводных маршрутизаторов кнопка, предназначенная для этой функции, расположена на задней панели устройства. Кнопка может быть помечена, а может и не быть. Он также может быть утопленным и для его прижатия потребуется скрепка. Подробности см. В руководстве.
Удерживание этой кнопки в течение определенного количества секунд вернет маршрутизатор к исходным настройкам. Обычно достаточно десяти секунд.
Помимо прочего, это приведет к сбросу имени беспроводной сети (SSID) и ключа (сетевого пароля) на значения по умолчанию.После сброса вам необходимо восстановить все подключения к беспроводной сети, используя эти значения по умолчанию.
Определение адреса роутера
Чтобы достоверно определить IP-адрес маршрутизатора, запросите у сетевого устройства его текущую конфигурацию. Это можно сделать разными способами в зависимости от вашей операционной системы:
Командная строка Windows
Как использовать командную строку Windows (DOS). окно. Вы можете сделать это, нажав Win + X (удерживая клавишу Windows и нажмите X), чтобы открыть меню «Опытные пользователи», затем выбрав Командная строка .
В командной строке введите ipconfig и нажмите Enter, чтобы открыть команду ipconfig.
IP-адрес вашего маршрутизатора указан в выходных данных в качестве шлюза по умолчанию:
В этом примере адрес маршрутизатора — 192.168.1.1 .
Windows PowerShell
Начиная с 2017 г., Windows 10 использует PowerShell в качестве командной строки по умолчанию. Это улучшенная версия традиционной командной строки.
Чтобы запустить PowerShell, нажмите Win + R (удерживая клавишу Windows и нажмите R). В меню Выполнить введите powershell и нажмите Enter (или нажмите OK).
В командной строке PowerShell запустите ipconfig , чтобы открыть команду ipconfig.
