Настройка wi-fi роутера. Выявление неисправностей Wi-Fi сети
Почему Wi-Fi не хочет передавать данные? К Wi-Fi вы подключаетесь, но браузер не может отобразить сайт. Найдем пути решения этой проблемы WLAN:
Слабый сигнал Wi-Fi соединения. Иногда WLAN передает данные в полтора, два раза медленнее и сигнал всегда плохой, независимо от расположения антенны. Причина: ваша сеть перекрывается другой WLAN, которая работает на той же частоте. Чтобы несколько радиосетей смогли существовать рядом без наложения друг на друга, в стандарте 802.11b/g предусмотрено 13 каналов на частоте 2,4 ГГц. Многие роутеры настроены на одиннадцатый или шестой каналы. С бесплатным приложением NetStumbler можно найти и распознать соседние WLAN и выяснить, на каких каналах они работают. Загрузите приложение по этой ссылке и начните поиск. После этого вы увидите каналы окружающих вас сетей. Теперь через веб-конфигурацию роутера установите свой WLAN на один из каналов, который не используется в этой сети, и проверьте, улучшился ли сигнал.
Как увеличить радиус действия Wi-Fi сети. Если дальность действия Wi-Fi роутера недостаточна, обычно применяется технология WDS (Wireless Distribution System — распределенная беспроводная система). Она позволяет точкам доступа Wi Fi устанавливать соединение не только с клиентами, но и между собой. Каждая из них принимает сигнал другой и передает его дальше. Однако это увеличение дальности действия выливается в стоимость еще одного набора оборудования для точки доступа. Следующий недостаток: точка доступа должна обеспечивать одновременное соединение и с сетью, и с клиентом — это в два раза снижает эффективность.Другой, менее затратный, но часто довольно эффективный способ справиться с проблемой — заменить комплектную антенну роутера на имеющую больший коэффициент усиления или вообще на направленную.
Wi-Fi Роутер или Wi-Fi точка доступа теряет соединение. Сеть функционирует нормально, но связь постоянно рвется. Проблема, скорее всего, в низком качестве электросети. Даже небольшого перепада напряжения достаточно, чтобы роутер потерял соединение. Решение: приобретите небольшой источник бесперебойного питания и подключите роутер через него. Если это происходит редко, большинство пользователей выключают/включают устройство, но это не выход.
Разрывы связи wi-fi соединения. Когда wi-fi роутер и компьютерный адаптер сделаны разными производителями, это может вызвать некоторые проблемы. Как правило, здесь помогает обновление программного обеспечения. Найдите на сайте поставщика новейшую версию и установите ее через меню конфигурации. Особенно часто данная проблема решается обновлением прошивки на точках доступа и роутерах компании D-Link.
Распространенные ошибки и настройка Wi-Fi роутера

Неправильная IP-конфигурация. Для того чтобы два компонента сетевой связи могли обмениваться файлами, каждому нужен свой собственный IP-адрес. Эти сетевые данные распределяет DHCP-сервер (Dynamic Host Configuration Protocol) в роутере (не забудьте проверить в веб-интерфейсе роутера, чтобы DHCP-сервер был включен). Откройте панель управления и выберите «Подключение к Интернету». Выберите в меню WLAN-соединения «Настройки». Далее дважды кликните по «Интернет-протокол» (TCP/ IP) и активируйте опцию «Получать IP-адрес автоматически». Подтвердите, дважды кликнув по «ОК».Если у вас несколько устройств, которые могут быть DHCP-серверами, между ними может возникнуть конфликт. Это приводит к настоящему хаосу. Чтобы отследить, какое именно устройство нарушает работу, используйте приложение DHCP Find. Оно сообщает МАС-адреса DHCP-сервера.МАС-адреса обычно пишутся на нижней стороне устройств. Таким образом, вы можете быстро идентифицировать возмутителя спокойствия и отключить в нем DHCP-сервер.Если связь все еще не функционирует, возможно, в этом виноваты настройки прокси-сервера в браузере. Настройте свой браузер: в Internet Explorer кликните по «Сервис | Свойства обозревателя» и перейдите на «Подключения». В разделе «Настройки LAN» удалите галочки напротив всех пунктов, в том числе и «Автоматического определения параметров». В других браузерах, таких как Firefox, Сhrome или Opera, эти функции носят похожие названия.
Программы для настройки и оптимизации Wi-Fi сети (WLAN)
DHCP Find — ищет нарушителей спокойствия WLAN
PuTTY — конфигурирует WLAN-роутеры
Easy Wi—Fi Radar — отображает все WLAN-соединения в округе
Wire shark — находит незащищенные данные
Network Share Browser — показывает все свободные сети
Wlandscape — создает карту покрытия WLAN
Wi fi роутер Netgear WNR3500L. Простая настройка

На примере провайдера Chehov.NET
- Кабель от провайдера подключаем к роутеру (в WAN порт — желтый).
- Берем другой кабель (обжатую с 2-х сторон витую пару). Подключаем в роутер (LAN порт — оранжевый) один конец кабеля, а другой к компьютеру.
- Подключаем роутер к розетке. Включаем его.
- Вставляете диск из комплекта в привод (русский интерфейс). Настраиваете пошагово. Все очень понятно.
- Далее смотрим ролик (ниже) и настраиваем РPPoE соединение: заходим в веб-интерфейс — www.routerlogin.net c парой admin | password, выбираем тип соединения — PPPoE, задаем логин и пароль из договора, IP автоматически, меняете пароль доступа к роутеру. Применяете настройки, перезагружаемся — готово!
Как настроить Wi Fi роутер NETGEAR JWNR2000 c соединением по типу PPPoE
Зайти в браузер Internet Explorer, Mozilla, Opera, Safari и в строке адреса набрать 192.168.0.1. В появившемся окне в поле «Имя пользователя» вводим admin, в поле «Пароль» вводим password и нажимаем кнопку «Ок».
После данной процедуры появится меню роутера:

Настройка PPPoE-соединения
Нажмите кнопку «Ок» на рис. выше. Появятся «Основные настройки» (в меню слева это: Установка – Основные настройки).
На вопрос «Требуется ли при подключении к Интернету ввести информацию о подключении?» отвечаем «Да»:

В «Поставщик услуг Интернета» выбираем «Другие» (что соответствует типу подключения PPPoE):

Далее:
Имя пользователя: <логин из договора>
Пароль: <пароль из договора>
Режим подключения – режим установки соединения. «Всегда включено» для постоянного соединения. «Подключение по требованию» — установка соединения при необходимости – то есть при появлении трафика, направленного в Интернет, устройство установит соединение, а при отсутствии активности более времени, указанного во «Время бездействия перед отключением (в минутах)» — отсоединится. В случае выбора «Подключение вручную» — соединение устанавливается и завершается вручную

«IP-адрес в Интернете» оставляем «Получить динамически от поставщика услуг Интернета», если IP вам не выдан провайдером (статический), как и остальные параметры (все должно быть в договоре):

Адреса DNS-серверов можно указать вручную, если таковые есть от провайдера или оставляйте получение автоматически:
Главный DNS: xxx.xxx.xx.x
Дополнительный DNS: xxx.xxx.xx.x

«MAC-адрес маршрутизатора» оставляем по умолчанию:

Настройка wi-fi и безопастности с помощью ключа шифрования

Настройка безопастности wi-fi сети с помощью фильтрации по MAC-адресу

Настройка точки доступа Netgear WG602

Настройка wi-fi точки доступа Netgear WG602 достаточно проста. Прежде, чем приступать к подключению, зажмите кнопку «Reset», которая расположена на задней стенке точки доступа на 20 секунд для сброса всех настроек на стандартные. Помните, что если вы используете интернет-подключение через пару логин-пароль, то вам необходима точка доступа с поддержкой протокола PPPoE, подключение которой описано выше, точку доступа Netgear WG602 нельзя использовать с данным типом подключения к Интернету.
Подключаем точку доступа Netgear wg602 к сетевой карте компьютера витой парой. В настройках подключения сетевого адаптера (карты) компьютера прописываем IP 192.168.0.2, маска 255.255.255.0, удаляя прежние настройки, если они там имели место, но вы также можете использовать вторую сетевую карту на материнской плате для настройки точки доступа.
Открываем браузер для подключения к веб-интерфейсу точки доступа, пишем в адресной строке 192.168.0.227, должно появиться диалоговое окно, где необходимо ввести login: admin password: password (данные настройки прописаны на нижней крышке вашей точки доступа)
Заходим в меню Wireless Settings, набираем произвольное название сети — Wireless Network Name (SSID) и регион (Country/Region), нажимаем «Apply».

Далее в Security Settings выбираем защиту WPA2-PSK (AES) и присваеваем пароль. Не путайте с разделом Change Password (смена пароля), это пароль к веб-интерфейсу, а не к Wi-Fi сети.

Теперь нам необходимо зайти в IP settings и «вбить» настройки провайдера из договора, сняв галочку с DHCP. Эту галочку снимать не потребуется только тем, у кого провайдер присваивает IP автоматически или вы используете проводной маршрутизатор (свитч) с присвоенным к нему IP. Такие маршрутизаторы необходимы для подключения в квартире нескольких устройств. Все остальные настройки оставьте по умолчанию.

Перезагружаем точку доступа (переходим в раздел меню Reboot AP), вынимаем кабель из сетевой карты компьютера:
1) Если у вас интернет кабель подключен к вышеупомянутому свитчу с присвоенным провайдером IP, то тот конец кабеля, что вы вытащили из компьютера, вставляете в свитч и подключаетесь к новоиспеченной Wi-Fi сети с помощью любого устройства, поддерживающего данную технологию беспроводной связи, вводя лишь пароль (например, смартфон). Пропустите этот абзац, если не используете такой маршрутизатор.
2) Если у вас в квартире (в доме, офисе) только кабель от провайдера, то конец кабеля, вытащенный из компьютера, также вынимаете из точки доступа и подключаете к ней кабель интернет-провайдера. Проверяйте работоспособность сети.
Как настроить вай-фай и сам роутер в различных версиях Windows?
Wi-Fi — популярное сегодня слово, звучащее отовсюду. На самом деле это бренд, объединяющий множество стандартов беспроводной передачи информации. Большинство интернет-провайдеров предлагают платную услугу подключения вай-фай у вас дома, а заодно сдают в аренду роутер, позволяющий пользоваться всеми благами беспроводной сети.
Но что если пойти другим путем? А именно: приобрести вай-фай роутер в магазине, самостоятельно его подключить и настроить? Это не так сложно, как может показаться на первый взгляд. Зато роутер будет полностью вашей собственностью, а вы узнаете, как настроить вай-фай на компьютере и научитесь «чинить интернет» самостоятельно. По крайней мере, когда это действительно возможно.

Плюсы и минусы Wi-Fi дома
Собственно, никаких явных минусов в использовании беспроводной домашней сети нет: сплошное удобство. Сегодня мы все чаще выходим в интернет с мобильных устройств: смартфонов и планшетов.
Используя вай фай дома, вы получите следующие преимущества:
- экономию на мобильном интернете;
- выход в сеть с любого количества электронных устройств, которые могут подключаться к Wi-Fi;
- отсутствие проводов, тянущихся через комнаты;
- возможность выйти в интернет, лежа на диване;
- а также создать домашнюю локальную сеть для более удобного обмена файлами между компьютерами и мобильными устройствами и многие другие возможности.

Разумеется, наиболее ценны пункты 3 и 4: Wi-Fi — это максимально комфортный домашний интернет-серфинг. Осталось только разобраться, как настроить вай-фай роутер на компьютере и в некоторых других моментах.
Как настраивать сам роутер?
Wi-Fi маршрутизатор, в народе называемый просто роутером — это устройство, которое «раздает» интернет. В продаже есть большое количество моделей различных производителей, отличающихся не только внешним видом, но и возможностями. Для домашнего использования хорошо подходят недорогие устройства фирм D-Link и TP-link или Zyxel. Чтобы роутер заработал, достаточно проделать три простых шага:

- включить устройство в сеть;
- подсоединить интернет-шнур, идущий в квартиру, к выделенному другим цветом разъему на задней крышке роутера (обычно он подписан как Internet);
- подключить роутер к компьютеру или ноутбуку для настройки, через провод, идущий в комплекте (можно использовать любой другой разъем).

Важно понимать разницу между как настроить вай-фай на компьютере, принимающем сигнал и том, к которому роутер подключен напрямую проводом (он необязательно должен быть, но если в доме есть стационарный ПК, то настройку проще производить с него). Сначала рассмотрим второй вариант.

Как настроить вай фай на Windows?
Очень часто описанных выше шагов достаточно, чтобы вай-фай заработал, так как роутер получает IP-адрес автоматически. Если этого не произошло, то это значит, что ваш интернет-провайдер использует какие-то специфические настройки и без звонка в техподдержку, где вам пошагово объяснят, что нужно сделать — не обойтись. Если все заработало автоматически (в 99% случаев так и происходит), то вам останется только войти в админ-панель маршрутизатора, чтобы установить некоторые настройки безопасности. Для этого откройте веб-браузер и в адресной строке введите цифры: 192.168.1.1 (подходят для большинства моделей) или 192.168.0.1. Возможны и другие варианты, они описаны в руководстве для вашей модели роутера.

В идеале должна загрузиться панель администратора, для входа в которую используйте логин admin и пароль admin (стандартные значения для всех роутеров с заводскими настройками). В админ-панели нужно установить пароль администратора и на сам вай-фай. Интерфейс настроек разный у всех производителей, поэтому воспользуйтесь инструкцией в комплекте. Обычно все интуитивно понятно. Тут же можно настроить и название вашей сети, чтобы не путаться при первом подключении. Войти в админ панель можно уже и непосредственно с мобильного устройства или ноутбука, подключенного к вай-фай и с тем же успехом настроить безопасность сети.

Настройка вай-фай в Windows XP
Сегодня вопрос как настроить вай-фай на компьютере Windows имеет неоднозначный ответ: версий операционной системы стало слишком много и во всех настройки несколько отличаются. ОС Windows XP теряет популярность, но многие пользователи предпочитают старое-доброе.

Любимая всеми «экспишка» увидит появившуюся Wi-Fi сеть, как только роутер будет правильно включен, но только в том случае, если установлен вай-фай драйвер, найти который можно на официальном сайте производителя вашего ноутбука. Если это компьютер с вай-фай адаптером, то драйвер можно скачать с официального сайта производителя.

Если он уже установлен, то в нижнем левом углу на панели должен располагаться значок «Беспроводная сеть». Достаточно нажать правой кнопкой мыши по нему и выбрать пункт «Просмотр доступных беспроводных сетей». В открывшемся окошке вы увидите список всех доступных Wi-Fi сетей, в том числе и вашу. Выделите ее и кликните по кнопке «Подключить». Если пароль уже установлен, то откроется окошко ввода пароля. Осталось его ввести, подтвердить и подождать. Подключение может занять некоторое время. Добраться до списка беспроводных сетей можно и через «Мой компьютер — Панель управления — Сетевые подключения».

Настройка вай-фай в Windows 7
В Windows 7 та же настройка выглядит еще проще. Убедитесь, что драйвер вай-фай адаптера установлен и ваш компьютер или ноутбук видит беспроводные сети. Для этого кликните левой кнопкой мыши по значку «Сеть» в трее (в левом нижнем углу). Если все работает, вы увидите надпись «Есть доступные подключения», а среди них и свою сеть. Далее все как в XP.

Настройка вай-фай в Windows 10
В самой новой Windows есть такой же значок сети, как и в «семерке». Кликните по нему левой кнопкой и вам откроется полноразмерное окно с доступными беспроводными сетями. Если сетей нет, попробуйте нажать на надпись Show available connections. Далее все проделывается так же, как и в Windows 7 — интуитивно и понятно.






Настройка вай-фай: видео
Если на момент подключения роутера у вас есть доступ в интернет, то нет ничего проще, как осуществить всю настройку при помощи какого-нибудь видеоролика. Введите в поисковике фразу как настроить вай-вай на компьютере видео и вы получите огромное число результатов для любых операционных систем и даже для конкретных моделей роутеров. Удачной настройки и комфортного серфинга!
Как настроить Wi-Fi роутер?

Для новичков следует сказать несколько слов о том, для чего нужен Wi-Fi дома и каковы его преимущества. Wi-Fi дома необходим для того, чтобы с помощью роутера разделить Интернет на несколько устройств. Также Wi-Fi нужен для создания локальной сети. Следует также учесть, что многие устройства, такие как планшеты и смартфоны, не поддерживают Ethernet подключение, поэтому Wi-Fi является единственным способом передачи Интернета на данные устройства.
Благодаря созданию Wi-Fi сети у себя дома, вы сможете избавиться от проводов в своей квартире, а также получить доступ к Интернету в любой комнате квартиры или частного дома. Как было сказано выше, для создания Wi-Fi сети необходим роутер, о правильной настройке которого и пойдёт речь далее.
Как правильно настроить Wi-Fi роутер
В статье о том, как создать локальную сеть мы давали рекомендации по поводу того, в каком месте лучше всего установить Wi-Fi роутер. Когда место выбрано, а это место скорее всего находится возле стационарного компьютера, то данный компьютер нужно подключить к роутеру с помощью витой пары (сетевого кабеля), который идёт в комплекте со всеми моделями роутеров. Если же место расположения Wi-Fi роутера находится не возле компьютера, то в любом случае первоначальную настройку роутера необходимо производить через Ethernet-подключение – кабель.

Когда роутер подключён к компьютеру или ноутбуку, то необходимо зайти в меню настроек роутера. Меню настроек роутера выполнено в виде сайта, поэтому сложностей у вас возникнуть с ним не должно. Для того чтобы открыть настройки роутера необходимо в адресной строке браузера ввести локальный адрес роутера: «192.168.1.1». Перед тем, как войти в систему введите логин и пароль для доступа к меню настроек. Логин и пароль одинаковы: «admin». Меню роутера будет выглядеть приблизительно так, как изображено на картинке ниже.
Перепрошивка роутера для качественной работы
Для начала стоит несколько слов сказать о прошивке. Опытным пользователям мы бы посоветовали перепрошить Wi-Fi роутер, так как в подавляющем большинстве случаев стандартные прошивки роутеров не являются свежими, а поэтому в них могут быть какие-то недочёты. Чтобы исправить это, мы рекомендуем перепрошить роутер, чтобы улучшить качество Wi-Fi сети и работы роутера.
Скачать файл прошивки можно на официальном сайте производителя роутера. Перепрошить роутер можно зайдя в раздел «Системные инструменты» в категорию «Обновление встроенного ПО». Если же ваш роутер имеет англоязычную оболочку, то в раздел «System Setup» в категорию «Firmware upgrade». Укажите путь к прошивке и произведите её обновление. Теперь перейдём непосредственно к настройке Wi-Fi сети.
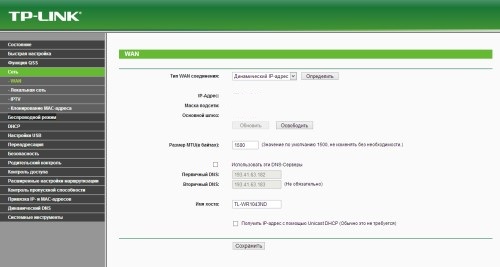
Настройка Интернет-подключения и Wi-Fi сети
Тип WAN соединения. Чтобы настроить роутер — откройте раздел «Сеть» и категорию «WAN». В настройках WAN соединения необходимо установить тип вашего Интернет-соединения. Как правило, большинство современных провайдеров используют динамический IP (Dynamic IP), для которого настройки вводить не нужно. Если же ваш провайдер использует PPPoE соединение, то необходимо в меню выбрать соответствующий пункт и ввести настройки его подключения, указав логин и пароль. Для статического IP-адреса нужно также выбрать соответствующий тип подключения и ввести следующие настройки: IP-адрес, маску подсети и основной шлюз.
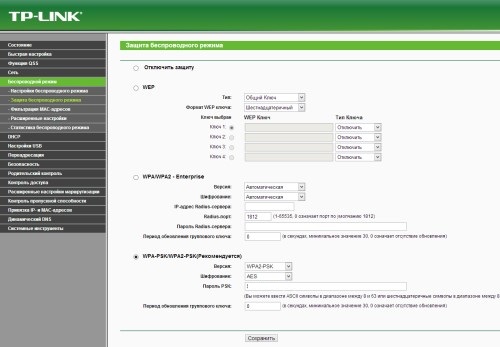
- Имя сети. Под именем сети имеется в виду имя вашего Wi-Fi роутера, которое будет отображаться в списке устройств для Wi-Fi подключения. Имя роутера должно быть уникальным, так как в противном случае, если в одной зоне действия будет 2 Wi-Fi роутера с одинаковыми именами, то это может приводить к проблемам с доступом к беспроводной сети. Придумав уникальное имя роутера, переходим к выбору канала связи.
- Канал Wi-Fi. Здесь вам необходимо выбрать канал, по которому будет передаваться сигнал Wi-Fi. Все роутеры могут работать в 13-ти каналах, но вам необходимо выбрать только один. Важно отметить, что если на одном канале Wi-Fi работает большое количество устройств, то возможны перебои с доступом к Wi-Fi , а также падение скорости. Чаще всего пользователи устанавливают автоматический выбор канала роутером, но из-за этого могут возникнуть проблемы. Рекомендуем проверить количество Wi-Fi роутеров, которые доступны в вашей квартире, если их мало, то оставьте автоматический выбор канала, если много — установите вручную. Рекомендуем устанавливать канал от 10-ого до 13-ого, так как данные каналы используются реже всего.
- Режим передачи. Wi-Fi имеет свои режимы передачи данных. На сегодняшний день существует несколько стандартов Wi-Fi: a, b, g, n, ac. Наиболее используемым является стандарт «n», но устанавливать только его — мы не рекомендуем, так как устройства, не поддерживающие работу с данным стандартом, просто-напросто не подключатся к Wi-Fi сети. Поэтому рекомендуем установить параметр: «b/g/n».
- Тип шифрования данных. Для безопасности передачи данных используется шифрование. Для шифрования Wi-Fi существует несколько их типов. В отличие от режима передачи данных тип шифрования можно выбрать только один, поэтому устройства, не поддерживающие последний тип шифрования, не смогут подключиться к Wi-Fi. В свою очередь рекомендуем использовать тип шифрования: WPA-PSK/WPA2-PSK. Если все ваши устройства его поддерживают, то это очень хорошо, так как он является самым надёжным. Если же некоторые Wi-Fi устройства его не поддерживают, то придётся устанавливать тип шифрования WEP.
- Скорость передачи данных. Что касается скорости передачи данных, то рекомендуем установить максимально допущенную скорость роутером.
. Ну и последнее, на что нужно обратить внимание – это пароль. Пароль на Wi-Fi должен быть максимально сложным, чтобы его невозможно было подобрать. Рекомендуем в пароле использовать буквы, цифры и спец. символы.
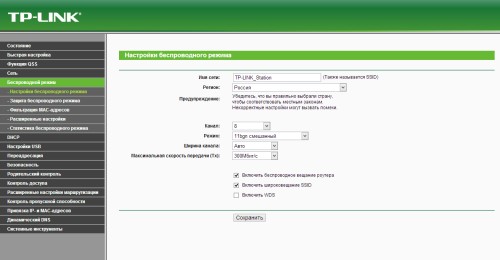
Настройка Wi-Fi на устройствах
Для того чтобы настроить Wi-Fi на своих устройствах, достаточно найти имя вашего Wi-Fi роутера в списке Wi-Fi устройств и подключиться к нему, введя установленный вами пароль.
Как настроить Wi-Fi на ноутбуке
Настроить Wi-Fi на ноутбуке можно нажав на значок сетевых подключений в системном трее, в котором вам будет предложен перечень доступных Wi-Fi устройств. Для соединения с Wi-Fi роутером выберете из списка устройств ваше и нажмите кнопку «Подключится». Введите пароль и сохраните его.
Иногда у пользователей возникает проблема с доступом к Wi-Fi сети, когда Wi-Fi сеть недоступна. Для этого поищите на ноутбуке функциональную клавишу, отвечающую за включение и отключение Wi-Fi модуля в ноутбуке. Включите модуль, и после этого Wi-Fi сеть будет доступна.
Как настроить Wi-Fi на компьютере
Большинство компьютеров не имеют Wi-Fi модуля, а стало быть, подключиться к сети Wi-Fi будет невозможно. Для того чтобы иметь доступ к Wi-Fi сети на компьютере приобретите Wi-Fi адаптер. Данное устройство подключается к компьютеру через USB-порт. После того как вы установите драйвера для адаптера, Wi-Fi сеть будет доступна и на компьютере.
Как подключить и настроить WiFi-роутер: пошаговая инструкция
Роутер — это сетевое устройство, предназначенное для создания беспроводной сети между различными устройствами: стационарными и портативными компьютерами, смартфонами, планшетами и т.д. Кроме того, его можно использовать как Ethernet-маршрутизатор и беспроводную точку доступа.
Настройка WiFi-роутера возможна как для выхода в глобальную сеть, так и для работы по внутренней сети. Наши инструкции помогут вам настроить большинство моделей роутеров, но мы все же рекомендуем уточнить подробности в инструкции.
Как настроить Wi-Fi дома?
Чтобы настроить работу интернета и внутренней сети через роутер, вам необходимы: непосредственно сам роутер, компьютер с исправной сетевой картой, предоставленное провайдером подключение к интернету и сетевой кабель с «прямым» обжимом.
Обычно интерфейс маршрутизатора имеет один внешний порт (WAN) и четыре внутренних (LAN). Внешний порт предназначен для соединения с интернетом, а внутренние – для подключения компьютеров к внутренней сети.
Как подключить WiFi-роутер к компьютеру?
Первое, что необходимо сделать, это подключить роутер к компьютеру.
- Соедините роутер и ПК с помощью сетевого кабеля.
- При успешном соединении вы увидите новое подключение в списке сетевых подключений компьютера. Кликните по нему правой кнопкой мыши и выберите «Свойства». Вы увидите окно редактирования свойств вашего подключения.
- В свойствах выберите пункт под названием «Протокол интернета (TCP/IP)» и нажмите кнопку «Свойства».
- В открывшемся окне выберите пункт «Использовать следующий IP-адрес», чтобы задать настройки IP-адреса вручную.
- Введите в поля такие данные:
- IP-адрес: 192.168.0.2 (или 192.168.1.2) – локальный IP-адрес компьютера.
- Маска подсети: 255.255.255.0
- Основной шлюз: 192.168.0.1 (или 192.168.1.1) — локальный IP-адрес, присваиваемый WiFi-роутеру.
- DNS: 192.168.0.1 (или 192.168.1.1)
Примечание! Производитель роутера мог указать другие настройки, в этом случае следует использовать их.
Далее следует проверить правильность введенных вами IP-адресов. Для этого войдите в командную строку Windows(меню Пуск – Выполнить – cmd) и введите следующую команду:
Как настроить WiFi-роутер?
Если IP-адрес пингуется, то он указан верно, и вы можете приступать к следующему шагу – настройке роутера с помощью веб-интерфейса. В большинстве случаев в руководстве к маршрутизатору есть информация о том, как попасть в интерфейс управления настройками. Если такая информация отсутствует, попробуйте ввести в адресную строку браузера следующий адрес: http://192.168.x.1.
На открывшейся странице вы увидите просьбу ввести логин и пароль в соответствующие поля. Эти данные тоже должны быть указаны в инструкции (или на панели самого роутера). Если вы не нашли логин и пароль, попробуйте ввести комбинацию «admin» — «admin» или ввести логин «admin» и оставить пароль пустым. Для большинства роутеров сработает один из этих вариантов.
Когда вы залогинились, стала доступна панель администрирования. Следующий шаг – настройка Wi-Fi сети.
Как настроить вайфай
Как правильно настроить WiFi-роутер? В настройках выберите раздел WiFi(он может иметь название «wireless»). Затем создайте новый или выберите текущий профиль пользователя и проставьте в настройках следующие данные:
- SSID: название сети
- Channel:auto
- Wireless Mode: auto
- Authentication Method: WPA-PSK
- WEP Encrypting:TKIP
- WPA Pre-Shared Key: впишите пароль для доступа в сеть
Все настройки, не указанные выше, можно оставить «по умолчанию».
Теперь перезапустите роутер через веб-интерфейс и можете приступать к настройкам Wi-Fiна мобильных устройствах: смартфоне, ноутбуке и так далее.
Как настроить WiFi для подключения к другим устройствам?
Перейдите в настройки беспроводного соединения и пропишите вручную IP-адрес, маску подсети и шлюз. Они должны иметь следующие значения:
- Маска: 255.255.255.0
- Основной шлюз: 192.168.(0/1).1
- IP-адрес следует выбрать из диапазона свободных (192.168.1/0-255)
Сохраните настройки. Затем укажите в настройках авторизации аутентификацию по WPA-PSKи TKIPи WEP-шифрование. Теперь для подлючения осталось только ввести пароль от сети.
Если вам необходимо «раздать» интернет по внутренней сети, подсоедините сетевой кабель от провайдера к расположенному на роутере внешнему порту. После этого нужно в настройках указать логин и пароль, предоставленные вам провайдером.
Теперь вы знаете, как настроить точку доступа Wi-Fiсамостоятельно.
Как уже было отмечено выше, в разных моделях роутеров настройки могут отличаться, поэтому обязательно ознакомьтесь с инструкцией к устройству перед тем, как начинать настройку. Вполне возможно, что при настройке современной модели роутера вам придется потратить намного меньше времени и усилий.