Забыл пароль от роутера

 Роутер – это специальный передатчик сигналов на конкретные устройства, сигналы берутся роутером из Интернет-сети. По сути, это мини-подстанция, в которой постоянно происходит передача и обмен кодами и сигналами. Они бывают проводные, то есть, передающие сигнал по специальным кабелям; и беспроводные, вай-фай роутеры, создающие сеть wi-fi. Кроме обеспечения доступа к Интернету, роутеры усиливают интернет-сигнал, и могут всего с одним подключением передавать сигналы одновременно на различные компьютерные устройства. Соответственно, такие сети должны быть защищены от нежелательных пользователей. Для этого данные сети имеют доступ в сеть по паролю. Однако, как подключиться к сети, если ее администратор сам забыл пароль от роутера. Мы поможем решить эту проблему быстро!
Роутер – это специальный передатчик сигналов на конкретные устройства, сигналы берутся роутером из Интернет-сети. По сути, это мини-подстанция, в которой постоянно происходит передача и обмен кодами и сигналами. Они бывают проводные, то есть, передающие сигнал по специальным кабелям; и беспроводные, вай-фай роутеры, создающие сеть wi-fi. Кроме обеспечения доступа к Интернету, роутеры усиливают интернет-сигнал, и могут всего с одним подключением передавать сигналы одновременно на различные компьютерные устройства. Соответственно, такие сети должны быть защищены от нежелательных пользователей. Для этого данные сети имеют доступ в сеть по паролю. Однако, как подключиться к сети, если ее администратор сам забыл пароль от роутера. Мы поможем решить эту проблему быстро!
| Виды работ | Стоимость |
|---|---|
| Диагностика | 0 р. |
| Вызов | 0 р. |
| Настройка Wi-Fi | 240 р. |
| Настройка доступа в Интернет | 180 р. |
| Настройка и оптимизация Wi-Fi сети | 350 р. |
| Настройка Ethernet / ADSL модема / роутера в режиме роутера | 240 р. |
| Перепрошивка Ethernet / ADSL модема / роутера | 240 р. |
Для начала разберемся с теоретической частью
Работа роутеров двусторонняя: маршрутизатор передает сигналы из интернета на механизмы, и, наоборот, от компьютерных устройств в интернетовскую сеть. На роутер устанавливаются различные уровни защиты информации, а так же пароли и логины. Для каждой подстанции существует стандартный ключ доступа, создающийся при начальных настройках устройства, который указан в техническом паспорте роутера.
Поэтому перед покупкой роутера сразу ознакомьтесь с паспортом на наличие пароля. В некоторых роутерах логин и пароль отсутствуют. Логин – это любое слово латинскими буквами. Пароль включает латинские буквы и цифры. Все это вы должны знать и запомнить, иначе вы не войдете в инет, если забыли пароль от роутера.
По своему желанию пользователь может изменить ключ доступа к своему маршрутизатору для усиления защиты. При подключении роутера предлагается заменить ключ, и будут выданы подсказки для формирования пароля и логина.
Иногда так происходит, что пользователь потерял код доступа к своему маршрутизатору. Что делать, если забыл пароль для входа в роутер? Многие задаются этим вопросом.
Как войти в роутер, если забыли пароль
Когда утерян ключ от своего роутера, а не от локальной сети, то можно самому попытаться восстановить пароль. Сперва рискните зайти с помощью стандартного пароля по умолчанию, который указан на обратной стороне устройства. Если не получилось, попробуйте воспользоваться другим браузером.
Если это ничего не дает, то на рабочем столе в меню поищите специальный ярлык, обозначающий маршрутизатор, для разных устройств могут быть разные значки (две «галочки», монитор, лесенка, другие). После нажатия на ярлык вы увидите перечень вероятных подключений.
Клацните на ярлык «Домашняя сеть». Найдите пункт «Свойства» и войдите в «Безопасность», где проставьте отметку «Отображать знаки». В этой же вкладке вы найдете параметры доступа, с помощью которых войдете в маршрутизатор.
Внимание! Смена пароля роутера неопытным пользователем может привести к с серьезной неполадке с роутером, влекущей его перепрошивку! Будьте осторожны при выполнении данной задачи. Однако мы советуем доверить это дело опытному специалисту.
Как восстановить пароль на роутере
Чтобы возобновить пароль на маршрутизаторе, войдите в домашний ай-пи адрес устройства. В настройках откройте ярлык «Интернет». Выйдет много окон, в одном из которых вы найдете ключ, чтобы зайти в интернет.
Пароль и логин могут не отображаться буквами и цифрами, а вы можете увидеть какие-то символы (точечки, звездочки и так далее). Здесь воспользуйтесь меню «Показать символы». Поставьте напротив этого пункта значок (галочка, флажок), откроются ключи для входа.
Забыли пароль от wifi роутера
Что делать, если забыл пароль wifi роутера? Вам понадобится только ваш комп, к которому ранее подсоединялся маршрутизатор.
- на компьютере есть меню «Центр управления сетями». Выбирайте этот ярлык;
- появится окно с ярлыком «Управление беспроводными сетями»;
- во вновь открывшейся вкладке клацаем на «Свойства»;
- в пункте «Ключ безопасности сети» вы найдете коды доступа в виде точек или других знаков (скрытый пароль). Нажмите «Отображать вводимые знаки» и пароль сразу откроется.

Можно узнать ключ доступа с помощью роутера. Это делается в случае, когда нет компа, к которому ранее подключалось устройство:
- вместе с устройством идет сетевой кабель, подключите его к компу;
- в браузере в строке адреса введите следующие цифры: 192.168.1.1.;
- откроются пункты для заполнения;
- откройте ярлыки «Беспроводной режим» и «Защита режима»;
- откроется окно «Пароль PSK», тут вы увидите ваш ключ для входа в вай-фай устройство. В случае не обнаружения своего пароля в этом пункте, поищите его на другой странице, он обязательно где-то будет отображаться. Так что, если пользователь забыл пароль wifi роутера, можно пройти вышеописанные шаги, которые помогут восстановить его.

Таким же образом можно изменить пароль wifi роутера. Для этого в окне «Пароль PSK» введите новый ключ для вай-фай, нажмите «Сохранить», перезагрузите роутер и нажмите «Ок». После этого появится цветная надпись «Щелкните здесь». Этим завершится смена ключей доступа. После смены пароля рекомендуется подключить вай-фай к компьютеру заново.
Если забыл пароль от роутера, а проведанные шаги не принесли результата, то можно попытаться установить заводские настройки. Но следует учесть, что если заводские настройки не подойдут, то нужно будет проделать ресет (перезагрузку).

Чтобы провести сброс, нужно нажать маленькую кнопку на роутере, прижмите эту кнопочку секунд на десять, затем отпустите. После такой процедуры все параметры и ключи, которые были раньше на вашем маршрутизаторе, сбросятся, и автоматически установятся заводские.
Стоит сказать, что это не очень удобно, поскольку все данные и ключи нужно будет вносить по новой.
Также при частых перезагрузках роутера настройки будут постоянно сбиваться. Кроме того, роутер – это сложный механизм, и лишние выключения-включения нарушают его работу.
Однако полбеды, если пользователь забыл пароль от роутера, гораздо хуже, когда утеряны коды доступа к админу, передатчику, локальной и глобальной сети. Здесь восстановление одного пароля роутера не будет иметь никакого смысла, а пароли к каждой странице и сети будут возобновляться разными способами.
Чтобы восстановить доменное имя (страницу админа), наберите в браузере свой ай-пи адрес. Поищите на обратной стороне роутера специальную наклейку с ай-пи адресом устройства. После введения адреса откроются окна с параметрами сетей. Войдите в пункт «Локальная сеть».
Так вы восстановите адрес своего роутера, после чего нужно возобновить доступ к админу. Выберите меню «Интернет», где вы увидите данные и параметры к входу в интернетовскую сеть. Найдите строчку «Настройка учетной записи», рядом с этой строчкой вы обнаружите коды входа в сеть.
Имеется не только ручной, но и программный способ восстановления параметров, паролей и логинов. Однако такой программой может воспользоваться только профессиональный компьютерный специалист, который использует для этого специальные утилиты. Открыть доступ к таким приложениям без особых знаний практически нереально.
Если Вы забыли пароль от роутера – обращайтесь к нам!
Пользователю, не искушенному глубоко в компьютерных делах, лучше не стоит пытаться восстанавливать ключи доступа программным способом. Практически все ссылки, которые вы будете открывать по этому вопросу, содержат вирусы. Таким образом, вы и не решите проблему, и нацепляете кучу вредоносных программ.
Не отчаивайтесь, если вы забыли пароль от роутера. Квалифицированные компьютерные специалисты сервисного центра «Эксперт» придут к вам на помощь и профессионально устранят проблему!
Мы принимаем к оплате:
«Подарочный сертификат» от нашего Учебного Центра – это лучший подарок для тех, кто Вам дорог! Оплате обучение и подарите Вашим родным и близким обучение по любому из курсов.
«Сертификат на повторное обучение» дает возможность повторно пройти обучение в нашем Учебном Центре со скидкой 1000 рублей!
Как восстановить доступ к роутеру если забыл пароль
Как зайти в настройки роутера, если забыл пароль?
Привет! Когда в какой-то инструкции пишу, что нужно зайти в настройки маршрутизатора, то стараюсь подробно описывать сам процесс, как войти в панель управления, что бы выполнить там какие-то настройки. В большинстве случаев, это не вызывает каких-то сложностей. Но часто бывает такое, что мы просто забыли пароль, и появляется много вопросов, как в таком случае попасть в настройки.
Сам вопрос по входу в настройки роутера, если забыли пароль, не очень понятен. Потому что в роутере есть как минимум два пароля. И не понятно какой из них вы забыли, и в чем проблема конкретно в вашем случае.
- Пароль который используется для подключения к вашей Wi-Fi сети.
- И пароль, который нужно указать для входа в настройки роутера. Чаще всего именно этот пароль меняют, и успешно забывают его. Понятное дело, что пока мы не укажем правильный пароль, в настройки маршрутизатора мы не попадем. Ну а заводской пароль не подходит (который как правило admin), так как мы его сменили.
Вот с такими проблемами можно столкнутся в процессе входа в панель управления роутера. Сейчас мы рассмотрим решение исходя из вашего случая, рассмотрим оба варианта.
Сразу даю ссылку на инструкцию по решению самых разных проблем с которыми вы можете столкнуться при входе в настройки вашего маршрутизатора: https://help-wifi.com/oshibki-i-polomki/chto-delat-esli-ne-zaxodit-v-nastrojki-routera-na-192-168-0-1-ili-192-168-1-1/ Там так же есть ссылки на подробные инструкции для определенных производителей маршрутизаторов: TP-LINK, ASUS, D-Link и т. д.
Если забыли пароль от Wi-Fi и не можете зайти в настройки роутера
Это первый вариант, в котором мы не помним пароль именно от нашей Wi-Fi сети. И возможно, не можем к ней подключится. А в настройки роутера нам нужно зайти для того, что бы посмотреть, или поменять пароль.
В таком случае, все очень просто:
- Во-первых, у нас есть очень подробная инструкция о том, что делать, если забыли пароль от Wi-Fi. Можно посмотреть пароль на компьютере (если он есть), просто вспомнить его. Подключится к беспроводной сети и зайти в панель управления.
- Во-вторых, можно зайти в настройки маршрутизатора с того устройства, которое в данный момент уже подключено к вашему Wi-Fi. И уже в настройках роутера посмотреть забытый пароль, или сменить его.
- В-третьих, подключаемся к роутеру по сетевому кабелю, и заходим в панель управления. В таком случае, пароль от Wi-Fi нам совсем не понадобится. Если не знаете как подключиться к роутеру по кабелю, то вот подробная инструкция на примере TP-LINK.
С этой проблемой я думаю разобрались.
Если забыли пароль от входа в настройки роутера
Это происходит чаще всего. Панель управления каждого маршрутизатора защищена паролем. Там нужно указывать имя пользователя и пароль. Это нужно для защиты настроек, что бы все кто подключается к вашей сети, не смогли получить к ним доступ.
Если роутер новый, еще не настроенный, то используется стандартный пароль и имя пользователя. В большинстве случаев, это admin и admin. Или вообще никакой защиты нет. Этот пароль мы устанавливаем или меняем уже в процессе настройки роутера. Я всегда в своих инструкциях советую это делать. И даже есть отдельная статья по смене/установке пароля admin.
Так вот, этот пароль мы сменили, настроили роутер, и забыли его. А тут нам срочно понадобилось зайти в настройки, и пароль мы не помним. На странице авторизации указываем какое-то имя и пароль, но ничего не происходит, страница просто перезагружается, или получаем сообщение, что пароль неверный.

Вот и все, в настройки нам никак не попасть. Если не получится вспомнить эти данные, а возможно и не вы меняли пароль, то придется делать сброс настроек роутера. После этого мы зайдем в панель управления по заводским настройкам, который указаны снизу роутера, на наклейке.
Что бы сделать сброс настроек, нужно примерно на 10 секунд зажать кнопку, которая обычно подписана как: RESET, WPS/RESET, Срос, Default. Все зависит от модели вашего руотера. Кнопка может быть утоплена в корпус, и нажимать на нее нужно чем-то острым. Питание маршрутизатора должно быть включено. Выглядит эта кнопка примерно вот так:
После возврата к заводским настройкам, для входа в панель управления используйте данные, который указаны на самом маршрутизаторе. Если там не указаны заводские данные, значит по умолчанию пароля нет.

Если возникнут трудности со сбросом настроек, то у нас на сайте есть подробные инструкции для большинства производителей. Если не найдете, пишите в комментариях, дам ссылку.
Если что-то не получилось, так же пишите, попробуем решить вашу проблему.
Как восстановить пароль для входа в систему, если вы его забыли (новый логотип)?
Эта статья относится к:
TL-WR1043N (V5), Archer AX50 (V1), Archer AX10 (V1), Archer AX6000 (V1), Archer C59 (V2 V3), Archer C58 (V2), Archer A20 (V1 V3), Archer AX1800 (V1.20), Archer C900 (V1), Archer C80 (V1), Archer A6 (V2), Archer A7 (V5), Archer C60 (V2 V3), Archer C8 (V3) V4), Archer C9 (V4 V5), Archer C6 (V2), Archer C7 (V4 V5), Archer C5400 (V2), Archer C4000 (V2 V3), Archer C1900 (V2), Archer C1200 (V2 V3), Лучник C5400X (V1), Archer C2700 (V1), Archer AX20 (V1), Archer AX3000 (V1)
Эта функция позволяет восстановить пароль для входа, установленный для маршрутизатора, на случай, если вы его забудете. Если вы уже не можете войти на страницу управления, сбросьте настройки маршрутизатора до заводских значений по умолчанию.
Если вы используете TP-Link ID для входа на веб-страницу управления, функция восстановления пароля будет отключена. Для управления TP-Link ID перейдите в Basic> TP-Link Cloud.
1. Войдите в веб-интерфейс маршрутизатора. Если вы не знаете, как это сделать, обратитесь к
а. Как войти в веб-интерфейс маршрутизаторов Wi-Fi (новый логотип)?
г. Как войти в веб-интерфейс маршрутизаторов Wi-Fi (новый логотип)?
2.Перейдите в Advanced > System Tools > Administration и сосредоточьтесь на разделе Password Recovery .
3. Установите флажок Включить восстановление пароля .
4. Укажите почтовый ящик (От) для отправки письма о восстановлении и введите его адрес SMTP-сервера . Укажите почтовый ящик (To) для получения письма о восстановлении. Если почтовый ящик (От) для отправки письма о восстановлении требует шифрования, выберите Включить аутентификацию и введите его имя пользователя и пароль.
Советы: SMTP-сервер доступен для пользователей в большинстве систем веб-почты. Например, адрес SMTP-сервера Gmail — smtp.gmail.com. Вы можете обратиться к их странице справки, чтобы узнать адрес SMTP-сервера.
Обычно следует выбрать «Включить аутентификацию», если для входа в почтовый ящик требуется имя пользователя и пароль.
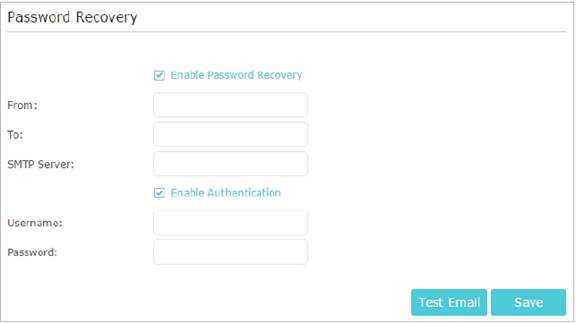
5. Щелкните Сохранить.
Вы можете нажать Test Email , чтобы проверить успешность настройки.
Чтобы восстановить пароль для входа в систему, посетите http://tplinkwifi.net, нажмите Забыли Пароль ? на странице входа и следуйте инструкциям, чтобы установить новый пароль.
Чтобы узнать больше о каждой функции и конфигурации, перейдите в Центр загрузок , чтобы загрузить руководство для вашего продукта.
Что мне делать, если я забыл имя пользователя / пароль для входа в мой DSL-модем / маршрутизатор?
Эта статья относится к:
TD-8817, TD-W8961ND, TD-W8961N Больше
TD-8817, TD-W8961ND, TD-W8961N, TD-W8951ND, TD-W8961NB, TD-W8950ND, TD-W8968, TD-W9980, TD-W8980, TD-VG3511, Archer D5, Archer D2, TD-W8950N , TD-W8901GB, TD-W8101G, TD-W8960N, TD-W8901N, TD-W9970, TD-W8980B, TD-W8901G, TD-W8151N, TD-VG3631, TD-8840T, TD-W8970B, TD-W8970, TD -8811, TD-8810, Лучник D7
Имя пользователя и пароль по умолчанию — admin.Если вы или кто-то их изменили, но теперь вы их забыли, единственный способ получить доступ к модему / маршрутизатору — это сбросить маршрутизатор до заводских настроек по умолчанию.
Примечание: Если вы перезагрузите устройство, устройство вернется к заводским настройкам по умолчанию, вы потеряете все свои настройки.
Шаг 1 Выключите маршрутизатор.
Шаг 2 Нажмите и удерживайте булавкой кнопку сброса на задней панели, затем включите маршрутизатор. (Не отпускайте кнопку сброса при включении маршрутизатора и удерживайте кнопку примерно 6
10 секунд после включения маршрутизатора).
Шаг 3 Отпустите кнопку сброса и дождитесь перезагрузки устройства.
Примечание:
1. Перед полной перезагрузкой убедитесь, что маршрутизатор включен. 2. IP-адрес по умолчанию — 192.168.1.1 , имя пользователя и пароль по умолчанию — admin (все в нижнем регистре).
3. Убедитесь, что IP-адрес вашего компьютера находится в той же подсети, что и устройство. Это означает, что ваш компьютер должен иметь IP-адрес 192.168.1.X (X находится в диапазоне от 2 до 253), а маска подсети — 255.255.255.0, шлюз по умолчанию должен быть 192.168.1.1, который является IP-адресом маршрутизатора.
Зарегистрируйте данные аутентификации для сброса собственного пароля — Azure AD
- 28.05.2020
- 4 минуты на чтение
В этой статье
Если вы забыли свой рабочий или учебный пароль, никогда не получали пароль от своей организации или были заблокированы для доступа к своей учетной записи, вы можете использовать данные безопасности и свое мобильное устройство, чтобы сбросить рабочий или учебный пароль.
Ваш администратор должен включить эту функцию, чтобы вы могли зарегистрировать свою информацию и сбросить собственный пароль. Если вы не видите опцию Забыли пароль , это означает, что ваш администратор не включил эту функцию для вашей организации. Если вы считаете, что это неверно, обратитесь за помощью в службу поддержки.
Эта статья предназначена для пользователей, которые пытаются использовать регистрацию для самостоятельного сброса пароля. Это означает, что вы сможете сбросить собственный рабочий или учебный пароль (например, alain @ contoso.com), не требуя помощи администратора. Если вы администратор и ищете информацию о том, как включить самостоятельный сброс пароля для своих сотрудников или других пользователей, см. Статью Развертывание самостоятельного сброса пароля в Azure AD и другие статьи.
Настройте метод подтверждения сброса пароля
Откройте веб-браузер на своем устройстве и перейдите на страницу информации о безопасности.
В зависимости от того, как администратор настроил вашу организацию, вам будут доступны один или несколько из следующих вариантов, которые можно будет настроить в качестве метода проверки безопасности.Если доступно несколько вариантов, мы настоятельно рекомендуем использовать более одного в качестве метода проверки безопасности на случай, если один из ваших методов станет недоступен.
После выбора и настройки методов выберите Завершить , чтобы завершить процесс.
Информация, добавленная для вашего номера телефона или адреса электронной почты, не передается в глобальный каталог вашей организации. Эта информация видна только вам и вашему администратору.Только вы можете видеть ответы на свои секретные вопросы.
Общие проблемы и их решения
Вот несколько распространенных случаев ошибок и их решения:
| Сообщение об ошибке | Возможное решение |
|---|---|
| Обратитесь к администратору. Мы обнаружили, что пароль вашей учетной записи не управляется Microsoft. В результате мы не можем автоматически сбросить ваш пароль. Обратитесь к своему ИТ-персоналу за дополнительной помощью. |
Если вы получаете это сообщение об ошибке после ввода идентификатора пользователя, это означает, что ваша организация управляет вашим паролем внутри организации и не хочет, чтобы вы сбрасывали пароль по ссылке Не могу получить доступ к своей учетной записи . Чтобы сбросить пароль в этой ситуации, вы должны обратиться за помощью в службу поддержки вашей организации или к администратору. |
| В вашей учетной записи нельзя сбросить пароль. К сожалению, ваш ИТ-персонал не настроил вашу учетную запись для использования с этой службой. Если вы хотите, мы можем связаться с администратором вашей организации, чтобы сбросить для вас пароль. |
Если вы получили это сообщение об ошибке после ввода идентификатора пользователя, это означает, что либо ваша организация не включила функцию сброса пароля, либо вам не разрешено ее использовать. Чтобы сбросить пароль в этой ситуации, необходимо выбрать ссылку Связаться с администратором . После того, как вы нажмете на ссылку, в службу поддержки вашей организации или администратору будет отправлено электронное письмо с уведомлением о том, что вы хотите сбросить пароль. |
| Нам не удалось проверить вашу учетную запись. Если вы хотите, мы можем связаться с администратором вашей организации, чтобы сбросить для вас пароль. |
Если вы получаете это сообщение об ошибке после ввода своего идентификатора пользователя, это означает, что в вашей организации включен сброс пароля и вы можете его использовать, но не зарегистрировались в службе. В этой ситуации вы должны обратиться в службу поддержки вашей организации или к администратору, чтобы сбросить пароль. Для получения информации о регистрации для сброса пароля после того, как вы вернетесь на свое устройство, см. Процесс, описанный выше в этой статье. |
Следующие шаги
учетных записей и паролей для контроллера, облачного ключа и других устройств — Центр поддержки и поддержки Ubiquiti Networks
В этой статье описаны различные наборы учетных данных, которые использует UniFi, а также информация о том, где каждый из них был бы изначально настроен и где их можно изменить, если применимо. Важно отметить, что и пароли, и имена пользователей чувствительны к регистру. Если у вас возникли вопросы по 2FA, прочтите эту статью: Как включить / отключить двухфакторную аутентификацию (2FA).
Содержание
- Пароль аутентификации устройства UniFi
- Пароль сетевого контроллера UniFi
- Облачный ключ SSH
- Модели машин UniFi Dream
- Учетные данные Ubiquiti SSO Cloud: сообщество пользовательского интерфейса, магазин пользовательского интерфейса и портал доступа к облаку UniFi
- Другие учетные данные
- Статьи по теме
Учетные данные для проверки подлинности устройства используются в пользовательских интерфейсах (UI) управления устройством .Например, при локальном доступе к UniFi Security Gateway (USG), набрав 192.168.1.1 в браузере, или при доступе к UAP через SSH для обновления его прошивки. Они также используются при переходе на «управляемое другим» устройство. См. Эту статью для получения дополнительной информации: UniFi — расширенное внедрение устройства, «управляемого другим».
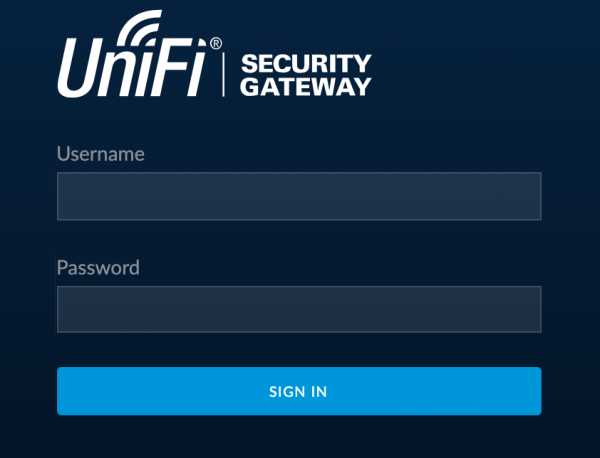
Чтобы узнать, что это за пароль в сети UniFi, и изменить его, выполните следующие действия. См. Соответствующие статьи ниже, чтобы узнать, как это делается в UniFi Protect и UniFi Video.
1. Запустите сетевой контроллер UniFi, перейдите в Настройки > Сайт и включите Расширенные функции . Сохраните изменения и обновите экран.
2. Теперь вы должны увидеть раздел Аутентификация устройства в разделе «Настройки »> «Сайт ». Обратите внимание: если вы ранее включили аутентификацию SSH, а затем отключили дополнительные функции, этот раздел будет виден без необходимости включения дополнительных функций на шаге 1.
3.Установите флажок Включить аутентификацию SSH и задайте имя пользователя и пароль. Или нажмите на глаз, чтобы увидеть ваше текущее имя пользователя и пароль, если пароль уже создан.
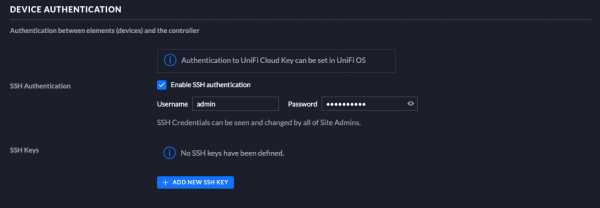
Если они никогда не устанавливались администратором, есть две возможные комбинации учетных данных по умолчанию для устройств UniFi: ubnt / ubnt или root / ubnt . Однако, если вы прошли через мастер установки, вам потребовалось бы назначить новый пароль и имя пользователя на экране доступа к контроллеру в разделе «Проверка подлинности устройства».Учетные данные по умолчанию ubnt / ubnt или root / ubnt будут полезны при восстановлении заводских настроек устройства и управлении им в уже установленном контроллере (следовательно, при отказе от мастера установки).
ПРИМЕЧАНИЕ: Имя пользователя и пароль ubnt / ubnt по умолчанию также применяется к облачному ключу (и SSH-доступ к облачному ключу) при доступе к пользовательскому интерфейсу конфигурации нового или заводского значения по умолчанию Cloud Key путем ввода его IP-адреса в поле браузер (по умолчанию 192.168.1.30) вместо использования мастера установки.Помимо этого конкретного момента, облачный ключ и пароль SSH не совпадают с учетными данными для аутентификации устройства. Дополнительные сведения см. В разделе учетных данных SSH и Cloud Key.
Пароль сетевого контроллера UniFi
Эти учетные данные позволяют вам войти в сетевой контроллер UniFi, получая доступ к нему напрямую, введя IP-адрес в браузере, или перейдя на портал UniFi Cloud Access и запустив контроллер оттуда. Вы создали эти учетные данные на экране доступа к контроллеру мастера установки.У вас также есть возможность использовать учетные данные своей учетной записи SSO Cloud для контроллера. См. Раздел «Учетные данные SSO Cloud» для получения дополнительной информации.
Как изменить имя и пароль администратора контроллера
Если у вас есть доступ к контроллеру, вы можете изменить имя и пароль администратора контроллера в любой момент.
1. В контроллере щелкните свое имя пользователя в верхнем правом углу.
2. Выберите Изменить счет .
3.Здесь вы можете изменить пароль, имя администратора и адрес электронной почты администратора. Важно отметить, что при сбросе пароля это единственный адрес электронной почты, на который вы сможете отправить электронное письмо для «сброса пароля», независимо от того, какой адрес электронной почты вы используете в качестве SMTP-сервера.

Как восстановить пароль контроллера
Если вы забыли пароль сетевого контроллера UniFi, вы можете нажать на ЗАБЫЛИ ПАРОЛЬ? под экраном входа в систему контроллера и введите адрес электронной почты, который вы связали с вашим контроллером (как он отображается в разделе контроллера Изменить учетную запись ).Вам нужно будет щелкнуть ссылку в письме, чтобы правильно сбросить пароль. До тех пор ваш текущий пароль остается в силе.
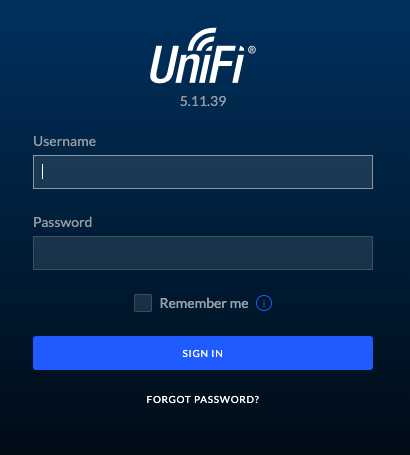
Электронное письмо для сброса пароля отправлено SMTP-сервером. Если вы не включили SMTP-сервер и не настроили его правильно, этот параметр не будет работать, даже если появится сообщение об успешной отправке электронного письма для сброса. Если SMTP-сервер не был настроен, но у вас включен облачный доступ, вы можете войти в систему на
Что делать, если забыл пароль от Wi-Fi роутера

Без Wi-Fi немыслима жизнь. Он везде: в городских квартирах, кафе, ресторанах и даже на остановках общественного транспорта. Когда требуется что-либо узнать, обращаются за помощью к глобальной сети. Иногда так случается, что человеку нужно подключить к сети новые планшет, ноутбук или телефон, однако выясняется, что он забыл пароль от роутера или же от Wi-Fi. Переживать не стоит, ведь есть много способов решить проблему и восстановить пароль для входа как для маршрутизатора, так и для сети, предоставляемой провайдером.
Методы восстановления доступа к роутеру
Интернет бесполезен, если нет доступа к его настройкам. Поэтому часто возникает вопрос, что делать, если вдруг забыл пароль на роутере. Способов узнать логин и пароль много, начиная от аппаратного сброса и заканчивая восстановлением при помощи сторонних утилит и программ.
Заводские пароли

У всех видов маршрутизаторов есть одна особенность – стандартные пароли роутеров, установленные производителем. Как правило, они простейшие, чтобы люди долго не думали, какие имя пользователя и пароль вводить для перехода к странице с настройками. У большинства роутеров это admin, password, 12345678. Некоторые компании и вовсе оставляют поле с паролем пустым. Он, как и IP-адрес страницы, являющейся специальным интерфейсом настройки роутера и беспроводной сети, указаны на нижней части устройства.
Восстановление доступа программами
Иногда, для восстановления пароля от «вай фай» роутера используются программные компоненты. Самыми популярными среди пользователей средствами являются RouterPassView или WirelessKeyView. Однако на рынке их представлено большое количество, соответственно, каждый человек выбирает подходящую конкретно для него. В большинстве случаев данные средства проверяют все виды файлов, хранящихся на компьютере, в том числе скрытых для обычного просмотра. Использование утилит значительно упрощает восстановление доступа для неподготовленного человека.
RouterPassView
Популярной является программа RouterPassView. Происходит определение файла с конфигурацией, в котором находится весь набор данных для доступа. Но он не появляется просто так, важно предварительно, желательно сразу после покупки устройства, сделать «бэкап» и выгрузить все первичные настройки в указанный файл. При его помощи восстанавливается пароль от роутера. Причем при помощи утилиты находятся утерянные пароли и от сети конкретного провайдера.

В качестве примера рассмотрим, как делать «бэкап» для устройств марки Asus. В первую очередь необходимо зайти на страницу администрирования при помощи перехода на IP-адрес 192.168.1.1. После этого — во вкладку «Администрирование», нажать на кнопку «Сохранить». Там же по аналогии с описываемой программой восстановить настройки при помощи конфигурационного файла или сбросить до заводских.
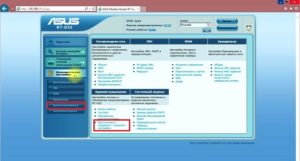
Чтобы открыть программу, следует запустить исполняемый файл. Для удобства российских пользователей народные умельцы создали русифицированную версию. После этого следует просто выбрать необходимый конфигурационный файл от устройства.
Router Password Kracker
Более продвинутой является программа Router Password Kracker, взламывающая пароль у маршрутизатора. Для этого данная утилита использует специальный словарь трассировщиков, представляющий собой обычный пополняемый текстовый файл с названием passlist.txt. Особенностью является возможность запуска без предварительной установки, что удобно для мастеров в IT-сфере и позволяет носить программу с собой на USB флешке.
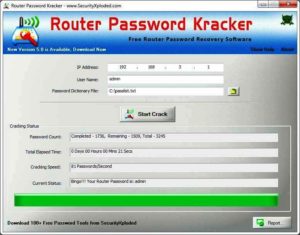
Интерфейс простой, в виде обычного окна. В одной из строк указывается IP-адрес маршрутизатора, выбирается метод взлома, и начинается сканирование в автоматическом режиме.
Сброс роутера к заводским настройкам
Вместо того, чтобы разбираться со сложными техническими аспектами, проще произвести сброс настроек к тем, что установил завод-производитель. Делается это просто и не требует никаких специальных знаний в информационной сфере. Достаточно удерживать в течение определенного времени кнопку, имеющую название «Reset». Иногда она спрятана внутри корпуса, что защищает от случайного нажатия. В таком случае используется иголка или другой подобный предмет. После этого для входа на страницу с настройками применяется заводской пароль.
Как узнать пароль от WiFi
Довольно часто пользователь забывает пароль от «вайфая». Конечно, звонит провайдеру, надеясь, что служба технической поддержки поможет восстановить буквенный или цифровой код, необходимый при подключении к wi fi. Однако решить данную проблему легко самостоятельно. Главным советом является тот, что неприятную ситуацию лучше предотвратить. Даже если это все-таки случилось, надо найти пароль непосредственно в настройках компьютера либо маршрутизатора и сменить старый на хорошо запоминающийся пользователю.
Через центр управления беспроводными сетями
Проще всего восстановить пароль через сетевое окружение. Для этого требуется попасть в «Центр управления беспроводными сетями». Зайти в него с главного экрана системы Windows: необходимо направить курсор мыши, нажать правой кнопкой на значок сети и выбрать «Управление беспроводными сетями». 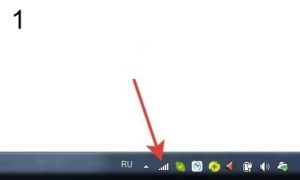


Там будут отображены те, к которым подключался данный компьютер. Найдя необходимую, следует щелчком правой кнопки мыши выбрать пункт «Свойства». 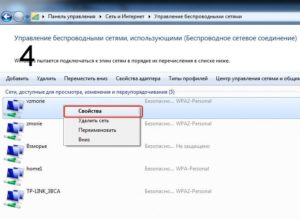
В открывшемся окне в пункте «Безопасность» установить отметку в графе «Отображать вводимые знаки». В результате пароль станет открытым. 
В настройках роутера
Если забыл пароль от wifi, нужно зайти в настройки роутера, затем — на вкладку «Состояние сети», где указан «Ключ WPA». В некоторых моделях роутеров требуется перейти во вкладку «Настройка/защита беспроводного режима». Именно в этой строке и будет находиться пароль.

Для большей наглядности рассмотрим конкретный пример, когда модель роутера выпущена компанией ASUS. В первую очередь зайти на страницу администрирования. На ней найти вкладку «Состояние системы». Там несколько полей, в одном из которых указан пароль. Такие же действия выполняются и для маршрутизаторов других фирм. Единственное отличие состоит лишь в том, в какой именно вкладке расположены нужные данные.
Специальной программой
Также специальная программа WirelessKeyView указывает, как восстановить пароль, отображая сети и их пароли, используемые на конкретном компьютере. Особенностью является то, что она работает как на старых системах, вроде Windows XP, так и на актуальных версиях Windows 10. Утилита запускается без предварительной установки, что очень удобно для пользователей и мастеров. Необходимые сведения отображены в специальном поле.
Однако есть один минус. Обнаружить пароль можно только в том случае, если использовался автоматический вход в сеть. Это связано с особенностью хранения ключей в базе данных драйверов роутера.
Заключение
Итак, если забыли пароль роутера, не стоит паниковать. Решить данную проблему просто. Существуют разные способы для исправления ситуации. Большинство из них рассмотрено в данной статье. Если владелец компьютера совершенно не разбирается в технических составляющих, следует запомнить, что при помощи кнопки «Reset» сбрасываются все настройки до заводских. А также используется удобная программа. Восстановление пароля Wi-Fi тоже не вызовет затруднений.
4 способа восстановить забытый пароль роутера
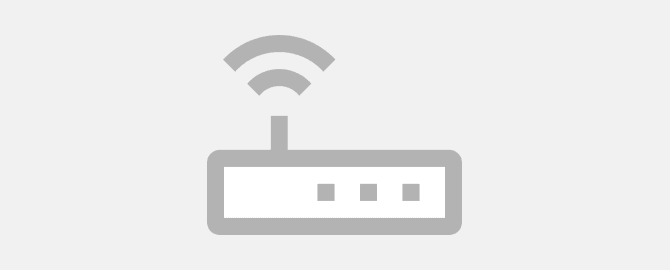
Люди довольно часто забывают пароль роутера, так-как редко им пользуются, только один раз на этапе начальной установки. Это довольно неприятно, когда Вы забываете пароль маршрутизатора, потому что некоторая важная информация, такая как ключ/пароль для вашего беспроводного соединения и вашего имени пользователя/пароля провайдера для интернет-соединения сохранена в маршрутизаторе. Если Вы не можете получить доступ к конфигурации своего маршрутизатора, Вы не можете изменить беспроводной ключ или обновить настройки доступа интернет провайдера.
Как восстановить пароль роутера?
Самый очевидный и распространённый совет который вы можете найти на просторах сети интернет, это метод сбрасывания пароля(hard reset), но это также приведёт к сбросу всех настроек маршрутизатора, назад к конфигурации по умолчанию. Поэтому мы оставим этот вариант на крайний случай. Вот некоторые возможные способы получить доступ к Вашему маршрутизатору, если Вы забыли пароль.
1. Заводской пароль роутера
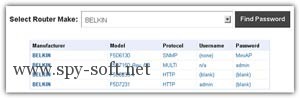
Сначала вам нужно вспомнить , был ли вами изменен стандартный пароль на роутере. Если вы использовали заводской пароль, то его легко восстановить. В данной статье мы писали как узнать заводской пароль роутера.
2. Программой RouterPassView
Многие роутеры предлагают сохранить настройки конфигурации маршрутизатора и пароль. Так-что если вы сделали бекап конфигурации роутера, программа RouterPassView может восстановить сохранённый пароль из а файла резервной копии.
3. Восстанавливаем методом Брутфорс
Другим вариантом является получение пароля методом перебора(брутфорс) по словарю. Для этого нам потребуется программа Router Password Kracker и словарь для брута. На нашем сайте есть большой выбор словарей для брутфорса. Но в данном случае вам желательно вспомнить хоть часть пароля. Таким образом перебор может быть более эффективнее и завершён намного быстрее.
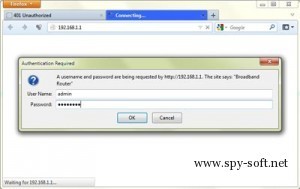
4. Сброс пароля
Если всё что мы описано выше не помогло остается только сброс роутера к заводским настройкам. После этой процедуры роутер вернется к стандартному логину и паролю. А как найти стандартный пароль мы уже писали выше.
![]()
Для того чтобы сбросить настройки нужно отыскать на корпусе роутера кнопку RESET. Обычно, эта маленькая кнопка располагаться на задней части маршрутизатора, рядом с разъемами для подключения сетевых кабелей. Данная кнопка имеет маленький размер и сильно утоплена в корпус роутера. Поэтому для того чтобы на нее нажать вам потребуется применять какой-нибудь тонкий и длинный предмет.
