Восстановление роутера после неудачной прошивки
Обновление и перепрошивка программного обеспечения роутера, модема или оптического терминала GPON — это дело обычное и нормальное для любого сетевого оборудования. Исправляются недочёты, убираются ошибки, добавляются новые функции. Но что делать, если во время этого процесса произошёл сбой или отключили свет и на руках у Вас теперь почти бесполезный кусок пластика. Но не стоит отчаиваться — в некоторых случаях можно попытаться попробовать восстановить прошивку роутера после неудачной прошивки. Как это делается мы Вам сейчас расскажем и покажем.

Совет: вне зависимости от марки и модели WiFi роутера, стоит иметь в виду, что для того, чтобы выполнить восстановление прошивки устройства, необходимо подключить его к компьютеру по проводному подключению Ethernet. Через беспроводную сеть выполнить операцию не получится! Только через кабель!
Как восстановить роутер D-Link
На большинстве модемов и WiFi маршрутизаторов D-Link есть специальный аварийный интерфейс Emergency Web Server. На некоторых моделях он назывался Failsafe UI. Это специальная микропрограмма, который позволяет восстановить прошивку роутера в случае сбоя. Она есть на таких популярных моделях, как DIR-300, DIR-320, DIR-615, DIR-620. Кстати, D-Link Emergency Web Server очень часто используют для того, чтобы вернуть на устройство заводскую прошивку вместо установленной альтернативной (например, Open-WRT, DD-WRT, Tomato и т.п.).
Итак, чтобы восстановить Вай-Фай роутер после неудачной прошивки, необходимо сначала скачать файл микропрограммы с официального сервера — ftp.dlink.ru . Находим там папку своей модели модема или маршрутизатора, а в ней — папку Firmware.

Скачиваем последнюю версию ПО себе на компьютер и кладём в корневой каталог какого-нибудь диска или на рабочий стол, чтобы легче было найти.
Следующим шагом надо открыть параметры Windows, зайти в раздел «Сеть и Интернет» и найти раздел Ethernet.
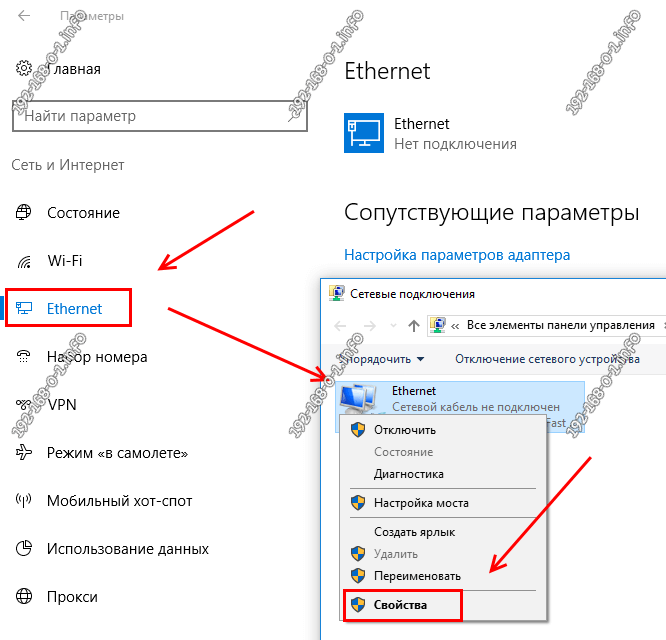
Кликаем по ссылке «Настройка параметров адаптера» чтобы открылось окно «Сетевые подключения».
Примечаение: Открыть список сетевых подключений можно другим способом. Нажимаем клавиши Win+R и вводим в окне «Выполнить» команду ncpa.cpl.
Выбираем подключение по локальной сети и кликаем по нему правой кнопкой. Появится меню, в котором надо выбрать пункт «Свойства». Откроется окно, где нужно дважды кликнуть по компоненту IP версии 4 (TCP/IPv4).

Появится ещё одно окно свойств протокола, в котором надо поставить галочку «Использоваться следующий IP-адрес». Ниже необходимо прописать следующее:
Нажимаем на кнопку ОК последовательно в каждом окне чтобы применить изменения. Сетевую карту подготовили. После этого надо выключить роутер, зажать скрепкой кнопку Reset и снова включить устройство не отпуская кнопку. Держать её нажатой надо где-то 30-40 секунд (иногда и немного дольше). После этого отпускаем ресет, открываем веб-браузер и в адресную строку вводим айпи-адрес: 192.168.0.1. Нажимаем на клавишу «Enter». Если всё получилось, то откроется страничка «Emergency Web Server».

Здесь нужно сначала нажать на кнопку «Обзор», выбрать скаченный файл с микропрограммой и нажать на кнопку «Upload». Этим Вы запустите восстановление прошивки роутера D-Link:
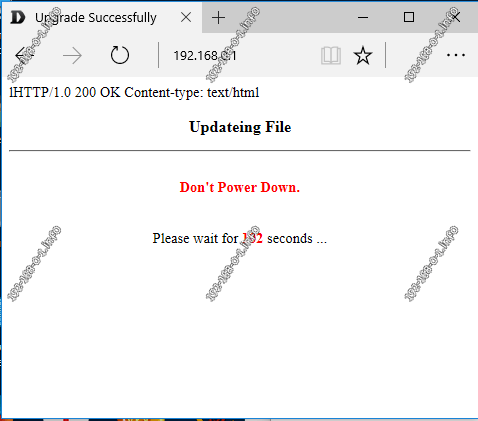
Очень важно во время процесса не выключать и не перезагружать маршрутизатор. После того, как программное обеспечение будет установлено, в браузере Вы увидите окно авторизации стандартного веб-интерфейса.
Внимание! Не забудьте вернуться в настройки протокола IP и выставить автоматическое получение адреса и DNS-серверов.
Восстановление прошивки Zyxel keenetic
Для того, чтобы восстановить работоспособность роутеров Zyxel Keenetic разработчики сделали специальную утилиту — Keenetic Recovery. Скачать её можно из центра загрузки (здесь). После того, как Вы скачали и распаковали архив — запустите программу. Должно появится вот такое окно:
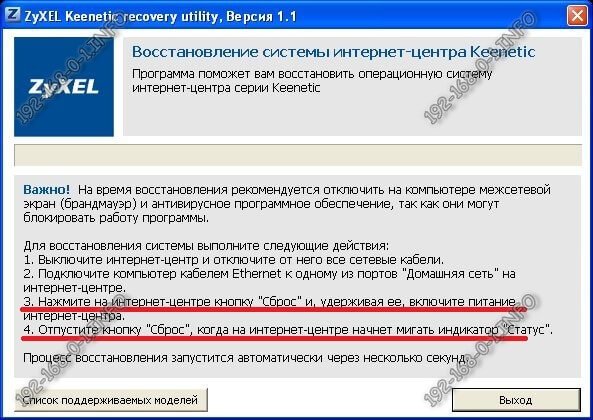
Выполняем всё по шагам в точности, как написано в программе. А именно на включенном роутере Кинетик нажимаем на Reset и держим её зажатой пока не начнёт мигать индикатор «Статус». После этого отпускаем кнопку Сброса. Утилита Keenetic Recovery должна автоматически распознать аппаратную версию и запустить восстановление прошивки роутера.
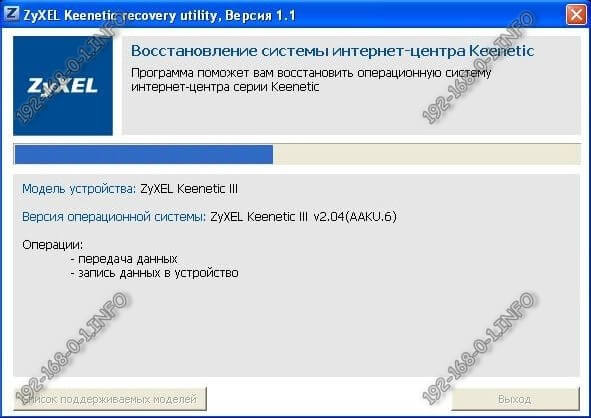
Далее остаётся только ждать — процесс это не быстрый. В конце Вы увидите сообщение «Восстановление системы Интернет-центра успешно завершено»:

После этого необходимо будет заново выполнить базовую конфигурацию девайса, иначе с заводскими настройками, как правило, доступа в Интернет не будет.
На сегодняшний день приложение Keenetic Recovery работает со следующими моделями роутеров:
Keenetic Ultra II
Keenetic Giga III
Keenetic Extra II
Keenetic Air
Keenetic Extra
Keenetic Viva
Keenetic LTE
Keenetic VOX
Keenetic DSL
Keenetic Giga II
Keenetic III
Keenetic Omni II
Keenetic Lite III
Keenetic 4G III
Keenetic Start II
Keenetic Ultra
Keenetic Omni
Keenetic Start
Keenetic II
Keenetic 4G II
Keenetic Lite II
Keenetic Giga
Keenetic 4G
Keenetic Lite
Аварийное восстановление прошивки роутера Sagemcom (Ростелеком, Тателеком, Дом.ру)
Универсальные роутеры Sagemcom F@ST 2804, 1744, 3804 предоставляются абонентам крупнейших провайдеров России — Ростелеком, Дом.ру и т.п. К сожалению у них иногда тоже случаются неприятности в виде слетевшей прошивки после скачка электричества, либо после неудачной перепрошивки. К счастью, у многих саджемкомов так же есть интерфейс аварийного восстановления. Чтобы им воспользоваться, необходимо сначала найти в Интернете и скачать прошивку для своей модели маршрутизатора.
Затем на сетевой карте статически пропишите IP-адрес 192.168.1.2 — вот так:
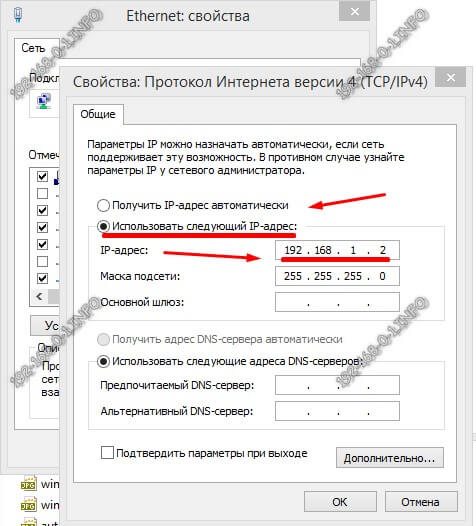
После этого выключаем роутер, наживаем на кнопку «Reset» карандашом или авторучкой и снова включаем. Кнопку держим секунд 40-50, после чего отпускаем. После этого запускаем веб-браузер и вводим в адресную строку IP роутера — 192.168.1.1. Должна открыться вот такая страничка:
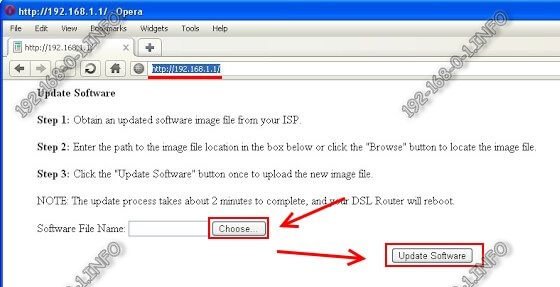
Нажимаем кнопочку «Choose»(Обзор) и выбираем файл микропрограммы. Затем жмём на кнопку «Update Software» и ждём несколько минут пока будет идти восстановление роутера после неудачной прошивки. После того, как процесс завершится, Вам будет снова доступен обычный веб-конфигуратор устройства. Не забудьте в настройках TCP/IP поставить автоматическое получение адресов.
Как восстановить QTech QBR-1040W и QBR-1041WU v2S
Ещё одна популярная марка роутеров Ростелеком и ещё ряда операторов связи — это QTech. В частности модели QBR-1040W и QBR-1041WU v2S. Для того, чтобы выполнить аварийное восстановление маршрутизатора необходимо сначала скачать актуальную версию прошивки с официального сайта производителя. Так же нам понадобиться программа TFTP32.
Начинаем с того, что прописываем на сетевой карте компьютера или ноутбука IP-адрес 192.168.1.2, как я уже рассказывал выше. Далее соединяем компьютер и второй LAN-порт роутера, помеченный, как LAN2.
Следующим шагом с помощью карандаша зажимаем кнопку Reset и удерживая её включаем питание аппарата. Держим её секунд 10-15, после чего отпускаем.
Далее запускаем TFTP32.
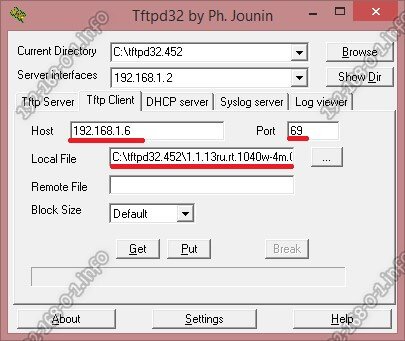
В списке Server Interface выбираем прописанный ранее IP — 192.168.1.2. Открываем вкладку Tftp Client и прописываем в поле «Host» — 192.168.1.6, а в поле «Port» — 69. В поле «Local File» с помощью кнопки «…» выбираем файл прошивки роутера. Остаётся только нажать на кнопку «Put» и подождать пока пройдёт загрузка файла программного обеспечения. Ждём для верности ещё минут 10, после чего перезапускаем устройство. Возвращаем в настройках сетевого адаптера автоматическое получение адресов и проверяем доступ на QTech.
Примечание: если на 192.168.1.6 залить прошивку не получается, попробуете сделать это на 192.168.1.1. Дело в том, что для аварийного восстановления роутера на разных версия устройства могут использоваться разные IP-адреса.
Как восстановить роутер Tр-Link после неудачной прошивки?

Возможно вам потребовалось обновить программное обеспечение вашего роутера, но что-то пошло не так. В итоге на выходе получился совершенно безжизненный аппарат: беспроводная связь не работает, доступа к панели управления роутером через адресную строку браузера тоже нет. Да и лампочки режимов работы маршрутизатора или вовсе не горят или явно работают неправильно. Даже спасительные в большинстве подобных ситуаций перезагрузка или аппаратное обнуление всех параметров до фабричных настроек кнопкой RЕSЕТ не выручают. Не стоит отчаиваться – устройство еще можно попытаться спасти.

Все описанные ниже рекомендации актуальны для следующих роутеров Тр-Link:
ТL-МR3220v2, ТL-WR842ND, С7 АС1750 v2, ТL-WR740Nv4, ТL-WR941NDv5, ТL-WDR4300ND, ТL-WR1042ND, ТL-WR940NDv2, ТL-WR841NDv8, ТL-WDR3600ND, ТL-WR741NDv4, ТL-MR3420v2.
Если нужной модели не наблюдается в этом перечне или вы опасаетесь проводить все манипуляции по восстановлению устройства самостоятельно, то лучше в таком случае обратиться к специалистам.
Перечисленные выше аппараты можно попытаться восстановить с помощью специальной программы, но, как правило, удается реанимировать только те маршрутизаторы, которые до этого прошивались программным обеспечением с опцией возможности восстановления.
Если узнать о всех предыдущих манипуляциях не представляется возможным, то выбор остается за вами: либо на свой страх и риск все же пробуйте оживить роутер, либо обращайтесь в сервисный центр за помощью.
Предварительные данные:
Процесс восстановления будем иллюстрировать на примере конкретной модели МR3220v2. Полностью рабочее устройство было умышленно прошито посторонним программным обеспечением для имитации ситуации с загубленным в процессе неправильных действий роутером. Для гарантированного провала процесса прошивки маршрутизатор обновлялся в беспроводном режиме, и к тому же у него было отключено питание еще до завершения процесса модернизации.
Разумеется, повторять этих ошибок не надо. Следуйте всем инструкциям и все у вас наверняка получится.
В данной статье начнем пытаться оживить нерабочий роутер, у которого из всех признаков жизни только две горящие лампочки.
Больше ничего с ним сделать не удается. Аппаратный сброс тоже не помогает.
До начала мер по спасению роутера можно попробовать еще следующее:
- Возможные варианты решения проблемы можно поискать в статье Что делать если не получается получить доступ к настройкам роутера. Ведь не исключено, что с устройством все в порядке, а причина кроется в чем-то другом.
- Можно еще раз, различными способами попробовать снова сбросить все параметры на первоначальные фабричные настройки.
Процедура реанимации маршрутизатора
- Прежде всего нам понадобится специализированная программа для восстановления Тftрd. Архив с этой утилитой можно найти по этой ссылке – Программадля прошивки. Предварительно создайте в удобном для вас месте на компьютере новую папку и в нее распакуйте все файлы из скачанного архива.
- Затем нужно найти соответствующее программное обеспечение для прошивки роутера. Официальные версии находятся на сайте Tр-Link. Можно конечно найти различные прошивки на различных файлообменниках, торрент-трекерах и т.п., но в таком случае никто не может вам гарантировать успеха и все действия по обновлению ПО, вы уже совершаете на свой страх и риск.
В списке доступного программного обеспечения для прошивки на официальном сайте найдите файлы для своей версии роутера и своей версии ПО. Обратите внимание на то, чтобы в наименовании файла прошивки отсутствовало слово bооt. Подробности и нюансы по поиску файлов для прошивки можно найти здесь .
Еще один момент – к сожалению, при выборе файла для скачивания нет возможности сразу понять: есть слово bооt или нет. Это можно увидеть только после того, как файл уже скачан. Только открыв архив, можно увидеть: есть это слово в названии или нет. Искать нужно в файле с расширением. bin.
Прошивку нужно разархивировать и переименовать. В названии должно присутствовать обозначение модели: «mr3220v2_tр_rесоvеrу.bin» (актуально для данного роутера). Соответственно для другой модели будет выглядеть аналогичным образом.
После переименования файла его нужно переместить в ту же папку компьютера, где уже расположена программа tftрd32.ехе. На рисунке показана примерная схема того, что должно получиться в результате:
- Теперь нужно заменить IР-адрес соединения по сети. Для этого в правом нижнем углу рабочего стола находим значок Интернет-соединения, кликаем по нему мышкой и во всплывающем окошке нажимаем надпись Центр управления сетями и общим доступом. В появившейся после этого панели выбираем пункт Изменение параметров адаптера.
Теперь нужно вызвать контекстное меню у адаптера «Подключение по локальной сети» нажатием правой кнопки и нажать Свойства.
Теперь выбираем строчку «Протокол интернета версии ТСР/IPv4» и после этого нужно нажать Свойства. Следующим действием на этом этапе будет выбор опции «Использовать следующий IP-адрес».
Важный момент! IP-адрес, который нужно внести в соответствующее поле свойств протокола для разных моделей роутеров будет разным: для WR1042 и WR842 это значение будет 192.168.1.66. Всем остальным вариантам соответствует значение IP-адрес – 192.168.0.66. (Как вариант, если оба указанных адреса не подойдут, можно попробовать прописать 192.168.0.86.) Маска подсети установится самостоятельно – 255.255.255.0. В таком варианте сохраняем все изменения, нажав кнопку ОК. На данный момент почти на всех роутерах используется адрес 192.168.0.1.
Процесс предварительных приготовлений закончен. Теперь можно приступать к основным действиям по восстановлению прошивки.
Важно: на этапе обновления ПО рекомендуется отключать все программы и процессы, которые могут препятствовать доступу к соединению. Это могут быть антивирусные программы, брандмауэр и т.п.
- Соедините роутер с компьютером штатным кабелем из комплекта. На устройстве – это любой из четырех желтых разъемов, а на компьютере или ноутбуке – это гнездо сетевой карты.
- Теперь снова заходим в папку компьютера, где находятся файлы программы-прошивальщика и собственно сама прошивка. Выбираем файл tftрd32.ехе, затем вызываем контекстное меню нажатием правой кнопки мыши и в предложенных вариантах выбираем Запуск от имени администратора.
- В открывшемся окне прошивальщика Tftрd в строке Sеrvеr intеrfаcе находим сетевой адаптер с IР-адресом, установленным для данного роутера на предыдущем этапе. После этого нужно посмотреть папку с прошивкой, для этого нажмем Shоw Dir. Нужно убедиться, что нужный файл присутствует.
Если нужная прошивка есть в папке, нажимаем Close. Больше на данном этапе ничего делать не надо. Саму программу-прошивальщик пока не закрываем.
- У подключенного к компьютеру роутера включаем питание и быстро нажимаем и держим, не отпуская кнопку WРS/RЕSЕТ на задней панели, до тех пор, пока в программе-прошивальщике не начнется обновление программного обеспечения.
Если будут какие-то ошибки, можно попробовать выключить роутер и сначала нажать и удерживать кнопку WРS/RЕSЕТ, а лишь потом включить роутер.
Держать кнопку нужно до полной перезагрузки устройства: об этом можно судить по миганию лампочек. Обычно на этом процесс обновления ПО заканчивается. Роутер должен восстановиться до рабочего состояния. Все остальные настройки уже можно производить обычным образом. Если по какой-то причине зайти в панель управления роутера не получится, но он работает, прочитайте инструкцию о входе в роутер по адресу 192.168.0.1 – 192.168.0.1 – вход в роутер по admin – admin.
Есть очень детальное руководство по прошивке, его можно посмотреть здесь – Подробная инструкция по прошивке маршрутизаторов tр-link/. Можете настроить на примере TP-LINK TL-WR940N.
После завершения процесса обновления ПО не забудьте вернуть свойства адаптера на опцию «Получать IP-адрес автоматически». См п.3 данного руководства, если забыли, как это делается.
Заключение
Процесс восстановления роутера после неудачной прошивки прост, если все делать вдумчиво и не торопясь. Как правило, все начинает работать исправно после этого.

Дипломированный специалист по безопасности компьютерных сетей. Навыки маршрутизации, создание сложных схем покрытия сетью, в том числе бесшовный Wi-Fi.
Восстановление пароля маршрутизатора
Пароль и имя пользователя – одно из наиболее эффективных и повсеместно распространенных способов защиты от доступа злоумышленников, да и просто непрошенных гостей. Пароли в маршрутизаторах устанавливают для входа в меню настроек, подключения к беспроводной Wi-Fi сети, для аутентификации пользователя доступа к сети Интернет. Но часто случается, что пользователь забыл пароль от роутера, и в таких случаях для его восстановления есть несколько выходов.
Предупреждение! Приведенные далее советы применять только для восстановления собственного забытого пароля!
В статье будут рассмотрены два варианта восстановления пароля:
Способ первый
Самый простой и быстрый способ – попросту сбросить все настройки на заводские при помощи специальной кнопки.

Но следует помнить, что при указанном способе обнулятся абсолютно все настройки, и настраивать придется все с нуля.
Способ второй
Второй вариант как узнать пароль от роутера, скорее не способ восстановления, а профилактический совет – в качестве пароля указывайте либо mac-адрес маршрутизатора, либо его серийный номер, которые указаны на этикетке под днищем роутера.

Программные способы восстановления
Способ третий
Для первой программы потребуется файл конфигурации, который необходимо было сделать из меню настроек роутера, пока пароль еще не был забыт.
Как восстановить роутер Tp-Link после неудачной прошивки?
Привет! В этой статье мы подробно рассмотрим восстановление роутера Tp-Link после неудачной прошивки. Часто бывает, что во время прошивки роутера происходит какой-то сбой, и роутер просто перестает работать: не работает Wi-Fi, индикаторы питания горят не как обычно, не получается зайти в настройки роутера и т. д. В таких случаях не помогает даже перезагрузка, и сброс настроек к заводским. Если вы неудачно прошили свой роутер Tp-Link, и он стал похож на кирпич, то можно попробовать его восстановить.
TL-MR3220v2, TL-WR842ND, Archer C7 AC1750 v2, TL-WR740Nv4, TL-WR941NDv5, TL-WDR4300ND, TL-WR1042ND, TL-WR940NDv2, TL-WR841NDv8, TL-WDR3600ND, TL-WR741NDv4, TL-MR3420v2, TL-WR940N V2
Если вашего роутера нет в списке, то скорее всего, его можно восстановить только с помощью паяльник, и специального кабеля. В таком случае, лучше обратится в сервисный центр.
Все модели, которые я перечислил в списке, можно восстановить программно, чем мы сейчас и займемся. Правда, вернуть к жизни можно те устройства, которые последний раз были прошиты специальной прошивкой с поддержкой восстановления. Но не нужно в это вникать, проще попробовать.
Пациент:
Я подумал, что было бы неправильно готовить инструкцию не проверив все самому. Поэтому, я взял свой роутер Tp-Link TL-MR3220v2 (я сейчас им не пользуюсь) , который в принципе полностью рабочий, только почему-то в упор отказывается видеть любой 3G модем. Ну и для чистоты эксперимента, я решил превратить его в кирпич. Сделать это не очень то и просто (когда нужно:) ). Сначала, я попытался залить прошивку для другой аппаратной версии, она не пошла, выдал ошибку. Тогда, решил прошить по Wi-Fi — прошился. Ну и мне ничего не оставалось, как отключить питание в процессе обновления прошивки:) Никогда так не делайте! Ведь восстановить может и не получится.
Получилось, что у меня есть нерабочий Tp-Link TL-MR3220v2, у которого светится только два индикатора (питание и шестеренка) .

Он не реагировал на сброс настроек, ну и в настройки конечно же зайти не получалось.
Можно попробовать перед началом восстановления роутера:
- Посмотрите статью с возможными причинами, по которым не получается зайти в настройки маршрутизатора Tp-Link. Возможно, у вас какая-то другая проблема, а роутер рабочий.
- Перед тем, как восстанавливать свой Tp-Link, попробуйте сделать сброс настроек.
Процесс восстановления роутера Tp-Link
1. Первым делом, нам нужно скачать специальную программу Tftpd. Скачать можно в интернете. Сохраните архив с программой на компьютере. Создайте папку с любым именем. Я создал ее на рабочем столе, с именем «325». Извлеките в эту папку саму программу, файл tftpd32.exe.
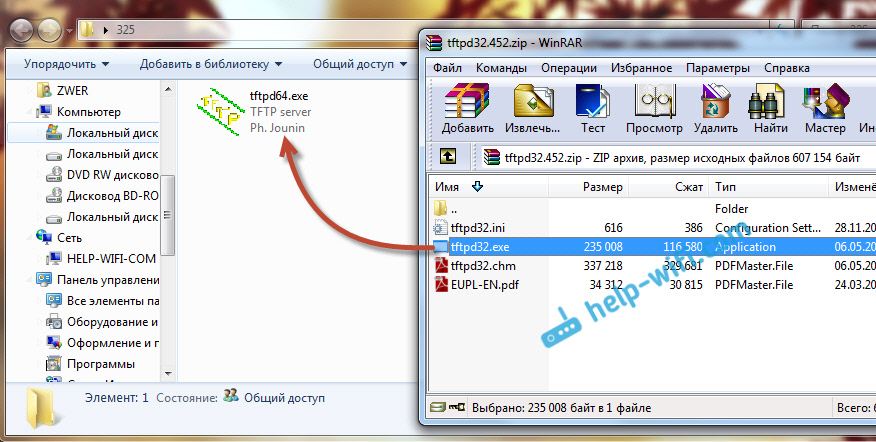
2. Дальше, нам нужно скачать специальную прошивку. Скачать эту прошивку можно с официально сайта Tp-Link. Найдите прошивку для своей модели, и аппаратной версии — это важно! И еще один важный момент, в названии прошивки не должно быть слова boot. Если не знаете где и как искать прошивку, то посмотрите эту статью.
В названии прошивки на сайте, вы не увидите слова boot. Подходит прошивка, или нет, можно увидеть только скачав ее на компьютер, и открыв архив. Смотрите название самого файла .bin, который находится в архиве. Для моего TL-MR3220v2, я скачал первую в списке (на сайте) прошивку, и она подошла.

Извлеките файл прошивки из архива и переименуйте его. Имя должно быть таким: «mr3220v2_tp_recovery.bin» — это для модели TL-MR3220v2. Например, для TL-WR841ND v8 имя будет таким: «wr841ndv8_tp_recovery.bin». Все зависит от того, какая у вам модель.
Затем, файл прошивки поместите в папку с программой tftpd32.exe. У вас должно получится примерно так:
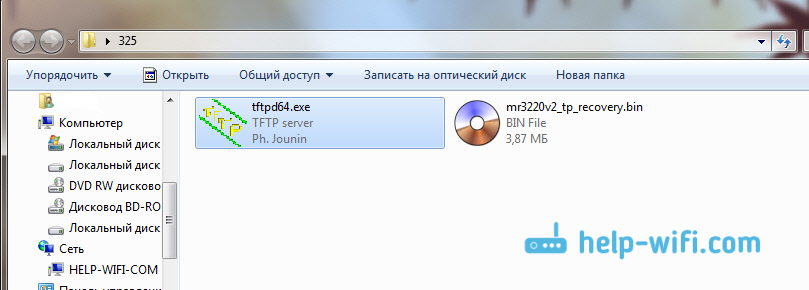
3. Нужно сменить IP-адрес подключения по локальной сети. Нажимаем правой кнопкой мыши на значок подключение к интернету и выбираем Центр управления сетями и общим доступом. В новом окне, слева нажимаем на Изменение параметров адаптера.
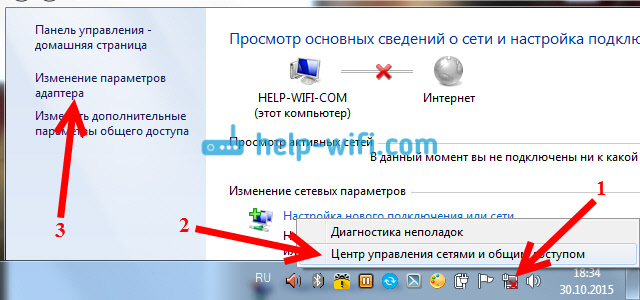
Нажмите правой кнопкой мыши на адаптер «Подключение по локальной сети» и выберите Свойства. Дальше, выделите пункт «Протокол интернета версии TCP/IPv4» и нажмите кнопку Свойства. Установите переключатель возле «Использовать следующий IP-адрес».
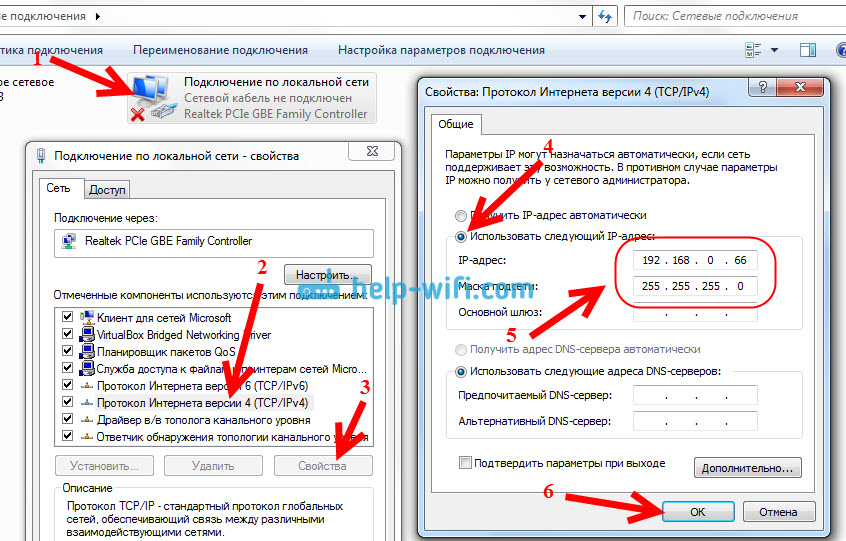
Теперь внимание! Для моделей роутеров TL-WR1042 и TL-WR842 V1, в поле IP-адрес пропишите 192.168.1.66. Для всех остальных моделей пропишите — 192.168.0.66. (Если оба адреса не подойдут, то попробуйте еще 192.168.0.86.) Маска подсети должна прописаться автоматически — 255.255.255.0. Оставляем ее. Нажимаем кнопку Ok.
Подготовка закончена, начинаем.
У меня dr.web запрашивал разрешение для программы.
4. Подключите свой роутер к компьютеру по сетевому кабелю. На роутере, кабель можно подключить в один из 4 LAN разъемов.

5. Откройте папку, в которую мы положили прошивку и программу. Запустите программу tftpd32.exe от имени администратора. Нажмите на нее правой кнопкой мыши, и выберите Запуск от имени администратора.
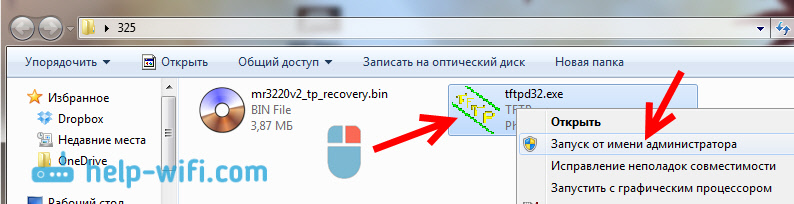
6. В программе Tftpd, напротив Server interface выберите нужный адаптер. Там будет IP, который мы задавали выше. Дальше, нажимаем на кнопку Show Dir, и смотрим, есть ли в списке наша прошивка. В моем случае это «mr3220v2_tp_recovery.bin».
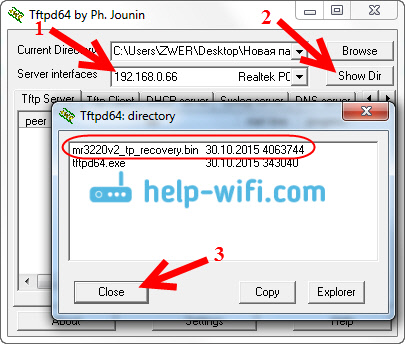
Если все хорошо, то программу просто оставляем открытой. Для запуска восстановления ничего нажимать не нужно.
7. Берем наш роутер (который уже должен быть подключен к компьютеру) , включаем питание, и быстро нажимаем и держим клавишу WPS/RESET.

Держим, пока в программе не начнется процесс восстановлении. У меня сразу все пошло. Если не получилось, то попробуйте так: выключите питание роутера, нажмите и держите клавишу WPS/RESET и включите питание.


Там должна быть запись о том, что роутер ищет файл прошивки и не может его найти. Там же будет указано название файла, который он ищет. Нужно сменить имя файла прошивки (которая находится на вашем компьютере) на такое же, как указано на вкладке «Log viewer». После чего заново выбрать файл в программе и запустить процесс восстановления прошивки.
Это решение мне подсказали в комментариях, за что огромное спасибо автору с именем «dnprsp».
Ждем, ничего не нажимаем до той поры, пока роутер не перезагрузится. Вы этой поймете по индикаторам. У меня роутер заработал, и я без проблем зашел в настройки.

В свойствах Подключение по локальной сети, не забудьте обратно установить Получать IP-адрес автоматически. Мы его меняли в 3 пункте этой статьи. Иначе, могут быть проблемы с подключением к интернету по кабелю.
Заключение
Как видите, все работает. Получилось восстановить маршрутизатор, который многие бы просто уже выбросили, или имели бы кучу проблем с сервисным центром по гарантийному обслуживанию. Мало кто относить роутеры на ремонт. Обычно считают, что проще купить новый (в некоторых случаях, это действительно так) .
Не забудьте написать в комментариях о результатах, это важно! Особенно, если вам получилось восстановить модель роутера Tp-Link, которой нет в списке, в начале этой статьи. Любая информация по теме будет очень полезной!