Сетевой Комбайн ZYXEL KEENETIC 2
На сегодняшний день ZYXEL KEENNETIC 2 — один из самых производительных и многофункциональных маршрутизаторов в своём ценовом диапазоне.

Процессор Mediatek RT 6586 с частотой 700МГц
Память DDR2 SDRAM 128 Мбайт.
WIFI 802.11n 2,4ГГц 2*2 MIMO скорость до 300Мбит/с
Чтение с USB накопителей — до 12 Мбайт/с.
5 разъемов RJ-45 (10BASE‑T/100BASE‑T) с авто определением типа кабеля
2 разъема USB 2.0 тип A
2 розетки RP-SMA для подключения внешних антенн Wi-Fi
9 индикаторов состояния
Кнопка управления беспроводной сетью Wi-Fi
Кнопка с назначаемой функцией (FN)
Кнопка выключения питания
Что умеет данный аппарат?
Всё что нужно для создания полноценной домашней сети и даже немного больше!
Маршрутизатор можно использовать, как для подключения к выделенной линии через WAN порт, так и для подключения к Интернету через USB- модемы 3G-4G. На данный момент роутер поддерживает большинство современных USB модемов, а производитель продолжает регулярно обновлять прошивки с поддержкой последних.
Из-за своей надёжности, простой настройки и совместимости с большинством USB-модемов, а также большой зоны покрытия WIFI, этот маршрутизатор будет одним из лучших решений для подключения к интернету в загородном доме через 3G-4G модемы.
Помимо этого, маршрутизатор имеет ряд дополнительных полезных возможностей:
создание гостевой WIFI сети, то есть, Вы можете сделать две WIFI (с разными диапазонами IP адресов и разными именами “SSID”): одну сеть свою и вторую для гостей так, чтобы гости не видели ваши устройства, подключенные к домашней сети и соответственно не имели к ним доступа.
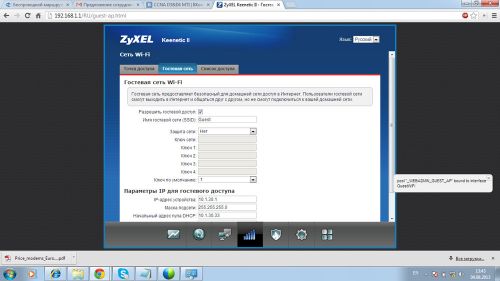

Есть возможность подключения к нескольким провайдерам одновременно. С помощью задания приоритетов можно выбрать, основное подключение и резервное.
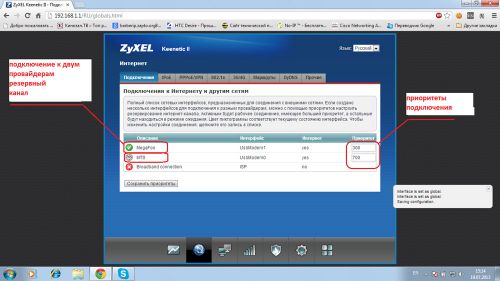
К сожалению, с 3G модемами данный функционал проработан не очень хорошо — нет возможности сделать так, чтобы роутер сам проверял состояние подключения.
Например: если у Вас стоит высокий приоритет на модем, у которого, закончились на счету деньги-Мегафон, то есть подключение есть, а доступа в интернет нет, то роутер этого сам не заметит и пока Вы сами либо не отключите этот модем, либо не измените приоритеты в настройках, выйти в интернет не получится.
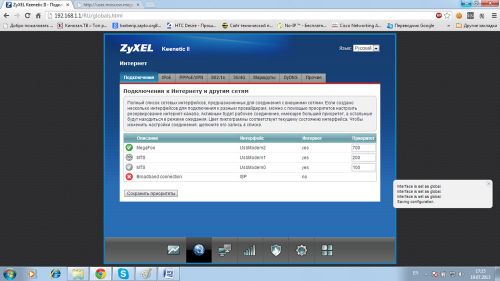
Интересная возможность у этого роутера, как и у предшествующий модели — это расширение USB портов с помощью USB HUB (разветвителя)
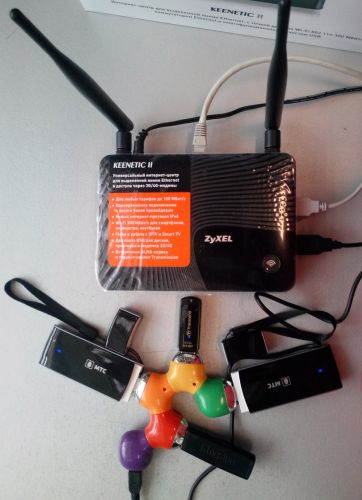
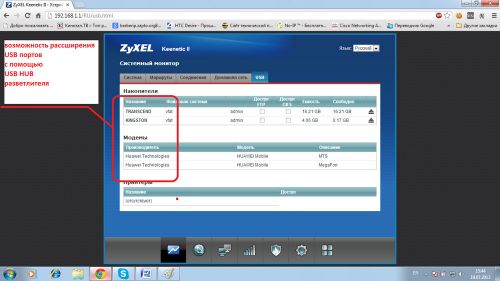
Плюс роутер имеет широкие мультимедийные возможности, встроенный торрент клиент, ftp сервер и DLNA сервер (то есть Ваши мультимедиа устройства телевизоры, игровые приставки и медиаплееры без труда смогут увидеть подключенный к роутеру USB накопитель)
Для того, чтобы начать пользоваться данным функционалом, необходимо установить на роутер дополнительные компоненты:
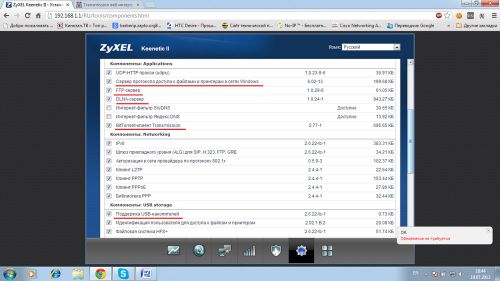
После того, как роутер установит все необходимые компоненты и перезагрузится, можно начать настраивать необходимый нам функционал перейдя на вкладку приложения:
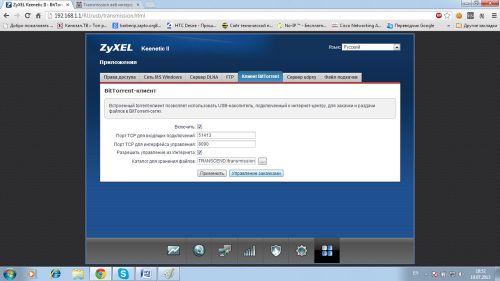
Начнём с торрент клиента: тут ничего сложного нет- ставим галку включить, указываем папку куда закачивать, всё остальное оставляем по умолчанию.
Далее нажимаем: «управление закачками» после чего откроется вполне простой торрент клиент, где уже несложно разобраться:
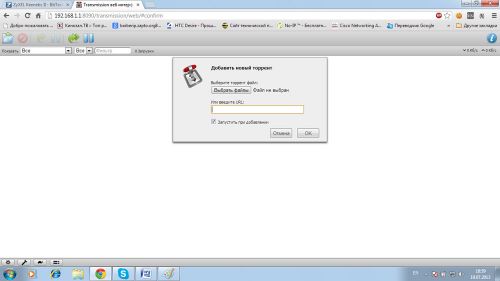
Теперь включим DLNA сервер, чтобы наш накопитель могли видеть телевизоры, игровые приставки, медиаплееры и т.д.
Переходим на вкладку Сервер DLNA:
Ставим галку включить, номер порта TCP (от 1024 до 65535) и показываем, какую папку хотим открыть.
Роутер ZyXEL Keenetic Viva для работы с модемами 4G/3G и проводным интернетом
Роутер ZyXEL Keenetic Viva — многофункциональный Интернет-центр. Позволяет раздавать мобильный и проводной интернет (с использованием USB-модема) по Wi-Fi и по проводам (4 разъема LAN) с IP-TV.

Интернет-центр Роутер ZyXEL Keenetic Viva — имеет многофункциональный порт USB, куда можно подключить 3G/4G модем, либо переферийные устройства, включая принтер, сканер, жесткий диск. Эти устройства будут доступны по локальной сети всем абонентам. Доступ к файлам, хранящимся на жестком диске, при желании, можно получить из любой точки Земного шара.

Надежная конструкция Роутер ZyXEL Keenetic Viva и невысокая стоимость — залог популярности этой модели.
При совместном использовании роутера ZyXEL Keenetic Viva с модемом помните, что если модем вставлен непосредственно в USB-разъем роутера, то антенны роутера и модема находятся рядом с друг другом, создавая помехи, и снижая скорость как Wi-Fi сети в целом, так и скорость мобильного интернета. Чтобы не допустить этого, следует использовать USB-удлинитель, входящий в комплект поставки роутера. Для выноса модема на бОльшие расстояния предлагаем активные USB-удлинители Омикс Pro на 10 метров и Омикс Pro на 20 метров.
Роутер ZyXEL Keenetic Viva — это интернет-центр с универсальным разъемом USB, что позволяет ему раздавать не только проводной интернет, но и мобильный интернет. Для работы с мобильным интернетом в USB-разъем роутера необходимо установить 3G/4G модем. Также в USB-разъем можно подключать переферейные устройства, такие как внешние жесткие диски, принтеры, сканеры. При этом все они будут доступны абонентам внутри сети. Также роутер Keenetic Viva на аппаратном уровне поддерживает технологию IP-TV.
Роутер Keenetic Viva позволяет помимо основной сети сделать отдельную Wi-Fi сеть для гостевых устройств. Эта сеть будет иметь доступ в интернет, но не будет давать доступ к ресурсам локальной сети.
При необходимости можно открыть доступ на внешнем диске или флешке, которые подключены к USB-разъему роутьера. Для этого роутер имеет встроенный FTP-клиент. В локальной сети сетевые ресурсы будут видны непосредственно в проводнике Windows. Также в роутер Keenetic Viva встроен BitTorrent-клиент, который позволит круглосуточно участвовать в файлообменных сетях, не оставляя при этом компьютер включенным.
Роутер ZyXEL Keenetic Viva поддерживает функцию резервирования канала. При сбоке в работе одного поставщика услуг интернета, роутер самостоятельно переключиться на резервный канал, что позволит постоянно оставаться на связи. К USB-разему интернет-центра Keenetic Viva можно подключить один из более чем 70 популярных модемов.
Wi-Fi модуль роутера Keenetic Viva работает в стандарте Wi-Fi 802.11n, обеспечивая скорость передачи данных до 300 Мбит/с. Все разъемы LAN роутера Keenetic Viva явлюятся гигабитными, позволяя добитьва высоких скоростей при передаче данных внутри локальной сети.
Интернет-центр ZyXEL Keenetic Viva построен на базе процессора MediaTek MT7620A 580 МГц c аппаратным сетевым ускорителем. В этой же микросхеме размещается радиоблок 802.11n для диапазона 2,4 ГГц на 300 Мбит/с и контроллер USB 2.0.
Сценарий использования роутера ZyXEL Keenetic Viva при подключении к мобильному интернету
Разъемы и органы управления интернет-центра ZyXEL Keenetic Viva
- USB-раздем для модема и переферии
- Кнопка управления беспроводной сетью (WPS)
- Антенны Wi-Fi
- Кнопка Сброс (перезагрузка роутера)
- Кнопка FN с назначенной функциональностью
- 4 x LAN и 1 x WAN
- Разъем питания и кнопка Вкл/Выкл роутера
- Индикатор питания и статуса работы
- Индикаторы сетевой активности LAN и WAN
- Индикаторы активности Wi-Fi
- Индикатор подключения к Интернету
- Индикатор подключения USB-устройства
Спецификация роутера ZyXEL Keenetic 4G III
- стандарт IEEE 802.11n 2,4 ГГц (300 Мбит/с)
- поддержка стандартов IEEE 802.11 b/g
- доступен режим работы «беспроводнsй мост Wi-Fi»
- защита сети WEP/WPA-PSK/WPA2-PSK
- блокировка по MAC-адресам
- поддержка режима Wi-Fi Multimedia (WMM)
- одна съемная антенна 2 дБи, разъем в роутере для антенны — RP-SMA
- Поддерживается более 70 моделей USB-модемов мобильного Интернета 3G и 4G (в том числе большинство модемов LTE)
- Поддержка гостевой сети (без доступа к локальным ресурсам)
- Межсетевой экран SPI с защитой от DDoS-атак
- Яндекс.DNS — защита от ресурсов, распространяющих вредоносные файлы
- Интернет-фильтр SkyDNS — функция родительского контроля
- Интернет-центр Keenetic 4G Viva
- 2 x антенны Wi-Fi
- Адаптер питания
- Кабель Ethernet
- USB-удлинитель
- Инструкция по эксплуатации
- Гарантийный талон
Сравнение ZyXEL Keenetic 4G III, ZyXEL Keenetic Viva, ZyXEL Keenetic II, ZyXEL Keenetic Giga II и ZyXEL Keenetic Ultra
| Поддержка LTE и 3G | да | да | да | да | да |
| Количество портов LAN/WAN | 4+1 | 4+1 | 5 | 5 | 5 |
| Стандарт портов LAN/WAN | 10/100 Мбит/с | 100/1000 Мбит/с | 10/100 Мбит/с | 100/1000 Мбит/с | 100/1000 Мбит/с |
| Мощность антенн W-Fi | 1 x 3 дБи | 2 x 5 дБи | 2 x 5 дБи | 2 x 5 дБи | 3 x 5 дБи |
| Частота процессора | 450 МГц | 600 МГц | 700 МГц | 700 МГц | 700 МГц |
| Максимальная скорость беспроводной сети Wi-Fi | 300 Мбит/с | 300 Мбит/с | 300 Мбит/с | 300 Мбит/с | 450 Мбит/с |
| Диапазон частот Wi-Fi | 2,4 ГГц | 2,4 ГГц | 2,4 ГГц | 2,4 ГГц | 2,4 ГГц и 5,0 ГГц |
| Возможность подключения HDD к USB | нет | да | да | да | |
| Количество USB-портов | 1 только для модема |
1 много-функциональный |
2 много-функциональных независимых |
2 много-функциональных независимых |
2 много-функциональных независимых |
| Встроенный Torrent-клиент | нет | да | да | да | да |
| Режим TURBO при записи на flash-накопитель | нет | нет | нет | да | да |
| Возможность установки дополнительных программных модулей | нет | да | да | да | да |
| Объем памяти для установки дополнительных программных модулей | 64 Мб | 128 Мб | 128 Мб | 256 Мб | 256 Мб |
| Подключение к WAN | да | да | да | да | да |
| Аппаратная поддержка IP-телевидения TVport для IPTV | да | да | да | да | да |
Список модемов, поддерживаемых роутером ZyXEL Keenetic Viva
Роутер ZyXEL Keenetic Viva поддерживает более 70 популярных моделей USB-модемов LTE, 2G/3G/4G, работающих в сетях GSM/EDGE, UMTS, CDMA2000 и Mobile WiMAX.
Как подключить модем Yota к роутеру Zyxel Keenetic 4G
Для доступа к интернету все больше и больше людей пользуется беспроводным типом подключения. Он предполагает несколько вариантов: мобильный интернет, когда подключение осуществляется через USB модем и получает интернет со спутника, а также проводной интернет, который распространяется для клиентов по беспроводной технологии вайфай. Иногда эти способы комбинируют и подключают USB модем к роутеру или интернет-центру для создания более качественной и надежной сети. В этом материале будет рассказано, как подключить ротуер zyxel keenetic 4g iii, настройка Yota USB модем на взаимодействие с этим маршрутизатором.
Подготовка к подключению
Стоит сказать, что для любителей беспроводного мобильного интернета, маршрутизатор ZyXEL Keenetic 4G III — самый настоящий помощник. Он не только может перезагрузить модем по кабелю подключения, но и восстановить каналы связи без участия людей. Это полезно, если устройство используется в удалении: на даче, в загородном доме и так далее.

Важно! Новое поколение роутера получило еще более сильный USB-порт, который может работать с модемами, потребляющими много электроэнергии, и активными удлинителями на 15 и более метров.
Разъем ЮСБ этого роутера способен взаимодействовать с более чем семьюдесятью моделями популярных мобильных модемов. Не лишен он и недостатков: к нему нельзя подключить сетевые принтеры и жесткие диски, как это делалось с более старыми поколениями устройств.
Подготовка к подключению девайса начинается с его распаковки. В первую очередь нужно открыть коробку и вынуть все комплектующие устройства. Среди них особо выделяется ЮСБ удлинитель (кабель, который одной своей стороной подключается к роутеру, а другой к модему). Он способен увеличивать скорость передачи данных и регулировать расположение модема. Последний, например, можно закрепить у окна, так как один из концов кабеля обладает специальный липучкой для таких поверхностей.
Важно! Эти действия позволят получать максимально доступную скорость соединения с интернетом. При этом сама интернет-станция смещаться не будет.

Подключение модема Yota к интернет-центру Keenetic
После разбора всех комплектующих возникает вопрос: как подключить модем yota к роутеру zyxel keenetic 4g. Следует подсоединить аппарат в электросеть через блок питания. Для этого к роутеру подключают соответствующий блок, а его вилку вставляют в обычную домашнюю розетку электросети. После этого нажимается кнопка включения, находящаяся около разъема для питания. Далее на боковой стороне находят USB-разъем для подключения удлинителя активного типа или портативного мобильного модема. Если человек использует проводной интернет, то кабель интернет-провайдера необходимо вставлять в крайний порт под названием «WAN» (он помечен синим). Как только на панели индикации загорятся соответствующие светодиоды, можно переходить к программной настройке через веб-интерфейс браузера.
Почему роутер не видит USB-модем Yota 4G
USB-модемы от йота бывают совершенно разными. Хоть роутер и поддерживает очень большое количество модемов, следует проверить этот список на официальном сайте производителя ZyXEL (https://help.keenetic.com/hc/ru/articles/214471025). Если модем 4G интернета есть в списке, то никаких проблем с совместимостью быть не должно, так как роутер сам синхронизируется с портативными устройствами, которые он поддерживает. Если модем есть в списке, а коннекта нет, то нужно обновить прошивку роутера до самой последней. Чаще всего предустановленная версия программного обеспечения в маршрутизаторе сильно отличается от той, которую выпускают производители в данный момент.
Как настроить роутер
Модель этого маршрутизатора keenetic является сертифицированным участником специальной программы от Йота — Yota Ready. Это означает, что для настройки нужно всего лишь подключить его к модему. Для этого:
- Подсоединяют модем, чтобы он автоматически подключился к4G интернету;
- Запускают любой браузер и вводят в его поисковой строке айпи адрес 192.168.1.1 и нажимают «Ввод»;
- Переходят в веб-интерфейс настройки и вводят логин и пароль для входа (по умолчанию они равны admin и admin).
Предварительная настройка
Чтобы сеть работала корректно, нужно установить автоматическое обновление и получение IP-адресов и DNS. Для этого следует:
- Перейти в Панель управления и найти там раздел «Центр управления сетями и общим доступом». Это же можно сделать и в меню Пуск;
- В окне выбрать ссылку «Изменение параметров адаптера» слева;
- Будет выведен список всех сетей, среди которых нужно выбрать активную и нажать на нее ПКМ, выбрав «Свойства»;
- В списке выбрать IPv4— версию интернет протокола 4 и нажать на него;
- В окошке будет несколько настроек: необходимо поставить галочки напротив пунктов «Получать IP-адрес и DNS автоматически».
Важно! После этого следует нажать кнопку «Ок» и перезагрузить компьютер. Это установит настройки на нужные параметры, и роутер будет принимать данные в автоматическом режиме.
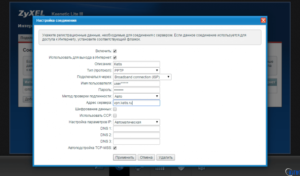
Быстрая настройка подключения
Как только человек первый раз перейдет по адресу настроек роутера, перед ним появится мастер быстрой настройки. Он предложит выполнить этот тип конфигурации или перейти к ручному типу. Если тип подключения проводной, то последовательность действий такая:
- Нажать «Далее»;
- Ввести свои данные и опять нажать «Далее»;
- Найти своего провайдера в списке;
- Указать данные для подключения в зависимости от его типа;
- Подтвердить введенную информацию.
На этом быстрая настройка закончена и устройство, скорее всего, уже установило соединение. На следующем этапе следует обновить прошивку роутера.
Тонкости подключения 4G
Есть несколько проблем, которые возникают при подключении портативных модемом в такому типу маршрутизаторов:
- Неверные настройки самого модема или его сим-карты;
- Поломка в коннекторе USB;
- Аппаратная или программная несовместимость роутера и модема.
Чтобы исправить это, нужно:
- Активировать сим-карту;
- Произвести предварительную настройку сети на ПК;
- Вытащить модеми вставить его в роутер.
Важно! Если все это не помогло, то устройства несовместимы. В этом случае один аппарат просто не видит другой и не может с ним взаимодействовать.
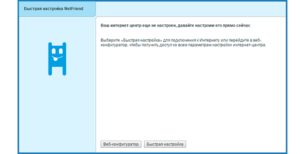
Ручная настройка интернета
Если изначально выбрать пункт «Веб-конфигуратор», то можно попасть не в «мастер настройки», а в веб-интерфейс, где все делается вручную. Внизу страницы располагается основная часть функционала, среди которого нужно выбрать второй пункт: «Глобальная сеть». После перехода следует выбрать тип подключения, добавить его и ввести все данные, которые дал оператор или провайдер. Работает это для проводного интернета, но можно настроить и 3G/4G.
Обновление прошивки
При ручном конфигурировании придется автоматически обновить прошивку роутера или интернет-центра. Чтобы сделать это, есть два способа: полуавтомат и вручную.
Первый предполагает следующие действия:
- Выбрать вменю пункт «Система»;
- Найти «Обновление»;
- Если файлы есть на персональном компьютере, то выбрать их;
- Если нет, то нажать «Обновить»;
- Подождать переподключение роутера( Прибор может отключаться и включаться).
Чтобы этот способ заработал, требуется наличие подключение интернета.
Второй ручной вариант предполагает:
- Просмотр прошивки в конфигураторе;
- Переход на официальный сайт ZyXEL через ПК, который подключен к сети;
- Поиск своей версии прошивки;
- Скачивание необходимого файла и распаковка архива в любое место;
- Переход в веб-конфигуратор (вкладка Система— Обновление«;
- Выбор скачанного файла и нажатие кнопки «Заменить».
После этих действий роутер обновится и перезагрузится. Останется только проверить его основные настройки и работоспособность.
Как изменить название Wi-Fi и пароль
Чтобы изменить название беспроводной сети и ее пароль, нужно:
- Перейти в веб-конфигуратор и найти вкладку «Wifi сеть;
- На этой странице можно изменить наименование беспроводной сети и ее ключ — пароль по умолчанию;
- Настроить диапазон распространения Wifi сигнала и его мощность.
После этого надо нажать кнопку «Применить» и дождаться обновления данных. Если все эти шаги проделаны, то пользователь может полностью пользоваться интернетом
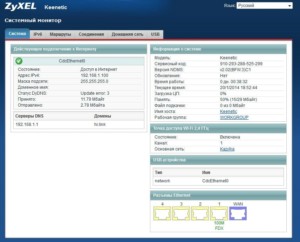
Таким образом, роутер keenetic 4g, yota модем и другие интернет-устройства настраивать совсем не сложно. С этим стравится и человек, который никогда до этого не занимался ничем подобным.
Как настроить модем keenetic 4g ii. Аппаратное обеспечение роутера

Роутеры последнего поколения Zyxel Keenetic 4G отличаются увеличенной площадью покрытия сети за счёт мощной антенны и максимальной пропускной способностью, которая в теории достигает 300 Мбит/сек. Они поддерживают все существующие типы сетей и работают со всеми провайдерами. Целесообразно такое устройство использоваться для раздачи 3G/4G интернета в частном доме, небольшом офисе или на предприятии. Устройство может использоваться и как обычный маршрутизатор. Рассмотрим в подробностях, как осуществляется настройка роутера Zyxel Keenetic 4G III.
Удобство подключения
Видео-обзор и инструкции по настройкам роутера Zyxel Keenetic 4 G III смотрите в следующем видео:
В комплект поставки устройства входит USB-удлинитель, позволяющий разместить точку доступа в удобном месте – один конец шнура подсоединяется к роутеру, второй – к модему (на этом конце предусмотрена присоска для крепления кабеля с модемом к стеклу).
Для подключения необходимо включить блок питания и соединить его с устройством, подключить модем через USB-порт, размещённый на задней панели маршрутизатора или через специальный удлинитель. При эксплуатации проводного интернета, входящий в дом либо квартиру сетевой кабель вставляем в WAN-порт. Соединяем интернет-станцию с компьютером либо ноутбуком для настройки через LAN.
После загрузки девайса появится точка доступа Wi-Fi, к которой могут присоединиться все желающие. Настройки роутера Zyxel Keenetic 4G III защищены простым паролем, его лучше изменить на что-то надёжное.
Подготовка
Для нормального функционирования сети следует выбрать автоматическую раздачу IP и DNS-серверов. Делается это следующим образом.
- Открываем «Параметры сети…» через контекстное меню иконки сети в трее.
- Вызываем окно изменения настроек адаптера, после открываем его свойства через контекстное меню.
- Кликаем по строке, отвечающей за изменение параметров протокола четвертой редакции, и ставим автоматический способ получения DNS и IP.

- Сохраняем новую конфигурацию.
Подключение
Здесь всё очень просто.
- Соединяем LAN-кабелем, обжатым с обоих концов, маршрутизатор и компьютер или ноутбук, через который будет осуществляться наладка девайса.

- Включаем блок питания в сеть, воткнув второй его конец в соответствующий разъем на задней панели беспроводной точки доступа.
- Подключаем модем напрямую или через переходник-удлинитель, или WAN, если раздавать будете получаемый по кабелю интернет.

Конфигурирование
Настройка маршрутизатора Zyxel Keenetic 4G 3 под ваши нужды и его подключение осуществляется двумя путями:
- через «Мастер конфигурации» (автоматическая);
- посредством веб-интерфейса (ручная).
Автоматическое
Для начинающих пользователей предусмотрен полуавтоматический режим, позволяющий настроить 4G роутер Кинетик в пошаговом режиме, только лишь отвечая на вопросы мастера.
- Для открытия страницы, где осуществляется настройка Zyxel Keenetic 4G, запускаем интернет-обозреватель.
- В его адресной строке пишем 192.168.1.1 либо my.keenetic.net (информацию ищите на наклейке на нижней части корпуса).
- Вводим данные для авторизации, обычно это «admin» в обоих полях.

- Сразу вводим новые данные для защиты конфигуратора маршрутизатора. Пароль здесь можно удалить вовсе.

- Кликаем по кнопке для запуска мастера конфигурирования.

- Ещё раз кликаем по кнопке с таким же названием.

- После определения модема кликаем «Далее». Если он не был найден, отсоедините и подключите устройство заново, убедитесь в наличии драйверов для него на компьютере.

- После появится возможность обновить прошивку для устройства, скачав актуальную версию с интернета.

- Указываем страну проживания.

- Выбираем город для поиска провайдеров, которые в нём работают.

- Указываем поставщика интернет-услуг, а если он отсутствует в списке, пробуем отыскать или оставляем чекбокс возле параметра «Моего провайдера нет в данном списке».

- При необходимости можете подключить «Безопасный Интернет с Яндекс.DNS», поставив галочку возле опции.
Приложение защитит все устройства сети от мошеннических веб-ресурсов, контента для взрослых. В настройках присутствует возможность указать фильтры.

- Заходим в интернет, щелкнув по одноимённой кнопке.

Дальше автоматически запустится браузер со страницей производителя оборудования. При отсутствии проблем с соединением на роутере подсветится зелёный индикатор с иконкой планеты. Теперь сетевой кабель можно отключать, если с его помощью компьютер не подключается к беспроводному интернету.
Вручную
Здесь необходимо знать ряд параметров, чтобы указать правильные настройки для каждого из провайдеров. Сложностей здесь нет никаких, разве пара особенностей.
Дом.ру и Ростелеком
При заключении контракта с данным поставщиком услуг проделываем следующие действия после сопряжения модема с роутером, а последнего – с ПК.
- Заходим в веб-интерфейс, как показано ранее, и кликаем «Интернет».
- Во вкладке «PPPoE/VPN» кликаем по кнопке добавления нового подключения.

- В выпадающем списке «Тип протокола» указываем «PPPoE», чуть ниже вводим информацию для авторизации, указанную в договоре, и применяем внесённые изменения.

Билайн
Данный интернет-провайдер использует иной протокол, поэтому и настройка незначительно отличается.
- Создаём новое подключение, как и в прошлом случае.

- В текстовую форму «Тип (протокол)» пишем «L2TP», вводим адрес сервера как «tp.internet.beeline.ru» и регистрационные данные для идентификации у поставщика услуг.

- Применяем настройки.
NetByNet и Мегафон
Провайдеры требуют регистрацию с MAC-адресом. Для NetByNet:
- Создаём новое соединение и выбираем «IPoE» в типах подключения.
- В первой строке «Использовать разъём» указываем интерфейс под номером «0» – WAN.
- В строке MAC-адрес указываем значение «По умолчанию».
В случае необходимости вводим его вручную. Эта информация располагается на наклейке внизу или на дне корпуса маршрутизатора.

Все описанные настройки конфигурации подходят и для модели роутера Zyxel Keenetic 4 G II.
Видео-обзор роутера Zyxel Keenetic 4 G 2 поколения смотрите здесь:
Настройка сети Wi-Fi
Здесь все предельно просто:
- После подключения роутера к ноутбуку, ПК или смартфону заходим в меню «Доступ к интернету».
- Выбираем свою сеть и подключаемся к ней.
- Пишем ключ безопасности. Его ищем или на самом роутере, или в его настройках.

Работа в режиме повторителя
Кроме классического режима функционирования, устройство Keenetic способно работать и в качестве повторителя сигнала для покрытия им большей площади. Переключение осуществляется во вкладке «Режим»: ставим триггерный переключатель в нужное положение и применяем новую конфигурацию. После произойдёт перезагрузка устройства.

Zyxel Keenetic 4G III рассчитан на эксплуатацию для просмотра цифрового ТВ на устройствах с поддержкой TV-port. При её отсутствии может помочь обновление прошивки и предварительная настройка:
- соединяем ТВ с маршрутизатором;
- в настройках точки доступа в разделе «Интернет» активируем вкладку «Подключение»;
- кликаем по профилю «Broadband connection»;

- ставим флажок в строчке «Приставка IPTV» напротив порта, к которому подключается ТВ-приставка;

- сохраняем изменения, после чего последует перезагрузка роутера.
Тонкости работы с протоколом IPv6
При задействовании нового протокола IPv6 необходимо:
- убедиться в поддержке протокола провайдером;
- обновить микропрограмму маршрутизатора до последней версии, скачав её с официального сайта;
- проверить активность вкладки «IPv6» в подразделе «Системный монитор».

Теперь можно приступать.
- Запускаем Командную строку.

- Выполняем команду: telnet 192.168.1.1 для установки связи с Keenetic.

- Вводим в командную строку следующие команды в заданной последовательности, чтобы раздать IPv6 всем клиентам (можно копировать по одной строке и выполнять кнопкой «Enter»):
- Interface;
- ipv6 address auto;
- interface ipv6 prefix auto;
- interface ipv6cp;
- ipv6 subnet Default bind Home;
- number 0;
- slaac;
- exit set net.ipv6.conf.all.forwarding 1;
- ipv6cp;
- ipv6 address auto;
- ipv6 prefix auto;
- ipv6 name-servers auto; ipv6 subnet Default bind Home;
- number 0; mode slaac;
- system config-save.
Безопасность
Для установки условий и закрепленных за ними действий для входящих пакетов необходимо:
- Во вкладке «Безопасность» кликнуть «Межсетевой экран», где щелкнуть «Добавить».
- Выбирать условие: разрешить либо запретить и протокол.
- Применить условие к нужному устройству (ввести его IP).
- Внести изменения.

В первые разы возможны проблемы с работоспособностью правила, однако после нескольких попыток появляется понимание алгоритма работы встроенного межсетевого экрана.
Функция Родительского контроля
Позволяет создавать расписание раздачи интернета устройствам с указанными IP на прошивке версии 2.08.B0 и выше.
- В веб-интерфейсе переходим во вкладку «Домашняя сеть».

- В меню подключенных устройств выбираем подпадающие под создаваемый фильтр и присваиваем им статические IP адреса – отмечаем опцию «Постоянный IP-адрес».
- Во вкладке «Система» кликаем «Расписание» и добавляем новое, где задаем временные ограничения для одного девайса.

VPN-сервер
После обновления прошивки до 2-й версии и более поздних, конфигурирование VPN осуществляется по следующему алгоритму.
- Во вкладке «Система» кликаем по разделу «Компоненты».
- Переходим в подраздел «Приложения», где активируем вкладку «Сервер VPN».
- В выпадающем меню в опции «Доступ к сети» указываем нужный интерфейс.
- Активируем опцию «Транслировать адреса клиентов…».

При отсутствии интернет-соединения в первую очередь обратите внимание на индикатор сети. Если он не светится, значит проблема на стороне провайдера или модема. Также можно прибегнуть к помощи «Центра управления сетями» в Windows 10 для проведения диагностики. Часто помогает перезагрузка маршрутизатора.
Обновить прошивку поможет следующая инструкция:
- Во вкладке «Система» кликаем «Доступны» в строке «Обновления».
- Рядом с крестиками, нуждающимися в обновлениях, оставляем флажки и запускаем загрузку апдейтов.
На этом этапе нужно гарантировать отсутствие перебоев с электропитанием маршрутизатора.

То же самое можно осуществить через мобильную программу My.Keenetic:
- После скачивания программы на планшет или смартфон на Android устанавливаем соединение с роутером.
- Во вкладке «Система» кликаем «Встроенное ПО» и запускаем процесс скачивания и установки свежей версии микропрограммы.

Сбросить настройки на заводские поможет кнопка «Reset» на задней панели маршрутизатора и веб-интерфейс. Во втором случае идём по пути: «Система» – «Параметры» и кликаем «Вернуться к заводским…».

Роутер Zyxel Keenetic 4G III – хороший помощник при создании домашней сети несложной конфигурации или сети небольшого офиса. Для его настройки хватит незначительных познаний в области сетевых технологий и выполнения приведённых выше рекомендаций.
Вот такая масштабная статья получилась. Надеюсь, все понятно и полезно. Задавайте вопросы, всегда рады обратной связи! Всем спасибо!
Инструкция по настройке маршрутизатора Zyxel Keenetic 4G III
ВАЖНО! В данном разделе описывается только настройка беспроводной сети WIFI, не влияющая на текущие интернет-соединения. Данная информация поможет Вам в случае, если Вы хотите включить или выключить беспроводную сеть, изменить ее имя и пароль. Если Вы приобрели новый WIFI-роутер, данных настроек будет недостаточно для работоспособности интернета.
Вам необходимо обратиться в службу тех.поддержки для полной настройки интернет-соединения!
- Подключите маршрутизатор к питанию как указано в инструкции.
- Включите маршрутизатор.
- Соедините любой LAN разъем (LAN1-LAN4) маршрутизатора с сетевой картой вашего компьютера.
- Подключите кабель провайдера к WAN разъему маршрутизатора.

Настройка маршрутизатора через WEB интерфейс
Узнайте IP адрес маршрутизатора. Для этого:
Нажмите на пуск и затем выберите “Параметры Windows”
В появившемся окне выберите “Сеть и Интернет”


Затем выбираем “Настройка параметров адаптера”
Щелкните правой кнопкой мыши на значке сетевого адаптера Ethernet. Выберите в меню пункт Состояние.

В появившемся окне нажмите кнопку «Сведения»


Значение параметра «Шлюз по умолчанию» вставьте в адресную строку Вашего браузера и нажмите клавишу Enter на клавиатуре, либо, в адресной строке web-браузера введите IP-адрес маршрутизатора по умолчанию (установленный IP-адрес 192.168.1.1, написан на этикетке с обратной стороны маршрутизатора) .
Нажмите клавишу Enter.
Введите администратора. По умолчанию пароль отсутствует. Откроется следующее окно, в нем выбираем “Интернет”

На открывшейся странице, выбираем быструю настройку “NetFriend”

На открывшейся странице выбираем “Быстрая настройка”


Щёлкните внизу по значку WiFi и выполните настройку беспроводного подключения. Произведите настройку точки доступа 2.4ГГЦ (Если у вас совместно с 5ГГц, то нужно произвести так же настройку как на 2.4ГГц.)

Измените Имя сети (SID), Ключ сети. Нажмите кнопку Применить На этом базовая настройка маршрутизатора закончена.
Последней версией популярного роутера на сегодняшний день является третье поколение Zyxel Keenetic 4G. В сравнении с предыдущими моделями данную интернет-станцию выделяет расширенная область покрытия сети (за счёт дополнительной антенны: в третьем поколении их две). Также, разработчикам удалось увеличить максимальную пропускную способность роутера — до 300 Мбит/сек.
Какие модемы и сети поддерживает маршрутизатор? Zyxel Keenetic работает практически со всеми сетями существующих российских провайдеров, в том числе и с набирающей популярность Yota. Это подтверждает логотип, размещённый на одной из сторон упаковки.
Для начала откройте коробку и аккуратно достаньте все комплектующие. В их число для третьего поколения был включен usb-удлинитель: специальный шнур, один конец которого подключается к роутеру, а второй к 4G-модему. С помощью данного удлинителя можно увеличить скорость соединения, регулируя расположение модема, например, разместив его у окна. Один из концов шнура оснащён специальным креплением для стекла, таким образом, вы можете получить максимальную доступную скорость, не смещая саму интернет-станцию.
Далее подключите к роутеру блок питания. Нажмите на клавишу включения рядом с разъёмом блока. На боковой стороне найдите нужный нам USB-порт и вставьте в него ваш модем либо удлинитель. Если вы пользуетесь проводным интернетом, кабель сети необходимо вставить в крайний, выделенный синим цветом WAN-порт. Как только на панели индикаторов загорятся лампочки, можно переходить к программной настройке.
Предварительная настройка
Для корректной работы сети необходимо установить (или убедиться в том, что установлено) автоматическое получение адресов ip и DNS серверов от провайдера. Для этого открываем ПК и совершаем следующие действия:
- В трее находим значок сетевого подключения, кликаем по нему правой кнопкой мыши, переходим в Центр управления;
- Слева располагается вертикальное меню, в котором есть пункт «Изменение параметров адаптера». Открываем;
- Правой кнопкой мыши щелчок по нашему подключению, пункт «Свойства»;
- Находим в списке четвёртую версию протокола интернета и также переходим в свойства;
- Выставляем чекбоксы в значение «Получить … автоматически».

После этого сохраняем изменения и подключаемся к появившейся wi-fi сети. Название и пароль обычно указаны на дне роутера. После эти данные мы сможем изменить…
Далее водим в браузере ip-адрес нашего устройства (192.168.1.1).
Открываем браузер, вводим в адресной строке http://192.168.1.1

Быстрый настройка подключения

После перехода по указанному адресу перед вами появится веб-интерфейс Zyxel Keenetic. Всё, что мы видим – это приветственное сообщение и две кнопки для выбора способа настройки. Если вы используете проводное подключение, алгоритм настройки следующий:
- Кнопка «Далее»;
- Вводим геоданные (страна и регион), Далее;
- Ищем в списке своего провайдера, выбираем, кликаем Далее;
- В соответствующих полях указываем данные для авторизации (они есть в вашем договоре с поставщиком интернета), подтверждаем введённую информацию.
На этом, фактически, быстрая настройка завершена. Роутер установил подключение, и следующим шагом будет обновление версии ПО.
Внимание! Не стоит недооценивать важность установки новой прошивки. Во-первых, это может увеличить скорость соединения. Во-вторых, вы не столкнётесь с ошибками и недоработками старых версий. В-третьих, у вас точно не возникнет конфликта между драйверами сетевой платы компьютера/ноутбука и ПО роутера.
По сути, вам не будет предоставлено выбора: обновиться нужно в любом случае. Так что подтверждаем предложение, ждём, пока файлы будут скачаны и распакованы. Роутер перезагружается. После обновления Zyxel предложит вам подключиться к новому сервису Яндекса «Yandex.DNS». Он предназначен для защиты ваших устройств от вредоносных сайтов и программного кода. Подробнее о нём можно узнать на официальном Интернет-ресурсе. Но этот пункт не обязательный, так что, подключаться или нет, решать вам.
Мы всегда рекомендуем при первой настройке выбирать второй вариант, так как для безопасности вашей точки доступа нужно сменить стандартный пароль (admin). Это будет предложено сразу после щелчка по кнопке веб-конфигуратора: дважды вводите новый ключ сети и сохраняете.
Что же меняется при подключении интернета через 4G модем?
На самом деле, быстрая настройка Zyxel Keenetic становится ещё быстрее. Вам необходимо будет только вставить модем, щёлкнуть пару раз «Далее» и обновить прошивку. Пункты с выбором региона и провайдера автоматически отпадают. Завершается подключение предложением от сервиса Яндекса. Далее всё стандартно.
Тонкости подключения 4G
Проблемы при подключении портативных модемов и настройке интернета на них могут быть связаны с тремя причинами:
- Некорректная настройка самого модема (sim-карты);
- Неисправность usb-коннекта («флэшки», в которую вставляется сим-карта);
- Проблемы с совместимостью модема и роутера;
Для того, чтобы устранить первые две причины, необходимо сделать следующее:
- Активировать sim-карту и вставить в устройство (коннект);
- Провести на компьютере предварительную настройку сети по инструкциям провайдера (то есть вставляем модем непосредственно в USB-порт и настраиваем коннект);
- Если всё сделано верно, и интернет появился, вытаскиваем модем и вставляем его в роутер;
Если usb-модем оснащён светодиодом, то при подключении должен загораться соответствующий индикатор зелёного (у некоторых производителей другого) цвета;
Теперь остаётся одна возможная причина сбоев – несовместимость устройств. То есть маршрутизатор просто-напросто не видит подключённый модем и потому не может получить доступ в Сеть.
Есть три способа проверить, так ли это:
- На главной панели веб-интерфейса слева сверху располагается таблица с данными о текущем подключении. Если там ничего не значится, то тандем либо не настроен, либо вовсе не работает;
- Последний пункт меню сверху – USB: содержит информацию о подключённых через одноимённый порт устройствах. Она должна отобразиться в таблице посередине после перехода в раздел (производитель, модель, описание);
- Пункт Интернет меню снизу: после перехода к нему открываем раздел 3G/4G из меню сверху. В таблице на открывшейся странице также должно отображаться подключённое устройство.

Если по какой-то причине вашего модема в таблицах нет, попробуйте, во-первых, сбросить настройки к заводским удержанием кнопки Reset на задней части корпуса. Во-вторых, обновите прошивку: поддержка Вашего устройства могла быть введена в более поздних версиях ПО. Если ни то, ни другое не помогло, обратитесь за помощью в технический отдел провайдера, так как, скорее всего, это не программная, а техническая проблема.
Ручная настройка интернета
Выбрав кнопку «Веб-конфигуратор» вы (после смены пароля) попадёте в веб-интерфейс. Нижняя часть страницы содержит основное меню в виде иконок: нам нужна вторая – значок глобальной сети. После перехода по ней делаем следующее:
Выбираем используемый протокол в верхнем меню (наиболее популярный проводной – PPoE/VPN). Добавляем соединение, вводим данные провайдера:
- Описание – произвольно, можно просто наименование «Подключение Мегафон»;
- Подключаться через – выберите вашу сеть.
- Данные для авторизации из договора;
- Некоторые провайдеры вроде Билайна также потребуют выбора протокола и указания адреса сервера. Вся эта информация есть в договоре.
- Применяем изменения;
- Настройка окончена.

Данный способ предназначен в основном для проводного интернета. Хотя, при необходимости, можно в качестве протокола выбрать вкладку меню 3G/4G и также совершить настройку. Здесь же можно убедиться, что Zyxel Keenetic 4G видит ваш usb-модем (будет отображаться соответствующая информация о подключении).
Обновление прошивки
Важно заметить, что при ручной настройке необходимо будет отдельно обновить версию прошивки интернет-станции. Для этого есть два способа:
- В нижнем меню выбираем «Система» (последняя иконка);
- Верхнее меню – пункт «Обновление»;
- Если хотите выбрать файлы для апгрейда, щёлкните на «Показать компоненты»;
- Проматываем страницу вниз и в левом углу щёлкаем «Обновить»;
- Маршрутизатор Zyxel обновляется и перезагружается;
Для данного способа требуется наличие уже установленного подключения.
- В веб-конфигураторе смотрим нашу версию прошивки (MNDMS, таблица справа);
- Открываем официальный сайт Zyxel Keenetic (на другом компьютере, который подключён к сети);
- Сравниваем и убеждаемся, что наша версия, чем опубликованная на сайте;
- Скачиваем новую прошивку, распаковываем архив у себя на компьютере;
- Открываем веб-интерфейс, вкладка меню «Система»;
- Выбираем в верхнем меню пункт «Файлы»;
- Щёлкаем на «Firmware» и выбираем скачанный файл с обновлением;
- Щёлкаем «Заменить», подтверждаем;
- Маршрутизатор обновляется и перезагружается;
Как изменить название Wi-Fi и пароль?
Переходим в веб-интерфейс, в нём кликаем по иконке «Сеть Wi-Fi». На открывшейся странице меняем имя сети, чуть ниже ключ (он же пароль подключения). Тут же можно настроить диапазон распространения, регулируя мощность сигнала. Остальные пункты таблицы лучше не трогать.
Нажимаем «Применить» и ждём обновления данных.
Проделав все указанные выше шаги вы можете спокойно и в полной мере пользоваться возможностями интернета, ведь ваша станция защищена, система обновлена, а пароль на wi-fi надёжный.
Нашли опечатку? Выделите текст и нажмите Ctrl + Enter
ZyXEL KEENETIC 4G II — это отличный роутер от известного производителя. Он выделяется прекрасными техническими характеристиками, интересным дизайном, а также компактными размерами . Главное его предназначение — бесперебойный доступ во всемирную паутину при помощи сотовых сетей связи 4G, используя популярные USB-модемы. Он способен объединить в одну сеть всю имеющуюся в доме компьютерную технику и мобильные аксессуары. Вы сможете играть в онлайн-игры на смартфоне, планшете, ПК и лэптопе. Главное условие — наличие 4G сети одного из мобильных операторов.
Маршрутизатор предназначен для работы с мобильными модемами
Роутер ZyXEL KEENETIC 4G II очень легко настроить, ведь в нём установлена дружественная прошивка по отношению к даже неподготовленному юзеру. Для гостевых девайсов можно предоставить выход в глобальную сеть, при этом ограничив доступ к той информации, которая расположена в домашней локальной сети. Компании ZyXEL удалось выпустить отличный маршрутизатор, который вы можете настроить так, как вам это необходимо. Чтобы никто не смог подключиться к вашей сети, можно установить защитный пароль. Устройство имеет мощный межсетевой экран. Он не допустит атаку ваших гаджетов, которая может быть организована через интернет.
Девайс от ZyXEL даст возможность выйти во всемирную паутину по выделенной Ethernet-линии. Благодаря этому вы сможете участвовать в файлообменных сетях, а также пользоваться всевозможными развлекательными ресурсами вашего провайдера.
Главные преимущества прибора
Роутер от ZyXEL можно настроить на работу с одним из 60 знаменитых моделей USB-модемов без дополнительных утилит и сложной адаптации. К преимуществам устройства можно отнести:
- процессор MIPS® 24KEc, который работает на частоте 360 mhz;
- настройка в несколько шагов;
- можно установить пароль на Wi-Fi-подключение;
- скорость работы в мобильных сетях до 30 МБ/с.
Ещё одно преимущество девайса — это наличие технологии ZyXEL Link Duo. Благодаря ей есть возможность настроить доступ всех гаджетов не только к интернету, но и домашней сети по одной выделенной линии. Если нужно, то можно выполнить проброс портов как в ручном, так и в автоматическом режиме . Это позволит полноценно утилизировать ваши устройства в файлообменных сетях.
Настраиваем прибор
Настроить роутер ZyXEL необходимо через специальный веб-интерфейс. Открываем любой из имеющихся браузеров и в адресной строке указываем IP-адрес нашего устройства — 192.168.1.1. После того как откроется новое окно, вводим admin в строку «Имя пользователя» и 1234 в поле «Пароль». Это стандартное значение, предустановленное девелопером. Прежде чем приступить к настройкам, мы рекомендуем скачать с официального ресурса глобальной сети компании ZyXEL самое свежее ПО. Если таковое имеется, то его нужно установить. Прошивка маршрутизатора нужна для того, чтобы он работал более стабильно и был защищён от попыток взлома из всемирной паутины.

Обновляем программное обеспечение девайса и настраиваем его
Для начала выбираем пункт меню «Система» — «Микропрограмма» и нажимаем «Обзор». В открывшемся окне необходимо указать путь к файлу прошивки, после этого нажать «Обновить». Для завершения процесса понадобится некоторое время. После завершения обновления роутер необходимо перезагрузить. В тот момент, когда ПО будет обновляться , запрещено выключать ПК и устройство из розетки. Это может привести к поломке маршрутизатора.

Настройка роутера ZyXEL для работы в сетях 3G и 4G очень проста. В разделе «Система» — «Режим работы» необходимо выбрать соответствующий режим работы:
- через USB-модем 3G;
- через USB-модем 4G;
- через Wi-Fi;
- по выделенной линии Ethernet.

Выбрав работу от 3G-модема, в соответствующем разделе нужно указать своего оператора, ввести номер телефона, название APN, имя пользователя и пароль. Последний должен состоять как можно из большего количества символов. Жмём «Применить» и перезагружаем прибор. Если вы будете утилизировать сеть Ethernet, то выходить во всемирную паутину можно посредством популярных протоколов PPPoE, PPTP или L2TP. После того как нужный протокол будет выбран, нам понадобиться ввести адрес сервера, password, а также имя юзера. Все эти данные необходимо узнать у своего провайдера. Оставшиеся параметры можно оставить по умолчанию. На этом настройка данного подключения будет завершена.

Если вы не будете подключать различные гаджеты к маршрутизатору ZyXEL посредством беспроводной сети Wi-Fi, то на этом настройка будет закончена, в противном случае нужно перейти в «Соединение» — «Сеть Wi-Fi». Здесь включите и придумайте имя для подключения (SSID). Чтобы к сети не подключились посторонние люди, необходимо настроить доступ по паролю. Все, что нужно, так это установить проверку подлинности при помощи WPA-PSK/WPA2-PSK. Тип защиты должен быть TKIP/AES, а формат ключа — ASCII. Назначьте сетевой ключ.
В этой статье я подробно расскажу о третьем поколении Zyxel Keenetic 4G и пошагово покажу, как настроить Интернет, Wi-Fi и обновить прошивку. Даже исходя из названия, понятна основная задача этого роутера — раздача 3G/ 4G Интернета. Помимо этого он конечно поддерживает различные протоколы Интернета — PPPoE, L2TP, PPtP, но в большинстве случаев его покупают именно для 3G/ 4G модемов. На этом роутере используются 5 LAN разъемов скорость до 100 Мбит/с, Имеются две Вай Фай антенны по 3 дБи, скорость Wi-Fi до 300 Мбит/с. Ну и конечно же имеется USB разъем 2.0, который в силу слабого «железа» поддерживает только одну функцию — работу с 3G/ 4G модемами. Хотя особого смыла добавлять функционала и нет, ведь USB порт один и скорее всего он будет занять модемом.
Чем отличается Zyxel Keenetic 4G II от Zyxel Keenetic 4G III? Это наверно первый вопрос, который интересует многих. Основное его отличие — наличие беспроводной сети 300 Мбит/с против 150 Мбит/с и Wi-Fi антенны стали чуть более мощнее- 3дБи против 2 дБи у второй версии Зикселя Кинетик 4G. Что это дает?! — более уверенный прием и больший радиус работы беспроводной сети. Это особенно важно, если вы пользуетесь 3G/ 4G Интернетом, поскольку скорость мобильного Интернета, очень чувствительна к уровню сигала Вай Фай сети.
В этой статье я пошагово опишу как:
| Параметр | Значение |
|---|---|
| Процессор | MT7620N 580 МГц |
| Оперативная память | 64 Мбайт SDRAM |
| Flash-память | 8 Мбайт |
| Скорость сети Wi-Fi 2,4 ГГц, Мбит/с | 300 |
| Порты Ethernet | 5 x 100 Мбит/с |
| Антенны | 2х 3 дБи |
| Порты USB | 1х USB 2.0 |
| Размеры устройства без учета антенны, Ш x Г x В, мм | 140 x 110 x 30 |
1) Интернет-центр Zyxel Keenetic 4G III;
2) Блок питания;
3) Патч-корд;
4) USB удлинитель;
5) Инструкция и другая макулатура.
От оценки его возможностей и технических характеристик, предлагаю перейти к настройке. Но для начала, включите маршрутизатор в сеть 220В, нажмите кнопку включения на задней стенки. Один конец сетевого кабеля (идущего в комплекте) подключите к любому LAN разъему на роутере (разъемы желтого цвета), а другой конец в компьютер или ноутбук.
На компьютере ноутбуке выставьте автоматическое получением сетевых настроек . Затем откройте любой браузер (Chrome, IE, Opera, Yandex), должен открыться веб-интерфейс роутера, если этого не произошло, в адресной строке введите 192.168.1.1 . В случае, если настройка выполняется в первый раз или вы сбросили настройки до заводских , откроется страница с выбором выйти в Веб-интерфейс или выполнить Быструю настройку.
Быстрая настройка Zyxel Keenetic 4G III.
Нажмите кнопку «Быстрая настройка».

а) К роутеру подключен 3G или 4G модем.
Откроется окно сообщающее, что обнаружен модем. В данном примере используется универсальный модем с интернет- магазина NET-WELL.RU .

После этого роутер проверит, есть ли обновления прошивки, и если таковые есть, предложит обновить. Нажмите кнопку «Обновить».


После этого откроется окно с общей информацией. Для дальнейшей настройки, нажмите «Веб- конфигуратор».

б) К Зиксель Кинетик 4G подключен сетевой кабель провайдера.
Откроется информационное окно о том, что в WAN порт подключен кабель Ethernet.

Следующим шагом будет предложено выбрать страну, где вы будете использовать роутер.


Из списка выберите вашего провайдера.

Введите логин и пароль, который вам выдавал провайдер, он указан в договоре.

В случае, если вы указали правильные данные, вам будет предложено обновить прошивку, нажмите кнопку «Обновить».
Затем выберите включать ли вам Яндекс ДНС и нажмите «Далее».
В конце настройки вы получите общую информацию о вашем подключении. В данном примере у провайдера используется Динамический IP.

Для дальнейшей настройки нажмите кнопку «Веб- конфигурация».
Настройка пароля на веб- интерфейсе.
После быстрой настройки, роутер предложит придумать и ввести пароль для веб-интерфейса. Рекомендуем использовать сложный пароль состоящий из цифр, букв и спец знаков («№?*). Этот пароль необходим только для подключения к веб- интерфейсу, он никак не связан с беспроводной сетью.

После этого роутер предложит ввести логин и пароль, который вы только что придумали.

В итоге вы попадете на главное меню интернет- центра Zyxel.

Ручная настройка Интернета.
Настроить Интернет можно не только с помощью Быстрой настройки, но и вручную. Для этого зайдите на веб- интерфейс, откройте меню «Интернет», перейдите на вкладку протокола, который использует ваш провайдер и нажмите «Добавить соединение».

Например, для настройки Интернета Билайн необходимо заполнить соответственно поля:
Описание — введите произвольное имя,
Тип (протокол) — L2TP
Имя пользователя- укажите данные из договора с провайдером
Пароль- укажите пароль, который указан в договоре.
Адрес сервера — tp.internet.beeline.ru

Для настройки интернета Ростелеком, заполните следующие поля:
Описание — произвольное имя
Тип (протокол) — PPPoE
Имя пользователя — используйте из договора с провайдером
Пароль — информация в договоре с провайдером

Спустя несколько минут после того как вы нажмете кнопку «Применить» у вас заработает Интернет.
Обновление прошивки Zyxel Keenetic 4G III.
Видео обзор обновления прошивки Zyxel.
Обновление прошивки, очень важный шаг в обеспечивании более стабильной и быстрой работы роутера. Периодически, а особенно, если ваш маршрутизатор дает сбои или не «видит» 3G/ 4G модем, на нем необходимо обновить прошивку. Для этого существует два способа:
1) Полуавтоматическое обновление;
2) Обновление вручную.
Обновление прошивки полуавтоматическим способом.
Этот способ подразумевает, что при указанию роутеру соответствующих команд, он, сам найдет, скачает и установит обновление прошивки, при условии, что имеется доступ к Интернету.
Зайдите на веб интерфейс и нажмите меню «Система», вкладка «Обновление».

Выберите те компоненты, которые хотели бы обновить, можно оставить все по умолчанию, поскольку основные компоненты уже выбраны. Опуститесь в низ страницы и нажмите кнопку «Обновить».

Зиксель Кинетик 4G сам, найдет и установит обновление, вам необходимо просто подождать несколько минут.

Обновление прошивки вручную.
Этот способ удобен, если ваш роутер не имеет доступа в Интернет, но есть необходимость обновления. Такое случается, если маршрутизатор «не видит» 3G/ 4G модем. В таком случае вам необходимо скачать файл прошивки на компьютер/ ноутбук и уже с него обновить прошивку роутера.
Для начала посмотрите, какая версия ПО установлена на маршрутизаторе, для этого зайдите в меню Системный монитор и обратите внимание на строку «Версия NDMS . «.

Затем зайдите на официальный сайт Zyxel, перейдите на вкладку «Поддержка» и если там есть более обновленная прошивка, скачайте ее и разархивируйте архив.

После этого на веб- интерфейсе маршрутизатора откройте меню «Система», выберите вкладку «Файлы» — «firmware» и укажите путь к разархивированному файлу с прошивкой. Нажмите кнопку «Заменить».

В следующем окне подтвердите замену файла firmware.

В результате нескольких минут ожидания, вы установите новую версию прошивки.

Настройка Wi-Fi сети на Zyxel Keenetic 4G III.
При покупке Интернет- центра на нем уже настроена беспроводная сеть Вай- Фай, имя сети и пароль, указаны на наклейке роутера.
Если вы хотите изменить имя сети или пароль, зайдите на веб интерфейс роутера, откройте меню «Сеть Wi-Fi» и во вкладке «Точка доступа 2.4 ГГц» в поле «Имя сети» укажите под каким именем все устройства будут видеть вашу беспроводную сеть, а в строке «Ключ сети» укажите пароль. Рекомендуем использовать пароль с буквами, цифрами и спец знаками (*:»!), это защитит вашу сеть от проникновения в нее соседей.

Видео настройки Zyxel Keenetic 4G III.
В целом роутер Zyxel Keenetic 4G III, достойный представитель своего семейства и подойдет для не взыскательного потребителя. Если вы пользуетесь 2-5 устройствами и выходите с них только в Интернета, без переноса больших данных внутри сети, то данный роутер вполне вас устроит.
