Роутер — что это такое? Как настроить роутер TP-LINK?
В наши дни интернет становится все более и более масштабным, и если в первые годы существования сети она постоянно увеличивалась, то сегодня это расширение уже практически достигло своего предела, но при этом не останавливается в своем развитии. Вполне вероятно, что с течением времени оптические волокна, при помощи которых обеспечивается возможность подключения к интернету, уже будут стандартно проектироваться в процессе возведения домов точно так же, как газовые, водные и электрические коммуникации. Однако пока что все это мечты, и для подключения к интернету требуется вкладывать собственные средства, оплачивая работы специалистов, а также стоимость, которую имеют кабеля и немаловажный элемент — роутер. Что это такое, знают не все пользователи. Тем не менее провайдеры настоятельно рекомендуют его использовать.
Что это?

При подключении провайдер практически всех заставляет устанавливать роутер, особенно если речь идет о подключении интернета через Wi-Fi. Однако многие люди считают, что на самом деле от них просто хотят получить лишние деньги, так как они не знают, услышав слово «роутер», что это такое и зачем используется.
Роутер представляет собой специализированную подстанцию, которая будет принимать сигналы из сети, а впоследствии передавать их на различные устройства. Роутер представляет собой своеобразный переходник между сетью Интернет и определенным мобильным устройством, таким как планшет, мобильный телефон или что-либо еще, что предусматривает такую возможность подключения к сети.
Как подключается?

В данном случае предусматривается как проводное, так и беспроводное подключение, что обеспечивает универсальность, которую имеет роутер. Что это такое? Это значит, что если потребуется, можно просто присоединить к роутеру провод от интернет-станции, а выход подключить к какому-нибудь компьютеру или же ноутбуку, обеспечивая непосредственное подключение.
Если же речь идет о беспроводном, то есть Wi-Fi-подключении, то изначально через административную панель включается возможность дистанционного подключения с различных устройств, после чего в случае необходимости может также устанавливаться пароль, ограничивающий другим пользователям возможность несанкционированного подключения к вашей сети. Это является особенно востребованным и рекомендуемым в том случае, если вы пользуетесь не безлимитным интернетом.
Сам по себе роутер также может принимать сигналы через провода, которые идут от оборудования провайдера, или же принимать беспроводные сигналы через отдельную сотовую сеть определенного провайдера.
Зачем они нужны?
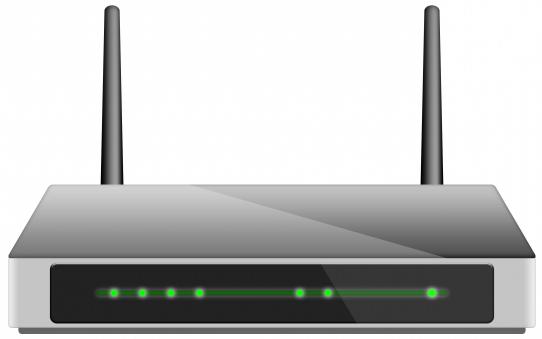
Помимо передачи, роутеры обеспечивают усиление сигнала, что позволяет добиться маршрутизации, то есть доступ к интернету предоставляется одновременно нескольким устройствам, несмотря на то что исходное подключение к провайдеру только одно. Роутер TP-Link может также выполнять и обратную функцию, то есть от ноутбука, планшета или же персонального компьютера передавать данные в сеть Интернет. Другими словами, устройство может функционировать в обе стороны, и если вам нужно передавать или же принимать сигнал, вы можете использовать роутер. Что это такое и что дает пользователю? Возможность полноценного использования сети Интернет с возможностью скачивания и закачивания любых типов файлов.
Как защититься от подключений?

На уровне роутера осуществляется и кодирование различной информации. Таким образом, пользователь самостоятельно может устанавливать разные формы защиты собственных данных вне зависимости от интересующих его стандартов, включая WPA, WPA2, WEP, а также целый ряд других.
В случае необходимости к роутеру может подключаться специализированный прокси-сервер, всевозможные протоколы, а также еще множество других полезных и нужных элементов. В преимущественном большинстве случаев функции становятся доступными только после того, как будут установлены сторонние программы от разработчиков, но некоторые при необходимости могут быть реализованы и с помощью системных средств.
В связи с этим роутер является чрезвычайно важным устройством для корректного подключения к сети Интернет, так как с помощью него осуществляется маршрутизация сигнала, его последующее усиление, а также безопасность от несанкционированного использования другими пользователями.
Как его настроить?
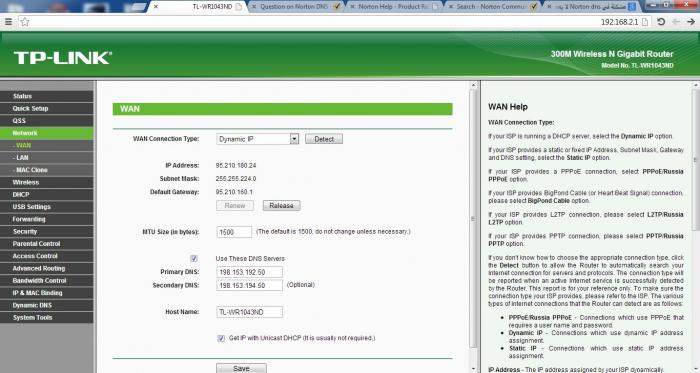
Если вы не знаете, как настроить роутер, то лучше всего просто попросить, чтобы это сделал человек, который будет подключать вам сеть, или же просто нанять стороннего специалиста. Если же вы хотите сделать все самостоятельно, вам придется сделать несколько простых, но требующих времени и определенных знаний действий.
Пошаговая инструкция
- Первоначально роутер нужно будет подключить. Для этого используется специализированный сетевой кабель, который поставляется в комплекте с самим устройством. Стоит сразу отметить, что кабель в преимущественном большинстве случаев не очень длинный, поэтому вы должны будете или установить роутер рядом с вашим компьютером, или самостоятельно обжать более длинный кабель. Также можно заказать обжим кабеля – это делают практически любые компьютерные магазины. Не забудьте также подключить и сам роутер к питанию.
- Перед тем как настраивать ваш роутер TP-Link, неплохо было бы, конечно, изначально полностью сбросить настройки.
- Теперь открываем браузер и в строке вводим 192.168.0.1, при этом стоит отметить, что в некоторых роутерах нужно вводить 192.168.1.1. Если у вас изначально не получилось зайти в настройки одним способом, используйте другой, и тогда уже настраивайте ваш роутер TP-Link.
- В окне нужно будет ввести логин и пароль, для того чтобы настроить роутер. Первоначально как логин, так и пароль – это слово admin.
- Открываем окно Network, WAN, звоним своему провайдеру и вводим нужные данные, которые нам скажет оператор по телефону.
- Теперь заходим в MAC Clone и жмем на кнопочку Clone MAC Address.
После этого ваш роутер Link начнет предоставлять вам доступ к сети Интернет. Зачастую в этом нет ничего сложного, но если самостоятельно вы не справились, лучше обратиться за помощью к квалифицированным специалистам в этой области, которые подключат все за несколько минут.
Инструкция с картинками, как настроить роутер / маршруторизатор TP-Link самостоятельно

В этой статье объясняется, как настроить роутер TP-Link, а так же как настроить WI-FI на роутере TP-Link. Подробная инструкция с картинками, для самостоятельной настройки роутера.
Основной маршрутизатор будет подключен к маршрутизатору TP-Link N через порт LAN (как показано на рисунке выше). Порт WAN не используется для этой конфигурации.
Эта статья описывает настройку роутеров TP-Link моделей:
TL-WR841N, TL-WDR3500, TL-WR543G, TL-WR743ND, TL-WR2543ND, Archer C50 (V1), TL-WDR4900, TL-WR941ND, TL-WR843N, TL-WDR4300, TL-WR541G, TL-WR841HP, TL-WR340G, TL-WR1043ND, TL-WR1042ND, TL-WDR3600, TL-WR542G, TL-WR842N, Archer C20 (V1), TL-WR940N, Archer C7 (V1 V2 V3), Archer C20i, TL-WR741ND, TL -WR740N, TL-WR840N, TL-WR810N, TL-WR841ND, TL-WR340GD, TL-WR720N, TL-WR843ND, TL-WR842ND, Archer C5 (V1.20), Archer C2 (V1)
Шаг 1
Подключите компьютер ко второму порту LAN на вашем маршрутизаторе TP-Link N с помощью кабеля Ethernet. Войдите в веб-интерфейс TP-Link через IP-адрес, указанный на этикетке внизу вашего маршрутизатора TP-Link N (см. Ниже ссылка для помощи).
Для этого:
Откройте веб-браузер (например, Safari, Google Chrome или Internet Explorer ). В верхней части окна в адресной строке введите http://tplinkwifi.net. Адрес доступа по умолчанию может отличаться в зависимости от модели вашего роутера. Посмотрите и уточните его на этикетке продукта.
Введите имя пользователя и пароль на странице входа. Имя пользователя и пароль для устройств TP-Link по умолчанию: Administrator. Введите свое имя пользователя и пароль вместо администратора, если вы уже изменили его.

Шаг 2
Перейдите в раздел Network > LAN в боковом меню и измените IP-адрес LAN вашего маршрутизатора TP-Link N на IP-адрес в том же сегменте основного маршрутизатора. Этот IP-адрес должен находиться за пределами диапазона DHCP основного маршрутизатора.
Т.е., если DHCP вашего основного маршрутизатора составляет 192.168.2.100 — 192.168.2.199, тогда вы можете установить IP-адрес маршрутизатора TP-Link N на 192.168.2.X (X должен находиться за пределами диапазона DHCP вашего основного маршрутизатора), например 192.168 .2.11.

Шаг 3
Перейдите в раздел Wireless > Wireless Settings и настройте SSID (имя сети). Придумать можно абсолютно любое. Нажмите «Сохранить» (Save).

Шаг 4
Откройте раздел Wireless > Wireless Security и настройте режим шифрования ваших данных. Рекомендуется выбирвать WPA / WPA2-Persona l, как наиболее безопасный вариант. После настройки нажмите «Сохранить» (Save).

Шаг 5
Перейдите в DHCP > Параметры DHCP и выберите Отключить DHCP-сервер. Выберите «Сохранить» (Save).

Шаг 6
Откройте «System Tools» > «Rebut» и выберите и перезагрузите устройство.

Шаг 7
Используйте Ethernet-кабель для подключения основного маршрутизатора к маршрутизатору TP-Link N через LAN-порты. Все остальные LAN-порты вашего маршрутизатора TP-Link N останутся для подключения к Интернету других устройств. В качестве альтернативы, любое устройство Wi-Fi может теперь получить доступ к Интернету через ваш маршрутизатор TP-Link N, используя SSID и пароль, установленные вами в предыдущих пунктах.
Тп линк роутер пропадает интернет. Что можно сделать? Из-за чего это происходит
Wi-Fi сеть без доступа к интернету. Решаем проблему на примере роутера TP-Link

Здравствуйте друзья. И снова я буду писать о беспроводных Wi-Fi сетях и настройке роутера. Статья о том как подключить и настроить Wi-Fi роутер TP-Link TL-WR841N собрала очень много вопросов. И как правило, это вопросы типа: все работает, но Wi-Fi сеть без доступа к интернету, или по кабелю интернет работает, а по Wi-Fi нет. Ну что-то в этом роде.
Сегодня, я решил разобраться с этой проблемой, я понять от чего могут появляться подобные проблемы.
Вот еще несколько вопросов со статьи о настройке роутера TP-Link TL-WR841N:
Или вот, Олег задал такой вопрос:
Здравствуйте вот проблема всё подключил вай фай есть к нему можно подключиться как с компьютера который раздаёт, так и с других устройств он его видит и подключается но без доступа в интернет напишите в лс или здесь буду очень благодарен, мучаюсь уже битые дни но никак. Помогите.
Вот я и решил вникнуть в эту тему. Олег уже все настроил, и у него все работает, но обо всем по порядку.
Думаю, проблема, которую мы будем сейчас решать ясна, и у вас так же, после настройки Wi-Fi роутера интернет по Wi-Fi не работает, или работает только по кабелю от роутера, или же совсем не работает через роутер.
Рассматривать этот вопрос мы будем на примере роутеров от TP-Link, хотя у меня конкретная модель TP-Link TL-WR841N, но все же, думаю, что настройкой они между собой не очень отличаются.
В принципе, если у вас какой то другой роутер, то все равно почитайте, может пригодится.
Если у вас подобная проблема возникла на Windows 8, там статус Ограниченно, то смотрите отдельную статью с решениями Статус «Ограничено» в Windows 8 (8.1) при подключении по Wi-Fi
Wi-Fi сеть без доступа к интернету. Что делать?
Если уже случилась проблема, что к Wi-Fi сети устройства подключается, но сайты не открываются, то в первую очередь нам нужно найти в чем дело. В самом интернете, в роутере, или же в ноутбуке, планшете, телефоне и т. д.
Проверяем работу интернет соединения без роутера
Давайте по порядку. Сначала проверяем работает ли интернет, а то мало ли. Для этого достаточно просто подключить сетевой кабель напрямую в компьютер, без роутера. Если интернет работает нормально, то значит все хорошо, идем дальше. Если же нет, то решите эту проблему с провайдером.
Если с интернетом все нормально, то значит проблема, либо с роутером, либо с ноутбуком, или другим устройством которое вы хотите подключить к своей Wi-Fi сети.
Выясняем, проблема в роутере, или в ноутбуке.
Для этого достаточно попробовать подключить к своему роутеру не только один ноутбук, но и телефон, планшет, или другой ноутбук. Если все устройства будут находить вашу Wi-Fi сеть, но при подключении она будет без доступа к интернету (такой статус соединения можно будет увидеть на ноутбуке), или просто не будут открываться сайты, то значит проблема в настройке Wi-Fi роутера.
Ну а если например только на одном ноутбуке не работает интернет через Wi-Fi, а остальные устройства подключаются, и открывают сайты, то значит проблема в ноутбуке (не обязательно ноутбук, это может быть обычный компьютер с Wi-Fi приемником).
Надеюсь вам удалось выяснить в чем проблема, в роутере, или в ноутбуке. И сейчас мы рассмотрим как решить, или хотя бы попробовать решить, тот или иной случай.
Если проблема с ноутбуком
Если выяснилось, что у вас проблема с ноутбуком и сеть без интернета только на нем, то нужно проверить настройки беспроводного сетевого соединения.
Возможно в процессе настройки роутера вы поменяли в ноутбуке какие то настройки, или раньше настраивали какую-то другую сеть.
Лично у меня на ноутбуке с Windows 7, стоят параметры по которым ноутбук автоматически от роутера получает IP-адрес и DNS сервера.
У меня с такими настройками все работает, роутер у меня настроен, как написан в статье по настройке TP-Link TL-WR841N. Для того, что бы проверить, правильно ли у вас настроено беспроводное соединение на ноутбуке, то делаем так:
Подключитесь к своей сети, ноутбук должен подключиться, но значок на панеле уведомлений, который показывает Wi-Fi, будет с желтым треугольником, то есть без доступа к интернету. Вот так:
Нажмите на нее правой кнопкой мыши, и выберите “Центр управления сетями и общим доступом”.
Затем, в новом окне, справа нажмите на “Изменение параметров адаптера”.
Дальше нажмите правой кнопкой мыши на “Беспроводное сетевое соединение”, и выберите “Свойства”.
Откроется окно, в котором нужно выделить “Протокол интернета версии 4 (TCP/IPv4)” и нажать кнопку “Свойства”.
Откроется еще одно окно, в котором нужно убедится, что отмечены пункты “Получать IP-адрес автоматически” и “Получать DNS-сервера автоматически”. Если нет, то отметьте эти значения, и нажмите “Ок”.
Перезагрузите ноутбук, и если Wi-Fi роутер у вас настроен правильно (а он, как мы выяснили выше, настроен правильно), то Wi-Fi сеть на ноутбуке должна работать, и сайты должны открыться.
И еще один важный момент: очень часто соединение могут блокировать антивирусы и Фаерволы, поэтому попробуйте их отключить.
Обновление! Я написал подробную статью в которой отдельно рассмотрел основные проблемы с подключением ноутбука к Wi-Fi – Почему не работает Wi-Fi на ноутбуке (нетбуке)? Как подключить ноутбук к Wi-Fi роутеру? Ошибка «Windows не удалось подключится к…»
Если проблема в Wi-Fi роутере
Перед тем, как приступить к настройке роутера, желательно скинуть настройки к заводским. Для этого нажмите чем то острым и подержите секунд 10 маленькую кнопку на задней панели роутера (подробнее в этой статье). Затем вы можете настроить роутер как написано в статье по настройке TP-Link TL-WR841N (ссылка есть выше).
В решении проблемы с сетью без доступа к интернету, нас интересует только вкладка WAN. В этом разделе осуществляется настройка интернет соединения, которое мы подключаем к роутеру, настройка провайдера, если можно так сказать.
В СНД, чаще всего провайдеры используют вот такие подключения Dynamic IP, Static IP, PPPoE, L2TP, PPTP. Например у меня провайдер Киевстар использует Dynamic IP, поэтому у меня на вкладке WAN вот такие настройки:
И если у вас провайдер использует другую технологию подключения, например Static IP, PPPoE, или PPTP, то настройка с Dynamic IP, как у меня, у вас работать не будет. Потому что роутер просто не может подключиться к интернету, сеть он создает, а интернета нет. И именно в этих настройках вся проблема.
Для примера, можно рассмотреть проблему, которая возникла у Олега, о котором я писал в начале статьи. У него провайдер Билайн, он в настройках на вкладке WAN, напротив WAN Connection Type: он выбрал Dynamic IP и поэтому, у него не работал интернет.
После того, как я начал разбираться в чем проблема, то оказалось, что Билайн использует технологию L2TP/Russian L2TP. После того, как Олег напротив WAN Connection Type: установил L2TP/Russian L2TP, прописал свой логин и пароль, и внес другие настройки, то все заработало. Вот так выглядят настройки роутера для Билайн:
Как вы уже поняли, решается эта проблема очень просто. Нужно позвонить своему провайдеру, или посмотреть в интернете, какой метод подключения он использует для подключения.
И уже исходя из информации, которую вы получите от провайдера, нужно настроить роутер, а точнее вкладку WAN. Вот вам еще адрес форума http://forum.tp-linkru.com/viewtopic.
php?p=253#p253 на котором написано, как настраивать роутеры TP-Link, под некоторых российских провайдеров, таких как БилайнКорбина, НетБайНет, QWERTY, Дом.ru, 2KOM и т. д.
О настройке Wi-Fi роутера на работу с провайдером есть отдельная, подробная статья – «Без доступа к интернету» — решаем главную причину. Настраиваем Wi-Fi роутер на работу с провайдером
Возможно еще пригодится статья по решению проблемы – Получение IP адреса… и больше ничего не происходит. Проблема с подключением к Wi-Fi
Если провайдер делает привязку к МАС адресу
И еще о привязке к МАС адресу. Некоторые провайдеры это делают, и это может помешать в настройке роутера. Поэтому нужно подключить роутер по сетевому кабелю к компьютеру, МАС адрес которого прописан у провайдера, зайти в настройках роутера на вкладку MAC Clone и нажать на кнопку Clone MAC Address, нажать Save.
Обновление
Со мной поделились одним решением, которое помогло победить эту проблемы при подключении по Wi-Fi. У человека стояла Windows 8 и все отлично работало. Но он решил установить Windows 7 и после этого начались проблемы. Ноутбук к беспроводной сети подключался, но “Без доступа к интернету”. Все советы не помогли, а помогло вот что:
Зайдите в Панель управленияСеть и ИнтернетЦентр управления сетями и общим доступом. Затем, слева выберите Управление беспроводными сетями.
Нажмите правой кнопкой мыши на сеть, при подключении к которой возникает проблема. Выберите свойства.
Перейдите на вкладку Безопасность, затем нажмите на кнопку Дополнительные параметры. Установите галочку возле Включить для этой сети режим совместимости с Федеральным стандартом обработки информации (FIPS).
Вот такое обновление, возможно, этот способ Вам поможет!
Послесловие
Роутер постоянно теряет соединение с интернетом: разбор эксперта

Нестабильный интернет, может вывести и довести до белой горячки любого пользователя. Сам сталкивался с такой проблемой и не раз. В статье я попытаюсь полностью раскрыть решение, когда пропадает интернет на роутере. В первую очередь нужно понять, где именно отваливается соединение и как устройство подключено к маршрутизатору.
Нужно понять откуда исходит проблема. Например, у вас отваливается вай-фай только на телефоне, но при этом на ноутбуке, при том же подключении к беспроводной сети – всё в порядке. Тогда проблема именно в смартфоне. Для начала давайте поймем – почему пропадает или отваливается интернет-соединение:
- Перегревается роутер, при большом количестве подключенных устройств. У меня такое было на моём старом аппарате. При этом вай-фай есть, но интернета нет. Помогает перезагрузка. Даже на новых моделях бывает такое. Но если вы всё чаще начинаете его перезагружать, а он постоянно отваливается — значит стоит купить новый роутера.
- Проблема с сетевым модулем на ноутбуке или компе;
- Вас взломали или сосед занимает один с вами канал.
Начнём по порядку с самого популярного решения. В первую очередь нужно понять системность проблемы – то есть как часто она появляется. Если она появилась в первые, то возможно проблемы как раз-таки у вашего провайдера. У моего Ростелекома стабильно раз в квартал отваливается интернет. Так что позвоните в тех. поддержку и спросите у них – нет ли какой аварии на линии.
На ноутбуке
Ноутбуки, постоянно страдают этой проблемой. Все дело в том, что внутренние модули иногда греются из-за нагрева аккумулятора. Но чаще всего проблема лежит именно в сетевом адаптере. Я бы советовал попробовать подключить напрямую к роутеру по проводу и проверить соединение так. Если по кабелю – все будет хорошо, то это означает, что проблема именно в передатчике на ноуте.
- Давайте переустановим на него драйвера. «Дрова» следует скачивать с официального сайта.
- Самый простой способ — это вбить в поисковую строку полное название ноутбука. Если вы не помните, как он называется, то загляните под корпус, там должна быть этикетка с названием.
- Заходим только на официальный сайт производителя ноутбука.
- Там будет отдельный раздел с драйверами или может также называться как «Поддержка».
- Выбираем версию ОС и битность.
- Нас интересует именно «Дрова» для беспроводного модуля или «Wireless». Далее скачиваем и устанавливаем.
Настройка модуля
В правом нижнем углу выберите ваше подключение. Далее нажимаем справа по тому же подключению и заходим в свойства.
Установите галочку в самом низу, чтобы ноутбук пытался подключиться к беспроводной сети, по установленным данным, даже если она пропадала или становилась невидимой.
Если не поможет, то в том же окне заходим во вторую вкладу и далее тыкаем по кнопке параметров. Включаем единственную галочку для поддержки FIPS.
Смена каналов
Как-то ко мне обратился наш постоянный читатель, который жаловался, что у него отравительный интернет по Wi-Fi. Хотя ноутбук находится не так далеко. При чем, если подойти почти в упор, то связь становилась лучше. Дело в том, что большинство соседей и клиентов сидят на частоте 2.4 ГГц.
На которой работают телефоны, радио, аналоговое телевидение и микроволновые печи. В общем хорошим способом будет смена канала.
Можно просто попробовать перезагрузить роутер, тогда он должен по-умолчанию выбрать оптимальный канал, но не всегда это происходит. Поэтому можно зайти в настройки и установить канал там.
Я уже писал подробную инструкцию, по поиску свободного канал и по смене для популярных моделей тут.
Поломка роутера
Если интернет стабильно работает, но с частой периодичностью пропадает или сильно падает скорость, то это может указывать на поломку внутри маршрутизатора. Я бы на вашем месте посмотрел на работу аппарат вблизи, если он начинает перегружаться, мигать – то это также может указывать на поломку блока питания или большом скачке напряжения.
Попробуйте вставить блок в другую розетку. Если это исправит положение, значит проблема в ней. Как-то раз у меня была проблема с поломкой внутреннего провода в розетке. Из-за чего она искрила и отключалась.
Я отрезал поломанный конец и снова собрал розетку. У моего знакомого была проблема с блоком питания – сгорел один транзистор. Его можно перепаять или купить подобный блок в любом магазине электротехники.
На телефоне
Если периодически отключается вай-фай на смартфоне, то причина может быть в нём. Он также может терять соединение из-за перегрева модуля или из-за поломки системы. Вот несколько рекомендаций:
- Выключите и через 3 минуты снова включите телефон и посмотрите за работой после. Если сеть выключается: при нагрузке; включенной программе или сильном нагреве корпуса – то проблема в этом.
- Пропал интернет после установки какой-то программы. Попробуйте ее удалить со смартфона.
- На Android в разделе «Система» есть три пункта сброса. Сброс сетевых параметров. Нажимаем на неё и снова пытаемся подключиться. Если это не поможет, сбросьте до заводских настроек. Перед этим сделайте резервную копию своих данных.
Почему периодически пропадает интернет через роутер?

Наш современный век без преувеличения можно назвать информационным. Ежедневно люди со всех уголков мира заходят в интернет, чтобы найти необходимую информацию, «навестить» своих знакомых или родственников.
Некоторые любят компьютерные игры, которые манят своим красивым виртуальным миром, куда также можно попасть через Всемирную паутину. Да что говорить, многие из нас чуть ли не в буквальном смысле живут там.
Но рано или поздно периодически пропадает интернет, что вызывает определенные эмоции.
Почему же так бывает и кого за это винить? Но самое главное, что можно сделать в такой сложившейся ситуации?
И целого мира мало, или кто дает нам интернет
Вне всякого сомнения, и с этим вряд ли кто будет спорить, интернет является значительным достижением, на какое только способен человек.
Можно сказать, что это целый мир, где есть практически все, что может понадобиться. Это электронные журналы, книги, полезные статьи на разных сайтах и многое другое.
С помощью интернета можно обучаться чему-то новому, самосовершенствоваться и даже найти подходящую работу.
Но вот интересный вопрос: “Кто дает нам интернет?” В нашей повседневной жизни есть большое количество терминов, которые пришли с разных языков. Слово провайдер не исключение – сразу видно в нем что-то «заграничное». А между тем под этим определением скрывается не что иное, как компания, которая предоставляет доступ во Всемирную паутину жителям многих стран.
Есть первичные и вторичные провайдеры. Первые из них распространяют трафик в больших объемах, в то время как вторые берут у них в аренду каналы. Жители практически всех стран мира пользуются услугами как раз вторичных провайдеров.
Почему теряется связь
Откуда берется интернет, мы немного разобрались. Конечно, это поверхностно, но если нужно узнать больше, то лучше самостоятельно посетить сайты. Нас же больше интересует, почему периодически пропадает интернет. Иногда это может случиться по вине провайдера, хотя, к счастью, не так часто.
Но не будем никого винить, а лучше разберемся и перечислим многие вероятные причины такого поведения интернета.
Самая очевидная – механическая
Какое-то время назад интернет подключался через телефонную сеть. Скорость была очень маленькой, даже чтобы скачать одну хорошую картинку, уходило несколько минут, да и позвонить нельзя – линия была занята.
Потом, правда, скорость немного улучшилась, и линия стала свободной для телефонных звонков.
Теперь же никого не удивить оптоволоконным кабелем, причем развитие связи не стоит на месте, все сводится только к увеличению пропускной способности.
Теперь практически у каждого абонента канал подключен не напрямую к компьютеру, что зачастую было раньше, а к специальному оборудованию, которое раздает его на другие устройства (ноутбук, планшет, смартфон и прочее). И если кто-то не может зайти на сайт, он задается вопросом, почему периодически пропадает интернет через роутер?
Пропажа сети может иметь механический характер: повреждение кабеля, который идет на устройства, или самого прибора (роутер или модем). Стоит внимательно осмотреть аппарат, а также кабель, возможно, есть места, где он перетерся или оголился. Не исключен и разрыв внутренних проводов.
Сбой оборудования
Если оборудование в полном порядке, а интернета так и нет, то причина может крыться в другом. Все дело в том, что нередко производимые настройки при первом подключении роутера сбиваются. Возможно, из-за какой-нибудь ошибки, но результат очевиден – в интернет зайти нельзя.
Маршрутизатор – это довольно непростое устройство, в котором спрятаны:
- процессор;
- электронная память;
- прошивка.
В некоторых моделях может быть даже полноценная операционная система. Такая проблема, когда периодически пропадает интернет WiFi, может заключаться как в железе, так и прошивке. Возможно, она была неправильно обновлена, что тоже отрицательно сказывается на работе оборудования.
Решить проблему можно с помощью сброса настроек маршрутизатора. Сделать это можно разными методами:
- Запустить браузер и в адресной строке ввести нужный IP адрес. В зависимости от модели оборудования это может быть 192.168.0.1 или 192.168.1.1. В появившемся окне нужно ввести логин и пароль. Если они не менялись, то по умолчанию – admin. Далее нужно действовать исходя из модели маршрутизатора. Нужно искать пункт, связанный со сбросом до заводских настроек.
- Этот способ более легкий – на обратной стороне приборе имеется маленькая черная кнопочка с надписью WPS RESET. Иногда она может быть спрятана в корпусе, а чтобы до нее достать, потребуется обычная швейная иголочка. Чтобы сбросить настройки нужно удерживать кнопку нажатой в течение 10 секунд.
У некоторых моделей такая кнопка может и вовсе отсутствовать. В этом случае решить проблему, когда периодически пропадает интернет на компьютере, можно только с помощью первого способа.
Ремонтные работы
Иногда связь может потеряться даже не по вине абонента. Кабель может быть поврежден не на территории квартиры, а за ее пределами. К примеру, строители затеяли в подъезде ремонтные работы, в ходе которых нельзя исключить вероятность случайного повреждения кабеля. В этом случае стоит связаться с провайдером, который ответственен за устранение неисправности.
Аварийные ситуации
Но в некоторых случаях интернет может действительно прерваться из-за провайдера. Причина может заключаться в неисправности со стороны оборудования. Или это может быть аварийная ситуация – может, где-то кабель был оборван, либо еще что-нибудь другое. При этом интернет может отсутствовать на протяжении от нескольких минут до часов.
В этом случае все, что остается, это связаться по горячей линии и сообщить о проблеме. Потом спокойно ждать, пока она будет устраняться. Такие случаи бывают редко, но метко. Поэтому стоит рассмотреть и прочие причины, почему периодически пропадает интернет на ноутбуке.
Вирусы
Другая не менее популярная причина отсутствия интернета может быть связана непосредственно с компьютером, в частности наличием вирусов. Такие живучие «микроорганизмы» знакомы любому пользователю.
Причем установленное антивирусное программное обеспечение (ПО) не дает полной гарантии, что вирус случайным образом не подцепится.
А если абонент большую часть времени проводит в виртуальном пространстве, то риск существенно увеличивается.
Каждый год вирусов становится все больше на добрую сотню, если не больше и многие компании просто не в состоянии угнаться за таким развитием. Примечательно, но есть такие вредоносные программы, которые блокируют доступ к сети.
Для минимизации рисков следует использовать только лицензионные антивирусные продукты. В любой операционной системе есть брандмауэр, который не следует отключать, если нет антивируса. Это позволит обезопасить себя от заражения.
А чтобы как можно реже возникала ситуация, когда периодически пропадает интернет через роутер, нужно соблюдать некоторые меры компьютерной безопасности.
Ни в коем случае не переходить по подозрительным ссылкам, в особенности из присланных писем. Также крайне не рекомендуется скачивать файлы с непроверенных сайтов.
Кроме того, каждый раз, подключая к компьютеру какой-нибудь накопитель (внешний жесткий диск или флешку), стоит их проверить на предмет наличия вирусов.
Неудовлетворительный сигнал
Каждый роутер оснащается Wi-Fi-передатчиком и имеет антенну или даже несколько. И если нет интернета, то первым делом стоит проверить контакт антенн. Они могут быть съемными или несъемными.
В первом случае проблем обычно не должно возникнуть. Иначе придется сначала убедиться, что у беспроводного маршрутизатора кончился гарантийный срок.
Только тогда можно разобрать устройство и осмотреть его изнутри – возможно, контакт антенны нарушен.
Если периодически пропадает интернет на ноутбуке через WiFi, это может быть обусловлено слабым сигналом. Если, к примеру, на компьютере все в порядке, а на ноутбуке связи нет, следует расположить беспроводной маршрутизатор в таком месте, откуда сигнал распространяется равномерно по всей квартире.
Стоит обратить внимание на какой частоте работает оборудование. Если это 2,4 ГГц, то работающие микроволновая печь либо стационарный радиотелефон могут создавать помехи в передаче Wi-Fi сигнала.
Все дело в прошивке
Нередкий случай, когда интернета нет именно по причине плохой прошивки. В этом случае связь если и есть, то работает не должным образом, периодически обрываясь, или происходят прочие неприятности.
В этом случае можно попробовать обновить микропрограмму. Это специальное ПО, которое присутствует у каждого роутера или модема. Именно оно управляет работой процессора, памяти, трафиком и прочими необходимыми задачами.
Но когда у оборудования, к примеру, в TP-Link пропадает интернет периодически, не всегда выручает обновление ПО. Поэтому лучше предварительно посетить различные форумы и изучить отзывы.
Как обновить ПО
Если все же нужно выполнить операцию обновления, то необходимо посетить официальный сайт производителя. Там нужно скачать нужный файл в зависимости от модели роутера. После этого нужно зайти на веб интерфейс оборудования, введя IP адрес (описано выше).
С правой стороны нужно найти пункт «Системные инструменты», но если меню на английском языке, тогда должно быть написано System Tools.
Затем нужно найти «Обновление встроенного ПО» или что-то в этом роде. Здесь надо нажать на кнопку «Обзор» (или что-нибудь другое) и указать путь к скачанному файлу.
После чего остается нажать на кнопку «Обновить». После этого оборудование должно само перезапуститься.
По завершении процедуры необходимо заново настроить маршрутизатор и проверить теряется интернет или нет. В большинстве случаев это помогает решить проблему.
Конфликтная ситуация
Еще одна причина, когда периодически пропадает интернет, может быть связана с IP-адресами. Как правило, в рамках единой компьютерной сети не должно быть устройств с одинаковыми адресами.
Подсеть является исключением и здесь такое допустимо. Произойти это может по причине того, что роутер в автоматическом режиме начинает раздавать сетевые адреса недавно подключенным устройствам.
При этом он может назначить один и тот же IP двум ПК.
В этом случае стоит попробовать подключить интернет, на мониторе появится ошибка с текстом «Конфликт IP-адреса с другой системой в сети». Решить проблему можно так: отключить интернет, потом снова включить – оборудование должно назначить новый адрес. Либо самому назначить любой свободный IP.
Опека антивирусных программ
Антивирусное ПО тоже может стать причиной того, что нельзя зайти ни на один сайт. С одной стороны, его можно понять, ведь оно защищает нас от посягательства со стороны вредных «микроорганизмов», вот только иногда антивирус делает это чересчур, блокируя все входящие соединения. В результате мы сидим без интернета, не зная, что делать.
Чтобы исключить проблему, когда периодически пропадает интернет, необходимо зайти в свойства сетевой карты. Она может быть внешней, но зачастую встроена в материнскую плату. Чтобы туда перейти нужно проделать следующее, в зависимости от установленной операционной системы:
- Если это Windows XP: меню “Пуск”, потом пункт “Настройка”, после выбираем “Сетевые подключения”. Появится окно с активным подключением – нужно дважды щелкнуть по нему левой кнопкой мыши (ЛКМ).
- Если это Windows Vista либо Windows 7 (8, 8.1, 10). Рядом с часами будет значок нарисованного монитора с кабелем. Нужно щелкнуть по нему правой кнопкой мыши и выбрать пункт “Центр управления сетями и общим доступом”. Откроется окно, в котором справа будет нужная ссылка Изменение параметров адаптера. Щелкаем, в появившемся другом окне видим подключение, на которое тоже дважды щелкаем ЛКМ.
В результате манипуляций будет еще одно окно, где нас интересует кнопка “Свойства”. После нажатия появятся параметры подключения, где нужно найти свой антивирус и снять галочку справа от него. После этого нажать кнопку “OK” и перезагрузить компьютер.
Благодаря проделанным действиям про то, что периодически пропадает интернет можно забыть и спокойно выходить в сеть. Только теперь защита будет ослаблена.
Бывает и так, что все перечисленные способы не могут помочь решить проблему. Тогда остается вызвать мастера на дом, который все должен исправить. Правда, это не бесплатно, вдобавок неизвестно, сколько понадобится времени. Но все же есть надежда, что указанные способы все же помогут.
Нестабильно работает Wi-Fi. Почему обрывается интернет через Wi-Fi роутер?

Рассмотрим сегодня проблему, когда Wi-Fi сеть работает нестабильно, и когда периодически обрывается подключение к Wi-Fi сети, или пропадает подключение к интернету. Мне кажется, что это еще хуже, чем когда интернет вообще не работает.
Потому-что проблема не понятная, вроде все работает, но не так как нужно, пропадает сигнал, отключаются устройства, и другие непонятные моменты.
Просто когда что-то не работает, то хотя бы понятно где искать решение, а в такой ситуации вообще ничего не понятно.
В чем проявляется нестабильная работа подключения по Wi-Fi:
- Периодические отключения устройств от Wi-Fi сети. Либо просто обрывается интернет на некоторое время (без доступа к интернету), и снова все начинает работать. Очень популярная проблема, которая доставляет много неудобств. Например, ноутбук подключен к Wi-Fi сети, и интернет работает. Но периодически возле иконки подключения появляется желтый восклицательный знак, и интернет пропадает. Сбивается загрузка файлов и т. д. И как правило, через некоторое время подключение восстанавливается.
- Устройства не подключаются к Wi-Fi сети с первого раза, либо не видят Wi-Fi сеть.
- Wi-Fi сеть полностью пропадает, и появляется.
- Очень низкая скорость интернета по беспроводной сети (по кабелю все хорошо).
- Когда подключение к Wi-Fi работает только вблизи от роутера.
- Постоянно меняется уровень сигнала беспроводной сети.
Это конечно же не весь список проблем, которые связаны с нестабильной работой беспроводных сетей. Их может быть намного больше. Очень часто, Wi-Fi некоторое время работает отлично, а потом начинаются проблемы, которые снова проходят. Так же, можно заметить появление проблеем например по вечерам, или в другое время суток.
Если у вас что-то похожее, и подключение к интернету как бы есть, но пользоваться им не всегда получается (пользоваться без каких-либо проблем), то сейчас мы постараемся все исправить.
Смена канала беспроводной сети при нестабильной работе Wi-Fi
Это первый, и самый главный совет, который обязательно нужно попробовать. Мы знаем, что каждая Wi-Fi сеть работает на каком-то канале. Если этих сетей много, то они начинают мешать одна одной, и появляются помехи. А в итоге нестабильная работает Wi-Fi. Ну и разные непонятные проблемы, о которых я писал выше, и с которыми вы уже скорее всего столкнулись.
Нужно сменить канал Wi-Fi сети в настройках роутера. Подробно о каналах, о поиске свободного и о смене на разных моделях маршрутизаторов, я писал в отдельной инструкции: Как найти свободный Wi-Fi канал, и сменить канал на роутере?
Можете попробовать задать какой-то статический канал (если у вас стоит Auto), или наоборот, поставить Auto, если был выбран статический канал. В статье по ссылке выше, я писал о поиске самого свободного канала с помощью программы inSSIDer. Можете воспользоваться.
Нужно просто зайти в настройки роутера, перейти на вкладку где настраивается беспроводная сеть, и в пункте Канал (Channel) сменить канал. Вот так это выглядит на роутерах компании Tp-Link:
И на роутерах Asus:
После каждой смены канала, не забывайте сохранять настройки, и перезагружать роутер. Обязательно попробуйте несколько вариантов. Должно помочь.
Что еще касается помех, то их могут создавать бытовые приборы. Не ставьте роутер рядом с микроволновками, радиотелефонами и т. д.
Обривается интернет через Wi-Fi: прошивка роутера, и другие советы
Практически всегда, такие неполадки в работе беспроводной сети возникают из-за роутера. Не редко, это связано с прошивкой. Поэтому, настоятельно рекомендую обновить прошивку вашего роутера. У нас на сайте есть инструкции для всех популярных производителей. Вот для примера, инструкция для Tp-Link.
Так же не исключено, что беспроводная сеть может работать нестабильно из-за каких-то технических проблем с роутером. Что-то с самой платой, или адаптером питания. Кстати, именно адаптеры питания очень часто являются причиной таких проблем.
Роутер просто не получает нужного питания и появляются обрывы соединения и т. п. Ну и сильные перепады в электросети могут влиять на работу роутера. Если интернет обрывается после того, как вы создаете какую-то нагрузку на роутер (онлайн видео, игры, торренты, подключение новых устройств и т. д.
), то этот быват как правило из-за недорогого (не мощного) роутера.
Нужно исключить проблемы на стороне интернет-провайдера. Вполне может быть, что это на его тороне происходит обрыв соединения, и роутер здесь не при чем. Проверить очень просто, достаточно подключить интернет напрямую к компьютеру и проверить его работу.
У многих соединение обрывается в тех комнатах, где очень плохой сигнал Wi-Fi сети. Когда на устройстве остается например только одно деление сигнала сети.
В такой ситуации, нужно увеличить радиус действия вашей Wi-Fi сети. По этой теме у нас есть статья: Как усилить сигнал Wi-Fi сети? Увеличиваем дальность Wi-Fi. Или, установить репитер. После этого, проблемы с обрывом интернета должны исчезнуть.
А если у вас дома устройства находят очень много доступных сетей, которые работают на частоте 2.
4 GHz (как скорее всего и ваша сеть), и смена канал, и даже смена роутера не дает результата, и Wi-Fi сеть работает очень нестабильно, то решить эту проблему можно покупкой роутера, который поддерживает работу на частоте 5 GHz.
Эта частота практически свободна. Я просто знаю случай, когда в доме было много беспроводных сетей, и Wi-Fi просто невозможно было пользоваться, пока не перешли на частоту 5 GHz.
Если интернет пропадает только на одном ноутбуке
Ну и конечно же не редкость, когда все устройства подключаются и работают с беспроводной сетью без каких-либо проблем и обрывов соединения, а одно устройство все время отключается, теряет соединение и т. д. Не сложно догадаться, что чаще всего это устройство называется ноутбук и работает на Windows.
В таких случаях, обязательно нужно обновлять драйвер беспроводного адаптера. Как это сделать, я писал здесь. Не исключено, что проблема может быть в железе.
И появляется она очень часто после разборки ноутбука (чистки от пыли). Почему так? При сборке не редко страдает антенна, которая встроена в ноутбуке. Вот и проблемы в работе с Wi-Fi сетями.
Очень часто, после этого интернет работает только возле самого роутера.
Обновление: изменяем свойства Wi-Fi сети
Откройте “Центр управления сетями и общим доступом” и нажмите на свою Wi-Fi сеть. В новом окне нажимаем на кнопку “Свойства беспроводной сети” и ставим галочку возле “Подключаться, даже если сеть не ведет вещание своего имени (SSID)”. Нажимаем Ok.
Если не поможет, и Wi-Fi будет по прежнему отваливаться, то в этом же окне, на вкладке “Безопасность” можно нажать на кнопку “Дополнительные параметры” и поставить галочку возле “Включить для этой сети режим совместимости с Федеральным стандартом обработки информации (FIPS)”.
Что делать если на роутере пропадает wifi

Всем привет. Недавно столкнулся с такой проблемой, что на роутере пропадает wifi. Если подойти впритык к роутеру – всё работает нормально. Но если уйти в другую комнату, то скорость сильно падала и wifi периодически пропадает. Хотя чуть ранее таких проблем не было нигде.
Я увеличил мощность роутера, повысил его скорость, сделал специальные настройки на смартфоне и ноутбуке. Но это не дало никаких результатов. Пришлось искать причину в другом и я её нашёл. А также я понял, что такая проблема есть у многих и многие не знают, что делать если на роутере пропадает wifi. В этой статье расскажу о том, как добиться устойчивого подключения к сети Wi-Fi.
Выявить проблему достаточно легко. Для этого нам понадобится смартфон. Я возьму свой смартфон на Android просто потому, что им будет легче всё проверить. В данном случае нам нужен будет смартфон, чтобы в разных частях комнаты посмотреть, где и как работает наша сеть, а также посмотреть, какие помехи есть в сети.
Вся проблема в том, что на сегодняшний день каждый ставит дома WI-FI роутер и из-за этого увеличивается количество Wi-Fi-сетей.
Соответственно, когда сети находятся на одном канале, то это создаёт много wifi помех и из-за этого ваша сеть начинает работать плохо.
Все устройства, которые подключены в этой сети, должны прослушивать и другие сети на одном канале и только после этого подключаться к своему каналу (роутеру), а потом уже отправлять данные.
Как пользоваться wifi analyzer
Чтобы выявить забитые каналы будем использовать смартфон Android. На смартфоне нужно будет скачать бесплатную программу wifi analyzer. Бесплатной версии будет вполне достаточно. Найти программу можно в Play Market. Необходимо ставить программу именно от автора M. Sid. Выглядит она так
После установки запускаем программу и смотрим какие у нас есть сети. Ниже покажу вам как пользоваться wifi analyzer. В моём примере показаны все сети, которые видит мой смартфон.
В данном случае сети расположены на разных каналах. Внизу есть полоска каналов и каналы идут от одного до четырнадцати. Но сразу хочу сказать о том, что старые роутеры поддерживают только первые 12 каналов. А 13 и 14 каналы поддерживают только самые современные устройства, у которых есть поддержка последних версий протокола Wi-Fi.
Соответственно, чтобы найти лучшую сеть, мы должны посмотреть те сети, которые на данный момент свободны и на которых будет создаваться меньше всего помех. Если вы заметили, то на графике выше свободны 3 и 4-ый каналы.
Кроме того, есть ещё девятый канал, на котором вообще нет никаких сетей, но проблема в том, что на большинстве устройств на этом канале работа невозможна. Поэтому нужно учитывать некоторые факторы. Например, если у вас есть современный роутер, вы можете включить в нём любой канал и использовать этот канал для подключения к вашему интернету.
Но есть ещё другой момент. Кроме того, что вы можете подключаться по частоте 2,4 ГГц, есть еще частота 5 ГГц. Давайте я на неё сейчас переключусь.
Обратите внимание, переключаясь на частоту 5 ГГц, уже пошли другие номера каналов. Но, как видите, здесь намного меньше сетей, которые используются. Я использую сеть на уровне 5 Ггц, потому что на данной частоте работает меньше всего других роутеров. На 5 ГГц частоте всего здесь шесть сетей, включая мою.
То есть получается, что на 5 ГГц частоте намного больше каналов, которые ничем не заняты. А значит нет помех. Но есть маленькие отличия от 2,4 ГГц. 2,4 Ггц сети лучше пробивают стены, обходят препятствия, которые могут находиться на пути сигнала. 5 ГГц могут намного лучше работать на дальних расстояниях.
В моём случае, я просто зашёл в настройки роутера и включил поддержку 5 ГГц линии. Мне это дало возможность не сталкиваться с другими Wi-Fi сетями.
Давайте я сейчас покажу, какие настройки нужно сделать для роутера. Если у вас нету поддержки 5 ГГц сети в вашем роутере, то, естественно, вам нужно будет использовать 2,4 ГГц сеть и просто по показаниям графика выбрать тот канал, который свободен.
Настройки роутера для стабильной работы Wi-Fi
Открываем браузер и в адресной строке вбиваем один из адресов 192.168.0.1 или 192.168.1.1 в зависимости от модели роутера. Точный адрес должен быть написан на самом роутере.
В моём случае роутер Netgear и я захожу по адресу 192.168.1.1. Я перехожу в раздел Wi-Fi сеть и здесь есть определённые настройки, которые позволяют настроить роутер на те частоты, которые мне нужны.
Обратите внимание, что мой роутер поддерживает частоту 2,4 ГГц и 5 ГГц.
У меня на канале 2,4 ГГц частоты стоит на 13 канале. Это как раз тот канал, который наименее загружен. А также на роутере Netgear можно использовать 14-й канал. В моём случае лучше выбрать 5 ГГц частоту. При 5 ГГц выбран автоматический выбор канала.
Общий алгоритм для настройки wifi
Таким образом, общий алгоритм настройки стабильной работы Wi-Fi такой:
- Устанавливаем приложение Wi-Fi Analyzer на смартфон
- Смотрим какие каналы свободные
- Заходим в настройки Wi-Fi сети роутера
- Выбираем в настройках свободный канал (или ставим частоту 5 ГГц, если поддерживается)
- Сохраняем изменения и перезагружаем роутер
В результате всех настроек стабильность работы Wi-Fi должна повыситься. Лично у меня на роутере не пропадает wifi. Приятного серфинга в интернете
Популярные Wi-Fi роутеры TP-Link рейтинг: фото, характеристики, цены, отзывы
Мы собрали для вас фото, характеристики, цены и отзывы на Популярные Wi-Fi роутеры TP-Link рейтинг.

TP-LINK TL-WR841N
- Wi-Fi-точка доступа (роутер)
- стандарт Wi-Fi: 802.11n
- макс. скорость: 300 Мбит/с
- коммутатор 4xLAN
- поддержка VPN
от 1190 руб. до 3010 руб.
Отзывы о TP-LINK TL-WR841N
Достоинства
красивый, компактный, удобный, мощный и дешёвая.
Недостатки
хотелось бы ещё чуть чуть мощнее, но все равно сойдёт
Комментарий
работает почти год. подключались множество смартфонов и справлялась со своей задачей. удобное меню настроек в браузере. в общем очень доволен покупкой, 1490 руб
Достоинства
Недостатки
Очень часто нужно перегружать его(1-3 раза в мес), тк просто перестает раздвать инет, скорость режет оч сильно
Комментарий
У меня 2 такие модели, дома и на работе- очень сильно напрягает то, что может прост взять и прекратить раздачу интернета, спасает перезагрузка модема. Я тоже не пойму откуда столько положительных отзывов. Дома модем стоит в труднодоступном месте, поэтому надоело его постоянно перегружать. Скорость режет сильно- ни каких заявленных 300 мб даже и близко нет. Купил асус (пока тестирую его). У друга асус rt-n10 так он его только раз в 2 года перегрузил.
Достоинства
веб-интерфейс, простота настройки.
Недостатки
на мой взгляд отсутствуют.
Комментарий
Ну вот уже около года ему. Работает исправно, разрывов, сбоев, глюков не наблюдается — а что ещё надо от обычного домашнего роутера… Раздаёт инет на нетбук по кабелю(просто бук работает в качестве настольного, а роутер стоит рядом) + на 4 андроида по воздуху, не считая гостей. По сравнению с предыдущим аккорпом сигнал (чисто субъективно) слабоват. Хотя на 76кв.м квартиру хватает вполне, учитывая, что стоит в не самом удачном месте, в углу. Дальше квартиры не проверял.Веб-морда у него — просто сказка, по сравнению с тем же аккорпом. Всё по русски, все пункты настроек снабжены краткими, но содержательными комментариями — что это такое и для чего используется, не так, как в мануале к телеку недавно прочитал: NR — включение-выключение функции NR…Настроек множество, много всяких возможностей для продвинутых юзеров, но при этом обычным потребителям интернета не стоит пугаться, прописал данные от провайдера и всё, ни в какие дебри лезть не надо.Большинство настроек меняются на лету, без перезагрузки. Нюанс: 192.168.1.1. здесь не работает, надо вводить http://tplinklogin.net/
Достоинства
стабильно работает без зависаний и перезагрузок (за 2! года реально ни разу не глюкнул), почти не греется, русское меню (v8.4)
Недостатки
средняя дальнобойность, крупноват
Комментарий
решил попробовать TP-LINK после неудачного опыта с другой моделью (см. ниже). роутером очень доволен. работает на онлайме, настраивать интернет-соединение не пришлось, все заработало само собой сразу после включения.
p.s. ставил людям Asus rt-n10u на билайне, зависает в среднем раз в неделю. может конечно и в провайдере дело потому, что билайновское L2TP то еще *овно.
Достоинства
простая настройка с дискеты
Недостатки
ну очень слабый сигнал, в соседней комнате уже не ловит
Комментарий
повелся на 2 антенны, думал на дачу поставить, какой там, по квартире-то еле тащит, но когда стоишь рядом, скорость отличная
Достоинства
Цена! Простота настройки. Меню на русском, сигнал ловит даже на улице метров 50 от дома, скорость отличная. Два месяца уже без сбоев и перезагрузок работает.
Недостатки
Интернет приложение для андроида не работает с русской прошивкой роутера ! Это зря они.
Комментарий
Это первый мой роутер и мое знакомство с Wi-Fi . Искал что дешевле, только чтоб сой новый телефон прокачать, а теперь в телефоне даже больше чем в компе сижу.
Достоинства
Недостатки
Уровень сигнала с двумя антеннами (более сильными) похуже, на мой взгляд,чем на dir-300 (с одной,более слабой антенной).
Комментарий
Купил после помершего Dlink dir-300. Уезжал в отпуск из сети выключил, инет кабель оставался в нем. После приезда роутер отказался включаться, ни ресет ни стучания о стенку не помогали. Видимо, в мое отсутствие что то произошло с природой, что вышибло ему мозг через инет-кабель. Купил, установил, позвонил настроили. Вроде работает, скорость пошустрее, чем у дыр-300. Хотя уровень антенн держится в среднем на 4, висит в коридоре через кирпичную стену. Скачал с сайта прошивку от 15 года. Установил, но роутер отказывался работать. Только настроишь его, вроде интренет появляется, а через минуту пропадает. Приходится заново настраивать. Вылечил, обратным действием. Скачал прошивку 14 года, поставил, настроил и вуаля пашет. Версия прошивки -9! Вообщем мораль сей басни такова. Купил, если все работает, то нечего туда лезть! Удачи!
Достоинства
Недостатки
проработал 3 месяца.
Комментарий
всем устраивал, но в общем проработал не более трех месяцев.
Достоинства
Рвет и мечет, этим и радует
Недостатки
Проработал 1 год и 2 месяца
Комментарий
Это был мой самый первый вай фай, сравнивать было не с чем на тот момент как купил, но в сравнение появился вай фай номер 2. Тут то я и понял, что надо было брать такой же и не искушать судьбу. Да, проработал не так долго как хотелось бы, но с ним не было никаких проблем, пусть лучше недолго, но качественно, чем я сейчас страдаю со своим новым недругом (который, по всей видимости, со мной до конца моих дней проживет)..
Я бы советовал. Успехов Вам!

TP-LINK TL-WR740N
- Wi-Fi-точка доступа (роутер)
- стандарт Wi-Fi: 802.11n
- макс. скорость: 150 Мбит/с
- коммутатор 4xLAN
- поддержка VPN
от 880 руб. до 2058 руб.
Отзывы о TP-LINK TL-WR740N
Достоинства
Недостатки
Постоянно виснет, раз в два часа точно, очень бесит, чувствую, что скоро разобью его об стену
Достоинства
Хорошая скорость передачи, простая, интуитивно понятная настройка, цена
Недостатки
Комментарий
Цен намного завышена
Достоинства
Цена. Лично мне он достался бесплатно от провайдера по акции. Думал что полное, за такие деньги.
Недостатки
радиус маленький, только для однокомнатной квартиры.
иногда не получается к нему подключиться по вай фай с телефона. спасает перезагрузка.
Комментарий
вещь своих денег стоит. Если начнет глючить допишу.
работает уже больше двух лет, каждый день и ночь не выключается. В однокомнатной квартире хватает. подключены компьютер по кабелю, два телефона и планшет по вай фай.
Достоинства
Простота настройки, скорость соединения не режется, устройство не греется, симпатичный внешний вид
Недостатки
Редко (даже очень редко) зависает, при этом сеть видна на устройствах, но подключиться к ней невозможно. Случается раз в пару месяцев.
Комментарий
Почти 2 с половиной года пользуюсь устройством, серьезных недостатков выявлено не было. За свои деньги (700 р. в 2013 году) более чем достойный маршрутизатор.
Достоинства
Заинтересовала цена. Плюсы быстро настроили, легкий в эксплуатации. Хорошая модель.
Недостатки
Достоинства
Внешний вид, цена
Недостатки
Режет скорость в два раза, постоянно дисконнектит, после перезагрузки перестает подключаться — приходится перезагружать еще раз. Раз в 10 минут проседает скорость до нуля.
Комментарий
Отвратительный роутер, взял его исключительно из-за цены.
Достоинства
Недостатки
в режиме VPN/PPPoE при отключении линка не получает шлюз и DNS по локальному сети как D-Link и другие.
Комментарий
Рекомендую ставить прошивку OpenWRT.
Достоинства
Недостатки
роутер не очень, скорости почти не выдает, особенно если используешь 2 компа, в общем лучше его не брать!!
Достоинства
цена, простота интерфейса
Недостатки
периодически нужно перезапускать
Комментарий
покупал летом 2013 за чуть меньше 700р.
для квартиры 45 м кв. хватает с головой, сигнал везде максимум.
да, периодически терялась сеть, приходилось перезапускать. Однако я скачал с оф.сайта новую прошивку, по инструкции перепрошил роутер — больше проблем с потерей сети таких не было… хотя и случались изредка (раз-два в месяц). Смело обновляйте прошивку.
Это был мой первый и пока действующий роутер, проблем с его настройкой не было. Подключён к нему по LAN смарт-телек ко всему прочему.
полностью отрабатывает свои деньги.
Поставлю смело «5-«

TP-LINK TL-WR841ND
- Wi-Fi-точка доступа (роутер)
- стандарт Wi-Fi: 802.11n
- макс. скорость: 300 Мбит/с
- коммутатор 4xLAN
- поддержка VPN
от 1420 руб. до 3526 руб.
Отзывы о TP-LINK TL-WR841ND
Достоинства
Недостатки
Слабый сигнал Wi-Fi. Как выяснил по отзывам это проблема данной модели, в качестве альтернативы лучше взять TL-WR841N.
Комментарий
В целом работает больше года, но из-за слабого Wi-Fi поменял на Zyxe Lite 3 сигнал намного выше.
Достоинства
Недостатки
Низкая скорость по воздуху
Комментарий
Годиться, если в многоквартирном доме 1 компьютер подключенный по шнурку и детские мобильные устройства по Wi-fi.
Если есть второй ноут по воздуху — модель(скорость) уже слабая.
Достоинства
Хорошая скорость. Очень просто все установил. Все понятно расписано, все за вас сделает установочный диск.
Недостатки
Пока не обнаружил.
Комментарий
Хороший роутер, пользуюсь пару месяцев. Все отлично работает.
Достоинства
-удобно настраивается
-регулярно обновляются прошивки
-нет проблем с iptv
-не слетают настройки
-не встречал дохлых
Недостатки
-очень привередливый wi-fi. Нужно досконально изучать свободные каналы и шаманить
-в сети ноут, айфон 4s, ipad2, на 7иос. Чтобы всё это работало, выставлены такие настройки: 11 канал, 20мгц ширина, 54мб/с ограничение скорости (позорный режим g). На любых других настройках отваливается одно из устройств.
Комментарий
После некоторых шаманств будет служить верой и правдой
Достоинства
Цена
Простота первичной настройки
Не режет скорость
Стабильность работы
Куча предустановок для большинства российских провайдеров
Недостатки
тусклые зеленые диоды, но это не критично
Комментарий
Достал из коробки, настроил, забыл.
Отличная модель, рекомендую.
Достоинства
быстрое соединение,стабильность работы,зона сигнала.
Недостатки
Достоинства
Цена
Множество настроек (хотя где их нет)
Надежность. Два года работает круглосуточно — еще не умер.
Недостатки
Плохая пробиваемость несущих конструкций
Постоянные проблемы со скоростью при подключении нескольких устройств по вифи
Комментарий
Неплохой аппарат, если вы сидите недалеко и используете 1-2 wi-fi устройства.
Через бетонную стену сигнал -20%. Ну ладно — это еще пустяк. При подключении большего ко-ва устройств начинает работать нестабильно:
1) Режет скорость (даже если остальные ничего не качают) на 40-80%
2) Подвисает (интернет останавливается на 10-30 сек)
3) Через несколько дней начинает бастовать, что проявляется в виде ограничении скорости до 1 мб/сек. Помогает только катапультирование в стену (эх, мечты) — т.е. перезагрузка.Сделать нормальный интернет удалось только подключив к нему роутер через витуху, который теперь и занимается раздачей по воздуху.Возможно недостаток конкретного экземпляра, но модель разочаровала.
Достоинства
Быстрое подключение. Хороший мастер установки на компакт-диске. Съёмные антенны.
Недостатки
Комментарий
Получил то, что хотел. Кирпичную стенку между комнатами пробивает (ZyXEL Keenetic Ultra не пробивал). Подключил более мощную антенну, теперь ловлю свой Wi-Fi и на улице.

TP-LINK TL-WR1045ND
- Wi-Fi-точка доступа (роутер)
- стандарт Wi-Fi: 802.11n
- макс. скорость: 450 Мбит/с
- поддержка опционального 4G-модема
- коммутатор 4xLAN
от 3229 руб. до 6887 руб.
Отзывы о TP-LINK TL-WR1045ND
Достоинства
скорость до 300 мб/сек
Недостатки
дорого стоит, работает со сбоями, сигнал слабый
Комментарий
Покумал на замену старенькому dlink dir300.
Честно говоря, если бы не маленькая скорость предшественника (до 40 мб/сек), то я бы поставил его обратно, а это трехантенное чудо выкинул бы в помойку
Достоинства
Подключение HDD через USB
Недостатки
Непредсказуемо скачет скорость Wi-Fi, периодически падая до 1/70 от номинальной.
Достоинства
Гигабитные порты, удобный и функциональный web-интерфейс, мощный процессор (для данного типа устройств), дизайн, эффективное охлаждение.
Недостатки
Сигнал wi-fi слабоват, антенна с TL-WR741ND давала такую же зону покрытия (антенны 5 [дБ] обычно дают радиус в 10-15 метров).

TP-LINK Archer C7
- Wi-Fi-точка доступа (роутер)
- стандарт Wi-Fi: 802.11a/b/g/n/ac
- макс. скорость: 1750 Мбит/с
- коммутатор 4xLAN
- поддержка VPN
от 6990 руб. до 13274 руб.
Отзывы о TP-LINK Archer C7
Достоинства
Низкая цена (я купил за 6619 руб.), физические кнопки для отключения питания и включения/выключения WiFi.
Недостатки
Встроенная микропрограмма не позволяет использовать LTE модем.
Комментарий
Покупал для раздачи Интернета от USB модема. Прекрасно работает c последней версией DD-WRT и LTE модемом Huawei E3276.
Достоинства
Хороший роутер, с поддержкой всех современных стандартов, полностью подходит для организации быстрой сети дома. Одно из самых доступных решений с поддержкой AC1750 и openwrt
Скорость при простых жизненных тестах (видео файлы по 2,4Ghz сети) выросла с 12-15 Мбайт до 25-30 Мбайт.
Много настроек даже в стоковой прошивке, но значительно большое количество возможностей представляют кастомные прошивки. Много энтузиастов и описаний в сети.
Недостатки
Новый диапазон работает еще хуже, чем старый в моей квартире – если 2,4Ghz стабильно проходит через 1 стену, то 5Ghz затухает. В целом передатчики не улучшили покрытие относительно старой модели (см. комментарий).
Комментарий
Я приобрел роутер вместо работающего TP-Link tl-wr841nd.
Старый роутер хотелось заменить прежде всего для увеличения зоны покрытия – у меня толстые стены в квартире и уже через одну стенку качество сигнала значительно снижается. К сожалению, с этой задачей роутер не справился – сигнал как был слабым на кухне, так и остался. Хотя в зоне хорошего сигнала скорость увеличилась раза в 1,5-2.
С учетом того, что моя первоначальная задача не была решена я сдал новый роутер обратно в магазин и вернул на место своего старичка.
Достоинства
Крайне стабилен. Прост в настройке. Можно повесить на стену и подключить внешние антенны.
Недостатки
Аппаратная версия 1 (v.1) имела брак. Версия 2 работает отлично. Для кого-то цена.
Комментарий
Купил 3 устройства V.2, два на работу а потом и одно домой. На работе на одном висят 20 пользователей по влану, работает без нареканий второй месяц. Рекомендую устройство V.2 к покупке. Очень стабильная железка.
Достоинства
Многофункциональность, наличие внешних антенн, быстрые порты LAN и WLAN, Наличие гостевой подсети и двух диапазонов, возможность ограничить по времени работу интерент для определенного устройства.
Недостатки
Периодически отваливается интернет. Лечится перезагрузкой, но на семилетнем ASUS WL-500G такого не было. Функция родительского контроля не работает так, как хотелось бы, имеющийся функционал ограничен. Функция логирования очень слабая — нет никакой информации о срабатывании правил блокировки, прохождении пакетов и т.д. — пишется только базовый, простейший набор событий. Нельзя имена устройств привязать к МАС или IP, это было бы удобно для настройки правил (не говорю о том, чтобы поднять внутренний DNS, хотя это было бы интересно)
Комментарий
Для достаточно продвинутого роутера от известного производителя у него на удивление средняя надежность и не все функции работают так, как ожидаешь. В целом, хорошая модель, если исправят ошибку из-за которой интернет периодически отваливается и будет отличной моделью, если настроят родительский контроль и расширят логирование.
Достоинства
2 диапозона wi-fi(за месяц эксплуатации проблем не было), ограничитель скорости диапазонам ip, гигабитные порты
Недостатки
как по мне — долго поднимает ppoe.
Комментарий
Основная причина — почему именно тп линк, а не асус — возможность ограничивать скорость узлам. Возможность создавать гостевую сеть и также ограничить ей скорость. Идельный по мне вариант: Свои девайсы привязываете по маку на определённые ип. Все не привязанные девайсы попадают в выбранный вами диапазон ip и накладываем на весь диапазон ограничение на скорость.Перепрошить на openwrt необходимости не возникло, т.к. весь необходимый функционал есть в офф прошивке.
Достоинства
Работает.
Много функций
Гибкая настройка
Мощный сигнал на всех диапазонах
ГИГАБИТ!11!!Одын-одын!
Недостатки
Корпус глянцевый это пичалька
Нет локализации
Комментарий
Firmware Version:
3.13.33 Build 130729 Rel.56122n
Hardware Version:
Archer C7 v1 00000000Мне повезло, на первой ревизии работает стабильно.
Никаких косяков не было замечено. Использую не большой домашней сети.
Достоинства
Много функционала. WiFi работает отлично в диапазоне 2,4 и 5 ГГц. Площадь приема сигнала большая.
Недостатки
Постоянно зависает с потерей сети, интернета и режима настойки.
Комментарий
Два раза сдавал в ремонт, один раз менял на аналогичную модель, но проблема не устранена, а именно: отваливается сеть и интернет, а за ним режим настройки, так что роутер ни на что не реагирует. Перезагрузка и перепрошивка не спасает, а спасает только простой 2-3 часа, после которого.начинает работать. USB накопитель при совместном доступе работает не адекватно, сохраненные файлы другие ПК не видят.
Достоинства
Понравилось, что есть на него open-wrt прошивка -полноценный линукс и куча софта соответственно, но она ещё сыровата. Вернул на официальную.
Недостатки
— глючит, постоянно отваливается интернет на обоих диапозонах, особенно при просмотре видео. Сначала перегружал, но потом меня это запарило, через какое- то время появляется заново.
— Очень слабый сигнал на 5ггц, даже около рутера не видел всех полосок приёма, если уйти на кухню и закрыть дверь, то связь вообще пропадает. В настройках стоит максимум. Старенький n dlink на всю квартиру вещал на ура, да и сейчас соседский длинк ловится через бетонную стену куда лучше.
— на фирменной прошивке не показывает сотые каналы.
— у нас на него цена завышена, в Китае с 6ю антеннами будет на пару тыс дешевле, у нас в основном продаётся европейская версия с 3мя антеннами.
Комментарий
Рутер так себе, своих денег не стоит.
Второй раз бы не купил.Тут писали, что инет отваливается только на v1, так вот являюсь обладателем v2 и ответственно заявляю, что ничего не улучшилось. Перепробовал ВСЕ возможные прошивки, и стоковую из коробки, и последнюю официальную с русского сайта, и на 2 версии старше с английского, и кастом open wrt. На open wrt вообще 5ггц не завелось, про прогон команды для активации после прошивки знаю.
Сейчас подумываю про асус рт66, но там пишут про перегрев.Резюмируя можно сказать, ac wifi пока ещё толком не освоен, находится в какой-то бета стадии.
Даже топовые устройства с конским ценником лажают по полной.
Достоинства
8 устройств подключено включая телевизоры
10 роутеров вокруг
все стабильно летает включая параллельный просмотр 1080 из интернета на разных устройствах!
к 5гц подключились эйры и самсноут3 скорость на порядок выше 2,4
скорость не режет, не кидает
Недостатки
родная прошивка отстой, сразу заменил с оф сайта
не нашел, как захайдить вайфае сеть ��
Комментарий
советую, до этого купил zyxel giga-полный отстой, после подключения 3-4 устройств умирал-вернул в тот же день
Достоинства
2 диапазона WiFi, поддержка USB-устройств (но не GSM-модемов), простота настройки
Недостатки
отсутствие возможности тойкой настройки
Комментарий
Купил данный девайс в январе 14-го года (т.к. гигабитные хабы TP-Link у меня в офисе работают сутками на пролёт без каких-либо проблем; и с портативным роутером TL-MR3040, тоже, проблем не знаю).
Но конкретно мой аппарат не удался: постоянно «отваливаются» сети: сначала (на 2-3й день) 5-гегагирцовая, затем 2.4, а уж потом и ethernet (это при том, что через веб-интерфейс видно, что беспроводные сети, якобы, функционируют, но фактически, они не видны для устройств: 10-15 устройств в сети). Уже дважды сдавал в ремонт — жду третьего раза, чтобы вернуть продавцу назад…Кроме того, отсутствует возможность тонкой настройки (доступная на аналогичных устройствах сторонних производителей) — режим bridge, возможность объединить LAN-порт с WAN-сетью и т.д.Тут кто-то до меня уже писал, что все обширные возможности железа нивелируются убогим софтом — согласен на все 100%.Вывод: если не нарвётесь на брак (как в моём случае), то устройство вполне можно рекомендовать непритязательному пользователю. Когда ценник припадёт…

TP-LINK TL-MR3020
- Wi-Fi-точка доступа
- стандарт Wi-Fi: 802.11n
- макс. скорость: 150 Мбит/с
- поддержка опционального 3G-модема
- поддержка VPN
от 1428 руб. до 6084 руб.
Отзывы о TP-LINK TL-MR3020
Достоинства
Реальный 802.11n, мобильность, возможность работать от прикуривателя автомобиля, дизайн, удобство настройки. ПРОЧНЫЙ!
Недостатки
Мощность сигнала wifi, цена на август 2015
Комментарий
Раньше оценка была 1, после больше года использования поставил 5
С последней прошивкой (3.15.2 Build 130507 Rel.37755n ) модем МТС Huawei E392 работает отлично. При подключении по 802.11n (150 mbps), реальная скорость
70-80 мегабит (на загрузку и отдачу). Настраивается за 5 минут. Все устройства что подключал к нему, подсасывались сразу и без проблем. Никаких сбросов настроек и т п за всё время использования не было. Сигнал не такой мощный как у роутеров с антеннами, но зато можно воткнуть в прикуриватель и раздавать инет на природе (на 100 метров работает). Особо хотел отметить прочность). За полтора года, упал раз сто с двух метров на пол и живой! Цена в 2014 была 500 руб, в 2015
1500 руб. За эти деньги можно купить более мощную железку!
Вопросы пишите wiedii@mail.ru
Достоинства
Маленький, дешёвый, функциональный.
Недостатки
Большой блок питания.
Комментарий
Купил для организации беспроводного принт сервера, легко ставится OpenWRT и необходимый для этого пакет p910nd, принтер печатает как с Windows так и с Mac OS компьютеров.
Достоинства
Недостатки
сам он сплошной недостаток
Комментарий
Постоянно сбрасывает настройки. В службе поддержки одни хамы, из которых слово не вытянешь. В последний раз настроить с их помощью так и не смогли, посоветовали купить другой аппарат. Ну конечно! Хотите спокойной жизни — обходите стороной!
Достоинства
Недостатки
режет скорость на 50% гдето теряет модемы вай фай ловит плохо
Комментарий
ну незнаю зналбы не покупал
Достоинства
.
1) Внешний переключатель режима работы 3G WISP AP, вам не придется каждый раз лезть в настройки роутера при смене режима работы.
2) Wi-Fi имеет пять режимов работы! Кроме стандартных AP, Repeater, Bridge, есть WISP (не путать с WPS!) и Client AP. В частности Client AP, поможет сэкономить на покупке miniPCI, USB адаптера для ноутбука или ПК. Режим Repeater в данной модели не совсем уместен… т.к. антенна слабая, для таких целей надо брать AP со сменной антенной, мощностью начиная от 7db. А вот режим WISP, позволит вашей домашней LAN сети, к примеру «присосаться» к халявной Wi-Fi в инет кафешке целой толпой! (-:
3) Резервирование канала WAN или 3G, на выбор. Также можно выбрать «только» WAN или 3G. В конторе, где некогда ждать, мастераадмина это может здорово пригодится!4) РАЗНОЕ: QoS в отличии от D-Linkов имеет настройки по IP, Port, TCP/UDP, заодно можно глянуть с какого IP сколько накачали трафика. Поддержка VPN Pass-through, Virtual Server, DMZ и прочие стандартные «ништяки» для роутера. БП в комплекте имеет USB порт, что позволит вам заряжать МР3 плеер или сотовый телефон. TL-MR3020 не греется, что для такой маленькой коробушки удивительно. После обновления прошивки добавляется ряд модемов и 4G YOTA, пока заработали HUAWEI E160G (разлоченый) и E150. Цена 820 рэ. очень даже демократична для такого устройства!
Недостатки
.
1) DHCP настроен раздавать адреса начиная с 192.168.0.100 и выставляет шлюз (для инета) и веб конфигуратор на 192.168.0.254…. так что пока не прочтете мануал, не поймете почему 192.168.0.1 не отвечает (-:2) На оф. сайте не верное описание TL-MR3020 (-: написано что есть кнопки QSS и Reset, фигушки! QSS нет и в помине, а Reset совмещен с WPS… т.е. для запуска WPS жмете однократно а для сброса настроек жмете и держите 10-15 сек.3) Владельцам USB Билайн придётся менять APN на “home.beeline.ru”, в противном случае не получите 3G… почему-то китайцы на подобных продуктах, упорно прописывают APN как “internet.beeline.ru” (-: впрочем это недостатком не назвать…
Комментарий
.
TL-MR3020 выполнен качественно, коробка оформлена как для ювелирного украшения, что позволяет сделать его в качестве гламурного подарка для девушки имеющий iPad (-: шутки в сторону но комплектация выглядит действительно привлекательно!
фото
http://img-fotki.yandex.ru/get/6420/17909284.0/0_adce0_522447bf_XL.jpgМногие сетуют что TL-MR3020 не имеет аккумулятора для мобильности… дык такой не достаток устраняется покупкой к примеру iconBIT FTB7000DUO которого хватит на 15-20 часов работы.Покупался для установки в авто совместно с камерой DCS-932L. Камеру планируется врезать в торпеду, включить на камере датчик движения и получить фотку угонщика дабы в полиции сказать-«Вот он, этот коварный тип гражданской наружности!(Простоквашино ©)» (-: При срабатывании датчика движения, фотка отправится на EMail… т.е. авто исчезнет а фотка с рожей уголовника останется (-:Планирую отключить на TL-MR3020 и DCS-932L Wi-Fi для потребления тока не боле 800mA спарить все по RG-45, запитать через KA7905 от борт сети 12V. Если будет кипятится опробовать боле сложный способ через LM2576-5.0BT… как реализую, отпишусь о работе роутера на борту авто…Потребление тока в разных режимах
————— без Wi-Fi ——————
Start I.max = 350 mA.
Connect 3G = 310-370 mA.
Idle = 190 mA.
————— с Wi-Fi ———————
Start I.max = 350 mA.
Connect 3G = 420-480 mA.
Idle = 230 mA.Замеры сделаны при работе через LAN. Возможно по Wi-Fi токи “Connect 3G” немного возрастут. Расшифровки параметров следующие.
Start I.max — максимальный ток при включении роутера.
Connect 3G — Коннектпередача данных с модемом Huawei E160G.
Idle – Ток роутера при состоянии USB модема “ disconnect ” т.е. ток в режиме ожидания.К сожалению выложить фото платы роутера не могу (-: т.к. корпус вскрыть не реально! Собран вероятно на капитальных защелках… с наружи ни одного винта нет! Все трещит но крышка не снимается! Т.ч. описание начинки не будет )-:
Достоинства
Дешевый, маленький, питание в т.ч. и от USB
Недостатки
Мало памяти для некоторых вещей в OpenWRT.
Комментарий
Покупал для экспериментов с OpenWRT с дальнейшим использованием, как резервный канал 3g Интернета. Все чудно, устройство радует, много ночей просидел настраивая разные вещи. Пришлось купить usb-хаб с блоком питания.
Удалось:
— подключить флешку и перенести систему на нее
— файловый сервер для виндов машин — samba server
— медиасервер DLNA
— торрентокачалка transmission
— подключил web камеру логитек 210 + вещание mjpeg видео с него
— поставил python
— no-ip
Еще много чего хочу попробовать. Отличная игрушка для ИТшника!

TP-LINK Archer C2
- Wi-Fi-точка доступа (роутер)
- стандарт Wi-Fi: 802.11a/b/g/n/ac
- макс. скорость: 733 Мбит/с
- коммутатор 4xLAN
- поддержка VPN
от 4290 руб. до 8502 руб.
Отзывы о TP-LINK Archer C2
Достоинства
Действительно стабильный роутер ,греется не очень сильно , 2 диапозона ,куча настроек и гигабитный вход
Недостатки
Комментарий
Достойный роутер, очень доволен, раздает интернет на уровне, а так же есть удобное приложения для телефона
Достоинства
Мощный и стабильный Wi-Fi сигнал, пробивающий стены.
Достаточно наворотов, превращающих роутер в интернет-комбайн.
Недостатки
Комментарий
Настраивается в ручную за пол минуты. Поддерживает самый современный стандарт беспроводной связи. К устройству подключается USB-модем для доступа к мобильной сети 3G/4G.
p.s.Купил в начале TP-LINK TL-WR1045ND, вроде все ничего, но пол квартиры не охватывал Wi-Fi. Сразу пошел в магазин и обменял на TP-LINK Archer C2 и вот оно счастье, Wi-Fi по всей квартире + стоя на балконе и даже на улице с пятого этажа ловит и при этом стабильно, комфортно, всем советую.
Достоинства
Хорошо ловит по всей квартире
Антенны съёмные, можно при желании поменять
Настройки простые и понятные
Недостатки
Всё хорошо, за исключением проблем с подключением к MacBook
Комментарий
Купил сегодня, настроил всё по умолчанию — все устройства работают, только один-единственный макбук в упор не хочет видеть точку в метре от себя (больше яблочных устройств в доме нет; возможно, айфончики бы тоже не видели).
Читал интернеты, предлагают различные танцы с бубнами, перепробовал, наверное, все. Иногда видел точку и давал подключиться, но после увода устройства в сон и возвращения — опять та же история, нет такой сети, и всё.
У меня выставлено в настройках работать одновременно в двух диапазонах: 2.4 и 5 ГГц. Решил называть сеть для разных диапазонов по-разному (т.е. разные имена SSID для разных диапазонов) — и вуаля: мак видит обе сети, к обеим подключается.
Видимо, если макось видит две разные сети с одним именем, то приходит к гениальному решению их не показывать совсем.
Надеюсь, кому-нибудь поможет сэкономить время.
А сам маршрутизатор пока никаких нареканий не вызывает.
UPD:
Всё-таки проблема решается немного не так. Нужно зайти в Настройки -> Energy Saver -> Power Adapter. И выключить две галки:
Wake for WI-FInetwork access
и
Enable power nap while plugged into a power adapter.
Не знаю, разрешат ли ссылку на скриншот — http://puu.sh/lbJb2/b64e5d36e8.png
Достоинства
— WI-FI раздает на 2.4Гц и 5Гц одновременно и стабильно
— Билайн интернет поддерживается
— Мало места занимает
— Легко настраивается
Недостатки
— На другой комнате связь чуть опускается до выше среднего
— Чуть греется
Комментарий
Рекомендуется настроить роутер через WEB интерфейс (в адресной строке указываем IP адрес, и входим Admin). А также в официальном сайте надо выбрать самую первую прошивку (пусть на английском). После установки прошивки, а также настройки, обязательно на ВЕБ интерфейсе перезагружаем страницу, иначе параметры не вступят в силу (в разделе System Tools).
Еще одно, в настройках Веб интерфейса в разделе WAN в самой нижней части в параметрах Connection Mode, необходимо выбрать Connect on demand, иначе при каждой перезагрузке компьютера соединение с интернетом будет теряться.
Я докупил усилитель сигнала данного бренда (настроить через кнопку WDS). Тогда создается экран покрытия Wi-Fi по всей комнате. Его можно воткнуть в любую розетку на другой комнате. Если докупить антенну в 8 Дби, то сигнал будет сверхмощным (собираюсь).
Купил адаптер Archer T2U и установил на HTPC (мини компьютер под телевизор), тем самым на 5 Гц смотрю фильмы без проблем.
Достоинства
Для обывателя модель очень удачная, всё работает хорошо. Однокомнатная квартира,сигнал везде уверенный, скорость практически не режет — 10-15% максимум, вечером. Работает в двух диапазонах с автоматической сменой, есть удобный интерфейс, есть приложение под iOS/Android.
Недостатки
Главный и жирный минус — проблема в работе с MacBook Pro
Комментарий
Проблема не единичная и новая, т.к. ответов по решению найдено не было, всё методом тыка. С первого подключения ноутбук не увидел сеть, хотя 2 айфона, Apple TV и второй ноут видели сети как по отдельности в двух диапазонах, так и под одним именем, помогло ручное введение SSID,но после перезагрузки сети в списке не было и вручную он сеть тоже не видел, однако гостевые точки в обоих диапазонах распознавал без проблем. Решение было найдено в отключении WPS в каждом диапазоне — ноутбук сразу же видит обе частоты, и так же быстро их теряет при включении. Это конечно не удовлетворяет как окончательное решение, но всё же ноутбук работает, надеюсь проблема решится на программном уровне в ближайшее время.